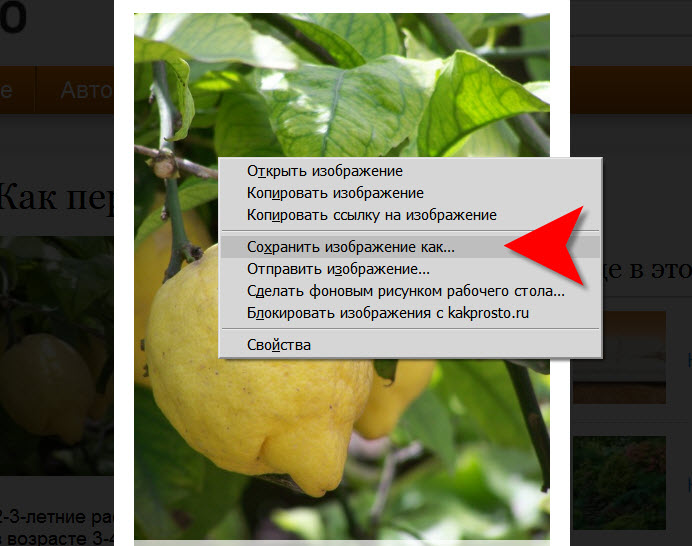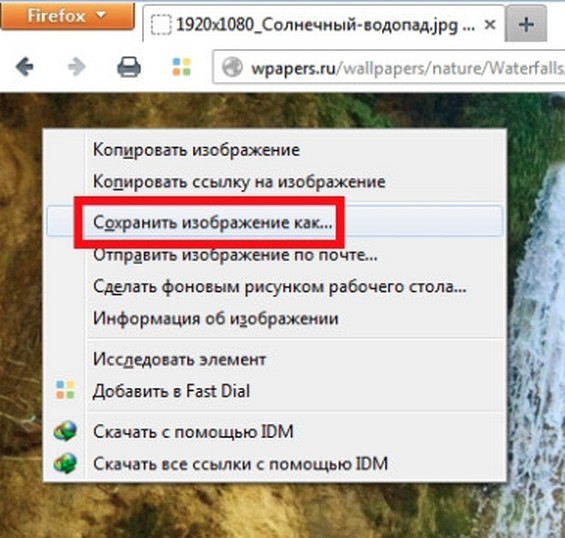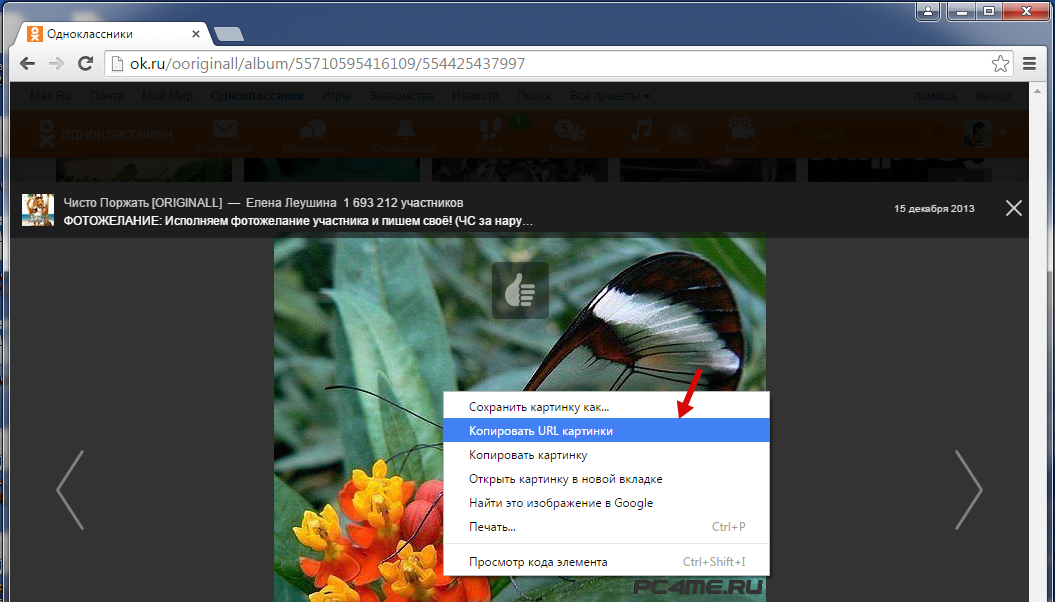Как копировать с различных сайтов, которые не позволяют копировать их содержимое навсегда
Дополнения
Иногда мы находим статью, которую нам нравится составить, а иногда нам нравятся новости на новостном или спортивном сайте, и мы хотели бы скопировать ее и сохранить на компьютере, чтобы прочитать ее в другое время или поделиться ею с друзьями, или мы выполняем конкретный поиск по символу, который у нас запрашивается, и когда мы заходим на сайт с ним Требуемая информация, и когда пытаемся скопировать, мы удивляемся отказу сайта копировать или копировать и вставлять, не появляясь, когда пытается скопировать с сайта, поэтому в чем проблема заключается в том, что некоторые сайты предотвращают копирование своего содержимого, хотя их копирование не является нарушением их прав на неприкосновенность частной жизни или собственности, и мы не поощряем здесь постоянное нарушение прав собственности, но мы только объясним, как помочь скопировать нормальное содержимое с обычных сайтов, но у них есть определенные коды, предотвращающие копирование.
Перед загрузкой расширения, например, я войду на сайт и хочу скопировать с него новости или спортивный контент, но оно отказывается копировать, и вы, дорогой пользователь, тоже можете это попробовать. Примером может служить Moqatel, обычный новостной сайт.
Если я хочу скопировать из него новость или группу простых строк, он отказывается делать это, и у меня не появляется меню правой кнопки мыши, чтобы я мог также скопировать или выбрать.Для достижения этого и возможности копирования с любого сайта это можно сделать, добавив щелчок правой кнопкой мыши для копирования или право на копирование, доступное как в браузерах Google Chrome, так и в Firefox. Расширение можно загрузить по следующим ссылкам:
Браузер Google Chrome
Браузер Firefox
Важное примечание: мы еще раз подтверждаем, что это дополнение не является нарушением конфиденциальности любого сайта, и, конечно, мы не поощряем здесь нарушение конфиденциальности или кражу прав интеллектуальной собственности, мы только отображаем и просматриваем такие добавления -ons доступны в Google Store только для браузеров Google Chrome и Firefox.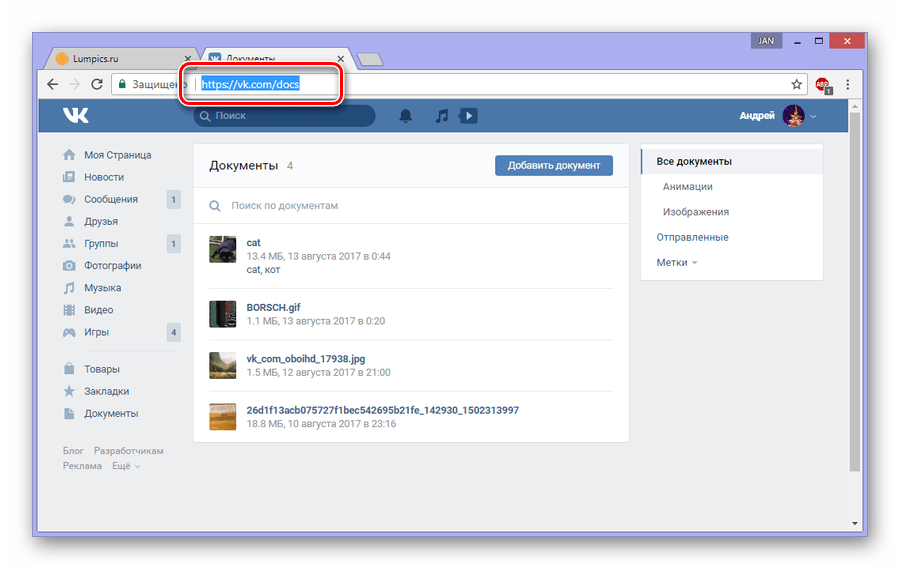
После загрузки расширения мы снова перезапускаем браузер или обновляем страницу, чтобы к нему применялись новые модификации и дополнения, а когда мы снова заходим на новостной сайт, мы видим расширение на панели вверху в виде небольшого стрелка, и когда мы снова пытаемся скопировать с новостного сайта, мы видим, что выбрано «Что я хочу скопировать», а также появляется меню правой кнопки мыши, чтобы выполнить процесс копирования.
Во-вторых, что касается загрузки расширения для браузера Google Chrome. Google ChromeОн также не сильно отличается от метода загрузки для Firefox, и после завершения загрузки расширения мы также обновляем страницу и повторно загружаем ее снова, и мы видим отметку руки внутри зеленого кружка на панели выше, и если мы выберем сайт, чтобы попробовать процесс копирования с него, пусть это будет предыдущий новостной сайт. Мы также пробуем это, и мы видим, что копии новостного сайта также делаются легко, и это может быть применено к любому сайту.
Источник
Редактор Wix: копирование и вставка страницы на другой сайт | Центр Поддержки
Если вы создаете несколько сайтов с Wix, для которых требуются похожие элементы, страницы или стили, вы можете копировать контент между ними.
Это позволяет сохранить понравившийся дизайн на нескольких сайтах без необходимости добавлять и создавать все заново с нуля.
Содержание:
Копирование и вставка элемента на другой сайт
Если вы добавите или настроите элемент, который вам нравится, вы можете скопировать его и вставить на другой сайт в своем аккаунте Wix. Вставьте отдельные элементы или выберите несколько элементов, чтобы быстро создавать контент.
Чтобы скопировать и вставить элемент:
- Откройте редактор, содержащий соответствующие элементы.
- Нажмите на элемент, который хотите скопировать, или выберите несколько элементов.
- Нажмите правой кнопкой мыши и выберите Копировать или нажмите Ctrl + C ( Cmd + C на Mac).

- Откройте редактор и страницу, на которую хотите вставить элементы.
- Вставьте элементы, выполнив одно из следующих действий:
- Нажмите правой кнопкой мыши и выберите Вставить или нажмите Ctrl + V ( Cmd + V на Mac).
- Нажмите правой кнопкой и выберите Вставить и применить стиль сайта или нажмите Ctrl+Shift+V (Cmd+Shift+V на Mac), чтобы применить цвет и стиль текста на целевом сайте.
- При вставке элементов, содержащих медиафайлы, выберите один из следующих вариантов:
- Не загружать: вставьте страницу, не загружая файлы в медиаменеджер целевого сайта.
- Загрузить: вставьте страницу и загрузите файлы в медиаменеджер целевого сайта.
Копирование и вставка страницы на другой сайт
Скопируйте и вставьте страницы по мере необходимости с одного сайта на другой, если они оба находятся в редакторе Wix. При вставке страницы на целевой сайт вы можете выбрать, применять ли цвета и шрифты сайта или оставить дизайн «как есть».
При вставке страницы на целевой сайт вы можете выбрать, применять ли цвета и шрифты сайта или оставить дизайн «как есть».
Чтобы скопировать и вставить страницу:
- Нажмите Страницы в левой части редактора.
- Нажмите правой кнопкой мыши на нужную страницу и выберите Копировать.
- Откройте редактор сайта, куда вы хотите вставить страницу.
- Вставьте страницу, выполнив одно из следующих действий:
- Нажмите правой кнопкой мыши в любом месте экрана и выберите Вставить.
- Нажмите правой кнопкой мыши в любом месте экрана и выберите Вставить и применить стиль сайта, чтобы применить цвета и стили текста целевого сайта.
- (В панели Страницы) Переименуйте новую страницу:
- Введите название новой страницы.
- Нажмите Готово.
Вопросы и ответы
Ниже вы найдете ответы на часто задаваемые вопросы о копировании сайтов в Редакторе Wix.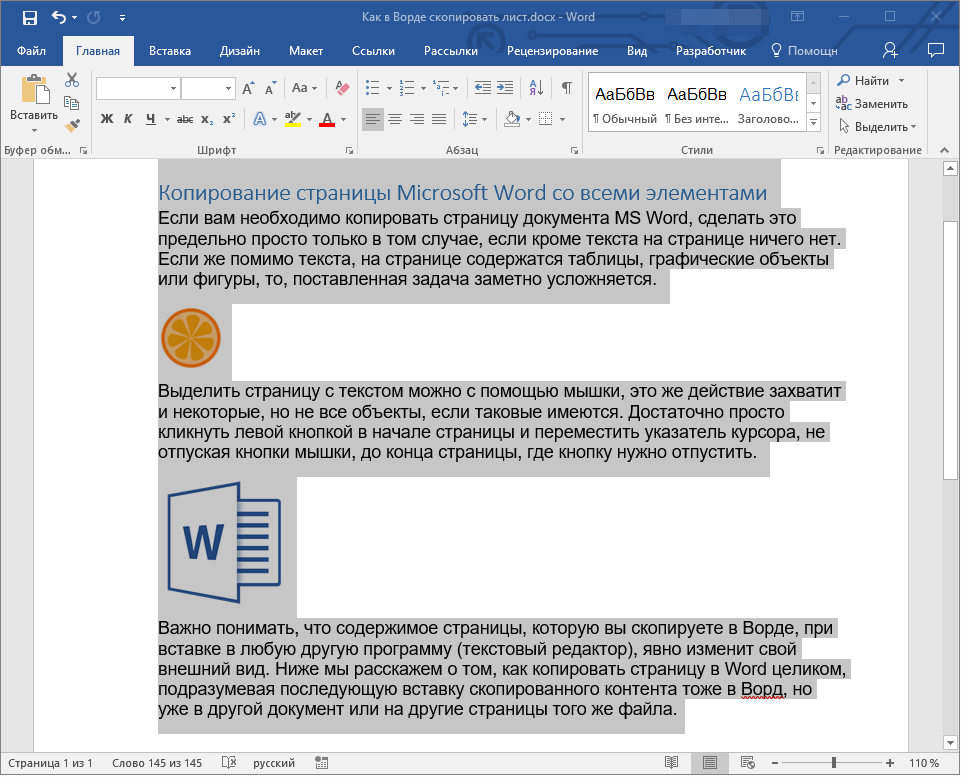
Нажимайте на вопросы ниже, чтобы получить необходимую информацию:
Оба сайта должны быть в одном аккаунте Wix?
Вы можете копировать страницы с одного сайта на другой, даже если они находятся в двух разных аккаунтах Wix.
Целевой редактор может находиться в другом аккаунте Wix, но должен быть открыт в том же браузере, что и редактор, из которого вы копируете. Вы можете скопировать элемент, войти в другой аккаунт, а затем вставить элемент.
Что происходит с элементами, которые связаны ссылками?
Если какие-либо элементы на копируемой странице имеют ссылку на страницу, якорь или промобокс, она заменяется ссылкой на главную страницу целевого сайта.
Что происходит с элементами анимации?
Если какие-либо элементы на копируемой странице являются анимированными, анимация применяется к целевому сайту.
Остаются ли закрытые страницы закрытыми? (Например, страницы, защищенные паролем или только для пользователей.)
При копировании и вставке страниц, защищенных паролем, защита паролем снимается.
При копировании и вставке страниц только для пользователей все пользователи будут иметь доступ к вставленной странице.
Добавляется ли вставленная страница в меню целевого сайта?
Да. Вставленная страница всегда добавляется в список страниц меню сайта как основная (даже если исходная страница была субстраницей).
Почему мне не удалось скопировать и вставить страницы?
Если вы не можете скопировать и вставить страницы, скорее всего, локальное хранилище браузера заполнено. Чтобы решить эту проблему, очистите локальное хранилище (на английском языке).
Как копировать код с веб-сайтов с помощью Chrome, Firefox и Edge
Создание веб-сайта с нуля может заставить вас почесать голову, в зависимости от сложности проекта. На освоение этого трудоемкого навыка могут уйти месяцы или годы. В результате большинство профессиональных программистов разработали процессы и ярлыки для совершенствования своих навыков.
Это включает в себя ведение удобного списка наиболее популярных и повторяющихся программных кодов.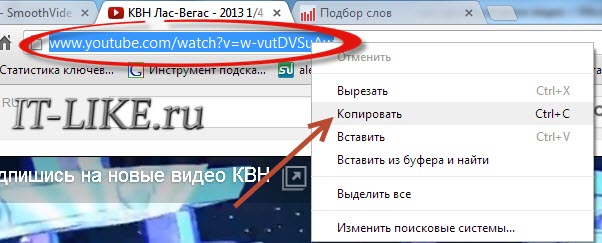 В этой статье вы узнаете еще об одной хитрости, позволяющей ответственно копировать код веб-сайта с помощью популярных браузеров, таких как Chrome, Firefox и Edge. Это может быть бесценным учебным ресурсом, предлагающим примеры законченного кода.
В этой статье вы узнаете еще об одной хитрости, позволяющей ответственно копировать код веб-сайта с помощью популярных браузеров, таких как Chrome, Firefox и Edge. Это может быть бесценным учебным ресурсом, предлагающим примеры законченного кода.
Как копировать код с веб-сайтов с помощью Chrome
Вы можете скопировать код с веб-сайта, используя следующие методы в Chrome.
Через исходный код страницы
Возможно, это лучший и самый простой способ получить доступ ко всей кодовой базе веб-сайта или веб-страницы независимо от браузера. Чтобы просмотреть исходный код страницы в Chrome, перейдите на целевой веб-сайт и щелкните правой кнопкой мыши любую часть страницы, кроме ссылок, изображений или рекламы.
Щелкните Просмотр исходного кода страницы или просто нажмите Ctrl + U (Windows, Linux) или Command + U (macOS). Скопируйте нужную часть кода или весь код и вставьте его в предпочитаемый вами редактор кода.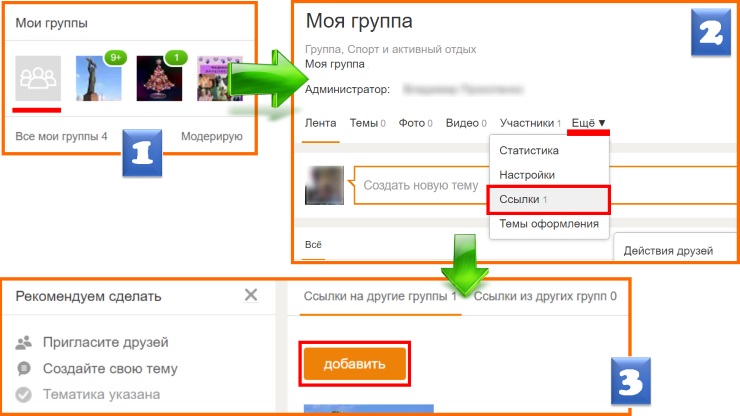
С помощью ярлыка F12
Вы можете легко получить доступ к инструментам разработчика Chrome, перейдя на веб-сайт и просто нажав F12 . Инструменты разработчика Chrome содержат код веб-сайта и служат инструментом отладки для разработчиков.
Выберите весь код, который вы хотите, скопируйте его и вставьте в редактор кода по вашему выбору.
Через инструмент проверки
Другой способ войти в панель инструментов разработчика Chrome — через инструмент проверки. Для этого посетите целевой веб-сайт, с которого вы хотите скопировать код. Теперь нажмите Ctrl + Shift + I (Windows, Linux) или Command + Option + I (macOS), это приведет вас прямо к инструментам разработки.
Можно также щелкнуть правой кнопкой мыши любую свободную часть страницы и выбрать Проверить в параметрах меню сразу под параметром просмотра исходного кода страницы.
Еще один способ изучить код веб-сайта с помощью инструментов разработчика в Chrome — нажать кнопку с тремя точками в правом верхнем углу целевого веб-сайта. В параметрах меню выберите Дополнительные инструменты , затем Инструменты разработчика .
В параметрах меню выберите Дополнительные инструменты , затем Инструменты разработчика .
Скопируйте весь код, который вы хотите, и вставьте в любой редактор кода по вашему выбору. Кроме того, помимо инструмента отладки, вы также можете использовать Chrome Dev Tools для создания снимков экрана.
Как копировать код с веб-сайтов с помощью Firefox
Ниже приведены различные способы копирования кода веб-сайта с помощью Firefox.
Просмотр исходного кода страницы
Чтобы получить доступ и скопировать код веб-сайта в Firefox, просмотрев исходный код страницы, просто щелкните правой кнопкой мыши целевой веб-сайт и выберите Просмотр исходного кода страницы .
Либо нажмите Ctrl + U (Windows, Linux) или Command + U (macOS). Скопируйте весь код, который вы хотите, и вставьте его в редактор кода по вашему выбору.
Вы можете так же легко просмотреть исходный код страницы в Firefox, щелкнув трехстрочное меню-гамбургер, выбрав Дополнительные инструменты и нажатие Источник страницы .
С помощью сочетания клавиш F12
Как и в Chrome, вы также можете получить доступ к коду веб-сайта в Firefox Dev Tools, просто нажав клавишу F12 на клавиатуре.
Поищите конкретный код, который вы ищете, уделив особое внимание редактору стилей. Теперь скопируйте и вставьте весь этот код в свой любимый редактор кода и творите свое волшебство.
Через инструмент проверки
Опять же, как и в Chrome, вы можете в равной степени получить доступ к коду веб-сайта в Firefox с помощью встроенного инструмента проверки. Для этого щелкните правой кнопкой мыши любую свободную часть целевого веб-сайта и либо нажмите Q или нажмите Проверить . Вы также можете нажать Ctrl + Shift + I (Windows, Linux) или Command + Option + I (macOS).
Как объяснялось, вы все еще можете использовать редактор стилей, чтобы ориентироваться, пока не найдете нужный код. Затем скопируйте и вставьте его в любой из лучших редакторов кода, которые вы можете найти.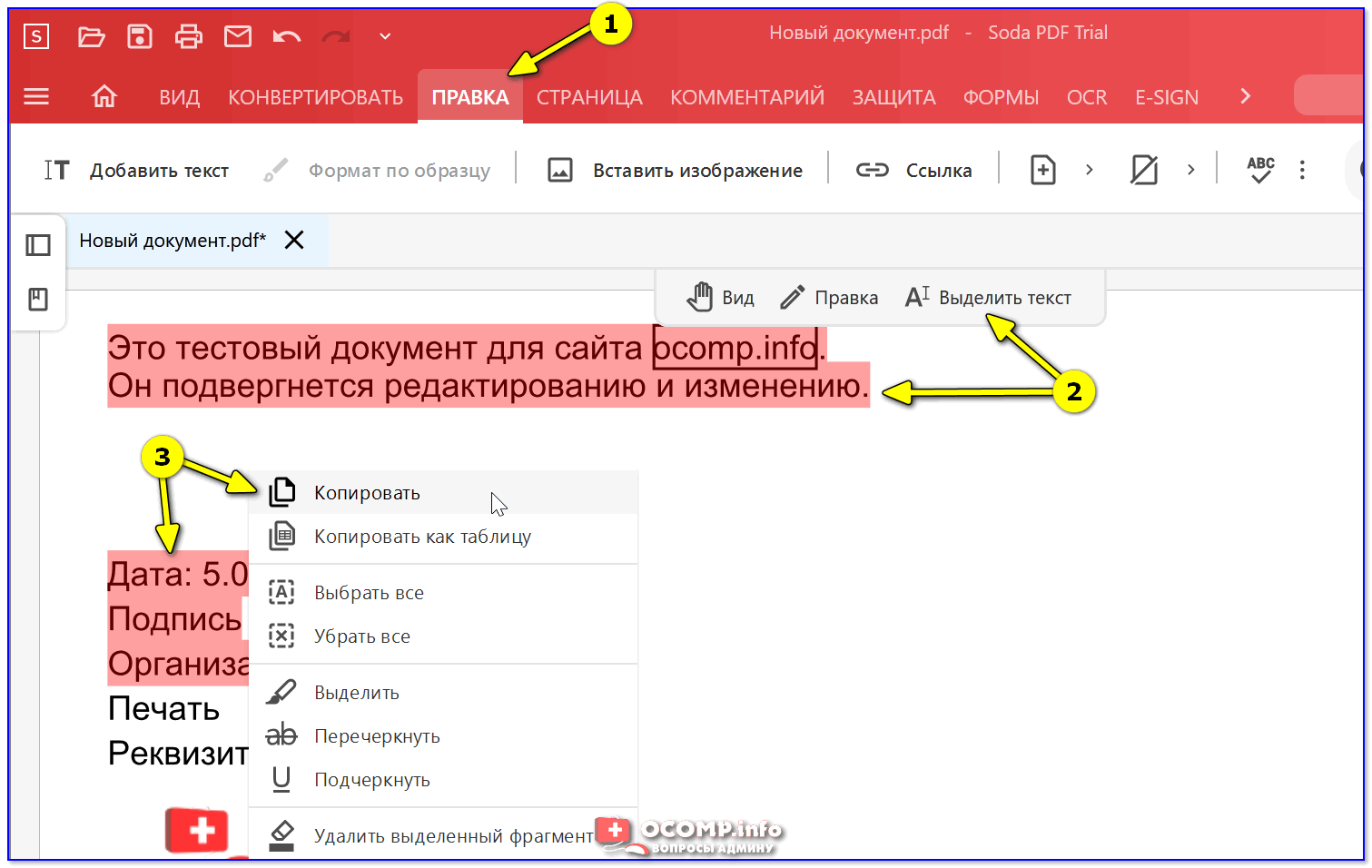
Чтобы скопировать код веб-сайта в Firefox через меню дополнительных действий, на веб-сайте, код которого вы хотите скопировать, щелкните трехстрочное меню-гамбургер в правом верхнем углу.
Выберите Дополнительные инструменты, , затем щелкните Инструменты веб-разработчика . Отсюда вы можете использовать Инспектор или Редактор стилей, чтобы скопировать нужный код.
В Inspector используйте клавиши со стрелками на клавиатуре или полосу прокрутки для перемещения по записям. В редакторе стилей вы можете сфокусироваться на определенных позициях с помощью левой панели навигации. Когда вы найдете то, что хотите, вставьте скопированный код в редактор кода и настройте его по своему вкусу.
Как копировать код с веб-сайтов с помощью Edge
Вы можете легко копировать код веб-сайта различными способами с помощью Edge следующим образом.
Просмотреть исходный код страницы
Чтобы скопировать код веб-сайта, просмотрев исходный код страницы в Microsoft Edge, просто щелкните правой кнопкой мыши любую свободную часть целевого сайта и выберите Просмотреть исходный код страницы .
Кроме того, вы можете просто нажать Ctrl + U (Windows, Linux) или Command + U (macOS), скопировать нужную часть, вставить ее в редактор и начать настройку кода.
С помощью сочетания клавиш F12
Если вы используете Edge, вы также можете скопировать код веб-сайта, просто нажав клавишу F12 при посещении веб-сайта, с которого вы хотите скопировать код.
Подтвердите свой выбор, нажав Открыть DevTools . На панели «Инструменты разработчика» вы можете легко скопировать весь код, который вам нужен, и ускорить свою работу.
С помощью инструмента проверки
Чтобы скопировать код веб-сайта с помощью инструмента проверки Edge, перейдите на веб-сайт, код которого вы хотите скопировать, щелкните правой кнопкой мыши любую свободную часть и выберите 9.0015 Проверить .
Вы также можете нажать Ctrl + Shift + I (Windows, Linux) или Command + Option + I (macOS). Затем вы можете скопировать и вставить код, который хотите продублировать и отредактировать.
Затем вы можете скопировать и вставить код, который хотите продублировать и отредактировать.
С помощью кнопки дополнительных действий Edge
Edge также позволяет вам получить доступ к своей панели DevTools через меню дополнительных действий. Для этого перейдите на сайт, код которого вы хотите скопировать. Нажмите кнопку с тремя точками в правом верхнем углу и нажмите Дополнительные инструменты , затем Инструменты разработчика .
Если в вашем браузере отсутствуют какие-либо из этих параметров или функций, вы можете проверить, обновлены ли они. Вот как проверить и обновить Chrome, Firefox и Edge.
Какой бы подход вы ни выбрали и какой бы браузер на основе Chromium вы ни использовали (Chrome, Firefox или Edge), вы можете искать определенные файлы или элементы, щелкнув меню из трех точек на панели инструментов разработчика и выбрав Поиск . Либо просто нажмите Ctrl + Shift + F (Windows, Linux) или Command + Option + F (macOS).
Параметры Открыть файл и Выполнить команду также полезны для поиска кода на веб-сайте, так же как Редактор стилей в Firefox и Элементы в панели инструментов разработчика Chrome и Edge.
Совершенствуйте свои навыки, используя существующий код веб-сайта
Независимо от того, используете ли вы Chrome, Firefox, Edge или другие веб-браузеры на основе Chromium (в этом отношении), вы можете сэкономить массу времени и энергии, просто скопировав код из уже существующего сайты.
Однако копирование кода веб-сайта должно выполняться только для вашего собственного обучения и изучения в автономном режиме. Попытка создать копию существующего веб-сайта и опубликовать ее как есть может привести к нарушению авторских прав. Вы также можете взять код на ходу с мобильными редакторами кода.
Как копировать текст с веб-сайтов, на которых это запрещено [5 способов]
Обойти ограничения на копирование веб-сайтов с помощью этих советов
поГлавный редактор
Увлеченный технологиями, Windows и всем, что имеет кнопку питания, он тратил большую часть своего времени на развитие новых навыков и изучение мира технологий.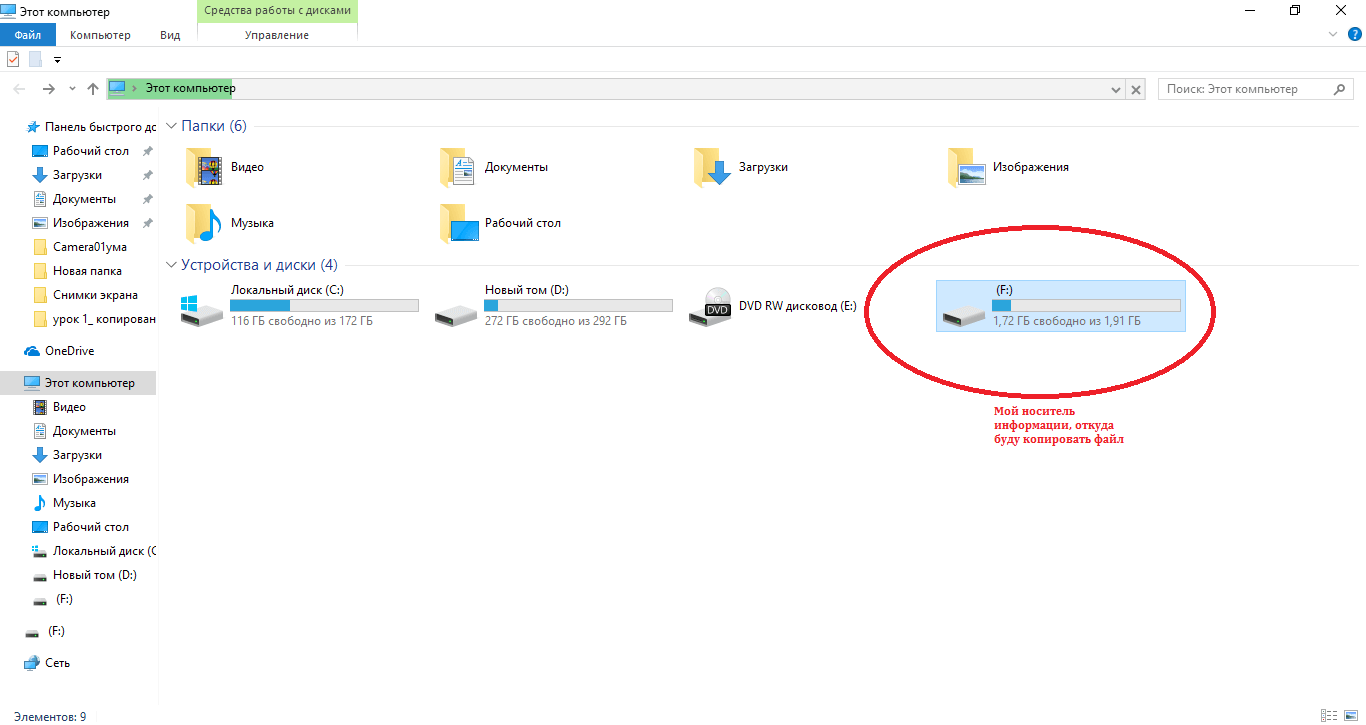 Coming… читать дальше
Coming… читать дальшеОбновлено
Факт проверен Alex Serban Alex SerbanWindows Server & Networking Expert
Отказавшись от корпоративного стиля работы, Алекс нашел вознаграждение в образе жизни постоянного анализа, координации команды и приставаний к коллегам. Наличие MCSA Windows Server… читать далееРаскрытие информации о аффилированных лицах
- Если браузер не позволяет копировать и вставлять, веб-сайт, который вы посещаете, отключил выделение текста.
- Вы можете легко решить проблему выделения текста, если переключитесь на другой браузер.
- Отключение Javascript также позволит вам копировать текст с веб-сайта, на который наложены ограничения.
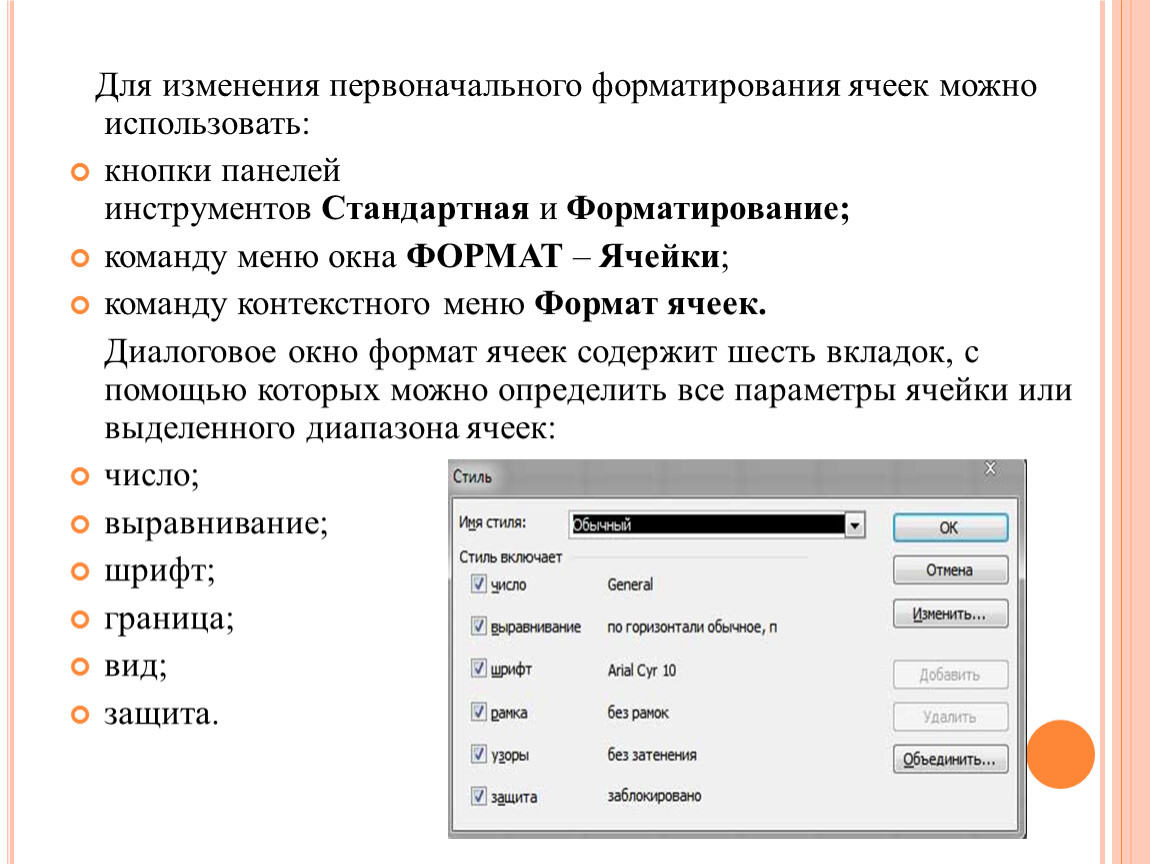 Вот что умеет Opera:
Вот что умеет Opera:- Простая миграция: используйте ассистент Opera для переноса существующих данных, таких как закладки, пароли и т. д.
- Оптимизируйте использование ресурсов: ваша оперативная память используется более эффективно, чем в других браузерах
- Повышенная конфиденциальность: бесплатный и неограниченный встроенный VPN
- Нет рекламы: встроенный блокировщик рекламы ускоряет загрузку страниц и защищает от интеллектуального анализа данных
- Удобство для игр: Opera GX — первый и лучший браузер для игр
- Скачать Opera
Обычно копирование и вставка — это очень простое действие, которое может выполнить любой, но иногда вам нужно скопировать текст с веб-сайта, который не позволяет это делать.
Это может быть довольно неприятно, особенно если вам нужны большие фрагменты текста с сайта для исследовательских целей. Хотя у пользователей возникли проблемы с копированием и вставкой чего-либо в Windows 10, здесь проблема ограничивается веб-сайтом.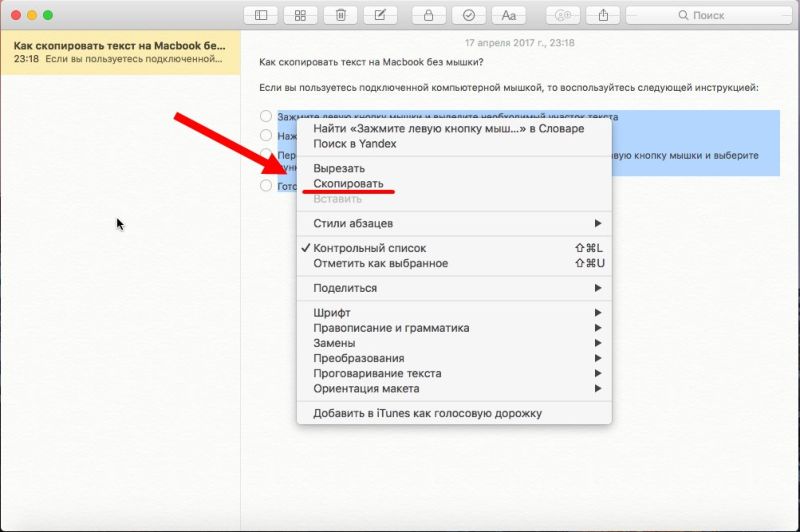 Давайте узнаем все об этом.
Давайте узнаем все об этом.
Почему я не могу скопировать текст с веб-сайта?
В большинстве случаев веб-сайт запрещает копирование текста с помощью определенного скрипта. Однако вы можете обойти это, отключив определенные компоненты браузера.
Кроме того, вы можете использовать расширения, которые помогут вам получить текст с веб-сайта. Поэтому обязательно продолжайте читать, чтобы узнать, как включить копирование и вставку на веб-сайте.
Приведенные здесь решения и обходные пути также помогут в следующих случаях:
- Как копировать и вставлять на запрещенные веб-сайты — Chrome, Safari и Firefox?
- Как скопировать и вставить, если не позволяет?
- Разрешить копирование и вставку на ограниченных веб-сайтах — как копировать и вставлять с веб-сайтов, на которых это запрещено?
- Как скопировать текст с веб-страницы, который нельзя скопировать онлайн?
- Как скопировать текст с веб-сайта, который не позволит вам Mac?
- Скопируйте текст с защищенного веб-сайта в Интернете.

- Как скопировать текст с веб-сайта, который не позволяет щелкнуть правой кнопкой мыши?
- Как включить выделение текста на веб-странице?
Подсказка:
Не многие браузеры могут похвастаться такой превосходной гибкостью, как Opera. Есть более 1000 способов настроить Opera с помощью каталога дополнений по своему усмотрению.
А насчет вашей проблемы с копированием и вставкой, в Opera вы можете установить свои комбинации клавиш практически для любого действия браузера, так что вам не нужно полагаться на точность мыши. Это также означает быстрое действие!
Opera
В Opera вы можете настроить сочетание клавиш по своему усмотрению, чтобы больше не возникало проблем с копированием и вставкой.Скачать Посетить веб-сайт
Как я могу копировать с веб-сайтов, которые мне не позволяют?
В этой статье- Почему я не могу скопировать текст с веб-сайта?
- Как я могу копировать с веб-сайтов, которые мне не позволяют?
- 1.
 Отключите JavaScript
Отключите JavaScript - 1.1 Chrome
- 1.2 Firefox
- 1.3 Opera
- 1.4 Edge
- 2. Используйте функцию печати в PDF
- 3 .Создайте скриншот страницы сайта, чтобы вы не копировали текст
- 4. Используйте функцию проверки элемента
- 5. Разрешите копирование и вставку расширения Chrome
1. Отключите JavaScript
1.1 Chrome
- Нажмите кнопку Меню и выберите 9 0015 Настройки .
- Перейдите к Конфиденциальность и безопасность.
- Перейти к Настройки сайта.
- Затем перейдите к JavaScript .
- Выберите Не разрешать сайтам включать Javascript .
- Вернитесь на свою страницу и обновите ее.
Если копирование и вставка не работают в Chrome, может помочь отключение JavaScript.
1.2 Firefox
- Введите следующую строку в адресную строку и подтвердите появление сообщения: Настройки Firefox.

- В поле поиска вверху страницы введите:
javascript.enabled - Затем дважды щелкните его, чтобы изменить его значение с true на false.
1.3 Opera
- Запустите Opera , затем откройте Простое меню и выберите Перейти к полным настройкам браузера 9 0016 .
- Найдите Javascript .
- После этого перейдите к Настройки сайта , затем выберите Javascript .
- Выберите Разрешено , чтобы отключить/включить его.
1.4 Edge
- Нажмите кнопку меню в правом верхнем углу и выберите Настройки .
- Поиск javascript . Затем выберите Javascript из списка результатов.
- Отключите параметр Разрешено .

Не забудьте снова включить JavaScript после того, как скопируете нужный контент. Некоторые сайты полагаются на него, поэтому, чтобы избежать проблем в будущем, включите его снова.
2. Используйте функцию «Печать в PDF»
- Откройте страницу, на которой нельзя копировать текст.
- Теперь нажмите Ctrl + P .
- Появится диалоговое окно печати. Установите пункт назначения Сохранить как PDF .
- Выберите место назначения, введите имя файла и нажмите Сохранить .
- Откройте файл PDF, и вы сможете без проблем скопировать текст.
Это простой обходной путь, поэтому вы можете попробовать его.
3. Сделать скриншот страницы веб-сайта, запрещающей копирование текста
- Посетите страницу, на которой запрещено копирование текста.
- Сделать скриншот страницы.
- Сохраните файл на свой ПК.
- Теперь посетите любой веб-сайт конвертера изображений в текст и загрузите свой снимок экрана, чтобы преобразовать его.

4. Используйте функцию проверки элемента
ПРИМЕЧАНИЕПомимо всего текста, вы увидите много кода, ссылок на изображения и прочего, но вряд ли вы сможете скопировать их для дальнейшего использования, не прыгая через несколько обручей.
1. Откройте страницу сайта, с которой вы хотите скопировать текст.
2. Выделите текст, который хотите скопировать.
3. Щелкните правой кнопкой мыши, чтобы открыть меню с несколькими вариантами.
Совет эксперта:
СПОНСОРЫ
Некоторые проблемы с ПК трудно решить, особенно когда речь идет о поврежденных репозиториях или отсутствующих файлах Windows. Если у вас возникли проблемы с исправлением ошибки, возможно, ваша система частично сломана.
Мы рекомендуем установить Restoro, инструмент, который сканирует вашу машину и определяет неисправность.
Нажмите здесь, чтобы загрузить и начать ремонт.
4. Выберите параметр Проверить .
5. Откроется меню
6. Нажмите Копировать , а затем выберите Копировать элемент .
7. Вставьте скопированный текст в нужный документ. Вы заметите, что скопировали текст вместе с соответствующим кодом. Вам нужно вручную удалить из него части кода.
Другой метод, который вы можете использовать, включает использование функции Inspect element . Это решение очень похоже на копирование текста из исходного кода. Это работает точно так же.
Однако открывающееся окно намного меньше, и в нем не так легко ориентироваться. Вам нужно выполнить несколько кликов, чтобы это сработало.
После этого вы можете скопировать содержимое исходного кода следующим образом:
- Нажмите Ctrl + U на нужной странице, и вы должны увидеть его код.

- Используйте Ctrl + F для навигации и поиска именно того, что вам нужно.
- Скопируйте желаемое содержимое.
5. Разрешить копирование и вставку расширения Chrome
- Посетите страницу отключения JavaScript в Firefox.
- Нажмите Добавить в Firefox .
- После установки расширения нажмите на него и настройте. Расширение доступно и в других браузерах, поэтому обязательно попробуйте его.
Доступны расширения, позволяющие копировать текст даже с веб-сайтов, которые его блокируют. Они заставят веб-сайт разрешить щелчок правой кнопкой мыши и позволят вам копировать контент.
Вы можете выбрать любое из этих расширений:
Chrome
- Абсолютно Включить правый клик и копирование
- Включить правый клик для Google Chrome
Firefox 9 0003
- Абсолютное включение правой кнопки мыши и копирования
- Разрешить щелчок правой кнопкой мыши
Вот и все.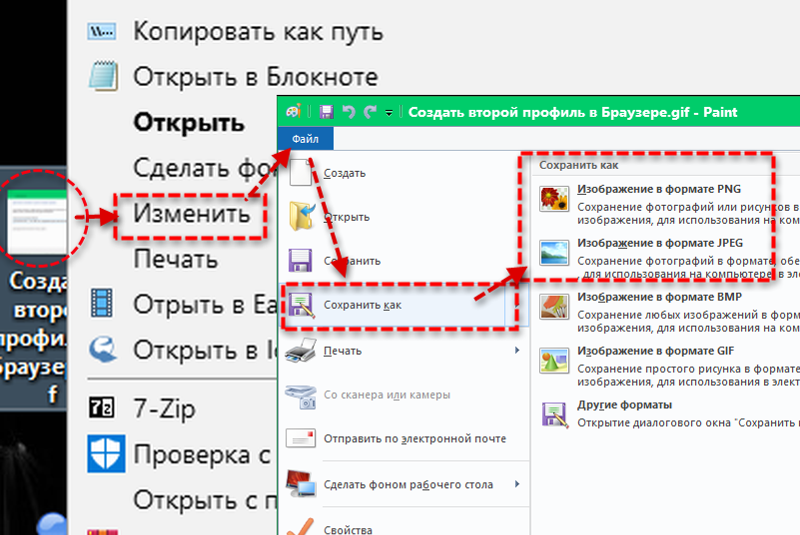



 Отключите JavaScript
Отключите JavaScript