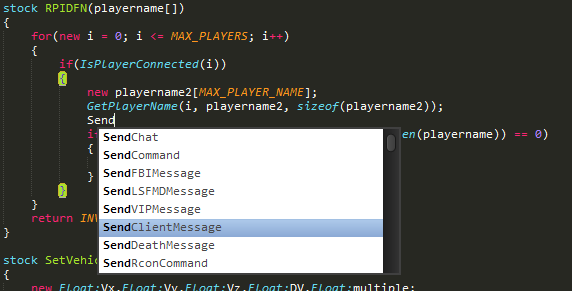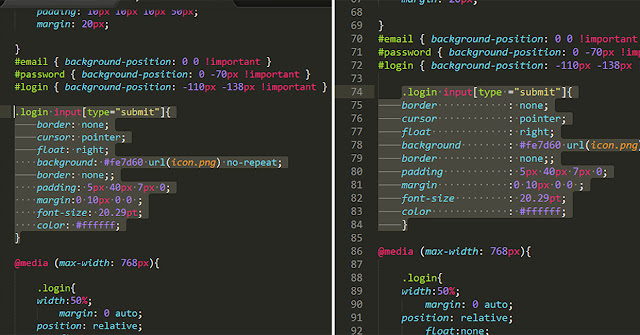Как скомпилировать .lua файл в .luac | Sublime Text 3 | BLASTHACK
JavaScript отключён. Чтобы полноценно использовать наш сайт, включите JavaScript в своём браузере.
- #1
Как скомпилировать .lua файл в .luac | Sublime Text 3
___
Написал код,хочу перевести .lua в .luac(чтобы его не читали) Как это Сделать?
Прога: Sublime Text 3
Формат: .lua
Windows: 10
Думаю этого хватит.
Сортировка по дате Сортировка по голосам
- #2
Позитивный голос 0 Негативный голос
- #3
enw1cktuz написал(а):
чтобы его не читали
Нажмите для раскрытия.
..
Это лишь компиляция, по факту она вообще не защитит и твой код могут спокойно прочитать.
Позитивный голос 0 Негативный голос
Войдите или зарегистрируйтесь для ответа.
Гайд Разбираем устройство скомпилированных Lua-скриптов
- RedHolms
- Lua
- Ответы
- 5
- Просмотры
- 3K
Lua
#Northn
Информация MoonLoader — разработка
- FYP
- Lua 32 33 34
- Ответы
- 496
- Просмотры
- 194K
Lua
Alkoigel
Предложение Компиляция из кода в lua файл
- YarikVL
- Предложения и замечания 2
- Ответы
- 16
- Просмотры
- 907
Предложения и замечания
Digger Man
Информация Поиск и решение ошибки в .
 lua скрипте
lua скрипте- chapo
- Lua
- Ответы
- 5
- 790
Lua
egaa
Stupid-GUI
- shrug228
- Lua 2
- Ответы
- 17
- Просмотры
- 2K
Lua
Mico
Поделиться:
Поделиться Ссылка
Мануал — Пошаговый мануал по простой настройке Sublime Text 3 для pawn | Pawno-Info.
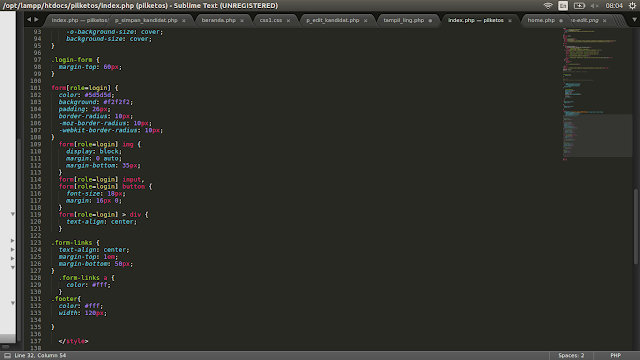 Ru
RuМануал обновлен и полностью актуален для Sublime Text build 4126
1. Множественное выделение + редактирование:
Чтобы видеть скрытое содержание Зарегистрируйтесь на форуме!
Чтобы видеть скрытое содержание Зарегистрируйтесь на форуме!
2. Мини-карта кода (что особенно приятно в больших скриптах):
Чтобы видеть скрытое содержание Зарегистрируйтесь на форуме!
3. Редактирование размера табуляции:
Чтобы видеть скрытое содержание Зарегистрируйтесь на форуме!
Шаг 1. Для начала необходимо скачать и установить Sublime Text. Скачать его можно на официальном сайте sublimetext.com
Шаг 2. После установки нам необходимо установить менеджер пакетов Package Control. Сделать это довольно просто, открываем Sublime Text и нажимаем сочетание клавиш Ctrl + Shift + P, у вас появится строка с поиском, введите в нее «Install package control», и выберите этот пункт.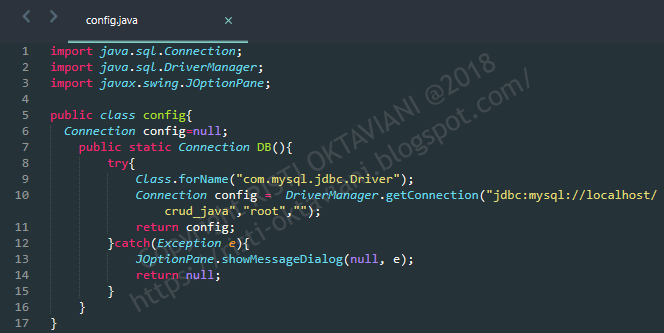
Шаг 3. Теперь после установки менеджера пакетов нам необходимо установить поддержку синтаксиса pawn для нашего редактора. Так же в комплекте с подсветкой синтаксиса вы получите автозаполнение функций.
Tools — > Install package control
preferences -> package control ->install package-> ищем pawn syntax
Выбираем этот пункт и ждем окончания установки
После этих шагов Вы уже можете просматривать и редактировать Ваш мод, осталось только настроить компиляцию.
Шаг 4. Настройка компилятора.
«Preferences» ->»Package Setting» -> «Pawn Compiller Setting» -> «Generate Build Setting File»
Снизу экрана у Вас появится поле для ввода, где необходимо указать расположение компилятора pawncc.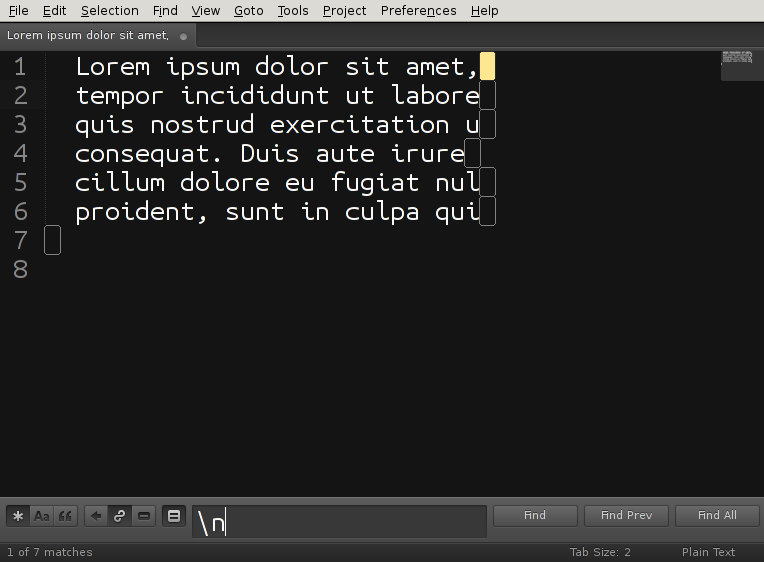 exe.
exe.
После ввода нажмите клавишу Enter. Sublime Text предложит сохранить файл, отказываемся.
Копируем весь текст из полученого файла.
Открываем «Tools» -> «Build system» -> «New build system»
Вставьте в него сгенерированный весь текст который до этого скопировали
Теперь нам нужно сохранить этот файл. В верхнем меню нажмите «File» (Файл), затем «Save» (сохранить), либо нажмите сочетание клавиш Ctrl + S. Сохраняйте именно в предложенную папку, иначе редактор не увидит файла. После сохранения файла, в верхнем меню опять выберите пункт «Tools», затем «Build System» и в этом меню теперь Вы увидите «Pawn», либо то, как вы назвали файл настроек. Выбираем этот пункт.
Теперь Вы можете компилировать файлы, для этого выберите в верхнем меню пункт «Tools», а затем нажмите «Build». Внизу экрана откроется консоль, где Вы можете видеть результат компиляции. Чтобы закрыть консоль, нажмите Esc. Однако компилировать таким образом не удобно, гораздо привычней делать это клавишей F5. Для этого переходим к следующему шагу.
Внизу экрана откроется консоль, где Вы можете видеть результат компиляции. Чтобы закрыть консоль, нажмите Esc. Однако компилировать таким образом не удобно, гораздо привычней делать это клавишей F5. Для этого переходим к следующему шагу.
ПОСЛЕДНЕЕ И САМОЕ ВАЖНОЕ ЧТО ВАМ НУЖНО СДЕЛАТЬ. Чтобы в Sublime Text не слетала кодировка и Вы не видели кракозябры — зайдите в меню Preferences -> Settings и добавьте в правую часть следующее:
JSON:
"default_encoding": "Cyrillic (Windows 1251)", "fallback_encoding": "Cyrillic (Windows 1251)",
Сохраните и закройте окно с настройками. На этом настройка Sublime Text завершена. Чтобы удобно работать с сервером — нажмите File -> Open folder, выберите папку с сервером и нажмите «Выбор папки». Теперь слева у вас будет список файлов сервера.
После того, как освоитесь, можете поднять свою производительность выучив фишки редактора, гуглите «Шпаргалка ниндзя Sublime Text 3»
Если хотите цветовую схему, похожую на Pawno — нажмите Ctrl + Shift + P, введите Install package, дождитесь загрузки и введите «Retro Computers Color Schemes», дождитесь установки, затем нажмите «Preferences», затем «Color scheme» и выберите «Amiga Rebel Light»
Мой Sublime Text.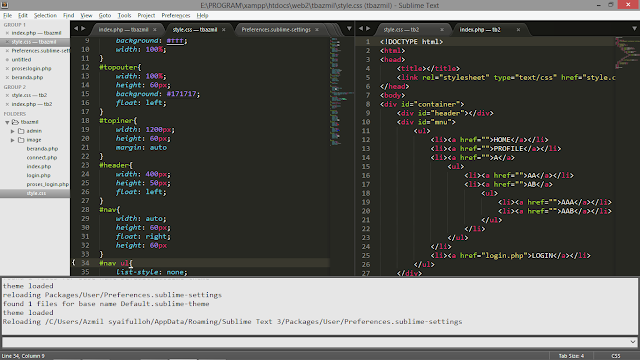 Тема Monokai Pro. Цветовая схема Monokai Pro Filter Spectrum. Шрифт Hack.
Тема Monokai Pro. Цветовая схема Monokai Pro Filter Spectrum. Шрифт Hack.
Документация TOC TOP Build Systems Версия:
Sublime Text предоставляет системы сборки , позволяющие пользователям запускать внешние программы. Примеры общего использования систем сборки включают в себя: компиляцию, транспиляцию, линтинг и выполнение тестов.
Системы сборки указываются через JSON и сохраняются в файле с расширением
расширение .sublime-build. Новая система сборки может быть создана с помощью
пункт меню Tools Build System New Build System… или Build:
Новая запись командной палитры Build System .
Системы сборки имеют различные способы, которыми они могут ассоциировать себя с файлами и
проекты. Используя эту информацию, Sublime Text может интеллектуально отображать только
жизнеспособные системы сборки для пользователя. Встроенная цель exec предоставляет общие параметры для быстрого запуска. Для более сложных
требования, системы сборки могут ориентироваться на пользовательские команды Sublime Text, написанные на
Питон.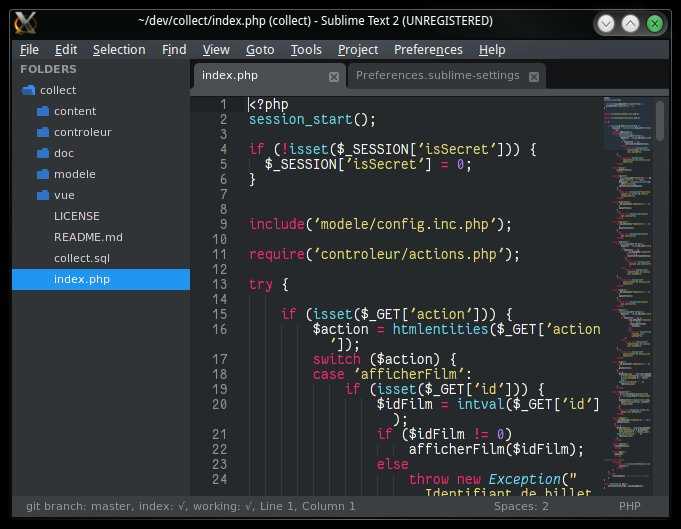
Базовый пример
Применение
Опции 9\\s*Файл \»(…*?)\», строка ([0-9]*)» }
В разделах «Использование» и «Параметры» обсуждается, как использовать и настраивать система сборки.
Использование
Системы сборкивключают следующие функции:
Автоматический выбор системы сборки на основе типа файла
Запоминание последней использованной системы сборки
Навигация по результатам системы сборки
Возможность отмены сборки
Запуск сборки
Сборку можно запустить одним из следующих способов:
Клавиатура
Меню
Windows/Linux
Mac
Все
Сборка инструментов
Контр.
 + Б
+ Б ⌘ + Б
F7
Вывод будет отображаться на панели вывода, отображаемой в нижней части Sublime. Текстовое окно.
Выбор системы сборки
По умолчанию Sublime Text использует автоматический выбор систем сборки. Когда пользователь вызывает сборку, синтаксис и имя файла текущего файла будут использоваться для выбора соответствующую систему сборки.
Если более чем одна система сборки соответствует текущему типу файла, пользователь будет предлагается выбрать систему сборки, которую они хотят использовать. Как только система сборки был выбран, Sublime Text будет помнить его до тех пор, пока пользователь не изменит свой выбор.
Чтобы вручную выбрать систему сборки, используйте: Инструменты Система сборки
Чтобы изменить систему сборки, в доступных вариантах используйте один из следующих методы:
Клавиатура
Меню
Палитра команд
Windows/Linux
Mac
Инструменты для сборки с…
Сборка с:Ctrl + Shift + B
⇧ + ⌘ + Б
Навигация по результатам
Системы сборки позволяют перемещаться по файлам, указанным в выходных данных сборки.
 Обычно
это используется для перехода к местоположению ошибок. Навигация может быть выполнена
через:
Обычно
это используется для перехода к местоположению ошибок. Навигация может быть выполнена
через:Команда
Клавиатура
Меню
Следующий результат
F4
Инструменты Результаты сборки Следующий результат
Предыдущий результат
Смена + F4
Инструменты Результаты сборки Предыдущий результат
Отмена сборки
Незавершенную сборку можно отменить с помощью:
Клавиатура
Меню
Палитра команд
Windows/Linux
Mac
Инструменты Отменить сборку
Сборка: ОтменаКонтр.
 + Перерыв
+ Перерыв Контрол + С
Опции
Все системы сборки могут использовать следующие ключи верхнего уровня в файл .sublime-build:
- строка «селектор»
Селектор, соответствующий синтаксису, который должна использовать эта система сборки. быть включен для.
Пример:
"source.python"
- «file_patterns» массив строк
Шаблоны имен файлов системы сборки должны быть включены за.
Пример:
["*.py"]
- «keyfiles» массив строк
Имена файлов, если они присутствуют в одной из открытых папок, которые вызовут система сборки, которая будет включена.
Пример:
["Makefile"]
- «варианты» массив объектов
Дочерние системы сборки, которые наследуют параметры от верхнего уровня система сборки.
 Для каждого варианта необходимо указать ключ
Для каждого варианта необходимо указать ключ "имя", и может переопределить или добавить параметры в систему сборки верхнего уровня.Пример:
[ { "name": "Символы отладки", "cmd": ["моя_команда", "-D", "$ файл"] } ]
- строка «отмена», массив строк
Строковое имя команды или массив строковых параметров.
Если указана строка, указанная команда будет использована для отмены строить.
Если массив строк, будет вызвана первичная
"целевая", с этими добавлены опции. Это необходимо указать только при использовании пользовательского"цель".Примеры:
"cancel_my_build"или{ "kill": true }
- «целевая» строка
Команда для запуска при вызове системы сборки. Значение по умолчанию
execпозволяет использовать дополнительные параметры, указанные в exec Target Опции.
Если указано значение, отличное от
"exec", ни один из параметров в exec Целевые параметры сделают все, что угодно.Полный пример см. в расширенном примере.
Пример:
"моя_сборка"
- «окна» объект
Параметры для использования, когда система сборки выполняется в Windows машина.
Пример:
{ "cmd": ["my_command.exe", "/D", "$file"] }
- «OSX» объект
Параметры для использования при выполнении системы сборки на компьютере Mac.
Пример:
{ "cmd": ["/Applications/MyProgram.app/Contents/MacOS/my_command", "-d", "$file"] }
- «линукс» объект
Параметры для использования, когда система сборки выполняется на компьютере с Linux.
Пример:
{ "cmd": ["/usr/local/bin/my_command", "-d", "$file"] }
execПараметры целиПо умолчанию
targetизexecиспользуется в большинстве систем сборки. Это
предоставляет следующие параметры для управления тем, какую программу выполнять и как
отображать результаты.
Это
предоставляет следующие параметры для управления тем, какую программу выполнять и как
отображать результаты.- «cmd» массив строк
Исполняемый файл, который необходимо запустить, а также любые аргументы, которые необходимо передать ему. Конструкции оболочки такие как конвейер и перенаправление не поддерживаются — см.
"shell_cmd".Может использовать переменные.
Пример:
["моя_команда", "-d", "$file"]
- Строка «shell_cmd»
Выполняемая команда оболочки. В отличие от опции
"cmd", это позволяет трубопровод и перенаправление. Буду использоватьbashна компьютерах Mac и Linux иcmd.exeв Windows.Имеет приоритет над
"cmd". Если вы хотите переопределить"shell_cmd"в варианте сборки с"cmd"затем также установить"shell_cmd" отдоноль.Может использовать переменные.

Пример:
"моя_команда \"$файл\" | другая_команда"
- строка «working_dir»
Каталог для выполнения
"cmd"или"shell_cmd"внутри.Может использовать переменные.
Пример:
"$file_path"
- строка «file_regex»
Регулярное выражение для запуска в выходных данных сборки для сопоставления информации о файле. Совпадающая информация о файле используется для включения навигации по результатам. Регулярное выражение следует захватить 2, 3 или 4 группы.
Группы захвата должны быть:
имя файла
- 9\\n]+)»
- строка «line_regex»
Регулярное выражение для выполнения в выходных данных сборки для сопоставления информации строки. Совпадающая информация о файле используется для включения навигации по результатам. Регулярное выражение следует захватить 1, 2 или 3 группы.

Группы должны захватить:
номер строки
номер столбца
сообщение об ошибке
Это регулярное выражение необходимо, только если некоторые результаты содержат строго номер строки, номера строк и столбцов или номера строк и столбцов с сообщение. Когда такое совпадение сделано, 9\\n]+)»
- «кодирующая» строка
Кодировка вывода системы сборки. Использует имена кодеков Python. По умолчанию
"утф-8".Пример:
"iso-8859-1"
- объект «env»
Значения переменных среды для использования при запуске
"cmd"или"shell_cmd".Пример:
{ "ПИТОНИОКОДИРОВАНИЕ": "utf-8" }
- «тихий» логический
Уменьшает объем вывода о вызове системы сборки.
Пример:
верно
- «word_wrap» логическое значение
Включает перенос слов на панели вывода системы сборки.

Пример:
верно
- «синтаксическая» строка
Файл синтаксиса для выделения панели вывода системы сборки.
Пример:
"Пакеты/JavaScript/JSON.sublime-синтаксис"
Пользовательские опции
При реализации команды в качестве системной цели сборки Аргументы ключевых слов доступны через параметры в файле .sublime-build. Однако некоторые имена параметров не будут работать, поскольку они конфликтуют с встроенный функционал системы сборки.
Следующие имена не будут передаваться в качестве аргументов команд. Это также применяется к другим ситуациям, таким как параметры, указанные в
"отмена","linux","osx"и"windows"вариантов.Переменные
Следующие переменные будут расширены в любой строке, указанной в
"cmd","shell_cmd"или"working_dir"вариантов.
Если в одной из этих опций необходимо указать буквальное значение
$, оно должно быть отделался кодом\. Поскольку JSON также использует обратную косую черту для экранирования,$будет нужно записать как\$.Обратите внимание, что эта замена произойдет для любого «цель». Если используется пользовательская цель, она может реализовать расширение переменных для дополнительных опций с помощью
sublime.expand_variables()с результатомself.window.extract_variables().Переменная
Описание
Пакеты $Путь к папке Packages/.
$платформаПлатформа, на которой работает Sublime Text:
"windows","osx"или"linux".
$файлПолный путь, включая папку, к файлу в активном представлении.
$file_pathПуть к папке, содержащей файл в активном представлении.
$file_nameИмя файла (без пути к папке) файла в активном представлении.
$file_base_nameИмя файла, за исключением расширения, файла в активном представлении.
$file_extensionРасширение имени файла в активном представлении.
$папкаПолный путь к первой папке, открытой на боковой панели.
$проектПолный путь к текущему файлу проекта.
$project_pathПуть к папке, содержащей файл текущего проекта.

$project_nameИмя файла (без пути к папке) текущего файла проекта.
$project_base_nameИмя файла текущего проекта без расширения.
$project_extensionРасширение текущего файла проекта.
Расширенный пример
В следующем примере показана пользовательская команда
targetс возможностью отменить сборку и перейти к результатам.Цель
sublime_plugin.WindowCommand. Этот предоставит переменную экземпляраself.window, чтобы разрешить взаимодействие с текущий проект, окно и активный вид.Обратите внимание, что следующий пример несколько упрощен в своем реализации, и он не будет обрабатывать многие распространенные пограничные случаи.
Следующий Python можно сохранить в файл именованный пакет/пользователь/my_example_build.
 py:
py:импорт возвышенный импортировать возвышенный_плагин подпроцесс импорта импорт потоков импорт ОС класс MyExampleBuildCommand (sublime_plugin.WindowCommand): кодировка = 'utf-8' убит = ложь процесс = нет панель = нет panel_lock = многопоточность.Lock() def is_enabled(self, lint=False, Integration=False, kill=False): # Опция Отменить сборку должна быть доступна только # когда процесс еще запущен если убить: return self.proc не равен None, а self.proc.poll() равен None вернуть Истина def run(self, lint=False, Integration=False, kill=False): если убить: если self.proc: self.killed = Истина self.proc.terminate() возвращаться vars = self.window.extract_variables() рабочий_каталог = варс['путь_к_файлу'] # Блокировка используется, чтобы гарантировать, что только один поток # одновременное касание панели вывода с self. \s+строка (\d+) столбец (\d+)'
)
settings.set('result_base_dir', рабочий_каталог)
self.window.run_command('show_panel', {'панель': 'output.exec'})
если self.proc не None:
self.proc.terminate()
self.proc = Нет
аргументы = ['my_cli']
если линт:
args.append('-l')
интеграция с Элиф:
args.append('-i')
args.append(vars['имя_файла'])
self.proc = подпроцесс.Popen(
аргументы,
стандартный вывод=подпроцесс.PIPE,
stderr=подпроцесс.STDOUT,
cwd = рабочий_каталог
)
self.killed = Ложь
резьба. Поток (
цель = self.read_handle,
args=(self.proc.stdout,)
).Начало()
def read_handle (я, дескриптор):
размер_чанка = 2 ** 13
выход = б''
пока верно:
пытаться:
данные = os.read(handle.fileno(), chunk_size)
# Если точно запрошенное количество байтов было
# читать, может быть больше данных, а текущий
# данные могут содержать часть многобайтового символа
выход += данные
если len(данные) == chunk_size:
Продолжать
если данные == b'' и выход == b'':
поднять IOError('EOF')
# Мы передаем функцию, чтобы убедиться, что
# timeout получает значение out прямо сейчас,
# а не будущая (мутированная) версия
self.
\s+строка (\d+) столбец (\d+)'
)
settings.set('result_base_dir', рабочий_каталог)
self.window.run_command('show_panel', {'панель': 'output.exec'})
если self.proc не None:
self.proc.terminate()
self.proc = Нет
аргументы = ['my_cli']
если линт:
args.append('-l')
интеграция с Элиф:
args.append('-i')
args.append(vars['имя_файла'])
self.proc = подпроцесс.Popen(
аргументы,
стандартный вывод=подпроцесс.PIPE,
stderr=подпроцесс.STDOUT,
cwd = рабочий_каталог
)
self.killed = Ложь
резьба. Поток (
цель = self.read_handle,
args=(self.proc.stdout,)
).Начало()
def read_handle (я, дескриптор):
размер_чанка = 2 ** 13
выход = б''
пока верно:
пытаться:
данные = os.read(handle.fileno(), chunk_size)
# Если точно запрошенное количество байтов было
# читать, может быть больше данных, а текущий
# данные могут содержать часть многобайтового символа
выход += данные
если len(данные) == chunk_size:
Продолжать
если данные == b'' и выход == b'':
поднять IOError('EOF')
# Мы передаем функцию, чтобы убедиться, что
# timeout получает значение out прямо сейчас,
# а не будущая (мутированная) версия
self. queue_write(out.decode(self.encoding))
если данные == b'':
поднять IOError('EOF')
выход = б''
кроме (UnicodeDecodeError) как e:
msg = 'Ошибка декодирования вывода с использованием %s - %s'
self.queue_write(msg % (self.encoding, str(e)))
ломать
кроме (IOError):
если себя убил:
сообщение = 'Отменено'
еще:
сообщение = 'Готово'
self.queue_write('\n[%s]' % сообщение)
ломать
def queue_write (я, текст):
возвышенное.set_timeout (лямбда: self.do_write (текст), 1)
def do_write (я, текст):
с self.panel_lock:
self.panel.run_command('добавить', {'символы': текст})
queue_write(out.decode(self.encoding))
если данные == b'':
поднять IOError('EOF')
выход = б''
кроме (UnicodeDecodeError) как e:
msg = 'Ошибка декодирования вывода с использованием %s - %s'
self.queue_write(msg % (self.encoding, str(e)))
ломать
кроме (IOError):
если себя убил:
сообщение = 'Отменено'
еще:
сообщение = 'Готово'
self.queue_write('\n[%s]' % сообщение)
ломать
def queue_write (я, текст):
возвышенное.set_timeout (лямбда: self.do_write (текст), 1)
def do_write (я, текст):
с self.panel_lock:
self.panel.run_command('добавить', {'символы': текст})
Пользовательский
MyExampleBuildCommandможно настроить как систему сборки с помощью следующий JSON сохранен в файл с именем Packages/User/My Example Сборка. возвышенная-сборка:
возвышенная-сборка:{ "цель": "мой_пример_сборки", "селектор": "source.mylang", "отменить": {"убить": правда}, "варианты": [ { "имя": "Линт", "линт": правда }, { "name": "Интеграционные тесты", "интеграция": правда } ] }Настройка Sublime Text для конкурентной среды программирования C++
Примечание. Следующие шаги предполагают среду ОС Windows.
Sublime Text — текстовый редактор для написания кода. Он имеет гладкий пользовательский интерфейс и другие интересные функции. Во время живого соревнования всегда лучше компилировать программу в локальной IDE, а не в онлайн-IDE.
В этой статье мы обсудим, как настроить Sublime Text Editor для конкурентного программирования на C++, как создать собственную систему сборки в возвышенном текстовом редакторе.
Установить Sublime Text Editor :Загрузите установочный файл Sublime Text отсюда, а затем установите его.
Установить компилятор MinGW :
MinGW — это родной Windows-порт коллекции компиляторов GNU (GCC) со свободно распространяемыми библиотеками импорта и файлами заголовков для создания собственных приложений Windows.
- Загрузите файл MinGW отсюда.
- Установите все базовые настройки MinGW.
- Пометить все пакеты для установки.
- Щелкните параметр Применить изменения на вкладке Установка , как показано ниже:
После выполнения вышеуказанных шагов GCC запущен и работает. Теперь путь переменной среды должен быть обновлен. Выполните следующие шаги для того же:
- Перейти к Мой компьютер , затем щелкните правой кнопкой мыши, чтобы получить Свойства > Дополнительные параметры системы > Переменные среды .

- Теперь на вкладке System Variables найдите Path > Щелкните Path > Щелкните Edit > Щелкните New .
- Теперь найдите папку bin в папке установки MinGW на диске C.
- Скопируйте путь к папке bin. По умолчанию путь: C:\MinGW\bin
- Вставьте этот новый путь в список и нажмите OK .
Теперь Sublime Text может получить доступ к g++ со своего терминала, поскольку переменная пути была обновлена.
Создание системы сборкиSublime Text предоставляет системы сборки, позволяющие пользователям запускать внешние программы. Создайте новую систему сборки для Sublime Text для настройки компиляции C++.
- Откройте редактор Sublime Text и перейдите к пункту 9.0003 Инструменты > Система сборки > Новая система сборки.
- Вставьте следующий код в файл и сохраните его.

- Назовите файл как « CP.sublime-build ».
{ "cmd": ["g++.exe", "-std=c++17", "${файл}", "-o", "${file_base_name}.exe", "&&", "${file_base_name}.exeoutputf.out"], "скорлупа": правда, "рабочий_каталог":"$file_path", "селектор":"source.cpp" } Приведенный выше блок кода используется для ввода данных из файла «inputf.in» и выводит вывод на «outputf.out» .
Настройка макета окнаСоздайте три новых файла, как показано ниже, и убедитесь, что все они находятся в одной папке.
- file.cpp: Файл для написания кода.
- inputf.in: Файл, в который мы будем вводить данные.
- outputf.out: Файл, в котором будут отображаться выходные данные.
Теперь выполните следующие шаги:
- Выберите Вид > Макет > Столбцы: 3 .


 ..
.. lua скрипте
lua скрипте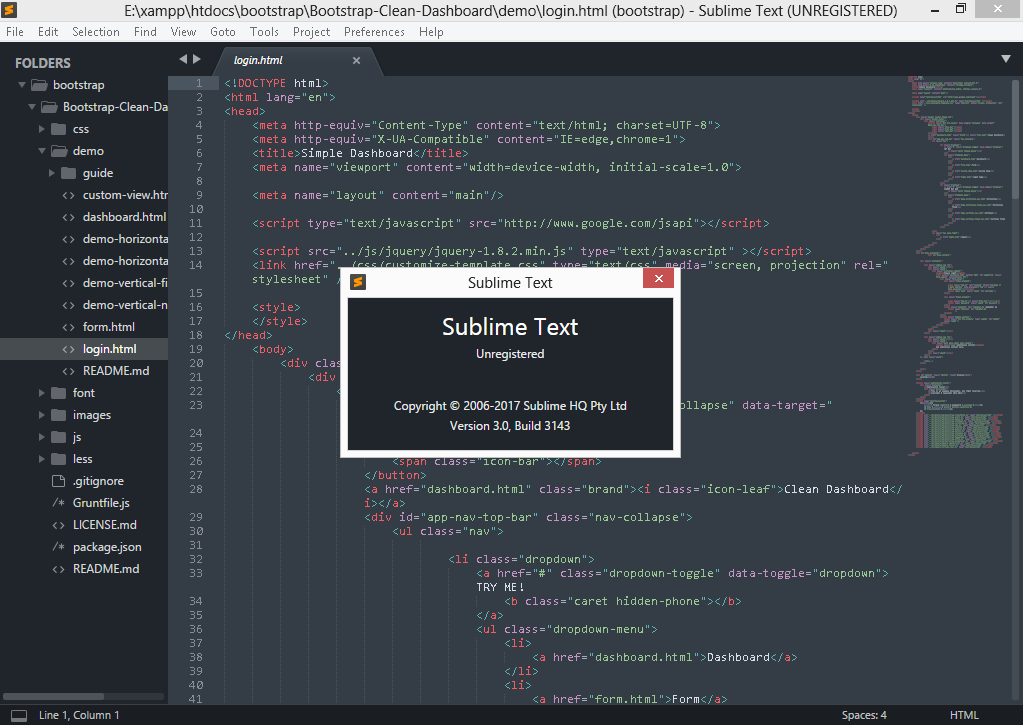 + Б
+ Б 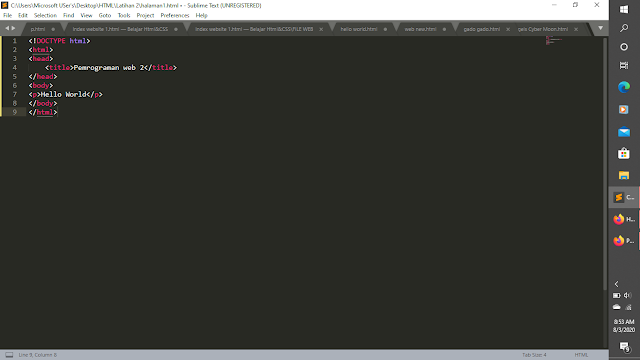 Обычно
это используется для перехода к местоположению ошибок. Навигация может быть выполнена
через:
Обычно
это используется для перехода к местоположению ошибок. Навигация может быть выполнена
через: + Перерыв
+ Перерыв 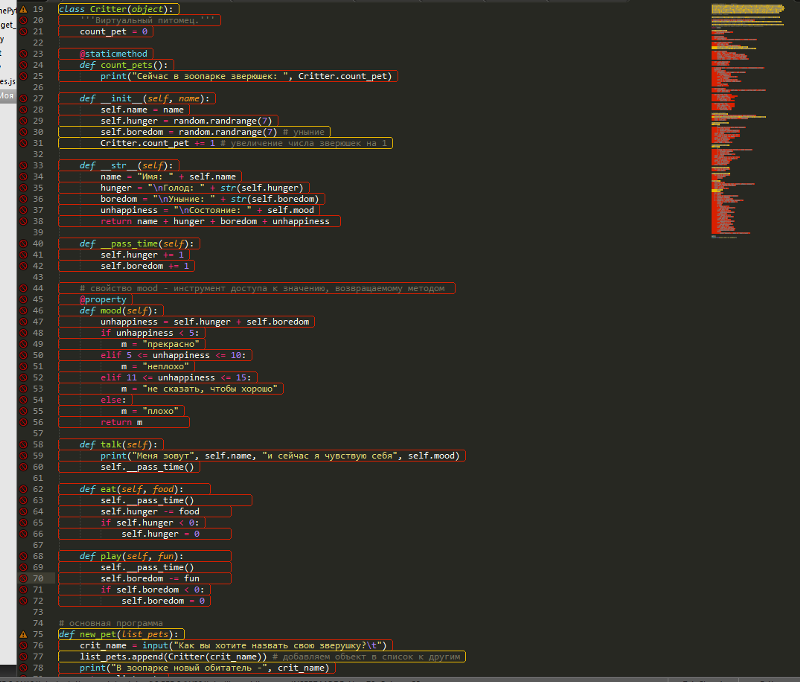 Для каждого варианта необходимо указать ключ
Для каждого варианта необходимо указать ключ 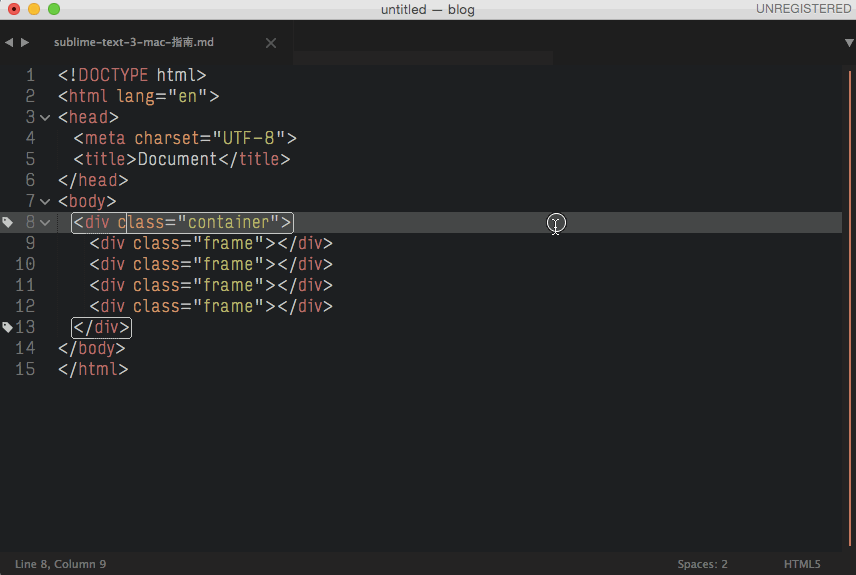
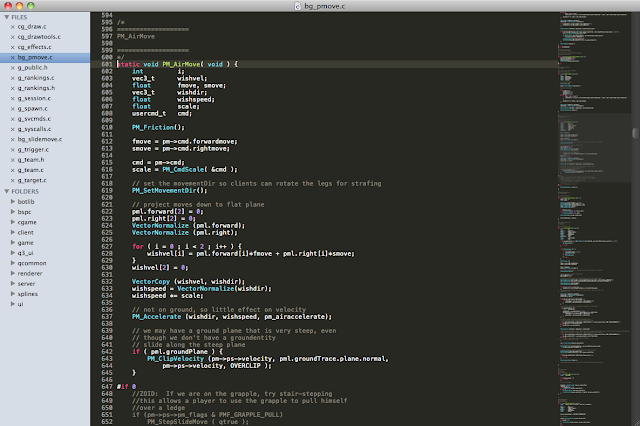 Это
предоставляет следующие параметры для управления тем, какую программу выполнять и как
отображать результаты.
Это
предоставляет следующие параметры для управления тем, какую программу выполнять и как
отображать результаты.
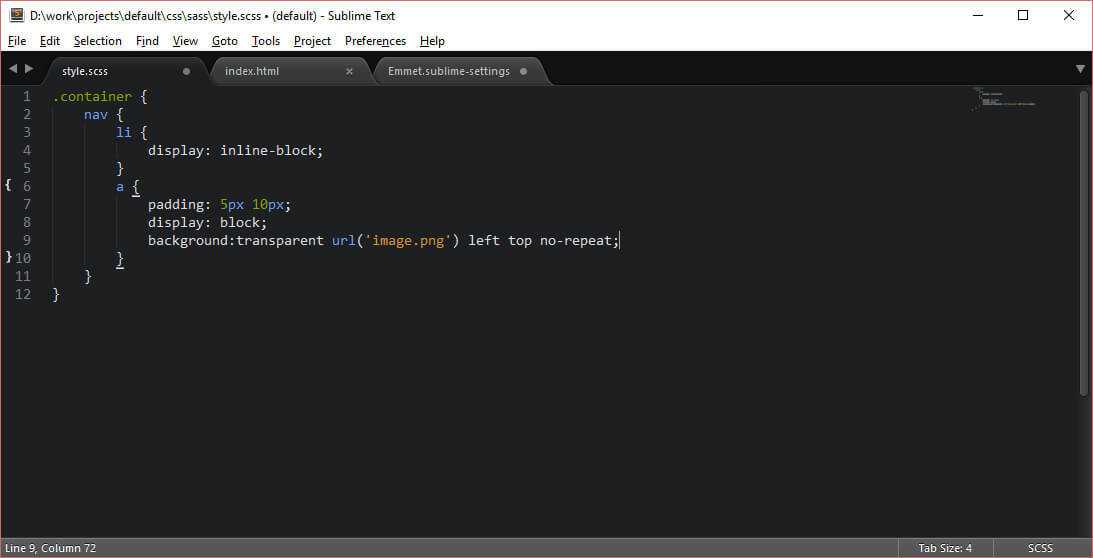
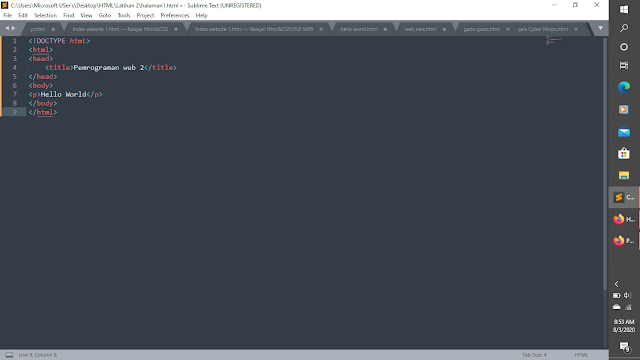
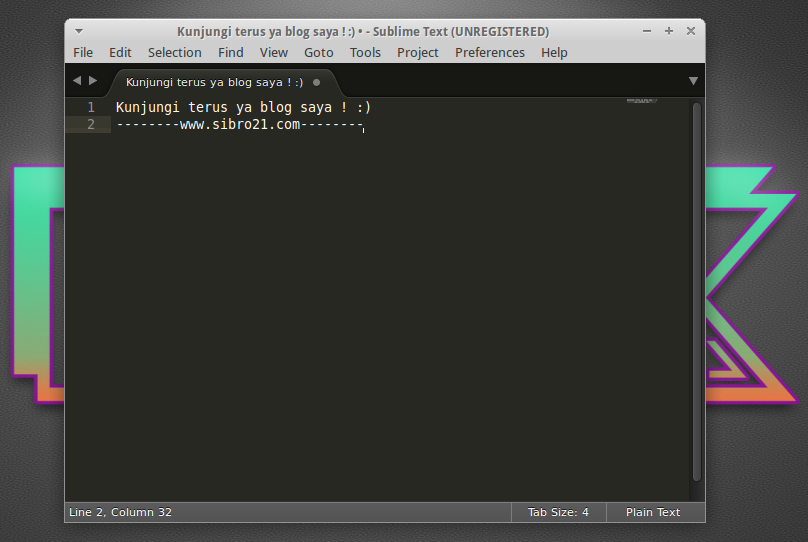
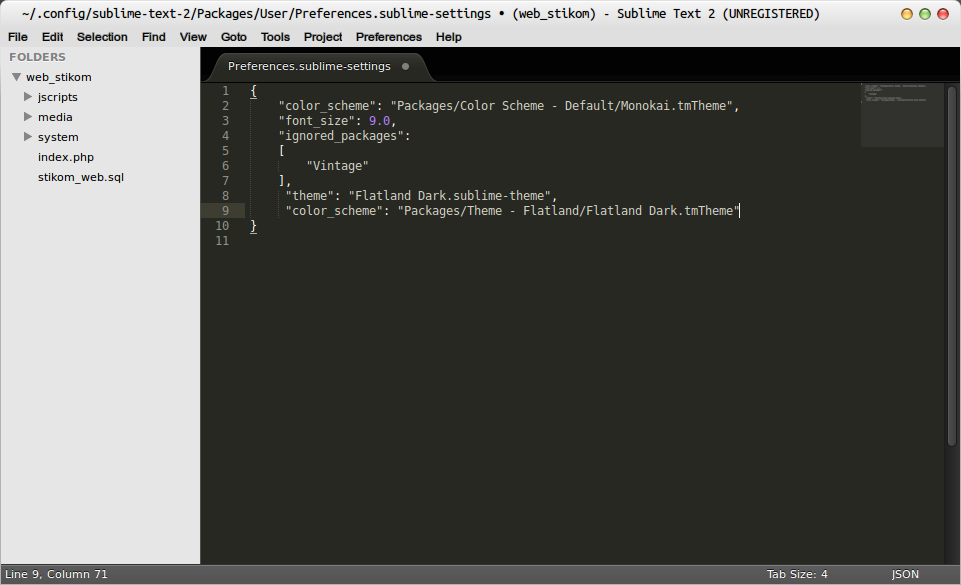
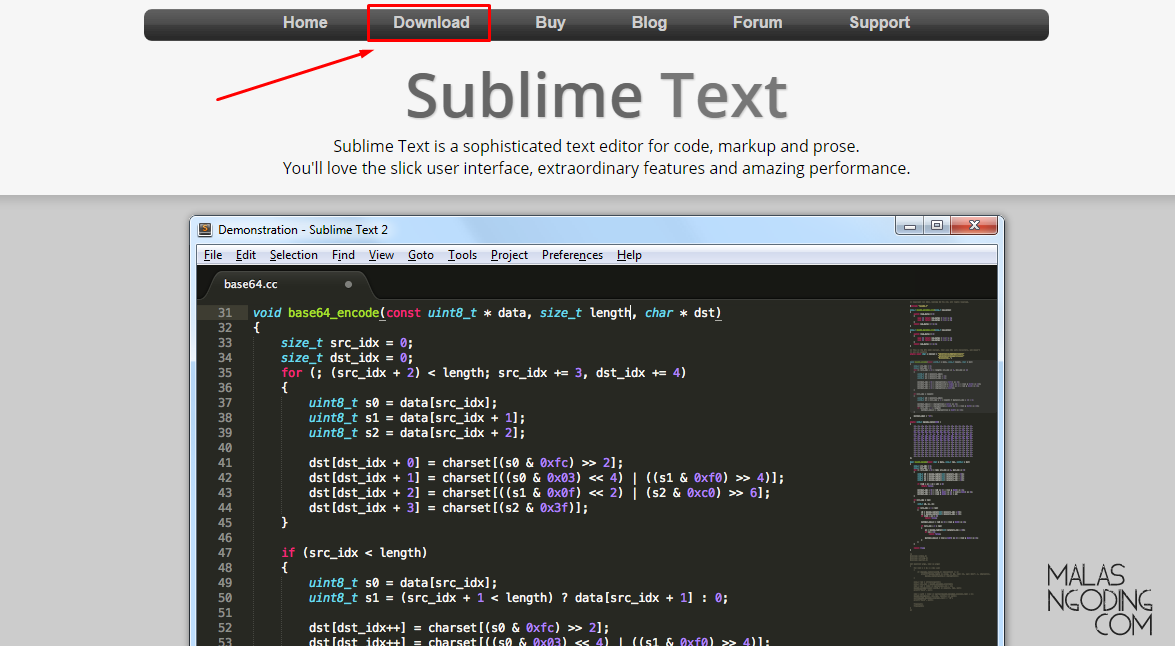
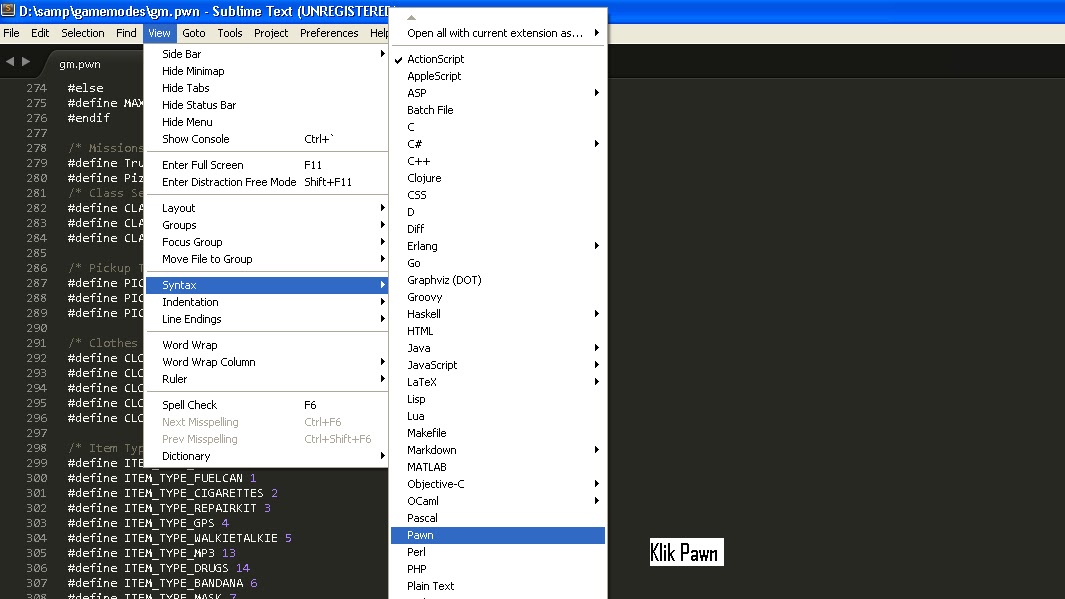 py:
py: \s+строка (\d+) столбец (\d+)'
)
settings.set('result_base_dir', рабочий_каталог)
self.window.run_command('show_panel', {'панель': 'output.exec'})
если self.proc не None:
self.proc.terminate()
self.proc = Нет
аргументы = ['my_cli']
если линт:
args.append('-l')
интеграция с Элиф:
args.append('-i')
args.append(vars['имя_файла'])
self.proc = подпроцесс.Popen(
аргументы,
стандартный вывод=подпроцесс.PIPE,
stderr=подпроцесс.STDOUT,
cwd = рабочий_каталог
)
self.killed = Ложь
резьба. Поток (
цель = self.read_handle,
args=(self.proc.stdout,)
).Начало()
def read_handle (я, дескриптор):
размер_чанка = 2 ** 13
выход = б''
пока верно:
пытаться:
данные = os.read(handle.fileno(), chunk_size)
# Если точно запрошенное количество байтов было
# читать, может быть больше данных, а текущий
# данные могут содержать часть многобайтового символа
выход += данные
если len(данные) == chunk_size:
Продолжать
если данные == b'' и выход == b'':
поднять IOError('EOF')
# Мы передаем функцию, чтобы убедиться, что
# timeout получает значение out прямо сейчас,
# а не будущая (мутированная) версия
self.
\s+строка (\d+) столбец (\d+)'
)
settings.set('result_base_dir', рабочий_каталог)
self.window.run_command('show_panel', {'панель': 'output.exec'})
если self.proc не None:
self.proc.terminate()
self.proc = Нет
аргументы = ['my_cli']
если линт:
args.append('-l')
интеграция с Элиф:
args.append('-i')
args.append(vars['имя_файла'])
self.proc = подпроцесс.Popen(
аргументы,
стандартный вывод=подпроцесс.PIPE,
stderr=подпроцесс.STDOUT,
cwd = рабочий_каталог
)
self.killed = Ложь
резьба. Поток (
цель = self.read_handle,
args=(self.proc.stdout,)
).Начало()
def read_handle (я, дескриптор):
размер_чанка = 2 ** 13
выход = б''
пока верно:
пытаться:
данные = os.read(handle.fileno(), chunk_size)
# Если точно запрошенное количество байтов было
# читать, может быть больше данных, а текущий
# данные могут содержать часть многобайтового символа
выход += данные
если len(данные) == chunk_size:
Продолжать
если данные == b'' и выход == b'':
поднять IOError('EOF')
# Мы передаем функцию, чтобы убедиться, что
# timeout получает значение out прямо сейчас,
# а не будущая (мутированная) версия
self.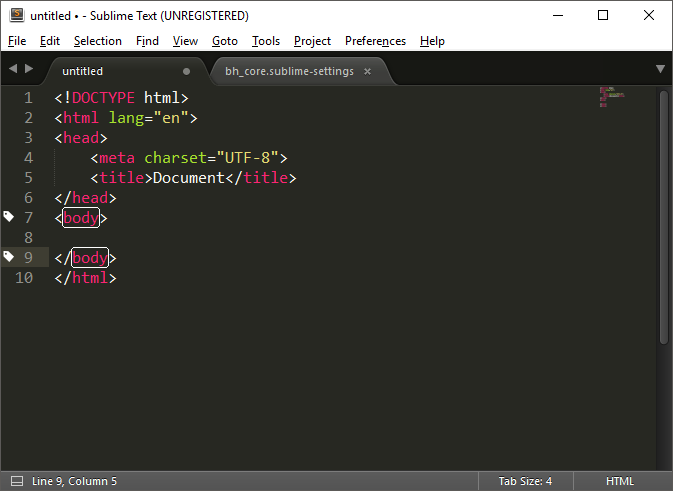 queue_write(out.decode(self.encoding))
если данные == b'':
поднять IOError('EOF')
выход = б''
кроме (UnicodeDecodeError) как e:
msg = 'Ошибка декодирования вывода с использованием %s - %s'
self.queue_write(msg % (self.encoding, str(e)))
ломать
кроме (IOError):
если себя убил:
сообщение = 'Отменено'
еще:
сообщение = 'Готово'
self.queue_write('\n[%s]' % сообщение)
ломать
def queue_write (я, текст):
возвышенное.set_timeout (лямбда: self.do_write (текст), 1)
def do_write (я, текст):
с self.panel_lock:
self.panel.run_command('добавить', {'символы': текст})
queue_write(out.decode(self.encoding))
если данные == b'':
поднять IOError('EOF')
выход = б''
кроме (UnicodeDecodeError) как e:
msg = 'Ошибка декодирования вывода с использованием %s - %s'
self.queue_write(msg % (self.encoding, str(e)))
ломать
кроме (IOError):
если себя убил:
сообщение = 'Отменено'
еще:
сообщение = 'Готово'
self.queue_write('\n[%s]' % сообщение)
ломать
def queue_write (я, текст):
возвышенное.set_timeout (лямбда: self.do_write (текст), 1)
def do_write (я, текст):
с self.panel_lock:
self.panel.run_command('добавить', {'символы': текст})
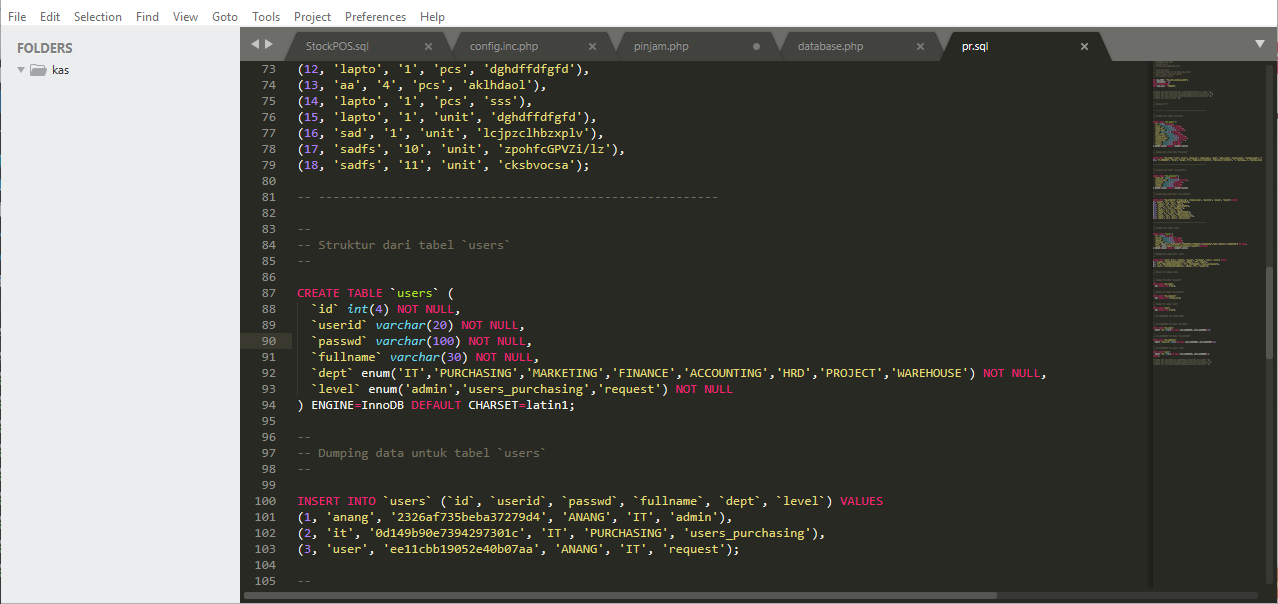 возвышенная-сборка:
возвышенная-сборка: