Как скопировать ссылку в Instagram и отправить её (телефон и компьютер)
Друзья! В настоящий момент Instagram заблокирован на территории Российской Федерации, а деятельность компании Meta признана экстремистской. Статья немного теряет свою актуальность, но оставляем ее для истории, главное – помогать простым людям.
Всем привет! Сегодня я расскажу вам, как скопировать и отправить ссылку в Инстаграме на свой или чужой профиль. Проблема в том, что в приложении нет встроенной функции или кнопки, которая бы автоматом закидывала в буфер обмена ссылку на СВОЙ профиль. Со сторонними аккаунтами все куда проще. Поэтому есть несколько способов, о которых мы поговорим ниже. Если у вас возникнут дополнительные вопросы, или вы нашли вариант получше – пишите в комментариях.
Содержание
- Через телефон (iOS)
- Через телефон Android
- Приложение
- В Браузере
- Написать ссылку вручную
- Через компьютер (Браузер)
- Видео
- Задать вопрос автору статьи
Через телефон (iOS)
Как на iOS, так и на Android нельзя скопировать ссылку на свой аккаунт встроенными средствами, так как их попросту нет. Поэтому мы воспользуемся маленькой хитростью, мы просто скопируем ссылку на любую публикацию. После этого URL можно будет кинуть любым доступным способом. Человек, который её откроет, будет достаточно перейти, нажав по названию аккаунта.
Поэтому мы воспользуемся маленькой хитростью, мы просто скопируем ссылку на любую публикацию. После этого URL можно будет кинуть любым доступным способом. Человек, который её откроет, будет достаточно перейти, нажав по названию аккаунта.
- Открываем любую последнюю публикацию.
- Кликаем по трем точкам сверху.
- Нажимаем «Поделиться».
- У нас есть два способа, кинуть напрямую в какую-нибудь социальную сеть. Но лучше использовать «Копирование ссылки».
- Далее заходим в любой мессенджер, открываем диалог с человеком и кидаем URL ему. Для вставки данных из буфера, зажмите пальцем на месте ввода текста, а потом выберите «Вставить».
- Если же вам нужно скопировать ссылку на чужой профиль, то делается это так – заходим в нужный аккаунт и нажимаем по трем точкам в правом верхнем углу. Далее у вас будет два варианта. Первый – вы можете выбрать «Скопировать URL профиля», после этого скидываем URL любому желающему. Второй – нажимаем «Поделиться данным профилем» и кидаем ссылку одному из людей, на кого вы уже подписаны.
 Второй способ предполагает, что у этого человека тоже есть профиль в Instagram.
Второй способ предполагает, что у этого человека тоже есть профиль в Instagram.
Через телефон Android
На Android, есть два варианта, или вы можете использовать приложение, или авторизоваться и скопировать ссылку через браузер. На самом деле даже не знаю – через что удобнее, поэтому можете глянуть оба способа.
Приложение
Проблема приложения в том, что обычного способа скопировать URL своего профиля, нет. Поэтому воспользуемся неким «костылем». Зайдите на любую свою последнюю публикацию и нажмите по трем точкам. Вылезет небольшое окошко, где у нас есть два варианта.
Давайте для начала рассмотрим самый простой – первый способ «Поделиться в…». После этого появится другое окно, где вам нужно выбрать мессенджер или социальную сеть, куда вы хотите отправить ссылку.
Если вы выбрали «WhatsApp», то далее откроется сама программа, где вам нужно будет выбрать собеседника, кому вы хотите отправить URL.
Если вы выберите ВКонтакте (VK), то есть два варианта: «Опубликовать на стене» или «Отправить сообщением».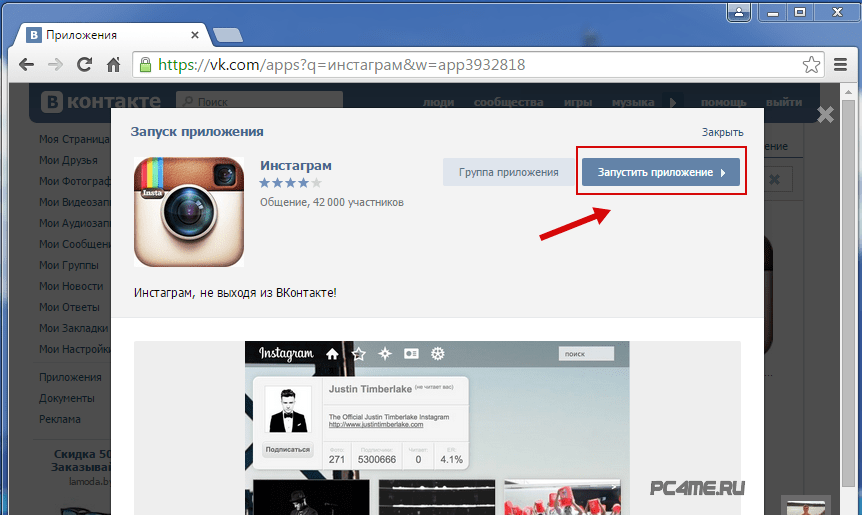 Принцип отправки такой-же, как и в любых других социалках или мессенджерах.
Принцип отправки такой-же, как и в любых других социалках или мессенджерах.
Рассмотрим второй способ – выберите пункт «Копировать ссылку». Далее перейдите в любое приложение или мессенджер. Я покажу на примере браузера: просто зажмите пальцем в адресной строке и далее нажмите «Вставить». Если вы хотите перекинуть ссылку в WhatsApp или VK, то перейдите в переписку и также зажмите пальцем в месте, где вы вводите текст – все делается аналогично. После этого отправляем сообщение собеседнику.
Далее человеку, которому вы скинули эту ссылку, достаточно перейти по ней и зайти на ваш профиль.
Если же вы хотите скинуть ссылку на чужой профиль, то делается это примерно также. Сначала переходим на нужную страничку, нажимаем по трем точкам. Вы можете «Скопировать URL профиля» и просто скинуть ссылку вручную. Если нажать «Поделиться этим профилем», то откроется окно, где вы можете скинуть этот профиль тому человеку, на кого вы уже подписаны.
В Браузере
Зайдите в любой браузер и авторизуйтесь в Instagram.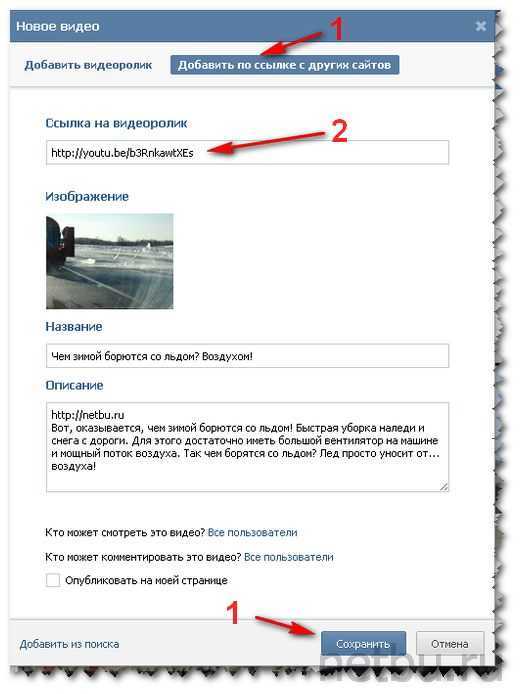 Далее нажмите один раз на адресную строку браузера – откроется вспомогательное окно, где вы можете или просто скопировать адрес и вручную его отправить любым доступным способом, или нажать по второй кнопке, чтобы поделиться им через установленные у вас мессенджеры или социальные сети.
Далее нажмите один раз на адресную строку браузера – откроется вспомогательное окно, где вы можете или просто скопировать адрес и вручную его отправить любым доступным способом, или нажать по второй кнопке, чтобы поделиться им через установленные у вас мессенджеры или социальные сети.
Написать ссылку вручную
Вы можете самостоятельно сделать ссылку на ваш или чужой профиль Инстаграм. Для этого вам понадобится логин – он находится сразу же в приложении или на сайте чуть выше фотографии аккаунта. Запомните или запишите куда-нибудь этот логин.
Теперь запустите любой мессенджер (WhatsApp, VK, OK, Facebook и другие), откройте диалог с человеком, которому вы хотите отправить эти данные. И вручную прописываем:
instagram.com/
После этого без пробелов и каких-то знаков вписываем логин. Например:
instagram.com/borodach
После этого отправляем сообщение. Бывает такое, что URL сформировывается неправильно, тогда человек не сможет по ней перейти. Поэтому добавить перед «instagram» еще пару символов, чтобы получилось:
Бывает такое, что URL сформировывается неправильно, тогда человек не сможет по ней перейти. Поэтому добавить перед «instagram» еще пару символов, чтобы получилось:
https://www.instagram.com/borodach
Через компьютер (Браузер)
Заходим на свой или любой другой профиль. Далее нажимаем один раз на адресную строчку браузера, зажимаем левую кнопку мыши и выделяем всю строчку. Далее кликаем правой кнопкой мыши по адресу и выбираем «Копировать». Альтернативный вариант – просто зажать одновременно клавиши Ctrl и C.
URL скопировался в буфер обмена. Теперь открываем любую социальную сеть или почту и с помощью правой кнопкой мыши «Вставляем» ссылку в сообщение. Тут также можно воспользоваться кнопками Ctrl + V.
В конце просто его отправляем.
Видео
youtube.com/embed/zh2S_xW1BDs?feature=oembed» frameborder=»0″ allow=»accelerometer; autoplay; clipboard-write; encrypted-media; gyroscope; picture-in-picture» allowfullscreen=»»>все способы — Соцсети на vc.ru
На данный момент Инстаграм одна из самых популярных социальных сетей и с каждым днём её пользователей становится всё больше и больше. Но у новичков часто возникают вопросы связанные с какими-то техническими моментами, особенно это касается передачи ссылок на свой личный аккаунт. Ведь когда пользователь заводит свою страничку, ему хочется скорее поделится этим событием с друзьями и коллегами и очень обидно, когда что-то не получается.
256 098 просмотров
Давайте обсудим самые частые препятствия, которые мешают новичкам поделиться ссылкой на свой аккаунт. И узнаем какие способы существуют заявить о своём присутствии в Инстаграм или наоборот, скрыть этот факт и ограничить доступ к своему аккаунту.
Где находится ссылка на аккаунт в мобильном приложении Инстаграм
Несмотря на весьма понятный интерфейс Инстаграм, у пользователей соцсети часто возникает проблема, как найти и скопировать ссылку на свой личный профиль с мобильного приложения.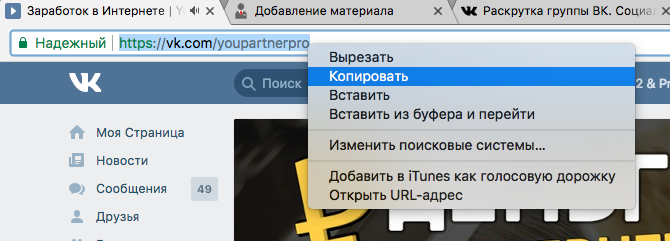
Как скопировать ссылку на профиль Инстаграм
С телефона
Многих интересует, как скопировать ссылку на профиль Инстаграм с телефона. Существует несколько способов, как поделиться ее с друзьями. Можно получить ссылку на личную страницу через другого пользователя, для этого нужно:
- зайти на страницу своего аккаунта с чужого профиля Инстаграм;
- выбрать знак “три точки” и в открывшимся окне нажать на “Поделиться этим профилем”;
- в появившейся строке ввести своё имя или выбрать его из списка диалогов;
- далее даём команды “отправить” и “готово”;
- возвращаемся к своему аккаунту, открываем диалог, куда пришло наше сообщение;
- удерживайте сообщение с профилем, чтобы внизу отобразилась панель;
- выбираем “поделиться” и отправляем ссылку на личный профиль нужным нам получателям.

Если вам нужно скинуть ссылку на личный профиль в другую социальную сеть или мессенджер, то:
- в разделе “меню” нажимаем на “скопировать url профиля”;
- открываем нужный диалог;
- вставляем из буфера обмена скопированную нами ссылку и отправляем ее по нужному адресу.
И еще один простой способ, как скопировать ссылку в Инстаграм с телефона:
- заходим в свой аккаунт;
- выбираем у себя любую публикацию, открываем её;
- кликаем на знак “три точки” и нажимаем “Поделиться в…”;
- из предложенного списка выбираем нужное нам приложение и отправляем ссылку по назначению.
В этом случае, в сообщении придет прямая ссылка на публикацию и подпись от нее. При переходе, пользователю откроется мобильное приложение Инстаграм, он попадет на страницу с вашим постом и кликнув вверху публикации ваше имя, перейдет в профиль Инстаграм.
Если ваш аккаунт закрытый, а другой человек не подписан на него, все публикации будут скрыты. Пользователь сразу попадет на главную страницу вашего профиля в Инстаграм.
С компьютера
Скопировать ссылку на свой Инстаграм профиль через ПК еще проще:
- Запускаете на компьютере любой браузер.
- Находите в поисковике социальную сеть Инстаграм и если нужно авторизируетесь в своём аккаунте.
- В правом верхнем углу кликаете по значку и курсором мыши выделяете в адресной строке ссылку на свою страницу.
- Далее, нажав правую кнопку мыши, выбираете пункт «Копировать».
Получение ссылки через ручной шаблон
Поделиться ссылкой на свой аккаунт в Инстаграм можно и используя ручные методы. Вы пишите адрес официального сайта Инстаграм: https://www.instagram.com и добавляете к нему свой ник (например:smm-novastar), который является уникальным и в итоге получаете такой же уникальный адрес своей страничке, которым можете делиться с друзьями и коллегами: https://www. instagram.com/smm-novastar
instagram.com/smm-novastar
Как скопировать url на чужой профиль Инстаграм
Для того, чтобы скопировать url на чужой инстаграм профиль, вам нужно, для начала, перейти на него. Напротив отображения его логина вы увидите знак из трёх точек. Вы нажимаете на него и выбираете пункт “Скопировать url профиль”. Таким образом вы получаете ссылку на чужой Инстаграм профиль, которой можете делиться в сообщениях или сохранить ее у себя в контактах.
Как отправить ссылку в Директ
Для того, чтобы отправить ссылку на профиль в Директ, нужно перейти на него, нажать знак вверху справа “три точки” и кликнуть “Поделиться данным профилем”. В поле поиска выбрать получателя, с которым хотим поделиться ссылкой, нажать “Отправить” и ваше сообщение автоматом отправится к нему, вместе с ссылкой.
Чтобы отправить ссылку в Директ на понравившуюся публикацию в Инстаграм (это может быть как фото, так и видео), просто откройте ее в режиме просмотра и нажмите на знак самолетика. Таким образом вы можете делиться и своими и чужими публикациями.
Таким образом вы можете делиться и своими и чужими публикациями.
В сообщениях Директ можно делиться и интересными Сторис. Для этого при просмотре истории, нужно кликнуть на знакомый самолётик и выбрать получателя.
Но имейте ввиду, что если вы делитесь постами или сторис закрытого профиля, то получатель, сможет увидеть данный контент, только подписавшись на него.
К сообщению в Директ можно прикреплять ссылки не только на внутренние, но и на внешние ресурсы: сайты, другие социальные сети, мессенджеры.
Создание QR-визитки в Инстаграм
Именная визитка с QR кодом для Инстаграм создавалась изначально с целью персонализации инстаграмеров. Создание QR-визитки в Инстаграм помогает пользователям быстрее находить профиль интересующего их блогера или бизнес-аккаунта.
Визитка позволяет находить пользователя без ввода никнейма и создает «именную метку. Её можно разместить в любом мессенджере, соцсети, сайте.
Чтобы создать визитку понадобится официальная версия мобильного приложения.
- войти в свой Инстаграм-аккаунт ;
- открыть новостную ленту, а затем нажать на аватарку в правом нижнем углу;
- кликнуть в правом верхнем углу на три горизонтальных полосы;
- далее, чтобы открылось меню с различным дизайном визиток, нужно кликнуть по вкладке «Instagram-визитка»;
- не забудьте полученный результат сохранить в галерею смартфона.
Создать именную визитку, можно не только на мобильном телефоне, но и на ПК. Для этого нужно зайти в браузер, в правом верхнем углу нажать на аватарку, перейти в раздел “Настройки”, выбрать символ шестерёнки и нажать на него. Затем кликнуть на вкладку «Instagram-визитка», создать фон и сохранить.
Как вставить активную ссылку в свой профиль
Для того, чтобы вставить в личный профиль активную ссылку, в шапке профиля, заходим в свой Инстаграм аккаунт и выбираем поля «О себе» и «Веб-сайт».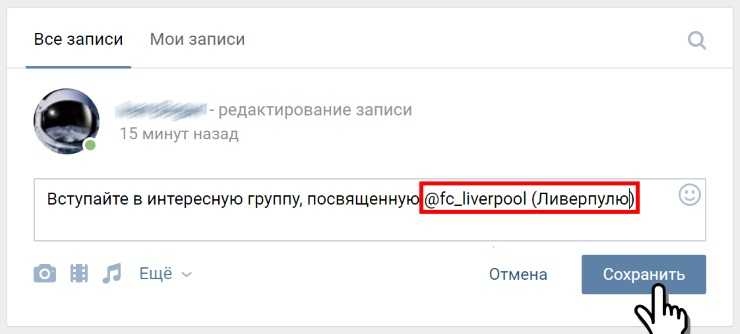
Затем вы:
1. Нажимаете на кнопку «Редактировать профиль».
2. Ещё два раза нажимаете на строчку «О себе» и «Веб-сайт».
3. Выбираете команду «Вставить» и добавляете свою ссылку.
4. Сохраняете все внесенные изменения, нажав для этого в правом верхнем углу экрана кнопку «Сохранить».
Добавленная ссылка будет синего цвета, активной. Кликнув на неё можно перейти на любой другой веб-ресурс.
Как скопировать ссылку на закрытый профиль
Чтобы скопировать ссылку на закрытый аккаунт Инстаграм, можно воспользоваться адресной строкой браузера, как и в случае с открытым аккаунтом. Для этого нужно перейти в любой веб-обозреватель и открыть страницу нужного нам пользователя. Выделяем его url-адрес и нажимаем «Копировать».
Следующий метод не сложнее предыдущего. Всё что нужно – это добавить логин закрытого профиля после адреса сайта социальной сети Инстаграм. Например, ник закрытого профиля — smm-novastar. Тогда ссылка на аккаунт будет выглядеть следующим образом –адрес самого сайта Инстаграм ( https://www. instagram.com) и ваш ник: https://www.instagram.com/smm-novastar И при переходе по данному адресу, пользователь попадет на нужный закрытый аккаунт.
instagram.com) и ваш ник: https://www.instagram.com/smm-novastar И при переходе по данному адресу, пользователь попадет на нужный закрытый аккаунт.
Переход через мультиссылку
Такой полезный инструмент, как мультиссылки, позволяет дать ссылку на сайт-визитку, где будет возможность сделать переход через мультиссылку на все ваши профили. Это и мессенджеры и социальные сети. Вы сможете делиться с аудиторией своими контактами и не терять клиентов, если вы занимаетесь бизнесом.
Для создания мультиссылок используются специальные сервисы-конструкторы, например такие, как: Taplink или Ylink.
Для того чтобы использовать мультиссылку в работе с социальной сетью Инстаграм, необходимо:
- Выбрать подходящий сервис-конструктор и авторизоваться на нём.
- Добавить блок “Социальные сети”.
- Настроить отображение кнопки перехода на Инстаграм.
- Сохранить изменения.
- Скопировать сгенерированную сервисом ссылку.
 Это и будет url-адрес на сайт-визитку, на котором можно добавлять ссылки на ваши социальные сети и мессенджеры, в том числе и на аккаунт Инстаграм.
Это и будет url-адрес на сайт-визитку, на котором можно добавлять ссылки на ваши социальные сети и мессенджеры, в том числе и на аккаунт Инстаграм.
Как сделать свой аккаунт закрытым?
Бывают ситуации, когда пользователи хотят закрыть свой профиль от посторонних наблюдателей и добавлять в подписчики только тех, кого они действительно знают или что контакты для них реально важны.
Сделать свой профиль закрытым достаточно просто.
Для этого вам нужно:
- Перейти в разделе “Редактировать” и “Конфиденциальность и безопасность».
- В первом пункте поставить галочку напротив “Закрытый профиль”.
Также можно скрыть свою страницу в Инстаграм от определенного человека. Например, который вам хамит, пишет оскорбительные комментарии или просто вы устали от его навязчивого внимания.
Для этого, вам необходимо выполнить следующие действия:
- Кликните по значку человечка или по своему фото (правый нижний угол дисплея).
 Этим действием откроете свой профиль.
Этим действием откроете свой профиль. - Далее нажмите по трем палочкам (правый верхний угол). Выберите пункт “Настройки”, потом — “Конфиденциальность” > “Контакты” > “Аккаунты с ограниченным доступом”.
- Нажмите кнопку “Продолжить”.
- Найдите необходимый контакт > кликните “Ограничивать” рядом с именем человека, которому вы хотите ограничить доступ к вашему Инстаграм аккаунту.
Удачи вам в ведении и продвижении вашего Инстаграм аккаунта! Делитесь ссылкой на свой профиль и собирайте больше подписчиков среди друзей и новых знакомых!
Создание или изменение ссылки в OneNote
OneNote для Microsoft 365 OneNote 2021 OneNote 2016 OneNote 2013 OneNote 2010 Дополнительно… Меньше
Вам не нужно вставлять все в OneNote. Добавляя ссылки на связанное содержимое, вы можете быстро перейти на веб-страницу или документ, имеющие отношение к вашим заметкам. Связывание предпочтительнее, когда вы знаете, что веб-страница или документ могут быть обновлены, и вам всегда нужна последняя версия.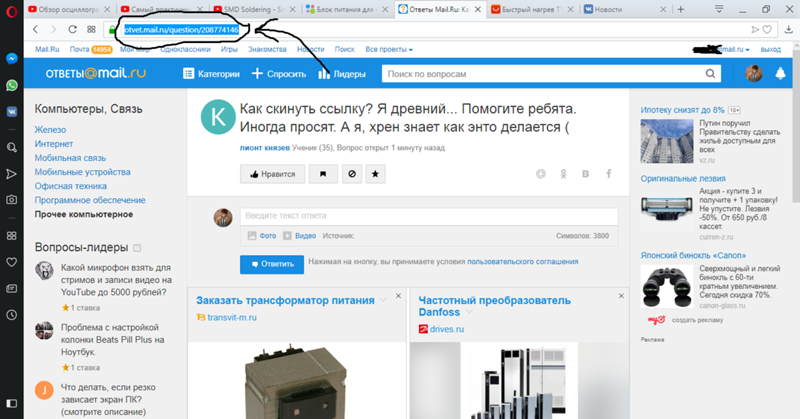
Примечание. Если вы хотите создать ссылку на другие места в OneNote, см. статью Создание ссылок на записные книжки, разделы, страницы и абзацы
Введите ссылку
Просто введите ссылку, и OneNote обычно ее распознает. Например:
Введите это
Чтобы создать это
http://www.microsoft.com
http://www.microsoft.com
www.
 bing.com
bing.comwww.bing.com
файл:///Users/Sally/Desktop/Hello.docx
файл:///Users/Sally/Desktop/Hello.docx
почта: [email protected]
почта: Салли@Contoso.com
Добавить ссылку на текст или изображение
- org/ListItem»>
Выберите Вставить > Связать . (Нажмите CTRL+K)
Если вы выбрали текст, он появится в поле Текст для отображения .
В поле Address введите ссылку или используйте кнопки для просмотра веб-страниц или поиска файла.
Выберите OK .
Выберите текст или изображение, которое вы хотите связать.
Изменить ссылку
- org/ListItem»>
Измените текст , чтобы отобразить поле или Address , а затем выберите OK .
Щелкните правой кнопкой мыши текст или изображение ссылки и выберите Изменить ссылку .
Удалить ссылку
Щелкните правой кнопкой мыши текст или изображение ссылки и выберите Удалить ссылку в контекстном меню.
Примечание. Этот параметр не отображается для ссылки, созданной автоматически OneNote. Чтобы удалить ссылку такого типа, выберите Изменить ссылку и измените текст , чтобы отображать как описательный текст вместо URL-адреса. Например, измените его с http://www.bing.com на « Bing Me! ». После этого вы сможете щелкнуть ссылку правой кнопкой мыши и удалить ее.
См.
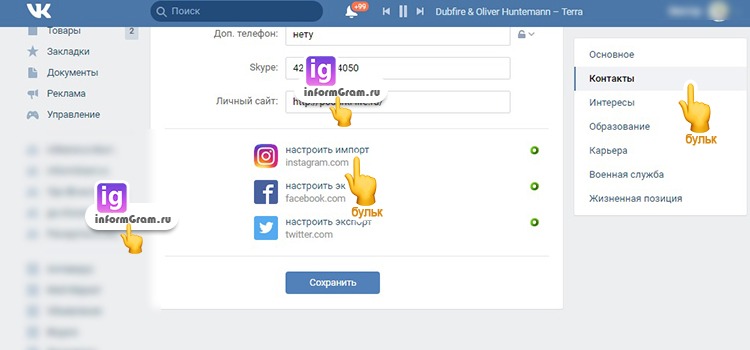 также
такжеСоздавайте ссылки на записные книжки, разделы, страницы и абзацы
Добавить ссылки – Справка и поддержка Edublogs
Ссылка — это слово, группа слов или изображение, по которому вы щелкаете, чтобы перейти на новую страницу или веб-сайт.
Ссылки на статьи, веб-сайты или публикации других людей, когда вы пишете о них, являются важной частью написания в Интернете.
Ваши читатели хотят иметь возможность легко проверить информацию, не прибегая к помощи Google. Отсутствие ссылки — распространенная ошибка всех новых блоггеров!
В этом документе поддержки объясняется, как добавлять ссылки на сообщения или страницы.
Если вы хотите создать список ссылок на другие блоги или веб-сайты на боковой панели, посетите страницу поддержки Меню ссылок (Blogroll).
Если вы хотите настроить ссылки в меню навигации, посетите страницу поддержки пользовательского меню.
Добавить ссылку
Ссылка на:
- Блог человека, если вы упомянули блоггера
- Сообщение, если вы говорите о конкретном сообщении в блоге
- Веб-сайт или статья, если они упоминаются в вашем сообщении/на странице
Способ добавления ссылки зависит от того, используете ли вы классический редактор или редактор блоков.
Редактор блоков
В следующем разделе объясняется, как добавить ссылку с помощью редактора блоков. Если вы используете классический редактор, обратитесь к разделу «Как добавить ссылку с помощью классического редактора».
Существует два способа создания ссылок в редакторе блоков.
Способ 1. Скопируйте и вставьте
1. Скопируйте URL-адрес веб-сайта, на который вы хотите перейти.
2. В записи/на странице, которую вы пишете, выделите текст, на который хотите сделать ссылку.
3. Вставьте скопированный URL прямо поверх выделенного текста с помощью сочетания клавиш, например CTRL V (ПК) или CMD V (Mac).
4. Ссылка создается автоматически. Выделенный текст теперь отображается подчеркнутым и синим цветом, что подтверждает наличие ссылки.
5. Выберите Открыть в новой вкладке , если хотите, чтобы ссылка открывалась в новой вкладке.
Способ 2. Кнопка «Ссылка»
1. Скопируйте URL-адрес веб-сайта, на который вы хотите создать ссылку.
2. В посте/на странице, которую вы пишете, выделите текст, который вы хотите связать, и нажмите кнопку Связать .
3. Вставьте URL-адрес в появившееся всплывающее окно и нажмите Применить или нажмите клавишу ввода.
Чтобы открыть ссылку в новой вкладке нужно выбрать Открыть в новой вкладке .
Поиск ссылки
Вы можете сделать ссылку на существующий контент на вашем сайте, используя функцию поиска в разделе Ссылка.
1. В посте/на странице, которую вы пишете, выделите текст, который вы хотите связать, и нажмите кнопку Ссылка .
2. Введите поисковый запрос, и появится список записей/страниц, соответствующих поисковому запросу. Нажмите на заголовок поста, на который хотите сделать ссылку.
Удалить ссылку
Чтобы отредактировать или удалить ссылку, поместите курсор в любом месте связанного текста, затем щелкните значок Кнопка разъединения .
Или щелкните ссылку Изменить, чтобы отредактировать ссылку.
Классический редактор
В следующем разделе объясняется, как добавить ссылку с помощью классического редактора. Если вы используете редактор блоков, обратитесь к разделу добавления ссылки с помощью редактора блоков.
Существует два способа создания ссылок в визуальном редакторе в классическом редакторе.
Способ 1. Скопируйте и вставьте
1. Скопируйте URL-адрес веб-сайта, на который вы хотите перейти.
2. В записи/на странице, которую вы пишете, выделите текст, на который хотите сделать ссылку.
3. Вставьте скопированный URL прямо поверх выделенного текста с помощью сочетания клавиш, например CTRL V (ПК) или CMD V (Mac).
4. Ссылка создается автоматически. Выделенный текст теперь отображается подчеркнутым и синим цветом, что подтверждает наличие ссылки.
Чтобы открыть ссылку в новой вкладке, нажмите Изменить
Далее нажмите Параметры ссылки
и затем выберите Открыть в новой вкладке .
Способ 2: кнопка «Ссылка»
1. Скопируйте URL-адрес веб-сайта, на который вы хотите перейти.
2. В сообщении, которое вы пишете, выделите текст, который вы хотите связать, и нажмите кнопку Вставить/редактировать ссылку .
3. Вставьте URL-адрес в появившееся всплывающее окно и нажмите Применить .
Чтобы открыть ссылку в новой вкладке, вам нужно нажать Параметры ссылки
и затем выбрать Открыть в новой вкладке .
Поиск ссылки
Вы можете сделать ссылку на существующий контент на вашем сайте, используя параметр поиска в параметрах ссылки.
1. В сообщении, которое вы пишете, выделите текст, который вы хотите связать, и нажмите кнопку Вставить/редактировать ссылку.
2. Введите поисковый запрос, и появится список сообщений, соответствующих поисковому запросу. Нажмите на заголовок поста, на который хотите сделать ссылку.
3.

 Второй способ предполагает, что у этого человека тоже есть профиль в Instagram.
Второй способ предполагает, что у этого человека тоже есть профиль в Instagram.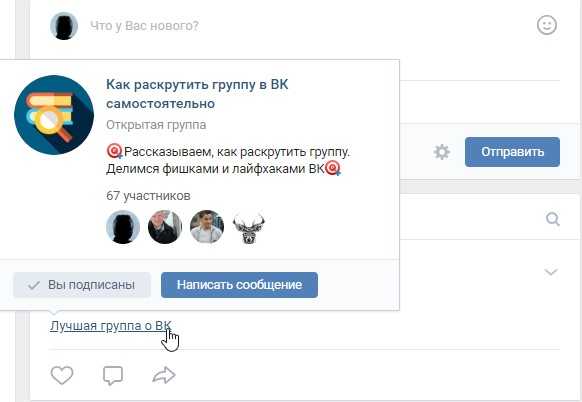
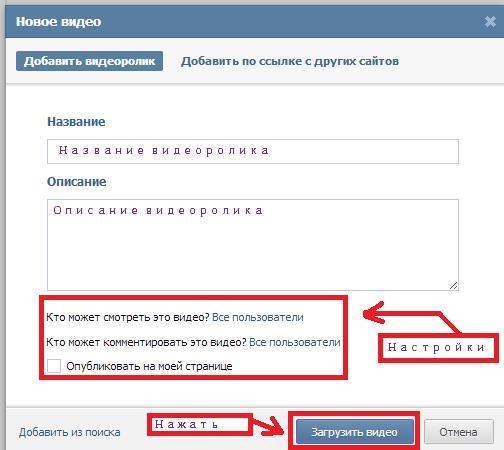 Это и будет url-адрес на сайт-визитку, на котором можно добавлять ссылки на ваши социальные сети и мессенджеры, в том числе и на аккаунт Инстаграм.
Это и будет url-адрес на сайт-визитку, на котором можно добавлять ссылки на ваши социальные сети и мессенджеры, в том числе и на аккаунт Инстаграм.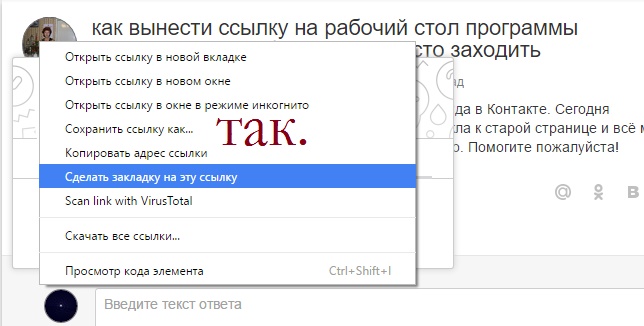 Этим действием откроете свой профиль.
Этим действием откроете свой профиль. bing.com
bing.com