Как кадрировать изображение в Photoshop
Автор Admin На чтение 4 мин Просмотров 12 Опубликовано Обновлено
Приветствуем вас, дорогие читатели. Наверняка все вы слышали о таком инструменте, как кроп, который позволяет правильно кадрировать и обрезать изображение, сохраняя информацию о содержимом. В сегодняшней статье мы расскажем вам, что такое кадрирование в Photoshop, а также расскажем вам, как его использовать и в каких случаях вам это пригодится.
Начнем с основных определений. Кадрирование – это способ отсечения фрагментов фотографии. Данное действие применяется в тех случаях, когда вам необходимо увеличить фокусировку или улучшить компоновку. Давайте разберем все это на действующих примерах.
Для начала возьмем какую-нибудь исходную фотографию со свободного доступа.
Как только вы выбрали инструмент кроп, то вы увидите вверху настройки данного инструмента. Как мы уже выяснили, кроп – это и есть инструмент кадрирования, который позволит вам обрезать фотографию. Давайте же посмотрим, на что он способен.
Выбрав первый выпадающий список, вы увидите, что функция позволяет вам выбрать несколько действий. Данная функция отвечает за предустановленные фотошопом пропорции, которые вы можете выбрать. Например, выбираем 1:1 квадрат и видим, что наша фотография покрывается сеткой равномерных квадратов.
Если подтвердить выбранное действие, то Photoshop автоматически отрежет все лишнее, оставив в качестве рабочего пространства только область, захваченную инструментом. Аналогичные действия можно провернуть и с другими предустановленными пропорциями.
На панели сверху, справа от пропорций, вы увидите еще 2 окна с цифровыми значениями. В них вы можете вручную указать собственные пропорции, которые вас интересуют. В случае подтверждения действия фотография обрежется уже по выбранными вами пропорциям. Рядом с ним будет находиться кнопка «очистить», которая уберет все, заданные вами, параметры пропорций кропа.
Вернемся к изображению. По умолчанию кроп будет захватывать весь участок фотографии, но если вам нужно будет усилить какой-то небольшой определенный кадр, то можно зажать левую кнопку мышки на одном из углов кропа и вручную задать значение фотографии. Аналогичным образом можно передвинуть всю табличку на нужный участок, только кликнуть нужно будет на любом свободном участке, который захвачен инструментом.
Важный момент – на панели вверху есть функция, подписанная, как «удалить отсеченные пиксели». Эту галочку лучше снять, ибо в случаях, когда вы обрежете фотографию, но потом захотите ее увеличить, у вас ничего не получится, т.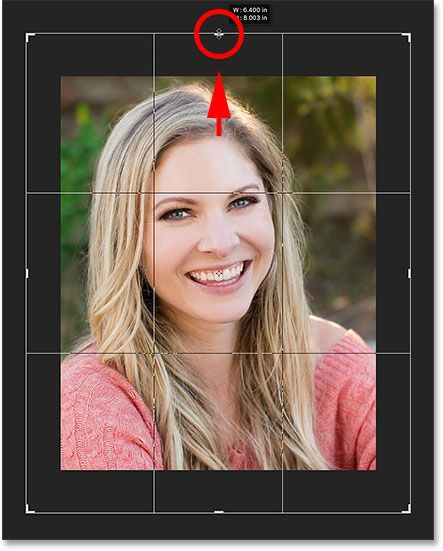
Если же вы уберете флажок, кадрируете изображение, а впоследствии захотите расширить картинку, то аналогичным образом выбираете кроп и видите, что Photoshop не удалил лишние объекты и все равно удерживает их в памяти.
На той же панели сверху находится шестеренка настроек. Давайте посмотрим, что предлагает данная функция.
Это, скорее, настройки на ваш личный вкус и предпочтения. Особой роли они не играют, поэтому можно что-то выбрать, что-то протестировать, что-то отключить, а что-то включить.
Если вам изначально нужно будет увеличить изображение, то аналогичным образом, выбираете инструмент кроп, хватаете картинку за один конец и растягиваете ее в нужную сторону. Как правило, даже Photoshop думает, над этим процессом, очень долго, поэтому просто подождите и увидите результат. При этом, важно отметить, что фотошоп не просто растягивает картинку, а создает дополнительную область, которой раньше не было.
И последняя функция инструмента – «выпрямить». Она позволяет вам выпрямить изображение, нарисовав на нем прямую линию.
Для примера нарисуем линию по горизонту гор. Фотошоп обработает картинку выровняет ее таким образом, чтобы она повернулась строго по вашей линии.
На этом мы заканчиваем наш урок. Надеемся, что он оказался вам полезным. Не забывайте поставить статье оценку, пишите комментарии, если мы что-то упустили, а также делитесь статьей с друзьями и знакомыми, чтобы они могли воспользоваться нашими уроками. Всем удачи и до новых встреч.
Как обрезать выделенное в фотошопе. Способ. Свободное кадрирование. Обрезка с исправлением перспективы.
Очень часто люди, которые никогда не имели дело с программой, интересуются вопросом: как обрезать фотографию в фотошопе? Поэтому в этом коротком уроке для новичков я расскажу о том, как обрезать фотографию в фотошопе.
Приступаем к уроку
Запускаем программу.
Открываем нашу фотографию при помощи сочетания клавиш Ctrl+O, либо заходим в меню File — Open (Файл — Открыть). Я нашла в интернете фото забавного котейки и буду работать с ним:)
Но, возможно, вы ищете онлайн-вариант, в котором вам не нужно загружать какую-либо программу. Он чрезвычайно прост в использовании и, хотя, если вы используете его для высококачественных фотографий, вы можете потерять остроту в процессе, поскольку спорадическое использование идеально.
Если вы дадите ему добавить фотографию, вам просто нужно выбрать область, которую вы хотите вырезать, и дать ему подтвердить разрез. Это правда, что это очень простой, но в данный момент это решение. Это также довольно просто, хотя на один шаг выше предыдущего. Первое, что вам нужно сделать, это нажать «Старт» и принять условия. После этого вам нужно будет загрузить фотографию, которую вы хотите вырезать.
В зависимости от желаемого результата существует несколько способов обрезки фотографии.
1 Способ. Свободное кадрирование.
Подходит, когда нам просто нужно избавиться от лишнего пустого фона для выравнивания композиции, или удалить другие ненужные элементы на фотографии (например, других людей), при этом конечный размер изображения нас не волнует.
Наконец, мы хотели добавить альтернативу смартфону, поскольку у нас не всегда есть компьютер под рукой. Это приложение, которое позволяет вырезать без каких-либо неудобств, очень интуитивно и сохранить изображение непосредственно на устройстве. Однако для тех, кто начал использовать это программное обеспечение, может быть несколько громоздким.
Особенно, если мы не знаем инструменты полностью, мы можем пойти не так и сделать работу намного дольше, без какого-либо смысла. Самый быстрый способ — использовать инструмент, который используется для обрезки изображений. На изображении ниже вы можете увидеть, какой инструмент вырезать. Затем мы выбираем этот инструмент, а затем просматриваем изображение. Мы перетаскиваем, ограничивая рамку, в которую хотим уменьшить изображение.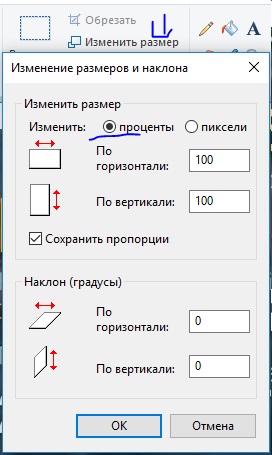
На панели инструментов, которая находится слева, выбираем инструмент «Crop Tool»(C):
Курсор после этого превратится в двухстороннюю рамочку.
Выделите область на фотографии, которую вы хотите оставить, части изображения, которые будут обрезаны при этом станут темнее.
Откроется диалоговое окно, и мы сможем поместить новые параметры изображения, которое будет обрезано. В этом диалоговом окне, помимо обрезки изображения, вы можете изменить размеры документа, с которым работаете. Один из определяющих факторов, когда дело доходит до улучшения нашего. В этой новой записи мы увидим, как мы можем уменьшить размер фотографий и изображений с помощью ряда онлайн-инструментов, которые сделают сжатие фотографий и обрезку их наиболее простым.
Но прежде чем вдаваться в подробности, стоит выделить три очень полезных аспекта, которые выделяются из-за актуальности изображений, которые следует учитывать, чтобы максимально оптимизировать их. Вот почему сочетание оптимизированных изображений и качественного текста — идеальный способ улучшить наш сайт во всех аспектах.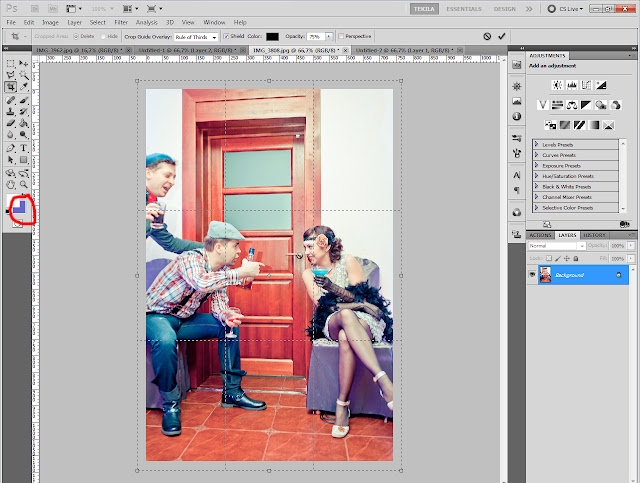 Оптимизация фотографий путем уменьшения размера фотографий или их обрезки даст дополнительный плюс в скорости загрузки нашего веб-сайта, так как это улучшит реакцию нашего хостинга, и посетитель не устает ждать и, следовательно, не покинет Интернет, Без увеличения скорости отскока. Таким образом, уменьшение веса наших изображений должно быть обязательной задачей на наших онлайн-сайтах. Изображение как контент в вашей стратегии. Не забудьте никогда не использовать тактику в своей стратегии построения ссылок.
Оптимизация фотографий путем уменьшения размера фотографий или их обрезки даст дополнительный плюс в скорости загрузки нашего веб-сайта, так как это улучшит реакцию нашего хостинга, и посетитель не устает ждать и, следовательно, не покинет Интернет, Без увеличения скорости отскока. Таким образом, уменьшение веса наших изображений должно быть обязательной задачей на наших онлайн-сайтах. Изображение как контент в вашей стратегии. Не забудьте никогда не использовать тактику в своей стратегии построения ссылок.
- Визуальный результат отправления текста.
- Не секрет, что «мы не читаем».
Если вы сделаете это в блоге, у вас есть скидка 10%.
После того, как вы сформировали рамку, вы можете корректировать ее, менять ее размеры и положение, двигая квадратные маркеры в стороны и пользуясь мышью для перемещения рамки.
Когда вы закончите настраивать рамку, нажмите Enter, чтобы отсечь лишние края, либо щелкните дважды левой кнопкой мыши.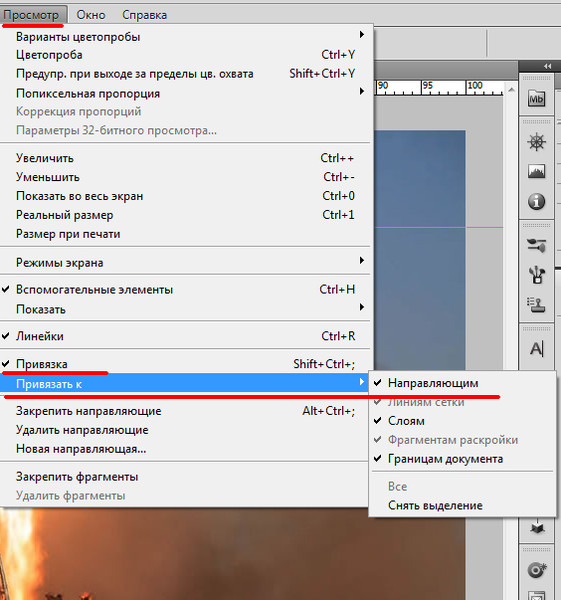
Инструменты для сжатия фотографий в Интернете
Вам нравится, что вы читаете? Для меня это лучший вариант, который мы находим в сети. Простота использования необычна, а также результаты. В настоящее время это один из инструментов, который больше всего используется для сжатия фотографий в Интернете, получения максимального качества.
Используйте эти инструменты и скажите мне результаты, вы увидите, как вы удивлены тем, сколько веса можно удалить. Неплохо, не так ли? Инструмент наиболее полный и очень интуитивный. Это позволяет с простым взглядом сделать много изменений на фотографии.
При таком способе обрезки первоначальный формат фотографии изменится произвольно.
Если вы просто будете использовать фото в интернете, это не имеет никакого значения, однако, если вам нужен конкретный формат изображения, например, для вывода фото на печать, нужно использовать другой способ обрезки фотографии.
2 Способ. Кадрирование с заданными параметрами.
Способ похож на предыдущий, но, здесь мы воспользуемся дополнительными параметрами, которые позволяет нам использовать инструмент «Crop Tool».
После того, как вы ввели нужное изображение, мы можем сделать следующие варианты. Измените размер, поверните изображение, сфокусируйте его и измените качество изображений.
- Запишите изображение.
- Добавьте кадр, изменив его в соответствии с нашими предпочтениями.
- Добавьте краситель к изображению, яркость, контрастность и насыщенность.
В дополнение к вышесказанному, некоторые дополнительные возможности, предлагаемые этим инструментом.
Измените размер, уменьшите, увеличьте и обрезайте наши фотографии либо с изображений, загруженных с наших компьютеров, либо из изображений в Интернете. Сохраните или отправьте по электронной почте изображение или поделитесь им в социальных сетях. Он имеет основные функции редактирования: рисовать, добавлять текст, Поворот, инвертирование и рисование прямоугольников. Один из вариантов, который мне больше всего нравится, мы можем отрегулировать пропорцию качества с размером изображения.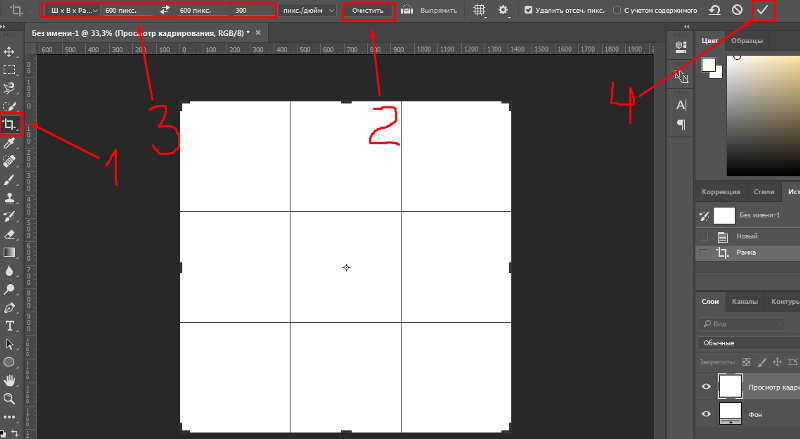
Итак, выбираем «Crop Tool» на панели инструментов, или вызываем горячей клавишей «C», обращаем внимание на верхнюю панель настроек для этого инструмента.
Нам доступны поля: Width (ширина), Height (высота), Resolution (разрешение).
Вы можете задать нужные параметры конечного изображения, чтобы кадрировать фотографию с учетом ваших требований. При этом программа будет соблюдать пропорции изображения при обрезке, и не даст вам выйти за пределы назначенных настроек.
Инструмент предлагает визуализацию до и после, чтобы увидеть изменение веса, не теряя даже фрагмента качества. Очень мощная альтернатива вашим изображениям. Инструмент аргентинского происхождения, который позволяет нам загружать изображение и уменьшать размер по пикселям или процентам, в то время как вы можете получить его в разных форматах и процентах от качества изображения по отношению к оригиналу, опция, которая заставит вас заметить больше или Меньше сжатия фотографии или изображения.
Разница между до и после почти равна нулю. Короче говоря, это очень мощный инструмент, который предлагает множество возможностей для сжатия наших изображений. Маркосы, в которых вы найдете Множество вариантов для каждой из ваших фотографий.
- Секция красоты, чтобы ретушировать недостатки.
- Добавьте клейкие материалы очень разнообразного предмета.
Он позволяет загружать изображение с компьютера или через Интернет. После этого вы можете сжимать фотографии в Интернете, обрезать изображения или большое количество параметров для редактирования фотографии по своему усмотрению.
Обязательно указывайте единицы измерения для ваших значений ширины и длины. Если мне нужен размер 15х10см, я указываю 150 mm х 100mm.
Разрешение для печати лучше ставить 300, для интеренет-пользования достаточно 72.
После того, как задали нужную ширину и длину изображения, можете установить рамку и кадрировать фото, все пропорции и параметры будут учтены.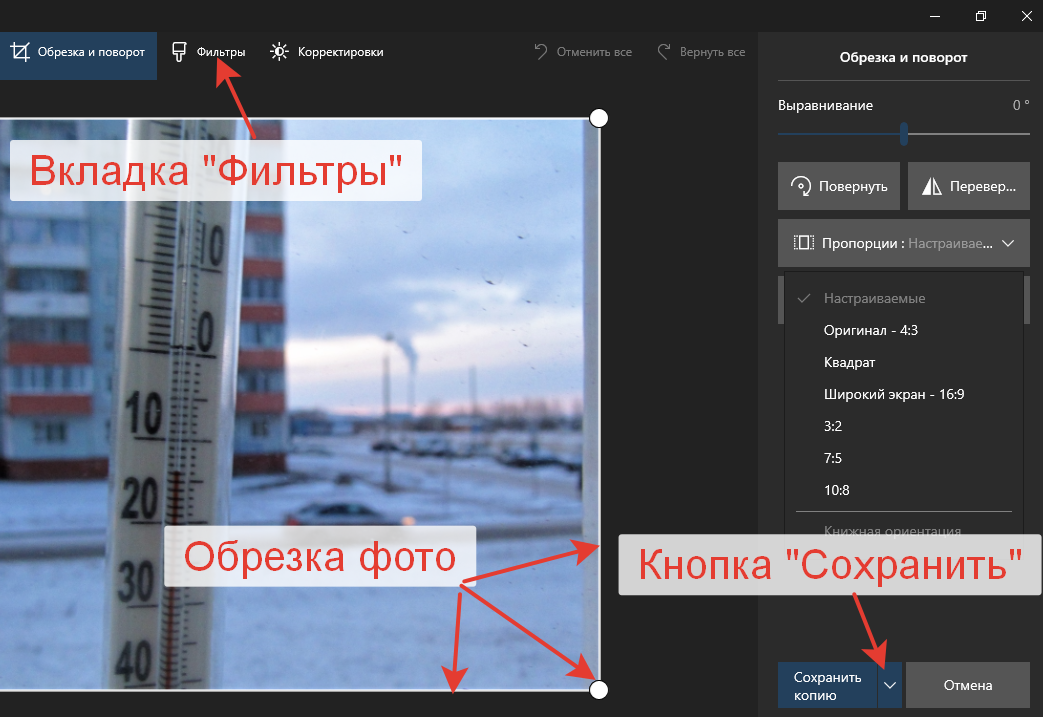
Онлайновый редактор, чтобы обрезать изображения в Интернете и сжимать фотографии очень простым способом. Это интересный инструмент для обрезки изображения, хотя визуально он несколько архаичен. С помощью инструмента «Фотоэффекты» мы можем обрезать изображение по своему вкусу для апостериори и быть полностью необязательным, наделить его множеством эффектов, которые имеет библиотека онлайн-приложений.
Другие опции, которые имеет инструмент. Инструмент позволяет обрезать его по своему усмотрению, а затем загружать на компьютер или делиться им с тем, кого вы предпочитаете. Изображения являются одним из факторов, которые влияют на скорость нашего блога. Лучше всего то, что изображения не теряют качество.
Таким образом размер изображения также как и в первом случае изменится, однако вы сможете это изменение контролировать.
И последний способ обрезки фотографии.
3 Способ. Удаление элементов с сохранением параметров документа(ширины и высоты).
Допустим, мне необходимо убрать с фотографии кота, оставив задний фон с лесом и при этом не меняя формата фотографии, т. е. ширина и высота должны остаться прежними.
е. ширина и высота должны остаться прежними.
Этот вариант заключается в том, что у меня есть и тот, который предлагает мне очень хорошие результаты. Для сокращения изображений у нас есть несколько вариантов в программе, тот, который упоминается в предыдущем пункте, может служить нам, но если мы хотим иметь другие меры, мы можем сделать это следующими способами.
Другая сторона, вы хотите уменьшить ее размер, но сохраняя изображение как таковое, вы должны пойти по размеру, размеру изображения и выбрать наиболее подходящие вам параметры. Но в этом аспекте мы поговорим через несколько дней в супер статье, которая готовит друга этого блога. Обработка очень проста, вам просто нужно перетащить изображение на свой собственный канал, и изображение будет автоматически сжиматься.
Для начала заходим в панель слоев «Layers» и разблокируем первоначальный слой, кликнув по нему два раза и нажав «Ок». При этом иконка замочка должна исчезнуть со слоя.
Берем инструмент «Rectangular Marquee Tool» (M). Щелкните правой кнопкой, чтобы вызвать маленькое меню инструментов.
Щелкните правой кнопкой, чтобы вызвать маленькое меню инструментов.
Помните, что это недействительно, чтобы добавить его, предоставив клип ниже слева на экране чата, если вы нажмете на эту опцию и добавьте изображение, свойства будут сохранены. Кроме того, если этого недостаточно, чтобы сказать вам, некоторые из свойств, которые мы можем использовать не только для сжатия изображений.
Кстати, у блога есть канал, созданный на этой платформе, чтобы иметь возможность зарегистрироваться и быть внимательным ко всем его новостям. Если вы хотите быть частью сообщества, вы можете нажать здесь. Хотя его можно проверить на определенный период, чтобы проверить его оптимизацию. Итак, попробуйте, и если вы увидите, что это работает для вас, не стесняйтесь идти в коробку, так как сумма очень экономична. Инструмент имеет настольную версию, такую как мобильная версия, в случае, если вы хотите ретушировать свои снимки при их загрузке.
Теперь наоборот — выделяем то, что хотим удалить из фото. Я выделяю кота.
Я выделяю кота.
Нажмите Delete, чтобы удалить выделенный фрагмент.
Поскольку теперь у нас образовалась дырка в картинке, мы должны ее чем-то заполнить. Заполнять мы ее будем таким же фоном, что на оставшейся части фотографии.
Как вы видите, есть большое предложение инструментов для сжатия фотографий и обрезки изображений. Но все не стоит, поскольку искаженный образ с низким качеством или у которого нет соответствующих мер, будет иметь плохие результаты на вашем веб-сайте, и ваша аудитория не понравится вашему сайту.
Какие инструменты вы используете? Вы добавили бы больше? Какой инструмент вы используете для сжатия фотографий? Вы придерживаетесь любого из вышеперечисленного, чтобы сжимать фотографии и обрезать изображения? Модель на фотографии, используемых в учебнике является известным фотографом Куритиб, нажмите и узнать немного больше о своей работе.
Не снимая выделения, нажимаем сочетание клавиш Shift+F5.
В появившемся окне должно стоять значение: «Content-Aware»(С учетом содержимого).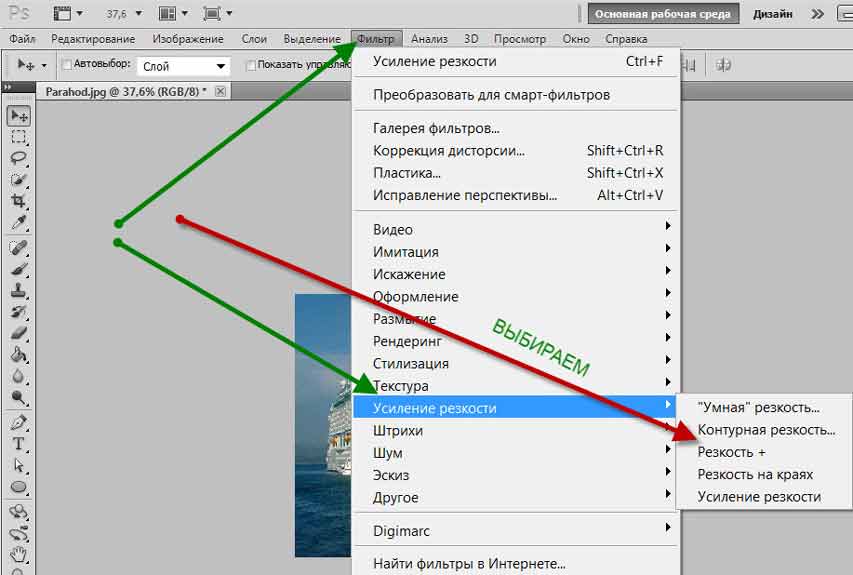
Нажимаем «ОК» и ждем пока программа заполнит пустые области похожими с уже существующими фрагментами изображения.
Фоновая пейзажная фотография была приобретена благодаря идеальному банку изображений для вас, чтобы приобрести фотографии. Его техническая подготовка в области обработки изображений включает в себя курсы, тренинги и занятия с некоторыми из ведущих мировых экспертов в этой области, такими как Скотт Келби, Джек Дэвис, Бен Уиллмор, Брюс Фрейзер, Фрэнк Романо, Дэн Маргулис, Катрин Эйсман, Дэвид Блатинер, среди прочих. Конечно, в некоторых случаях у вас есть проблема, связанная с необходимостью разрезать одну из них либо из-за неправильного фона изображения, либо из-за того, что вам нужно отделить элемент от остальной части той же фотографии, либо потому, что вам нужно было создать элемент Изображение останется на дизайне с прозрачным фоном; Потому что это ваш учебник о том, как сделать это хорошо и с правильным результатом для его последующего впечатления.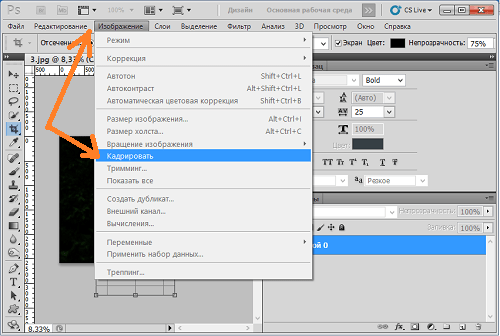
Вот что получилось:
Чтобы снять выделение нажмите Ctrl+D.
В появившемся окне задаем название картинки, выбираем формат JPEG, место, куда будем сохранять картинку, жмем «Сохранить».
Как и все в дизайне, существует много разных способов сделать то же самое, здесь мы покажем вам одного из них, а не единственного и, конечно, не самого лучшего, но для нашего понимания, и после нескольких лет опыта создания разрезов к изображениям, Мы считаем, что это адекватно и легко следовать.
Цель этой практики состоит в том, чтобы отделить дно и таблицу от продуктов на переднем плане, чтобы затем вставлять свободные продукты в наш дизайн. Мы выбираем всю группу продуктов, которые мы хотим забронировать, как показано на видео. После нажатия на эту кнопку наш выбор станет преимуществом фотографии.
В этом уроке мы поговорили о том, как обрезать фотографию в фотошопе. Надеюсь, урок будет полезен для кого-то из новичков.
В этой статье мы рассмотрим, как можно легко обрезать фотографию до нужного вам размера.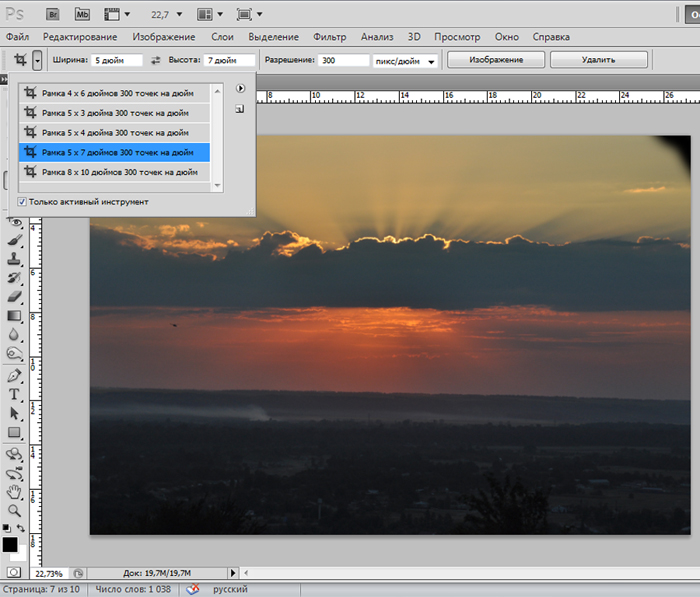 Мы будем иметь дело с изменением размера снимка. Рассмотрим, как получить фотографии стандартного размера: 5 на 7, 8 на 10 или 11 на 14 без искажения и того, чтобы все казалось вытянутым и тонким или сплюснутым и толстым.
Мы будем иметь дело с изменением размера снимка. Рассмотрим, как получить фотографии стандартного размера: 5 на 7, 8 на 10 или 11 на 14 без искажения и того, чтобы все казалось вытянутым и тонким или сплюснутым и толстым.
Вот пример проблемы. Я получаю многие фотографии с моего Canon Digital Rebel XT , который имеет разрешение 8 мегапикселей. Вот фотография, которую я сделал с него прошлой зимой:
Оригинальное фото
Теперь, давайте предположим, что я хочу напечатать фотографии в формате 8 на 10. Поскольку фотография была сделана с 8-мегапиксельной камеры, вывести на печать снимок 8 на 10 с качеством профессионального уровня не должно стать проблемой. Давайте посмотрим на длину и ширину этого изображения в пикселях, чтобы мы могли рассчитать каков его общий размер.
Я открываю в Photoshop диалоговое окно «Размер изображения », выбрав его из меню «Изображение ». Если мы посмотрим в раздел «Размеры в пикселях » в верхней части окна, мы увидим, что моя фотография в том виде, в каком я перебросил ее с фотоаппарата, имеет ширину 3456 пикселей и высоту 2304 пикселей:
Диалоговое окно Photoshop «Размер изображения» с указанием размеров фотографии в пикселях
Размер в пикселях может дать нам информацию о том, из скольких пикселей состоит наше изображение, но это не имеет ничего общего с размером изображения при печати. Чтобы просмотреть или изменить размер фотографии на печати, мы должны обратиться к разделу «Размер документа ».
Чтобы просмотреть или изменить размер фотографии на печати, мы должны обратиться к разделу «Размер документа ».
В настоящее время указанные длина и ширина документа говорят о том, что при разрешении в 240 пикселей на дюйм, что является стандартным разрешением для профессионального качества печати, моя фотография будет напечатана в формате 14,4 на 9,6 дюймов. Это, конечно, фото приличного размера, но, скорее всего, я не смогу найти формат бумаги, который бы соответствовал этим размерам.
Давайте посмотрим, что произойдет, если я с помощью диалогового окна «Размер изображения » попытаюсь изменить размер печати фотографии на 8 на 10. Как правило, именно такой формат мы используем при печати. Так как моя фотография имеет альбомную ориентацию (т.е. ширина больше, чем высота ), я на самом деле хочу получить фото 10 на 8.
Поэтому я изменяю значение ширины в разделе «Размер документа » на 10 дюймов. Я хочу быть уверенным, что при изменении размера пропорции изображения не будут искажены.![]() Поэтому я выбираю опцию «Сохранять пропорции » в нижней части диалогового окна. Вот я изменил значение ширины на 10 дюймов:
Поэтому я выбираю опцию «Сохранять пропорции » в нижней части диалогового окна. Вот я изменил значение ширины на 10 дюймов:
Изменение размера печати изображения в разделе «Размер документа»
После того, как я изменил ширину моих фото на 10 дюймов, так как опция «Сохранять пропорции » была включена, мы можем видеть на рисунке, что Photoshop сам изменил высоту моих фото на… 6,667 дюймов? Это не правильно. Нам нужен формат 10 на 8, не 10 на 6.667. Хм… Я думаю, мне просто нужно изменить высоту на 8 дюймов:
Изменение высоты изображения в разделе «Размер документа вручную»
Хорошо, сделано. Я изменил высоту фото на 8 дюймов, и теперь в разделе «Размер документа » я вижу, что моя фотография имеет формат… 12 на 8?! Эй, что происходит? Все, что я хочу сделать, это изменить размер печати на 10 на 8. Но если я изменяю значение ширины, тогда высота мне не подходит, и если я изменяю высоту, ширина не та! Как мне изменить размер фотографии на 10 на 8?
Ответ: Никак.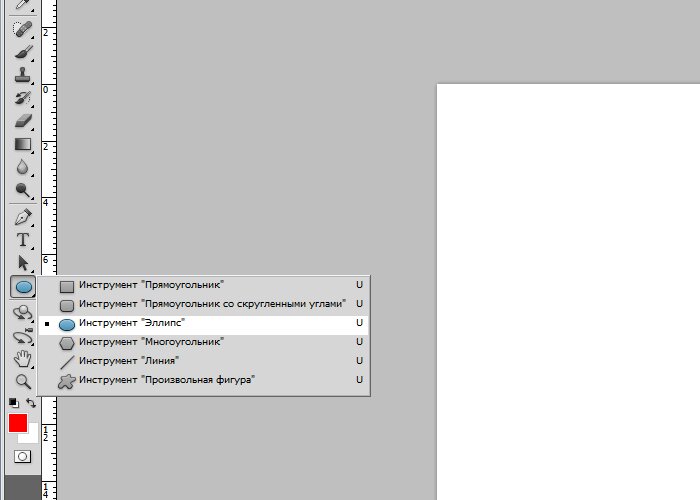 По крайней мере, через окно «Размер изображения ». Оригинальные размеры фото не позволят изменить его на 10 на 8 без искажения изображения. Так что же нам делать? Все просто! Мы забываем о диалоговом окне «Размер изображения ».
По крайней мере, через окно «Размер изображения ». Оригинальные размеры фото не позволят изменить его на 10 на 8 без искажения изображения. Так что же нам делать? Все просто! Мы забываем о диалоговом окне «Размер изображения ».
Вместо этого мы обрежем фотографию в таких размерах, как нам нужно! Для этого мы используем инструмент Photoshop «»!
Шаг 1: Выберите инструмент «Кадрирование»
Первое, что нужно сделать, это выбрать «» в панели инструментов или нажать букву С на клавиатуре:
Выбираем инструмент «Кадрирование»
Шаг 2: Введите точные размеры печати, которые вам нужны, в панели параметров
Если вы посмотрите на панель параметров в верхней части экрана, то при выбранном инструменте «», вы увидите опцию «Ширина и Высота ». Здесь вы можете ввести точные значения ширины и высоты, которые вам нужны.
А также единицы измерения (дюймы, сантиметры, пиксели и т.д. ). Так как я хочу обрезать свое изображение в формате 10 на 8, я ввожу 10 в поле ширины, а дальше «in «, что означает «дюймы «.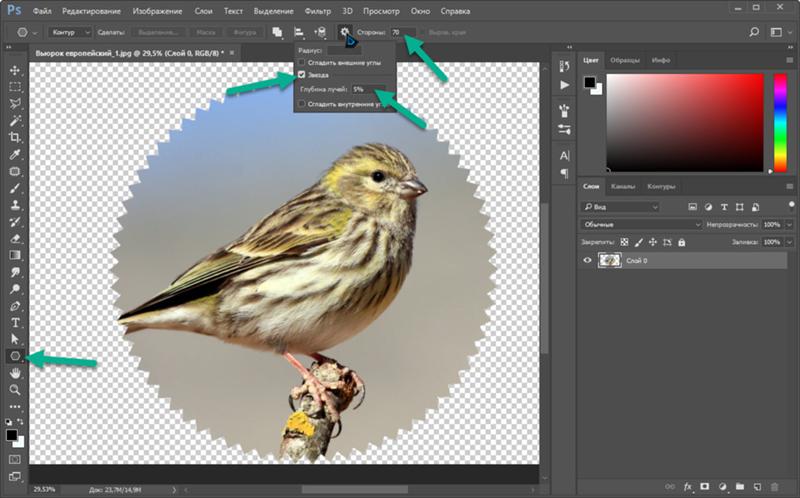 После этого я ввожу 8 в поле высоты, а затем снова «in «:
После этого я ввожу 8 в поле высоты, а затем снова «in «:
Ввод точных значений ширины и высоты в панели параметров
Шаг 3: Перетащите рамку кадрирования
После того, как вы ввели точные размеры, просто кликните внутри изображения и установите рамку кадрирования. Область фотографии внутри рамки останется, а все остальное, что сейчас немного затемнено, будет обрезано. Вы заметите, как при растягивании границ рамки, стороны изменяются пропорционально, так как мы задали точные параметры.
Единственное, что мы можем сделать, это настроить общий размер границы с неизменным соотношением сторон. Для этого нужно потянуть за один из углов рамки. Вы также можете переместить рамку кадрирования в пределах изображения. Для этого нужно переместить курсор внутрь рамки (он примет вид черной стрелки ), а затем нажать и, удерживая нажатой клавишу мыши, перетащить рамку:
Перемещение рамки кадрирования с помощью инструмента «Кадрирование»
Шаг 4: Нажмите Enter / Return, чтобы обрезать изображение
Когда вы установите нужные размеры и положение рамки кадрирования, просто нажмите Enter (Win ) / Return (Mac ), чтобы обрезать изображение:
Основы обрезки фотографий
Советы, когда и зачем обрезать фотографию.
Обрезка удаляет содержимое по краям фотографии. Существует более одной причины для обрезки.
Кадрирование для улучшения композиции
Вы не всегда можете получить правильную композицию в своей камере. Это нормально, потому что Photoshop дает вам еще один шанс кадрировать после съемки.
При выборе инструмента «Обрезка» вокруг изображения появляется граница обрезки. Перетащите края границы, чтобы определить область, которую вы хотите обрезать. Перетащите изображение внутрь рамки обрезки, чтобы расположить его.
При кадрировании Photoshop предлагает наложения, которые представляют собой принципы композиции, чтобы помочь вам. Например, наложение «Правило третей» отображает пересекающиеся вертикальные и горизонтальные направляющие. Чтобы использовать это наложение, расположите объект под пересечением направляющих. Если вы хотите отключить наложение композиции, для этого также есть опция инструмента «Кадрирование».
Обрезка для выравнивания изображения
Если изображение искривлено по горизонтали или вертикали, его можно выпрямить с помощью инструмента «Обрезка».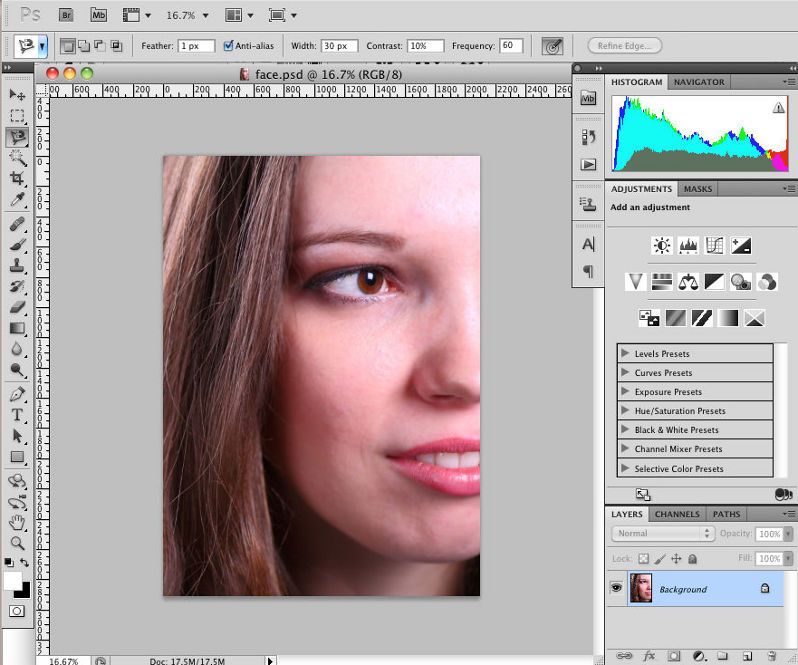 Изображение поворачивается внутри границы обрезки при выпрямлении. Если выпрямление создает пустые области по краям, вы можете настроить Photoshop на заполнение этих областей заливкой с учетом содержимого при обрезке.
Изображение поворачивается внутри границы обрезки при выпрямлении. Если выпрямление создает пустые области по краям, вы можете настроить Photoshop на заполнение этих областей заливкой с учетом содержимого при обрезке.
Обрезать, чтобы изменить размер и форму изображения
Когда вы готовите изображение для конкретного использования, вам может понадобиться обрезать его до определенной формы, например, до квадрата для Instagram или до вертикального любимая фоторамка. Чтобы управлять формой обрезанного изображения, выберите соотношение ширины и высоты в меню соотношения сторон инструмента «Рамка». Не путайте соотношение сторон с дюймами или пикселями; соотношение сторон — это просто пропорциональное соотношение между шириной и высотой.
Если вы знаете точный размер, до которого хотите обрезать фотографию, инструмент «Обрезка» также может помочь вам в этом. Просто введите ширину, высоту и разрешение в параметрах обрезки и отрегулируйте края границы обрезки, чтобы включить область, которую вы хотите сохранить. Это отличный способ изменить размер изображения, когда команда «Размер изображения» не дает нужного результата.
Это отличный способ изменить размер изображения, когда команда «Размер изображения» не дает нужного результата.
Обрезка для изменения размера и формы изображения
Когда вы готовите изображение для определенного использования, вам может потребоваться обрезать его до определенной формы, например, до квадрата для Instagram или до вертикального размера. ваша любимая фоторамка. Чтобы управлять формой обрезанного изображения, выберите соотношение ширины и высоты в меню соотношения сторон инструмента «Рамка». Не путайте соотношение сторон с дюймами или пикселями; соотношение сторон — это просто пропорциональное соотношение между шириной и высотой.
Если вы знаете точный размер, до которого хотите обрезать фотографию, инструмент «Обрезка» также может помочь вам в этом. Просто введите ширину, высоту и разрешение в параметрах обрезки и отрегулируйте края границы обрезки, чтобы включить область, которую вы хотите сохранить. Это отличный способ изменить размер изображения, когда команда «Размер изображения» не дает нужного результата.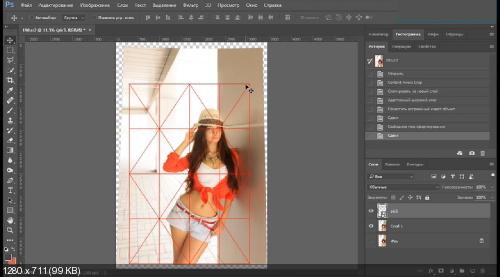
Обрезка для удаления содержимого по краям изображения
Обрезка — это самый простой способ удалить нежелательные объекты или людей по краям фотографии. Все, что находится за пределами кадра, исчезнет с вашего изображения. Если вы не хотите удалять этот контент навсегда, снимите флажок, чтобы удалить обрезанные пиксели. В следующий раз, когда вы воспользуетесь инструментом «Кадрирование», эти пиксели все еще будут на месте, и вы сможете повторно обрезать их, чтобы вернуть их в поле зрения.
Как изменить соотношение сторон изображения в Photoshop
Подготовка изображений к печати может потребовать от вас научиться изменять соотношение сторон. В Photoshop вы можете использовать инструмент обрезки, чтобы изменить размер изображения в соответствии с вашими потребностями. Это позволяет вам легко поместить ваши изображения в выбранную вами рамку, так как инструмент кадрирования поможет вам изменить соотношение сторон за несколько простых шагов.
Чтобы изменить соотношение сторон изображения в Photoshop, выберите инструмент «Кадрирование» (C) и установите для пресета кадрирования значение «Соотношение». Затем введите нужные значения коэффициента на верхней панели настроек, чтобы изменить коэффициент наложения обрезки. После позиционирования нажмите галочку, чтобы обрезать и обновить соотношение сторон.
Вместо того, чтобы возиться с линейкой и пытаться изменить размер изображения, используя миллиметры, дюймы или пиксели, соотношение сторон позволяет корректировать размеры изображения. Этот метод также используется, когда вы хотите удалить ненужные элементы, чтобы сфокусироваться на фокусе вашего изображения.
Итак, давайте начнем с изучения пропорций инструмента обрезки!
Как изменить соотношение сторон в Photoshop
В этом разделе я объясню, как можно установить определенное соотношение сторон для изображения любого размера. Для этого урока я буду использовать формат 16:9.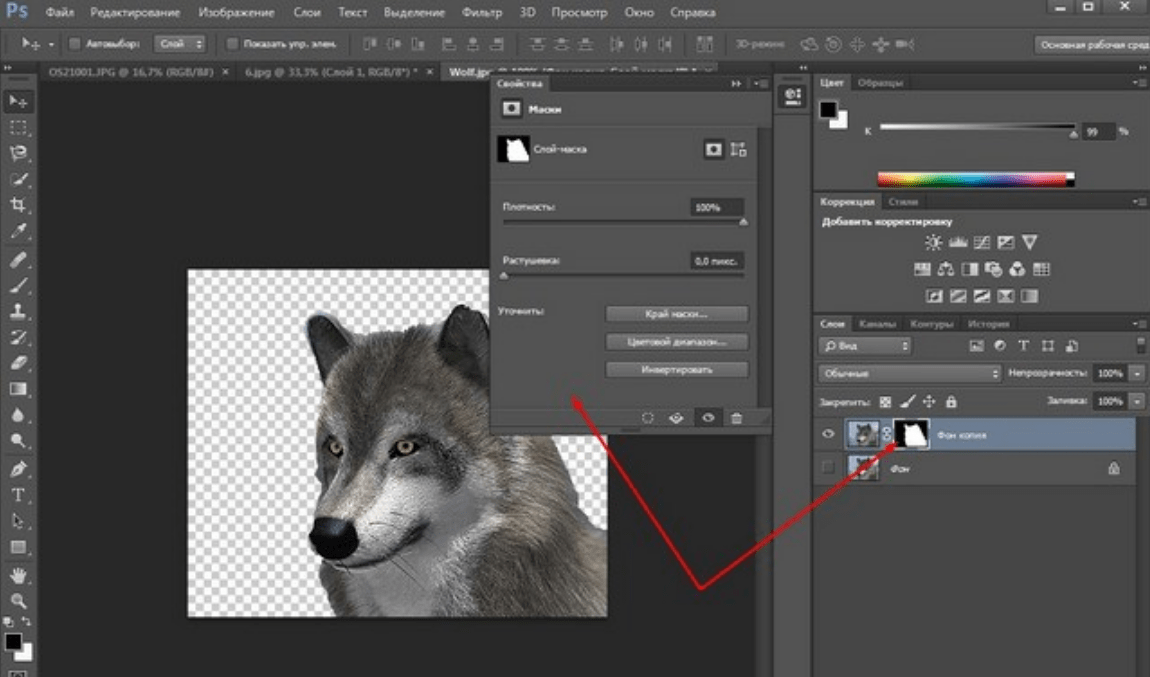 соотношение сторон. В зависимости от текущих размеров вашего изображения вы можете потерять часть фона или переднего плана. Однако у вас будет изображение правильного размера для печати или изображение, сфокусированное на нужных объектах.
соотношение сторон. В зависимости от текущих размеров вашего изображения вы можете потерять часть фона или переднего плана. Однако у вас будет изображение правильного размера для печати или изображение, сфокусированное на нужных объектах.
Шаг 1. Доступ к инструменту обрезки
Для начала просто выберите инструмент обрезки. Вы можете найти его на панели инструментов в левой части экрана Photoshop. Кроме того, вы можете просто нажать C на клавиатуре.
После выбора инструмента обрезки будут применены предыдущие настройки, использовавшиеся при использовании этого инструмента. Это нужно будет изменить, чтобы оно соответствовало соотношению сторон, которое мы хотим использовать, в данном случае это 16:9..
Шаг 2. Измените предустановку обрезки на «Коэффициент»
Следующим шагом является выбор раскрывающегося меню непосредственно рядом со значком инструмента обрезки на верхней панели параметров. Изменение настроек на «Соотношение» позволяет установить для изображения любое соотношение сторон, что отлично подходит для печати изображений с определенным размером кадра.![]()
Здесь вы заметите, что предыдущие настройки обрезки все еще выбраны. В этом случае по-прежнему выбран вариант «4 x 5 в 300 PPI».
Затем выберите «Соотношение» в верхней части раскрывающегося меню, так как это позволит вам выбрать желаемое соотношение. В нашем примере вы сейчас наберете «16» и «9».» на два блока справа от выпадающего меню.
Теперь ваше изображение будет иметь блок обрезки на основе установленного соотношения сторон. Вы можете переместить этот блок, чтобы сохранить соответствующие части изображения и обрезать края за пределами блока, как обычно. Просто используйте стрелки навигации на клавиатуре, чтобы перемещать блок по изображению, и нажмите Enter, чтобы обрезать.
Можно ли изменить соотношение сторон без кадрирования?
Изменение соотношения сторон может привести к обрезанию частей изображения, которые вы хотите сохранить. Это особенно верно, если вы используете эту функцию для изменения размера изображения для печати.
К сожалению, если ваше изображение изначально не соответствовало требуемому соотношению сторон, вам, вероятно, потребуется обрезать некоторые элементы изображения.
Если вы хотите избежать обрезки элементов изображения, есть две хитрости, которые вы можете использовать для управления изображением. К сожалению, один метод приведет к некоторым искажениям, поэтому может выглядеть не эстетично, если вы попытаетесь сохранить слишком большую часть изображения.
Первый метод заключается в уменьшении размера изображения, чтобы оно соответствовало новому соотношению сторон, перед тем, как слегка растянуть стороны изображения, чтобы достичь соотношения сторон.
Чтобы растянуть изображение, убедитесь, что флажок «Удалить обрезанные пиксели» снят после выбора соотношения сторон, и нажмите Enter или отметьте галочкой на панели параметров, чтобы завершить обрезку.
Затем выберите параметр изображение в строке меню и выберите «Размер холста». Чтобы использовать ярлык, нажмите Control + Alt + C (Windows) или Command + Option + C (Mac).
Увеличьте размер холста в полях ширины и высоты, но убедитесь, что они кратны выбранному вами соотношению сторон. Ширина должна быть связана с первым числом соотношения сторон, а высота со вторым числом.
Ширина должна быть связана с первым числом соотношения сторон, а высота со вторым числом.
Когда размер холста увеличился, перейдите к Правка > Свободное преобразование или используйте сочетание клавиш Control + T (Windows) или Command + T (Mac).
Затем просто перетащите стороны изображения в конец холста. Это немного растянет ваше изображение, поэтому помните об искажении.
Если вы предпочитаете не растягивать изображение, увеличьте размер холста в соответствии с выбранным соотношением сторон, прежде чем уменьшать размер изображения до размера холста. Затем просто создайте белый фон вокруг изображения.
Как сохранить соотношение сторон в качестве предустановки обрезки
Если у вас есть определенное соотношение сторон, которое вы хотите использовать для нескольких изображений, вы можете сохранить выбранное соотношение сторон в качестве предустановки. Это позволит вам легко выбрать выбранное соотношение сторон из раскрывающегося меню.
Начните с выполнения шагов, чтобы изменить соотношение сторон, и после того, как вы ввели выбранное соотношение сторон в блоки, снова выберите раскрывающееся меню и выберите параметр «Новая предустановка обрезки».
Появится окно, в котором вы можете ввести имя для вашего нового пресета. В данном случае я выбрал «Мое соотношение сторон».
После того, как вы введете свое имя и нажмете «ОК», новая предустановка появится в раскрывающемся списке, чтобы вы могли быстро получить к ней доступ при необходимости.
Ваш пресет останется в раскрывающемся списке, пока вы не решите его удалить. Вы также можете добавить столько пресетов, сколько вам нужно.
Следуя этим шагам, вы сможете легко обрезать изображения и изменять их размер до нужного размера для любого размера кадра. Это означает, что вам больше не придется беспокоиться о печати фотографий, которые не помещаются в рамки. Попробуйте дополнительные советы, чтобы не потерять слишком много изображения, но будьте осторожны, чтобы не исказить его слишком сильно.
