Как кадрировать изображение в Photoshop
Автор Admin На чтение 4 мин Просмотров 13 Опубликовано Обновлено
Приветствуем вас, дорогие читатели. Наверняка все вы слышали о таком инструменте, как кроп, который позволяет правильно кадрировать и обрезать изображение, сохраняя информацию о содержимом. В сегодняшней статье мы расскажем вам, что такое кадрирование в Photoshop, а также расскажем вам, как его использовать и в каких случаях вам это пригодится.
Начнем с основных определений. Кадрирование – это способ отсечения фрагментов фотографии. Данное действие применяется в тех случаях, когда вам необходимо увеличить фокусировку или улучшить компоновку. Давайте разберем все это на действующих примерах.
Для начала возьмем какую-нибудь исходную фотографию со свободного доступа.
Как только вы выбрали инструмент кроп, то вы увидите вверху настройки данного инструмента. Как мы уже выяснили, кроп – это и есть инструмент кадрирования, который позволит вам обрезать фотографию. Давайте же посмотрим, на что он способен.
Выбрав первый выпадающий список, вы увидите, что функция позволяет вам выбрать несколько действий. Данная функция отвечает за предустановленные фотошопом пропорции, которые вы можете выбрать. Например, выбираем 1:1 квадрат и видим, что наша фотография покрывается сеткой равномерных квадратов.
Если подтвердить выбранное действие, то Photoshop автоматически отрежет все лишнее, оставив в качестве рабочего пространства только область, захваченную инструментом. Аналогичные действия можно провернуть и с другими предустановленными пропорциями.
На панели сверху, справа от пропорций, вы увидите еще 2 окна с цифровыми значениями. В них вы можете вручную указать собственные пропорции, которые вас интересуют. В случае подтверждения действия фотография обрежется уже по выбранными вами пропорциям. Рядом с ним будет находиться кнопка «очистить», которая уберет все, заданные вами, параметры пропорций кропа.
Вернемся к изображению. По умолчанию кроп будет захватывать весь участок фотографии, но если вам нужно будет усилить какой-то небольшой определенный кадр, то можно зажать левую кнопку мышки на одном из углов кропа и вручную задать значение фотографии. Аналогичным образом можно передвинуть всю табличку на нужный участок, только кликнуть нужно будет на любом свободном участке, который захвачен инструментом.
Важный момент – на панели вверху есть функция, подписанная, как «удалить отсеченные пиксели». Эту галочку лучше снять, ибо в случаях, когда вы обрежете фотографию, но потом захотите ее увеличить, у вас ничего не получится, т.
Если же вы уберете флажок, кадрируете изображение, а впоследствии захотите расширить картинку, то аналогичным образом выбираете кроп и видите, что Photoshop не удалил лишние объекты и все равно удерживает их в памяти.
На той же панели сверху находится шестеренка настроек. Давайте посмотрим, что предлагает данная функция.
Это, скорее, настройки на ваш личный вкус и предпочтения. Особой роли они не играют, поэтому можно что-то выбрать, что-то протестировать, что-то отключить, а что-то включить.
Если вам изначально нужно будет увеличить изображение, то аналогичным образом, выбираете инструмент кроп, хватаете картинку за один конец и растягиваете ее в нужную сторону. Как правило, даже Photoshop думает, над этим процессом, очень долго, поэтому просто подождите и увидите результат. При этом, важно отметить, что фотошоп не просто растягивает картинку, а создает дополнительную область, которой раньше не было.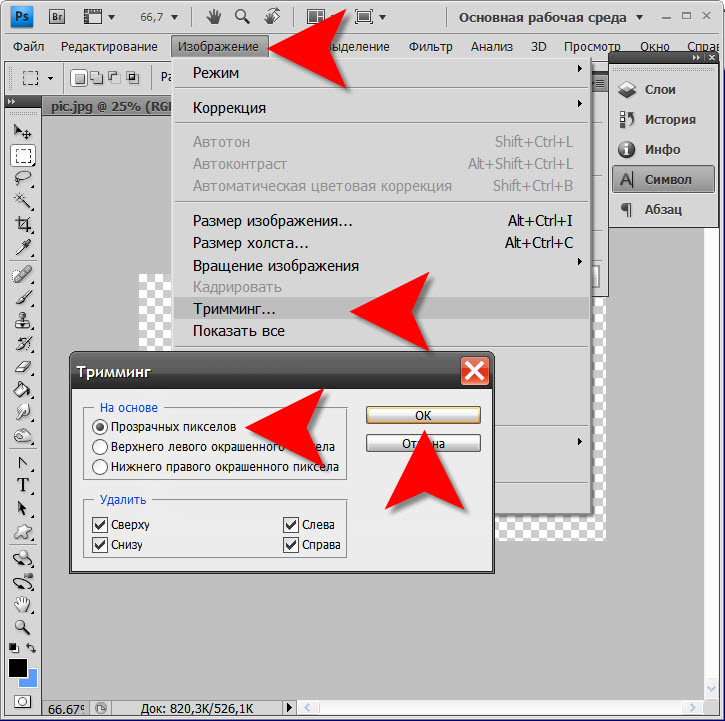
И последняя функция инструмента – «выпрямить». Она позволяет вам выпрямить изображение, нарисовав на нем прямую линию.
Для примера нарисуем линию по горизонту гор. Фотошоп обработает картинку выровняет ее таким образом, чтобы она повернулась строго по вашей линии.
На этом мы заканчиваем наш урок. Надеемся, что он оказался вам полезным. Не забывайте поставить статье оценку, пишите комментарии, если мы что-то упустили, а также делитесь статьей с друзьями и знакомыми, чтобы они могли воспользоваться нашими уроками. Всем удачи и до новых встреч.
Как изменить соотношение сторон в Lightroom (простой шаг за шагом!)
Мы, фотографы, любим делиться своими работами с другими через печать или социальные сети. Но зачастую трудно угадать, что увидит зритель. Иногда края фотографии обрезаются или таинственным образом появляется рамка.
Как только вы поймете соотношение сторон, у вас никогда не будет таких сюрпризов.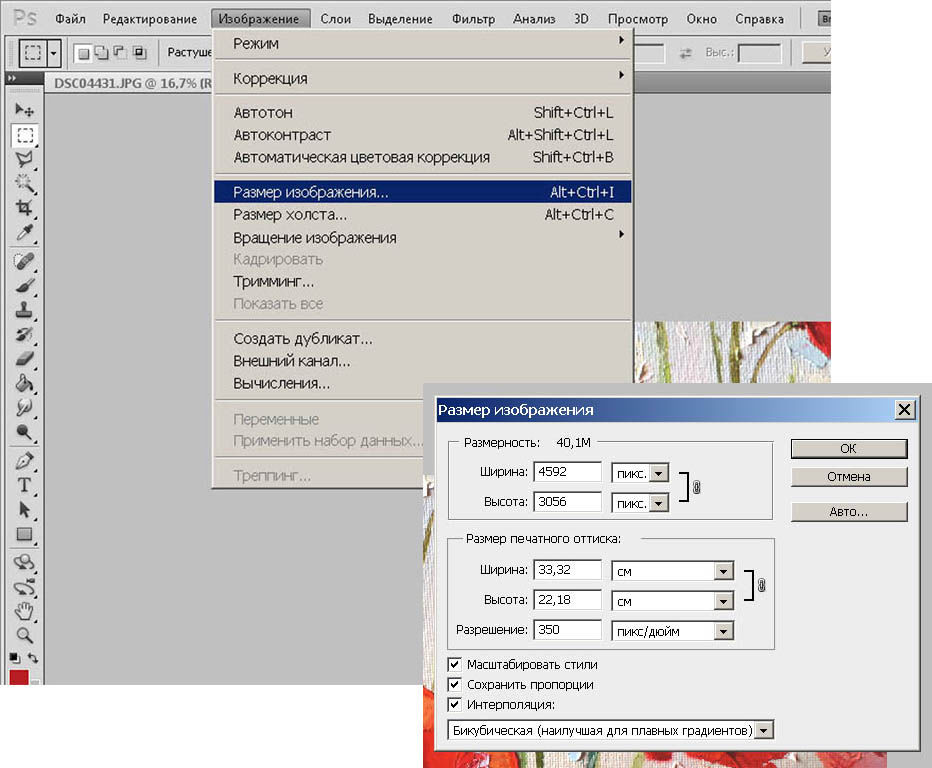
Выбор соотношения сторон определяет размер обрезки изображения. Это полезно при печати и кадрировании ваших работ или форматировании фотографий для социальных сетей.
Lightroom позволяет очень легко изменить пропорции изображения. Вы можете выбрать один из популярных пресетов или создать свой собственный.
Что такое соотношение сторон?
Соотношение сторон – это соотношение между шириной и высотой вашей фотографии. Многие цифровые фотографы делают кадрирование произвольно, но вы фиксируете соотношение между двумя измерениями кадра, когда устанавливаете коэффициент кадрирования. Если одно измерение изменится, изменятся и другие.
Квадратный формат – (1:1). Ширина фотографии такая же, как и высота. Если ваше изображение имеет размер 20 см в ширине, его высота также будет равна 20 см. Если вы увеличиваете одно измерение до 30 см, другое измерение также увеличивается до 30 см. Другой популярный размер – 4:5, поскольку изображения печатаются как 8×10 (20 см x 25 см).:max_bytes(150000):strip_icc()/017_how-to-crop-in-photoshop-4690942-65c7234188f244ada9522361d9363dd2.jpg) Другие популярные соотношения сторон – 3:2, 4:3 и 16:9.
Другие популярные соотношения сторон – 3:2, 4:3 и 16:9.
Каждая камера имеет свое собственное соотношение сторон. Мой iPhone 11 создает изображение 4:3, а моя Sony использует соотношение 3:2. Соотношение 4:3 не означает, что ваши фотографии будут размером 4 дюйма на 3 дюйма. Это означает, что вы можете печатать фотографии любого размера, сохраняя эти пропорции, не захватывая сцену. Например, можно сделать отпечаток 6×8 (15 см x 20 см) или 30×40 (76 см x 101 см).
Представление фотографии iPhone, показывающее 4 различных варианта кадрирования: 4:3, 3:2, 1:1 и 16:9. Затемненные области будут вырезаны.Почему соотношение сторон важно
Что может смутить, так это то, что общепринятые соотношения сторон при печати и кадрировании не всегда соответствуют соотношениям, используемым производителями камер. Печать изображения без предварительного выбора соотношения сторон приводит к нежелательной обрезке или неожиданным границам.
Некоторые камеры позволяют изменять соотношение сторон в камере. Но наибольшая гибкость достигается при постобработке. Lightroom упрощает этот процесс.
Но наибольшая гибкость достигается при постобработке. Lightroom упрощает этот процесс.
Поняв, как изменить соотношение сторон, вы никогда не столкнетесь с проблемой печати или нежелательного кадрирования.
Как изменить соотношение сторон в Lightroom
Чтобы установить соотношение сторон для фотографии, выполните следующие действия:
Шаг 1: Откройте инструмент “Обрезка”Зайдите в Модуль разработки и выберите инструмент кадрирования (прямоугольник, очерченный марширующими муравьями). Этот инструмент выглядит по-разному в Lightroom Classic и Lightroom CC. Горячая клавиша – R.
Шаг 2: Открыть менюНажмите на раскрывающееся меню соотношения сторон кадрирования. По умолчанию используется значение “Оригинал” или “Как снято”. Lightroom включает в себя множество популярных пресетов. У вас также есть возможность создать свои собственные.
Шаг 3: Выбор предустановкиВыберите размер обрезки из предложенного списка. Если вы не видите нужного размера, выберите “Ввести пользовательский”. Введите соотношение или точные размеры. Lightroom предупредит вас, если ваши размеры попадают в один из пресетов. В противном случае будет создана новая предустановка.
Если вы не видите нужного размера, выберите “Ввести пользовательский”. Введите соотношение или точные размеры. Lightroom предупредит вас, если ваши размеры попадают в один из пресетов. В противном случае будет создана новая предустановка.
Когда вы выбираете размер кадра, отличный от стандартного размера вашей камеры, вы увидите, что часть композиции обрезана. Lightroom скроет затемненные области на конечном изображении.
В Lightroom можно настроить кадрирование, перетаскивая наложение из стороны в сторону или вверх и вниз. Вы также можете потянуть за углы, чтобы сделать кадрирование меньше. Сцена всегда будет сохранять те же пропорции. Вам не нужно думать о точных измерениях, только о соотношении между высотой и шириной.
Измените ориентацию обрезки, нажав клавишу X, чтобы переключиться с книжной на альбомную. Обратите внимание, что символ замка заблокирован. Разблокировка замка позволяет свободно кадрировать, не придерживаясь определенных размеров.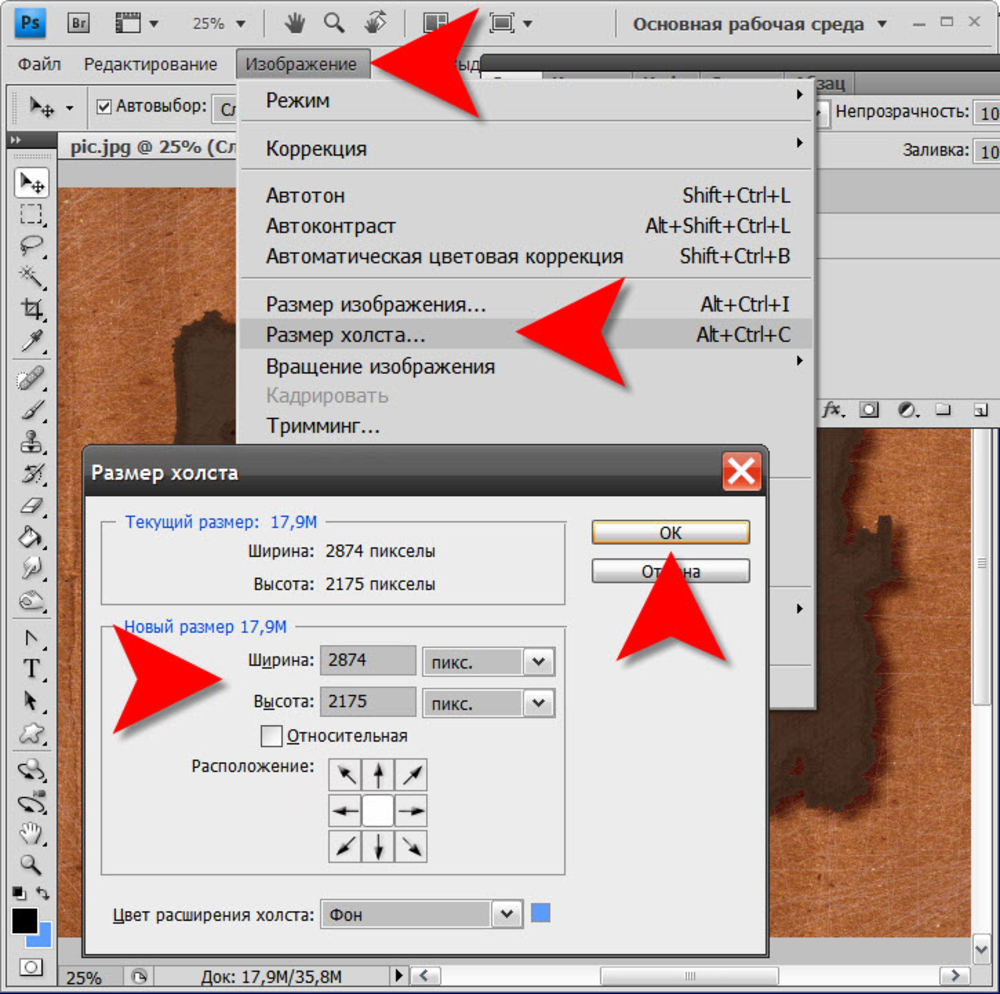 Вы также можете выбрать пользовательский размер.
Вы также можете выбрать пользовательский размер.
Настройка соотношения сторон в Lightroom
Выберите опцию Custom, если хотите задать новый размер изображения. Многие фотопринтеры имеют максимальный размер бумаги 13×19. Чтобы посмотреть, как это будет напечатано, введите эти размеры во всплывающем окне.
Инструмент кадрирования в Lightroom показывает соотношение 13:19. Обратите внимание, что боковая часть композиции обрезана.Многие фотопринтеры имеют максимальный размер бумаги 13×19. Я могу ввести эти размеры во всплывающем окне, чтобы увидеть, какие части моего изображения будут обрезаны при печати. На этом изображении я переместил кадрирование, чтобы сохранить левую часть композиции.
Заключение
Изменение соотношения сторон фотографии необходимо при печати или размещении в Интернете. Инструмент кадрирования Lightroom включает пресеты для распространенных соотношений сторон и позволяет выбрать размер рамки. Как только вы освоите этот инструмент, вы обнаружите, что он является довольно универсальным средством для изменения изображения по своему усмотрению.
Более того, ваши отпечатки будут выглядеть именно так, как вы их себе представляли.
Вам также может быть интересно
ФОТОГРАФИЯ ДЛЯ НАЧИНАЮЩИХ
Как открыть фотоклуб
Участие в фотоклубе – отличный способ помочь себе в обучении. Общение с людьми, которые любят фотографию, – это здорово, особенно если вы начинающий фотограф. Если
Читать статью »
Мобильная фотография
Как Хайнек Хампл делает отличные пейзажные фотографии на iPhone
Я ’очень рад поделиться этим интервью с Хинеком Хамплом, талантливым iPhone-фотографом, который делает потрясающие снимки туманных пейзажей, лесов и природы. В этом интервью вы’ узнаете
Читать статью »
Как изменить соотношение сторон изображения в Photoshop
Подготовка изображений к печати может потребовать от вас научиться изменять соотношение сторон. В Photoshop вы можете использовать инструмент обрезки, чтобы изменить размер изображения в соответствии с вашими потребностями.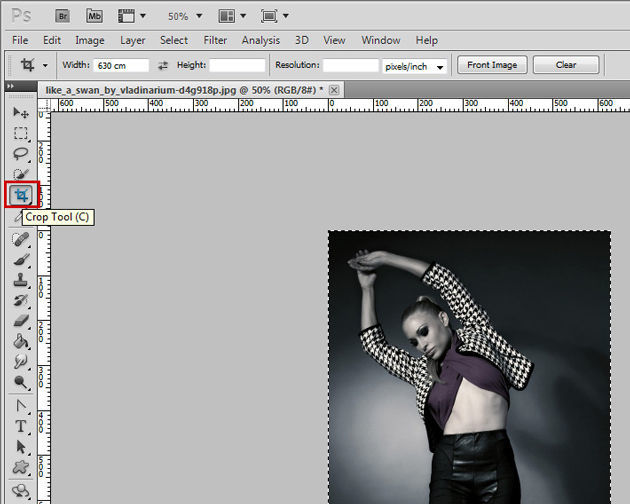 Это позволяет вам легко поместить ваши изображения в выбранную вами рамку, так как инструмент кадрирования поможет вам изменить соотношение сторон за несколько простых шагов.
Это позволяет вам легко поместить ваши изображения в выбранную вами рамку, так как инструмент кадрирования поможет вам изменить соотношение сторон за несколько простых шагов.
Чтобы изменить соотношение сторон изображения в Photoshop, выберите инструмент «Кадрирование» (C) и установите для пресета кадрирования значение «Соотношение». Затем введите нужные значения коэффициента на верхней панели настроек, чтобы изменить коэффициент наложения обрезки. После позиционирования нажмите галочку, чтобы обрезать и обновить соотношение сторон.
Вместо того, чтобы возиться с линейкой и пытаться изменить размер изображения, используя миллиметры, дюймы или пиксели, соотношение сторон позволяет корректировать размеры изображения. Этот метод также используется, когда вы хотите удалить ненужные элементы, чтобы сфокусироваться на фокусе вашего изображения.
Итак, давайте начнем с изучения пропорций инструмента обрезки!
Как изменить соотношение сторон в Photoshop
В этом разделе я объясню, как можно установить определенное соотношение сторон для изображения любого размера. Для этого урока я буду использовать формат 16:9.соотношение сторон. В зависимости от текущих размеров вашего изображения вы можете потерять часть фона или переднего плана. Однако у вас будет изображение правильного размера для печати или изображение, сфокусированное на нужных объектах.
Для этого урока я буду использовать формат 16:9.соотношение сторон. В зависимости от текущих размеров вашего изображения вы можете потерять часть фона или переднего плана. Однако у вас будет изображение правильного размера для печати или изображение, сфокусированное на нужных объектах.
Шаг 1. Доступ к инструменту обрезки
Для начала просто выберите инструмент обрезки. Вы можете найти его на панели инструментов в левой части экрана Photoshop. Кроме того, вы можете просто нажать C на клавиатуре.
После выбора инструмента обрезки будут применены предыдущие настройки, использовавшиеся при использовании этого инструмента. Это нужно будет изменить, чтобы оно соответствовало соотношению сторон, которое мы хотим использовать, в данном случае это 16:9..
Шаг 2. Измените предустановку обрезки на «Коэффициент»
Следующим шагом будет выбор раскрывающегося меню непосредственно рядом со значком инструмента обрезки на верхней панели параметров.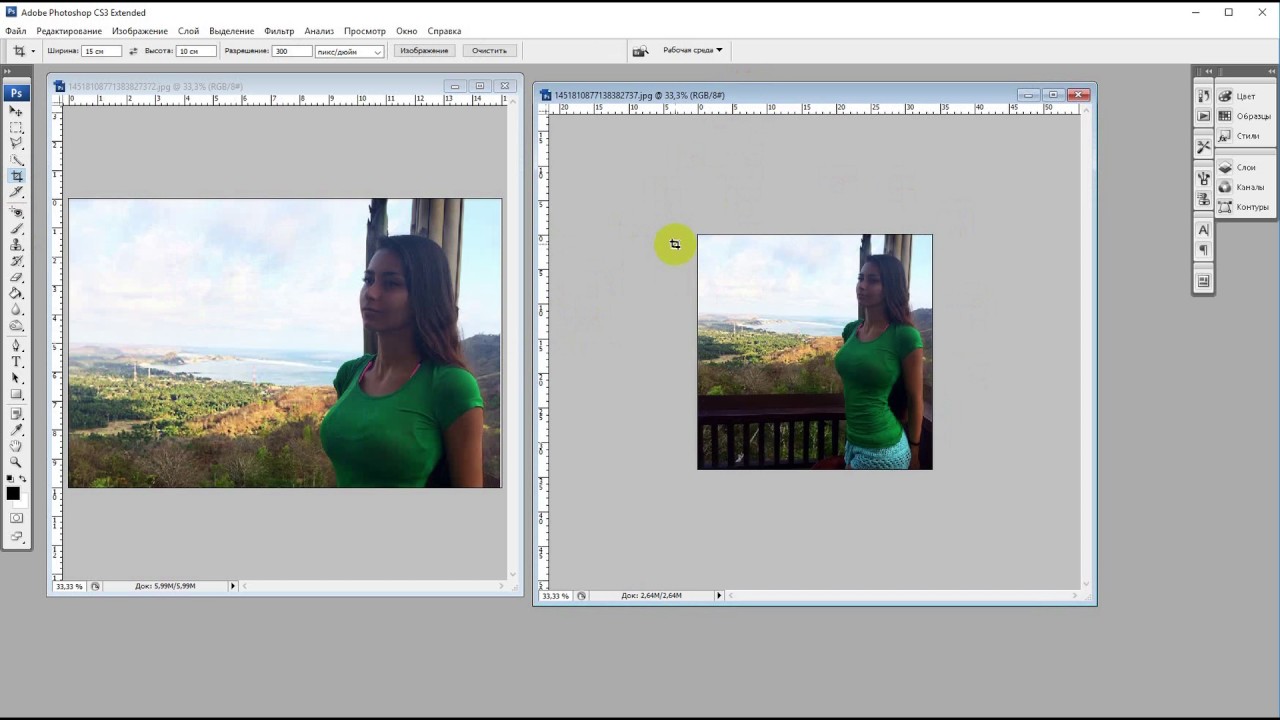 Изменение настроек на «Соотношение» позволяет установить для изображения любое соотношение сторон, что отлично подходит для печати изображений с определенным размером кадра.
Изменение настроек на «Соотношение» позволяет установить для изображения любое соотношение сторон, что отлично подходит для печати изображений с определенным размером кадра.
Здесь вы заметите, что предыдущие настройки обрезки все еще выбраны. В этом случае по-прежнему выбран вариант «4 x 5 в 300 PPI».
Затем выберите «Соотношение» в верхней части раскрывающегося меню, так как это позволит вам выбрать желаемое соотношение. В нашем примере вы сейчас наберете «16» и «9».» на два блока справа от выпадающего меню.
Теперь ваше изображение будет иметь блок обрезки на основе установленного соотношения сторон. Вы можете переместить этот блок, чтобы сохранить соответствующие части изображения и обрезать края за пределами блока, как обычно. Просто используйте стрелки навигации на клавиатуре, чтобы перемещать блок по изображению, и нажмите Enter, чтобы обрезать.
Можно ли изменить соотношение сторон без кадрирования?
Изменение соотношения сторон может привести к обрезанию частей изображения, которые вы хотите сохранить. Это особенно верно, если вы используете эту функцию для изменения размера изображения для печати.
Это особенно верно, если вы используете эту функцию для изменения размера изображения для печати.
К сожалению, если ваше изображение изначально не соответствовало требуемому соотношению сторон, вам, вероятно, потребуется обрезать некоторые элементы изображения.
Если вы хотите избежать обрезки элементов изображения, есть две хитрости, которые вы можете использовать для управления изображением. К сожалению, один метод приведет к некоторым искажениям, поэтому может выглядеть не эстетично, если вы попытаетесь сохранить слишком большую часть изображения.
Первый метод заключается в уменьшении размера изображения, чтобы оно соответствовало новому соотношению сторон, перед тем, как слегка растянуть стороны изображения, чтобы достичь соотношения сторон.
Чтобы растянуть изображение, убедитесь, что флажок «Удалить обрезанные пиксели» снят после выбора соотношения сторон, и нажмите Enter или отметьте галочкой на панели параметров, чтобы завершить обрезку.
Затем выберите параметр изображение в строке меню и выберите «Размер холста». Чтобы использовать ярлык, нажмите Control + Alt + C (Windows) или Command + Option + C (Mac).
Чтобы использовать ярлык, нажмите Control + Alt + C (Windows) или Command + Option + C (Mac).
Увеличьте размер холста в полях ширины и высоты, но убедитесь, что они кратны выбранному вами соотношению сторон. Ширина должна быть связана с первым числом соотношения сторон, а высота со вторым числом.
После увеличения размера холста перейдите к Edit > Free Transform или используйте сочетание клавиш Control + T (Windows) или Command + T (Mac).
Затем просто перетащите стороны изображения в конец холста. Это немного растянет ваше изображение, поэтому помните об искажении.
Если вы предпочитаете не растягивать изображение, увеличьте размер холста в соответствии с выбранным соотношением сторон, прежде чем уменьшать размер изображения до размера холста. Затем просто создайте белый фон вокруг изображения.
Как сохранить соотношение сторон в качестве предустановки обрезки
Если у вас есть определенное соотношение сторон, которое вы хотите использовать для нескольких изображений, вы можете сохранить выбранное соотношение сторон в качестве предустановки.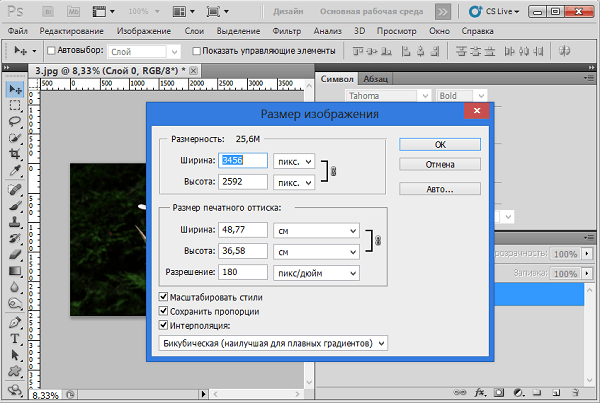 Это позволит вам легко выбрать выбранное соотношение сторон из раскрывающегося меню.
Это позволит вам легко выбрать выбранное соотношение сторон из раскрывающегося меню.
Начните с выполнения шагов, чтобы изменить соотношение сторон, и после того, как вы ввели выбранное соотношение сторон в блоки, снова выберите раскрывающееся меню и выберите параметр «Новая предустановка обрезки».
Появится окно, в котором вы можете ввести имя для вашего нового пресета. В данном случае я выбрал «Мое соотношение сторон».
После того, как вы введете свое имя и нажмете «ОК», новая предустановка появится в раскрывающемся списке, чтобы вы могли быстро получить к ней доступ при необходимости.
Ваш пресет останется в раскрывающемся списке, пока вы не решите его удалить. Вы также можете добавить столько пресетов, сколько вам нужно.
Следуя этим шагам, вы сможете легко обрезать изображения и изменять их размер до нужного размера для любого размера кадра. Это означает, что вам больше не придется беспокоиться о печати фотографий, которые не помещаются в рамки. Попробуйте дополнительные советы, чтобы не потерять слишком много изображения, но будьте осторожны, чтобы не исказить его слишком сильно.
Попробуйте дополнительные советы, чтобы не потерять слишком много изображения, но будьте осторожны, чтобы не исказить его слишком сильно.
В этом уроке рассказывается, как обрезать весь холст, но что, если вы хотите обрезать только один слой? К счастью, вы можете узнать, как здесь!
Счастливого урожая!
Обрезать изображение в Picture Manager
Picture Manager 2007 Picture Manager 2010 Office 2010 Office 2007 Дополнительно… Меньше
На панели инструментов Форматирование щелкните Редактировать изображения .
В области задач Редактировать изображения в разделе Редактировать с помощью этих инструментов щелкните Обрезать .

Укажите, как вы хотите обрезать изображения:
Используйте маркеры обрезки
Вы можете использовать эту процедуру, если выбрано одно изображение или если выбрано несколько изображений одинакового размера.
Перетащите маркеры обрезки, чтобы изменить изображение до нужных размеров.
Нажмите OK , чтобы сохранить изменения.
Укажите соотношение сторон и ориентацию
Вы можете использовать эту процедуру, если выбрано одно или несколько изображений.
 Если выбрано несколько изображений разного размера, это единственный способ обрезать все изображения одновременно.
Если выбрано несколько изображений разного размера, это единственный способ обрезать все изображения одновременно.В поле Соотношение сторон
выберите соотношение, которое вы хотите использовать, а затем выберите ориентацию Альбомная или Книжная .Чтобы обрезать изображение, нажмите OK .
Примечание:
Чтобы отменить редактирование, нажмите Отменить в меню Редактировать . Изменения изображений не будут сохранены, пока вы их не сохраните.


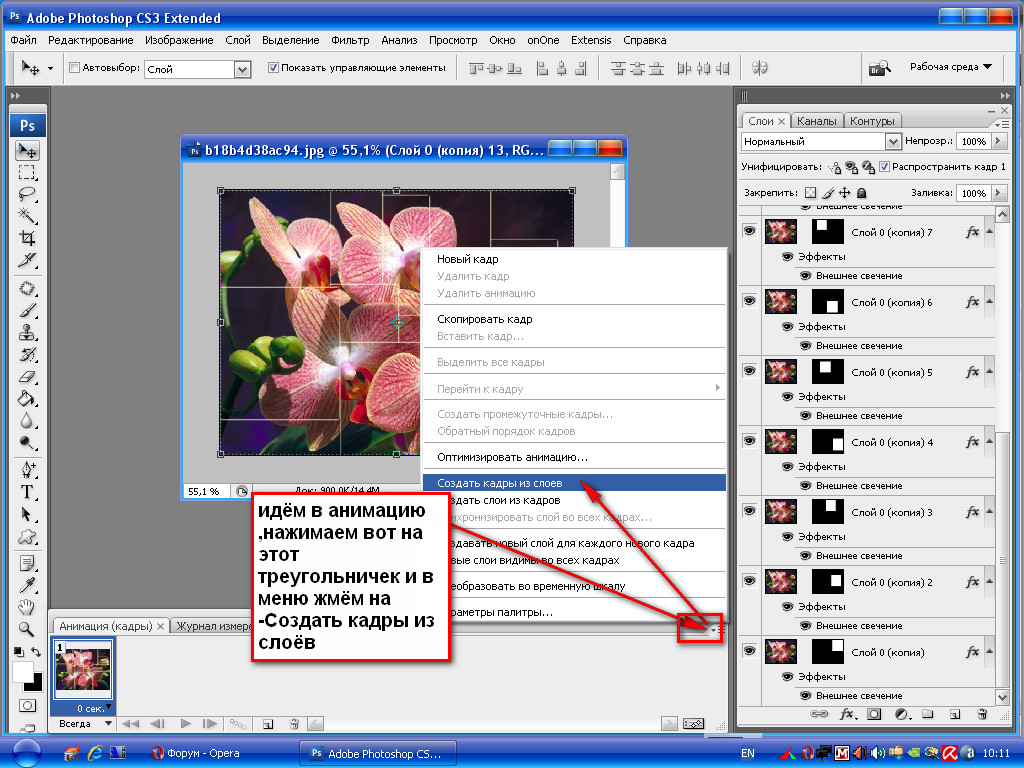 Если выбрано несколько изображений разного размера, это единственный способ обрезать все изображения одновременно.
Если выбрано несколько изображений разного размера, это единственный способ обрезать все изображения одновременно.