Как вырезать в «Фотошопе» объект и изображение :: SYL.ru
Вырезать, отделить или извлечь что-либо в каком бы то ни было графическом редакторе, — все это, по сути, синонимы одной процедуры, которая заканчивается изоляцией выделенного объекта. Поэтому такие задачи, как вырезать объект в «Фотошопе» или отделить предмет от фона, практически сводятся к выделению. Изоляция выделенной области не составит особого труда, если не считать таковой копирование выделения на новый слой (Ctrl+J) или перетаскивание вырезанного фрагмента на другой документ. В последнем случае важно не забыть нажать на кнопку инструмента «Перемещение» в самом верху панели инструментов.
Выделение выполняют либо вручную, когда контур обводят пером, кистью или «набрасывают лассо», либо автоматически, используя «Волшебную палочку» или «Волшебный ластик». Кроме того, для выделения используют цветовые каналы, маски, некоторые фильтры и даже специальные плагины.
Выделение простых объектов
Выбор инструмента зависит от сложности контура выделяемого предмета. Например, проблему с тем, как вырезать лицо в «Фотошопе» (если оно не очень «помято»), можно решить, применив для выделения обычное или прямолинейного (Polygonal) «Лассо», или «Быструю маску», или «Перо» (очень трудоемко).
Например, проблему с тем, как вырезать лицо в «Фотошопе» (если оно не очень «помято»), можно решить, применив для выделения обычное или прямолинейного (Polygonal) «Лассо», или «Быструю маску», или «Перо» (очень трудоемко).
Если с лассо все понятно, то при использовании быстрой маски (Quick selection tool), кнопка вызова которой расположена в самом низу панели инструментов, есть некоторые нюансы.
Быстрая маска
Во-первых, можно полностью закрасить лицо черной кистью, либо, подобрав размер, аккуратно обвести контур, залив его затем черным из ведерка (инструмент «Заливка»). Погрешности поправляются белой кистью.
Нанеся маску, снова щелкаем по кнопке быстрой маски — и выделение готово. Но отмечено не лицо, а все то, что вне маски, поэтому выделение нужно инвертировать (Выделение > Инверсия) и перенести на новый слой (Ctrl+J) или перетащить в другой документ. Можно обойтись и без инверсии, просто удалив выделенный фон, а затем с помощью инструмента «Рамка» (Crop Tool) обрезать изображение до нужных размеров.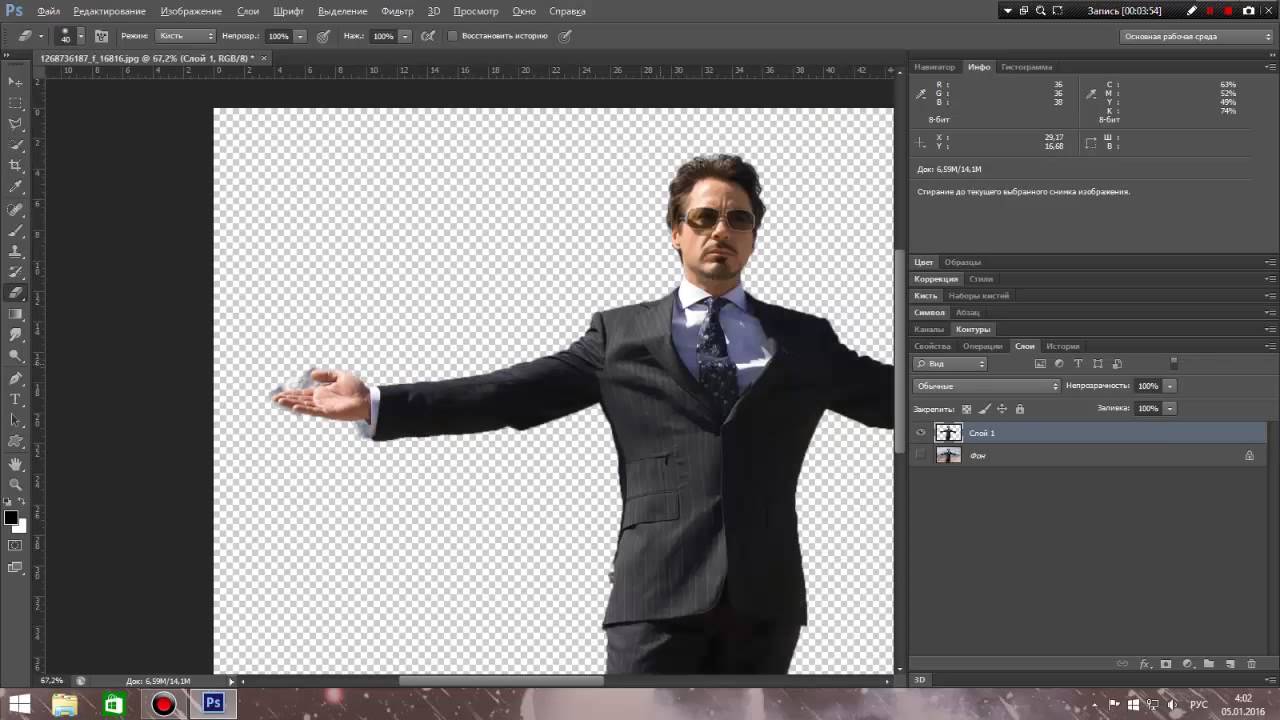
Быстрое выделение
Лицо мы вырезали, но если кому-то интересно, как вырезать человека в «Фотошопе» целиком (а это тоже несложная задача), следует знать, что в этом случае оптимальным вариантом для выделения представляется напарник «Волшебной палочки» — инструмент «Быстрое выделение» (Quick Selection).
Этот инструмент обладает собственной кистью с настраиваемыми параметрами, которая, анализируя под собой заданный при щелчке мышью цвет, по мере перемещения вдоль контура автоматически выделяет смежные цвета. Чем контрастнее граница между фигурой человека и фоном, тем лучше результат.
Лассо с магнитом
Хорошо справится с фигурой человека и «Магнитное лассо» (Magnetic Lasso), которое распознает линию максимального отличия в контрасте, яркости или цвете, и буквально прилипает к ней, так что справиться с такой простой задачей, как вырезать объект в «Фотошопе», подобному лассо просто, особенно если граница между предметом и фоном достаточно контрастная.
Выделение сложных объектов
Рассмотренные выше средства можно использовать и для объектов со сложными контурами, но для таких случаев чаще применяют инструмент «Перо», цветовые каналы или, что еще лучше, команду «Извлечь» (Extract) в меню «Фильтр» (Filter). Если у кого-то нет такого фильтра, его можно запросто скачать в сети, уложив затем файл в папку Plugins установочного пакета программы.
Если у кого-то нет такого фильтра, его можно запросто скачать в сети, уложив затем файл в папку Plugins установочного пакета программы.
Как вырезать изображение в «Фотошопе»? Для этого часто используют инструмент «Свободное перо» (Freeform Pen), которым обводят контур, как карандашом, но для сложных объектов лучше использовать простое.
Создав (и обязательно замкнув) контур объекта, по нему щелкают правой кнопкой и выбирают команду «Образовать выделенную область», после чего вам предложат указать радиус растушевки и функцию сглаживания, а если открыть панель контуров (Окно > Контуры), можно будет выбрать «Загрузить контур как выделенную область» без всяких условий, щелкнув по иконке с пунктирным кружочком.
Особое выделение
Некоторые пользователи, в том числе и профессионалы высокого полета, решая вопросы с тем, как вырезать в «Фотошопе» что-либо, независимо от сложности извлекаемого объекта, остаются верными инструменту «Перо» (Pen Tool).
Создав из последовательно проставляемых опорных точек замкнутый контур предмета, по нему щелкают правой кнопкой мыши и выбирают команду «Образовать выделенную область», затем, выставив (если нужно) радиус растушевки, жмут OK.
Самое главное преимущество «Пера» – его высокая точность, поскольку этот инструмент умудряется выбирать часть пикселя, избавляя последующее выделение от зубчатых краев. «Перо» просто делает прозрачной часть пикселя вне выделения.
Указанным инструментом, конечно, можно выделить все, хватило бы терпения и умения, тем более что для точного оконтуривания можно увеличивать изображение по максимуму. Но если вы озабочены тем, как вырезать волосы в «Фотошопе», лучше инструмента, чем фильтр Extract, не найти, хотя многие могут поспорить с этим утверждением.
Извлечение выделений
Заходим в меню «Фильтр» и щелкаем по строке Extract. В роскошном диалоговом окне фильтра выбираем слева вверху главный инструмент Edge Highlighter (наподобие фломастера) и обводим объект таким образом, чтобы интересующая нас граница оказалась внутри линии «фломастера», толщина которой (Brush Size) и цвет (Highlight) задаются на панели инструментов справа. Если ошиблись, поможет ластик (Eraser Tool), а также команда отмены действия (Ctrl+Z).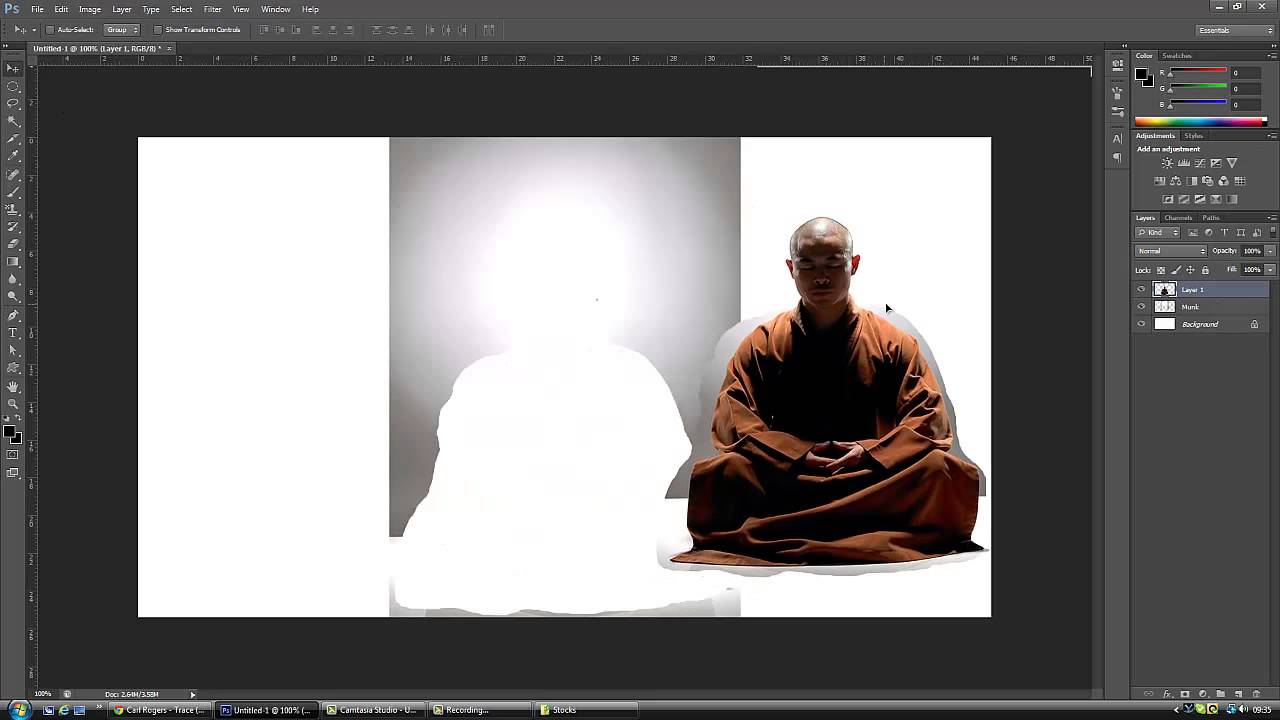 Если поставить галочку в чекбоксе Smart Highlighting («Хитроумное выделение»), программа станет точнее определять границу, да и линия будет тоньше. Но если вы задаетесь вопросом о том, как вырезать человека в «Фотошопе», это делать не обязательно.
Если поставить галочку в чекбоксе Smart Highlighting («Хитроумное выделение»), программа станет точнее определять границу, да и линия будет тоньше. Но если вы задаетесь вопросом о том, как вырезать человека в «Фотошопе», это делать не обязательно.
Выполнив обводку, выбираем слева вверху «Ведерко» (Fill Tool). Щелкнув внутри контура, заливаем его краской, тем самым указывая программе, что именно нужно оставить, удалив остальное. Только после этого кнопка OK «оживет», и можно будет подтвердить завершение процедуры, а затем убедиться в безупречности результата.
Наверняка найдутся особо любознательные пользователи, которые могут задуматься над тем, как вырезать в «Фотошопе» сложный объект, не прибегая к помощи стандартных инструментов, и один из таких неординарных способов связан с цветовыми каналами.
Вырезаем с помощью цветовых каналов
Суть метода заключается в определении наиболее контрастного для выделяемого объекта канала (вкладка «Каналы»/Channels на панели слоев) и последующей обработке изображения с целью проявления мельчайших деталей контура.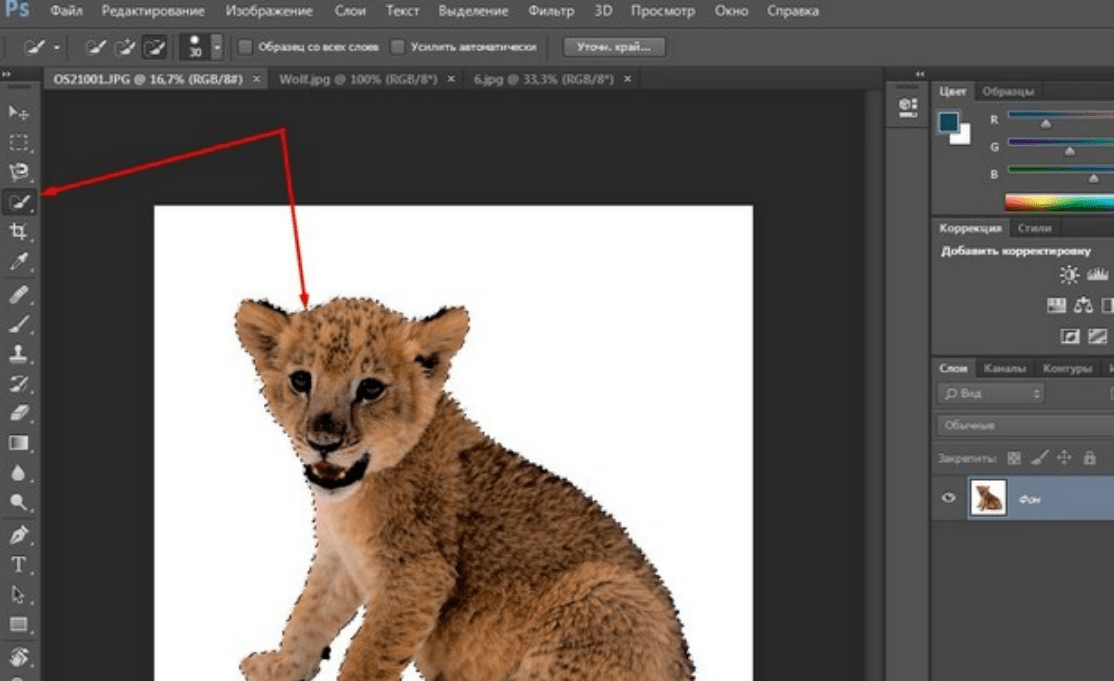
Определив подходящий канал (часто это синий), нужный слой дублируют, а затем уже на копии (в зависимости от особенностей конкретного изображения) используют одну из корректирующих яркость функций («Кривые», «Уровни», «Яркость/контраст») для получения максимально контрастной границы выделяемого объекта, предельно затемняя его (вплоть до черного) на усиленно осветляемом фоне. Можно использовать инструменты затемнения/осветления, а также черную и белую кисти для деталей.
Достигнув желаемого результата, щелкаем на слое дубликата канала по миниатюре изображения с клавишей Ctrl, переходим в режим RGB, возвращаемся на вкладку «Слои» к готовому выделению и удаляем фон (Delete). Можно под вырезанный объект подложить темный фон и поработать над контуром, перейдя в «Слои» и выбрав команду «Обработка слоев», где убрать кайму и удалить ореолы (черный или белый).
Вырезаем, уточняя край
Многие пользователи не зря интересуются, как вырезать в «Фотошопе CS6», потому что, начиная с версии CS5, редактор обжился потрясающей функцией «Уточнить край» (Refine Edge), которая доступна в меню «Выделение» при активном выделении объекта. Кроме того, вы увидите такую кнопку крайней справа на панели настроек, если включите любой из инструментов выделения.
Кроме того, вы увидите такую кнопку крайней справа на панели настроек, если включите любой из инструментов выделения.
Эта функция способна довести до ума любое выделение. Настройки «уточнителя» просты и понятны.
Выбрав на свой вкус вид (View) границы между фоном и объектом, переходим к настройкам ее обнаружения. Если выбрать «Умный радиус» (Smart Radius), программа сама разберется с характером выделения и откорректирует его по своим соображениям. В сложных случаях лучше положиться на интеллект «Умного радиуса», которого вполне хватает, чтобы легко решить вопрос о том, как вырезать изображение в «Фотошопе».
Ползунком настройки «Радиус» (Radius) определяется размер ширины зоны уточнения (в пикселях), которая зависит от разрешения картинки и детальности контура.
В группе настроек края (Adjust Edge) названия функций («Сгладить»/Smooth, «Растушевка»/Feather, «Контрастность»/Contrast и «Сместить край»/Shift Edge) говорят сами за себя.
Уточняющие край инструменты («Уточнить радиус/Refine radius tool и ластик «Стереть уточнение»/Erase Refinements Tool) открываются кнопкой с иконкой кисточки.
Проводим заостренной на нужный лад кисточкой по проблемному участку (недостаточно детализированному), и программа послушно разберется с ним, а если переусердствует, вмешается ластик.
В выпадающем списке «Вывод в» (Output To) нам предлагают выбрать удобный вид представления результата, но нас интересует вариант «Выделение», потому как вырезать в «Фотошопе» объект можно только предварительно его выделив.
Щелкнули OK, удалили фон (вырезали объект), положили на новую основу, а объект «украшен» неприглядной бахромой непонятной расцветки? Выделяем его снова (Ctrl+клик по миниатюре изображения), вызываем окно Refine Edge и выбираем «Очистить цвета» (Decontaminate Color). В ответ «Фотошоп» уберет (во всяком случае, постарается) цветную бахрому, перекрасив столько пикселей, сколько вы ему укажете ползунком «Эффект» (Amount).
Многие юзеры, которым нужно просто обрезать изображение, используют прямоугольное выделение или обтравочную маску, но это не самое рациональное решение, так как вырезать фото в «Фотошопе» можно с помощью инструмента кадрирования «Рамка» (Crop Tool), для чего он, собственно, и придуман.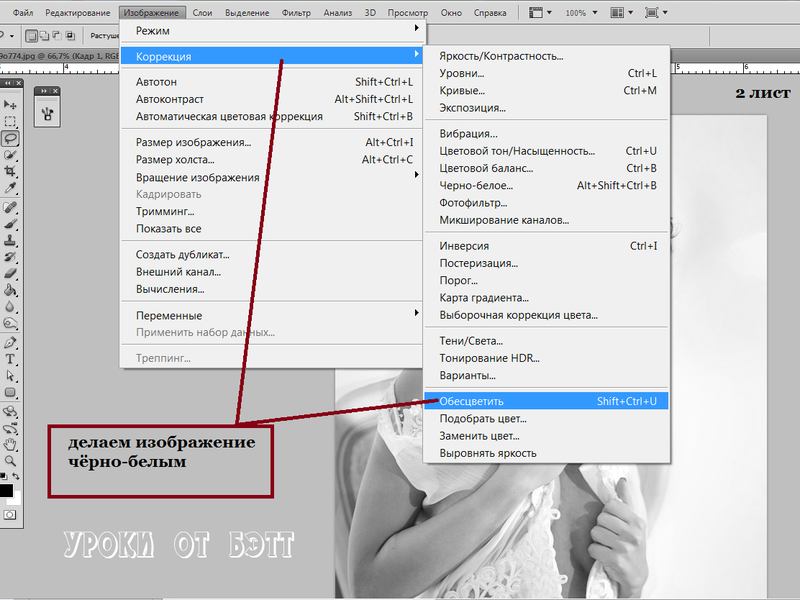
Обрезаем по рамке
Включив инструмент кадрирования «Рамка» (Crop tool), на изображении растягивают мышкой рамку нужного размера и щелкают по галочке на панели настроек вверху справа (с подсказкой «Выполнить кадрирование») либо нажимают Enter. Рамка будет растягиваться из той точки, в которой вы щелкнете крестиком курсора. Затем ее можно растягивать/сжимать, взявшись мышкой за уголки или бока, но перемещать или наклонять не получится, зато можно двигать и вертеть само изображение.
Картинки для сайта
Одержимый желанием побыстрее создать свой собственный сайт, иногда пользователь не в силах устоять перед попавшимся потрясающим psd-макетом, скачивает его, с нетерпением открывает, и вдруг застывает в недоумении, обнаружив, что не знает, как вырезать в «Фотошопе» элементы дизайна.
Допустим, нам нужно вырезать прямоугольный объект (логотип, шапку, рисунок и т.д.). Если элемент состоит из двух и более слоев, выделяем их одновременно в палитре (с нажатой клавишей Ctrl), объединяем (Ctrl+E), а затем, включив инструмент «Прямоугольная область», аккуратно создаем вокруг объекта точное выделение.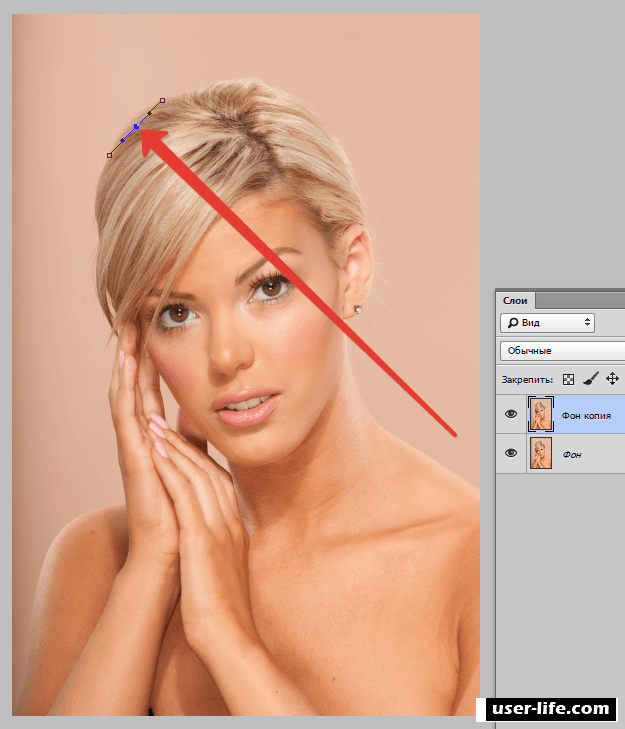
Теперь идем в меню «Редактирование» и выбираем либо «Скопировать» (если один слой), либо «Скопировать совмещенные данные» (если слоев несколько). Далее создаем новый документ (Файл > Создать), переходим в «Редактирование» и щелкаем по строке «Вставить». Осталось выбрать «Сохранить для Web» и продолжить в том же духе.
Вырезаем в фотошопе объекты (2 способа) — Блог Вебмастера
В этом уроке я хочу описать несколько способов с помощью которых можно вырезать объекты в фотошопе, в том числе и как вырезать человека. Эта запись предназначена новичкам, поэтому все будет описано подробно.
Вступление в процесс выделения.
Среда Adobe Photoshop позволяет при выделении контура объекта отнимать ненужное, либо добавлять нужное к выделению, поэтому каждый инструмент выделения имеет параметры позволяющие выбирать тип выделения.
1) New Selection — выделяет каждый раз по новому, сбрасывая пред идущее выделение.
2) Add to Selection — добавляет к уже существующему выделению (также активируется зажатой кнопкой SHIFT).
3) Substract from Selection — отрезает выделенный вами фрагмент от вашего выделения (также включается зажатой кнопкой ALT).
4) Intersect with Selection — выделенным остается только то, что пересеклось вашими 2-мя выделениями.
Способ 1. Вырезаем с помощью Magic Wand Tool, по сути один из самых простых способов выделения объектов на фото. Загвоздка заключается в том что фон объекта не всегда дает возможность им пользоваться для получения качественных результатов.
Выберите инструмент из панели инструментов, параметр Tolerance (см. рис. выше) отвечает за точность выделения, чем ниже, тем точнее область выделения.
Для выделения наведите на сплошной фон рядом с объектом и нажмите левой клавишей. Затем зажмите кнопку SHIFT и продолжайте кликать в местах, которые не должны попасть в выделение. В результате вы получите выделение вокруг объекта
Затем жмем правой клавишей на выделении и выбираем пункт Select Inverse
Способ 2. Вырезаем с помощью Lasso Tool. Способ является самым точным, но самым объемным по времени.
Вырезаем с помощью Lasso Tool. Способ является самым точным, но самым объемным по времени.
Lasso Tool вырезает по контуру, проведенному мышью, тут потребуется либо планшет, либо феноменальные способности в управлении мышью, поэтому сразу перейдем к инструменту 2.
Polygonal Lasso Tool выделяеть от точки до точки, каждый клик вы выставляете точку, чем ближе вы приближаете изображение (CTRL +), тем точнее проходит вырезка объекта. Ничего трудного, просто выделяем контур объекта, потом используем Substract или Add чтобы убрать или добавить детали в контуре.
Magnetic Lasso Tool работает по принципу Polygonal Lasso Tool, только с той лишь разницей что точки он может проставлять сам, как бы примагничиваясь к контрастным частям изображения (Темным или светлым). Как и Magic Wand Tool он имеет настройки, с помощью которых можно настроить точность его работы.
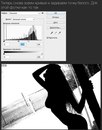
После того как мы выделили объект жмем Refine Edges
и в зависимости от того куда будем вставлять выбираем параметры
Radius — радиус окружного замытия вокруг выделения
Smooth — сглаженность углов
Feather — замытие по периметру (почти тоже что и параметр радиус только не закругляет)
Contrast — контраст изображения в районах вырезания
Shift Edge — смещает границу выделения внутрь или наружу
OutPut — параметры сохранения выделения.
Вот и все, думаю ничего сложного!
Как вырезать красиво объект при помощи маски слоя
Фотомонтаж в фотошопе является его неотъемлемой частью. Другими словами, отрезал ковер, прилепил горы, сказал, что так и было. Знакомая ситуация, не правда ли?
Но не все так просто, как кажется, и чтобы вырезать некий объект с фото, нужна та еще сноровка! Совсем недавно я уже писал про то, как можно вырезать объекты при помощи цветового диапазона. Да, хороший метод, ничего не скажешь. Но он годится лишь для однотонного фона! А что делать, когда фон как игла в заднице… извините за французский 😉
Перейдем к делу, а точнее ко второму способу обрезки объектов в фотошопе. Сегодня мы воспользуемся маской слоя, которая поможет нам все очень красиво вырезать!
Сегодня мы воспользуемся маской слоя, которая поможет нам все очень красиво вырезать!
Откроем изображение, я выбрал не очень сложное, но для примера сойдет отлично.
Ой, подождите, подпишитесь на страничку Вконтакте, будут еще немало интересных и полезных статей!
Продолжаем, так как же включить маску слоя? Все просто, смотрите:
В чем же собственно обстоит дело? Да в том, что если рисовать черным по маске, то изображение будет затираться наподобие ластика, а белым – все восстановится! Вот посмотрите пример:
Видите преимущество по сравнению с обычным ластиком? Нет? Да ладно, там все просто!
- Во-первых, мы не портим само изображение, оно всегда находится в сохранности! Ведь вы рисуете по маске.
- Во-вторых, проделав огромную работу, вы можете заметить, что случайно затерли важный объект! В таком случае можно откатить все действия, воспользовавшись историей, но тогда очень многое придется повторять заново.
 А в нашем случае достаточно взять белый цвет и все восстановить. Это же круто! Не так ли?
А в нашем случае достаточно взять белый цвет и все восстановить. Это же круто! Не так ли?
Вырезаем объект
Как всегда после теории грядет практика, поэтому возьмите кисть диаметром побольше и сотрите фон предельно близко к основному объекту.
Дальше посложнее, но я уверен, вы справитесь. Увеличьте картинку и маленькой кисточкой уберите оставшийся фон.
Внимание, вот тут есть одна хитрость! Не нужно с дрожью в руках водить кисточкой, дабы что-то там не затронуть. Зажмите кнопку Shift после чего достаточно ставить точки с одного места в другое и промежутки будут сами заполнятся ровной линией, в нашем случае затираться ровно и красиво! При помощи зажатой Shift вы сможете красиво вырезать объект в фотошопе 😉
Ну вот, в пару кликов мышки можно практически идеально и без косяков обрезать объект. Продолжайте в том же духе до конца, а у меня уже готово. На все ушло не более пяти минут! Чудеса просто – скажете Вы, да нет, всего-то ловкость рук 😉
Наш путь расходится. Я под объект поместил тучки, применил выборочную цветокоррекцию, добавил резкости и еще несколько эффектов. И результат не заставил себя ждать, уже никто не скажет, что под этой чуркой был другой фон. 😎
Я под объект поместил тучки, применил выборочную цветокоррекцию, добавил резкости и еще несколько эффектов. И результат не заставил себя ждать, уже никто не скажет, что под этой чуркой был другой фон. 😎
А дальше на ARTtime будет еще много интересных статей про фотошоп и не только! Не поленитесь и сделайте подписку на E-mail, спамить не буду 🙂
Спасибо за Ваше внимание!
Как вырезать сложный объект из фона с помощью каналов
26 июня 2014, 16:33 | Татьяна | Уроки Photoshop |Очень часто бывает необходимо вставить в сцену сложный объект, находящийся на цветном фоне, например, вырезать дерево, поменять фон котятам с собаками, или переместить человека с пышной шевелюрой. Всегда в этих ситуациях непросто вырезать объект из-за большого количества мелких элементов с одной стороны, с другой стороны- в следствии того, что мелкие элементы приобретают оттенок фона и становятся практически неразличимыми.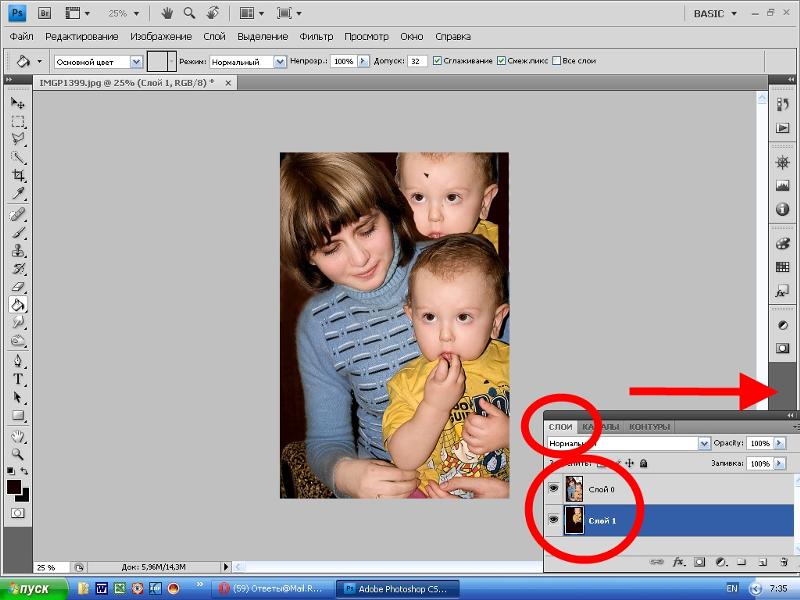
Как-то мне пришлось вырезать сосну, на ее примере и будем рассматривать урок. Сперва я начала вырезать ее обычными методами, рассчитывая, что случайно удаленные элементы можно будет быстренько дорисовать, но не тут-то было, потратив полчаса времени на обрисовку контура пером и увидев, что до конца еще ой как далеко, поняла, что надо искать другой метод.
1. Открываем изображение, которое надо вырезать
2. Выбираем контрастный канал
Переходим на панель «Каналы» (Channels Panel) и выберем канал, в котором изображение будет максимально контрастным, причем, вырезаемый объект- максимально черный.
В рассматриваемом случае — это синий (Blue). Дублируем его.
3. Добиваемся наибольшего контраста изображения
Открываем панель кривых Изображение-Коррекция-Кривые (Image-Adjustments-Curves) (CTRL+M) и увеличиваем контрастность (изгибаем кривую так, чтобы темные участки становилист темнее, а светлые- еще светлее), при этом следим, чтобы не «потерять» мелкие элементы картинки.
Еще немного контраста добавим с помощью настройки «Яркость/Контрастность» в Изображение-Коррекция-Яркость/Контрастность. По-прежнему не забываем про детали.
4. Добиваемся черно-белого изображения
На изображении- светлая часть- это фоновое изображение, которое надо удалить, черное- что должно остаться, поэтому черной твердой кистью закрашиваем ненужные белые участки на объекте. Чтобы не ошибиться, время от времени проверяйте себя включением RGB-канала.
Закрашиваем ненужные участки белым цветом мягкой белой кистью, сменив режим на «Перекрытие» (Overlay).
5. Дорисовываем исчезнувшие элементы
В ходе коррекции контраста какие-то детали могли все-таки пропасть, поэтому, включаем видимость RGB-канала и на дубликате синего канала дорисовываем черной однопиксельной твердой кистью исчезнувшие элементы (при включенном RGB-канале — красное- это элементы черного цвета на дубликате, остальное- это элементы белого цвета на нашем дубликате.
Сразу видно, где чего-то не хватает. От того, насколько тщательно и аккуратно вы проработаете этот шаг, зависит качество обтравки.
6. Выделение фона
Как надоест, кликаем с зажатым Ctrl на иконке дубликата канала, получили выделение области, закрашенной на дубликате канала.
Выбираем канал RGB и переходим на панель «Слои» (Layers Panel). Жмем Delete для удаления фона.
7. Меняем цвет краевых пикселей
От оставшихся на краях пикселей голубого цвета избавляемся с помощью Замены цвета (Изображение-Коррекция-Заменить цвет):
Выделяем пиксель цвета, который надо убрать, и близкие к нему, подбираем нужный нам. Вырезанный объект становится еще лучше).
8. Удаляем ненужное
Твердым ластиком подчищаем, если где-то необходимо, «рваные» края. Объект готов, можно смело помещать его на любой подходящий вам фон.
Понравилась статья? Поделись с друзьями:Читайте также
Как нарисовать блик на предмете в фотошопе —всегда актуальный вопрос.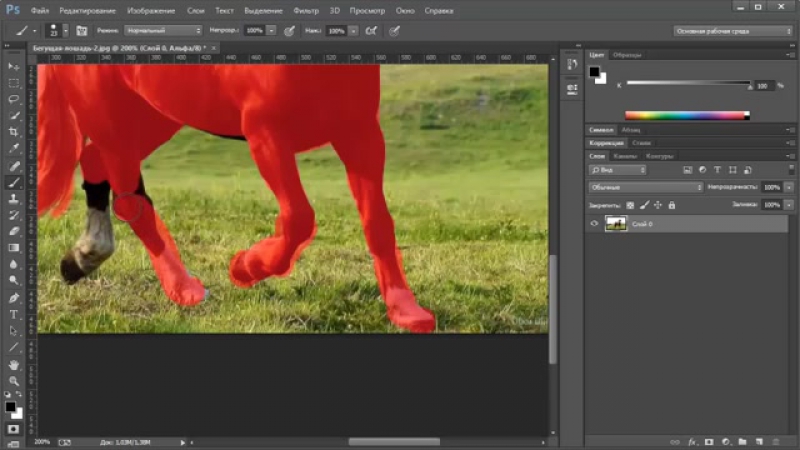 Для того, чтобы правильно нарисовать блик — надо изучать теорию образования светотеней в рисовании, её я поднимать не буду, а урок посвящу технической части…
Для того, чтобы правильно нарисовать блик — надо изучать теорию образования светотеней в рисовании, её я поднимать не буду, а урок посвящу технической части…
1. Создаем новый документ с размерами 200*200 пикселей. Инструментом «Прямоугольник» (U) рисуем форму с цветом заливки #eedd87 шириной 200 пк и высотой 20 пк. Переименовываем слой и называем его «основа». Это основа нашей будущей текстуры…
Удаление ненужных объектов с фотографииКаждый из нас, связанный с дизайном, сталкивался с такой ситуацией — фотография идеально подходит для работы, если бы не… фонарный столб, выросший в центре картинки; и т. д. И тогда в ход идут привычные инструменты ретуши, что занимает немало времени, скучно и нудно.
Как вырезать волосы в фотошопе с пестрого фона. Урок Photoshop
Иногда в работе с фотоколлажем нам просто необходимо вырезать волосы. Притом с неоднородного фона.
Что ж, давайте попробуем вместе справиться с этим непростым заданием!
Выбор фотографии
Нам понадобится фото большого размера (2000-3000 пикселей по короткой стороне), желательно исходник. Это необходимо для хорошего конечного результата. А вот маленькие изображения лучше вообще не использовать.
Итак, мы будем работать с фотографией этой девушки:
Не переживайте по поводу того, что не удастся идеально вырезать каждую волосинку, и что у вас уходит много времени на весь процесс. Аккуратно вырезать волосы, вы научитесь с опытом!
Вырезаем изображение девушки
При помощи инструмента Lasso Tool (Лассо) выделяем образ девушки, чтобы убрать лишнее. Далее используем сочетание клавиш CTRL + J или правую кнопку мышки по изображению и пункт Layer via Copy (копировать на новый слой).
Затем отключаем нижний слой:
Теперь нужно выбрать канал, на которым волосы максимально контрастируют с фоном. Для этого нужно перейти в палитру каналов и просмотреть все по очереди.
В нашем случае это Красный канал (Red).
Щелкаем правой кнопкой мышки по красному каналу и выбираем Duplicate Channel (дублирование).
Используем для этого канала команду Image — Apply Image.
Увеличиваем контрастность
Чтобы вырезать волосы в фотошопе мы должны усилить контрастность изображения. Это можно сделать с помощью Кривых (Curves): Image — Adjustments — Curves. Таким образом, мы максимально увеличиваем контрастность, делаем фон как можно темнее, а волосы — светлее.
Затем используем кисть белого цвета, Opacity (Непрозрачность) 100%. Будем закрашивать белым область, с волосами, которые нужно вырезать.
Будьте осторожны с краями — старайтесь закрасить только ту область, которая точно будет вырезана. Еще можно осторожно закрасить на фоне черным цветом то, что мешает и точно не нужно вырезать.
Чтобы еще больше увеличить контрастность, мы осветляем светлые части и затемняем темные. При этом обращаем внимание на границы черного и белого.
Воспользуемся инструментом Burn Tool (Затемнение). Выберите в панели инструментов Shadows (Тени) и затем осторожно начинайте водить по фону и волосам. Только проверьте параметр Exposure — если нужные нам волоски станут затемняться, то потребуется уменьшить значение. Следите за тем, чтобы все необходимое оставалось белым.
Дальше поработаем с инструментом Dodge Tool (Осветление). В панели инструментов мы выбираем Светлые тона (Highlights), и тем самым осветляем светлые части и затемняем темные, делая их более контрастными. Рекомендую особенно тщательно проработать края, границы белого и черного.
Получаем промежуточный результат
Теперь инвертируем изображение с помощью команды Ctrl + I. Не забудьте проверить волосы, и если надо — еще раз пройтись по ним инструментом Burn.
Все, можно загрузить выделение, кликнув по иконке канала с зажатой клавишей Ctrl.
Далее нужно перейти в режим RGB на палитре каналов. И затем возвратиться на палитру Lаyers (Слои).
Нажимаем клавишу Delete, и вуаля — получаем следующую картинку:
Для наглядности создаем пустой слой под слоем с изображением девушки и заливаем его белым либо черным цветом. Как видите, образ пока далек от идеала!
Мы неплохо поработали с волосками. Однако кое-где аккуратно вырезать не получилось. Остались кусочки фона. А в некоторых местах волосы окрашены в цвет исходного фона.
Так что теперь нужно довести дело до ума!
Убираем все лишнее
И сделаем мы это при помощи следующих манипуляций.
Сначала постараемся Ластиком стереть все лишнее. А вот с проблемными местами мы поступим иначе. Выделим нужный кусок волос, перенесем на новый слой (Ctrl + J), а затем снова возвратимся в палитру каналов. Далее повторяем весь алгоритм еще раз.
Выбираем этот кусочек волос. Для него подходит Синий (Blue) канал.
Проходим весь процесс заново, и получаем вот что:
Теперь нужно загрузить выделение (Ctrl + клик по иконке канала), и нажать Delete. В результате у нас будут четко выделенные волоски.
А дальше аккуратно убираем ластиком все лишнее на нижнем слое, и «сливаем» оба слоя. Проделайте это везде, где необходимо!
Вот что получилось в итоге:
Наводим лоск
Обрабатываем волоски
Согласитесь, вырезать волосы в photoshop не так-то и просто. Но уверены, у вас все получится. Просто надо навести порядок.
Волоски излишне окрасились в цвета первоначального фона? Давайте обработаем их с помощью мягкой Кисти: поставьте режим Color на панели инструмента, Opacity примерно 60-70%.
Дальше загрузите выделение, зажмите клавишу Ctrl и кликните по иконке слоя. И постепенно раскрашивайте волоски. Цвет берите с раскрашиваемой области (Alt + клик на нужном цвете). Для максимально естественного результата используйте побольше оттенков.
В конце возьмите мягкий Ластик, поставьте Opacity на 30% и слегка пройдитесь по самым кончикам волос, чтобы смягчить их.
Убираем ненужный контур
Если остался лишний контур на какой-то части выделенного объекта (например, на одежде), то его тоже лучше убрать.
Для этого загрузите выделение (Ctrl+клик — по иконке слоя), и в меню Select — Modify — Contract поставьте значение 2-4 пикселя, в зависимости от размера изображения. Подбирайте значение так, чтобы в выделение попал ненужный контур.
Теперь инвертируем выделение Select — Inverse. Берем Ластик, и убираем с его помощью лишний контур. Для снятия выделения жмем Ctrl+D.
Вот и все, работа готова! Волосы вырезали, красоту навели — осталось «примерить» новый фон. Теперь вы знаете как вырезать волосы фотошопе.
Да, и кончено фон и объект должны соответствовать друг другу, но это уже тема другого урока. 🙂 А пока — попробуйте и вы проделать нечто подобное на своем фотоколлаже.
Как вырезать объект из фона в Adobe Photoshop Mix
- Дом
Вы видели …
- 01.07.2021 в Учебное пособие // Введение в Adobe Dimension
- 01.06.2021 в Учебное пособие // Photoshop Content Aware Scale
- 21/10/2019 в Учебное пособие // Сброс текстовых атрибутов по умолчанию в Photoshop
- 08.09.2019 в Быстрые советы // Кнопка «Поделиться» в Photoshop
- 14/12/2018 в Учебное пособие // Добавление снега с помощью After Effects и Photoshop
- 29/10/2018 в After Effects // Техники анимированного рукописного ввода
- 16/10/2018 в Учебное пособие // Adobe Essential Graphics
- 26/09/2018 в Учебное пособие // Доступ к предварительным версиям технологий в Lightroom CC Mobile
- 23.09.2018 в Photoshop за 30 секунд // Панель деталей в Photoshop Shake Reduction
- 20/09/2018 в Учебное пособие // Динамические повторяющиеся сетки в Adobe Xd
- 14/09/2018 в видеоуроке // Создание простых повторяющихся сеток в Adobe Xd — и создание сетки фотографий для Instagram
- 12/09/2018 в Freebie // Бесплатные шаблоны социальных сетей
- 26/03/2018 в видеоуроке // 5 вещей, которые Adobe Sensei может сделать для вас прямо сейчас
- 28/02/2018 в Рекомендуемое // TipSquirrel рекомендует: Введение в графический дизайн
- 28/01/2018 в Учебное пособие // Создание анимированного GIF в Photoshop
- 16/11/2017 в Урок // Как создать дождь в Photoshop
- 11.03.2017 в Учебное пособие // Добавление надписи к объекту в Adobe Dimension
- 09.04.2017 в Учебник // Простой макет обложки журнала в Photoshop
- 16.07.2017 в Учебник // Несколько стилей слоя в Photoshop
- 18.06.2017 в Учебное пособие // Обновления Adobe Stock
- 16/05/2017 в Учебник // Вы забыли о Photoshop Express
- 15/05/2017 в Учебное пособие // Как создать 3D-кубики в стиле Lego в Photoshop и Adobe Project Felix
- 10/04/2017 в Учебное пособие // 3D-текст в Photoshop и Project Felix
- 23/03/2017 в Учебник // Разброс 3D-текста по буквам в Photoshop
- 18/03/2017 в Учебное пособие // Руководство для начинающих по работе с инструментом «Перо» в Photoshop
- 17/03/2017 в Учебное пособие // Создание 3D-текста из стекла в Photoshop
- 05/03/2017 в Учебное пособие // Создание трехмерной наземной плоскости для соответствия изображению в Photoshop
- 28/02/2017 в Учебник // 3 способа преобразования в черно-белое в Photoshop
- 21/02/2017 в Урок // Создание реалистичного светового меча в Photoshop
- 02.09.2017 в Учебное пособие // Условные действия Photoshop
- 02.06.2017 в Урок // Как создать винтажный образ в Photoshop
- 02.01.2017 в Урок // Как создать частицы пыли в Photoshop
- 27/01/2017 в Учебник // Создание реалистичных световых бликов в Photoshop
- 24/01/2017 в Урок // Как создать кинематографический вид в Photoshop
- 17/01/2017 в Урок // Как создать снег в Photoshop
- 01.10.2017 в Учебник // Добавление снега к зимним фотографиям в Photoshop
- 29/12/2016 в Учебное пособие // Perfect Eyes Photoshop и плагин Lightroom
- 19/12/2016 в Учебное пособие // «Попался» при создании нового документа в Photoshop 2017
- 25/11/2016 в Учебное пособие // Создание покадровой съемки в Photoshop
- 19/11/2016 в Учебное пособие // Объединение форм для создания индивидуального текста в Photoshop
- 15/11/2016 в Учебное пособие // Как создать многостраничный PDF-файл в Photoshop
- 12/11/2016 в Учебное пособие // Как создать шаблон документа Photoshop
- 11.08.2016 в Учебное пособие // Улучшение осенних цветов с помощью Photoshop
- 31.10.2016 в Учебное пособие // Создание плаката в Photoshop на основе «Ходячих мертвецов»
- 29/10/2016 в Учебное пособие // Создание контрольного листа в Photoshop
- 25/10/2016 в Учебное пособие // Улучшение ночных городских пейзажей
- 18/10/2016 в Учебное пособие // Добавление жизни к плоскому изображению — эпизод 2
- 15/10/2016 в Учебное пособие // Создание оптической иллюзии в Photoshop
- 11/10/2016 в Учебное пособие // Как исправить перспективу с помощью Photoshop
- 10.06.2016 в Photoshop 30 секунд // Photoshop 30 секунд — Auto Collapse Layer FX
- 10.04.2016 в Учебное пособие // Как исправить передержанное небо
- 30/09/2016 в Учебное пособие // Введение в 3D в Photoshop
- 27/09/2016 в Учебное пособие // Добавление жизни к плоскому изображению — Эпизод 1
- 26/09/2016 в Учебник // Ретуширование с помощью Photoshop Fix и Photoshop CC
- 20/09/2016 в Учебник // 3 способа увернуться и сжечь
- 13/09/2016 в Учебник // Как создать пробивающий городской закат
- 09.09.2016 в Учебное пособие // Использование текстур и режимов наложения для добавления драмы в Photoshop
- 09.08.2016 в Photoshop за 30 секунд // Добавление тона сепии в Photoshop
- 06/09/2016 в Учебник // 5 быстрых советов по Photoshop
- 05/09/2016 в Mobile Monday // Взятие изображения из Photoshop Mix в Photoshop Fix
- 09.04.2016 в обзоре // Рецензия на книгу: Как создать эффекты Bada $$ в Photoshop
- 09.02.2016 в Photoshop 30 секунд // Масштаб с учетом содержимого Photoshop — Защита оттенков кожи
- 29/08/2016 в Учебное пособие // Локальные настройки в Lightroom Mobile
- 25/08/2016 в Photoshop за 30 секунд // Перемещение и закрытие панели инструментов Photoshop
- 23/08/2016 в Учебное пособие // Двойная рентгеновская экспозиция в Photoshop
- 18.08.2016 в Photoshop 30 секунд // Photoshop 30 секунд — режимы наложения с прокруткой
- 16/08/2016 в Урок // Как создать матовый эффект
- 15/08/2016 в Учебное пособие // Использование Adobe Spark Post
- 12/08/2016 в Учебник // Ретуширование снега в Photoshop
- 11/08/2016 в Учебное пособие // Использование библиотек для текстур в Photoshop
- 10/08/2016 в Учебное пособие // Деформация границ в Photoshop и Lightroom
- 08.08.2016 в обзоре // Huawei P9 Первый взгляд
- 08.06.2016 в Учебник // Подделка Золотого часа в Adobe Lightroom
- 08.04.2016 в Photoshop за 30 секунд // Photoshop за 30 секунд — всплывающее меню гистограммы
- 08.01.2016 в Mobile Monday // Импорт изображений RAW в Lightroom Mobile
- 31.07.2016 в Учебник // Создание сюрреалистического портрета в Photoshop
- 21.07.2016 в Учебное пособие // Предупреждения о цветном вырезании в Adobe Camera Raw и Lightroom
- 07.11.2016 в Дневнике // Бесплатный веб-семинар по Photoshop и Adobe Apps
- 02/07/2016 в Учебник // Создание эффекта Ортона в Photoshop
- 21.06.2016 в статье // Обновления Photoshop за июнь 2016 г.
- 12/06/2016 в Учебное пособие // HDR в Lightroom
- 09/06/2016 в Учебное пособие // Эффект коллодия мокрой пластины в Photoshop
- 01/06/2016 в Учебное пособие // Использование фильтра бликов объектива в Photoshop
- 28/05/2016 в Учебное пособие // Преобразование фотографии в иллюстрацию с помощью Photoshop
- 18/05/2016 в Быстрые советы // Добавление рамочного света с помощью Photoshop
- 16/05/2016 в Для развлечения // Страшное селфи для развлечения в Adobe Photoshop Mix
- 24/04/2016 в Учебник // Как создать синемаграф в Photoshop
- 16/04/2016 в фотографиях // Искусство кадрирования и советы по работе с Photoshop
- 12/04/2016 в Быстрые советы // Совет: размеры предварительного просмотра шрифта в Photoshop
- 10/04/2016 в Учебное пособие // Как уменьшить тени и блики в Photoshop
- 04.03.2016 в статье // Создание танцующей тени в Photoshop
- 30/03/2016 в Photoshop за 30 секунд // Переключение видов в Photoshop CC
- 03.12.2016 в статье // Adobe Theater на выставке фотографии 2016
- 07/03/2016 в Быстрые советы // Восстановить небо, потерянное из-за передержки в Lightroom и Photoshop
- 27/02/2016 в Учебное пособие // Photoshop Problem Panoramas
- 21/02/2016 в Учебник // Photoshop и художественная двойная экспозиция
- 12/02/2016 в Учебное пособие // Анимированное вступление в Photoshop
- 08/02/2016 в Учебное пособие // Простые фильтры с помощью раздельного тонирования в Lightroom и Camera Raw
- 02.01.2016 в Учебное пособие // Сохранение таблицы поиска Photoshop
- 27/01/2016 в Учебное пособие // Стандартное использование Photoshop Content Aware
- 14/01/2016 в Учебное пособие // Как создать абстрактное изображение силуэта с помощью Adobe Photoshop MIx
- 10/01/2016 в Учебник // Создание кисти Луны в Photoshop
- 06/01/2016 в Учебное пособие // Как создать волнистый флаг с помощью фильтра смещения в Adobe Photoshop
- 01.04.2016 в Учебное пособие // Размытие в Photoshop — Сохранение маски для каналов
- 28/12/2015 в видеоруководстве // Эффект сквозного текста в Photoshop
- 21/12/2015 в Учебное пособие // Невоспетый герой последнего обновления Photoshop.Спасибо Джон Нак
- 15/12/2015 в Freebie // Facebook Cover Template (конец 2015) в Photoshop CC
- 11/12/2015 в Учебное пособие // Добавление лучей света в Photoshop
- 09/12/2015 в Учебное пособие // Как вырезать объект из его фона в Adobe Photoshop Mix
- 12.04.2015 в Учебное пособие // Создание праздничных открыток с помощью Adobe Capture и Illustrator или Photoshop
- 12.03.2015 в Учебное пособие // Расширенное создание с помощью расширения PixelSquid 3D Photoshop
- 27/11/2015 в Учебное пособие // Уловка Lightroom J
- 25/11/2015 в Учебное пособие // Создание эффекта мягкого свечения в Photoshop
- 20/11/2015 в Учебное пособие // Основы Photoshop — перемещение слоев между изображениями
- 16/11/2015 в Учебник // Вырезание стекла из белого фона в Photoshop
- 13/11/2015 в видеоруководстве // Обработка таймлапсов в Photoshop
- 11/11/2015 в Учебное пособие // Как создать сюрреалистическое изображение с помощью Adobe Photoshop Mix
- 11.09.2015 в истории фотографии // Тонирование с помощью настройки карты градиентов Photoshop
- 06/11/2015 в Учебник // Добавление изображений Adobe Stock в ваши библиотеки
- 11.04.2015 в Учебник // Как создать композит в Photoshop с помощью расширения PixelSquid 3D
- 11.02.2015 в Учебное пособие // Световые эффекты с радиальным фильтром Lightroom
- 19/10/2015 в Учебное пособие // Получите надутость с помощью Photoshop Fix
- 12/10/2015 в Учебное пособие // Изменение лета на осень в Photoshop или Lightroom
- 10.02.2015 в Для развлечения // Наложение Photoshop HAB в марсианском стиле
- 18/09/2015 в Учебник // Галерея размытия Photoshop — Размытие поля
- 13/09/2015 в Учебное пособие // Галерея Photoshop Blur — Размытие Iris
- 29.08.2015 в статье // Красота в разложении — Ремонт фото с помощью Photoshop
- 26/08/2015 в Быстрые советы // Мягкое свечение — размытие по Гауссу. Быстрый совет Photoshop
- 20/08/2015 в Учебник // Photoshop Эффект логотипа видео в виде капли чернил
- 11/08/2015 в Учебное пособие // Создание портретного эффекта «Осколки» или «Расколотые» в Photoshop
- 08.08.2015 в Учебное пособие // Использование выделений Photoshop для добавления эффекта всплеска краски
- 26/07/2015 в TipTorial // Галерея размытия в Photoshop — Размытие контура
- 21.07.2015 в Top Tip вторник // Галерея размытия Photoshop и выделение
- 17.07.2015 в Краткие советы // Запуск уровней, кривых и других настроек Photoshop в качестве смарт-фильтра
- 07.09.2015 в Учебное пособие // Карты смещения Photoshop
- 24/06/2015 в Учебное пособие // Использование вертикального положения в Lightroom и Adobe Camera Raw
- 17/06/2015 в Быстрые советы // Чувак, где мое сохранение для Интернета?
- 16.06.2015 в Быстрые советы // Photoshop CC 2015 Установить
- 08/06/2015 в Быстрые советы // Что такое Overscroll в Photoshop? И зачем это вам может понадобиться
- 12/05/2015 в Учебное пособие // Синхронизация настроек цвета в приложениях Photoshop и Creative Cloud
- 04/05/2015 в Учебное пособие // Портретное ретуширование с использованием частотного разделения
- 22/04/2015 в Учебное пособие // HDR в Adobe Camera Raw 9
- 21/04/2015 в Учебное пособие // Эффект винтажного портрета в Photoshop
- 17/04/2015 в Photoshop 30 секунд // Photoshop 30 секунд — Color Match Layers
- 12/04/2015 в Учебное пособие // Ретуширование с использованием частотного разделения в Photoshop
- 04.09.2015 в обзоре // Macphun Noiseless — первый взгляд
- 07/04/2015 в Учебное пособие // Добавление текста и логотипов к изображениям в Photoshop
- 04/04/2015 в Учебник // Создание композиции из видеокадров в Photoshop
- 01/04/2015 в Учебное пособие // Как добавить эффект разделения тона в Photoshop CC
- 30/03/2015 в Учебное пособие // Сопоставление изображений с журналом записей в Lightroom
- 27/03/2015 в Учебное пособие // Добавление звездочек типа отзыва к постеру фильма в Photoshop
- 25/03/2015 в Учебное пособие // Звезда классического кино и агент Marvel Картер, вдохновленный портретом в Photoshop
- 20/03/2015 в Быстрые советы // Простой просмотр видео в Photoshop с LUT
- 15.03.2015 в статье // Фотовыставка 2015 — До встречи!
- 09/03/2015 в Учебник // Руководство по маскам Photoshop для начинающих
- 07/03/2015 в Учебное пособие // Photoshop 30 секунд — Обрезка наложения
- 04/03/2015 в Учебное пособие // Photoshop Elements — Снег в один клик
- 01/03/2015 в Учебник // Наклон-сдвиг в Photoshop и Photoshop Elements
- 19.02.2015 в статье // Фотошоп в 25 лет — Что я полюбил, когда и почему
- 02.06.2015 в Учебное пособие // Использование сеток Photoshop
- 28.01.2015 в Новости // Приобретение Adobe Fotolia
- 27/01/2015 в Учебное пособие // Уловки поиска и фильтрации в Lightroom 5
- 26/01/2015 в Учебное пособие // Форма Photoshop на контуре
- 16.01.2015 в Учебник // Автоматические параметры для уровней и кривых в Photoshop и Photoshop Elements
- 14/01/2015 в Учебное пособие // 5 потрясающих иконок-кнопок, о которых вы могли не знать в Photoshop
- 01.09.2015 в Photoshop 30 секунд // # 30SecondPS — Изменение цвета текста в Photoshop
- 01.03.2015 в Учебник // Иллюстрация или комикс Эффект в Photoshop
- 24/12/2014 в Учебное пособие // Создание границ вокруг формы в Photoshop
- 22/12/2014 в Быстрые советы // Photoshop Quicktip — сброс Photoshop
- 19/12/2014 в Image Answers // Новая серия видео — Image Answers
- 15/12/2014 в Учебник // Рабочий процесс с тональностью, усилением и Snapheal
- 12/12/2014 в Новости // Fotolia присоединяется к семейству Adobe
- 12.05.2014 в Учебник // Что делают ползунки тени и выделения в Photoshop Smart Sharpen?
- 27.11.2014 в статье // Фотошоп для фотографов — Рецензия на книгу
- 15/11/2014 в Учебное пособие // Photomerge (HDR) с Photoshop Elements
- 11.05.2014 в Учебник // Новый макет руководства в Photoshop CC 2014
- 31/10/2014 в Учебное пособие // Инструмент «Маска текста в Photoshop»
- 25.10.2014 в Photoshop 30 секунд // Photoshop 30 секунд — Путь к форме
- 23/10/2014 в Учебник // Photoshop Flame Filter и Text of Fire
- 17/10/2014 в Новости // Aperture, Lightroom и KelbyOne
- 10.10.2014 в видеоруководстве // Библиотеки Adobe Shape и Photoshop
- 09/10/2014 в Учебное пособие // Исцеление прыщей с помощью Photoshop
- 10.07.2014 в Новости // Adobe Update Photoshop CC и другие на Adobe Max
- 10.05.2014 в Учебное пособие // Синхронизация Lightroom и Lightroom Mobile
- 30.09.2014 в Top Tip вторник // Редактировать время съемки с помощью Lightroom
- 26/09/2014 в обзоре // Photoshop CC 2014 Отсутствует руководство — Обзор
- 19.09.2014 в Видеоуроке // Заливка с учетом содержимого в Photoshop Mix
- 16.09.2014 в Top Tip вторник // Редактирование нескольких фотографий в Lightroom
- 12/09/2014 в Учебное пособие // Lightroom и Adobe Camera Raw: Tone Curve
- 09.04.2014 в Freebie // Дебетовая карта Скачать файл Photoshop
- 09.02.2014 в Top Tip вторник // Интеграция с Photoshop CC 2014 Typekit
- 29/08/2014 в Учебник // Photoshop Mix Shake Reduction
- 27/08/2014 в Учебное пособие // Создание шаблона для отображения изображения в виде смонтированного холста в Photoshop, часть 2
- 20.08.2014 в Конкурсе // Выиграй Photoshop Touch!
- 19.08.2014 в Top Tip вторник // Lightroom и Photoshop — Создание панорам
- 18/08/2014 в обзоре // Тональность от Macphun — Обзор
- 14/08/2014 в Учебное пособие // Добавление глубины в формы Photoshop
- 07/08/2014 в Учебное пособие // Восстановление изображений с помощью Photoshop Content Aware Move
- 08.05.2014 в Top Tip Tuesday // Lightroom и Photoshop — Коррекция линз
- 08.01.2014 в Быстрые советы // Быстрый совет по параметрам рабочего процесса ACR
- 31.07.2014 в конкурсе // Победитель конкурса Fotolia
- 25/07/2014 в Учебное пособие // Нанесение и удаление градуированного фильтра в ACR
- 23.07.2014 в Учебник // 5 способов: цветокоррекция в Photoshop
- 17/07/2014 в Учебное пособие // Создание шаблона для отображения изображения в виде смонтированного холста в Photoshop
- 15.07.2014 в Top Tip Tuesday // Дополнительные внешние редакторы Lightroom
- 07.11.2014 в Учебное пособие // Photoshop силуэт городского пейзажа с обратным текстом
- 07.08.2014 в Top Tip Tuesday // Lightroom и Photoshop — Умное редактирование
- 07.04.2014 в конкурсе // Июльский конкурс — выиграйте месяц на Fotolia
- 07.01.2014 в Учебное пособие // Lightroom и Photoshop — Редактирование в оба конца
- 27.06.2014 в Учебное пособие // 10 самых популярных сочетаний клавиш в Photoshop
- 26/06/2014 в Учебное пособие // Установка Photoshop Kuler Panel и зачем она вам
- 18.06.2014 в обзоре // Photoshop 2014 — Новые возможности и избранное
- 13.06.2014 в Видеоуроке // Открытие векторных файлов в Photoshop
- 10/06/2014 в Учебное пособие // Lightroom и Photoshop — Открыть как слои
- 06/06/2014 в Видеоуроке // Маскирование стилей слоя Photoshop
- 04/06/2014 в Учебное пособие // Сделать Lightroom по умолчанию Разработка настроек Специфичные для ISO
- 31/05/2014 в Учебное пособие // Простая векторная форма свернутого баннера в Photoshop
- 30.05.2014 в Photoshop 30 секунд // Photoshop 30 секунд — узоры в клетку и клетку
- 29/05/2014 в Учебное пособие // Базовая панель Adobe Camera Raw и модуль разработки Lightroom
- 27/05/2014 в Учебное пособие // Обертывание 2D-изображения на 3D-цилиндр в Photoshop
- 24.05.2014 в обзоре // Рецензия на книгу: Цифровое возрождение
- 22/05/2014 в Видеоурок // Предварительные настройки и снимки Adobe Camera Raw
- 21.05.2014 в Photoshop за 30 секунд // Photoshop за 30 секунд — управление переносами в тексте Photoshop
- 20/05/2014 в Учебное пособие // Предустановки корректирующей кисти Lightroom
- 17.05.2014 в статье // Получите скидку 25% на вход в Photoshop Live 2014
- 15/05/2014 в видеоуроке // Быстрые тональные изменения с помощью Photoshop Gradient Maps
- 14.05.2014 в Photoshop за 30 секунд // Изоляция одного слоя Photoshop и отмена выбора диапазона
- 13.05.2014 в Top Tip вторник // Советы по ретушированию в Photoshop — неразрушающее лечение
- 08/05/2014 в Учебное пособие // Инструмент кадрирования Photoshop — не только для кадрирования
- 05.07.2014 в Photoshop за 30 секунд // Photoshop за 30 секунд — изменение размера больших слоев
- 05.01.2014 в Учебное пособие // Максимально используйте текст с панелью символов Photoshop
- 30.04.2014 в Учебное пособие // Photoshop 30 секунд — Быстрый эффект боке
- 29.04.2014 в Учебное пособие // Как публиковать сообщения в Facebook с помощью Lightroom
- 24/04/2014 в Учебное пособие // Управление слоями в Photoshop и Photoshop Elements
- 23/04/2014 в Photoshop 30 секунд // Photoshop 30 секунд — автоматический выбор слоя
- 22/04/2014 в Учебное пособие // Рабочий процесс Lightroom: от хорошего к отличному
- 21/04/2014 in For F
Вырезание объектов из фотографии или сканирование в Photoshop от CreativeVeila на Dribbble
Вернуться на главную ×- Исследовать
- Выстрелы
- Лучшие дизайнеры
- Блог
- Проектные мастерские
- Больше
- Команды
- Продажа товаров
- Плей-офф
- Магазин Dribbble
- О Dribbble
- Объявить
- Найти работу
- Доска объявлений
- Внештатные проекты
- Go Pro
- Нанять дизайнеров?
- О найме в Dribbble
- Разместить вакансию
- Дизайнерский поиск
- Объявление о вакансии + поиск
- Сохранить
- подобно
| добавить для сравнения учебников по Photoshop.org photoshop-tutorial.org Уроки Photoshop для начинающих! | 0 | |
| добавить для сравнения Small Business — Chron.com smallbusiness.chron.com Управление малым бизнесом. Узнайте, как управлять и развивать бизнес, используя информацию от бухгалтерского учета и бухгалтерского учета до того, как получить финансирование для малого бизнеса, получить идеи для франшиз и многое другое. | 0 | |
| добавить для сравнения YouTube
— Заявить о себе. youtube.com YouTube — это место для поиска, просмотра, загрузки и обмена видео. | 0 | |
| добавить для сравнения wikiHow — Практическое руководство, которое вы можете редактировать wikihow.com wikiHow — это вики-проект, целью которого является создание крупнейшего в мире руководства самого высокого качества. В нашем многоязычном руководстве есть бесплатные пошаговые инструкции о том, как делать все типы вещей. | 0 | |
| добавьте для сравнения Обучение работе с Photoshop, Учебники, Советы, Обзоры и многое другое для фотографов и дизайнеров.Lightroom 3 a … photoshopcafe.com Руководства по Photoshop, советы, бесплатные ресурсы для пользователей Photoshop, от Photoshop 7 до Photoshop CS4 и Lightroom. Окончательный тренинг по Photoshop | 0 | |
| добавить для сравнения Vimeo, Video Sharing For You vimeo.com Vimeo — уважаемое сообщество творческих людей, которые с энтузиазмом делятся своими видео. Мы предоставляем лучшие инструменты и видео высочайшего качества во вселенной. | 0 | |
| добавить для сравнения eHow | Как сделать почти все! | Как сделать видео и статьи ehow.com Узнайте, как делать практически все на eHow. Expert Village теперь является частью eHow, добавляя экспертные видеоролики How To в eHow, the world | 0 | |
| добавить для сравнения blogs.evergreen.edu blogs.evergreen.edu | 0 | |
| добавить для сравнения STAYLOST staylost.livejournal. Оставить комментарий
|

 А в нашем случае достаточно взять белый цвет и все восстановить. Это же круто! Не так ли?
А в нашем случае достаточно взять белый цвет и все восстановить. Это же круто! Не так ли?