Как загрузить видео с Facebook на свой компьютер? — Блог Auslogics
Содержание
- Можно ли загружать видео с Facebook?
- Как скачивать видео с Facebook: 5 ключевых советов, которые следует помнить
- 1. Загрузчик видео должен быть прост в использовании
- 2. Загружать сразу несколько видео
- 3. Безопасность
- 4. Проверьте форматы загрузки
- 5. Проверьте качество видео
- Как сохранить видео с Facebook: 4 лучших способа попробовать
- 1. Используйте Auslogics Video Grabber
- Преимущества использования Auslogics Video Grabber
- Рассмотрите и загрузите Auslogics Video Grabber
- 2. Используйте метод «mbasic»
- 3. Сохранение прямых трансляций Facebook
6 0 Finals 9 00069 0 Thoughts 06
- Часто задаваемые вопросы
- Что такое лучший загрузчик видео?
- Как скачать видео с Youtube?
- Как скачать видео из Twitter?
- Как скачать видео с Vimeo?
Вы когда-нибудь пытались загрузить видео с Facebook и обнаруживали, что понятия не имеете, как это сделать? В этом посте мы покажем вам , как скачать видео с Facebook , чтобы вы могли смотреть их в автономном режиме.

Конечно, Facebook не позволяет легко загружать видео для просмотра в автономном режиме. Вместо этого они предпочитают, чтобы вы возвращались на их платформу, чтобы посмотреть или поделиться видео с друзьями на Facebook.
Вот почему вы не увидите ссылок на скачивание видео на Facebook. К счастью, есть трюк, который вы можете использовать для загрузки любых видео, не принадлежащих YouTube, с Facebook на свой настольный компьютер или ноутбук.
Давайте узнаем в этом руководстве.
Можете ли вы скачать видео с Facebook?
Да, если в настройках конфиденциальности видео не установлено значение «частное», вы можете загрузить его с Facebook. Но затем, , вы должны скопировать и отредактировать ссылку на видео, чтобы сохранить видео.
Когда вы открываете видеопост на Facebook и нажимаете кнопку меню с тремя точками, вы найдете опцию Сохранить видео. Однако видео не загружается на ваше устройство; он сохраняется в приложении для просмотра позже.

Как скачать видео с Facebook: 5 основных советов, которые следует запомнить
Прежде чем вы научитесь сохранять видео с Facebook, вы должны знать несколько важных советов. Эти важные советы помогут вам выбрать лучший сайт или загрузчик Facebook , который предлагает все необходимое для загрузки высококачественных видео с Facebook.
1. Загрузчик видео должен быть прост в использовании
Насколько он простой или сложный, имеет наибольшее значение при выборе загрузчика видео. Хороший загрузчик может помочь вам быстро получить видео с Facebook. Вам не нужно будет искать эксперта, который поможет вам использовать программное обеспечение или проведет вас через весь процесс.
Кроме того, в приложении не должно быть сложного процесса ведения журнала. Вместо этого загрузчик видео должен помочь вам загрузить видео с Facebook за несколько простых шагов.
2. Загружайте сразу несколько видео
Когда вам нужно загрузить несколько видео, ожидание завершения одного видео может быть неприятным, прежде чем начинать следующее.
 Поэтому рекомендуется выбирать загрузчик со встроенной функцией одновременной загрузки нескольких видео.
Поэтому рекомендуется выбирать загрузчик со встроенной функцией одновременной загрузки нескольких видео.3. Охрана и безопасность
Прежде чем выбрать загрузчик видео, убедитесь, что он безопасен и надежен. Веб-сайты, загружающие Facebook, иногда не требуют регистрации, но вы должны убедиться, что тот, который вы рассматриваете, безопасен.
Наличие нескольких всплывающих окон с рекламой на некоторых сайтах загрузки Facebook понятно. Однако некоторые объявления могут быть вредоносными и нарушать безопасность ПК . Кроме того, ваша конфиденциальность также может быть скомпрометирована, потому что они время от времени разрешают доступ к вашим конфиденциальным данным.
Поэтому очень важно учитывать меры безопасности загрузчика, прежде чем принимать решение. Вот почему идеально рассмотреть приложения для загрузки видео, такие как Auslogics Video Grabber (подробнее об этом позже).
4. Проверьте форматы загрузки
При выборе загрузчика обратите внимание на поддерживаемые типы файлов.
 Вы должны использовать загрузчик, который поддерживает несколько типов файлов, чтобы получить максимальную отдачу от загрузки с Facebook.
Вы должны использовать загрузчик, который поддерживает несколько типов файлов, чтобы получить максимальную отдачу от загрузки с Facebook.Иногда вам может понадобиться только аудио или GIF из видео на Facebook. Правильный загрузчик может помочь скачать в нужном вам формате. Поэтому всегда проверяйте формат загрузки, будь то MP4, MP3, M4A и т. д.
5. Проверьте качество видео
Какой смысл учиться скачивать видео с Facebook, если вы не можете смотреть их из-за плохого качества видео? Вот почему вы должны убедиться, что программа, которую вы используете для загрузки видео с Facebook, совместима со стандартным видео и видео высокой четкости.
Выбранный вами загрузчик видео должен предоставить вам несколько разрешений на выбор. Вы должны иметь возможность выбирать между видео низкого, среднего и высокого качества. Лучшие инструменты позволяют выбирать между различными разрешениями экрана, такими как 360p, 720p, 1080p и 4K.
Как сохранить видео с Facebook: 4 лучших способа попробовать
Ниже приведены несколько способов загрузки видео с Facebook на компьютер:
1.
 Используйте Auslogics Video Grabber
Используйте Auslogics Video GrabberОдин из лучших способов загрузки с Facebook видео заключается в использовании Auslogics Video Grabber. Эта программа позволяет загружать и сохранять видео в различных форматах, будь то MP3, MP4, AVI и т. д.
Если вы хотите знать, как сохранить видео с Facebook, используйте Video Grabber. Помимо Facebook, вы также можете скачать с других платформ, таких как YouTube, Twitter, Bing, IMDB, Vimeo, Dailymotion и т. д.
Помимо загрузки видео, программа имеет множество других применений. Например, это программное обеспечение также упрощает изменение формата видео на тот, который работает с форматами вашего iPhone, iPad, устройства Android, iPod или PSP.
Кроме того, Video Grabber позволяет вам выбрать, когда начать загрузку , так что вы можете запустить ее, когда это наиболее удобно.
Почему Auslogics Video Grabber должен быть вашим первым выбором, когда есть другие загрузчики видео? Ниже приведены причины, почему:
Преимущества использования Auslogics Video Grabber
- Автоматическая вставка URL-адресов
Video Grabber достаточно умен, чтобы распознавать, когда вы копируете ссылку и автоматически вставляете ее в поле «Добавить URL».
 Это делает его более удобным для более быстрой загрузки.
Это делает его более удобным для более быстрой загрузки.- Загрузка HD-видео
С помощью Video Grabber вы можете воспроизводить видео в формате Full HD (720p или 1080p) с Facebook и других видеосайтов. Все, что от вас требуется, — убедиться, что загружаемое вами видео поддерживает видео высокой четкости.
- Преобразование видеоформата
Вы можете смотреть видео на устройстве iPhone, Android или PSP с помощью Auslogics Video Grabber.
- Загрузка расписания
Grabber позволяет вам выбирать, когда начинать загрузку, что дает вам больше контроля над своим временем.
- Загрузка нескольких видео
Загружая сразу несколько видео, вы можете ускорить процесс и сэкономить время. Кроме того, вы можете добавить в список загрузки любое количество URL-адресов, и они будут обрабатываться в том порядке, в котором они появились.

Рассмотрите и загрузите Auslogics Video Grabber
Вам не нужно беспокоиться об использовании Video Grabber, потому что это законно и безопасно. Кроме того, программа была проверена и одобрена доверенными организациями, а это означает, что она не представляет риска причинения вреда вашему компьютеру.
Кроме того, для загрузки видео с Facebook с помощью Video Grabber требуется всего четыре шага:
- Сначала загрузите Video Grabber с официального сайта Auslogics
- Установить и запустить программу
- Скопируйте ссылку на видео из Facebook, которое вы хотите скачать
- Вставьте его в Video Grabber и нажмите «Скачать»
Если вы хотите узнать больше об Auslogics Video Grabber, ознакомьтесь с этим руководством: Auslogics Video Grabber — обзор программы для загрузки видео
2. Используйте метод «mbasic»
другие или любое другое видео на Facebook, вам нужно будет настроить URL-адрес видео.
 Однако, чтобы это работало, вы должны посетить Facebook.com в своем браузере. Использование приложения не работает.
Однако, чтобы это работало, вы должны посетить Facebook.com в своем браузере. Использование приложения не работает.Вот шаги, которые необходимо выполнить:
- Как только вы найдете видео, которое хотите загрузить, щелкните его правой кнопкой мыши и выберите «Показать URL-адрес видео».
- Появится небольшой экран с URL-адресом видео. Скопируйте ссылку и вставьте ее в новую вкладку браузера.
- Измените «www» в адресной строке на mbasic. Например, если URL-адрес видео — https://www.facebook.com/watch/?v=997055127084921 , измените его на https://mbasic.facebook.com/watch/?v=9.97055127084921. Затем нажмите «Ввод».
- Вы заметите, что следующий экран выглядит как основной мобильный интерфейс. Сначала это может показаться запутанным, но мобильный интерфейс позволяет скачать ваше видео.
- Затем щелкните правой кнопкой мыши видео, которое хотите загрузить, и выберите «Открыть ссылку в новой вкладке».

- В новой вкладке снова щелкните видео правой кнопкой мыши и выберите «Сохранить видео как…» в меню. Затем выберите место для сохранения видео и нажмите 9.0051 «Сохранить».
Теперь вы можете смотреть видео как можно чаще с помощью медиаплеера. Однако иногда этот трюк может не сработать, и есть несколько вероятных причин:
- Сначала , Facebook не позволяет вам получить доступ к видео по вашему выбору.
- Второй , видео, которое вы пытаетесь загрузить, является частным.
- Третий , ваш загрузчик не распознает URL-адрес видео Facebook, которое вы пытаетесь загрузить.
3. Сохранение прямых трансляций Facebook
Если вы создаете прямые трансляции Facebook, вы можете сохранить их на свой компьютер. После завершения прямой трансляции ваше видео автоматически публикуется на вашей временной шкале и сохраняется в вашей библиотеке Facebook.

Чтобы сохранить видео на свой настольный компьютер или ноутбук для просмотра в автономном режиме, следуйте инструкциям ниже:
- Сначала откройте браузер и войдите в свою учетную запись Facebook.
- После окончания прямой трансляции нажмите на изображение своего профиля в верхнем левом углу или на имя своего профиля в правом верхнем углу.
- На странице своего профиля нажмите «Еще» (со стрелкой вниз) и выберите «Видео».
- Откройте «Ваши видео» и выберите видео, которое вы только что закончили транслировать в прямом эфире.
- Нажмите на три точки внизу страницы и выберите «Скачать видео». Страница обновится, чтобы показать только видео без комментариев и лайков.
- Выберите три точки и нажмите «Загрузить». Далее выберите место для сохранения видео на вашем компьютере и загрузите его.
Заключительные мысли
Как видите, вы можете скачивать видео с Facebook .
 Все, что вам нужно, это найти правильный канал для их загрузки. И это то, что охватывает это руководство. Однако сначала мы рекомендуем использовать Auslogics Video Grabber. Это легко, быстро и просто в использовании, и для загрузки предпочитаемых видео требуется несколько шагов. Итак, загрузите видео с Facebook с помощью Video Grabber.
Все, что вам нужно, это найти правильный канал для их загрузки. И это то, что охватывает это руководство. Однако сначала мы рекомендуем использовать Auslogics Video Grabber. Это легко, быстро и просто в использовании, и для загрузки предпочитаемых видео требуется несколько шагов. Итак, загрузите видео с Facebook с помощью Video Grabber.Часто задаваемые вопросы
Что такое лучший загрузчик видео?
Лучший загрузчик видео для вас будет зависеть от ваших конкретных потребностей и требований. Есть несколько приличных загрузчиков видео с различными функциями. Проверьте наши «ТОП-5 лучших загрузчиков видео» пост, чтобы быстро найти лучший загрузчик видео, который удовлетворит ваши потребности!
Как скачать видео с Youtube?
Вы можете использовать несколько способов загрузки видео с YouTube. Самый простой способ — загрузить Auslogics Video Grabber, скопировать ссылку на видео с YouTube, поместить ее в приложение и загрузить. Это так просто! Ознакомьтесь с этим руководством, чтобы узнать больше: « Как загрузить видео с YouTube на свой компьютер?» или сразу на почту «ТОП-5 лучших загрузчиков YouTube» .

Как скачать видео из Twitter?
Откройте новую вкладку в Твиттере и найдите твит, содержащий видео, которое вы хотите сохранить. Чтобы скопировать ссылку на видео, щелкните ее правой кнопкой мыши и выберите «копировать адрес видео». Затем, после того как вы скопировали URL-адрес, откройте загрузчик видео, например Video Grabber, вставьте его туда и нажмите кнопку «Загрузить».
Тем не менее, вы можете найти больше вариантов в нашей статье «Как скачать видео из Twitter?»
Как скачать видео с Vimeo?
Скопируйте URL-адрес видео и вставьте его в Auslogics Video Grabber. Затем нажмите «загрузить» после вставки. Вы можете загружать несколько видеофайлов одновременно. Но мы также предлагаем проверить наш пост «Как скачать видео с Vimeo?» и наслаждайтесь любимым контентом в автономном режиме.
Топ-8 лучших загрузчиков видео с YouTube для Windows 11/10
В настоящее время YouTube является одним из самых популярных медиа-сайтов, на котором можно смотреть, лайкать, комментировать и делиться видео, и широко используется практически всеми людьми на различных платформах, таких как ПК, мобильные телефоны и ноутбуки.
В этой статье мы собираемся представить 8 выдающихся загрузчиков видео с YouTube для Windows 11/10, чтобы быстро загружать видео с YouTube в Windows в высоком качестве. Если у вас есть интересы, читайте дальше для более подробной информации.
- 8 лучших загрузчиков YouTube для Windows 11/10
- Сравнение этих 8 загрузчиков
- Как скачать видео с YouTube в Windows 11/10
8 лучших загрузчиков видео с YouTube для Windows 11/10
1. Cisem Video Converter
Пользователи Windows не должны пропустить Cisdem Video Converter, мощную многоцелевую программу, которая может загружать видео с более чем 1000 веб-сайтов для обмена видео на сверхбыстрой скорости, сохраняя при этом высокое качество. Этот лучший загрузчик видео с YouTube для Windows 11/10 может без труда загружать видео с YouTube в разрешении 4K, 8K или более высоком разрешении.
Благодаря своему многофункциональному атрибуту вы также можете преобразовать загруженные видео YouTube в другие видео- и аудиоформаты 600+ и устройства с множеством функций настройки.
 Несмотря на то, что это смесь загрузчика, конвертера и DVD-риппера, он предлагает довольно простой интерфейс, чтобы люди могли легко с ним работать.
Несмотря на то, что это смесь загрузчика, конвертера и DVD-риппера, он предлагает довольно простой интерфейс, чтобы люди могли легко с ним работать.Преимущества:
- Поддержка загрузки видео с более чем 1000 сайтов без ограничения количества
- Обеспечивает 30-кратную скорость загрузки видео с YouTube в пакетном режиме без снижения качества видео
- Может загружать каналы YouTube или плейлист
- Можно выбрать загрузку в видео- или аудиофайл
- Предлагайте людям различные варианты качества на выбор
- Простота в эксплуатации благодаря простому интерфейсу
- Может конвертировать загруженные видео в другие форматы или устройства, такие как iPhone, Android и т. д.
Недостатки:
- В бесплатной версии можно скачать видео только 3 раза
Бесплатная загрузка
2. 4K Video Downloader
4K Video Downloader — один из лучших загрузчиков видео с YouTube для Windows 11/10, позволяющий с легкостью загружать 3D-видео и видео в формате 360°.
 Как следует из названия, он может помочь вам загружать видео в 4K, 1080P, 720P и различных разрешениях высокого качества.
Как следует из названия, он может помочь вам загружать видео в 4K, 1080P, 720P и различных разрешениях высокого качества.Требуется только скопировать и вставить соответствующий URL-адрес, предлагая вам видео или все видео, содержащиеся в списке воспроизведения или канале с субтитрами. Однако бесплатная версия предлагает строгие ограничения на загрузку плейлистов или каналов. Если вы хотите пользоваться этим загрузчиком YouTube без ограничений, вам необходимо перейти на его профессиональную версию, чтобы получить дополнительные функции, такие как загрузка частного контента YouTube.
Преимущества:
- Можно загружать видео одним щелчком мыши в интеллектуальном режиме
- Может также загружать видео с других веб-сайтов, таких как Vimeo, Facebook и т. д.
- Предлагайте несколько языков, таких как французский, немецкий и другие
- Может загружать видео с YouTube в MP4, MKV, MP3, OGG и другие форматы
Недостатки:
- Невозможно пакетно загрузить видео с YouTube, даже в платной версии есть ограничение по количеству
- Требуется много времени для анализа URL-адреса, иногда не удается проанализировать URL-адрес
- Бесплатная версия может загружать только 30 видео в день
- Бесплатная версия предлагает мало функций, больше возможностей доступно только в платной версии
3.
 Any Video Converter
Any Video ConverterAny Video Converter представляет собой отличное программное обеспечение для конвертации, оснащенное широкими возможностями настройки для преобразования более чем 200 видео- и аудиоформатов и кодирования DVD-дисков. Кроме того, он предлагает функцию загрузки онлайн-видео, чтобы вы могли использовать ее для загрузки нужных видео с YouTube. С ним вам просто нужно добавить URL-адреса, он начнет автоматически анализировать и конвертировать их в пакетном режиме после нажатия кнопки загрузки.
Преимущества:
- Многофункциональный инструмент
- Поддержка загрузки видео с более чем 100 сайтов
- Простота использования с понятным интерфейсом
Недостатки:
- Невозможно выбрать формат или качество вывода
- После загрузки видео нет четкой границы между загруженным видео и разделом DVD, что может сбить с толку при первом использовании
4. Загрузчик видео с начала года
Когда дело доходит до надежного загрузчика видео с YouTube для Windows 11/10, YTD Video Downloader — отличный вариант, поскольку он предлагает вам видео высокого качества.
 Он может пакетно загружать видео с более чем 60 веб-сайтов, таких как YouTube, Facebook, Metacafe и т. д., а также поддерживает их загрузку и преобразование во многие форматы, такие как MP4, MPEG, AVI и другие.
Он может пакетно загружать видео с более чем 60 веб-сайтов, таких как YouTube, Facebook, Metacafe и т. д., а также поддерживает их загрузку и преобразование во многие форматы, такие как MP4, MPEG, AVI и другие.Преимущества:
- Простота использования с понятным интерфейсом
- Поддерживается несколько веб-сайтов и форматов вывода
Недостатки:
- Есть реклама на интерфейсе
- Скорость загрузки необходимо улучшить
- Бесплатная версия предлагает только ограниченные возможности
5. aTube Catcher
aTube Catcher — это подарок для пользователей Windows, который позволяет сохранять видео с множества веб-сайтов и преобразовывать их в различные форматы и другие устройства, такие как MP4, MOV, VOB, MP3, iPhone, устройства Android. и т. д. Если вам не удается загрузить видео, эту бесплатную программу также можно использовать в качестве средства записи экрана, помогая вам легко записывать все, что происходит на вашем экране.

Преимущества:
- Бесплатно
- Простота использования благодаря понятному интерфейсу
- Поддержка загрузки видео в различных форматах с многочисленных сайтов
- Может также использоваться для записи видео на YouTube
Недостатки:
- Установка занимает много времени
- Загрузка с помощью стороннего инструмента (Music Search MP3)
- Сделать медленный ответ на скопированный URL
- Только для Windows
6. Freemake Video Downloader
Freemake Video Downloader — еще один отличный загрузчик видео с YouTube для Windows 11. Он позволяет людям бесплатно загружать видео с более чем 1000 веб-сайтов, таких как YouTube, Vimeo, Twitch и т. д. Он может загружать видео в многие форматы, такие как MP4, MPEG, AVI и т. д. Но бесплатная версия дает ограниченное время загрузки и предлагает загруженное видео со своим логотипом. Поэтому, если вы не хотите встроенный логотип и хотите более качественное видео, вам лучше загрузить его платную версию.

Преимущества:
- Удобный интерфейс
- Предлагает множество форматов вывода видео или аудио
- Поддержка загрузки видео с более чем 1000 веб-сайтов
Недостатки:
- Можно скачивать видео только по одному
- Бесплатная версия скачать видео с водяным знаком
- Внезапное выпадение из приложения
- Иногда не удается получить видео
7. ByClick Downloader
ByClick Downloader — это программа только для Windows, которая удобна для пользователей и позволяет сохранять видео с более чем 40 веб-сайтов. Он может загружать плейлисты YouTube и каналы с субтитрами. Подобно другим полезным загрузчикам видео с YouTube для Windows 11/10, он отлично справляется с загрузкой видео с несколькими выходными форматами и различными параметрами высокого качества. Кроме того, он предлагает встроенную функцию поиска, позволяющую людям находить и сохранять видео, вводя название видео.
Преимущества:
- Предложите функцию поиска, чтобы завершить загрузку видео в приложении
- Поддержка загрузки видео высокого качества, например 720p, 1080p, 4K
- Загружайте и конвертируйте видео в различные форматы, такие как MP3, MP4, FLV, MKV и т.
 д.
д. - Простота использования благодаря понятному интерфейсу
Недостатки:
- Иногда не удается разобрать URL-адрес
8. Зажим ClipGrab
Если вы ищете совершенно бесплатный загрузчик видео с YouTube для Windows 11/10, рекомендуется использовать ClipGrab, бесплатный менеджер загрузки видео, который поддерживает загрузку видео с множества веб-сайтов, таких как YouTube, Dailymotion, Clipfish и других. . И он предлагает несколько популярных форматов в качестве выходного формата, кроме исходных форматов, таких как MPEG4, WMV, OGG, MP3. Кроме того, он позволяет вам загружать несколько видео в пакетном режиме и предлагает различные варианты качества на выбор от 270p до 1080p.
Хотя сама программа проста в использовании, она требует загрузки стороннего инструмента (youtube-dlp). В противном случае он не позволит вам получить доступ к программе.
Преимущества:
- Бесплатно
- Предложите людям функцию поиска видео YouTube в приложении
- Можно загружать несколько видео партиями
Недостатки:
- Медленная скорость загрузки
- Необходимо загрузить стороннее средство
Сравнение этих 8 мощных загрузчиков видео с YouTube для Windows 11/10
Поддерживаемая система Поддерживаемые веб-сайты Форматы вывода Скорость Качество видео Стабильность системы Можно загружать видео с YouTube в пакетном режиме Видео конвертер Cisdem Windows 11/10/8/7, MacOS 10. 
1000+ 600+ Скорость в 30 раз выше Высокий Высокий Да Загрузчик видео 4K Windows, MacOS 10.13+ и Android 20+ MP4, MKV, MP3, M4A, OGG и т. д. Обычный Высокий Обычный № Любой конвертер видео Windows и Mac 100+ 200+ Быстро Обычный Высокий Да Загрузчик видео с начала года Windows XP/Vista/7/8/10/11, Internet Explorer 6.0 или выше 60+ MP3, MP4, WMV, FLV, MOV, 3GP, AVI Медленный Высокий Высокий Только платная версия может Улавливатель трубки Только для Windows Поддержка почти всех популярных сайтов Почти все популярные форматы Обычный Высокий Низкий Да Freemake Video Downloader Windows и Mac 1000+ 20+ Медленный Высокий, но с водяным знаком в бесплатной версии Низкий Только платная версия может Загрузчик ByClick Только для Windows 40+ MP3, MP4 AVI, FLV, WMV, 3GP, WEBM, MKV, WAV, AAC и M4A Обычный Высокий Обычный Да КлипГраб Windows и Mac Поддержка почти всех популярных сайтов Почти все популярные форматы Медленный Обычный Обычный Да Как скачать видео с YouTube в Windows 11/10?
При внимательном рассмотрении верхней сравнительной таблицы легко сделать вывод, что Cisdem Video Converter — лучший загрузчик видео с YouTube для Windows 11/10.
 В следующем разделе мы покажем вам, как этот мощный инструмент может легко загружать видео 4K YouTube или видео высокого разрешения без потери качества за короткое время.
В следующем разделе мы покажем вам, как этот мощный инструмент может легко загружать видео 4K YouTube или видео высокого разрешения без потери качества за короткое время.1. Загрузите приложение
Загрузите и установите версию Cisdem Video Converter для Windows на свой ПК.
Скачать бесплатно
Запустите его, вы увидите интерфейс, содержащий 3 нажатия для различных функций. Щелкните третий значок, чтобы переключиться на интерфейс загрузки.
2. Скопируйте и вставьте URL-адрес
Перейдите на сайт YouTube, наведите указатель мыши на любое видео, которое вы хотите сохранить, щелкните его правой кнопкой мыши и выберите «копировать ссылку на видео», чтобы получить его URL-адрес.
Вернитесь в программу Cisdem, вставьте скопированный URL-адрес в нижнее поле для загрузки видео и щелкните значок «+» рядом с ним, чтобы проанализировать видео.
3. Выберите подходящее качество вывода (необязательно)
После рыбалки вы увидите соответствующую миниатюру видео на интерфейсе.
 Нажмите кнопку «Формат», чтобы выбрать необходимое разрешение видео, или выберите параметр звука.
Нажмите кнопку «Формат», чтобы выбрать необходимое разрешение видео, или выберите параметр звука.4. Массовая загрузка видео с YouTube
Нажмите значок «Конвертировать» в правом верхнем углу, чтобы сразу загрузить все видео с YouTube.
Примечание : по умолчанию YouTube загружается в MP4 или M4A. Если вам нужны другие форматы видео или аудио, вы должны использовать функцию преобразования. Для этого после завершения процесса загрузки вы должны нажать на значок галочки на миниатюре видео, чтобы найти загруженные видео на вашем устройстве. Затем переключитесь на первый интерфейс для преобразования и перетащите на него эти видео. Затем вам нужно только нажать кнопку формата, чтобы выбрать любой формат, который вы хотите. После этого нажмите кнопку конвертировать, чтобы получить нужные видео.
Заключительные слова
Прочитав эти 8 замечательных загрузчиков видео с YouTube для Windows 10/11, я надеюсь, вы сможете найти среди них свой любимый.



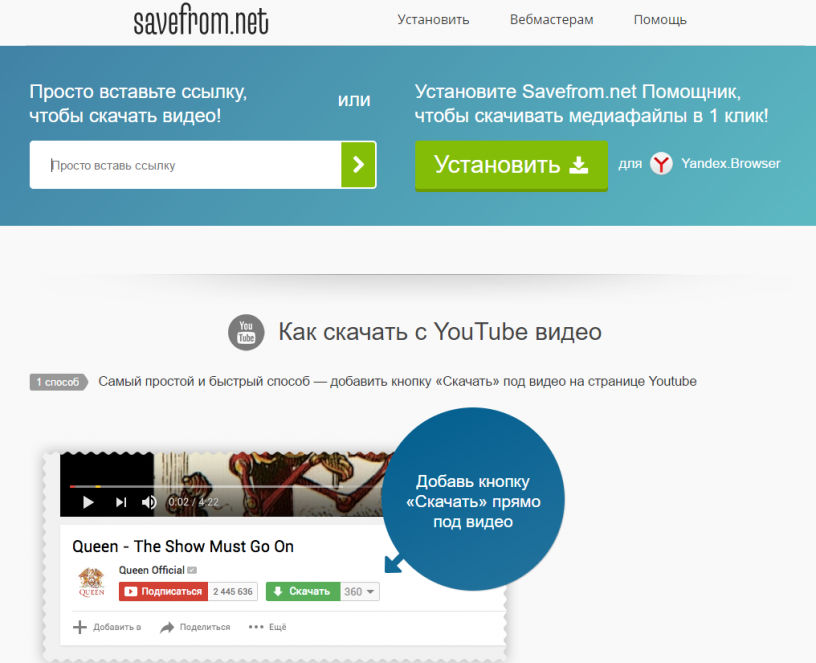
 Поэтому рекомендуется выбирать загрузчик со встроенной функцией одновременной загрузки нескольких видео.
Поэтому рекомендуется выбирать загрузчик со встроенной функцией одновременной загрузки нескольких видео.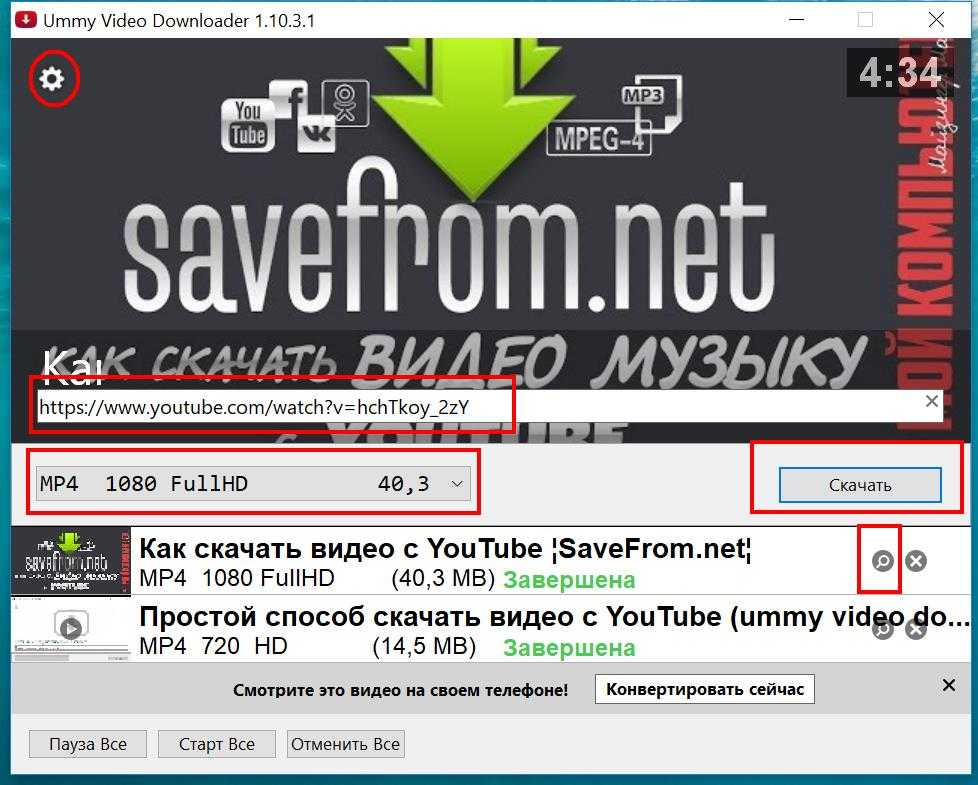 Вы должны использовать загрузчик, который поддерживает несколько типов файлов, чтобы получить максимальную отдачу от загрузки с Facebook.
Вы должны использовать загрузчик, который поддерживает несколько типов файлов, чтобы получить максимальную отдачу от загрузки с Facebook. Используйте Auslogics Video Grabber
Используйте Auslogics Video Grabber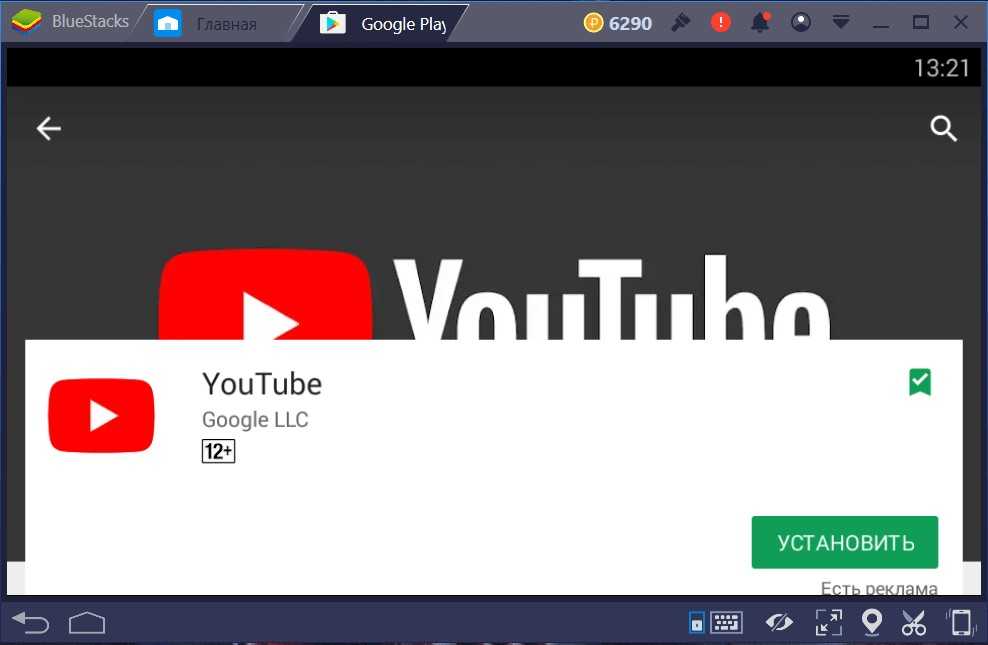 Это делает его более удобным для более быстрой загрузки.
Это делает его более удобным для более быстрой загрузки.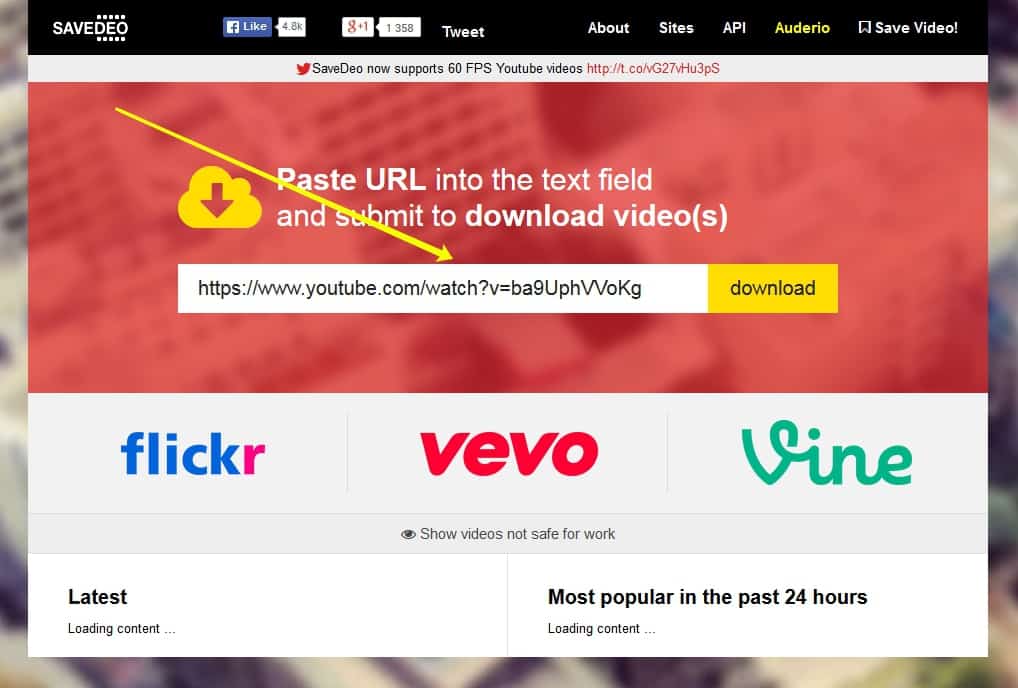
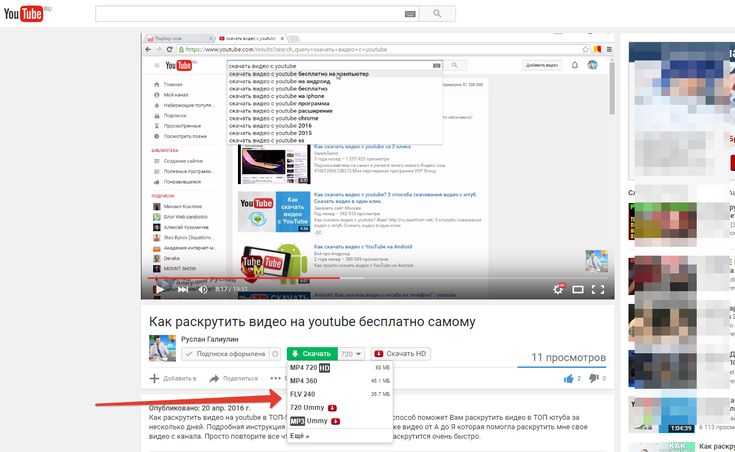 Однако, чтобы это работало, вы должны посетить Facebook.com в своем браузере. Использование приложения не работает.
Однако, чтобы это работало, вы должны посетить Facebook.com в своем браузере. Использование приложения не работает.

 Все, что вам нужно, это найти правильный канал для их загрузки. И это то, что охватывает это руководство. Однако сначала мы рекомендуем использовать Auslogics Video Grabber. Это легко, быстро и просто в использовании, и для загрузки предпочитаемых видео требуется несколько шагов. Итак, загрузите видео с Facebook с помощью Video Grabber.
Все, что вам нужно, это найти правильный канал для их загрузки. И это то, что охватывает это руководство. Однако сначала мы рекомендуем использовать Auslogics Video Grabber. Это легко, быстро и просто в использовании, и для загрузки предпочитаемых видео требуется несколько шагов. Итак, загрузите видео с Facebook с помощью Video Grabber.
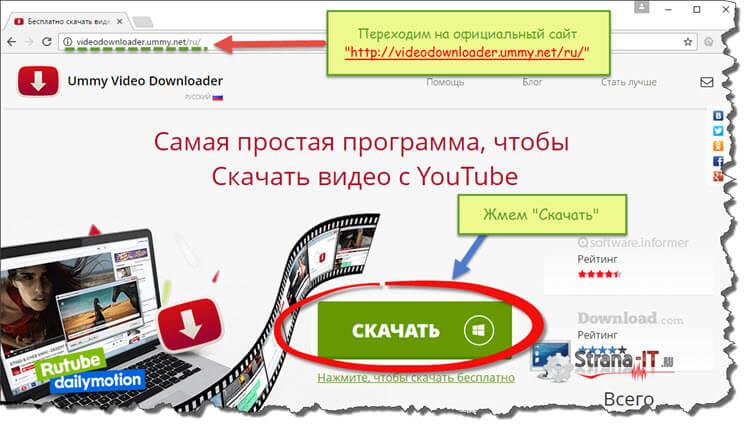
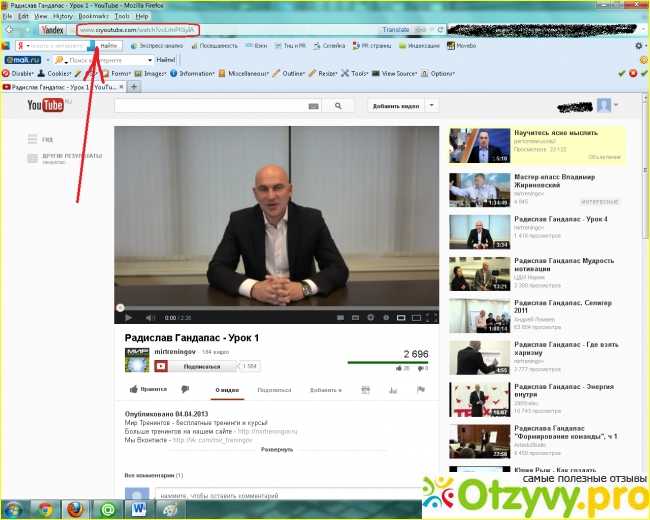 Несмотря на то, что это смесь загрузчика, конвертера и DVD-риппера, он предлагает довольно простой интерфейс, чтобы люди могли легко с ним работать.
Несмотря на то, что это смесь загрузчика, конвертера и DVD-риппера, он предлагает довольно простой интерфейс, чтобы люди могли легко с ним работать.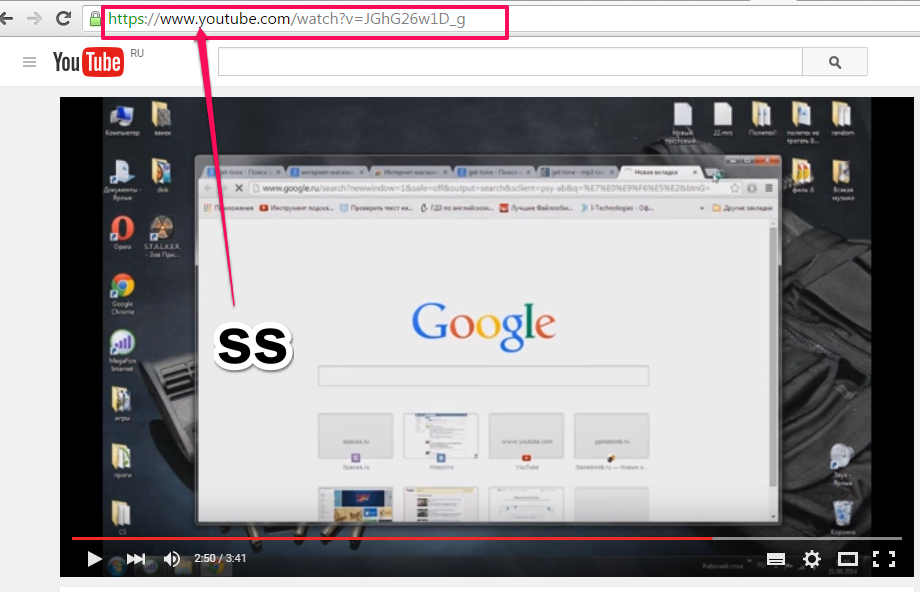 Как следует из названия, он может помочь вам загружать видео в 4K, 1080P, 720P и различных разрешениях высокого качества.
Как следует из названия, он может помочь вам загружать видео в 4K, 1080P, 720P и различных разрешениях высокого качества.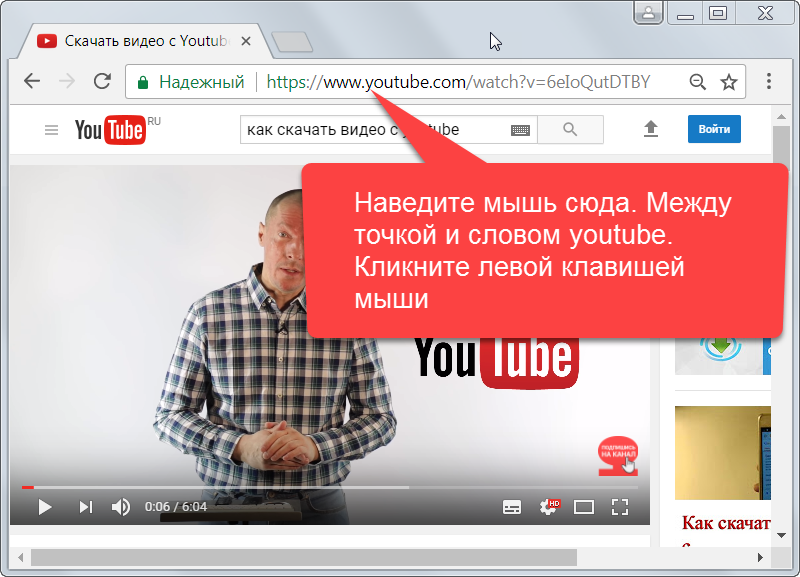 Any Video Converter
Any Video Converter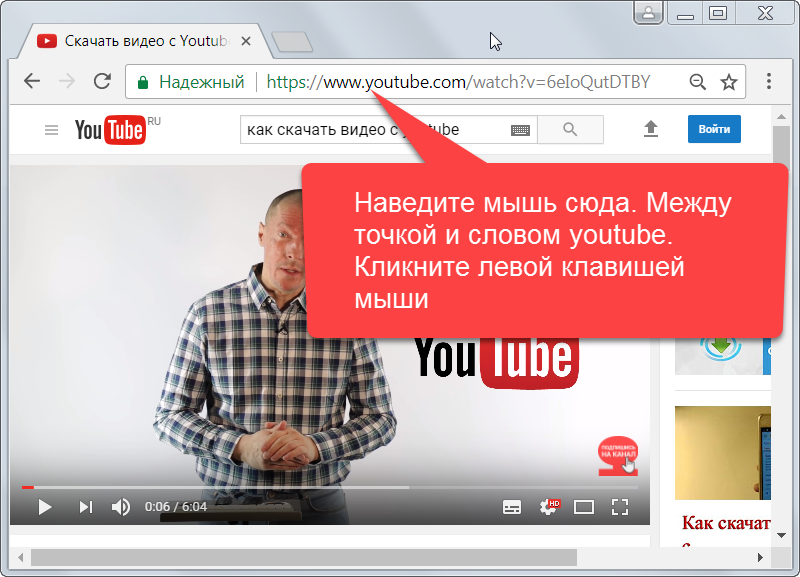 Он может пакетно загружать видео с более чем 60 веб-сайтов, таких как YouTube, Facebook, Metacafe и т. д., а также поддерживает их загрузку и преобразование во многие форматы, такие как MP4, MPEG, AVI и другие.
Он может пакетно загружать видео с более чем 60 веб-сайтов, таких как YouTube, Facebook, Metacafe и т. д., а также поддерживает их загрузку и преобразование во многие форматы, такие как MP4, MPEG, AVI и другие.

 д.
д.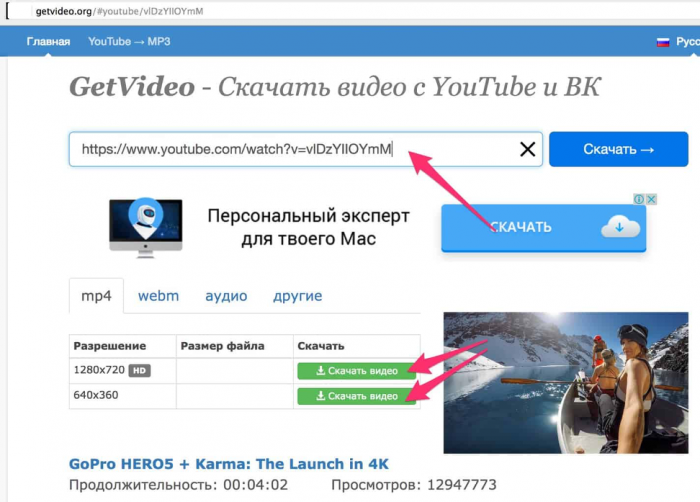
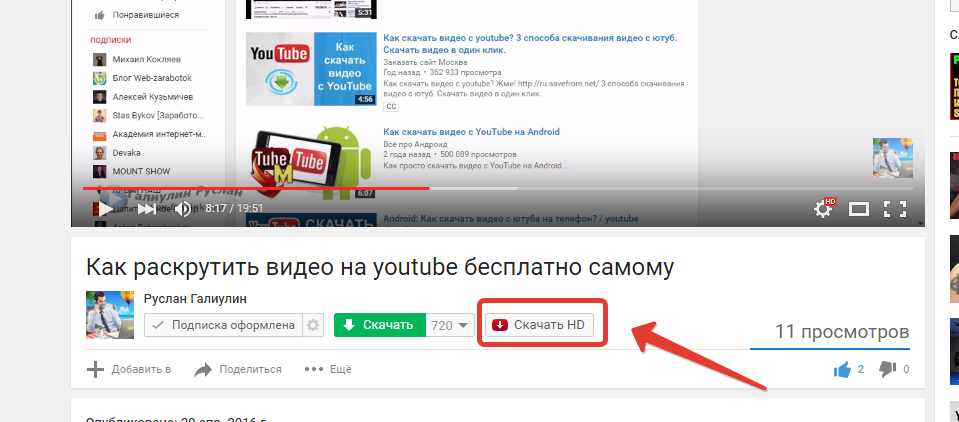 В следующем разделе мы покажем вам, как этот мощный инструмент может легко загружать видео 4K YouTube или видео высокого разрешения без потери качества за короткое время.
В следующем разделе мы покажем вам, как этот мощный инструмент может легко загружать видео 4K YouTube или видео высокого разрешения без потери качества за короткое время.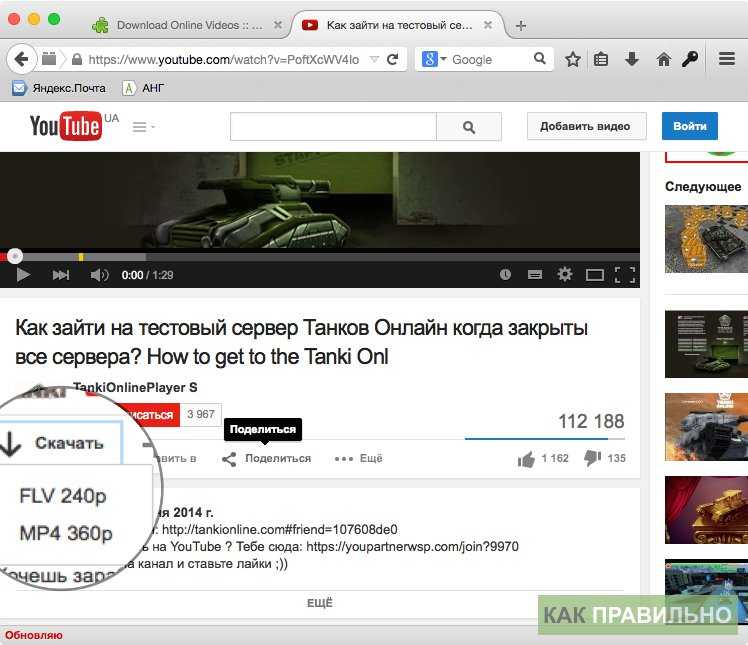 Нажмите кнопку «Формат», чтобы выбрать необходимое разрешение видео, или выберите параметр звука.
Нажмите кнопку «Формат», чтобы выбрать необходимое разрешение видео, или выберите параметр звука.