Трансформация: дополнительные режимы
Сама по себе опция «Свободная трансформация» (Free Transform) несколько ограничена в своих возможностях. Вот почему Adobe Photoshop включает в себя дополнительные режимы преобразования, которые значительно расширяют возможности программы. Пройдите по вкладке Редактирование —> Трансформация (Edit —> Transform).
Обращаю Ваше внимание, не «Свободная трансформация» (Free Transform), а просто «Трансформация» (Transform)!
После перехода открывается список дополнительных опций:
Содержание
Англо-русский перевод опций трансформации:
Scale — Масштабирование
Rotate — Поворот
Skew — Наклон
Distort — Искажение
Perspective — Перспектива
Warp — Деформация
Rotate 180° — Поворот на 180°
Rotate 90° CW — Поворот на 90° по часовой
Rotate 90° CCW — Поворот на 90° против часовой
Flip Horizontal — Отразить по горизонтали
Flip Vertical — Отразить по вертикали
Внимание! Если вам необходимо выбрать одну из этих дополнительных опций и у Вас уже активен инструмент «Свободная трансформация», нет никакой необходимости выбирать их из меню «Редактирования». Просто щелкните правой кнопкой мыши в любом месте документа те же опции появятся в контекстном меню:
Просто щелкните правой кнопкой мыши в любом месте документа те же опции появятся в контекстном меню:
Давайте рассмотрим подробнее работу этих опций.
«Масштабирование» (Scale) и «Поворот» (Rotate) мы рассмотрели выше.
Наклон (Skew)
При выбранной данной опции, при перетаскивании любого из боковых маркеров Вы будете наклонять изображение, сохраняя при этом стороны параллельными:
Если же перед перетаскиванием бокового маркера зажать клавишу Alt, то противоположные стороны будут двигаться в противоположном направлении относительно центра трансформации:
Если перетаскивать угловой маркер, то наклонятся будет только одна сторона:
При перетаскивании углового маркера и зажатой клавише Alt, наклоняется как одна, так и противоположная сторона, причём противоположная наклоняется в параллельно первой, а противоположная вершина двигается в противоположном направлении:
При перетаскивании углового маркера и зажатых клавишах Alt+Shift, наклоняется как одна, так и противоположная сторона, причём противоположная наклоняется в зеркальном направлении к первой:
Искажение (Distort)
Когда эта опция выбрана, нажмите на угловой маркер и перетащите его в любом направлении. Изменения будут похожи на Наклон (Skew), но с полной свободой передвижения. При зажатой клавише Alt, противоположный угол буде двигаться в противоположном направлении:
Изменения будут похожи на Наклон (Skew), но с полной свободой передвижения. При зажатой клавише Alt, противоположный угол буде двигаться в противоположном направлении:
Перемещение бокового маркер также похож на режим Наклон (Skew) в том, что при этом изображение или выделения будет наклонятся, но, опять же, вам дается полная свобода передвижения, позволяя вам вместе с наклоном одновременно масштабировать область. Если удерживать клавишу Alt, противоположная сторона будет двигаться в противоположную сторону:
Перспектива (Perspective)
При выбранной опции «Перспектива», горизонтальное или вертикальное перемещение углового маркера двигает также и противоположный угол в противоположном направлении, что создаёт псевдо-3D эффект. Здесь я перетаскиваю маркер в левого верхнего угла горизонтально внутрь. При этом, правый верхний угол также движется внутрь:
Перемещение боковых маркеров изменяет изображение аналогично режиму «Наклон» (Skew).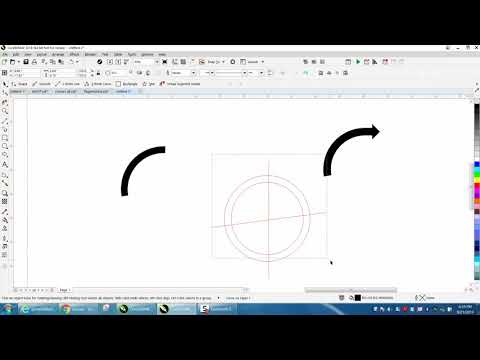
Деформация (Warp)
С помощью этой опции можно деформировать изображение методом изгиба. При активации «Деформации» на изображении появляется габаритная рамка с направляющими лучами. Поворот и растягивание/сжатие лучей позволяет изогнуть изображение в произвольной форме:
Кроме того, имеется возможность перемещать перекрестья внутренних линий:
Вот пример практического применения опции. С помощью «Деформации» я повернул в пространстве и несколько изогнул лист с фотографией:
Быстрое переключение на режимы «Наклон» (Skew), «Искажение» (Distort) и «Перспектива» (Perspective) с клавиатуры
Если активен инструмент «Трансформация», то для временного выбора дополнительных режимов необязательно заходить в меню/
Для быстрого выбора «Наклона» зажмите клавишу Ctrl и воспользуйтесь боковым маркером.
Для быстрого выбора «Искажения» зажмите клавишу Ctrl и воспользуйтесь угловым маркером.
Для быстрого выбора «Перспективы» зажмите клавиши Ctrl+Shift+Alt и воспользуйтесь угловым маркером.
Применение или отмена трансформации
Для применения трансформации нажмите клавишу Enter, для отмены — Esc.
Также, можно кликнуть по кнопкам, которые расположены в правой части панели параметров. Для применения кликните по галке, для отмены — по перечёркнутому кругу:
Как сделать затемнение фотографии в Photoshop
Опубликовано: Автор: Артём Чёрный
Фотографии не всегда получаются идеальными в плане яркости. Если, например, фото сделано в хорошо освещённом помещении или на улице в солнечную погоду, то оно может оказаться совсем пересвеченным. В Photoshop есть необходимый инструментарий, позволяющий исправить даже самые сложные случаи.
Содержание
- Как сделать затемнение фотографии в Photoshop
- Вариант 1: Инструмент «Затемнить»
- Вариант 2: Настройки яркости и контрастности
- Вариант 3: «Кривые» и «Уровни»
- Вариант 4: Инструменты цветовой коррекции
Так как Фотошоп представляет широкий инструментарий по работе с яркостью и контрастностью изображений, вы можете использовать какой-то конкретный, подходящий в вашей ситуации или комбинировать их. Далее рассмотрим несколько вариантов исправления засвеченной фотографии.
Далее рассмотрим несколько вариантов исправления засвеченной фотографии.
Вариант 1: Инструмент «Затемнить»
Используется только в том случае, если засвечена только какая-то небольшая часть фотографии и засвечена при этом не сильно. Это точечный инструмент. С его помощью также можно создать, например, тень, где это нужно.
Работать с инструментом можно по следующей инструкции:
- Перенесите в рабочую область Photoshop фотографию, которую будете обрабатывать. Её вы также можете открыть через сочетание клавиш Ctrl+O или одноимённой кнопки на главном экране программы.
- Рекомендуется сделать дубляж основного слоя фотографии. Это нужно для того, чтобы в случае серьёзной ошибки, вы могли быстро откатиться до первоначального состояния. Дублирования слоя делается с помощью комбинации клавиш Ctrl+J или клика по нужному слою правой кнопкой мыши и выбора из контекстного меню пункта «Дублировать слой».
- В левом меню программы выберите «Затемнитель». Его расположение показано на скриншоте.
 Чтобы увидеть этот инструмент, кликните правой кнопкой мыши по инструменту «Осветлитель», так как он будет представлять группу инструментов по умолчанию.
Чтобы увидеть этот инструмент, кликните правой кнопкой мыши по инструменту «Осветлитель», так как он будет представлять группу инструментов по умолчанию. - В верхней части интерфейса программы выполните настройку кисти: её размера и жёсткости. Дополнительно можно выбрать какой-нибудь шаблон кисти, если вам нужно нестандартное решение.
- Пройдитесь этой кистью по «проблемным» областям. Для усиления эффекта можно пройтись данной кистью по одной и той же части изображения несколько раз.
- При необходимости пару последних действия можно отменить сочетанием клавиш Ctrl+Z.
- Сохраните готовое изображение.
Этот вариант имеет некоторые свои минусы:
- Инструментом «Затемнитель» неудобно и не рекомендуется обрабатывать большие «площади» изображения;
- Мазки инструмента могут накладываться друг на друга, создавая в месте нежелательного наложения сильно затемнённый эффект;
- При сильных, даже локальных, засветах, инструмент вряд ли сильно поможет.

Вариант 2: Настройки яркости и контрастности
Позволяет быстро сделать всё изображения более тёмным и контрастным. Если вы умеете работать с масками в Photoshop, то сможете без проблем сделать затемнение только какой-то определённой области. Однако эти инструменты не рекомендуется использовать для затеменения небольших областей на изображении, так как с этим гораздо лучше справляется инструмент, рассмотренный выше.
Инструкция по затемнению с помощью инструментов «Яркость/контрастность» выглядит следующим образом:
- Добавьте изображение в рабочую область программы. Сделайте его дубль с помощью сочетания клавиш Ctrl+J. Работать нужно с дублированным слоем, а первоначальный оставить на «всякий случай».
- В верхней части нажмите на кнопку «Изображение». Из контекстного меню выберите «Коррекция», а затем «Яркость/Контрастность».
- Откроется окошко настройки параметров яркости и контрастности. Установите ползунки на приемлемое для вас значение.
 Поставьте галочку на «Просмотр», чтобы видеть изменения в реальном времени без необходимости в их применении.
Поставьте галочку на «Просмотр», чтобы видеть изменения в реальном времени без необходимости в их применении. - Добившись нужного результата нажмите «Ок». Выполните сохранение изображения.
Если подразумевается, что с помощью этого инструмента вы хотите затемнить какую-то значительную область, но всё изображение, то лучше использовать его в качестве корректирующего слоя:
- Создайте дубликат основного слоя.
- Выделите на панели слоёв созданный дубликат. В нижней части нажмите на кнопку добавления корректирующих слоёв. Её расположение отмечено на скриншоте ниже.
- Из контекстного меню выберите «Яркость/Контрастность».
- В панели слоёв появится один корректирующий слой поверх всех остальных. По умолчанию сразу откроется окошко для настройки яркости и контрастности, но вы можете его запустить, кликнув два раза по изображению добавленного корректирующего слоя.
- Здесь установите приемлемые значения яркости и контрастности. Все изменения можно видеть в режиме реального времени.

- Обратите внимание, что к слою была привязана ещё и маска. Переключитесь на неё. По умолчанию она заполнена белым цветом.
- Мы не будем в этой статье подробно рассматривать взаимодействие с масками в Photoshop. В нашем случае нужно выбрать кисть и установить в качестве основного цвета чёрный.
- Этой кисточкой пройдитесь по тем областям, которые вы считаете не должны быть затемнены.
- Сохраните результат.
Если вам интересна тема работы с масками в Photoshop, то рекомендуем ознакомиться с соответствующей статьёй на нашем сайте. Там разбирается теория и практика.
Вариант 3: «Кривые» и «Уровни»
Оба инструмента многим похожи друг с другом, поэтому рассмотрим их в одном варианте. Оба также являются корректирующими слоями.
Читайте также:
Делаем подтяжку лица в Adobe Photoshop
Создание постера в стиле Hope в Photoshop
Делаем обложку для книги в Adobe Photoshop
Делаем объёмный текст в Adobe Photoshop
Инструкция по затемнению изображения с их помощью выглядит так:
- Добавьте изображение, с которым будете работать в рабочую область программы.
 Сделайте дубликат основного слоя с помощью сочетания клавиш Ctrl+J.
Сделайте дубликат основного слоя с помощью сочетания клавиш Ctrl+J. - В корректирующих слоях выберите «Кривые» или «Уровни». Для начала мы добавим «Уровни».
- Для того чтобы сделать изображение более контрастным и тёмным, нужно потянуть ползунки в правую сторону. Старайтесь соблюдать между ними баланс, иначе получите неестественный результат. Все изменения вы можете видеть в реальном времени.
- Дополнительно добавим корректирующий слой «Кривые». Его можно добавить вместо или вместе с «Уровнями». Добавляется по аналогичной схеме.
- В данном случае представлен график кривых, который нужно изогнуть, чтобы сделать изображение более затемнённым и контрастным. По умолчанию график представлен в плоскости RGB, но вы можете переключиться на какой-то конкретный цвет для более тонкой настройки конкретных оттенков.
При необходимости вы можете ограничить действия корректирующего слоя с помощью настройки их маски. Она тоже добавлена к данным слоям.
Вариант 4: Инструменты цветовой коррекции
Некоторый из инструментов цветовой коррекции можно использовать для затемнения пересвеченных цветов. Они тоже будут выступать в качестве корректирующего слоя. Для примера разберём работу с корректирующим слоем «Цветовой тон/Насыщенность»:
Они тоже будут выступать в качестве корректирующего слоя. Для примера разберём работу с корректирующим слоем «Цветовой тон/Насыщенность»:
- Сделайте дубликат основного слоя.
- Добавьте корректирующий слой с помощью соответствующей кнопки в нижней части. Из контекстного меню выберите «Цветовой тон/Насыщенность».
- Здесь можно отрегулировать непосредственно яркость и насыщенность цветов с помощью соответствующих бегунков. Также вы можете сделать уклон в какой-то конкретный цвет с помощью бегунка «Цветовой тон».
Мы рассмотрели основные инструменты, которые помогут «спасти» пересвеченную фотографию в Photoshop. При необходимости вы можете комбинировать их, если требуется комплексная обработка. Однако и поодиночке эти инструменты неплохо срабатывают.
Как согнуть или изогнуть изображение в Photoshop (Полное руководство!)
В Photoshop существует множество способов сгибания или искривления изображения, но самый простой способ — использовать инструмент «Деформация».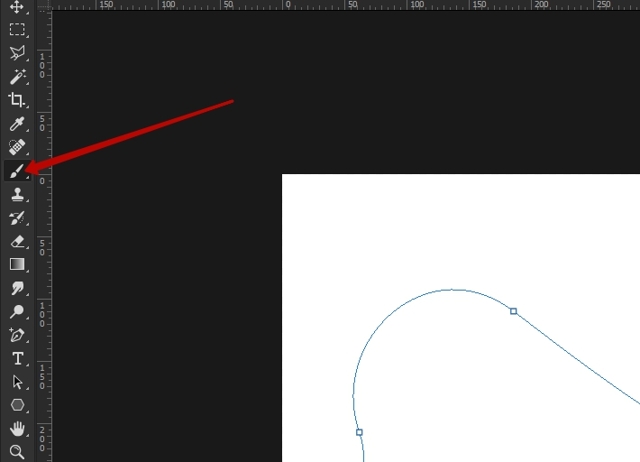 Деформация в Photoshop позволяет вам вручную контролировать, где и как изгибаются ваши слои. Даже если вы новичок в инструменте «Деформация», его очень просто использовать, выполнив следующие шаги.
Деформация в Photoshop позволяет вам вручную контролировать, где и как изгибаются ваши слои. Даже если вы новичок в инструменте «Деформация», его очень просто использовать, выполнив следующие шаги.
Чтобы согнуть или изогнуть изображение в Photoshop с помощью инструмента «Деформация», сначала щелкните слой изображения. Затем выберите Image > Transform > Warp, чтобы активировать инструмент Warp. Теперь щелкните и перетащите предоставленные линии сетки, чтобы согнуть и изогнуть изображение по своему усмотрению.
Имейте в виду, что это только поверхностное описание того, как вы можете использовать инструмент «Деформация» в Photoshop для управления изображениями. В этом уроке вы узнаете множество других эффективных способов искривления изображений, чтобы вы могли найти идеальный вид для своего проекта!
Как деформировать изображение в Photoshop
Допустим, вы хотите изогнуть изображение, чтобы оно выглядело как согнутый лист бумаги. Начните с создания нового документа, в который будет помещено ваше изображение.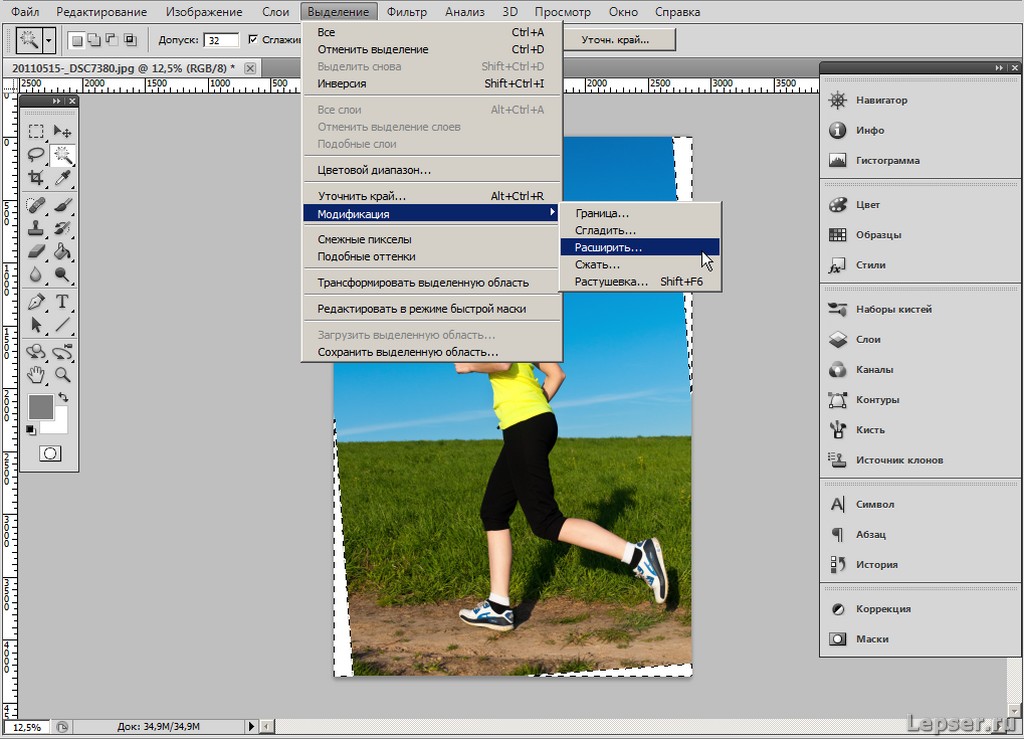
Я выберу предустановку документа A4 и выберу горизонтальную ориентацию страницы, чтобы было достаточно места для искривления изображения. Вы можете выбрать любой размер проекта, например, A4 в данном случае.
После этого добавьте свое изображение в новый документ, выбрав Файл > Встроить.
После вставки изображения Photoshop автоматически преобразует его в смарт-объект. Это хорошо, потому что позволяет редактировать любой примененный эффект в любое время в будущем.
Перед тем, как согнуть изображение, вам нужно изменить его масштаб, чтобы он соответствовал желаемому размеру. Поскольку я хочу добавить рамку, я уменьшу размер фотографии. Для этого включите инструмент свободного преобразования, нажав Control+T в Windows или Command +T в Mac. Затем щелкните и перетащите верхний правый маркер внутрь до нужного размера.
Затем включите инструмент деформации, щелкнув изображение правой кнопкой мыши и выбрав «Деформация».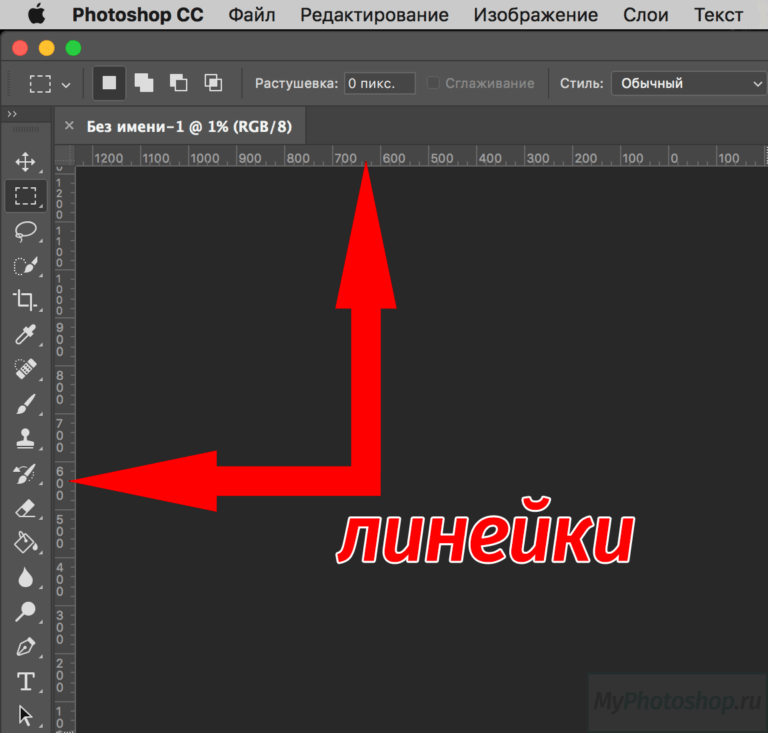
Вы также можете активировать инструмент деформации, щелкнув значок деформации на верхней панели параметров.
Вокруг изображения появится множество маленьких точек, они называются узловыми точками . Они указывают на то, что инструмент деформации активирован.
Сетка по умолчанию имеет рычаги управления и опорные точки, которые можно перемещать в любом направлении (щелкая и перетаскивая), чтобы деформировать изображение.
Вы также можете изменить настройки сетки в меню сетки, расположенном на панели параметров, если вы хотите больше контролировать настройку деформации.
Эти параметры сетки добавляют разделительные линии, которые также можно перемещать для деформации изображения. Например, сетка 3×3 имеет 3 горизонтальные и 3 вертикальные линии разделения.
Если вы хотите, чтобы размер сетки не отображался в раскрывающемся меню сетки, вы можете выбрать «Пользовательский» и ввести значение сетки.
Для моего изображения я выберу сетку 3×3.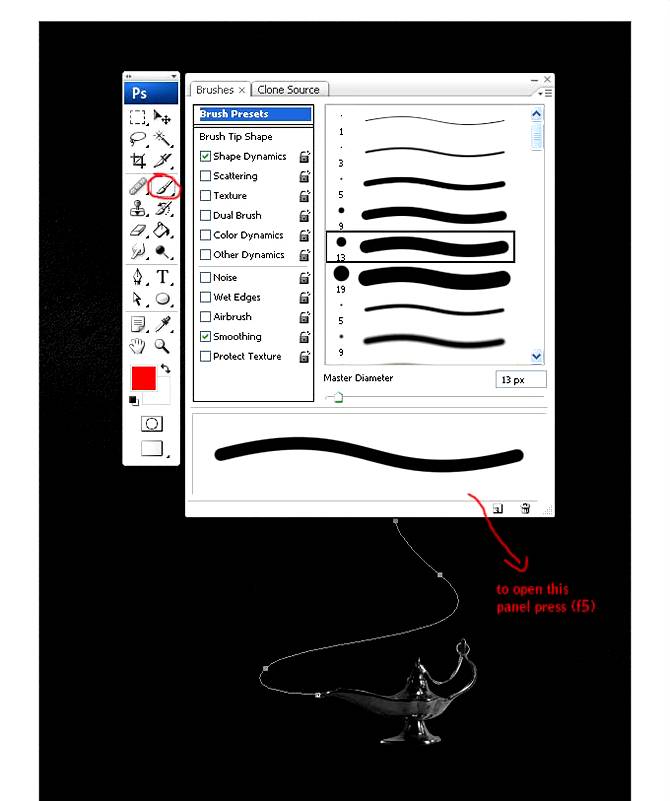 Обратите внимание на разделенные линии на изображении.
Обратите внимание на разделенные линии на изображении.
Вы можете щелкнуть и перетащить линии внутри сетки в любое место, чтобы исказить изображение. Вы также можете щелкнуть и перетащить различные части изображения, чтобы исказить его.
Я буду перемещать только опорные точки и маркеры, расположенные по углам моего изображения.
Когда вы закончите изгиб изображения, нажмите «Ввод» на клавиатуре или установите флажок в верхней панели.
Теперь я хочу настроить перспективу изображения, поэтому я снова активирую инструмент свободного преобразования, нажав Control+T (в Windows)/ Command+T (в Mac).
Затем я перетащу верхнюю правую опорную точку немного влево, удерживая Control + Shift + Alt (в Windows) или Command + Shift + Option (в Mac).
После того, как вы закончите деформацию, рекомендуется добавить некоторые эффекты. Я добавил обводку и тень, чтобы она больше походила на распечатанную фотографию.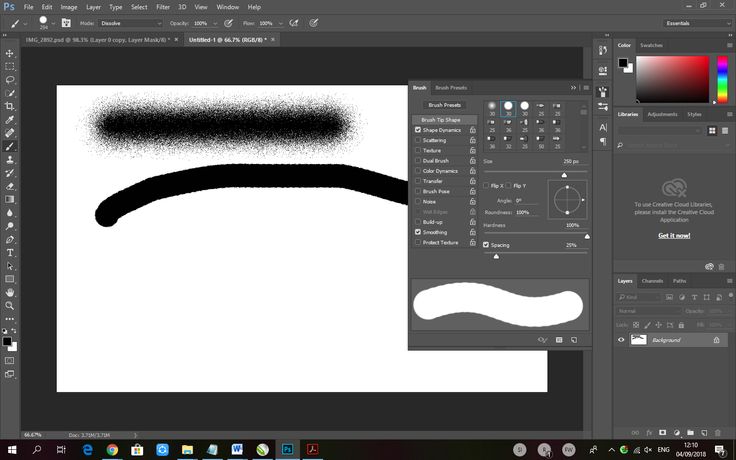
Как деформировать часть изображения в Photoshop
Когда вы используете обычный инструмент деформирования, вы влияете на все изображение, как вы видели в последнем примере. Поэтому, если вам нужно изолировать эти эффекты, есть способы деформировать только часть изображения. Давайте обсудим два простых способа сделать это.
Метод 1: Ручной выбор части изображения, которую вы хотите деформировать
Если вы хотите исказить часть изображения, хорошим вариантом является выделение вокруг объекта, который вы хотите исказить, а затем применение инструмента деформации к этому выделению .
Допустим, вы хотите исказить стрелки часов и цифры на изображении ниже.
В таком случае вы же не хотите, чтобы другие части часов и фон изображения искажались, верно?
Чтобы исказить только ту часть изображения, которую вы хотите, вам нужно сделать выбор. Вы можете использовать любой инструмент выделения, какой захотите. Для этого изображения я буду использовать инструмент «Магнитное лассо» на панели инструментов.
После выбора перейдите к Edit > Transform > Warp.
Сетка покроет выбранную область.
Затем вы можете изменить тип сетки, как вы узнали из предыдущего раздела. Так как я хочу деформировать крошечные части изображения, я выберу сетку 6×6. Затем я начну искажать стрелки часов и цифры, перемещая рычаги управления варпом в разных направлениях.
Когда вы закончите деформацию, нажмите «Ввод», чтобы подтвердить изменения.
Метод 2: Использование инструмента «Разделенная деформация»
Другой способ деформации части изображения в Photoshop — использование инструмента «Раздельная деформация». Этот инструмент делит изображение на две части: часть, которую вы хотите исказить, и часть, которую вы хотите оставить нетронутой.
Прежде всего, откройте изображение и выберите Edit > Transform > Warp.
Затем выберите размер сетки по вашему выбору. Я выберу 3×3 для своего изображения.
Для этого редактирования я хочу увеличить левую грушу.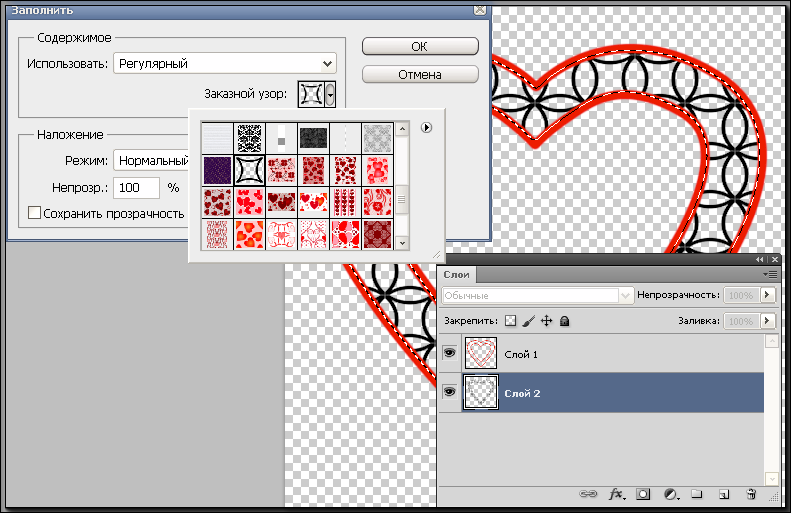
Для этого я щелкну изображение правой кнопкой мыши и выберу «разделить деформацию по вертикали» (вы также можете выбрать «разделить деформацию по горизонтали», выполнив тот же шаг).
Вы также можете активировать разделение линий в его меню, расположенном на панели параметров.
Это создаст линию разделения, которую вы можете переместить в любое место на холсте, чтобы разделить область, которую вы будете деформировать.
Для выбранного изображения я поместил горизонтальную линию разделения между первой и второй грушами.
Таким образом, когда я искажаю нужный объект, искажение не затрагивает два других.
Так как я хочу исказить только верхнюю часть груши, а не всю грушу, я снова разделю изображение. Затем я нанесу горизонтальную линию разделения посередине груши и вертикальную линию разделения с левой стороны.
После этого я начну деформировать объект, сдвинув целевую область вверх, чтобы груша выглядела больше и прямее.
Когда вы закончите, нажмите «Ввод», чтобы применить изменения.
- До
- После (левая груша увеличена)
Как изогнуть фотографию в Photoshop
Самый простой способ изогнуть фотографию в Photoshop — выбрать слой изображения и перейти в меню «Редактирование» > «Трансформировать» > «Деформация». В пресетах деформации на верхней панели настроек выберите пресет «Дуга» и отрегулируйте процент изгиба в соответствии с вашим изображением.
Давайте разберем это подробнее.
Сначала создайте новый пустой документ большого размера, чтобы в нем было достаточно пробелов, чтобы изогнуть изображение. Затем вставьте нужное изображение, дойдя до Файл > Поместить встроенный.
Если после вставки изображения вам все еще нужно больше места для его искривления, нажмите Control+T (в Windows)/ Command+T (в Mac). Затем измените размер изображения, опустив верхнюю правую ручку, удерживая клавишу «Shift» на клавиатуре.
Когда вы закончите изменять размер изображения, переместите его в центр холста.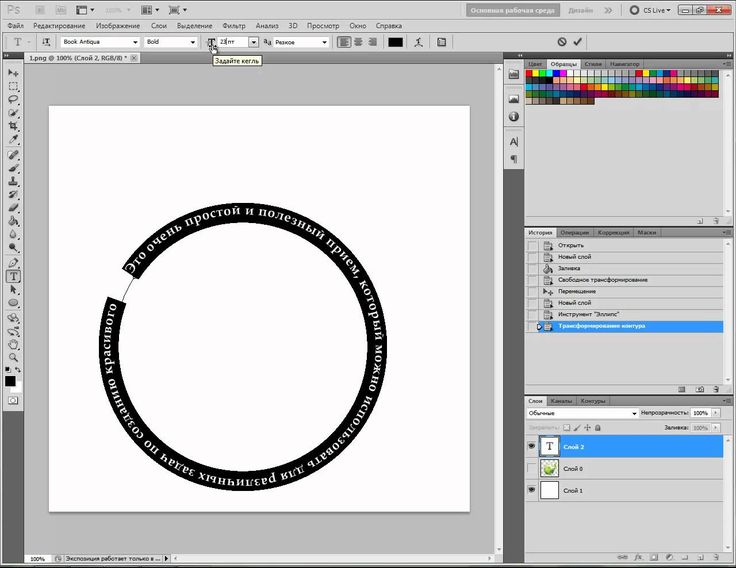
Затем перейдите к Edit > Transform > Warp.
Затем перейдите на панель параметров и выберите один из пресетов в меню деформации. Для моего изображения я выберу «Дугу».
В зависимости от того, какое у вас изображение, после применения эффекта деформации оно может выглядеть слишком широким.
Это можно исправить, выбрав «Изгиб» на панели параметров и выбрав меньший процент изгиба.
10% хорошо подошли для моего изображения.
- До
- После
Как добавить фотографию к изогнутой фигуре
Сначала перейдите на панель инструментов и выберите прямоугольную форму.
Затем щелкните и перетащите холст, чтобы нарисовать его.
После рисования прямоугольника перейдите к Правка > Преобразование > Деформация.
Затем перейдите на панель параметров и выберите «Арка».
Затем нажмите «Ввод» на клавиатуре, чтобы подтвердить изменения.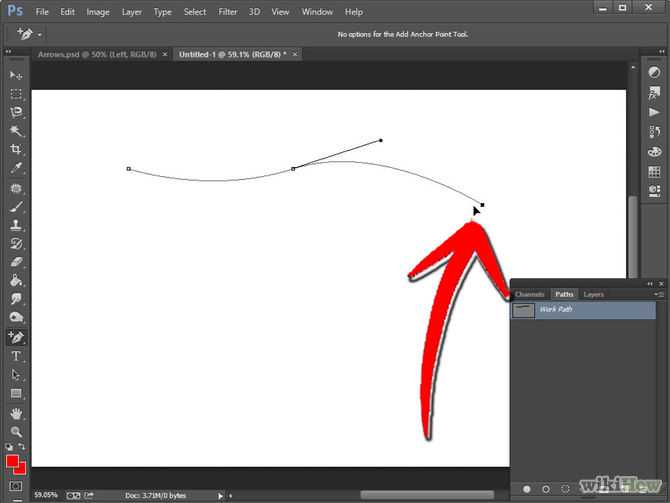
С изогнутой формой перейдите к File > Place Embedded , чтобы импортировать нужное изображение.
Изображение будет импортировано в исходном размере, но пока не беспокойтесь о настройке его размеров.
Выбрав слой изображения и поместив его над фигурой, перейдите к Слой > Создать обтравочную маску. Вы также можете создать обтравочную маску, нажав Alt+Control+G (в Windows)/ Option+Command+G (в Mac)
Изображение будет вставлено в фигуру сразу после применения этой обтравочной маски.
Вы можете видеть, что я потерял некоторые детали изображения после вставки его в обрезку фигур. Чтобы это исправить, нажмите Control+T (в Windows)/ Command+T (в Mac), чтобы активировать инструмент свободного преобразования.
Затем щелкните и перетащите маркеры вокруг изображения, чтобы изменить его размер по своему вкусу. Чтобы изменить положение всего изображения сразу, выберите инструмент «Перемещение» ( V ) и перетащите его на место.
Когда вы закончите, нажмите «Ввод» на клавиатуре или установите флажок на верхней панели настроек.
- До
- После
эффекты, чтобы эффект деформации выглядел хорошо. Например, обращая внимание на такие вещи, как размер вашего документа и объекты на изображении, вы облегчите себе работу. С различными методами, которые вы узнали здесь, сгибание или изгибание ваших изображений в Photoshop станет пустяком!
Удачного редактирования!
Как искривить или согнуть изображение в Photoshop (4 простых шага)
Какой простой способ усилить впечатление от изображения? Как насчет того, чтобы сделать его интересной формы? Например, вы можете согнуть свое изображение, чтобы оно отображалось в виде баннера в верхней части листовки или чего-то подобного. Необычная подача привлекательна и интересна.
Эй! Меня зовут Кара, и как фотограф я всегда ищу новые способы сделать изображения более интересными. Эта техника сгибания или искривления изображения в Photoshop — быстрый способ сделать это.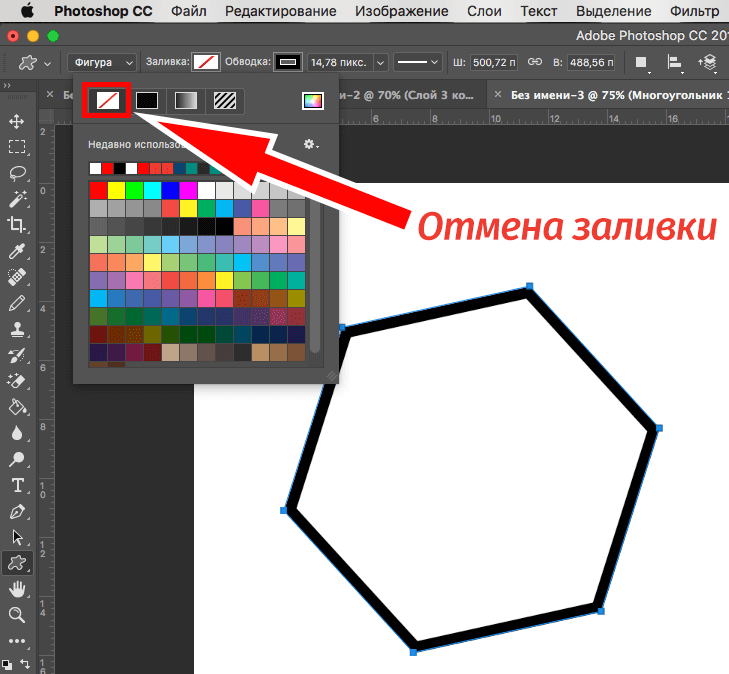
Позвольте мне показать вам, как!
Примечание: приведенные ниже снимки экрана взяты из версии Adobe Photoshop для Windows. Если вы используете версию для Mac, навигация может выглядеть немного иначе.
Содержание
- Шаг 1. Откройте пустой документ
- Шаг 2. Разместите изображение
- Шаг 3. Откройте инструмент «Деформация»
- Шаг 4. Настройте параметры дуги
Шаг 1: Открыть a Blank Document
Нам понадобится фон для изображения, поэтому давайте начнем с открытия нового документа. Перейти к Файл в строке меню и выберите Новый. Или нажмите Ctrl + N или Command + N на клавиатуре.
Выберите размер и ориентацию, подходящие для вашего изображения.
Шаг 2: Поместите изображение
Теперь вернитесь к File и выберите Place Embedded из меню.
Найдите свое изображение, выберите его и нажмите Place.
Возможно, я слишком сильно ограничивал себя, но это нормально. Вы всегда можете вернуться и настроить его позже, когда увидите, как выглядит окончательное изображение.
Убедитесь, что изображение расположено по центру холста. Мой немного смещен влево, поэтому я его отрегулировал. Узнайте больше о центрировании изображений здесь.
Я также изменил цвет фона на черный, чтобы лучше соответствовать моему изображению. Вы можете сделать это с помощью инструмента Paint Bucket . Узнайте все о ведре с краской здесь.
Шаг 3: Откройте инструмент Деформация
Чтобы создать изгиб, мы будем использовать инструмент Деформация . Инструмент Warp является частью набора инструментов Transform . Получите к нему доступ, выбрав Edit в строке меню, наведя курсор на Transform, и выбрав Warp.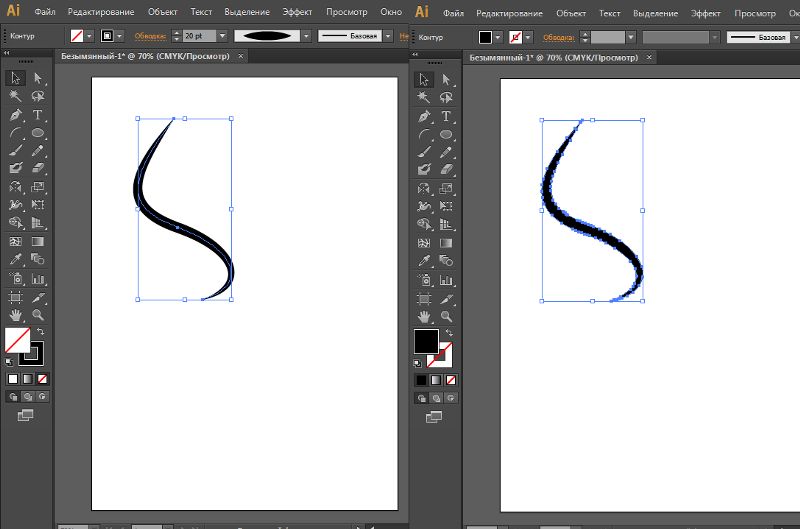
Когда активируется инструмент деформации, вы заметите, что вокруг изображения появляется тонкая синяя линия с закрашенными кругами. Круги — это ручки, за которые вы можете перетаскивать и изменять форму изображения от руки.
Тем не менее, мы собираемся начать с предустановки, чтобы изогнуть это изображение в Photoshop. На панели Options вы увидите поле с пометкой Warp. Параметр по умолчанию должен говорить Custom . Нажмите на раскрывающийся список, чтобы получить доступ к различным пресетам деформации.
Чтобы согнуть наше изображение, давайте выберем первый, Arc.
Шаг 4. Настройте предварительные настройки дуги
В зависимости от вашего изображения эффект дуги может быть слишком резким. Вы можете настроить изгиб изображения, изменив Изгиб процентов в баре Опции .
По умолчанию установлено значение 50%. Ради интереса посмотрим, что делает 100%.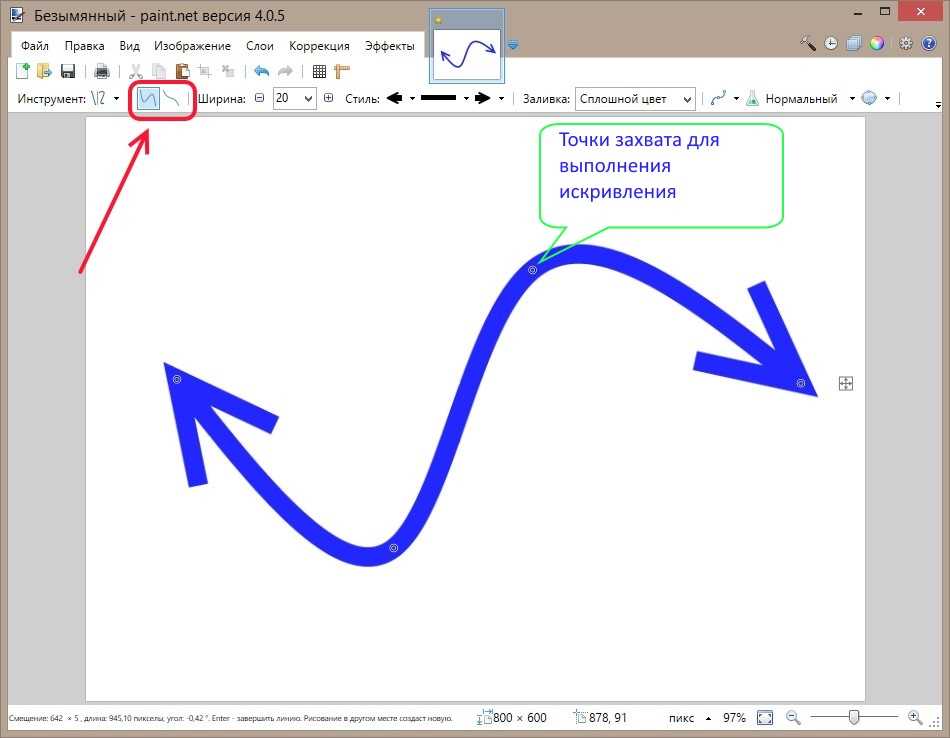

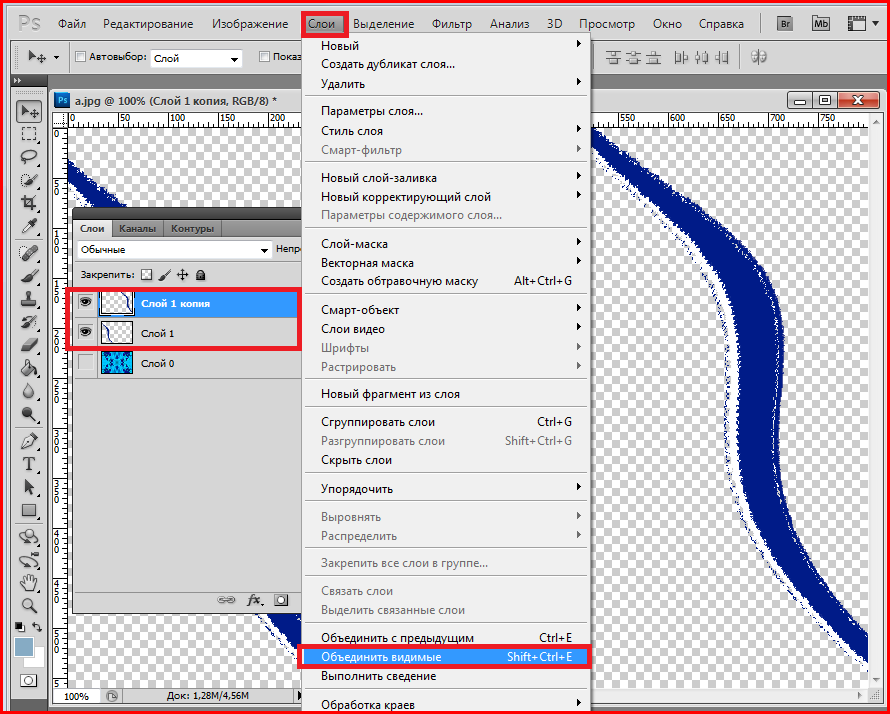 Чтобы увидеть этот инструмент, кликните правой кнопкой мыши по инструменту «Осветлитель», так как он будет представлять группу инструментов по умолчанию.
Чтобы увидеть этот инструмент, кликните правой кнопкой мыши по инструменту «Осветлитель», так как он будет представлять группу инструментов по умолчанию.
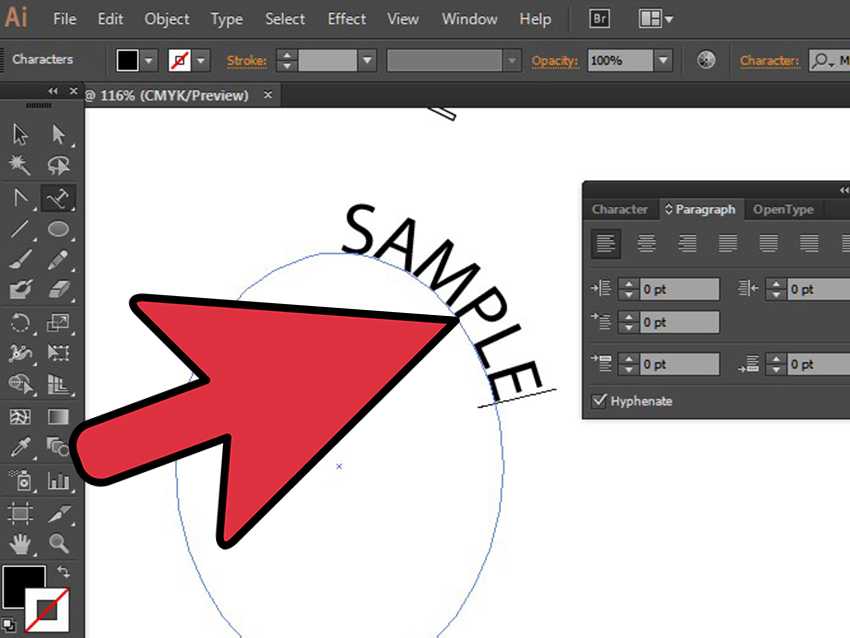 Поставьте галочку на «Просмотр», чтобы видеть изменения в реальном времени без необходимости в их применении.
Поставьте галочку на «Просмотр», чтобы видеть изменения в реальном времени без необходимости в их применении.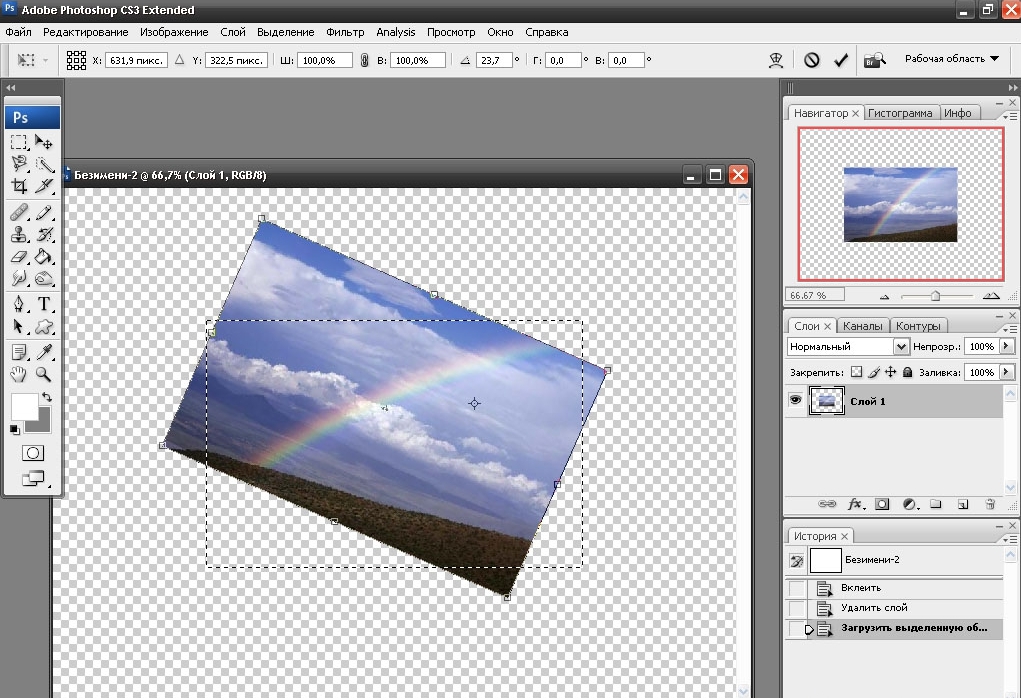
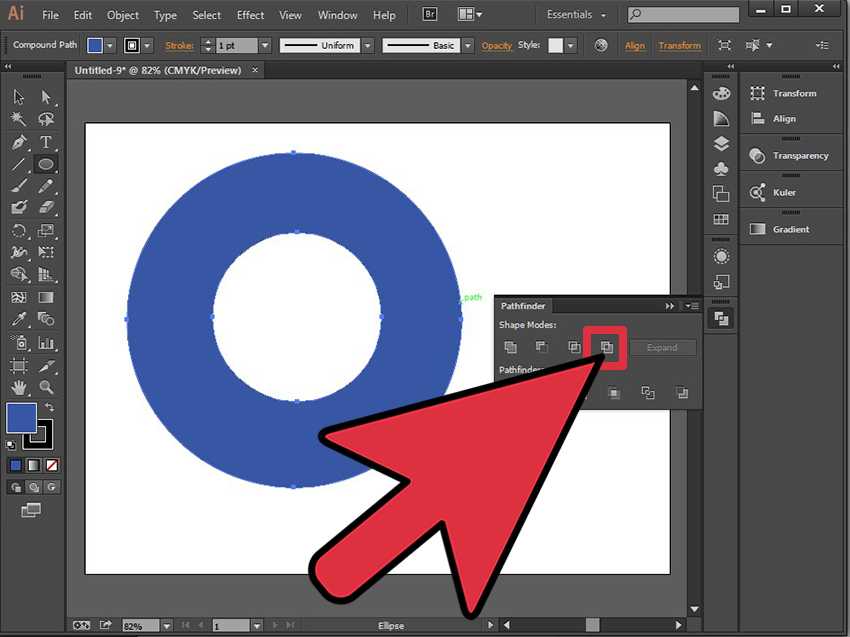 Сделайте дубликат основного слоя с помощью сочетания клавиш Ctrl+J.
Сделайте дубликат основного слоя с помощью сочетания клавиш Ctrl+J.