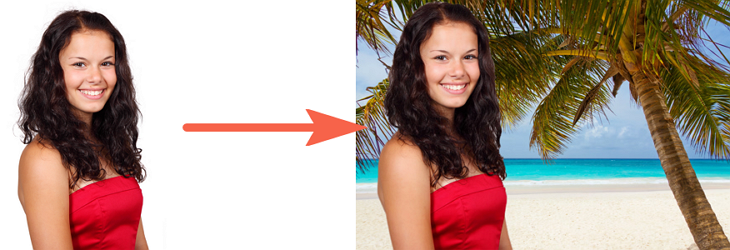Как поменять фон в Аватане
Мечтаете о красивой фотосессии на побережье океана, а не возле домашнего ковра на стене? Сегодня мы научим вас обрабатывать снимки так, чтобы обзавидовались все знакомые! Для этого понадобится всего лишь несколько минут работы в бесплатном онлайн сервисе Аватан.
Ранее мы уже делали подробный обзор необычного фоторедактора Avatan , а сейчас хотим рассказать об интересном лайфхаке, который точно вам пригодится.
Как изменить фон в Аватане за 5 минут?В главном меню Avatan открываем раздел «Коллаж», после чего загружаем фотографию, которую хотим поменять, и желаемый задник для нее. Далее выбираем подходящую сетку для двух изображений.
При необходимости вы можете менять масштаб своих фотографий, чтобы их размеры смотрелись органичноНажимаем «Готово». Теперь у вас появилось множество инструментов для редактирования полученного коллажа.
Выбираем слева функцию «Клонирование» и изменяем размер кисти.
Переводим курсор на нужную фоновую картинку и начинаем рисовать.
Не бойтесь делать это неаккуратно – все лишнее потом сотрется и обрежется
Во вкладке «Клонирование» выбираем ластик – с его помощью мы подчистим наше изображение. Размер кисти лучше уменьшить, а масштаб картинки увеличить, чтобы можно было аккуратно проработать все детали. Таким образом можно изменить фон через Avatan на любой картинке.
Если случайно стерли нужную часть изображения, просто нажмите «Отменить» вверху экранаНажимаем «Применить», после чего выбираем функцию «Обрезка» и кадрируем изображение, убирая с него все ненужное.
Как сделать другой фон в Аватане: последние штрихиНасколько естественно будет смотреться полученное изображение зависит от нескольких факторов:
- соответствие размеров объекта и фона – если задний план неоднотонный (как в нашем примере), по масштабу он обязательно должен подходить клонируемому снимку;
- аккуратность выполнения работы – старайтесь максимально осторожно обработать края изображения, чтобы не было видно старый задник;
- насыщенность, экспозиция и цветовой тон фотографий – например, если фон будет темным, а клонированный на него объект – хорошо освещенным, то результат вас не порадует.

Чтобы сгладить некоторое отличие в оттенках заднего плана и объекта, накладываем один из красивых фильтров, предложенных Аватаном.
Так картинка смотрится более целостной и органичной. При желании можно изменять непрозрачность фильтраНажимаем «Применить». Все готово!
Если вас интересует, как поменять фон в Аватан плюс, то это делается точно так же – создается коллаж, в котором клонируется изображение на новый задний план.
Конечно, в Фотошопе заменить задник получится гораздо качественнее, но согласитесь, что скачивать и осваивать такую громоздкую программу ради одной картинки – нецелесообразно. Поэтому Аватан отлично выручит вас и поможет сделать нужный фон без лишних усилий!
«С помощью каких программ можно удалить фон фотографии и заменить на другой? Как это сделать? » — Яндекс Кью
Популярное
Сообщества
ФотографииОбработка фотографий
Анонимный вопрос
234Z»>25 марта 2019 ·
129,2 K
ОтветитьУточнитьДмитрий Маштаков
13
Программирование · 6 окт 2021
Удаление так называемого «сложного» фона с фотографии является проблемой, и не все программы, даже обладающие искусственным интеллектом, с этой задачей справляются.
Я удаляю фон с помощью такого инструмента, как «веер» — https://clck.ru/XYFFL
Геннадий Корольков
28 ноября 2021
Всем известный фотошоп удалит фон или перенесет объект на другой фон.
Дмитрий Лодыгин
1,9 K
it-специалист, инженер человеческих душ, мечтаю о basic income. · 25 мар 2019
Эту задачу легко решить почти в любом графическом редакторе. Откройте Photoshop, загрузите туда фотоснимок, а затем обведите объекты на снимке и разделите изображение на слои.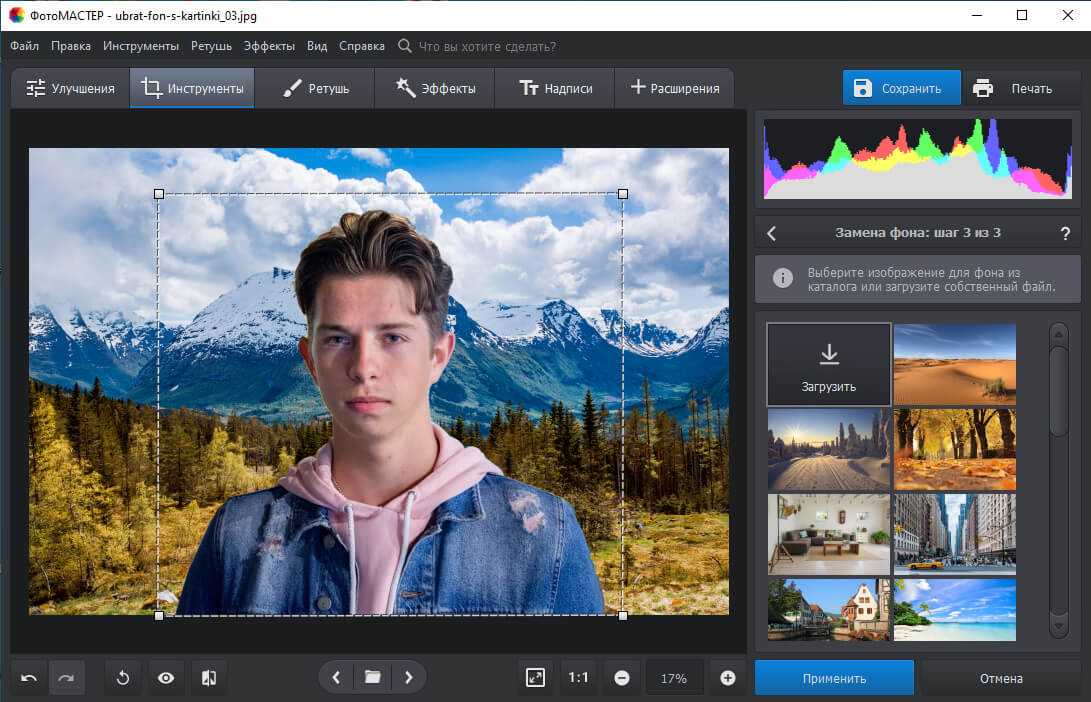 Теперь фон можно убрать, а вместо него вставить любое другое изображение, например, вместо зимнего пейзажа установить джунгли с пальмами.
Теперь фон можно убрать, а вместо него вставить любое другое изображение, например, вместо зимнего пейзажа установить джунгли с пальмами.
17,4 K
Alex Fed
21 мая 2020
Сколько стоит Photoshop?
Комментировать ответ…Комментировать…
Фотограф в Москве Климов Роман
1
2 нояб 2020 · fotomaster-rk.ru
Отвечает
Роман
Чтобы идеально заменить фон, лучше это делать в Adobe Photoshop. В ютубе очень много подробных роликов об этом. Обрезать фон можно инструментом Ласо, магнитное ласо либо волшебной палочкой. Перенести в отдельный слой, после чего поместить слой на новый фон. дальше доработать светотени, подкорректировать цвета, чтобы объект более реалистично вписался в другое фото… Читать далее
Комментировать ответ…Комментировать…
Первый
yujie zhang
14 июл 2022
По работе связался с одной компанией cutout.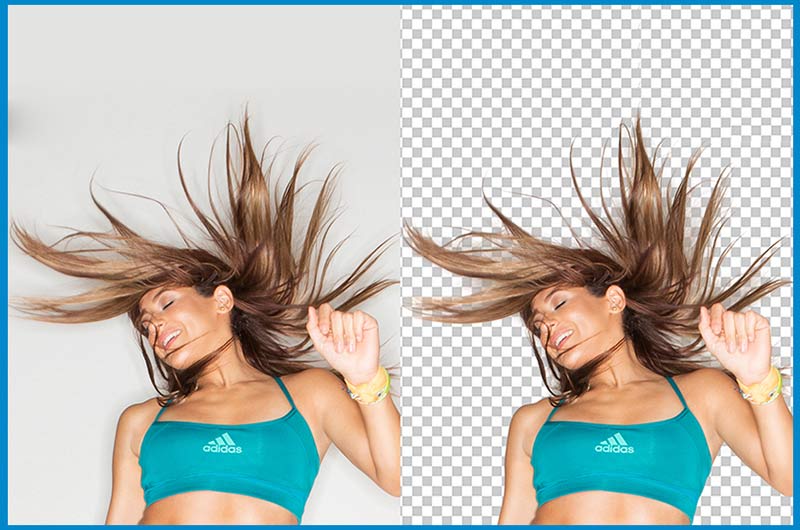 pro . Они имеют очень широкий набор функций: мультипликация, анимация и т.д. Но больше всего я рекомендую удалить фон и водяные знаки для фотографий и видео. После нескольких раз использования я заметил, что глубокое обучение действительно хорошо справляется с обработкой изображений, особенно при работе с очень большим… Читать далее
pro . Они имеют очень широкий набор функций: мультипликация, анимация и т.д. Но больше всего я рекомендую удалить фон и водяные знаки для фотографий и видео. После нескольких раз использования я заметил, что глубокое обучение действительно хорошо справляется с обработкой изображений, особенно при работе с очень большим… Читать далее
Комментировать ответ…Комментировать…
Первый
Game Game
12345 · 25 дек 2020
1 Способ удалить фон это сайт remove.bg просто вставляете картинку и сайт автоматически убирает фон.Ссылка на сайт: https://www.remove.bg/ru/upload
2 Способ это скачать программу PaintTool SAI в этой программе можно удалить фон.Ссылка на скачивание PaintTool SAI: https://painttoolsai.ru/
Комментировать ответ…Комментировать…
Первый
Муса
31
Логист интернет-магазина https://mimka. ru Одежда и обувь из Турции. · 23 мая 2020
ru Одежда и обувь из Турции. · 23 мая 2020
Одно из самых быстрых решений для этой цели называется Remove.bg . Он представляет собой онлайн-инструмент, который использует алгоритмы искусственного интеллекта и в считанные секунды удаляет фон ваших фотографий. Пользователи просто загружают нужные им изображения и позволяют Remove.bg идентифицировать людей в кадрах и удалять фоны на заднем плане. После завершения… Читать далее
39,8 K
Константин Мельников
28 ноября 2020
это просто открытие! ниже можно не читать
Комментировать ответ…Комментировать…
Марина В.
40
Знаю всё. · 31 авг 2019
Самая удобная и простая программа, с помощью которой можно удалить фон с фотографии и заменить на новый — ФотоМАСТЕР
Чтобы удалитьь и заменить фон на фото, нужно:
1. Открыть программу и добавить фото.
12,2 K
Alex Fed
15 марта 2020
Нужно купить версию, которая позволяет жто делать. Потом докупить следующую, потму что вдруг оказалось, что эта… Читать дальше
Комментировать ответ…Комментировать…
Вы знаете ответ на этот вопрос?
Поделитесь своим опытом и знаниями
Войти и ответить на вопрос
Как изменить фон в Facetune
Когда я редактирую фотографии, чаще всего я использую инструмент для редактирования фона. Есть так много вещей, которые вы просто не можете контролировать, когда делаете снимок. Вы можете выбрать освещение и угол; Вы можете выбрать прическу, макияж и одежду. Но вы не можете помешать какому-то надоедливому парню войти на вашу фотографию.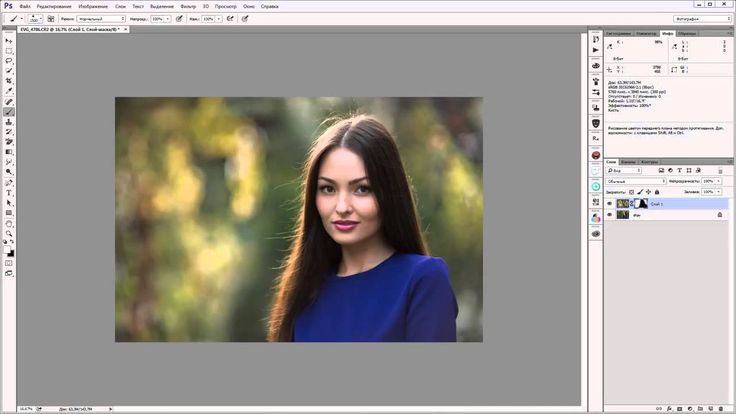 И вы не можете заставить эту птицу перестать какать, пока вы придумываете позу, или попросить машину или автобус не увеличивать вашу фотографию.
И вы не можете заставить эту птицу перестать какать, пока вы придумываете позу, или попросить машину или автобус не увеличивать вашу фотографию.
К тому же, к сожалению, как бы круто ты ни выглядел, ты никогда не будешь более интересен, чем что-то смешное или странное, происходящее позади тебя.
Иногда стоит оставить что-то на заднем плане, потому что это добавит фотографии, но в большинстве случаев вы просто хотите скрыть это по волшебству. И теперь вы можете.
Все, что вам нужно, это фотография с чем-то на заднем плане и приложение Facetune2 для редактирования селфи. В остальном кусок пирога!
Шаг 1 — Откройте фотографию, которую хотите отредактировать, в Facetune2.
Шаг 2 — В главном меню перейдите к инструменту Patch . Если вы хотите удалить объект или человека, выберите инструмент Исчезновение и выделите область, которую хотите удалить. Затем Facetune2 удалит объект и смешает новое пространство с фоном. Возможно, вам придется использовать инструмент Undo , чтобы попытаться еще раз, чтобы сделать это правильно.
Возможно, вам придется использовать инструмент Undo , чтобы попытаться еще раз, чтобы сделать это правильно.
Шаг 3 — Если вы хотите выбрать определенную область для использования в качестве фона замены, используйте Patch инструмент, чтобы выделить то, что вы хотите удалить, и переместить область исправления, чтобы точно соответствовать фону.
Фон до Facetune
Фон после Facetune
Шаг 4 — Если вы хотите вставить совершенно новый фон, используйте функцию Фон в главном меню, чтобы полностью отредактировать фон. Кроме того, для добавления рисунков и узоров можно использовать инструмент Backdrop .
- Верхний совет: Используйте параметр Фото в меню Фон , чтобы объединить две фотографии вместе. Это здорово, если у вас есть два похожих изображения. Например, если вам нравится, как вы выглядите на одном снимке, но на заднем плане что-то есть, просто используйте эту функцию, чтобы совместить свое изображение с другим фото с лучшим фоном.

Шаг 5 — Используйте инструмент Fix в меню Backdrop , чтобы смешать и стереть части фона, которые вы хотите удалить. Используйте легкие кисти для пальцев, чтобы размыть фон, окружающий ваше лицо, чтобы он выглядел естественно.
Шаг 6 — Используйте инструменты в меню Настройка , чтобы размыть фон и отредактировать свет и тени.
- Верхний совет : Если вы хотите сохранить свой фон, но сосредоточить внимание на себе, перейдите к опции Defocus в главном меню. Здесь вы можете использовать инструмент «Расфокусировка», чтобы размыть фон и сделать себя более четким.
Теперь вам никогда не придется удалять хорошее селфи из-за того, что какой-то чувак бегает трусцой на заднем плане и портит вашу фотографию. Просто удалите их! Это быстро, просто и может спасти ваше селфи.
Как использовать Picsart для изменения фона ваших фотографий
Picsart — замечательное приложение для редактирования фотографий, доступное как для Android, так и для iPhone. Узнайте, как использовать его для бесплатного изменения фона фотографии на мобильном устройстве.
Узнайте, как использовать его для бесплатного изменения фона фотографии на мобильном устройстве.
Совет : Picsart — не единственное хорошее приложение для редактирования изображений. Если вам нравятся варианты, изучите эти лучшие приложения для редактирования фотографий, которые вы можете получить бесплатно!
Содержимое
- Удалить существующий фон
- Добавить новый фон
Как бесплатно изменить фон фотографии в Picsart
Премиум-версия Picsart, также известная как Picsart Gold, предлагает возможность прямой замены фона фотографий. Однако в бесплатной версии такой опции нет. Для изменения фона фотографии в бесплатной версии необходимо удалить исходный фон, а затем добавить новый фон.
Удалить существующий фон
- Запустите приложение Picsart (Android | iOS) на телефоне Android или iPhone.
- Если вы используете приложение впервые, вам будет предложено создать учетную запись. Или нажмите на кнопку «Пропустить» вверху.

Примечание: вас могут несколько раз попросить получить премиум-версию Picsart при использовании приложения. Нажмите кнопку «Назад», проведите пальцем по экрану, чтобы вернуться назад, или коснитесь значка крестика вверху, чтобы отказаться от экрана Picsart Gold.
- Откройте фотографию с фоном, который вы хотите изменить в Picsart.
- Прокрутите список инструментов внизу и нажмите «Вырезать». Этот инструмент позволяет выделить объект и удалить его с фона, создав вырезку из фотографии или наклейку.
- Вас встретят различные инструменты для вырезания, чтобы отделить объект от фона. Нажмите на инструмент «Портрет», чтобы Picsart автоматически определял объект на изображении в зависимости от типа объекта. Выберите из этих вариантов: лицо, лицо, одежду, небо и голову.
- Нажмите на «Инструмент контура», если вас не устраивает автоматический выбор или вы хотите вручную выбрать тему, которую хотите сохранить.
 Обведите предмет или рисунок на нем, чтобы выделить его. Выделенная часть будет сохранена, а остальные будут удалены, поэтому отметьте их соответствующим образом.
Обведите предмет или рисунок на нем, чтобы выделить его. Выделенная часть будет сохранена, а остальные будут удалены, поэтому отметьте их соответствующим образом.
Совет: вы даже можете использовать инструменты «Кисть» или «Форма» на Android, чтобы выбрать вырез.
- На Android коснитесь инструмента «Стереть», чтобы активировать ластик. Закрасьте область, которую хотите удалить, чтобы выделить ее. Отрегулируйте размер и твердость ластика с помощью доступных ползунков, чтобы точно настроить выделение.
На iPhone коснитесь значка галочки вверху, затем коснитесь инструмента «Стереть».
- В любой момент, если вы хотите увидеть, правильно ли выбран объект, коснитесь значка «глаз», чтобы просмотреть выделенный объект без фона.
- Если вы удовлетворены своим выбором, нажмите значок «галочка» (Android) или кнопку «Сохранить» (iPhone) вверху.
- Если вы просто хотите удалить фон изображения, все готово.
 Нажмите на значок «Загрузить» вверху, чтобы сохранить изображение на свой телефон.
Нажмите на значок «Загрузить» вверху, чтобы сохранить изображение на свой телефон.
Но если вы хотите изменить фон инструмента изображения, проверьте следующий раздел.
Добавить новый фон
- Открыв вырезку фотографии в Picsart, прокрутите список инструментов внизу и нажмите «Подогнать». Этот инструмент позволяет изменить размер выреза и добавить к нему фон.
Совет: используйте инструмент «Текст», чтобы добавить водяной знак на свои фотографии.
- Нажмите на инструмент «Соотношение» и выберите нужный размер изображения — например, 3:4, 16:9, квадрат или портрет — из доступных вариантов.
- Используйте жест сдвига и разведения, чтобы отрегулировать объект на фоне.
- Вы можете добавить сплошной цвет, фон Picsart или изображение с телефона в качестве фона, используя параметры рядом с инструментом «Соотношение»: «Цвет», «Фон», «Изображение».
Цвет : если вы предпочитаете сплошной фон, нажмите «Цвет» и выберите нужный цвет.
 Используйте палитру цветов, чтобы выбрать цвет, или инструмент «Пипетка», чтобы выбрать цвет объекта и добавить его на фон.
Используйте палитру цветов, чтобы выбрать цвет, или инструмент «Пипетка», чтобы выбрать цвет объекта и добавить его на фон.
Фон : нажмите на опцию «Фон», чтобы выбрать изображение из галереи Picsart.
Изображение : также нажмите на опцию «Изображение», чтобы выбрать изображение с вашего телефона. Нажмите значок «Добавить изображение» слева в карусели панели выше, нажмите значок стрелки вверху, затем выберите папку, содержащую ваше изображение, и выберите изображение, которое вы хотите использовать в качестве фона.
- После добавления фона к изображению нажмите кнопку «Тень», чтобы улучшить полное изображение и сделать его реальным, отрегулировав свойства размытия и тени.
- Когда вы будете довольны окончательным изображением, нажмите значок галочки (Android) или кнопку «Применить» (iPhone).
- Наконец, нажмите значок «Загрузить» вверху, чтобы сохранить изображение на свой телефон.





 Обведите предмет или рисунок на нем, чтобы выделить его. Выделенная часть будет сохранена, а остальные будут удалены, поэтому отметьте их соответствующим образом.
Обведите предмет или рисунок на нем, чтобы выделить его. Выделенная часть будет сохранена, а остальные будут удалены, поэтому отметьте их соответствующим образом. Нажмите на значок «Загрузить» вверху, чтобы сохранить изображение на свой телефон.
Нажмите на значок «Загрузить» вверху, чтобы сохранить изображение на свой телефон.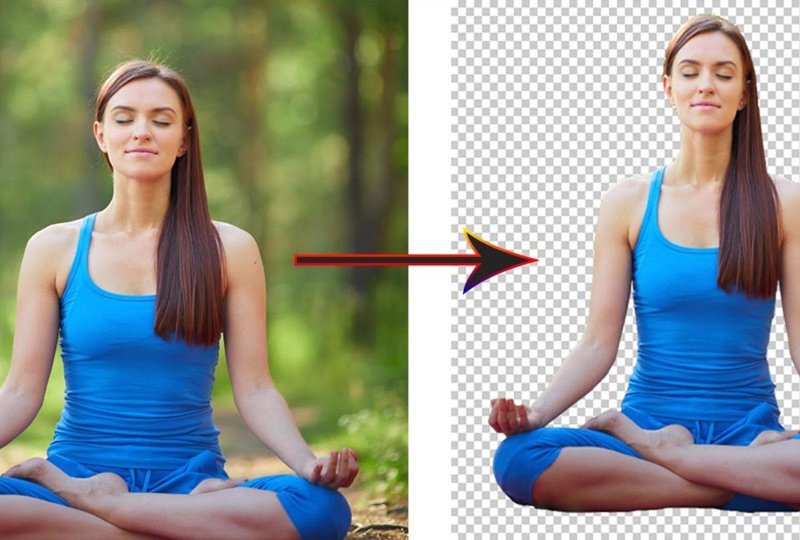 Используйте палитру цветов, чтобы выбрать цвет, или инструмент «Пипетка», чтобы выбрать цвет объекта и добавить его на фон.
Используйте палитру цветов, чтобы выбрать цвет, или инструмент «Пипетка», чтобы выбрать цвет объекта и добавить его на фон.