Как указать свое местоположение в Яндексе: подробная инструкция
Содержание
- Как правильно установить местоположение в Яндексе: подробное руководство
- Как указать своё местоположение в Яндексе
- Зачем нужно указывать местоположение в Яндексе?
- Как указать местоположение в Яндексе на ПК
- Как указать местоположение в Яндексе на мобильном устройстве
- Как изменить указанное местоположение в Яндексе
- 1. Вход в аккаунт
- 2. Открытие страницы с информацией о местоположении
- 3. Изменение местоположения
- 4. Сохранение изменений
- Как проверить, что местоположение установлено правильно
- Что делать, если Яндекс не может определить местоположение пользователя
Яндекс — один из самых популярных интернет-сервисов, который предоставляет различные услуги. Одна из самых востребованных функций — сервис карт, с помощью которого можно легко найти нужный адрес, прокладывать маршруты, а также контролировать свое местоположение в реальном времени.
Но что делать, если при входе в Яндекс карты автоматически не определяется ваше местоположение? Не беда, в этом случае вы можете указать свое местоположение вручную. Далее мы расскажем подробно, как это можно сделать.
В указании местоположения в Яндексе могут понадобиться геоданные, такие как широта и долгота, которые можно получить из различных источников, например, с помощью мобильного телефона, GPS навигатора и т.д. А также важно знать, какие инструменты и настройки следует использовать для указания своего района, города или страны в Яндексе.
Не забудьте, что при указании своего местоположения в Яндексе вы можете получить больше возможностей сервиса и улучшить качество его работы.
Как указать своё местоположение в Яндексе
Хотите получать более точные рекомендации от Яндекса, узнавать о скидках и ближайших точках интереса в вашем городе? Тогда обязательно укажите своё местоположение в Яндексе! Это несложно, и мы объясним, как это сделать.
- В браузере: если вы используете Яндекс браузер или Chrome, то вам нужно зайти в настройки браузера и в разделе «Личные данные» установить галочку напротив «Разрешить сайтам запрашивать мое местоположение».
- В мобильном приложении: откройте приложение Яндекса, нажмите на иконку со стрелкой (слева внизу) и дайте приложению доступ к своей геопозиции.
- В интернет-версии: откройте Яндекс на компьютере и нажмите на иконку корзины в правом верхнем углу. В открывшемся окне найдите раздел «Мой город» и выберите нужный город в списке. Если вашего города нет в списке, то введите его в строку поиска.
Обычно Яндекс автоматически определяет ваше местоположение и предлагает выбрать его из списка. Если же автоматически определить местоположение не удалось, то вы всегда можете выбрать его вручную. Теперь вы готовы получать более точные рекомендации и не пропустить интересные мероприятия в вашем городе!
Зачем нужно указывать местоположение в Яндексе?
Указание местоположения в Яндексе может быть полезно для:
- Поиска нужной информации — при указании города поисковая система выдает результаты, соответствующие географическому местоположению пользователя.

- Поиска организаций и мест на карте — при использовании Яндекс.Карт можно искать нужные заведения, магазины и другие объекты в выбранном городе.
- Подборе маршрута — если пользователь указывает свое местоположение и место назначения, то Яндекс.Карты подскажут наиболее удобный и быстрый маршрут до цели.
- Персонализации рекламы — местоположение пользователя может использоваться в персональных рекламных предложениях, например, для показа ресторанов или магазинов, находящихся поблизости.
В целом, указание местоположения в Яндексе обеспечивает более удобный и быстрый поиск информации, а также более точное отображение результатов на карте.
Как указать местоположение в Яндексе на ПК
Шаг 1: Откройте любой браузер и введите адрес яндекса в строке поиска.
Шаг 2: Перейдите на главную страницу яндекса и найдите значок геолокации в верхнем правом углу экрана.
Шаг 3: Нажмите на значок геолокации и выберите «Настроить геолокацию».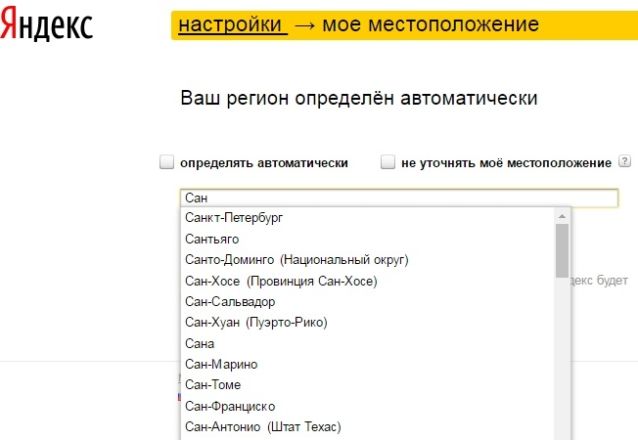
Шаг 4: В появившемся окне введите свой адрес или выберите его на карте. Если вы уже указывали свое местоположение ранее, то его можно выбрать в списке.
Шаг 5: После ввода адреса нажмите кнопку «Сохранить». Теперь ваше местоположение будет использоваться в разных сервисах яндекса, например, при поиске маршрута от вашего дома до места назначения.
Совет: Если у вас возникнут проблемы с указанием местоположения, вы можете обратиться в службу поддержки яндекса, где вам помогут решить любую проблему.
Как указать местоположение в Яндексе на мобильном устройстве
Чтобы указать свое местоположение в Яндексе на мобильном устройстве, необходимо выполнить несколько простых шагов.
- Откройте приложение Яндекс на своем мобильном устройстве.
- Нажмите на значок «Настройки» в правом верхнем углу экрана.
- Выберите пункт «Настройки главного экрана», затем «Местоположение».
- Включите опцию «Определение местоположения по умолчанию».

- Теперь Яндекс будет автоматически определять ваше местоположение и предоставлять соответствующую информацию в приложении.
Если вы хотите указать конкретное местоположение, то вам необходимо перейти в раздел «Мои места» и добавить новый объект, указав его название и адрес. Также можно отредактировать или удалить уже имеющиеся объекты.
Зная свое местоположение в Яндексе, вы сможете быстро находить нужные вам заведения, получать актуальную информацию о ближайших событиях и многое другое.
Как изменить указанное местоположение в Яндексе
1. Вход в аккаунт
Для начала необходимо войти в свой аккаунт на Яндексе. Для этого перейдите на сайт Яндекса и введите свой логин и пароль в соответствующие поля.
2. Открытие страницы с информацией о местоположении
Как только вы вошли в свой аккаунт, перейдите на страницу «Мои настройки», которая расположена в правом верхнем углу страницы. Затем выберите раздел «Местоположение» и откройте страницу с информацией о вашем текущем местоположении.
3. Изменение местоположения
На странице с информацией о вашем местоположении вы можете отредактировать или удалить текущее местоположение. Если вы хотите изменить свое местоположение, нажмите на кнопку «Изменить местоположение». Затем введите новый адрес, выберите его из списка подсказок или укажите местоположение на карте.
4. Сохранение изменений
После того, как вы изменили или удалили текущее местоположение, нажмите на кнопку «Сохранить». Теперь система Яндекса будет использовать ваше новое местоположение для предоставления релевантных результатов поиска и других сервисов, связанных с геолокацией.
Как проверить, что местоположение установлено правильно
После установки местоположения в Яндексе, необходимо проверить правильность указанного адреса. Ошибки при установке местоположения могут привести к некорректному отображению информации о ближайших заведениях, событиях и новостях в вашем районе.
Для проверки правильности местоположения перейдите на главную страницу Яндекса и пролистайте вниз до блока «Погода и карта по вашему местоположению». В этом блоке должен отображаться ваш адрес и точное расположение на карте.
В этом блоке должен отображаться ваш адрес и точное расположение на карте.
Также можно проверить правильность указанного местоположения, просмотрев актуальные новости и объявления в вашем районе в разделе «Местные события» на главной странице Яндекса. Если новости и объявления соответствуют вашему местоположению, значит, вы установили местоположение правильно.
Если же адрес на карте отображается неверно, необходимо изменить местоположение в настройках Яндекса, указав точный адрес или координаты.
Что делать, если Яндекс не может определить местоположение пользователя
Хоть Яндекс и обладает точными технологиями для определения местоположения пользователя, но иногда бывает так, что сервис не может выявить ваше положение. Это может произойти по разным причинам:
- При использовании VPN или прокси-сервера
- При отключенных настройках геолокации в браузере
- При отказе от доступа к геоданным во время запроса
Если у вас возникли проблемы с определением местоположения в Яндексе, то можно попробовать решить эту проблему следующими способами:
- Проверить настройки геолокации в браузере и разрешить доступ Яндексу к геоданным
- Отключить VPN или прокси-сервер и повторить попытку
- Убедиться, что у вас включена передача информации о местоположении в настройках мобильного устройства
- Проверить настройки безопасности в браузере и разрешить Яндексу использование геоданных
Если все вышеперечисленное не помогает, то возможно у вас возникают проблемы с Яндексом. В таком случае можно обратиться в службу поддержки Яндекса или попробовать пройти проверку на официальном сайте Яндекс.Спутников для определения вашего местоположения.
В таком случае можно обратиться в службу поддержки Яндекса или попробовать пройти проверку на официальном сайте Яндекс.Спутников для определения вашего местоположения.
что значит расширенный географический таргетинг, как настроить в 2023 году
Содержание- Что такое геотаргетинг
- Категории геотаргетинга
- Как работает показ рекламы по геолокации
- Зачем нужен геотаргетинг
- Как настроить геолокацию в Яндекс.Директ
- Резюме
Статья обновлена 19.08.2022
Одни из самых популярных поисковых запросов — со словами «рядом» или «рядом со мной». По данным статистики, количество таких запросов с начала пандемии выросло на 80-100%. Людей интересует, насколько близко к ним находится мебельный магазин, стоматологическая клиника, салон красоты, кофейня. Из-за этого функция настройки геотаргетинга Яндекс.Директ стала очень востребованной.
В этой статье показываем, как настроить геотаргетинг в Яндекс. Директ, а также рассказываем, какие бизнес-задачи помогает решить этот инструмент и как получить от него максимальный профит.
Директ, а также рассказываем, какие бизнес-задачи помогает решить этот инструмент и как получить от него максимальный профит.
Но начнём с основ.
Что такое геотаргетингЭто технология управления географией показа рекламы. С ее помощью показ настраивается таким образом, что пользователь видит только те рекламные предложения, которые находятся неподалеку от него. Геотаргетинг можно настраивать на конкретный город, район или здание. Это помогает сделать охват пользователей более точным и убрать из него тех, для кого объявление будет неактуально.
Например: суши-бар приглашает посетителей на вкусные бизнес-ланчи и доставляет роллы по всему Екатеринбургу. В настройках рекламной кампании для службы доставки выбран для показа только Екатеринбург. Пользователи из остальных городов этого объявления не увидят. А вот для рекламной кампании самого суши-бара решили указать конкретный район города и квартал рядом. Это позволило ориентироваться на еще более узкий сегмент и привлечь посетителей, которые находятся поблизости — например, работают в соседнем бизнес-центре.
Геотаргетинг разделяется на три вида — в зависимости от области показа рекламы:
- Расширенный — объявления показывается с учетом поисковых запросов с названием региона или населенного пункта. Может охватывать всю страну сразу.
2. Локальный — реклама показывается в пределах конкретного населенного пункта или региона.
3. Гиперлокальный — радиус показа сужается до 500 метров. В эту область могут попасть единичные объекты: жилые дома, офисные зданий, магазины.
Как работает показ рекламы по геолокацииЧтобы показывать рекламу пользователям согласно их местоположению, используются такие данные:
- IP-адрес;
- cookie-файлы — вспомните, как сайты просят дать согласие на использование файлов cookie;
- информация, получаемая с сотовых вышек.
Если не настраивать геотаргетинг и не уточнять радиус показа рекламы пользователям, то объявление будет демонстрироваться в поиске на общих основаниях без географической привязки — его будут видеть все.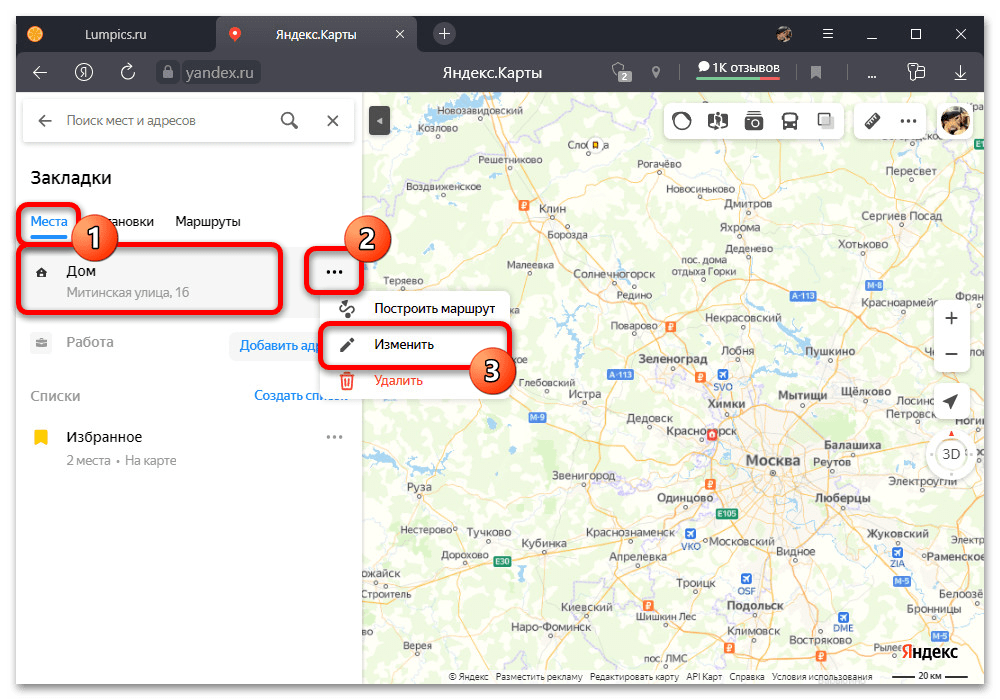
Если же настроить геотаргетинг как можно точнее на конкретное место, то показ рекламы будет точечным. География сузится, в радиус попадут только те, кто находится рядом с вашим офисом, магазином, клиникой или кафе. С этим важно не переусердствовать, чтобы не потерять потенциальных клиентов.
Можно выбирать конкретные адреса и указывать радиус показа: он может быть от 0,5 до 10 км. Также можно указать, каким людям показывать объявление: тем, которые регулярно бывают в этом месте или тем, кто прямо сейчас находится здесь — например, делает покупки в определённом магазине.
Зачем нужен геотаргетингЕсть ряд задач, которые выполняет геотаргетинг в Яндекс.Директ:
- Увеличивает конверсию и оптимизирует рекламный бюджет. Реклама будет показываться только тем пользователям, для которых она актуальна. Меньше нецелевых кликов и, соответственно, затрат на рекламу.
- Повышает лояльность клиентов. Пользователям нравится, когда можно быстро найти компанию, которая находится рядом с ними, и так же быстро воспользоваться ее услугами.
 Дает возможность привлечь клиентов, которые пользуются услугами конкурентов. Это актуально для салонов красоты, автосалонов, торговых центров. Для этого можно настроить локальный таргетинг на аудиторию, которая посещает офисы ваших конкурентов и «переманить» её выгодными предложениями.
Дает возможность привлечь клиентов, которые пользуются услугами конкурентов. Это актуально для салонов красоты, автосалонов, торговых центров. Для этого можно настроить локальный таргетинг на аудиторию, которая посещает офисы ваших конкурентов и «переманить» её выгодными предложениями.
С теорией закончили. Далее расскажем, как настроить таргетинг по району в Яндекс.Директ, чтобы ваши услуги ещё быстрее нашли своего клиента.
Как настроить геолокацию в Яндекс.Директ- В настройках рекламной кампании Яндекс.Директ найдите раздел «География», затем «Регион показов» и кликните по кнопке «Изменить».
2. В открывшемся окне выберите нужный регион, с которым вы работаете, затем район или сразу несколько районов. После выбора сохраните изменения.
3. Чтобы повысить ставку для показов по конкретному городу и понизить для области — включите опцию «Корректировка ставок». С ее помощью можно поставить повышающие или понижающие коэффициенты для разных населенных пунктов или территорий.
На начальных этапах запуска рекламной кампании рекомендуем отключать расширенный географический таргетинг и автотаргетинг. Из-за этих опций система будет показывать объявление еще и тем пользователям, которые не находятся в вашем регионе, но задали поисковый запрос с его названием.
Геотаргетинг подходит только для тех случаев, когда можно точно обозначить целевую аудиторию. Например, в ТЦ, где находится множество магазинов с разными товарами — это сделать сложно. Ведь за покупками приходит очень «разношерстная» по интересам ЦА. Геотаргетинг хорошо работает, когда вы точно знаете, на кого ориентирован ваш продукт и можете четко выделить свою целевую аудиторию географически. Если вы продаете товары для маникюра, то есть смысл настроить свое предложение на салоны бьюти-сферы, а если доставляете бизнес-ланчи — то на офисные здания.
Резюме- Геотаргетинг в Яндекс.Директ — это возможность персонализировать рекламное объявление и настроить его на показ только для конкретной целевой аудитории.

- Геотаргетинг подойдет для бизнеса, который может выделить географию своей ЦА и не теряется среди обилия конкурентов.
- На первых этапах не стоит пользоваться расширенным таргетингом, а выбирать локальный.
Частые вопросы
Как работает расширенный геотаргетинг?С помощью этой опции можно показывать объявление не только людям, кто проживет в выбранном регионе, но и всем пользователям, кто задаст название региона в поисковом запросе.
Геотаргетинг не имеет отношения к слежке за пользователями?Нет, местоположение пользователей определяется легальными способами, а не при помощи устройств слежки. Это полностью безопасно и законно.
Эффективен ли локальный и гиперлокальный геотаргетинг?Да, чем уже радиус охвата, тем точнее «бьет» рекламная кампания по запросам пользователей.
Следующая статья: « Google Analytics или Яндекс.Метрика: что выбрать?
Содержание- Что такое геотаргетинг
- Категории геотаргетинга
- Как работает показ рекламы по геолокации
- Зачем нужен геотаргетинг
- Как настроить геолокацию в Яндекс.
 Директ
Директ - Резюме
Средняя оценка: 4.5 Количество оценок: 327
Понравилась статья? Поделитесь ей:
Подпишитесь на рассылку ROMI center: Получайте советы и лайфхаки, дайджесты интересных статей и новости об интернет-маркетинге и веб-аналитике:Вы успешно подписались на рассылку. Адрес почты:
Читать также
Как увеличить продажи в несколько раз с помощью ROMI center?Закажите презентацию с нашим экспертом. Он просканирует состояние вашего маркетинга, продаж и даст реальные рекомендации по её улучшению и повышению продаж с помощью решений от ROMI center.
Запланировать презентацию сервиса Попробуйте наши сервисы:- Импорт рекламных расходов и доходов с продаж в Google Analytics
Настройте сквозную аналитику в Google Analytics и анализируйте эффективность рекламы, подключая Яндекс Директ, Facebook Ads, AmoCRM и другие источники данных за считанные минуты без программистов
Попробовать бесплатно - Импорт рекламных расходов и доходов с продаж в Яндекс Метрику
Настройте сквозную аналитику в Яндекс.
Попробовать бесплатно Метрику и анализируйте эффективность рекламы, подключая Facebook Ads, AmoCRM и другие источники данных за считанные минуты без программистов
Метрику и анализируйте эффективность рекламы, подключая Facebook Ads, AmoCRM и другие источники данных за считанные минуты без программистов - Система сквозной аналитики для вашего бизнеса от ROMI center
Получайте максимум от рекламы, объединяя десятки маркетинговых показателей в удобном и понятном отчете. Отслеживайте окупаемость каждого рекламного канала и перестаньте сливать бюджет.
Попробовать бесплатно
Сквозная аналитика для Google Analytics позволит соединять рекламные каналы и доходы из CRM Получайте максимум от рекламы, объединяя десятки маркетинговых показателей в удобном и понятном отчете. Отслеживайте окупаемость каждого рекламного канала и перестаньте сливать бюджет.
Подробнее → Попробовать бесплатноСквозная аналитика для Яндекс.Метрики позволит соединять рекламные каналы и доходы из CRM Получайте максимум от рекламы, объединяя десятки маркетинговых показателей в удобном и понятном отчете.
Подробнее → Попробовать бесплатно Отслеживайте окупаемость каждого рекламного канала и перестаньте сливать бюджет.
Отслеживайте окупаемость каждого рекламного канала и перестаньте сливать бюджет.Сквозная аналитика от ROMI позволит высчитывать ROMI для любой модели аттрибуции Получайте максимум от рекламы, объединяя десятки маркетинговых показателей в удобном и понятном отчете. Отслеживайте окупаемость каждого рекламного канала и перестаньте сливать бюджет.
Подробнее → Попробовать бесплатно
Модуль авторизации Яндекс Паспорта | Документация Hub
Модуль аутентификации Яндекс-Паспорта – это предварительно настроенный модуль аутентификации OAuth 2.0, который позволяет пользователям входить в Хаб и любые связанные с ним сервисы, используя свои учетные данные Яндекс-Паспорта.
Включить аутентификацию в Яндекс Паспорте
Чтобы пользователи с существующими учетными записями Яндекс Паспорта могли входить в Hub, включите модуль аутентификации.
Эта процедура выполняется в три этапа:
Создание URI перенаправления в Hub. Когда вы создаете модуль аутентификации, Hub генерирует URI перенаправления для использования со службой авторизации. Этот URI идентифицирует источник каждого запроса на вход.
Сгенерировать Client ID и Secret в Яндекс Паспорте. Каждый запрос на вход, отправленный из Hub, включает уникальный идентификатор. ID и секрет, которые вы храните в модуле аутентификации, сообщают сервису авторизации Яндекс Паспорта, что каждый запрос на вход авторизован.
Включить модуль аутентификации в Hub. Когда вы сгенерируете информацию, которую Хаб использует для аутентификации в сервисе авторизации Яндекс Паспорт, скопируйте значения в Хаб и включите модуль.
Сгенерируйте URI перенаправления в Hub
Сначала создайте модуль аутентификации Яндекс Паспорт. Когда вы выполняете это действие, Hub генерирует URI перенаправления для использования со службой авторизации.
Чтобы сгенерировать URI перенаправления в Hub:
Требуются разрешения: Администратор низкого уровня Запись
В разделе «Управление доступом» меню «Администрирование» выберите «Модули аутентификации».
В раскрывающемся списке Новый модуль выберите Яндекс Паспорт.
Если ваш браузер поддерживает эту функцию, используйте кнопку «Копировать», чтобы скопировать URI перенаправления в буфер обмена.
Обязательно обновите URI перенаправления в службе авторизации при изменении базового URL-адреса экземпляра концентратора. Например, после переноса данных в другую службу Hub или изменения настроек прокси.
Генерация Client ID и Secret
Следующим шагом будет регистрация авторизованного URI редиректа для Hub в Яндекс Паспорте.
Доступ к Yandex OAuth.
Щелкните ссылку Создать нового клиента.

Заполните форму Новый клиент.
В разделе Платформы выберите Веб-службы.
Вставьте URI перенаправления из концентратора в поле ввода URL обратного вызова, затем нажмите кнопку «Добавить».
В разделе Разрешения разверните настройки API Яндекс.Паспорта, затем включите параметры Доступ к адресу электронной почты, Доступ к аватару пользователя и Доступ к имени пользователя, имени и фамилии, полу.
Нажмите кнопку «Создать приложение».
Используйте значения, которые хранятся в качестве идентификатора и пароля, чтобы включить модуль аутентификации в Hub.
Включить модуль авторизации в хабе
Для завершения настройки сохраните идентификатор клиента и секрет от сервиса авторизации в модуле авторизации Яндекс Паспорта.
Скопируйте ID из Yandex OAuth и вставьте в поле ввода Client ID в Hub.
Скопируйте Пароль из Yandex OAuth и вставьте его в поле ввода секрета клиента в Hub.

Настройте дополнительные параметры модуля аутентификации. Дополнительные сведения см. в разделе Дополнительные настройки.
Нажмите кнопку Сохранить, чтобы применить настройки.
Нажмите кнопку Включить модуль.
Настройки
В первом разделе страницы настроек отображаются общие настройки модуля аутентификации. Здесь вы также найдете URI перенаправления, который вы используете для регистрации концентратора в службе авторизации, и поля ввода, в которых хранятся идентификатор клиента и секрет клиента, сгенерированные в службе авторизации.
Настройка | Описание |
|---|---|
Тип | Отображает тип службы авторизации, которая включена для сторонней аутентификации в Hub. |
Имя | Содержит имя модуля аутентификации. Используйте этот параметр, чтобы отличить этот модуль от других модулей аутентификации в списке модулей аутентификации. |
Изображение кнопки | Отображает изображение, используемое для кнопки, которую пользователь нажимает для входа в Hub с помощью своей учетной записи в подключенной службе авторизации. Вы можете загрузить файл в формате JPG, GIF или PNG. Размер изображения изменяется автоматически до 48 x 48 пикселей. |
URI перенаправления | Отображает авторизованный URI перенаправления, который используется для регистрации подключения к концентратору в службе авторизации. |
Идентификатор клиента | Хранит идентификатор, который служба авторизации использует для проверки запроса на вход. Это значение создается в службе авторизации при настройке параметров авторизации для веб-приложения и вводе авторизованного URI перенаправления. |
Секрет клиента | Хранит секрет или пароль, используемые для проверки идентификатора клиента. |
Предоставление расширения | Сохраняет значение, которое используется для идентификации модуля проверки подлинности при использовании для предоставления расширений. Если указано значение, концентратор будет обрабатывать запросы на обмен токенов доступа, выдаваемых службой авторизации, на токены, предоставляющие доступ к концентратору. Для успешного обмена токенами доступа модуль аутентификации должен быть авторизован в сторонней службе аутентификации и включен в Hub. Чтобы узнать, как обмениваться маркерами доступа с помощью Hub REST API, см. раздел Предоставление расширений. |
Конечные точки службы авторизации
В настройках этого раздела страницы хранятся конечные точки OAuth 2.0, используемые Яндекс Паспортом.
Для предварительно настроенных модулей OAuth 2. 0 автоматически устанавливаются значения, используемые выбранной службой авторизации.
0 автоматически устанавливаются значения, используемые выбранной службой авторизации.
Настройка | Описание |
|---|---|
Авторизация | Сохраняет конечную точку, которую Hub использует для получения авторизации от владельца ресурса посредством перенаправления агента пользователя. |
Маркер | Хранит конечную точку, которую концентратор использует для обмена предоставления авторизации на маркер доступа. |
Данные пользователя | Хранит конечную точку, используемую для поиска данных профиля аутентифицированного пользователя. |
Электронная почта | Конечная точка, используемая для определения адреса электронной почты аутентифицированного пользователя. Используйте только в том случае, если адрес электронной почты не сохранен в профиле пользователя. |
Аватар | Конечная точка, используемая для поиска двоичного файла, используемого в качестве аватара для аутентифицированного пользователя. |
Картографирование полей
При возврате объекта ответа профиля пользователя Яндекс Паспортом значения из указанных путей к полям копируются в профиль пользователя в Hub. Используйте следующие параметры, чтобы определить конечную точку, которая находит данные профиля для аутентифицированного пользователя и сопоставляет поля, которые хранятся в службе авторизации, с учетными записями пользователей в Hub.
Для модуля Яндекс Паспорт значения устанавливаются автоматически.
Чтобы указать пути к полям внутри вложенных объектов, введите последовательность сегментов, разделенных косой чертой (
/).Для ссылки на значения, которые могут храниться более чем в одном месте, используйте «оператор Элвиса» (
?:) в качестве разделителя для нескольких путей. С этой опцией Hub использует первое непустое значение, которое встречается в указанном поле.
Если вы добавили настраиваемые атрибуты в профили пользователей, эти атрибуты также можно сопоставить с атрибутами, хранящимися в службе авторизации. Каждый настраиваемый атрибут указан по имени с полем ввода для хранения имени соответствующего поля в службе авторизации.
Эта функция доступна в Hub версии 2021.1.13826 и выше.
Дополнительные сведения о пользовательских атрибутах в профилях пользователей см. в разделе Управление пользовательскими атрибутами.
Поле | Описание |
|---|---|
ID пользователя 901 34 | Сопоставляется с полем, в котором хранится значение для копирования в свойство User ID в Hub. |
Имя пользователя | Сопоставляется с полем, в котором хранится значение для копирования в поле Имя пользователя в профиле концентратора. Этот параметр доступен в версиях Hub 2023.1.15453 и более поздних. |
Полное имя | Сопоставляется с полем, в котором хранится значение для копирования в поле Полное имя в профиле концентратора. |
Электронная почта | Сопоставляется с полем, в котором хранится значение для копирования в поле Электронная почта в профиле концентратора. |
Состояние подтверждения электронной почты | Сопоставляется с полем, в котором хранится значение для копирования в свойство подтвержденной электронной почты в Hub. |
Аватар | Сопоставляется с полем, в котором хранится изображение для использования в качестве аватара в профиле Hub. |
Шаблон URL-адреса изображения | Создает URL-адрес изображения для аватаров, на которые ссылается идентификатор. Используйте заполнитель |
Группы | Сопоставляется с атрибутом, в котором хранятся назначения членства в группах в подключенной службе авторизации. Если указано это значение, вы можете сопоставлять и синхронизировать членство в группах в службе авторизации с соответствующими группами в Hub. Дополнительные сведения см. в разделе Сопоставления групп. |
Дополнительные настройки
Следующие параметры расположены внизу страницы. Эти параметры позволяют определить область запроса и выбрать способ аутентификации в службе.
Другие параметры в этом разделе позволяют управлять созданием учетной записи концентратора и членством в группах, а также уменьшать потери ресурсов обработки, потребляемых бездействующими соединениями.
Опция | Описание |
|---|---|
Объем 90 134 | Устанавливает область запроса на доступ. Введите список областей, разделенных пробелами. |
Аутентификация | Определяет, как учетные данные передаются службе авторизации. |
Создание пользователя | Позволяет создавать учетные записи Hub для незарегистрированных пользователей, которые входят в систему с учетной записью, которая хранится в подключенной службе авторизации. Hub использует адрес электронной почты, чтобы определить, есть ли у пользователя существующая учетная запись. |
Автоматическая проверка электронной почты | Определяет, как Hub устанавливает статус проверки адреса электронной почты, когда служба проверки подлинности не возвращает значение для этого атрибута. |
Автоматическое присоединение к группам | Добавляет пользователей в группу, когда они входят в систему с учетной записью, которая хранится в подключенной службе авторизации. Вы можете выбрать одну или несколько групп. Новые пользователи, которые автоматически присоединяются к группе, наследуют все права, назначенные этой группе. Мы рекомендуем добавлять пользователей хотя бы в одну группу. |
Время ожидания соединения | Устанавливает время ожидания установления соединения со службой авторизации. Значение по умолчанию — 5000 миллисекунд (5 секунд). |
Тайм-аут чтения | Задает период времени ожидания для чтения и получения данных профиля пользователя из службы авторизации. Значение по умолчанию — 5000 миллисекунд (5 секунд). |
Аудит | Ссылки на страницу событий аудита в Hub. Там вы можете просмотреть список изменений, которые были применены к этому модулю аутентификации. |
Сопоставление групп
Возможность сопоставления и синхронизации членства между группами в сервисе Яндекс Паспорт и группами в Hub в настоящее время недоступна.
Последнее изменение: 28 апреля 2023 г.
Модуль аутентификации SAML 2.0 SAML 2.0
Google Maps Rival получает обновление, которое большинство людей, вероятно, проигнорируют
• Автор:Что бы вы ни говорили о Google Maps, но есть очень веская причина, по которой он считается мобильным навигационным приложением номер один.
8 фотографийФото: Google Play Store
Однако это не обязательно означает, что это также чашка чая для всех, и именно по этой причине вам пригодится так много альтернатив Google Maps. Российское приложение Yandex Navi является одним из них, и материнская компания Яндекс описывает его как одну из лучших замен для других навигационных приложений. Он поставляется с полным пакетом, который включает в себя не только типичные возможности навигации, но и предупреждения об ограничении скорости и камерах дорожного движения, интеграцию подкастов и даже поддержку CarPlay на iPhone.
Учитывая геополитическую напряженность, вызванную войной на Украине, мы все знаем, что случилось со всем русским, но это не обязательно означает, что разработчики также прекратили работу над своими приложениями.
Яндекс является живым тому подтверждением, так как навигационное приложение компании недавно было обновлено новыми возможностями, специально предназначенными для пользователей на внутреннем рынке.
Например, Яндекс Карты теперь поддерживают заказ еды на вынос из кафе и ресторанов, просто набрав «Где поесть» в строке поиска. После того, как вы выберете ресторан и оплатите заказ, навигационное приложение само отправит уведомление, а затем направит вас к месту, где вы можете забрать заказ.
Затем приложение также поддерживает запись на прием в салоны красоты, опять же прямо из основного пользовательского интерфейса, не выходя из его интерфейса.
Вдохновленное Google Maps, обновление, очевидно, доступно только для российских пользователей, поэтому большинство людей, вероятно, полностью проигнорируют эту версию.



 Дает возможность привлечь клиентов, которые пользуются услугами конкурентов. Это актуально для салонов красоты, автосалонов, торговых центров. Для этого можно настроить локальный таргетинг на аудиторию, которая посещает офисы ваших конкурентов и «переманить» её выгодными предложениями.
Дает возможность привлечь клиентов, которые пользуются услугами конкурентов. Это актуально для салонов красоты, автосалонов, торговых центров. Для этого можно настроить локальный таргетинг на аудиторию, которая посещает офисы ваших конкурентов и «переманить» её выгодными предложениями.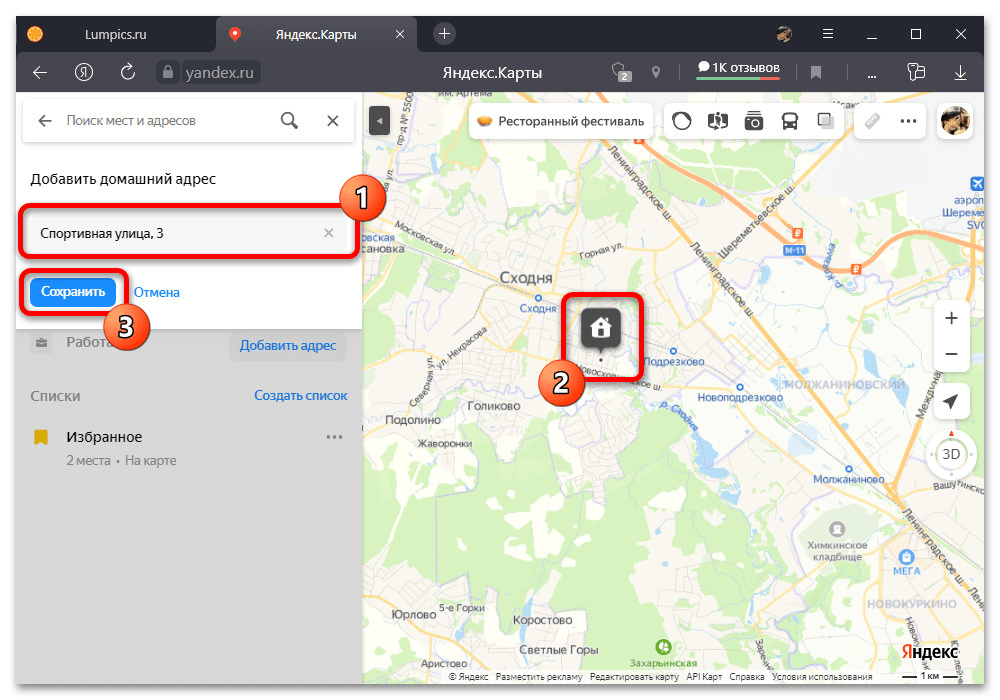
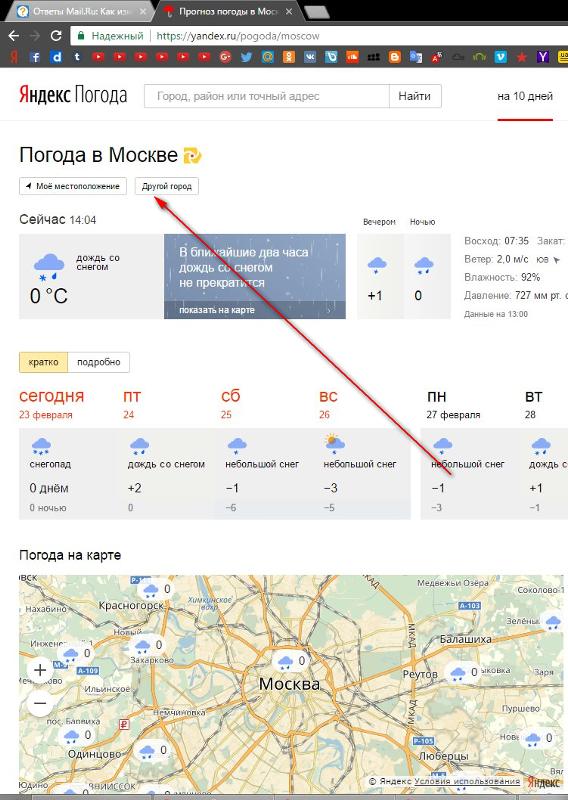 Директ
Директ Метрику и анализируйте эффективность рекламы, подключая Facebook Ads, AmoCRM и другие источники данных за считанные минуты без программистов
Метрику и анализируйте эффективность рекламы, подключая Facebook Ads, AmoCRM и другие источники данных за считанные минуты без программистов Отслеживайте окупаемость каждого рекламного канала и перестаньте сливать бюджет.
Отслеживайте окупаемость каждого рекламного канала и перестаньте сливать бюджет.

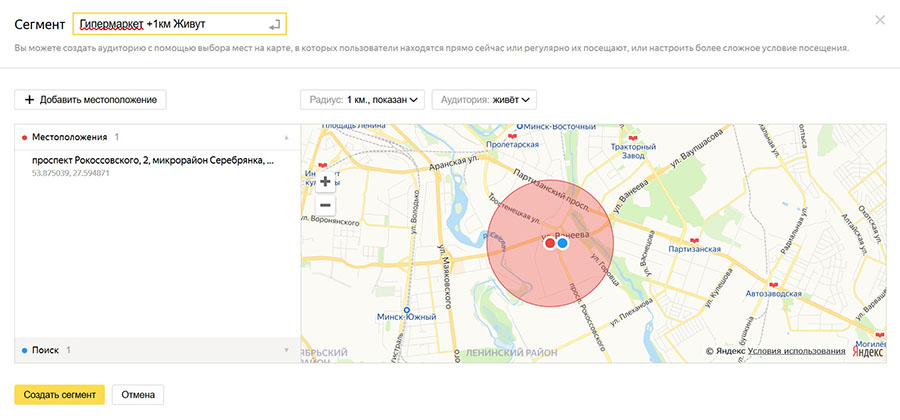
 Вы генерируете это значение в службе авторизации вместе с идентификатором клиента.
Вы генерируете это значение в службе авторизации вместе с идентификатором клиента. Используйте только в том случае, если аватар не хранится непосредственно в профиле пользователя.
Используйте только в том случае, если аватар не хранится непосредственно в профиле пользователя.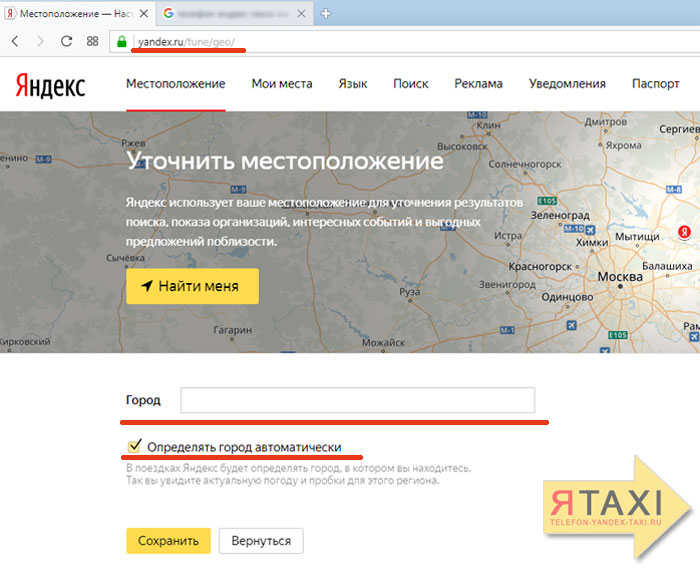


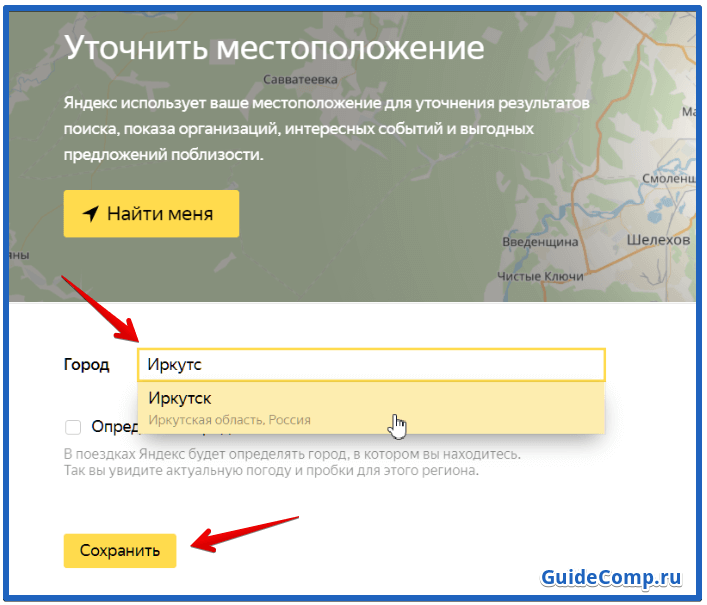
 В противном случае новому пользователю предоставляются только те разрешения, которые в настоящее время назначены группе «Все пользователи».
В противном случае новому пользователю предоставляются только те разрешения, которые в настоящее время назначены группе «Все пользователи».