Как изменить текстовый шрифт в Photoshop CS5
Photoshop CS5 имеет так много различных инструментов и утилит для редактирования ваших изображений, что может быть очень легко пропустить некоторые из более простых. Возможность изменять внешний вид символов встречается в большинстве программ, поэтому мы решили принять это как должное. Параметры фильтра и стиля слоя гораздо интереснее, чем параметры шрифта, и вы можете забыть, насколько эффективным может быть изменение шрифта. Но вы можете изменить свой текстовый шрифт в Photoshop CS5 в любое время (при условии, что вы не растеризовали текстовый слой) и получить совершенно новый вид вашего изображения. Если вам не нравится выбор шрифтов, доступных для вас в Photoshop CS5, вы можете прочитать здесь, чтобы узнать, как добавить больше шрифтов в Photoshop.
Если вы новичок в Photoshop или обычно используете его только для нескольких конкретных целей, вы можете не знать обо всех различных окнах и панелях, которые вы можете отобразить. Каждое окно фокусируется на конкретной задаче или элементе изображения и предлагает быстрый доступ к наиболее полезному набору инструментов для выполнения этой задачи. Это относится и к редактированию текста, а инструменты для выполнения этих изменений можно найти на панели символов. Ниже мы приведем несколько примеров того, что вы можете сделать со своим текстом с помощью этих инструментов.
Каждое окно фокусируется на конкретной задаче или элементе изображения и предлагает быстрый доступ к наиболее полезному набору инструментов для выполнения этой задачи. Это относится и к редактированию текста, а инструменты для выполнения этих изменений можно найти на панели символов. Ниже мы приведем несколько примеров того, что вы можете сделать со своим текстом с помощью этих инструментов.
Начните с открытия своего изображения в Photoshop, которое содержит текстовый слой, шрифт которого вы хотите изменить.
Нажмите «Окно» в верхней части окна Photoshop, затем нажмите «символ» вариант. Это покажет панель, которая похожа на изображение ниже.
нажмите «F7» клавиша на клавиатуре, чтобы отобразить «Слои» панель (если она еще не отображается), затем щелкните текстовый слой, который вы хотите редактировать.
Нажмите на «Текст» инструмент из панели инструментов в левой части окна.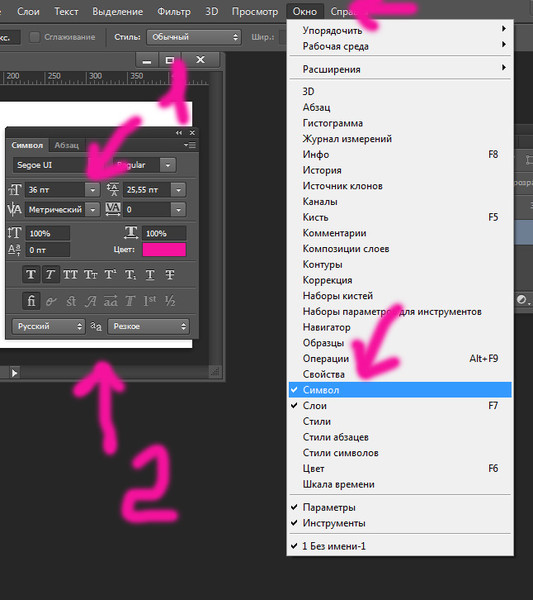
Нажмите где-нибудь внутри вашего текста, затем нажмите« Ctrl + A» выделить весь текст.
Нажмите на «Шрифт» выпадающее меню на «символ» панели, затем выберите шрифт, который вы хотите использовать вместо текущей опции. Ваш текст переключится на этот шрифт.
Пока у вас выделен весь текст на этом слое, вы можете использовать другие инструменты на панели символов, чтобы внести некоторые универсальные изменения, если хотите. Например, есть варианты настройки расстояния между символами, размера текста и цвета текста. Вы также можете использовать значки в нижней части панели, чтобы подчеркнуть текст, добавить стиль из искусственного полужирного шрифта или преобразовать весь текст в верхний или нижний регистр. Поэкспериментируйте с различными значками и выпадающими меню, чтобы увидеть доступные вам опции. Вы всегда можете отменить последнее действие, нажав «Ctrl + Z» на вашей клавиатуре.
Как изменить шрифт по умолчанию, используемый в Photoshop
Вычисление0 953 2 минут на чтение
Photoshop это наиболее полный инструмент для дизайна и ретуши фотографий, который мы можем найти. Этот инструмент имеет практически все инструменты, необходимые для редактирования фотографии, что позволяет нам с легкостью выполнять все виды ретуши. Однако одна из основных проблем Photoshop заключается в том, что это совсем не интуитивно понятный инструмент, но установка определенных параметров, таких как простое изменение шрифта, используемого по умолчанию при добавлении текста, может стать одиссеей.
Этот инструмент имеет практически все инструменты, необходимые для редактирования фотографии, что позволяет нам с легкостью выполнять все виды ретуши. Однако одна из основных проблем Photoshop заключается в том, что это совсем не интуитивно понятный инструмент, но установка определенных параметров, таких как простое изменение шрифта, используемого по умолчанию при добавлении текста, может стать одиссеей.
Один из самых быстрых и распространенных способов редактирования в Photoshop — это набор текста. Этот инструмент позволяет нам добавлять текст над изображением или фотографией, имея возможность настраивать шрифт и размер, цвет или различные эффекты, которые можно применить к ним. шрифты .
Если мы часто набираем текст на фотографии, мы, конечно же, делаем это с помощью
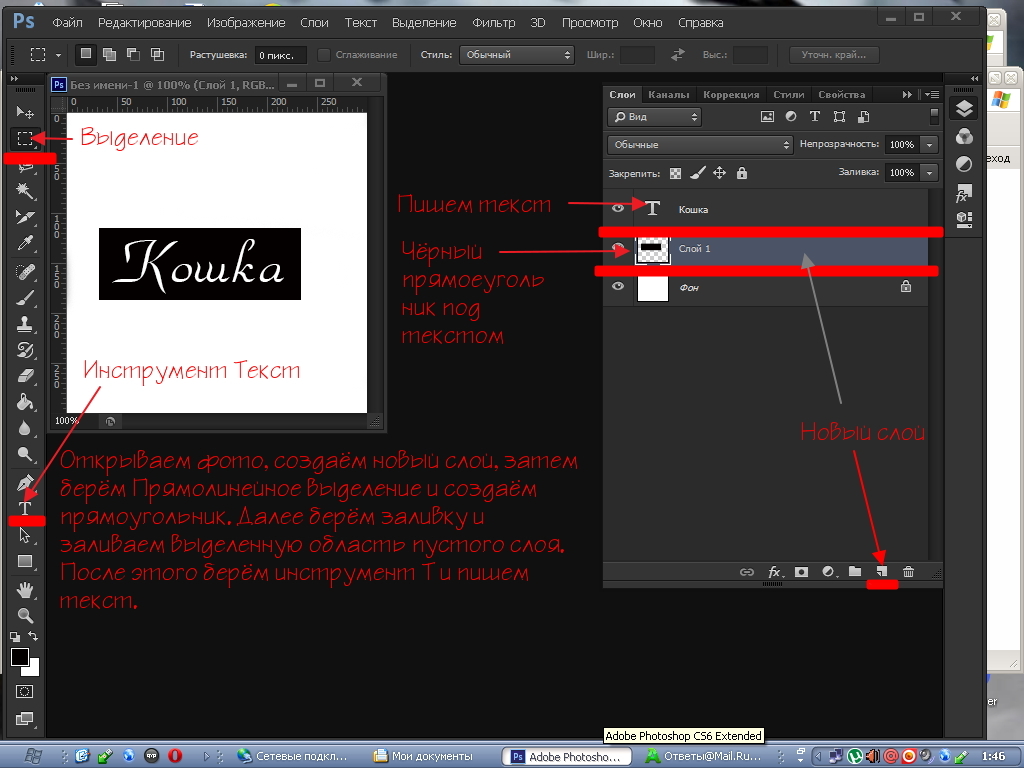
Этот инструмент редактирования сохранит выбранный шрифт, так что, пока мы не изменим его, он останется шрифтом по умолчанию, который будет использоваться, когда мы перейдем к редактированию фотографии с помощью этого инструмента. Adobe.
Проблема может быть обнаружена, когда мы давайте использовать в целом разные шрифты в фотошопе , и заключается в том, что для переключения с одного на другой мы можем потратить слишком много времени на его поиск в списке, который, как правило, слишком велик.
Le селектор фотошоп шрифты есть инструмент избранного, который позволяет нам сохранять шрифты, которые мы используем чаще всего, чтобы, когда нам нужно их изменить, мы могли их легче найти. Избранные шрифты отмечены, как видно на предыдущем снимке экрана, звездочкой, которая появляется слева от названия рассматриваемого шрифта.
Если мы нажмем на эту звездочку, рассматриваемый источник будет отмечен как «Любимый». После того, как все эти шрифты уже отмечены, чтобы получить к ним доступ, просто щелкните значок звездочки, который появляется в списке шрифтов Photoshop.
После того, как все эти шрифты уже отмечены, чтобы получить к ним доступ, просто щелкните значок звездочки, который появляется в списке шрифтов Photoshop.
Таким образом, будут отображаться только те источники, которые мы сами добавили в избранное, что значительно упростит переключение между ними, вместо того, чтобы искать их в списке среди всех этих источников.
Вы часто используете несколько источников при редактировании фотографий?
Подобные предметы
3 быстрых способа изменить шрифт в Photoshop (шаг за шагом)
Правильный шрифт необходим для создания нужного ощущения от вашего дизайна. Например,
Привет, я Кара! Как фотограф и цифровой художник, я понимаю необходимость менять шрифты в Photoshop. Хорошей новостью для нас является то, что есть несколько вариантов изменения текста, и все они просты в использовании. Позвольте мне показать вам, как!
Обратите внимание, что приведенные ниже снимки экрана/шаги основаны на Photoshop CC для Windows, другие версии будут выглядеть иначе.
Содержание
- Способ 1: на панели параметров
- Способ 2: панель символов
- Способ 3: изменение шрифта в нескольких текстовых полях
Способ 1: на панели параметров
С документом откройте в Photoshop, выберите инструмент «Горизонтальный текст» на панели инструментов.
Щелкните документ, чтобы добавить текст. Прежде чем прикоснуться к клавиатуре, чтобы добавить буквы, вы заметите, что отображается стандартное «Lorem Ipsum», и оно выделено.
Это означает, что текст уже выделен. Пока ничего не трогая на клавиатуре, подойдите к панели Options . Нажмите на маленькую стрелку рядом с полем Font . Это откроет параметры шрифта, доступные в Photoshop. Просто выберите нужный шрифт из списка.
Если вы уже написали свой текст, вы потеряете выделение. Это не проблема, просто трижды щелкните или щелкните и перетащите текст, чтобы выделить его весь.
Если вы знаете название нужного шрифта, вы можете ввести его прямо в поле. Вы также получите сокращенный список для выбора по мере ввода.
Вы также получите сокращенный список для выбора по мере ввода.
Если вы ищете определенный тип, щелкните стрелку рядом с полем Фильтр , чтобы ограничить результаты определенными типами шрифта.
Выбрав шрифт, нажмите галочку в правой части панели параметров или нажмите ESC , чтобы принять изменения.
Метод 2: Панель символов
Вы также можете изменить шрифт, используя 9Панель символов 0027 . Расположение этой панели зависит от макета, который вы используете в Photoshop. Лучший способ найти его — перейти к Window и щелкнуть Character . Рядом с ним появится галочка, и откроется панель «Персонаж».
Выберите текстовый слой, который вы хотите изменить, на панели слоев, чтобы выделить текст.
Затем вы можете изменить шрифт в поле в правом верхнем углу панели символов.
Метод 3: изменение шрифта в нескольких текстовых полях
Что делать, если у вас есть несколько текстовых полей с текстом, который вы хотите изменить? Кликать по каждому отдельно и менять текст — большая трата времени.:max_bytes(150000):strip_icc()/12-57a78e2d3df78cf4593adbd4.jpg)
Вместо этого сначала выберите все текстовые слои на панели слоев. Если они все в строке, вы можете щелкнуть по первому, а затем, удерживая Shift , щелкнуть по последнему, чтобы выбрать их все сразу.
Если у вас есть другие слои между вашими текстовыми слоями, есть простой способ собрать их все в одну линию. Нажмите T в верхней части панели слоев. Это отфильтрует слои и покажет только текстовые. Обратите внимание, что мой фоновый слой исчез.
Красная точка справа указывает на то, что фильтрация текста включена.
После того, как вы выделили все свои слои, измените шрифт на панели символов, чтобы изменить их все одним махом!
Менять шрифты проще простого! Чтобы получить больше полезных советов, ознакомьтесь с другими нашими текстовыми учебниками в Photoshop, например, как добавить обводку к тексту!
О Каре Кох Кара увлеклась фотографией примерно в 2014 году и с тех пор исследует все уголки мира изображений. Когда она почувствовала, что Lightroom ограничена, она с головой погрузилась в Photoshop, чтобы научиться создавать изображения, которые она хотела.
Когда она почувствовала, что Lightroom ограничена, она с головой погрузилась в Photoshop, чтобы научиться создавать изображения, которые она хотела.
Как изменить шрифт текста в Photoshop?
Последнее обновление: 26 января 2023 г., 6:05
Существует несколько способов изменить шрифт текста в Photoshop. Вы можете использовать инструмент «Текст», чтобы выбрать текстовый слой, который вы хотите изменить, а затем использовать параметры на панели «Символ», чтобы изменить семейство шрифтов, стиль, размер, цвет и другие атрибуты.
Вы также можете использовать диалоговое окно «Стиль слоя» для применения различных текстовых эффектов, таких как тени, свечение и фаска. Чтобы открыть диалоговое окно «Стиль слоя», дважды щелкните текстовый слой на панели «Слои».
Если вы хотите изменить шрифт текста для всех текстовых слоев в документе одновременно, вы можете использовать функцию «Правка» > «Найти и заменить текст». В диалоговом окне «Найти и заменить текст» можно указать семейство шрифтов, которое требуется заменить, а затем выбрать новое семейство шрифтов в раскрывающемся меню «Заменить на».
Наконец, если вы работаете с веб-графикой или другими документами, которые будут отображаться на экране, вы можете использовать CSS (каскадные таблицы стилей) для изменения шрифта текста. CSS — это язык кода, который позволяет вам управлять стилем HTML-элементов на веб-странице. Чтобы узнать больше об использовании CSS для оформления текста, ознакомьтесь с этим руководством на W3Schools.com: http://www.w3schools.com/css/css_text.asp
.Изменение шрифта текста в Photoshop
Существует несколько способов изменить шрифт текста в Photoshop. Вы можете использовать инструмент «Текст» , чтобы выбрать текстовый слой, который вы хотите изменить, а затем используйте параметры на панели «Символ», чтобы изменить семейство шрифтов, стиль, размер, цвет и другие атрибуты.
- Вы также можете использовать диалоговое окно «Стиль слоя» для применения различных текстовых эффектов, таких как тени, свечение и фаска. Чтобы открыть диалоговое окно «Стиль слоя» , дважды щелкните текстовый слой на панели «Слои» .

- Если вы хотите изменить шрифт текста для всех текстовых слоев в документе одновременно, вы можете использовать функцию Правка > Найти и заменить текст.
- В диалоговом окне «Найти и заменить текст» можно указать семейство шрифтов, которое требуется заменить, а затем выбрать новое семейство шрифтов в раскрывающемся меню «Заменить на».
- Наконец, если вы работаете с веб-графикой или другими документами, которые будут отображаться на экране, вы можете использовать CSS (каскадные таблицы стилей) («Каскадные таблицы стилей») для внесения изменений. (добавить точку) «Каскадные таблицы стилей» ) изменить. (добавить точку)
Самый распространенный способ изменить цвет текста — использовать шестнадцатеричные коды. Шестнадцатеричные коды представляют собой шестизначные или трехзначные шестнадцатеричные (основание 16) числа, используемые для обозначения цветов. (добавить пробел) Чтобы узнать, какой шестнадцатеричный код представляет какой цвет, (добавить пробел) посетите этот веб-сайт: (добавить пробел) (имя веб-сайта).

