Как изменить регистр букв в Ворде
Оглавление
- Знак регистра в Ворде
- Посредством панели инструментов «Шрифт»
- С помощью сочетания клавиш
- Разновидности регистра в версиях Ворда
В моменты спешки и просто невнимательности во время набора текста, случается, что весь текст или его фрагмент напечатан только заглавными буквами. Казалось бы, остаётся один выбор — всё стереть и печатать заново, но нет, следует всего лишь изменить регистр и выбрать соответствующий вариант написания слов. Существует несколько простых способов решить данный курьёз.
Знак регистра в Ворде
Чтобы в абзаце первое слово в предложении начиналось с прописной буквы и продолжалось строчными, нужно поменять режим на «Как в предложениях». Найти его можно следующим образом:
- Выделить часть набранной статьи или весь текст;
- Открыть в основном меню вкладку «Главная»;
- Выбрать знак регистра;
- Указать «Как в предложениях».
Такие варианты регистра как: «Все строчные» и «Все прописные» наиболее известны и понятны. Рассмотрим подробнее режимы: «Начинать с прописных» и «Изменить регистр».
Рассмотрим подробнее режимы: «Начинать с прописных» и «Изменить регистр».
Если выделить абзац и выбрать «Начинать с прописных». То каждое новое слово будет печататься в верхнем регистре, вне зависимости начинается предложение или нет.
Напишем предложение в обычном виде, т. е, первую букву первого слова в предложении делаем прописной, а последующие все строчные.
После выделения текста кликнем по «изменить регистр», то получится вот такой результат. Единственный ранее верхний регистр сменится на нижний, а далее идущие слова, написанные ранее в нижнем регистре, изменятся на верхний.
Следовательно, если фраза или предложение будет написано с прописных букв, после нажатия «изменить регистр» предложение изменит верхний регистр на нижний, в том числе и первую букву предложения. Наглядно можно увидеть ниже:
До:
После:
Посредством панели инструментов «Шрифт»
Когда набранный текст необходимо изменить, к примеру, сделать полностью заглавными, то воспользуйтесь данным способом. Для этого нужно:
Для этого нужно:
- Выделить весь текст или его фрагмент;
- Перейти во вкладку «Главная» и кликнуть на диалоговое окно «Шрифт»;
Примечание. Данное окно «Шрифт» можно также вызвать комбинацией клавиш «Ctrl+D».
В новом окне укажите нужный вариант написания: «Малые прописные» или «Все прописные». После как установите галочку в соответствующем месте, в разделе «Образец» будет показан вид исходного текста.
С помощью сочетания клавиш
С помощью горячих клавиш смена регистра осуществляется моментально. Необходимо выполнить шаги:
- Выделить часть текстового документа;
- Нажать горячие клавиши «Shift+F3»(F3 располагается в первом верхнем ряду всей клавиатуры), F3 следует нажимать до тех пор, пока регистр не преобразует текст в нужный вид;
Этот способ изменит регистр букв в выделенном документе в 3 вариациях.
- Выделяем фрагмент статьи, нажимаем «Shift+F3». В результате получается текст в верхнем регистре.

- Кликаем второй раз по горячей клавише «F3». В итоге фраза написана в нижнем регистре.
- Жмём третий раз по кнопке «F3» и получаем предложение с заглавной буквы.
Разновидности регистра в версиях Ворда
Виды регистра, что будут описаны ниже, актуальны в том случае, если использовать комбинацию клавиш «Shift+F3».
Ворд 2003, 2013, 2016
В данных версиях есть нижеперечисленные вариации регистра:
- Все строчные;
- Все прописные;
- Каждое слово с прописной;
Версии Ворда 2007 и 2010
В текстовом редакторе Ворд в версиях 2007 и 2010 есть помимо двух стандартных видов «Всех прописных» и «Всех строчных» еще один:
- Как в предложениях;
Изменение регистра текста в Keynote на Mac
Keynote
Поиск по этому руководству
Руководство пользователя Keynote для Mac
- Добро пожаловать!
- Основные сведения о приложении Keynote
- Основные сведения об изображениях, диаграммах и других объектах
- Создание первой презентации
- Выбор навигации по презентации
- Открытие или закрытие презентации
- Сохранение презентации и присвоение ей имени
- Поиск презентации
- Печать презентации
- Отмена и повтор изменений
- Отображение и скрытие боковых панелей
- Быстрая навигация
- Выбор режима просмотра
- Расширение и масштабирование рабочей области
- Настройка панели инструментов Keynote
- Установка настроек Keynote
- Панель Touch Bar для Keynote
- Создание презентации с помощью VoiceOver
- Добавление и удаление слайдов
- Изменение порядка слайдов
- Группировка и разгруппировка слайдов
- Пропуск и отмена пропуска слайда
- Изменение размера слайда
- Изменение фона слайда
- Добавление границы вокруг слайда
- Отображение или скрытие заполнителей текста
- Отображение и скрытие номеров слайдов
- Применение макета слайда
- Добавление и редактирование макетов слайдов
- Изменение темы
- Добавление изображения
- Добавление галереи изображений
- Редактирование изображения
- Добавление и редактирование фигуры
- Объединение или разъединение фигур
- Рисование фигуры
- Сохранение фигуры в медиатеке фигур
- Добавление и выравнивание текста внутри фигуры
- Добавление линий и стрелок
- Анимация, публикация и сохранение рисунков
- Добавление аудио и видео
- Запись звука
- Редактирование аудио- и видеофайлов
- Добавление видеотрансляции
- Выбор формата фильма или изображения
- Использование линеек
- Размещение и выравнивание объектов
- Использование направляющих линий
- Размещение объектов внутри текстового блока или фигуры
- Наложение, группировка и закрепление объектов
- Изменение прозрачности объектов
- Заливка объектов цветом или изображением
- Добавление границы объекта
- Добавление подписи или заголовка
- Добавление отражения или тени
- Использование стилей объектов
- Изменение размеров, поворот и зеркальное отражение объектов
- Перемещение и редактирование объектов в списке объектов
- Добавление связанных объектов при создании интерактивной презентации
- Выбор текста и размещение точки вставки
- Добавление текста
- Копирование и вставка текста
- Использование диктовки для ввода текста
- Использование диакритических знаков и специальных символов
- Форматирование презентации для другого языка
- Использование фонетической транскрипции
- Использование двунаправленного текста
- Использование вертикального текста
- Изменение шрифта или размера шрифта
- Добавление жирного шрифта, курсива, подчеркивания или зачеркивания к тексту
- Изменение цвета текста
- Изменение регистра текста
- Добавление тени или контура к тексту
- Основные сведения о стилях абзацев
- Применение стиля абзаца
- Создание, переименование или удаление стилей абзаца
- Обновление или возврат стиля абзаца
- Применение стиля с помощью сочетания клавиш
- Настройка интервала между символами
- Добавление буквиц
- Поднятие и опускание символов и текста
- Автоматическое форматирование дробей
- Создание и использование стилей символов
- Формат тире и кавычек
- Форматирование текста (китайский, японский, корейский)
- Установка табуляторов
- Выравнивание текста
- Разбиение текста на столбцы
- Настройка межстрочного интервала
- Форматирование списков
- Добавление эффекта выделения к тексту
- Добавление математических уравнений
- Добавление ссылок
- Добавление линий для разделения текста
- Добавление и удаление таблицы
- Выбор таблиц, ячеек, строк и столбцов
- Добавление и удаление строк и столбцов
- Перемещение строк и столбцов
- Изменение размера строк и столбцов
- Объединение и разделение ячеек
- Изменение внешнего вида текста в таблице
- Отображение, редактирование и скрытие заголовка таблицы
- Изменение линий сетки и цветов таблицы
- Использование стилей таблицы
- Изменение размера, перемещение и открепление
- Добавление и редактирование содержимого ячейки
- Форматирование дат, значений валют и других типов данных
- Создание произвольного формата ячейки
- Условное выделение ячеек
- Форматирование таблиц с двунаправленным текстом
- Сортировка по алфавиту и сортировка данных таблицы
- Расчет значений по данным в ячейках таблицы
- Использование справки по формулам и функциям
- Добавление или удаление диаграммы
- Изменение одного типа диаграммы на другой
- Изменение данных диаграммы
- Перемещение, изменение размера и поворот диаграммы
- Изменение внешнего вида серий данных
- Добавление легенды, линий сетки и других меток
- Изменение внешнего вида текста и меток на диаграмме
- Добавление границы и фона диаграммы
- Использование стилей диаграммы
- Анимированное перемещение объектов на слайд и со слайда
- Анимация объектов на слайде
- Изменение порядка и времени воспроизведения анимаций
- Добавление переходов
- Воспроизведение презентации на Mac
- Представление на отдельном дисплее
- Воспроизведение презентации на Mac через интернет
- Использование пульта управления
- Автоматическая смена слайдов в презентации
- Воспроизведение слайд-шоу с участием нескольких докладчиков
- Добавление и просмотр заметок докладчика
- Тестирование на Mac
- Запись презентаций
- Проверка правописания
- Поиск определения слова
- Поиск и замена текста
- Автоматическая замена текста
- Задание имени автора и цвета комментариев
- Выделение текста цветом
- Добавление и печать комментариев
- Отправка презентации
- Основные сведения о совместной работе
- Приглашение к совместной работе
- Совместная работа над общей презентацией
- Отслеживание действий пользователей в общей презентации
- Изменение настроек общей презентации
- Закрытие общего доступа к презентации
- Общие папки и совместная работа
- Использование Box для совместной работы
- Создание GIF-анимации
- Публикация презентации в блоге
- Использование iCloud Drive с приложением Keynote
- Экспорт в PowerPoint или другой формат
- Уменьшение размера файла презентации
- Сохранение большой презентации в виде файла пакета
- Восстановление более ранней версии презентации
- Перемещение презентации
- Удаление презентации
- Защита презентации с помощью пароля
- Блокировка презентации
- Создание пользовательских тем и управление ими
- Перенос файлов через AirDrop
- Перенос презентаций через Handoff
- Перенос презентаций через Finder
- Сочетания клавиш
- Символы сочетаний клавиш
- Авторские права
В Keynote можно также настроить автоматическое начало предложений с заглавной буквы. Можно также быстро перевести выбранный текст в верхний или нижний регистр, а также задать формат, в котором каждое слово начинается с заглавной буквы.
Можно также быстро перевести выбранный текст в верхний или нижний регистр, а также задать формат, в котором каждое слово начинается с заглавной буквы.
Автоматическое начало предложений с заглавной буквы
Выберите «Keynote» > «Настройки» (меню «Keynote» расположено у верхнего края экрана).
Нажмите «Автокоррекция» вверху окна настроек.
В разделе «Правописание» установите флажок «Автоматически писать слова с заглавной буквы».
Эта настройка применяется только к Keynote и не применяется к другим приложениям на Mac.
Изменение регистра
Выберите текст, который нужно изменить.
Чтобы изменить весь текст в текстовом блоке или ячейке таблицы, выберите этот текстовый блок или ячейку таблицы.
В боковой панели «Формат» нажмите вкладку «Текст», затем нажмите кнопку «Стиль» вверху боковой панели.

В разделе «Шрифт» нажмите , затем выберите один из вариантов во всплывающем меню «Прописные».
Нет. Текст остается без изменений в том виде, как Вы его ввели.
Все прописные. Все буквы текста становятся прописными одинаковой высоты.
Малые прописные. Все буквы делаются прописными, причем буквы нижнего и верхнего регистра имеют разную высоту.
Для заголовков (англ. формат). Первая буква каждого слова — прописная (кроме предлогов, артиклей, союзов). Например, Семь Чудес Света.
Каждое слово с прописной. Первая буква каждого слова — прописная. Например, Семь Чудес Света.
См. такжеОсновные сведения о стилях абзацев в Keynote на MacОбновление или возврат стиля абзаца в Keynote на Mac
Максимальное количество символов: 250
Не указывайте в комментарии личную информацию.
Максимальное количество символов: 250.
Благодарим вас за отзыв.
Конвертеррегистров предложений | Генератор регистров предложений | Преобразование регистров
Преобразователь регистров предложений | Генератор приговоров |Преобразовать делоДля использования этого веб-сайта требуется JavaScript. Включите его в своем браузере или добавьте этот сайт в белый список, а затем обновите страницу.
Простой в использовании инструмент для заглавных букв. Преобразуйте стандартный текст в текст заголовка с помощью этого онлайн-заголовка. Просто введите свой стандартный текст в преобразователь заглавных букв слева и увидите, как он автоматически сгенерируется справа.
Купи мне кофе
Количество символов: 0 | Количество слов: 0 | Количество строк: 0
Copyright © 2006-2022 Convert Case Ltd | Концепция Джейсона Гиллиона | Политика конфиденциальности | Условия использования | Настройки файлов cookie | Карта сайта | О | Тема: AutoDarkLight
Мы все там были. Когда вы пишете контент, вы знаете, что создали что-то потрясающее. Тем не менее, вы настолько втягиваетесь в поток письма, что не смотрите на экран. Когда вы закончите, вы заметите одну проблему — все надписи в верхнем регистре!
Когда вы пишете контент, вы знаете, что создали что-то потрясающее. Тем не менее, вы настолько втягиваетесь в поток письма, что не смотрите на экран. Когда вы закончите, вы заметите одну проблему — все надписи в верхнем регистре!
Вместо того, чтобы писать все заново с нуля, у вас есть простое решение: наш преобразователь регистра предложений. Это можно использовать, чтобы быстро и легко преобразовать любой контент, который не находится в традиционном регистре предложения, в этот точный стиль. Содержимое регистра предложений выглядит великолепно, потому что оно следует естественному течению. Если вам интересно, то это точное предложение было написано в предложном падеже. Он сохраняет начальное слово с заглавной буквы, но затем сохраняет остальную часть предложения в естественном падеже, как и должно быть.
Вместо того, чтобы замечать, что отличный текст написан не в том регистре, наш инструмент предлагает быстрое и простое решение, позволяющее самостоятельно преобразовать его обратно. Не позволяйте проблеме повторного написания всего стать чем-то, от чего вы становитесь жертвой. Вместо этого возьмите свой контент из документа и вставьте его в левое поле.
Не позволяйте проблеме повторного написания всего стать чем-то, от чего вы становитесь жертвой. Вместо этого возьмите свой контент из документа и вставьте его в левое поле.
Затем вам будет предоставлена автоматически скорректированная версия в правом поле. Все, что вам нужно сделать, это нажать кнопку «Загрузить текст» или «Копировать в буфер обмена», и это быстро и эффективно переведет предложение в правильный стандартный регистр.
Вместо того, чтобы возиться с регистром предложений и пытаться самостоятельно редактировать, запускайте свой контент через нашу платформу. Этот простой в использовании преобразователь регистра предложений может превратить то, что часто является утомительным и трудоемким процессом, в нечто совершенно фантастическое с помощью одной простой функции копирования и вставки.
Как это работает?
Введите или скопируйте и вставьте содержимое в левую панель. Когда вы это сделаете, вы должны увидеть, что правая панель автоматически преобразует этот конкретный текст в ваш формат «предложения». Затем вы можете скопировать и вставить содержимое регистра предложений в любое место.
Затем вы можете скопировать и вставить содержимое регистра предложений в любое место.
Это пример предложения с падежом.
Конечно, если у вас есть какие-либо вопросы относительно генератора регистров предложений, пожалуйста, не стесняйтесь обращаться к нам, и мы будем более чем рады помочь вам в дальнейшем.
Ознакомьтесь с другими нашими текстовыми инструментами, такими как генератор небольшого текста и генератор широкого текста.
Зарегистрировано в Англии и Уэльсе. Номер компании: 11614495.
Юридический адрес: C4DI @TheDock, 31-38 Queen Street, Hull, England, HU1 1UU
Генератор текста Vaporwave | Генератор широкого текста
Генератор текста Vaporwave | Генератор широкого текста | Convert CaseДля использования этого веб-сайта требуется JavaScript. Включите его в своем браузере или добавьте этот сайт в белый список, а затем обновите страницу.
Простой в использовании онлайн-инструмент для создания паровых волн, который расширяет и расширяет ваш текст. Он в основном преобразует ваш обычный текст в шрифт паровой волны, вы увидите, что его также называют эстетическим шрифтом. По сути, ваш стандартный шрифт будет расширен с помощью этого генератора широкого текста.
Он в основном преобразует ваш обычный текст в шрифт паровой волны, вы увидите, что его также называют эстетическим шрифтом. По сути, ваш стандартный шрифт будет расширен с помощью этого генератора широкого текста.
Купи мне кофе
Количество символов: 0 | Количество слов: 0 | Количество строк: 0
Copyright © 2006-2022 Convert Case Ltd | Концепция Джейсона Гиллиона | Политика конфиденциальности | Условия использования | Настройки файлов cookie | Карта сайта | О | Тема: AutoDarkLight
Вам нужно создать и настроить текст? Вы хотите переместить текст в более широкий стиль? Тогда вам нужен генератор широкого текста. Этот простой и удобный в использовании инструмент позволяет быстро и легко вводить нужный текст в поле слева.
Введите или вставьте текст, который вы хотите преобразовать, и он будет преобразован в широкий текст перед вашими глазами. Затем все, что вам нужно сделать, это нажать кнопку «Копировать в буфер обмена» или «Загрузить текст», и вы сможете быстро и легко получить весь сгенерированный текст. Это можно использовать для чего угодно, от настройки текста на веб-сайте до использования широкого текста для определенного стилистического выбора, который вы имеете в виду.
Это можно использовать для чего угодно, от настройки текста на веб-сайте до использования широкого текста для определенного стилистического выбора, который вы имеете в виду.
Если вы хотите устранить проблему, возникающую при самостоятельном создании широкого текста, то этот инструмент устраняет проблему почти полностью. Вам просто нужно скопировать текст, который вам нужен, и наш текстовый генератор быстро внесет изменения для вас. Широкий текст может быть полезен по многим причинам, особенно если вы пытаетесь заполнить большое пространство в таблице стилей.
Это позволит вам тратить меньше времени на размышления о том, как сделать широкий текст. Зачем тратить часы на самостоятельное изучение фрагмента текста, если можно просто вставить его в наш генератор расширенного текста?
Теперь вы можете легко и эффективно генерировать весь текст, который вам может понадобиться, с помощью простого и эффективного генератора текста. Избавьтесь от стресса, сведите к минимуму трудности и овладейте процессом за считанные минуты.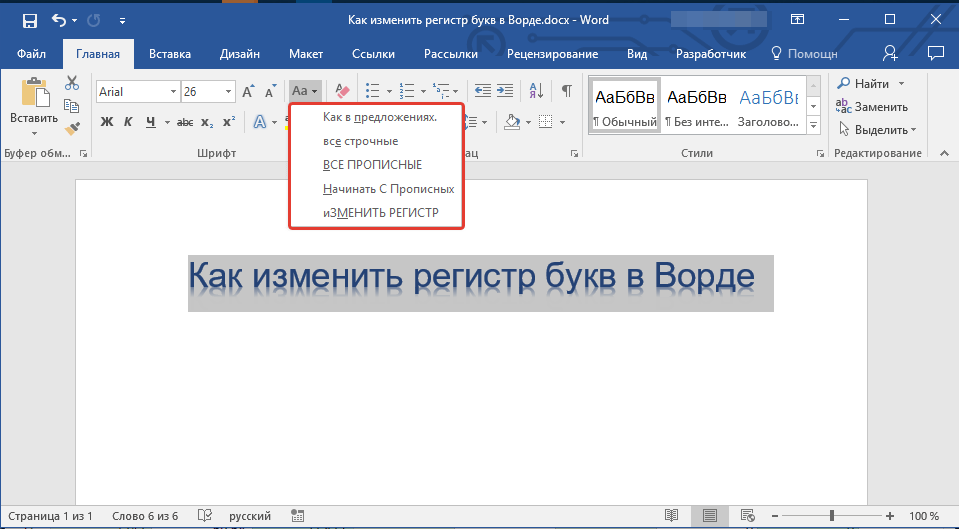 Вместо того, чтобы беспокоиться или выполнять задачу, которую можно автоматизировать самостоятельно, используйте наш генератор расширенного текста и убедитесь, что вы ускоряете работу.
Вместо того, чтобы беспокоиться или выполнять задачу, которую можно автоматизировать самостоятельно, используйте наш генератор расширенного текста и убедитесь, что вы ускоряете работу.
Как получить текст с эстетичным шрифтом?
Просто напишите или вставьте существующий текст, который вы хотите преобразовать, в левый столбец. Затем вы увидите, что текст паровой волны сгенерирован в правом столбце. Затем вы можете просто скопировать этот текст и вставить его в нужное место.
Этот генератор эстетичного текста позволяет выделить точку среди остального текста. Если вы хотите привлечь внимание в социальных сетях или просто хотите немного поиграть, то эстетический текст в стиле паровой волны — отличный способ сделать именно это.
Наш генератор широкого текста основан на полноширинном тексте, полученном из азиатских компьютерных и ИТ-систем, где азиатские символы считаются полноширинными, а латинские — половинной ширины, учитывая их относительно меньший размер.


