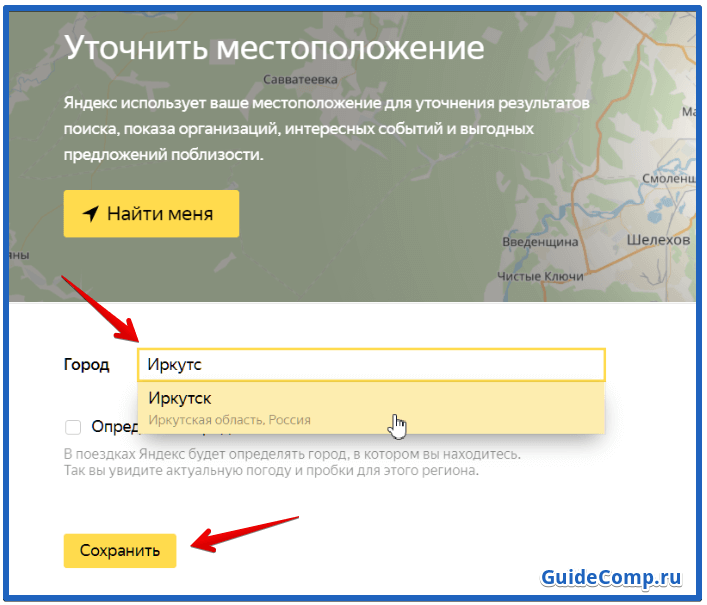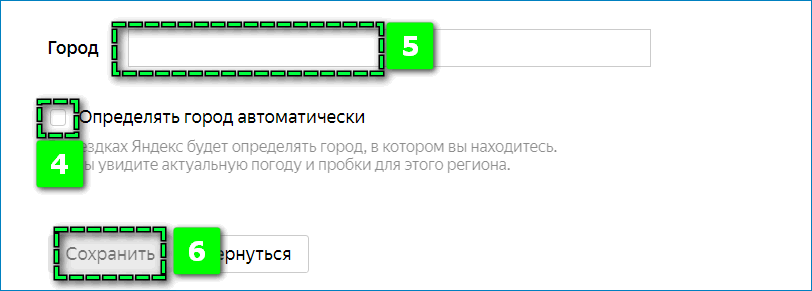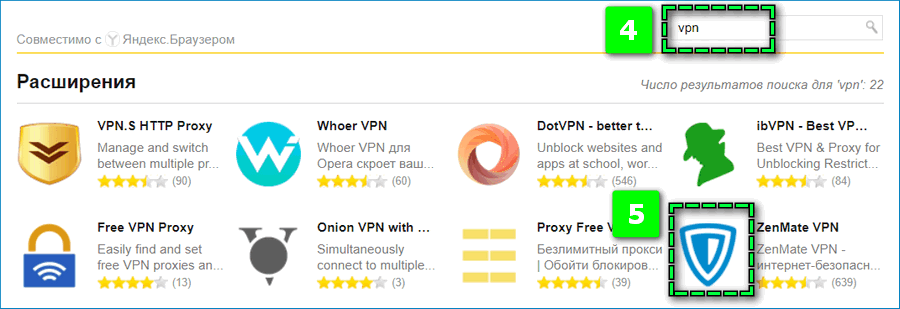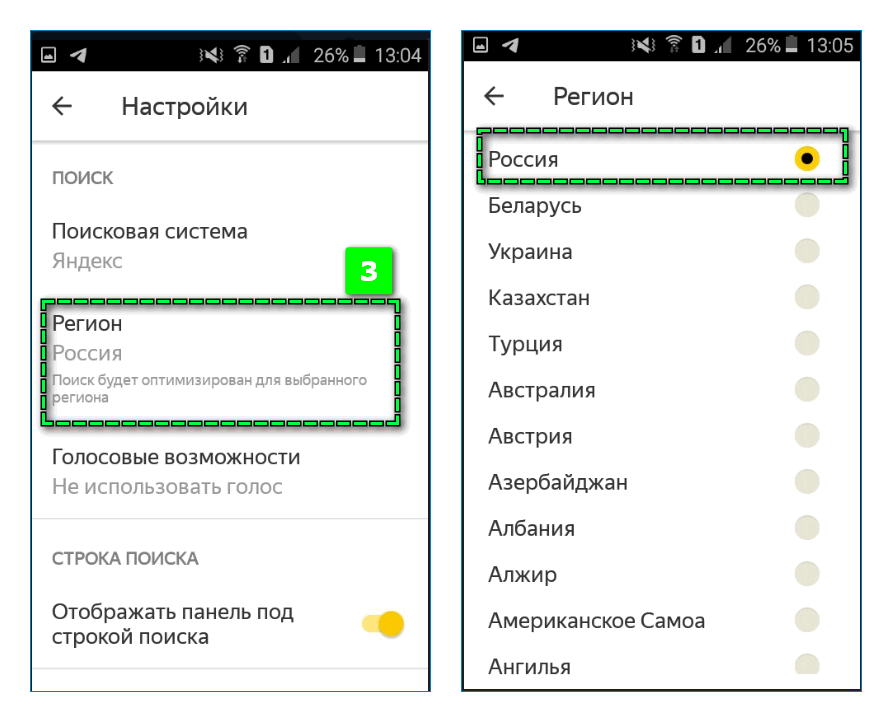Как поменять и настроить регион в браузере Яндекс
На самом деле за нами ведётся «слежка» практически всегда и везде, и далеко не только за пользователями мобильных устройств. Под слежением подразумевается определение точного расположения и использование этих данных для различных коммерческих целей. Десктопный Яндекс браузер также в силах определять наше местоположение, но он позволяет вручную изменить регион, скрыв или указав своё реальное расположение. Мы научим корректировать область поиска, геолокацию, а также включать и отключать местоположение, всё необходимое для этого уже есть в Yandex Browser.

Зачем Яндексу знать наше местоположение
Сегодня уже ни для кого не секрет, что различные программы знают, где мы находимся и могут прослеживать пути нашего передвижения. Особенно это очевидно для людей, которые активно пользуются смартфонами, где включена функция GPS. Если ещё есть сомнения, добро пожаловать на страницу «Хронология» в Google Картах, нужно лишь войти в аккаунт и становится доступен весь маршрут, куда человек ездил за последний месяц.
Яндекс подобным образом может получать информацию об области и государстве, где сейчас находится человек, хотя принцип вычисления расположения несколько отличается. Главное отличие – Яндекс не записывает все наши передвижения (насколько известно), а лишь учитывает текущее положение для некоторых целей.
В каких сферах используется и зачем:
- Для выдачи наиболее подходящего контента. Это преимущественно касается поисковой системы, она учитывает страну, город проживания и показывает соответствующие результаты. Легко заметить, что при вводе словосочетаний: «купить квартиру» или т.п., показываются сайты, продающие данный товар в городе, где сейчас находится человек;

- Для взаимодействия с различными физическими услугами, вроде вызова такси. Сервис Яндекс.Такси предлагает заказывать такси прямо к текущему месту. Данные о месте помогают быстрее вызвать водителя. Другой пример, Яндекс показывает ближайшие кафе или другие учреждения;
- Для уточнения наличия определённого товара и его цены в конкретном регионе. Большинство крупных онлайн-магазинов просят ввести данные о городе нахождения для актуализации данных на странице.
Есть и ряд других причин использования геолокации, но перечисленных примеров достаточно, чтобы понять о роли этих данных.
Как веб-обозреватель Яндекс определяет наше географическое положение
У Яндекса есть несколько инструментов, позволяющих уточнить наше местоположение:
- Через IP-адрес – это самый простой, но не слишком точный способ. Этот метод используется по умолчанию. Каждый IP уникален (есть и исключения), он выдаётся провайдером конкретному пользователю. По IP реально установить провайдера, а иногда — даже точный адрес проживания человека. Недостаток способа – на одном IP-адресе могут находиться многочисленные пользователи, расположенные в разных городах. В таком случае уместно вручную изменить страну в браузере от Yandex;
- С помощью технологии LBS удаётся более точно выявить расположение устройства и его пользователя. Она использует 2 алгоритма:
- Поиск по Wi-Fi. Модуль с определённой периодичностью отправляет сигнал на ближайшие точки сети, таким образом замеряется мощность сигнала. Если среди ближайших точек Яндексу удастся идентифицировать известную сеть, браузер узнает более-менее точное расположение человека. Пример, Яндекс засёк Wi-Fi в Макдональдсе и теперь знает, что человек находится в пределах 100 м от этого заведения;
- Определение посредством ячейки сотовой сети. Через Cell ID Яндекс может сужать область нахождения устройства. Идентификатор отправляется на сервера компании, а там сверяется с существующими данными, полученными от других пользователей. Результатом проверки становится относительно точный регион нахождения.
Как настроить текущий регион в поисковике Яндекс Браузера
Если Яндекс неправильно определяет текущее местоположение, его можем вручную уточнить, для этого есть специальная страница. В поисковой системе Яндекс можем указать абсолютно любую геолокацию. Находясь в России есть возможность указать любое государство в Африке или на другом континенте. Данные никак не проверяются и какие-либо ограничения также отсутствуют.
Как настроить реальное местоположение в Яндексе:
- Идём на страницу «Местоположение».
- Жмём на кнопку «Найти меня».

- Во всплывающем уведомлении кликаем на кнопку «Разрешить».

- Нажимаем на клавишу «Сохранить» после определения расположения.

Способ не всегда срабатывает, порой появляется ошибка «Не удалось определить местоположение». В таком случае поменять регион придётся вручную.
Как вручную сменить расположение в Яндексе:
- Открываем ссылку на «Местоположение».
- В графу «Город» вводим его название.
- Выбираем подходящий город из списка, обращая внимание на область и государство.
- Кликаем по кнопке «Сохранить».

Важно! На вышеприведённой странице есть опция «Определять город автоматически», она по умолчанию активна. Это означает, что Яндекс самостоятельно с определённой регулярностью начнёт определять расположение человека. Если эта функция нежелательна, отключаем её до нажатия на кнопку «Сохранить».
Как поменять показываемый регион в браузере от Yandex
Яндекс браузер и поисковая система Яндекс хоть и взаимосвязаны, но могут определять местоположение независимо друг от друга. Веб-обозреватель определяет город и страну на основании IP. Даже задав нужный регион в поисковике, Яндекс браузер будет определять область самостоятельно, если мы это разрешим. Вручную настроить поведение не представляется возможным, так как подобная настройка отсутствует. Единственный способ изменить область и страну – установить VPN.
Популярные VPN-расширения:
- Browsec – условно бесплатное дополнение с 4 странами для подключения. После покупки премиум подписки список серверов многократно возрастает. Мы уже писали про это расширение;
- ZenMate – это подобное расширение с необходимостью регистрации. Разработчики предоставляют 4 сервера для бесплатного использования;
- Hola работает немного по другому принципу, позволяя выбирать больше серверов и устанавливать доступ к ним для конкретных сайтов. Можем установить разные страны для подключения к каждому сайту. Подробнее здесь.
Как выключить определение геолокации в Яндекс веб-обозревателе
Далеко не всем нравится мысль, что сайты и Яндекс знают, где мы сейчас находимся. В целях повышения конфиденциальности стоит деактивировать эту функцию. Есть 2 способа отключить определение нашего местоположения: выключение для всех веб-ресурсов и деактивация для нескольких сайтов.
Способ 1: полностью блокируем определение нашего расположения
Никакие веб-ресурсы не смогут получить доступ к текущему местоположению. Однако, есть те сайты, что самостоятельно определяют расположение устройства, используя IP-адрес. От таких сервисов защититься сложнее, нужно устанавливать дополнение WebRTC Leak Prevent и любое VPN-расширение.
Как убрать геолокацию в Яндекс браузере:
- Переходим в меню браузера (значок трёх полос) и открываем «Настройки».
- Идём в раздел «Сайты» и нажимаем на «Расширенные настройки сайтов».

- Ищем раздел «Доступ к местоположению» и устанавливаем точку напротив «Запрещён».

Способ 2: отключаем геолокацию для отдельных сайтов
Деактивировать проверку нашего географического положения можем не для всех сайтов, а только для отдельных сервисов. На других веб-ресурсах появится предложение открыть доступ к данным о расположении устройства, а решать выдавать эти права или нет будем в режиме реального времени.
Как отключить слежение за местоположением:
- Открываем веб-сайт, которому хотим запретить доступ к данным о нашем расположении.
- Нажимаем на иконку замка (или сферы) и кликаем на кнопку «Подробнее».

- Напротив пункта «Местоположение» жмём на стрелку вниз и выбираем «Блокировать».

Данная настройка применяется только к одному сайту, все прочие веб-ресурсы подчинены общим настройкам «Доступа к местоположению».
Дополнительные рекомендации
В отношении геолокации нужно ещё кое-что добавить:
- Из-за VPN, браузер может неправильно определять реальное местоположение. Чтобы помочь Яндексу в правильном определении геолокации, заранее отключаем любые приложения и расширения, меняющие IP;
- Благодаря белому и чёрному спискам есть возможность устанавливать исключения для отдельных сайтов. Можем включить функцию автоопределения местоположения паре сервисов, а остальным запретить или наоборот. Для этого открываем страницу «Расширенные настройки сайтов», а в графе «Доступ к местоположению» выбираем «Настройки сайтов». На вкладке «Разрешен» все сайты, где геолокация используется, а на странице «Запрещён» – все заблокированные сервисы. О способе добавления пунктов в эти разделы мы писали в прошлой главе материала;
- Ручная настройка расположения записывается в cookie и всё время существования этих данных Яндекс определяет регион по куки. В режиме «Инкогнито» не сохраняются cookie, поэтому определяется реальное расположение. Ещё настройка сбрасывается после чистки куки, придётся повторять процедуру установки города и региона заново.
У нас есть всё необходимое, чтобы поменять регион в поисковике Яндекс и Яндекс браузере всего в несколько кликов. Как использовать эту функцию – решать читателю. Таким образом можем скорректировать поисковую выдачу или посмотреть актуальную информацию для другого региона. Следует помнить, что функция блокировки геолокации защищает от слежения, но уменьшает комфорт использования сервисов.
Помогла ли вам эта статья?
ДА
НЕТ
Мы рады что смогли помочь вам в решении проблемы!
Отблагодарите автора — поделитесь статьей в социальных сетях:
Задайте свой вопрос в комментариях с подробным описанием проблемы.
ЗАДАТЬ ВОПРОС

Доброго времени суток, друзья. Пару дней назад передо мной остро встал вопрос «как поменять страну в «Яндекс.Браузере»?». Я хотел посмотреть видео на интересующую меня тему, но не смог — обозреватель выдал мне сообщение о запрете данного ролика для просмотра в стране моего проживания. Мой друг в личной переписке спросил, как сменить страну на смартфоне — он не может скачать нужное ему приложение, опять же из-за территориального ограничения. А от вас я получил несколько обращений на тему смены языка или региона в обозначенном выше обозревателе. Так и родилась статья.
Yandex.Browser
«Яндекс.Браузеру» на самом деле неважно какая страна у пользователя, просто он предаёт сторонним ресурсам, чей контент интересен вам, информацию о территориальной принадлежности компьютера, точнее, использующегося IP-адреса. А в свете мировой ситуации и всяческих ограничений для России, появление запретов на просмотр видео, доступа к играм и разному софту, становится вполне понятным.
Страна
Чтобы избавиться от запретов, нужно просто передать обозревателю ложную информацию. Соответственно, встаёт вопрос «как сменить страну в «Яндекс.Браузере»?», точнее, IP-адрес. Настройки обозревателя не предусматривают возможности внесения подобных изменений. Для этих целей придуманы специальные расширения, которые можно скачать с официальных магазинов.
Zenmate
Zenmate – одно из таких дополнений, устанавливается так:
- Раскрываем основное меню Yandex.Browser — иконка похожа на 3 лежачих полоски.
- Открываем окно управления дополнениями, обозначенное соответствующим пунктом.

- Переходим к каталогу — ссылка расположена в самом низу.
- В поисковую строку вписываем название Zenmate, щёлкаем по найденному результату и ждём окончания автоматической установки (приписка к названию софта слова Opera не играет роли).

После установки интерфейс обозревателя слегка изменится – в правом верхнем углу появится голубая иконка, напоминающая щит.

Чтобы скачанное расширение стало дееспособным, осталось пройти бесплатную регистрацию и авторизоваться. Дополнение условно бесплатное — за пользование всеми возможностями нужно платить, но нам хватит того, что есть в свободном доступе.

Если приложение включено в настройках браузера, то при его запуске оно будет активизироваться автоматически.

Чтобы поменять принадлежность нашего IP-адреса к другой стране нужно нажать на командную ссылку Charge location. Она обнаруживается в нижней части окна, вызванного нажатием на иконку дополнения (голубой щит).
Hola
Есть ещё одно аналогичное дополнение для браузера «Яндекс», посредством которого можно с лёгкостью изменить страну своего IP. Называется оно Hola Better Internet, устанавливается точно так же, как и предыдущее (из магазина дополнений Opera или с официального сайта Hola).

После окончания инсталляции в правом верхнем углу появится значок, но похожий на горящий огонёк, клик по нему откроет окно расширения.

Для внесения территориальных изменений в принадлежность адреса ПК нужно щёлкнуть по флагу России, раскрыв тем самым доступный список стран.

При использовании описанных дополнений проблем с запретами на просмотры и скачивание больше не возникнет.
Регион
Друзья, коротко расскажу о том, как быстро выставить регион России (точнее, город) в «Яндекс.Браузере». Отступление для тех, кто не понял, зачем это нужно. Подборка наиболее популярных результатов на введённые запросы в обозревателе от Yandex привязана к конкретной местности. Для жителя Москвы будут в первую очередь показываться варианты в столице, для уфимца – новости Уфы и так для каждого региона РФ. Иногда возникает необходимость узнать информацию из других мест (сравнить цены и т.д.). Исправить эту ситуацию несложно, причём 2 способами.
Первый способ:
- На стартовой странице Yandex в верхней части окна имеется командная ссылка «Настройка» (или «Личные настройки») — при нажатии раскрывается список вариантов, выбираем «Изменить город».

- В строку «Город» вводим необходимое значение и жмём на «Сохранить».

Второй способ:
- Вводим интересующий нас запрос и подтверждаем поиск ответа (Enter или «Найти»).
- После отображения результатов нажимаем на кнопку или команду «Расширенный поиск» (в разных версиях или кнопка или под строкой поиска команда).
- В появившейся табличке для ввода параметров в соответствующую строку вписываем название требуемого города.

Язык
Ну вот мы и добрались до вопроса «как поменять язык в «Яндекс.Браузере»?», например, с украинского на русский. Мною и некоторыми пользователями замечен тот факт, что после обновления обозревателя от Yandex его основной язык самостоятельно поменялся с русского на украинский. Это не страшно, но немного хлопотно, если не знаешь, как всё вернуть на место. А делается это так (сначала пишу обозначение на русском / а через слэш на английском):
- Кнопка меню (три лежачих полоски).
- Пункт «Настройки» / Налаштування.

- Показать дополнительные настройки / Показати додаткові налаштування.

- Настройки языков / Налаштування мови.

- Выбираем из списка нужный язык / Росийська.

Android
Те же неприятные проблемы с запретами возникают и при использовании мобильного интернета на Android–устройствах и гаджетов от Apple. Для их решения необходимо просто поменять страну на телефоне. Это делается похожими приложениями, которые можно без проблем скачать в Google Play Market или магазине App Store. На мой взгляд, самые удобные приложения – это TunnelBear, Hola и TurboVPN. Последний немного отличается – суть в том, что он просто скрывает адрес IP от всех.
У меня всё. Если вам известны другие методы сокрытия IP (кроме программ), напишите мне. До свиданья.
Яндекс показывает найденную встроенной поисковой системой информацию, но этим не ограничиваются его возможности – сайт отображает страницы и факты, которые могут быть полезны конкретному человеку. Это сводка погоды, новости города, пробки, услуги и товары, которые предлагаются в домашнем регионе и многое другое. Чтобы Яндекс отображал актуальную информацию, нужно обозначить в параметрах место вашего проживания. Эту информацию пользователь может менять самостоятельно. Как изменить город и регион в поиске Яндекса?

Как изменить город в Яндексе на стартовой странице
Смена региона в Яндексе: пошаговая инструкция
Если случайно вы ввели другой город или сайт неправильно определил ваше местонахождение, вы можете самостоятельно поменять регион поиска. Для этого:
Шаг 1. Кликните на панель личных настроек и нажмите «Изменить город».

Кликаем на панель личных настроек и нажимаем «Изменить город»
Шаг 2. Вверху, в левом углу выберите стрелку-курсор.

Выбираем стрелку-курсор
Шаг 3.

Вводим свое территориальное положение в открывшемся окошке, снимаем галочку и нажимаем «Сохранить»
Заметка! Местоположение может определяться автоматически. Настройку можно менять на страничке выбора региона. Если выбрать эту настройку, город будет изменяться автоматически при изменении IP-адреса или при подключении к другой точке Wi-Fі.
Смена города на главной странице Яндекса
Чтобы поменять город на начальной странице поисковика, необходимо перейти на главную страницу сайта. В этом способе используются параметры расширенного поиска. Инструкция по смене города:
- Наберите в поиске любую фразу, после чего нажмите на кнопку «Найти».

Набираем в поиске любую фразу, после чего нажимаем на кнопку «Найти»
- Кликните на вкладку «Настройки», введите название города, который вам необходимо поставить.

Кликаем на вкладку «Настройки», вводим название города
- После изменения настроек еще раз нажмите на кнопку «Найти».
Заметка! Чтобы сбросить установленный ранее город, перейдите на страничку настроек местоположения, включите параметр автоматического определения и нажмите «Сохранить».
На видео подробно рассказывается, как несколькими методами можно сменить город и регион в поисковике Яндекса.
Видео — Как изменить город в Яндексе
Смена региона в Яндексе: нюансы
Раньше сайт не привязывал аккаунты пользователей к местоположению, и показывалась информация по всей стране. Из-за этого на поиск необходимых пользователю сайтов уходило гораздо больше времени. С 2009 года Яндекс ввел систему идентификации по региону. Это упростило поиск, а рекламщики смогли тщательнее анализировать рынок, партнеров и конкурентов, предлагая пользователям свои услуги.
Однако изменение места проживания иногда не приносит нужных результатов. Информация, выдаваемая в поиске, не всегда привязывается к месту, в котором живет человек, ищущий что-либо в сети. Часто поисковые результаты для региона, города или IP-адреса могут разниться. Результаты также изменяются в соответствии с запросами человека.

Информация, выдаваемая в поиске, не всегда привязывается к месту
Заметка! Если вы смените место вашего нахождения, показываемая вам реклама также изменится. Сначала отображаются результаты от рекламодателей вашего региона без привязки к введенной ключевой фразе.
Видео — Смена любого региона в Яндексе
Сообщение об опасном файле при загрузке: как отключить?
Яндекс использует систему Protect, которая позволяет защитить пользователя от загрузки вирусных файлов на непроверенных сайтах. Но иногда защита срабатывает неправильно, и сообщение появляется при попытке скачать файлы со здорового сайта. Чтобы отключить технологию:
Шаг 1. Перейдите в главное меню, затем нажмите на три полоски вверху страницы и выберите вкладку «Настройки».

Переходим в главное меню, нажимаем на три полоски вверху страницы и выбираем вкладку «Настройки»
Шаг 2. Выберите вкладку «Безопасность». Снимите отметку со строки «Проверять безопасность посещаемых сайтов и загружаемых файлов». Покиньте страничку и браузер, затем зайдите снова, чтобы подтвердить изменения.

Выбираем вкладку «Безопасность» и снимаем отметку со строки «Проверять безопасность посещаемых сайтов и загружаемых файлов»
Яндекс Диск: как передать файл?
Чтобы передать загруженный файл на Яндекс Диск другому человеку, просто скопируйте адрес необходимого документа в облаке. В этой же вкладке вы можете поделиться файлом через социальные сети, мессенджеры, почтовый ящик или иными способами.

Копируем адрес необходимого документа в облаке
Заметка! Чтобы перейти в хранилище, зайдите на почту в Яндексе через любой браузер. После этого вы увидите ссылку на Диск (в верхнем меню страницы).
Яндекс – самая популярная поисковая система в русскоязычном интернете. С помощью этого сайта можно не только находить нужную информацию, но и использовать его в качестве новостного обозревателя, информатора погоды и ситуации на дорогах. Чтобы система работала правильно, необходимо установить верные параметры местоположения.
Видео — как передать файл через Яндекс Диск
Понравилась статья?
Сохраните, чтобы не потерять!

Не секрет, что поисковая система Яндекс определяет местоположение пользователя для его же удобства. Приведем простейший пример: вы находитесь в Волгограде и вам нужно приобрести, положим, стиральную в Нижнем Новгороде. Если вы наберете в поиске что-то вроде купить стиральную машину, то получите результат по запросу для города Волгоград, поскольку находитесь в нем. Как вариант, можно добавить к запросу город типа купить стиральную машину в Новгороде, тогда результат поиска будет актуален для Новгорода, однако это не всегда удобно, к тому же могут проскакивать результаты для Волгограда. Проще поменять местоположение в Яндексе. Сейчас узнаете, как это сделать.
Откройте стартовую страницу Яндекса. В правой части окна рядом с разделом почты есть кнопка «Настройка», нажмите на нее.

Появится выпадающее меню, в нем нажмите на строку «Изменить город».

Допустим, вы в Волгограде.

Укажите нужный вам город, пусть это в примере будет Нижний Новгород. И не забудьте снять галочку «Определять автоматически», иначе ваш текущий регион будет присвоен вновь. Затем нажмите «Сохранить».

Ваш регион изменен. К слову, поменять его можно и на странице поиска, для чего опустите страницу вниз и нажмите на указанный город.

Далее проделайте все то же самое, что написано выше.
Как поменять город (регион) в Яндексе на телефоне?
Будем менять местоположение на смартфоне Android.
Откройте Яндекс и нажмите на текущее местоположение.

Появится небольшое меню, в нем нажмите «Выбрать город» (иногда приходится нажимать несколько раз на текущее местоположение, видимо, это проблема браузера).

Снимите галочку «Определять автоматически», если она установлена, затем укажите город.

Перед вами откроется стартовая страница Яндекса с указанным вами городом.
Как поменять страну в браузере Яндекс
В рамках базового функционала веб-обозревателя встроена возможность автоматического определения геолокации. На основе города или региона предлагаются результаты запросов. При необходимости можно поменять страну в браузере Яндекс, чтобы скрыть текущее местоположение или обновить параметры просмотра веб-сайтов. Установить другую геопозицию можно с помощью базовых настроек или дополнительных сервисов.
Автоматическое определение местоположения
Автоматическое вычисление местоположения в Яндекс.Браузере позволяет персонализировать запросы. Например, показывать актуальную для города информацию о погоде или пробках. Также предлагать товары и услуги, которые приближены к текущему расположению.
Чтобы изменить параметры автоматического определения местоположения на десктопном устройстве:
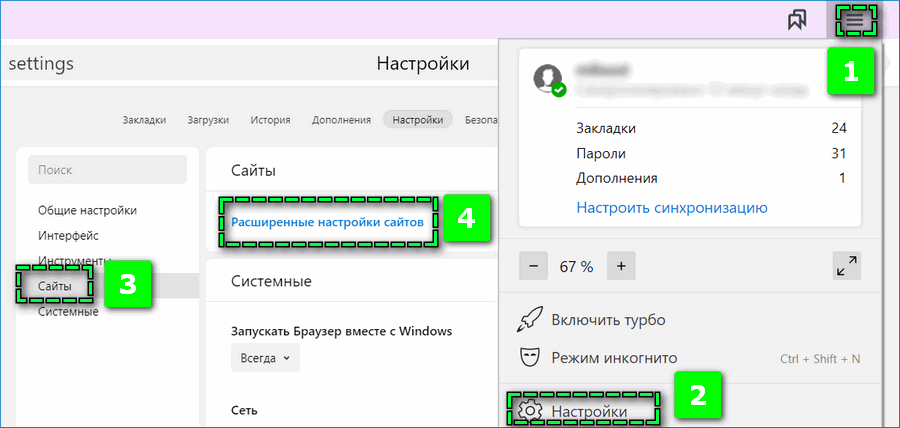
- Перейдите в «Настройки» Яндекс Браузера через иконку меню в верхней части экрана.
- Откройте раздел «Сайты» с помощью панели слева.
- Кликните на пункт «Расширенные настройки сайтов».
- Найдите блок «Доступ к местоположению».
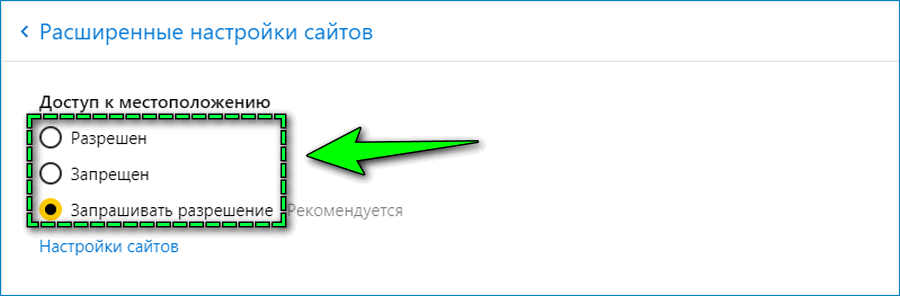
Если требуется отключить функцию для всех сайтов, установите галочку на «Запрещен». Если активировать – «Разрешен».
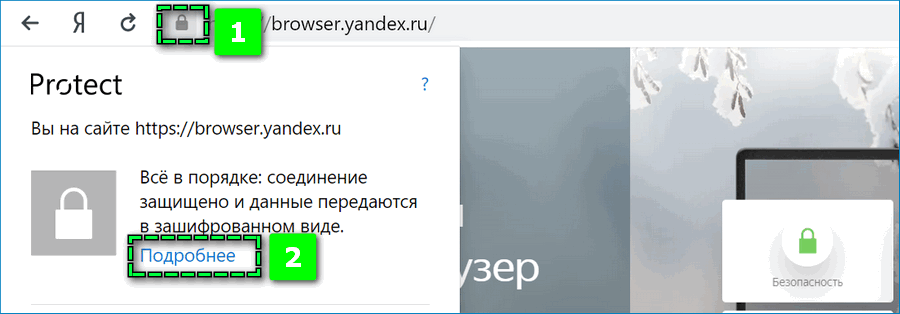
Доступ к геопозиции можно изменить также для отдельного сайта. Откройте нужную веб-страницу и нажмите на иконку в виде замка справа от поисковой строки – «Подробнее». Пролистайте окно вниз и установите нужный режим на параметре «Местоположение».
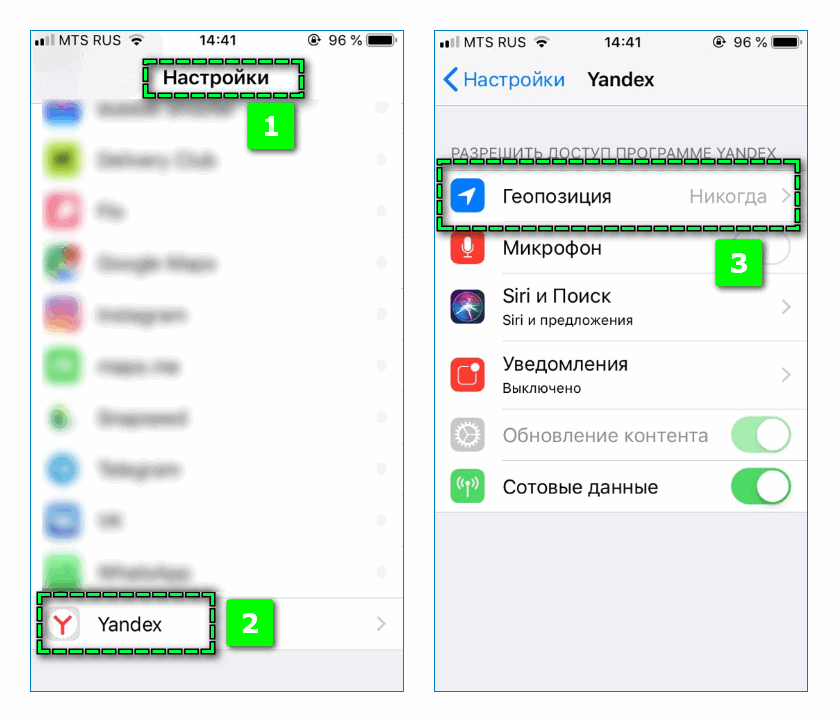
Чтобы предоставить доступ к геопозиции на смартфоне, перейдите в «Настройки» устройства и найдите в перечне, расположенном ниже базовых параметров, Yandex. Откройте «Геопозицию» и активируйте функцию с помощью ползунка.
Как изменить регион Яндекс Браузера на компьютере
Два основных способа, позволяющих изменить параметры просмотра страниц и поиска по региону – установить соответствующие параметры в настройках сервиса Яндекс или загрузить расширения.
Способ 1: Через базовые параметры поиска
Чтобы вручную указать другой регион пользования веб-обозревателем: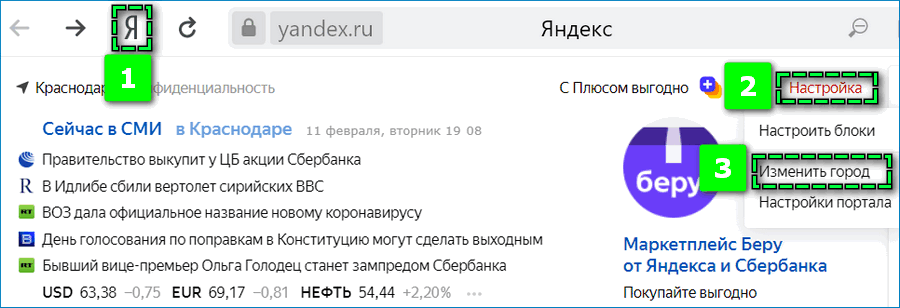
- Откройте начальную страницу поисковой системы – быстрый переход можно осуществить кликом на «Яндекс» верхней панели.
- Найдите в правом верхнем углу ссылку «Настройка».
- Нажмите на пункт «Изменить город».

- Снимите галочку с параметра «Определять город автоматически» и введите в строке «Город» нужное местоположение.
- Нажмите на подходящий вариант.
После веб-обозреватель автоматически обновит регион и вернется на главную страницу поиска. При необходимости кликните «Сохранить» для подтверждения действий.
Способ 2: С помощью расширений
Альтернативный вариант – использовать расширения с возможностями VPN-сервисов для смены страны. Преимущество способа заключается в обеспечении полной конфиденциальности работы в сети и возможностью открыть веб-сайты, доступ к которым ограничен на территории определенной страны. Обусловлено тем, что VPN меняет вместе с геолокацией IP-адрес пользователя.
Чтобы загрузить дополнение в Яндекс Браузере: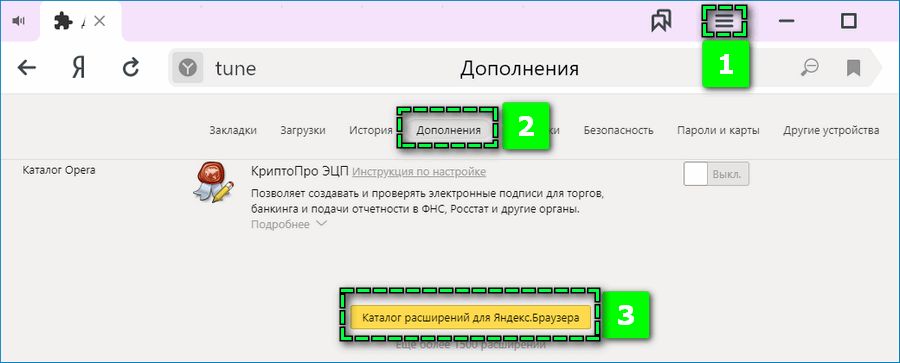
- Кликните по кнопке меню.
- Найдите в окно меню раздел «Дополнения».
- Пролистайте страницу до конца и кликните по «Каталог расширений для Яндекс.Браузера».

- Введите в строке справа VPN и начните поиск.
- Выберите среди представленных результатов подходящий вариант.
- Нажмите «Добавить в Яндекс.Браузер» и подтвердите загрузку.
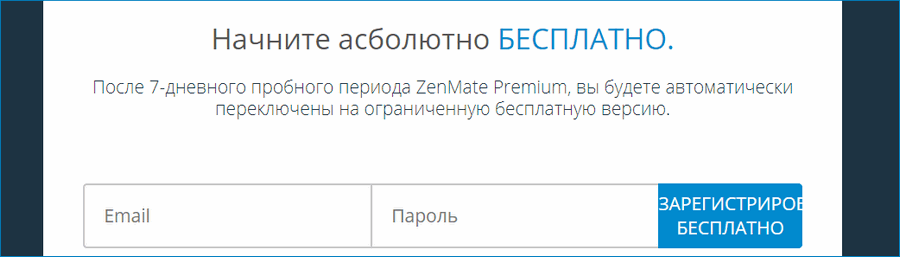
При необходимости пройдите процедуру авторизации в системе, чтобы использовать бесплатные возможности – расширение может потребовать регистрацию.
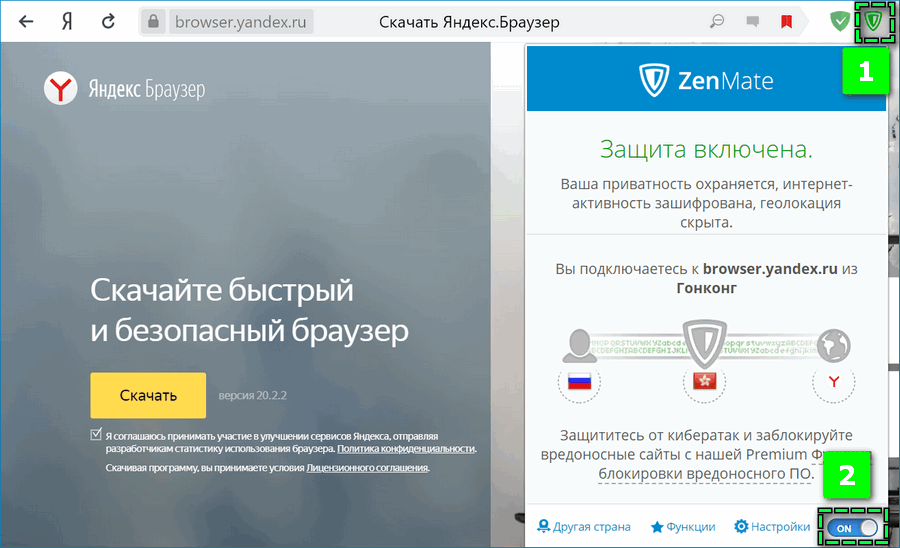
По завершении установки найдите в верхнем правом углу иконку расширения и активируйте смену региона с помощью ползунка. Интерфейс и способ включения может несколько различаться для дополнений, но разобраться в работе сервиса можно интуитивно.
ТОП расширений для смены геопозиции
Выбирать подходящие VPN-дополнения рекомендуется исходя из рейтинга и личных потребностей, поскольку расширения могут иметь разные встроенные параметры. В перечень лучших VPN для Яндекс Браузера можно включить:
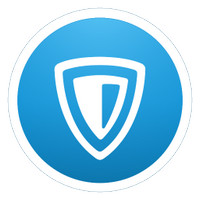
Каждый обладает простым и понятным интерфейсом. Преимущество сервисов – возможность выбора страны из перечня. Однако, чтобы получить возможность подключения к любой точке мира и расширить функционал, может понадобиться оформить платную подписку.
Как переключить геолокацию на смартфоне
Чтобы поменять текущий регион в Яндекс Браузере на мобильном устройстве: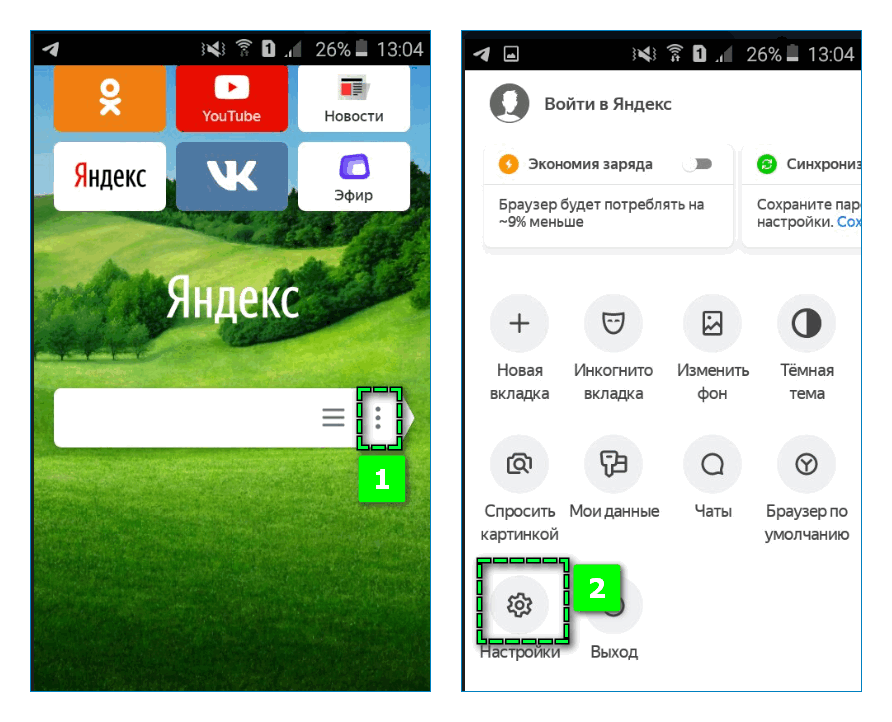
- Откройте меню веб-обозревателя.
- Перейдите в раздел «Настройки».

- Найдите блок «Поиск».
- Нажмите на пункт «Регион».
- Выберите в представленном перечне подходящую для дальнейшего пользования страну.
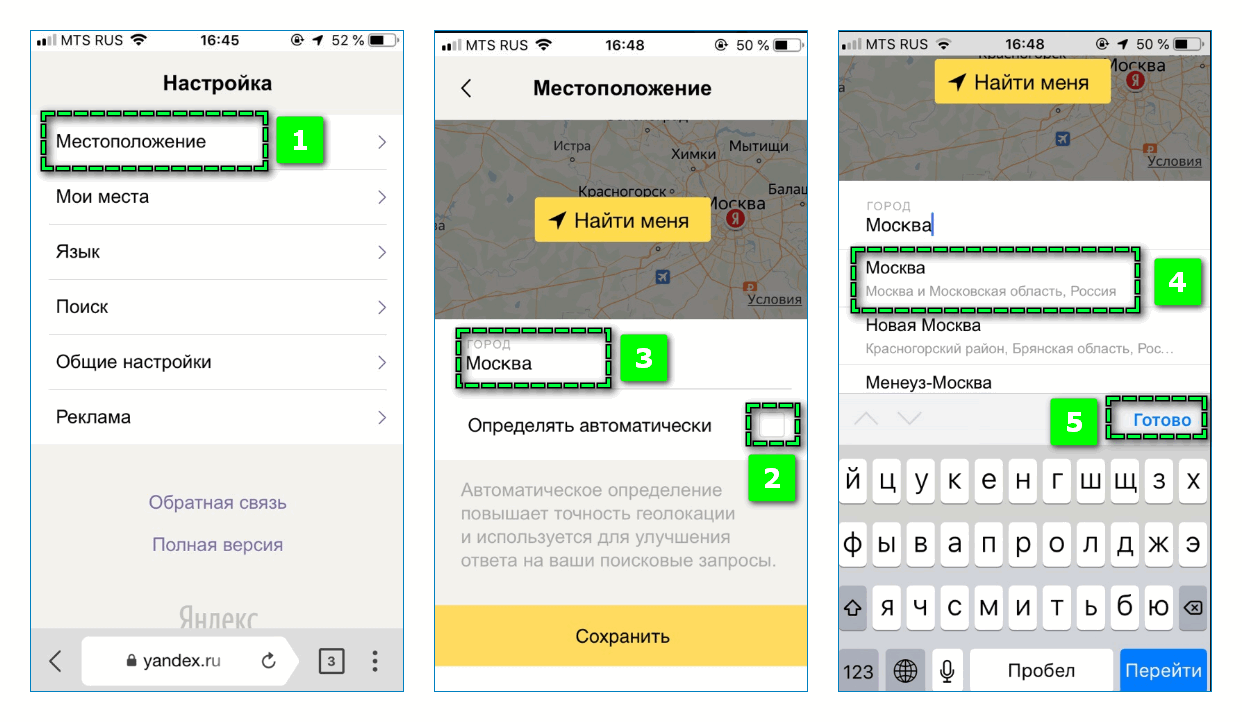
На мобильном устройстве с любой операционной системой также можно изменить город через настройки системы Яндекс по следующей ссылке. Кликните на вкладку «Местоположение» и аналогичным образом установите другой регион.
Использовать расширения в мобильном Яндекс Браузере для смены IP-адреса нельзя. Однако сейчас на смартфонах с ОС Android в рамках бета-версии тестируется возможность загрузки дополнения.
Мобильные приложения для смены региона
Установить другой регион в Яндекс Браузере на мобильных устройствах можно с помощью сторонних приложений. Загружать VPN-сервисы рекомендуется только с официальных магазинов, чтобы избежать возможного попадания вирусов в смартфон.
Исходя из рейтинга и эффективности работы, рекомендуется рассмотреть следующие VPN-сервисы для установки:
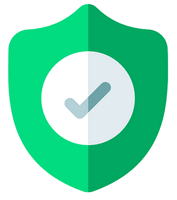
- VPN Master;
- Nano VPN;
- Turbo VPN;
- VPN Бобер.
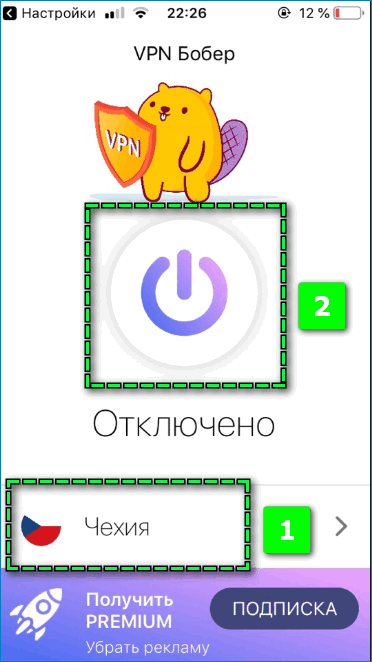
С помощью программ можно подключиться к IP-адресу десятка разных стран. Активируются функции простым кликом на кнопку в центре экрана. Главный недостаток каждого – постоянно всплывают на весь экран рекламные баннеры.
Изменение данных о местоположении с помощью базовых настроек помогает установить нужные параметры поиска информации в сети. Чтобы обеспечить конфиденциальность в интернете, потребуются дополнительные расширения для смены VPN.
Управление профилем — Яндекс.Район. Справка
Если вы видите публикации не для своего города или своих районов, измените настройки местоположения:
- Изменить город
В правом верхнем углу страницы нажмите на свой портрет и выберите пункт Изменить город.
- Включите опцию Определять город автоматически. Название города, в котором вы сейчас находитесь, будет указано в поле Город.
Если опция Определять город автоматически включена, но в поле Город указывается не ваш город, или если вы хотите видеть посты не из того города, в котором сейчас находитесь, выключите опцию Определять город автоматически и вручную введите в поле нужное название города.
Нажмите Сохранить.
Примечание. Сведения о городе используются многими сервисами Яндекса, чтобы показывать вам актуальные данные и предложения (например, цены в магазинах на Маркете, билеты и акции в Яндекс.Афише, пробки на Картах). Если вы измените свой город, он автоматически обновится во всех сервисах.
Чтобы изменить город:
Чтобы добавить район, в списке разделов сервиса нажмите Найти район и введите название района (в полной версии сайта список расположен слева, в мобильной — вверху страницы).
Если вы хотите удалить район, выберите его в списке разделов, а затем справа от названия нажмите .

Чтобы перейти к своим постам, в правом верхнем углу страницы нажмите свой портрет и выберите пункт Мой профиль.
Управляйте своими записями с помощью меню  . В правом верхнем углу поста нажмите значок и выберите действие:
. В правом верхнем углу поста нажмите значок и выберите действие:
Редактировать — чтобы изменить запись;
Поделиться — чтобы рассказать в соцсетях и мессенджерах о записи или скопировать ссылку на нее;
Не получать уведомления — чтобы не получать уведомления о новых комментариях к этой записи;
Удалить пост — чтобы удалить пост из вашего профиля и общей ленты.
Чтобы увидеть посты, которые вы отметили значком , в правом верхнем углу страницы нажмите свой портрет и выберите пункт Избранное.
Нажмите значок повторно, чтобы убрать публикацию из списка избранных.
Все публикации авторов, на которых вы оформили подписку, отображаются в разделе Мои подписки. Чтобы отменить подписку на посты автора, нажмите на его имя или портрет, а затем нажмите Вы подписаны.

В черный список попадают авторы, которых вы скрыли из своей ленты новостей. Скрытые пользователи не могут писать вам личные сообщения.
Чтобы разблокировать автора:В правом верхнем углу страницы нажмите на свой портрет и выберите пункт Чёрный список.
Справа от имени автора нажмите Удалить из списка.
Подробнее об управлении аккаунтом читайте в Справке Яндекс.Паспорта.
Как изменить региональность сайта в Яндексе в 2020
Для того, чтобы сайт лучше ранжировался в целевых регионах потребуется указать региональность в Яндекс.Вебмастере.
Через Яндекс.Вебмастер
Для того, чтобы задать региональность в Яндекс.Вебмастере потребуется добавить сайт в сервис, после чего посетить раздел «Информация о сайте»-«Региональность».
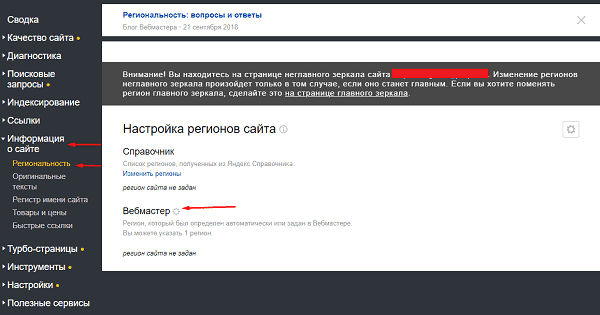
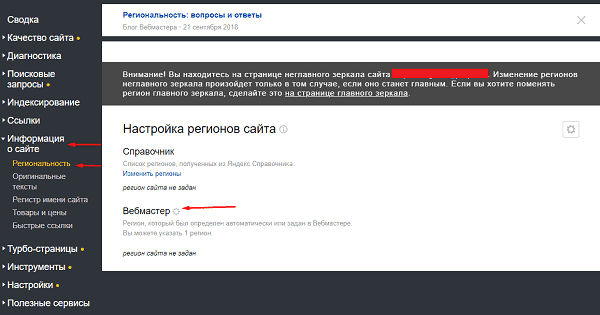
После этого в вкладке «Вебмастер» нажимаем на «шестеренку».
Далее нажимаем на «Добавить регион» и вводим населенный пункт или город, например, Москва.
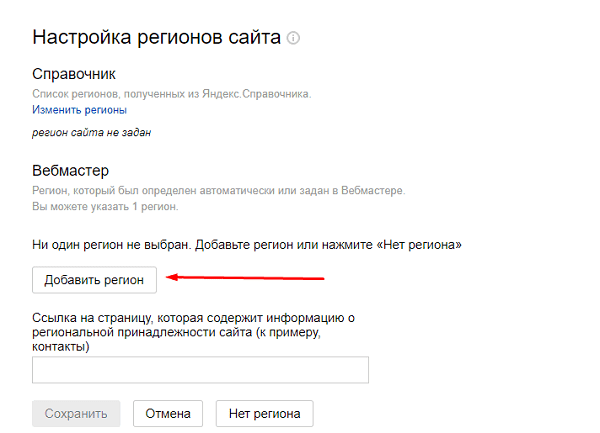
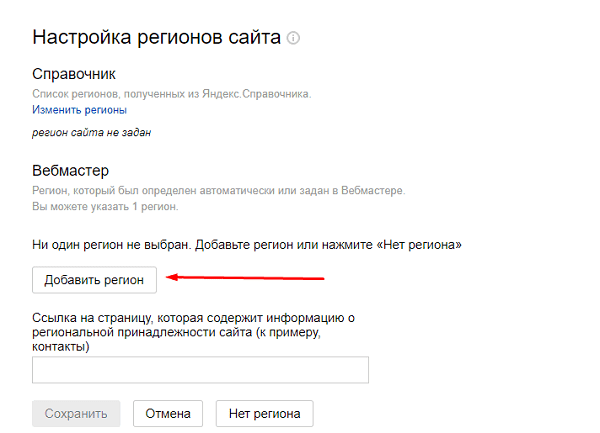
После вводим ссылку на страницу, подтверждающую адрес расположение организации, например, контакты и нажимаем на «Сохранить».


Теперь заявка отправлена и в течение 7 дней сайту будет задана региональность.
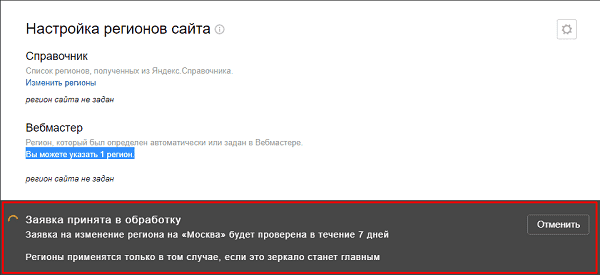
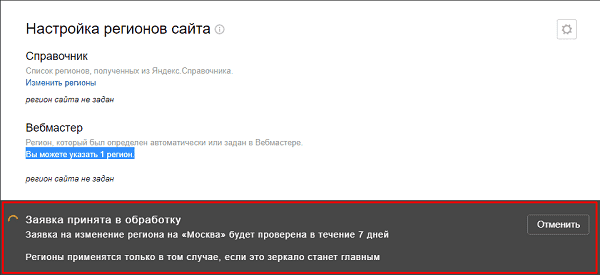
Через Яндекс.Справочник
Для того, чтобы задать региональность также можно использовать Яндекс.Справочник, для чего достаточно добавить сайт и организацию на карты. Проверить данный факт можно посетить Яндекс.Вебмастер.
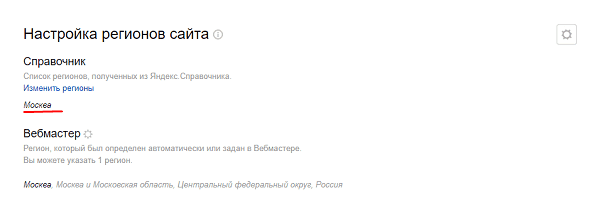
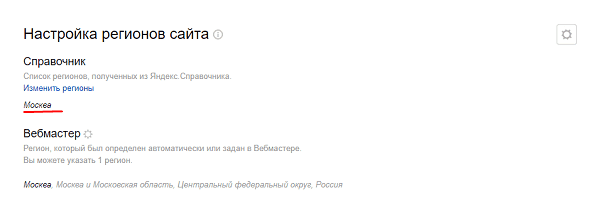
В этом случае указанный на картах регион (город или населенный пункт) будет указан как основной.
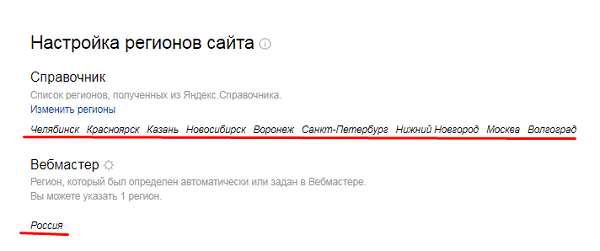
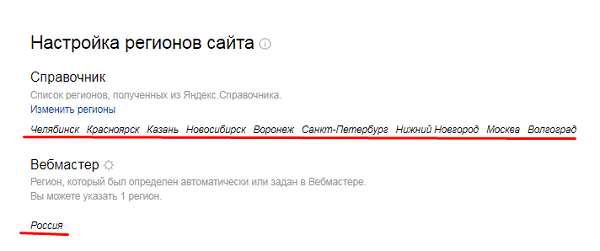
Если компания и сайт работают сразу в нескольких городах, то имеется возможность задать общий регион и оставшиеся города добавить через справочник. Для этого достаточно добавить точки на карты, указав им в качестве сайта выбранный ресурс, после прохождения проверки можно будет увидеть изменения в Вебмастере, а веб-ресурс, начнет ранжироваться сразу в нескольких регионах.
Обновлено: 30.06.2020 от Computer Hope
По умолчанию язык интернет-браузера является региональным; где бы вы ни находились, ваш браузер отображает язык, на котором в основном говорят. Тем не менее, некоторые люди говорят на большем количестве языков в дополнение к своему родному языку и предпочитают один другому. Чтобы изменить язык по умолчанию, отображаемый в интернет-браузере, сделайте выбор из списка ниже и следуйте инструкциям.
Google Chrome
- Откройте браузер Google Chrome.
- В правом верхнем углу окна щелкните значок.
- В раскрывающемся меню выберите Настройки .
- В следующем окне перейдите к нижней части и щелкните раскрывающийся список.
- Прокрутите вниз до раздела Языки и щелкните стрелку вниз в правой части поля Языки.
- В появившемся меню нажмите на ссылку.
- На следующем экране установите флажок рядом с одним или несколькими языками (А), а затем нажмите кнопку Добавить (В).
- Новые выбранные языки должны появиться в меню Язык . Чтобы выбрать один, щелкните значок справа от языка, а затем установите флажок рядом с Показать Google Chrome на этом языке .
- Вы можете нажать Перезапустить или , чтобы закрыть и заново открыть в браузере Chrome, чтобы отобразить новый язык.
Mozilla Firefox
- Откройте браузер Mozilla Firefox.
- Нажмите значок в верхнем левом углу окна браузера.
- Выберите из выпадающего меню, которое появляется.
- В разделе Языки и внешний вид нажмите кнопку.
- В окне щелкните стрелку справа от поля (A), на которой написано Выберите язык для добавления … , а затем нажмите кнопку (B).
- Нажмите только что выбранный язык (A), а затем нажмите кнопку OK (B).
- Вы увидите новый язык при перезапуске браузера.
Microsoft Edge Legacy
ЗаметкаПоскольку Microsoft Edge Legacy интегрирован в Windows 10, изменение языка по умолчанию также влияет на некоторые программы Windows.
- Нажмите клавишу Windows, введите Региональные и языковые настройки и нажмите клавишу ВВОД.
- В появившемся окне щелкните значок.
- Вы можете ввести язык для добавления или выбора из списка.
- После выбора языка вам будет предложено выбрать регион.
- Теперь вы должны увидеть новый язык в разделе «Языки».
- Нажмите на новый язык и выберите кнопку.
- На появившемся экране в разделе Параметры языка нажмите кнопку.
- После загрузки нового языка вернитесь к предыдущему экрану.
- Снова нажмите новый язык, а затем кнопку Установить по умолчанию .
- Выйдите из системы и вернитесь в Windows или перезагрузите компьютер, чтобы отобразить новый язык.
Microsoft Internet Explorer
- Откройте Microsoft Internet Explorer.
- В правом верхнем углу экрана щелкните значок.
- Выберите Свойства обозревателя в раскрывающемся меню.
- В открывшемся окне на вкладке General нажмите кнопку.
- В окне Language Preference нажмите кнопку.
- В открывшемся окне Language , расположенном рядом с серединой, нажмите Добавить язык .
- Выберите новый язык в окне Добавить языки , затем нажмите кнопку.
- Когда вы вернетесь в окно Языки .Нажмите ваш новый язык. Когда он станет синим, нажмите Опции на правой стороне.
- Выберите Загрузите и установите языковой пакет .
- Снова нажмите Параметры , а затем выберите Сделать этот язык основным .
- Выйдите из системы и вернитесь в Windows или перезагрузите компьютер, чтобы отобразить новый язык в Internet Explorer.
Safari
Как и Microsoft Edge, Safari интегрирован в операционную систему MacOS X.Следовательно, вам нужно перейти в настройки языка Mac, чтобы изменить язык, отображаемый в Safari.
- Откройте Системные настройки из док-станции в нижней части рабочего стола.
- В разделе Personal щелкните значок Language & Text .
- В появившемся меню перетащите предпочитаемый язык наверх.
- Щелкните значок Apple в верхнем левом углу экрана и выберите Выйти (имя пользователя)…
- Ваш предпочитаемый язык отображается после повторного входа в ваш компьютер .
Opera
- Откройте браузер Opera.
- В верхнем левом углу экрана нажмите кнопку.
- Выберите Настройки в раскрывающемся меню.
- В появившемся окне слева убедитесь, что выбран Браузер .
- В разделе Языки в разделе Выберите язык интерфейса пользователя , нажмите синюю стрелку вниз и выберите предпочитаемый язык.
- Новый выбранный язык отображается при перезапуске браузера Opera.
яндекс браузер обзор
Обзор браузера Яндекса
Обновлено: 27 апреля 2013 г.
Хотя большинство людей, наверное, не так много слышат о Яндексе в день Исходя из этого, стоит отметить, что одноименный поисковик этой российской интернет-компании занимает пятое место домен в мире. Когда такая компания запускает собственный браузер, это становится довольно интересным.
Яндекс браузер — это продукт на основе Webkit, использующий Chromium код проекта с открытым исходным кодом и дополнительные технологии, позаимствованные у Opera.Как прямой конкурент большой имена там, яндекс стремится увеличить свое влияние на рынке поиска в интернете. И теперь вместо Просто просматривая с помощью Яндекса сторонние программы, вы можете использовать собственный браузер компании. Напоминает вам о кто то? Гугл, все верно. Итак, посмотрим.

Яндекс браузерный тур
Найти браузер Яндекса чрезвычайно просто — и все же нет.В западных СМИ об этом очень мало говорят, по целому ряду причин. Во-первых, есть американская промышленность, защищающая от врага, я имею в виду, оппозицию. Во-вторых, Яндекс ориентирует свой продукт преимущественно на российский рынок.
Установка очень проста. Вы можете выбрать, следует ли настроить Яндекс в качестве браузера по умолчанию и отправлять ли анонимные данные об использовании в компанию, аналогично тому, что делают все остальные браузерные компании. После этого, установщик сделает свое волшебство.В моем случае он импортировал все мои настройки Firefox, включая открытые в данный момент. Вкладки. Это не коснулось Internet Explorer вообще.


возможности
На бумаге Яндекс очень впечатляющая программа. В нем есть все, что вы ожидаете от современного браузера. Кроме того, он предлагает автоматический перевод на девять языков, имеет интуитивно понятную панель Smartbox a-la Awesome и эквивалентный поиск Chrome, Tableu, очень похожий на экран набора номера в других браузерах, плюс Opera Turbo технология для более быстрой загрузки страниц на медленных соединениях.Затем он проверяет загрузки с помощью антивируса Касперского. облачный сканер. Не нужно, но дает людям чувство безопасности.

Мне показалось, что Tableau полезен и раздражает. Цветовая схема плитки приятна и менее навязчива, чем другие браузеры. Однако вы не можете просто быстро открыть пустую вкладку. Если вы попробуете, Яндекс предложит свои фавориты (пишется в британском стиле).

Вы можете добавлять и удалять плитки, и действие идентично Windows 8 в этом отношении.Вы можете добавлять новые сайты, как вам угодно. Полезно, но несколько неуклюже, а для меня несколько ограничительно, так как это нарушает процесс открытия вкладки.



Языки
Хотя браузер был установлен на английском языке, и я использовал английский в качестве языка системы, Яндекс предложил переводить страницы.Это несколько раздражало, хотя интересно видеть, что английский предлагается не по умолчанию язык.

Поисковый движок
Еще одним сюрпризом для меня стал поиск по умолчанию. Естественно, Яндекс предлагает свой собственный движок в качестве первого выбора, и это перенаправляет на русскую страницу. Не очень полезно, если вы не носитель языка, и вы как бы получаете намек на то, что вы не желали.Почему бы не использовать международную версию Яндекса?

YouTube
Аналогично браузер перевел меня на русскую версию домашней страницы Youtube, и мне пришлось изменить язык на сделать любое значимое использование этого. Еще раз, легкое чувство отчуждения ползет по позвоночнику. Однако Воспроизведение со вспышкой работало нормально.


Параметры
Под капотом вам будет сложно отличить Chrome от Яндекса.Меню настроек практически идентичные, включая все отвратительные маленькие детали. Система настроек зубчатого колеса находится в окнах границы, а не справа от адресной строки, как в Chrome. Дает больше места для текста, но создает несколько грязное наложение области веб-страницы.


Вывод
Яндекс — красивый и быстрый браузер.Но это слишком похоже на Chrome для моего комфорта. Кроме того, он локализует большая часть его функциональности, отбирая часть международного очарования. Стоит рассуждать, когда вы думаете о это, как вы получите Яндекс + Яндекс против Google + Google Chrome, используя почти ту же технологию, и Это то, что нужно российскому рынку. Однако для всех, кто находится за пределами России, сочетание языка Поиски, переводы и предложения могут быть слишком много.
Я ничего не имею против агрессивной миссии браузера, но я бы, конечно, хотел версия с английским в качестве основного языка и мышления.Тогда было бы наиболее интересно увидеть дорога, насколько эффективен, полезен, безопасен и ориентирован на конфиденциальность Яндекс, особенно если сравнивать его с Google. Пока что яндекс хорош, но ему нужно больше работать над тем, чтобы привлечь нерусские толпы на свою сторону. Если это хочет, то есть
Приветствия.
,Каждый из нас регулярно работает с нашим компьютером. Это нормально, потому что мы все ищем какую-то информацию, веселимся, работаем и общаемся в сети. Поэтому мы проводим много времени на экране монитора.
Так как мы все так или иначе взаимодействуем в режиме онлайн, нам нужен браузер — программа, которая позволяет вам просматривать веб-страницы. Это может быть Internet Explorer, Mozilla Firefox, Google Chrome, Safari или любое другое программное обеспечение — вы выбираете его в соответствии со своими предпочтениями.Например, в данный момент вы читаете эту статью, используя одно из этих приложений. Но сейчас мы не говорим об этом.
Когда вы впервые открываете браузер, он может (если это предусмотрено в соответствующих настройках) загрузить так называемую домашнюю страницу. Это сайт, который будет считаться «начальной» точкой в вашей работе с сетью. С ним вы начнете сеанс, и он определит, как быстро вы будете делать то, что запланировали.
В этой статье мы поговорим как раз о его установке.В частности, поговорим о том, как сделать главную страницу «Яндекса».
Выберите сервис
Может возникнуть логичный вопрос: а почему именно «Яндекс»? Ведь существует множество подобных порталов, с которых удобно начинать свою работу. С другой стороны, если вы читаете эту статью, то вы ищете, как именно настроить эту поисковую систему.
Видите, в качестве «запуска» принимаются инсталляционные страницы, которые открывают пользователю быстрый и удобный доступ к как можно большему количеству ресурсов.Это портал, через который каждый из нас может пройти туда, где ему интересно. Поэтому так важно раз и навсегда определить, где вы начнете сеанс в своем браузере.
Немного в теме и скажем, что вместо того, чтобы узнать, как сделать главную страницу Яндекса, вы можете просто указать в настройках программы, что она показывает последнюю страницу вашего предыдущего сеанса — ту, где вы остановились на время закрытия. С одной стороны, это удобно тем, кто постоянно начинает и заканчивает сеансы на одних и тех же сайтах.Однако для тех, кто работает с широким спектром интернет-ресурсов, такой подход будет не самым удобным. Поскольку вы ищете, как сделать главную страницу «Яндекса», мы считаем, что он вам не подойдет.
Еще один вариант — подключить в качестве «запуска» любой другой популярный портал или сервис. Взять хотя бы тот же гугл — это тоже можно определить по домашней странице.
Но не всем это удобно: принцип привычки. Если человек привык работать с «Яндексом», ему сложно перейти в Google.Это же правило работает в обратном порядке. Поэтому вы знаете, что хотите установить этот сервис и ищете информацию об этом.
Варианты настройки
Сервис Яндекс имеет много преимуществ, даже если вы сравниваете его с «Google». Это, в частности, наличие двух страниц — чисто поисковой формы (ya.ru), которую можно использовать как систему для мгновенного поиска интересующей вас информации; и портал с различными встроенными модулями. Последний представляет собой сервис, где информационные окна собираются с тех или иных «яндекс» -услуг.Например, есть окно «Почта», есть «Новости», «Погода» и так далее. Прелесть этого устройства в том, что пользователь может индивидуально определить наличие или отсутствие всех этих блоков, изменить их размер и местоположение. В результате платформа предлагает полностью настроить внешний вид вашей будущей домашней страницы по вашему желанию. Благодаря этому становится понятно, почему домашняя страница Яндекса так популярна. Кроме того, это российский сервис, который более востребован в Рунете, чем поисковая система США.
Определите в браузере
Итак, как вы делаете главную страницу Яндекса? Мы сразу отмечаем, что есть несколько способов достижения этого.Первый — это установка непосредственно в настройках вашей программы (будь то Chrome, Mozilla, Opera, Safari или любое другое решение).
Все эти программы имеют разный интерфейс, но схема определения «стартовой страницы» у них одинакова. Вам нужно перейти в «Настройки», а затем найти пункт, отвечающий за настройку ресурса в качестве домашней страницы. Здесь, как правило, пользователю предлагается задать URL-адрес. В нашем случае вам необходимо указать ya.ru в том случае, если вас устраивает пустая страница с формой поиска, и яндекс.ru, если вы хотите иметь возможность работать с полноценным сайтом, на котором есть модули, описанные выше. Такая настройка домашней страницы Яндекса даст вам возможность, например, видеть только почтовые уведомления и, например, данные о трафике. Согласитесь, очень удобно.
Активировать через сайт
Другой способ, тоже очень простой, — перейти в «Яндекс». «Домой», «Установить» — это последовательность кнопок, на которую нужно нажимать после посещения основного сайта сервиса. Оказывается, таким образом вы не устанавливаете то, что хотели бы видеть на домашней странице, и вам предлагается сделать такую настройку.
Как восстановить?
Может быть, после установки какой-то сторонней программы ваш «дом» был автоматически изменен. В этом случае, если вы хотите восстановить домашнюю страницу «Яндекса», вам необходимо использовать те же методы, что и выше — либо в автоматическом режиме через сайт, либо вручную в настройках.
Как изменить?
Если вы хотите сменить портал Яндекса, вы можете воспользоваться нашими инструкциями о том, как сделать домашнюю страницу «Яндекс», в обратном порядке.То есть вам нужно зайти в настройки и просто изменить адрес сайта на другой, который вы хотели бы использовать. Другой вариант — посетить другой ресурс, например, «Google», а затем прямо на нем нажать кнопку «Сделать старт».
В некоторых случаях, когда страница вашего браузера не изменяется (система указывает, что «дом установлен администратором» или что-то в этом роде). Не паникуйте, это просто еще одна программа, которая изменила конфигурацию в настройках.Его легко удалить, просто сделайте это в соответствии с инструкциями. Однако это тема другой статьи, поэтому не будем об этом. И ручная установка дома, как видите, была очень простой. В обзорах говорится, что это очень легко и просто сделать любым из представленных способов, а также удобно и приятно использовать.
,