Как изменить размер страницы в яндекс браузере. Как увеличить масштаб страницы в Яндекс.Браузере
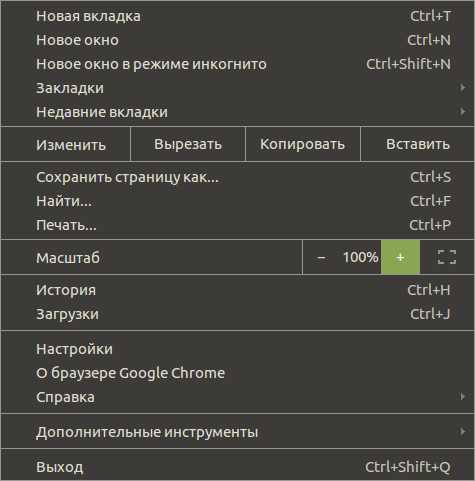
Думаю Вы неоднократно сталкивались со страницами, которые хочется прочесть, но шрифт в браузере отображается слишком мелким. Для преодоления таких неудобств присутствует функция масштабирования в любом браузере. Она позволяет мгновенно пропорционально изменять размеры всех элементов отображаемой странички, как в сторону уменьшения, так и увеличения.
Эта функция может вызываться с помощью мыши, как правило в пункте меню «Вид» > «Масштаб»>»Увеличить/Уменьшить». Но это очень долго и неудобно. К тому же управление посредством мыши, это не наш путь. Поэтому и поговорим о более быстрых и удобных способах увеличения шрифта и всей веб-страницы.
Увеличение шрифтов на странице с помощью мыши
Первый, самый простейший и удобный способ, как ни странно все же предполагает наличие и использование мыши, а именно колеса прокрутки (scroll). Для того чтобы равномерно увеличить размеры всех элементов веб-страницы, нужно нажать клавишу Ctrl (Control) и прокрутить колесо мыши вверх. Соответственно, чтобы уменьшить, нужно удерживая Ctrl покрутить скролл вниз.
Думаю понятно, что удобнее всего клавишу левый Ctrl при этом удерживать мизинцем. Попробуйте! Таким образом можно изменять размеры, очень удобно и быстро, очень гибко контролируя эти размеры, и Ваши глаза никогда не устанут от слишком мелкого текста, где бы он ни был написан.
Разумеется данная функция является стандартной для любого браузера, будь то Firefox, Opera или же IE(internet explorer) и даже в Яндекс браузере, поскольку последний сделан на базе Chrome.
Более того, это работает и в большинстве других приложений, в которых мы имеем дело с текстом или изображением. Допустим тот же, MS Office — любое приложение этого пакета поддерживает такую функцию, или же различные читалки pdf-документов (acrobat reader, foxit reader, evince), djvu-документов (djvu reader, evince), стандартный viewer для просмотра изображений в Windows.
Масштабирование страниц в браузере с помощью клавиатуры
Первый это чудесный способ, но он был бы неполноценен, если бы существовал лишь вариант масштабирования при помощи скролла мыши.
Стандартными комбинациями клавиш для уменьшения и увеличения страниц в браузере являются сочетания Ctrl+- и Ctrl++ соответственно. Например в браузере Firefox, используются именно эти сочетания. В большинстве других приложений также работают просто — и +, когда понадобится Вам эта функция в каком либо приложении попробуйте оба варианта, обязательно хотя бы один из них окажется рабочим, а скорее всего оба.
Положение пальцев — левый мизинец на левом Ctrl и безымянный правый на клавишах +(=) или — .
Как вернуть масштаб в браузере к исходному
Но на этом чудеса не заканчиваются! К этой функции обязательно прилагается возможность мгновенного возврата в исходный масштаб. Вернуть масштаб вы можете всегда посредством комбинации клавиш Ctrl+0.
Здесь два варианта положения пальцев для нажатия комбинации. Наиболее верный вариант, это удержание левого Ctrl мизинцем левой руки и нажатие клавиши 0 верхнего цифрового ряда безымянным пальцем правой руки.
Кстати, забудьте что на Вашей клавиатуре есть дополнителный цифровой раздел с правой стороны, если он есть. Никогда не пытайтесь использовать его. Я не знаю для чего эти клавиши там приделали, но точно не для нас с Вами, а для бухгалтеров, например:) Второй вариант: только лишь с помощью правой руки — правый Ctrl — большим и 0 — указательным или средним. Это неверный вариант с точки зрения эргономики и правил слепой печати, но он иногда все же бывает нужен, когда левая рука занята, например кружкой с утренним ароматным кофе;)
Многие люди большую часть своего рабочего времени проводят за компьютером, и мы часто забываем, что при длительной работе за монитором в самую первую очередь основную нагрузку получают глаза. Специалисты утверждают, что оптимальное расстояние глаз от монитора находится в пределах от тридцати до пятидесяти пяти сантиметров, при этом ни в коем случае нельзя щуриться. Если при заданном расстоянии вам плохо виден текст интернет — ресурсов или к концу дня вы плохо стали его разбирать, то лучше увеличить масштаб страницы или сам текст, а не «тыкаться носом» в экран монитора. Как это сделать мы разберем ниже.
Как увеличить масштаб страницы в Мозиле
Существует несколько вариантов изменения масштаба отображённой информации на веб-ресурсах. Рассмотрим доступные варианты.
Чтобы увеличить масштаб страницы для улучшения читабельности с помощью меню интернет-обозревателя Firefox необходимо:
Запустить браузер, открыть меню (значок с тремя расположенными друг под другом горизонтальными линиями, в правом верхнем
в Яндексе и других браузерах, во ВКонтакте и Одноклассниках
Не все граждане могут похвастаться хорошим зрением. Именно этот показатель является решающим при работе за компьютером. Если размер страницы браузера или вордовского документа небольшой, то работа становится настоящей каторгой. Для устранения неудобств необходимо знать, как увеличить шрифт на компьютере или в браузере.
Увеличение шрифта в браузерах
Изменить размер шрифта любого браузера можно при помощи горячих клавиш. Набор одинаков:
- CTRL и + позволяет увеличить размер просматриваемой страницы.
- CTRL в сочетании с минусом позволяет уменьшить размер.
- CTRL и 0 позволяет убрать ранее установленные размеры, возвращает исходное состояние.
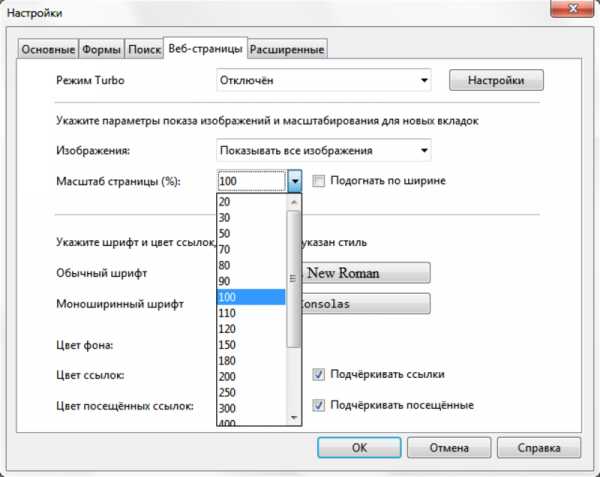
Также изменить размер просматриваемой страницы можно в настройках самого браузера. Первый браузер — Internet Exploer. Для изменения масштаба необходимо:
- Нажать на значок «Настройки». Выглядит он как шестерёнка.
- Нажать на вкладку «Масштаб».
- Выбрать вариант масштабирования — уменьшение или увеличение. Для этого используются горячие клавиши.
Минимальный размер устанавливается на уровне 50%. Максимально можно увеличить на 400%.
Второй браузер для рассмотрения — Microsoft Edge. Для изменения размера переходим в Настройки, кнопка выглядит в форме многоточия. Откроется окно, в котором нужно выбрать «Масштаб» и отредактировать его.
Третий браузер — Google Chrome. Необходимо нажать на кнопку в виде трёх чёрточек, откроется окно с настройками. Нужно найти строчку «Масштаб» и отредактировать размер. По умолчанию стоит 100%.
Четвёртый браузер для рассмотрения — Mozilla Firefox. Как изменить размер:
- Перейти в меню при помощи Alt.
- Нажать на вкладку «Вид».
- Выбрать строку «Масштаб» и выбрать необходимый пункт. Здесь можно отредактировать не всю страницу, а только текст. Для этого необходимо выбрать нижнюю строчку.
Пятый браузер — Opera. Для изменения нужно нажать Меню-Масштаб. Также можно воспользоваться сочетанием клавиш Alt + P. Откроется страница, где необходимо найти раздел «Сайты». Изменение шрифта происходит в блоке Отображение.
Шестой браузер — Safari. Как изменить размер страницы:
- Перейти в меню браузера и нажать на раздел «Вид».
- Отроется список, где происходит редактирование масштаба.
Для возвращения стандартных настроек, необходимо выбрать «Действительный размер».
Настройка страниц в Яндексе
Яндекс — это один из популярных браузеров среди российских пользователей. Для удобства работы, разработчики также предлагают настраивать масштаб страницы, шрифт. Общее правило для настройки:
- Перейти в Настройки, кнопка находится вверху страницы.
- Перейти «Показать дополнительные настройки».
- Перейти в «Веб-содержимое» и выбрать «Масштаб страницы».
По умолчанию стоит 100%. Пользователь может отредактировать отдельную страницу в браузере.
Как увеличить масштаб страницы в Яндекс Браузере:
- Перейти в Меню.
- Откроется форма. В первой строке находится редактор размера страницы.
- Нажать на плюс, установить нужный процент для просмотра.
Все настройки сохраняются в браузере, то есть при повторном открытии страницы будут присутствовать те же размеры. Для сброса редактирования необходимо:
- Перейти в настройки.
- Нажать на «Показать дополнительные настройки».
- Выбрать Личные данные — Настройки содержимого.
- Нажать на «Настроить».
- Выбрать нужный сайт и нажать на крестик.
- Подтвердить действия, нажав на кнопку Готово.
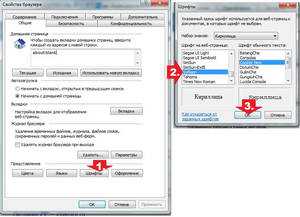
Иногда пользователя не устраивает только шрифт просматриваемой страницы. Например, мелкие буквы. Для восстановления комфортной работы, необходимо знать, как увеличить шрифт в Яндексе:
- Через Настройки добраться до окна Шрифт и выбрать размер букв.
- Нажать Готово.
Иногда текст отображается неправильно. Для устранения проблемы, необходимо изменить кодировку страницы автоматически или вручную:
- Переходим Настройки — Дополнительно — Дополнительные инструменты — Кодировка.
- Из представленного списка необходимо выбрать нужный вариант кодировки или установить автоматический вариант.
Редактирование социальных сетей
Популярными социальными сетями в России являются Одноклассники.ру и ВКонтакте. Для комфортного просмотра страниц также можно менять масштаб. Процесс одинаковый. Поэтому возьмём одну из социальных сетей. Например, разберём, как уменьшить масштаб в ВК.
Можно воспользоваться инструкцией, которая была предложена выше, то есть попытаться отредактировать отдельную вкладку браузера. Также можно воспользоваться клавиатурой. Главное условие — интернет-страница ВК должна быть активной.
Что нужно сделать:
- Нажать на Ctrl.
- Нажать на минус.
Комбинация повторяется до тех пор, пока размер не перейдёт с большего на маленький или наоборот. Поменять шрифт можно при помощи мыши и клавиатуры:
- Зажать Ctrl.
- Прокручивать колесико мышки вниз.
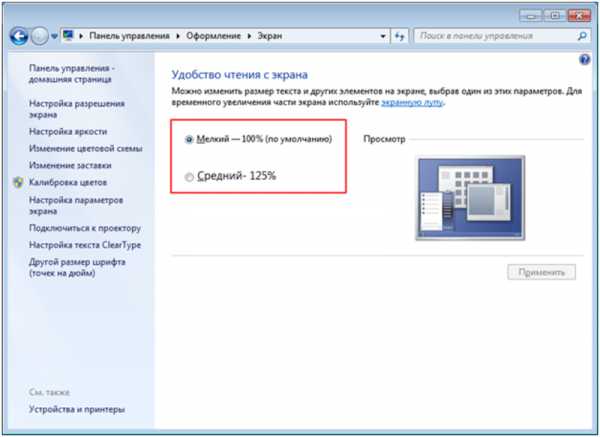
Есть ещё один вариант, как изменить шрифт в ВК — воспользоваться настройками в самой социальной сети. Для этого необходимо перейти в Мои настройки — Общее — Настройки внешнего вида — Использовать увеличенные шрифты. Мелкие буквы станут крупными и работать будет намного удобнее.
Способы изменить размер на компьютере
Если необходимо изменить масштаб во всей системе, то необходимо заходить в настройки компьютера.
Система Windows автоматически подбирает размер экрана, если установлены специальные драйверы.
Если пользователя не устраивает размер, ему необходимо выяснить, как увеличить шрифт на ноутбуке. Происходит изменение следующим образом:
- Переходим в главное меню через Пуск.
- Выбираем «Панель управления».
- Открываем «Экран» и выбираем «Изменение размеров текста и других элементов».
- Ставим процент.
- Нажимаем на ОК.
Если пользователю не нужно изменение масштаба всей системы, а только её части, он может воспользоваться электронной лупой. Для этого необходимо использовать сочетание клавиш WIN с плюсом или минусом. Чтобы закрыть эту функцию, необходимо воспользоваться сочетанием Win и Esc. Также для редактирования масштаба на компьютере можно воспользоваться сочетанием горячих клавиш.
Компьютер — это неотъемлемая часть жизни современного человека. От комфорта работы за ним будет зависеть и её эффективность. Именно поэтому важно делать индивидуальные настройки масштаба страницы браузера, отдельной страницы, всей системы Windows.
kompy.guru
Как уменьшить главную страницу яндекса. Как увеличить шрифт на странице за несколько секунд.
Каждый сайт в интернете имеет свой собственный размер текста и изображений, задаваемый вебмастером. Однако информация оказывается читабельной не для всех пользователей. Если вы с трудом можете разобрать, что написано на вебсайте, вам будет полезно узнать, как можно увеличить масштаб интернет-страницы в Яндекс Браузере. Также в статье описывается процесс настройки шрифтов отображаемого контента.
Наиболее простой способ увеличить или уменьшить масштаб веб-страницы – воспользоваться специальными сочетаниями клавиш. Чтобы увеличить масштаб, то есть приблизить изображение, необходимо зажать клавишу «Control» и прокрутить колесико мыши от себя. Если вы хотите отдалить изображение, зажмите «Control» и крутите колесико на себя.
Также пользователи могут проделать данные операции без использования мыши:
- Комбинация «Ctrl» и «+» позволяет приблизить содержимое Яндекс.
- Сочетание «Ctrl» и «-» отдаляет контент на страничке.
- С помощью комбинации «Контрол» и «0» вы сможете вернуть страницу в исходной состояние, то есть установить масштаб в 100%.
Обратите внимание, что данные горячие клавиши работают только в операционных системах Windows и различных дистрибутивах Linux. Если вы пользуетесь Mac OS – вместо клавиши «Контрол» вам необходимо зажимать специальную служебную кнопку, на которой изображен символ «⌘».
Меню быстрого доступа
Альтернативный способ изменить масштаб интернет-страницы – воспользоваться стандартными инструментами в браузере Яндекс. Они располагаются на панели управления, которую можно вызвать с помощью специальной кнопки, которая располагается на «шапке» окна, левее управляющих кнопок.
В раскрывшемся ниспадающем меню вы можете воспользоваться кнопками «плюс» и «минус», чтобы изменить текущий масштаб страницы. Там же отображается процентное соотношение текущего размера к изначальному.
Пользователи могут запустить Яндекс-браузер в полноэкранном режиме, в результате чего будет скрыт системный трей, панель быстрого доступа, кнопка «Пуск», а также верхняя строка окна программы, на которой располагаются кнопки «Закрыть» и «Свернуть». Таким образом, вы сможете получить еще больше места на экране для просмотра интересующей вас информации.
Для того чтобы активировать режим «Full Screen» в браузере Яндекс, можно воспользоваться кнопкой F11 на клавиатуре. Если вы пользуетесь персональными компьютерами от фирмы Apple, вам необходимо одновременно зажать клавиши «⌘», «Shift» и «F» (в русской раскладке это буква «А»). Комбинация будет работать при любом активном языке ввода и раскладке клавиатуры, а также при включенном режиме ввода заглавных букв «Caps Lock».
Если вы захотите вернуться в обычный оконный режим – еще раз нажмите горячую клавишу F11 (или соответствующую комбинацию для Mac OS). Вы также можете подвести курсор к верхней границе экрана, после чего появится кнопка возврата в обычный режим.
Вы также можете войти в данные режим без использования своей клавиатуры. Для этого вызовите панель быстрого доступа, как описано в предыдущем разделе руководства. Справа от кнопок масштабирования необходимо нажать на значок в виде двух черных стрелок, направленных в диаметрально противоположные друг от друга стороны.
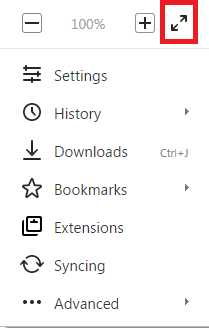
Настройки веб-обозревателя
Помимо масштабирования самой страницы, пользователи могут изменять размер шрифтов, которыми выводится контент. Это делается в меню конфигураций обозревателя:
- Запустите браузер Yandex.
- Вызовите панель управления в браузере, как описано выше.
- В открывшемся меню выберите опцию с названием «Settings» («Настройки»).
- Вы попадете на страничку конфигураций браузера. Ее необходимо пролистать до самого низа и кликнуть по кнопке «Show Advanced» («Показать дополнительные»).
- Отыщите раздел, которые называется «Web content» («Содержимое»).
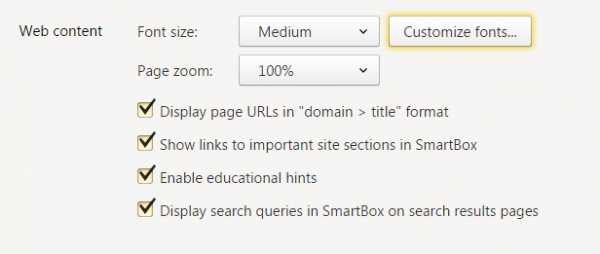
- Изменить масштаб в графе «Page zoom» («Масштаб»).
- Задать размер текста по умолчанию в списке «Font size» («Размер шрифтов»).
- Перейти в раздел «Customize fonts» («Настроить шрифты») для более тонких изменения параметров вывода текста.
Статья была полезна?
Добрый день, уважаемые читатели! Если Вас не устраивает шрифт или масштаб в Яндекс браузере, значит вы попали по адресу. В этой статье, я покажу как увеличить шрифт в Яндексе, а также как увеличить масштаб страницы в Яндекс браузере.
Как всем известно, у многих людей имеются проблемы со зрением, особенно это касается людей в возрасте. Для того чтобы более комфортно пользоваться браузером Яндекс, предусмотрена возможность увеличения шрифта и масштаба.
Делается это достаточно просто, необходимо просто изменить настройки браузера Яндекс, что для этого необходимо сделать читайте ниже в статье.
Как увеличить шрифт в Яндекс браузере
2. Прокрутите страницу с настройками в самый низ, там нажмите на кнопку «Показать дополнительные настройки».
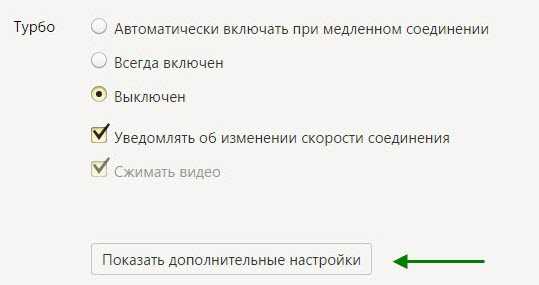
3. В дополнительных настройках найдите пункт «Веб-содержимое», и увеличьте в нём шрифт на более крупный.
Как увеличить масштаб страницы в Яндекс браузере
Для того чтобы увеличить масштаб страницы в Яндекс браузере, опять же зайдите в дополнительные настройки, далее увеличьте масштаб в пункте «Веб-содержимое».
otvotke.ru
Как увеличить страницу в браузере
inet-use.ru
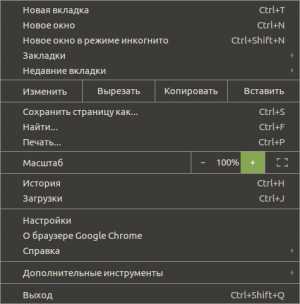
inet-use.ru
Думаю Вы неоднократно сталкивались со страницами, которые хочется прочесть, но шрифт в браузере отображается слишком мелким. Для преодоления таких неудобств присутствует функция масштабирования в любом браузере. Она позволяет мгновенно пропорционально изменять размеры всех элементов отображаемой странички, как в сторону уменьшения, так и увеличения.
Эта функция может вызываться с помощью мыши, как правило в пункте меню «Вид» > «Масштаб»>»Увеличить/Уменьшить». Но это очень долго и неудобно. К тому же управление посредством мыши, это не наш путь. Поэтому и поговорим о более быстрых и удобных способах увеличения шрифта и всей веб-страницы.
Увеличение шрифтов на странице с помощью мыши
Первый, самый простейший и удобный способ, как ни странно все же предполагает наличие и использование мыши, а именно колеса прокрутки (scroll). Для того чтобы равномерно увеличить размеры всех элементов веб-страницы, нужно нажать клавишу Ctrl (Control) и прокрутить колесо мыши вверх. Соответственно, чтобы уменьшить, нужно удерживая Ctrl покрутить скролл вниз.
Думаю понятно, что удобнее всего клавишу левый Ctrl при этом удерживать мизинцем. Попробуйте! Таким образом можно изменять размеры, очень удобно и быстро, очень гибко контролируя эти размеры, и Ваши глаза никогда не устанут от слишком мелкого текста, где бы он ни был написан.
Разумеется данная функция является стандартной для любого браузера, будь то Firefox, Opera или же IE(internet explorer) и даже в Яндекс браузере, поскольку последний сделан на базе Chrome.
Более того, это работает и в большинстве других приложений, в которых мы имеем дело с текстом или изображением. Допустим тот же, MS Office — любое приложение этого пакета поддерживает такую функцию, или же различные читалки pdf-документов (acrobat reader, foxit reader, evince), djvu-документов (djvu reader, evince), стандартный viewer для просмотра изображений в Windows.
Масштабирование страниц в браузере с помощью клавиатуры
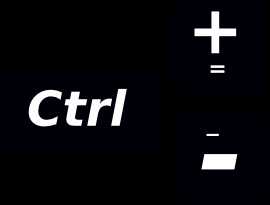
inet-use.ru
Первый это чудесный способ, но он был бы неполноценен, если бы существовал лишь вариант масштабирования при помощи скролла мыши.
Стандартными комбинациями клавиш для уменьшения и увеличения страниц в браузере являются сочетания Ctrl+- и Ctrl++ соответственно. Например в браузере Firefox, используются именно эти сочетания. В большинстве других приложений также работают просто — и +, когда понадобится Вам эта функция в каком либо приложении попробуйте оба варианта, обязательно хотя бы один из них окажется рабочим, а скорее всего оба.
Положение пальцев — левый мизинец на левом Ctrl и безымянный правый на клавишах +(=) или — .
Как вернуть масштаб в браузере к исходному
inet-use.ru//
Но на этом чудеса не заканчиваются! К этой функции обязательно прилагается возможность мгновенного возврата в исходный масштаб. Вернуть масштаб вы можете всегда посредством комбинации клавиш Ctrl+0.
Здесь два варианта положения пальцев для нажатия комбинации. Наиболее верный вариант, это удержание левого Ctrl мизинцем левой руки и нажатие клавиши 0 верхнего цифрового ряда безымянным пальцем правой руки.
Кстати, забудьте что на Вашей клавиатуре есть дополнителный цифровой раздел с правой стороны, если он есть. Никогда не пытайтесь использовать его. Я не знаю для чего эти клавиши там приделали, но точно не для нас с Вами, а для бухгалтеров, например 🙂 Второй вариант: только лишь с помощью правой руки — правый Ctrl — большим и 0 — указательным или средним. Это неверный вариант с точки зрения эргономики и правил слепой печати , но он иногда все же бывает нужен, когда левая рука занята, например кружкой с утренним ароматным кофе 😉
Другие статьи о комбинаций клавиш для эффективной работы в браузерах:
Клавиши для работы со вкладками, о которых вы не знали
Еще о горячих клавишах при работе в браузере
answit.com
Как увеличить масштаб страницы в яндекс браузере: способы
Не так уж и часто, но на сайтах попадается настолько мелкий текст, что его практически невозможно читать. Создаётся впечатление, что его набирали отнюдь не для чтения, а просто чтобы он был. И в таких случаях многие пользователи копируют текст, вставляют его в текстовый редактор и изменяют размер шрифта там. Впервые увидев такие действия в исполнении одного пользователя, я был шокирован. И показал ему более простой способ. Ведь он есть абсолютно во всех браузерах.
Изменение масштаба
Да, именно эта функция позволяет без проблем читать даже тот текст, который кажется нечитабельным. Есть ли у этого действия какие-либо недостатки? Конечно, они есть. И о них нужно знать заранее:
- Без помощи пользователя масштаб не возвращается в исходное состояние.
- Неудобная горячая клавиша, из-за которой очень часто функция используется случайно.
- Необходимость дальнейшей прокрутки страницы не только по вертикали, но и по горизонтали.
Вот и всё – это основные проблемы данной опции. И сразу же отмечу, что я не просто так указал неудобную «горячую клавишу». Иногда пользователи случайно её задевают и не понимая, что случилось несут ПК в сервис. За 3 месяца работы таких случаев бывает 7-8. И этой горячей клавишей является сочетание кнопки ctrl и вращение колеса мыши. И случайно зажатый ctrl при попытке пролистнуть страницу очень часто даёт эффект «оно само».
Пример того самого «оно само» – случайным образом масштаб страницы был выведен на почти 500%.
Преднамеренное использование
Конечно, кроме случайного вращения горячей кнопки, можно и использовать данную функцию преднамеренно. Нередко к ней прибегают люди со слабым зрением или такие, кому просто неудобно читать мелкий шрифт.
СОВЕТ! Эта функция актуальна и для чтения открытых в браузере документов. То есть меняя масштаб страницы мы как бы меняем масштаб документа. Очень удобно при просмотре схем, особенно если разобраться с фокусировкой на курсоре.
Использовать данную функцию очень просто. Если навести курсор мыши на «настройки», то она является первой строкой в перечне.
Кнопки «+» и «-» отвечают за увеличение и уменьшение масштаба соответственно. Если клацнуть мышкой по самой цифре, то масштаб автоматически вернётся к стандартным 100%. Шаг изменения неравномерный. До 200% он идёт равным в 10%, потом по 50 до 250 и скачок до 500%. Но если повышать масштаб плавно, то начальный шаг сохраняется.
ВАЖНО! Значение масштаба сохраняется на странице даже при выключении или перезапуске браузера. То есть при повторном включении и заходе на ту же страницу масштаб вернётся к установленному значению. Отсюда возникает проблема, что какие-то сайты выглядят нормально, а какие-то нет.Еще один способ отмены масштабирования
Конечно, названный мной способ можно использовать, но есть еще один. Когда страница подвергается масштабированию в конце адресной строки появляется значок, который призван отображать это самое масштабирование.
Нажатие по этому значку выведет на экран сообщение о текущем значении масштаба и кнопку «по умолчанию». Нажатие на эту кнопку возвращает стандартные 100%.
Сама функция масштабирования пришла в Яндекс.Браузер от его прародителя Google Chrome. Там эта функция развивается и дополняется. Есть даже отдельная панель по управлению данной опцией, которая определяет каким образом производится процедура. Но в Яндекс.Браузере, который сделан как более простой и понятный пользователям данные настройки убрали. Да и в принципе, функцией пользуются в основном те, кому она действительно нужна. А простой человек редко даже задумывается о ней. Хорошо, что её вообще добавили.
Видео в помощь
userologia.ru
