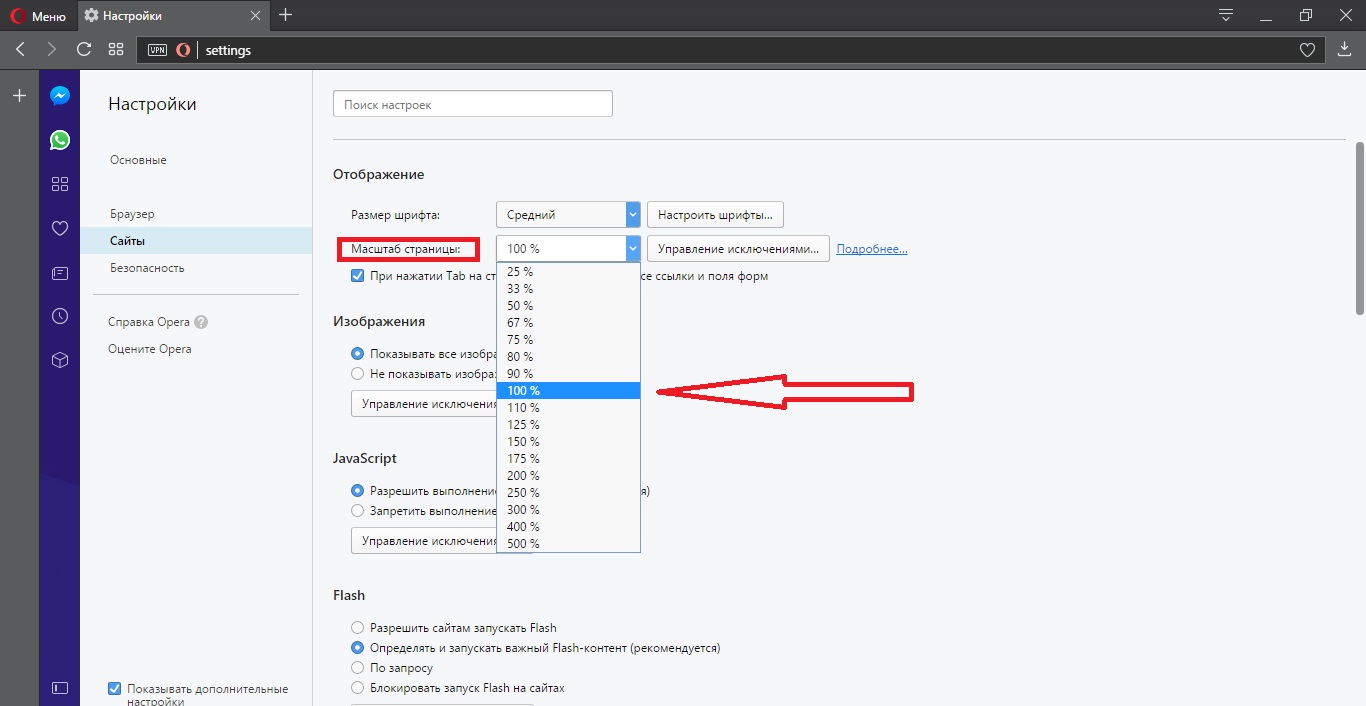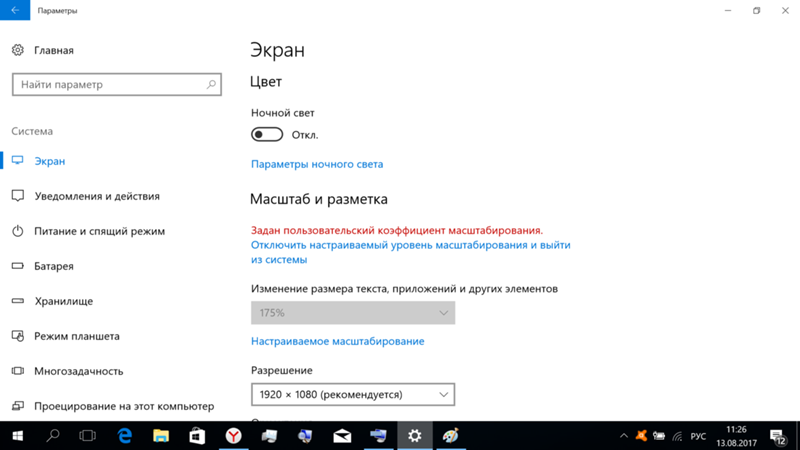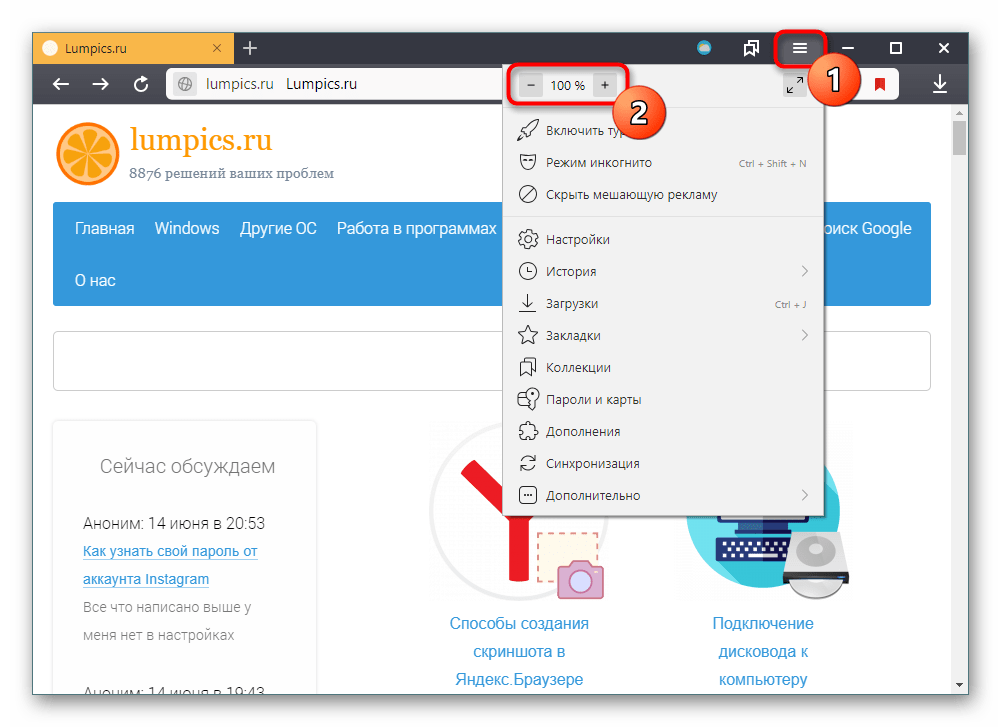Размер шрифта и масштаб страниц — увеличьте размер веб-страниц
Управление масштабом позволяют увеличить или уменьшить либо размер целой веб-страницы либо просто размер всего текста в целях улучшения читабельности. Мы объясним, как это работает.
Вот как вы можете увеличивать и уменьшать масштаб отдельных веб-сайтов.
- Щёлкните по кнопке меню с правой стороны. Откроется меню настройки, и наверхувнизу вы увидите управление масштабом.
- {/for
- Используйте кнопку + для увеличения масштаба и кнопку — для его уменьшения. Число в середине отображает текущий уровень масштабирования — щёлкните по нему, чтобы сбросить масштаб на 100%. Вы также можете видеть текущий уровень масштабирования в адресной строке:
Клавиатурные сочетания: Вы также можете использовать управление масштабом без помощи мыши. Нажав и удерживая commandCtrl, нажмите + для увеличения масштаба, — для уменьшения масштаба или 0 для его сброса.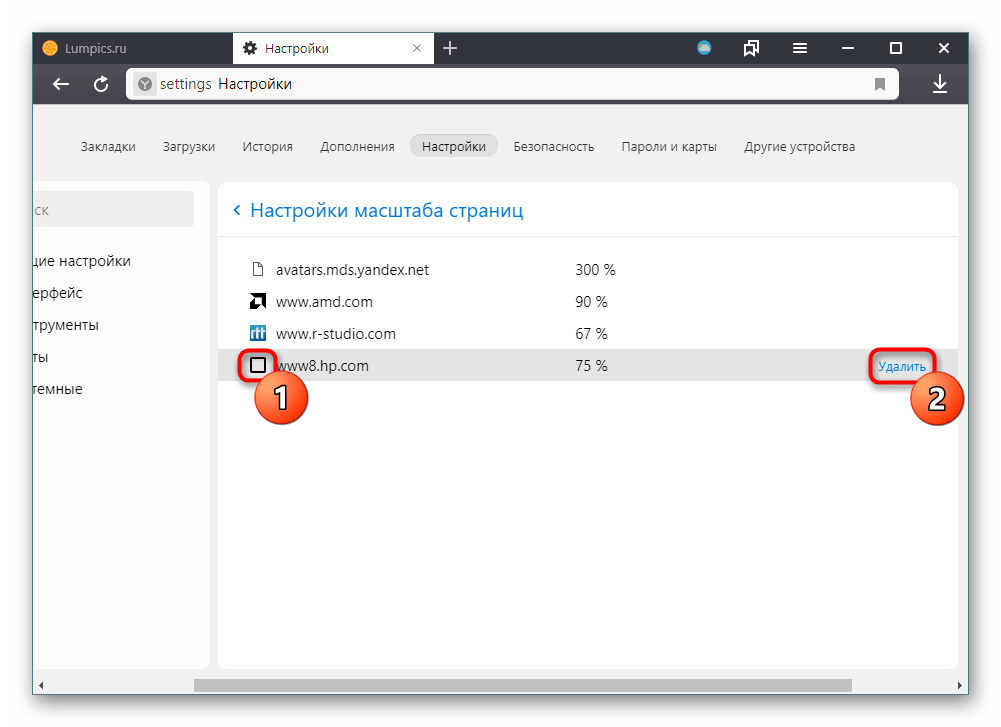
Эта функция позволяет пользователям увеличивать и уменьшать масштаб страниц одним движением пальца, не влияя на макет страницы.
Щипковое действие в настоящее время поддерживается в Windows через сенсорный экран и высокоточные тачпады, на Mac через тачпады и в Linux через сенсорные экраны. Тачпады Linux в настоящее время не поддерживаются, и ожидается, что поддержка будет добавлена в будущем.
Вместо того, чтобы изменять масштаб всей страницы, вы можете просто изменить размер текста.
- Нажмите на клавишу Alt для временного переключения в традиционные меню Firefox. В меню в верхней части откройте меню , затем выберите подменю .
- Выберите , что заставит Firefox изменить размер текста, а не изображений.
Вы можете увеличить или уменьшить размер всего веб-контента следующим образом:
На Панели меню в верхней части экрана щёлкните и выберите .
 Нажмите на кнопку меню и выберите НастройкиНастройки.Нажмите на кнопку меню и выберите Настройки.
Нажмите на кнопку меню и выберите НастройкиНастройки.Нажмите на кнопку меню и выберите Настройки.- В панели перейдите к разделу Язык и внешний вид.
- Под разделом Масштаб используйте раскрывающееся меню Масштаб по умолчанию, чтобы выбрать уровень масштабирования для всех страниц. Firefox запомнит индивидуальные уровни масштабирования сайта, которые вы установили.
- Чтобы установить уровень масштабирования только для текста, установите флажок Только текст.
- Закройте страницу about:preferences. Любые сделанные изменения будут сохранены автоматически.
Вы можете настроить Firefox на использование минимального размера шрифта при отображении всего текста. Если веб-страница содержит текст, размер которого меньше, Firefox увеличит размер шрифта текста до этого минимума.
На Панели меню в верхней части экрана щёлкните и выберите . Нажмите на кнопку меню и выберите НастройкиНастройки.
 Нажмите на кнопку меню и выберите Настройки.
Нажмите на кнопку меню и выберите Настройки.- В панели перейдите к разделу Язык и внешний вид.
- Под разделом Шрифты и цвета щёлкните по кнопке Дополнительно….
- В выпадающем меню Наименьший размер шрифта, выберите минимальный размер в пикселях, в котором должен отображаться весь текст.
- Щёлкните OK, чтобы сохранить изменения.
Для получения дополнительной информации прочитайте статью Изменение шрифтов и цветов, используемых веб-сайтами.
Как изменить масштаб страницы в Яндекс.Браузере
Как настроить масштаб в Яндекс.Браузере? Такой вопрос весьма популярен среди владельцев ноутбуков и стационарных компьютеров, так как размер элементов в 100% не всегда позволяет увидеть всю информацию на странице. В данном материале мы поговорим о том, как справиться с масштабом.Руководство
По умолчанию в Яндекс.Браузере установлен масштаб в 100%. Но это устраивает далеко не всех. Тем более, что мониторы у всех разные. То, что красиво выглядит на компьютере, будет чудовищно смотреться на ноутбуке.
Но это устраивает далеко не всех. Тем более, что мониторы у всех разные. То, что красиво выглядит на компьютере, будет чудовищно смотреться на ноутбуке.
Поэтому в каждый веб-обозреватель была добавлена опция масштабирования. Управлять ею очень просто. Но некоторые пользователи не знают, что нужно делать. Поэтому и стоит провести небольшой «ликбез». Это будет полезно.
В этой статье мы поговорим о том, как изменить масштаб конкретной страницы. Но также расскажем и о том, как сменить масштаб всех страниц, открываемых в веб-обозревателе. Начнем с самого простого и понятного.
Изменение масштаба одной страницы
Здесь все предельно просто. В Яндекс.Браузере (также, как и в Firefox, Chrome и Opera) имеется система быстрого масштабирования. Она работает только на той странице, которая открыта в данный момент. Но нужно знать, как ею пользоваться.
Стоит отметить, что для этой процедуры не потребуется путешествовать по настройкам веб-обозревателя. Все, что требуется и без того в наших руках. Вот подробная инструкция, рассказывающая о том, как и что нужно делать:
Вот подробная инструкция, рассказывающая о том, как и что нужно делать:
- Запускаем браузер при помощи соответствующего ярлыка на рабочем столе, иконки в меню «Пуск» или кнопки в панели задач.
- Вводим в адресную строку имя нужного сайта и жмем кнопку Enter. Дожидаемся полной загрузки страницы.
- Теперь зажимаем на клавиатуре кнопку Ctrl и поворачиваем колесо мыши вперед, если нужно увеличить масштаб.
- Если нужно уменьшить, то делаем все то же самое, но колесо проворачиваем назад.
Вот это ответ на вопрос о том, как увеличить масштаб страницы в Яндекс.Браузере или уменьшить его. Такой вариант хорош для разового изменения.
Он же доступен из меню интернет-обозревателя:
Но есть способ, который позволит сменить этот параметр на всех страницах раз и навсегда.
Настройки для всех сайтов
Теперь перейдем к более сложной процедуре. Нам понадобится некоторое время попутешествовать по настройкам веб-обозревателя. Только так получится добиться нужного результата. Да и лучше, когда сразу все страницы отображаются правильно.
Только так получится добиться нужного результата. Да и лучше, когда сразу все страницы отображаются правильно.
В настройках Яндекс.Браузера имеется опция «массового» масштабирования страниц. На всякий случай мы предоставим подробную инструкцию, рассказывающую о том, что и как нужно делать для достижения требуемого результата:
- В верхнем правом углу главного окна ищем кнопку с тремя горизонтальными полосками и кликаем по ней.
- Далее в появившемся меню выбираем пункт «Настройки» и щелкаем по нему.
- Пролистываем список параметров до блока «Сайты» и ищем раздел «Масштаб страниц».
- Выставляем в окошке нужное значение и закрываем настройки.
Вот так можно справиться с проблемой при помощи настроек Яндекс.Браузера. Оказывается, что все предельно просто. Нужно только четко следовать тем пунктам, которые прописаны в инструкции. И тогда все будет хорошо.
Заключение
Теперь пора подвести итоги и сделать соответствующие выводы.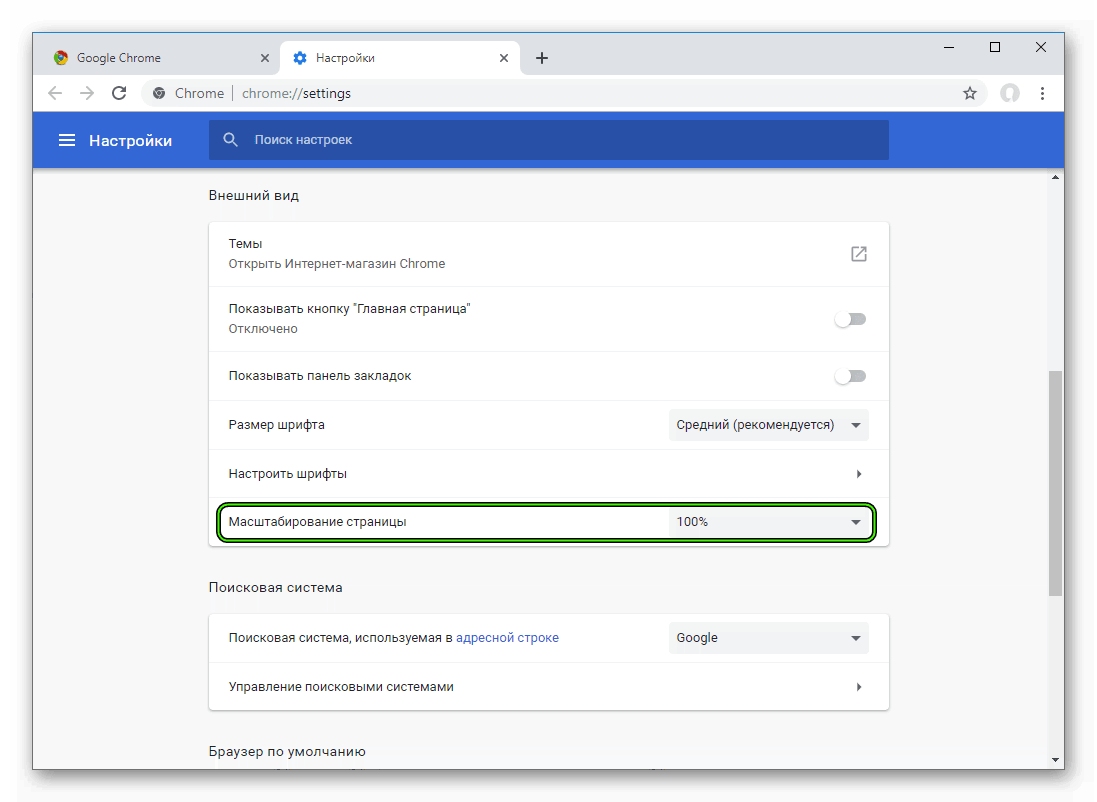 В данном материале мы попытались дать ответ на вопрос о том, как уменьшить масштаб в браузере Яндекс или увеличить его. Оказывается, для этого есть несколько способов.
В данном материале мы попытались дать ответ на вопрос о том, как уменьшить масштаб в браузере Яндекс или увеличить его. Оказывается, для этого есть несколько способов.
Первый обеспечивает разовое масштабирование одной страницы. А второй предназначен для того, чтобы все открываемые сайты отображались с определенным масштабом. И только вам выбирать тот вариант, который ближе всего к вашим предпочтениям.
Как изменить масштаб страницы в браузере
Рассмотрим как установить масштаб страницы в браузере по умолчанию и как быстро увеличить или уменьшить масштаб на текущей странице / веб-сайте
Многие пользователи испытывают неудобства при просмотре некоторых сайтов — мелкий шрифт, либо наоборот крупный шрифт. Тоже самое касается картинок и остального контента. Либо вообще не устраивает текущий уровень масштаба всех страниц на разных сайтах. Можно настроить единый масштаб для всех сайтов по умолчанию и он будет постоянным, пока вы его не захотите опять вернуть или изменить.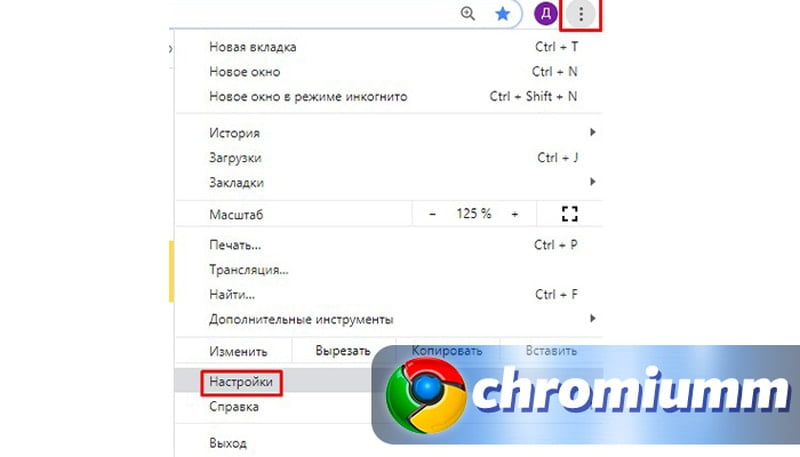 Дополнительно можно будет изменить масштаб на конкретных сайтах, браузер его запомнит и будет использовать в дальнейшем постоянно.
Дополнительно можно будет изменить масштаб на конкретных сайтах, браузер его запомнит и будет использовать в дальнейшем постоянно.
Изначально во всех браузерах, масштаб по умолчанию 100%. Например вы изменили масштаб по умолчанию и сделали его 120%, а для сайта DTSinfo установили масштаб 110%. Далее закрыли все страницы, закрыли браузер. Вновь открываете браузер и все новые сайты будут открываться с масштабом 120%, а сайт DTSinfo — будет открываться с масштабом 110%. Удобно, не правда ли ?
Далее приведена подробная инструкция, как увеличить масштаб в браузере или как уменьшить масштаб в браузере, сделать его по умолчанию, и также изменить масштаб для отдельных страниц.
Как изменить масштаб по умолчанию в браузере для всех сайтов
Как изменить масштаб по умолчанию в Яндекс Браузере
Откройте настройки браузера « ≡ » и выберите вкладку «Настройки»
Яндекс Браузер — настройкиДалее вы попадаете в настройки браузера, где вам необходимо прокрутить правую область до раздела «САЙТЫ» . Либо выбрать слева раздел «Сайты» и вы сразу попадете в данный раздел.
Либо выбрать слева раздел «Сайты» и вы сразу попадете в данный раздел.
И здесь вы выбираете удобный Вам масштаб страниц, который далее будет использоваться на всех вновь открытых вкладках по умолчанию.
Закройте данную вкладку (browser://settings) — все изменения будут сохранены автоматически.
Находясь в этом разделе, вы также можете изменить размер шрифта по умолчанию !
Браузер также запоминает масштаб для отдельных вкладок, который вы задали им отдельно. Так например все сайты будут открываться с масштабом по умолчанию, заданный вами, а определенные сайты будут открываться с масштабом, который вы им установили принудительно. И это очень удобно.
Если вы откроете вкладку «Настройки сайтов» ,
Настройки сайтовто в ней вы можете увидеть список сайтов, для которых вы установили разный масштаб
Список сайтовКак изменить масштаб по умолчанию в Google Chrome
Откройте настройки браузера « ⋮ » в правом верхнем углу и выберите вкладку «Настройки»
Google Chrome — вкладка «Настройки»Далее вы попадаете в настройки и управление браузера, где вам необходимо прокрутить правую область до раздела «Внешний вид» . Также вы можете выбрать слева раздел «Внешний вид» , и сразу попадаете в нужный раздел.
Также вы можете выбрать слева раздел «Внешний вид» , и сразу попадаете в нужный раздел.
Здесь, в строке «Масштабирование страницы» вы устанавливаете удобный для ваших глаз масштаб страниц, который далее будет использоваться на всех вновь открытых вкладках по умолчанию.
Закройте данную вкладку (chrome://settings), все изменения будут сохранены автоматически.
Также вы здесь можете изменить размер шрифта по умолчанию.
Данный браузер, как и предыдущий, запоминает масштаб страниц, установленный Вами для конкретных страниц (вы можете установить масштаб для каждой страницы отдельно и браузер его запомнит для использования в будущем).
Как изменить масштаб по умолчанию в браузере Mozilla Firefox
Откройте меню браузера « ≡ » (правый верхний угол вашего браузера) и выберите вкладку «Настройки»
Mozilla Firefox — открыть менюВ разделе «Основные» прокрутите до пункта «Язык и внешний вид» .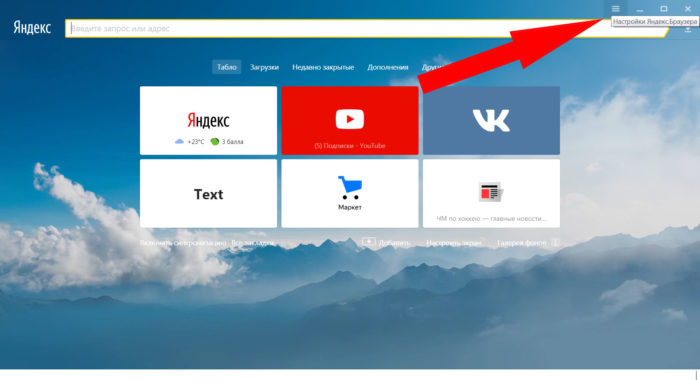
Установите необходимый масштаб по умолчанию для всех сайтов.
Установив чекбокс «Только текст» , масштаб изменится только для текста.
Закройте данную вкладку (about:preferences) — все изменения будут сохранены автоматически.
Находясь здесь, также можете изменить шрифт, размер и цвет текста по умолчанию.
Как изменить масштаб по умолчанию в браузере Internet Explorer / Microsoft Edge
Internet Explorer обновился и теперь он называется Microsoft Edge.
Откройте Параметры и прочее «⋯» (ALT + F) в правом верхнем углу браузера и выберите вкладку «Параметры»
Microsoft Edge — «параметры»Слева выберите раздел «Внешний вид» и в правом окне установите требуемый масштаб по умолчанию для всех сайтов. Ниже также можете изменить размер и сам шрифт по умолчанию.
Microsoft Edge — вкладка «Внешний вид»После закрытия данного окна (edge://settings/appearance), новые настройки будут сохранены автоматически.
Microsoft Edge — обновился и очень сильно изменился в лучшую сторону. Стал гораздо удобнее и функциональнее.
Многим из вас придется по душе !
Как изменить масштаб по умолчанию в браузере Opera
Откройте «Простая настройка» в правом верхнем углу браузера, прокрутите в самый низ и выберите вкладку «Перейти к настройкам браузера»
Opera — настройки браузераПрокрутите до раздела «Оформление» и установите требуемый масштаб по умолчанию для всех сайтов.
Opera — изменение масштаба по умолчаниюВ этом же разделе, вы также можете изменить «Размер шрифта» и «Настроить шрифты» .
После закрытия данного окна с настройками (opera://settings), новые настройки будут сохранены автоматически.
Как быстро изменить — увеличить или уменьшить масштаб для веб-сайта
Рассмотрим, как можно уменьшать и увеличивать масштаб отдельных веб-сайтов, они же вкладки.
Использование горячих клавиш для изменения масштаба:
Практически во всех браузерах действует одинаковое сочетание клавиш, для мгновенного / быстрого изменения масштаба веб-сайта, она же веб-страница:
Нажав и удерживая «Ctrl» нажмите кнопку «➕» — увеличивает масштаб страницы;
Нажав и удерживая «Ctrl» нажмите кнопку «➖» — уменьшает масштаб страницы.
Как быстро увеличить и уменьшить масштаб веб-сайта с помощью колесика мыши:
Самый быстрый и удобный способ изменения масштаба страницы веб-сайта.
Удерживая клавишу «Ctrl» , покрутите колесо мыши вверх или вниз:
Ctrl + Вверх — увеличивает масштаб страницы;
Ctrl + Вниз — уменьшает масштаб страницы.
Удобно и быстро, не так ли !
Как изменить масштаб для отдельного веб-сайта в браузере через меню — управление масштабом
Яндекс браузер — управление масштабом веб-сайта
Откройте настройки браузера « ≡ » и на самом верхнем уровне вы увидите текущий масштаб. Нажимая на «+» или «—» установите новый масштаб страницы.
Нажимая на «+» или «—» установите новый масштаб страницы.
Нажав на число по центру вы вернете масштаб к значению по умолчанию — 100%.
В адресной строке справа, нажав на значок масштабирования (лупа с плюсом), вы можете посмотреть текущий масштаб и нажав на кнопку «Сбросить» установить масштаб на 100%.
Google Chrome — управление масштабом веб-сайта
Откройте настройки браузера « ⋮ » в правом верхнем углу и в строке «Масштаб» измените масштаб нажимая на «+» (увеличить масштаб) или «—» (уменьшить масштаб).
Google Chrome — управление масштабомВ адресной строке справа, нажав на лупу с плюсом, вы сможете посмотреть текущий уровень масштабирования. Здесь же, нажимая на «+» и «—» вы также можете изменить текущий масштаб. Нажмите на кнопку «Сбросить» , чтобы изменить масштаб на 100%.
Mozilla Firefox — управление масштабом веб-сайта
Откройте меню браузера « ≡ » (правый верхний угол вашего браузера) и в строке «Масштаб» измените масштаб нажимая на «+» (увеличить масштаб) или «—» (уменьшить масштаб).
Mozilla Firefox — управление масштабомНажав на число с установленным масштабом, вы установите масштаб по умолчанию — 100%.
Также можно наблюдать текущий масштаб и сбросить его по умолчанию (нажав на него), в адресной строке справа.
Mozilla Firefox текущий уровень масштабированияMicrosoft Edge — управление масштабом веб-сайта
Откройте Параметры и прочее «⋯» (ALT + F) в правом верхнем углу браузера и установите необходимый масштаб страницы в строке «Масштаб» . Нажимая на «+» и «—» установите новый масштаб страницы.
В адресной строке справа, нажав на значок масштабирования, вы можете посмотреть текущий уровень масштабирования. Также его уменьшить, увеличить или сбросить на 100%.
Microsoft Edge — текущий уровень масштабированияOpera — управление масштабом веб-сайта
В данном браузере быстро изменить масштаб можно, только, с помощью Ctrl и колеса прокрутки мыши и также с помощью сочетания клавиш: Ctrl — «+» и «—»
В адресной строке справа, нажав на значок масштабирования, вы можете увидеть текущий уровень масштабирования. Можете сбросить по умолчанию на 100%, увеличить или уменьшить масштаб текущий веб-страницы.
Opera — текущий уровень масштабированияЧасто встречаем вопросы — Как увеличить шрифт в контакте, в одноклассниках и на других сайтах. Прочитав данную статью вы сможете это сделать самостоятельно !
Мы рассмотрели с Вами все способы управления (изменения) масштабом страниц для всех популярных веб браузеров.
Берегите свое здоровье и зрение, настраивайте масштаб просмотра страниц для вашего веб браузера так, чтобы было комфортно вашим глазам !
Как изменить масштаб страницы в браузере: уменьшить, увеличить
Во всех поисковиках есть стандартные установки, касающиеся отображения сайтов и в некоторых случаях они могут быть не комфортными. Как изменить масштаб страницы в браузере, если изображение кажется вам слишком мелким или, наоборот, крупным? Мы дадим по два варианта настроек для разных веб-обозревателей.
Google Chrome
Давайте для начала рассмотрим на примере Гугл Хром, как в браузере менять размер сайтов по отдельности:
- Открываем страницу сервиса и, оставаясь на ней, переходим в меню веб-обозревателя.
- В строке “Масштаб” жмем на “+”, “—” или “⬜”, чтобы изменить масштаб в ту или иную сторону, либо перейти в полноэкранный режим.
Чтобы уменьшить / увеличить масштаб экрана в браузере для всех окон сразу нужно:
- Зайти в меню.

- Нажать на “Настройки” и прокрутить до раздела “Внешний вид”.
- В строке “Масштабирование страницы” выполнить необходимые настройки.
Чтобы отменить изменения по эти двум инструкциям, просто повторите их и выставьте значение “100%”.
Обратите внимание: существуют горячие клавиши для изменения масштаба отображения отдельных сайтов, действующие в любом веб-обозревателе. Нужно открыть соответствующий сайт, а затем использовать одно из сочетаний:
- Увеличить масштаб окна браузера — “Ctrl +”
- Уменьшить — “Ctrl —”
- Сбросить изменения до значения 100% — “Ctrl 0”
Яндекс.Браузер
Как в браузере уменьшить масштаб страницы (или увеличить) для отдельного сайта:
- Не закрывая вкладку сайта, в поисковике нажать на кнопку “Меню”.
- В верхней части выпадающего списка вы увидите строку “- 100% +”.
- Оперируем кнопками “—”, “+”, “⤢”, чтобы увеличить или уменьшить изображение, либо развернуть его на весь экран.

Чтобы удалить сделанные настройки нужно:
- Войти в меню поисковика и кликнуть на “Настройки”.
- Перейти к “Сайты” и под строкой “Масштаб страниц” нажать на “Расширенные настройки …”.
- На экране отобразится список страниц и напротив каждой из них — цифра со знаком “%”. Отметьте нужные позиции галочками, а затем нажмите на “Удалить” (внизу экрана).
Как увеличить / уменьшить размер страницы в браузере для всех сайтов сразу:?
- Открыть меню и нажать на “Настройки”, а затем на “Сайты”.
- Под строкой “Масштаб страниц” нажмите на значок “V”.
- На экране появится список вариантов изменения размера изображения в процентах. Нажмите на нужный.
Чтобы убрать изменения, повторите эту инструкцию и смените установленное ранее значение на 100%.
Mozilla Firefox, Microsoft Edge и Opera
По умолчанию в этих поисковиках доступно изменение масштаба только для отдельных окон. Для Mozilla Firefox и Microsoft Edge действия будут такими же, как для Google Chrome, поэтому повторяться не будем.
Для Mozilla Firefox и Microsoft Edge действия будут такими же, как для Google Chrome, поэтому повторяться не будем.
А для Opera, чтобы поменять масштаб в браузере, инструкция такая:
- Открываем нужный сайт и, оставаясь на этой вкладке, на боковой панели жмем кнопку “Настройки”.
- Прокручиваем экран до раздела “Оформление”.
- Находим соответствующую строку и выставляем в ней нужные значения.
Изменить размер всех страниц сразу в этих браузерах можно только при установке специального расширения. Например “Fixed Zoom” для Mozilla Firefox, “Zoom for Microsoft Edge” для Microsoft Edge и Zoom for Opera (для Opera). Способы включения, отключения и управления для этих расширений приведены в таблице ниже.
| Включить / Отключить | Управлять | |
| Fixed Zoom (Mozilla) | Раздел “Управление моими расширениями” → “Включить” или “Выключить” в рамке “Fixed Zoom” | Иконка “Бинокль” на панели веб-обозревателя, правее поисковой строки.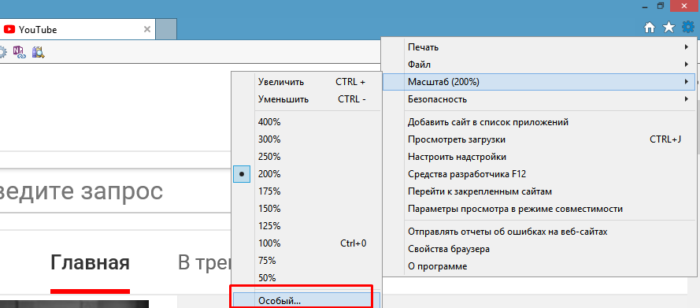 |
| Zoom for Microsoft Edge | “Меню” → “Расширения” → ползунок под “Zoom” передвинуть в положение “Вкл” или “Откл”. | Иконка “Z” на панели веб-обозревателя, правее поисковой строки. |
| Zoom for Opera | Кнопка “Расширения” на боковой панели → кнопка “Включить” или “Отключить” в рамке “Zoom”. | Иконка “Z” на панели веб-обозревателя, правее поисковой строки. |
Важно! Расширения нужно искать именно через строку поиска в одноименном разделе в меню браузера, а не в приложении-магазине, установленном на компьютере. Так вы сразу получите софт, предназначенный именно для этого поисковика.
Как уменьшить или увеличить масштаб страницы в Одноклассниках через браузер
Автор Лика Торопова Опубликовано Обновлено
Уменьшить масштаб в Одноклассниках на странице возможно, как с помощью функций браузера, так и изменения размера шрифта на компьютере.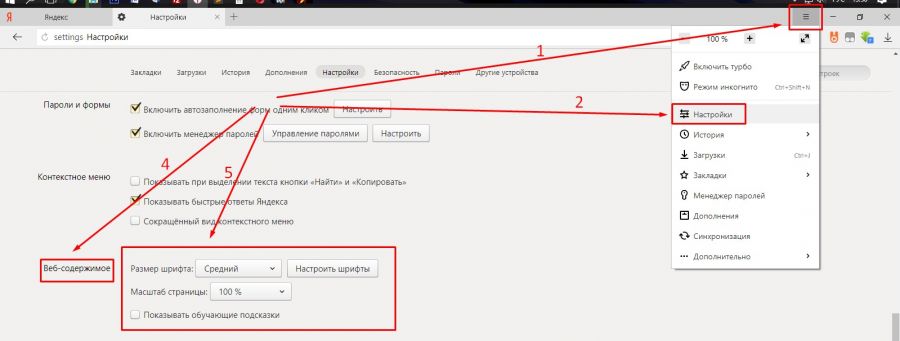
Как сделать нормальный масштаб в Одноклассниках
В большинстве современных браузеров встроена функция изменения размера страницы, шрифта и отображения объектов.
Чтобы отрегулировать расположение:
- использовать функциональные клавиши;
- параметры браузера;
- изменить размер диалогового окна;
- уменьшить размер шрифта и ярлыков в настройках рабочего стола.
Первые два способа относятся к работе веб-обозревателя, последний – к изменению настроек внутри самого компьютера. К примеру, пользователи с плохим зрением нередко используют увеличенные шрифты и значки. Вместе с этим, меняется и отображения страниц в Интернете.
На компьютере
Чтобы увеличить или уменьшить разрешение экрана на компьютере, нужно перейти в «Настройки экрана».
В Windows 10 это возможно через стандартное нажатие правой кнопкой мыши на рабочем столе:
- Нажать правой кнопкой мыши – выбрать в выпадающем меню: «Параметры экрана».

- Открыть – перейти к изменению размера текста.
Если настройки стандартные, а элементы и шрифты увеличенные – значит проблема в некорректном определении разрешения. Происходит из-за проблем с видеокартой или, если пользователь ранее не указывал размеры. Следует: нажать под отображением экрана: «Определить» и подождать окончания настройки.
С помощью настроек браузера
В веб-обозревателях есть функциональные клавиши и отдельный пункт меню, который позволяет уменьшать либо увеличивать размер экрана. Или, функциональная клавиша Ctrl, с помощью которой можно отдалять или приближать картинку.
Как изменить отображение с любого браузера:
Мнение эксперта
Лика Торопова
Много времени провожу в социальных сетях, любимчик — Instagram
Привет, я автор сайта storins.ru, если вы не нашли своего ответа, или у вас есть вопросы, то напишите мне, я постараюсь ответить вам максимально быстро и решить вашу проблему.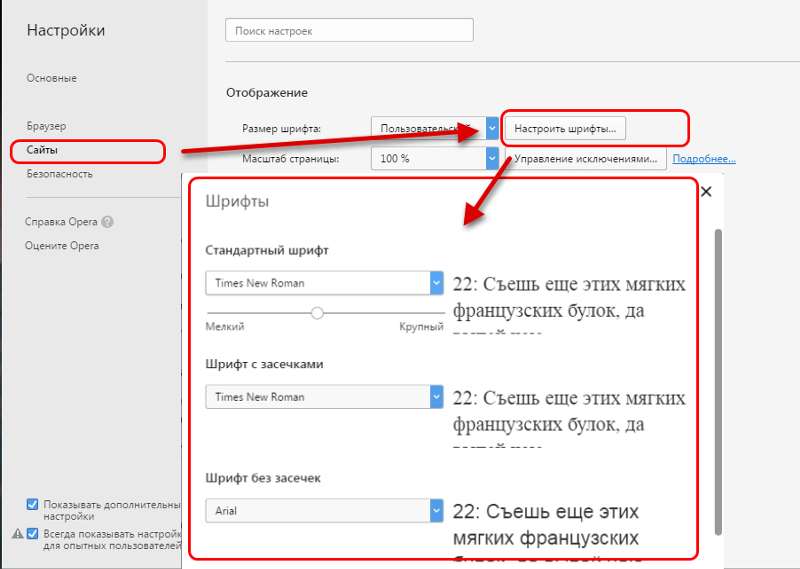 Список самых интересных моих статей:
Список самых интересных моих статей:- Зажать на клавиатуре клавишу Ctrl.
- Крутить вверх или вниз колесико мыши до нужного положения.
Картинка на экране будет отдаляться или приближаться, в зависимости от положения колесика мыши. Но корректность зависит от размера окна браузера: если оно было уменьшено пользователем – картинка останется на прежнем месте. Это касается личных сообщений в Одноклассниках.
Google Chrome
В Google Chrome есть отдельная функция в настройках браузера.
Чтобы уменьшить отображение страницы в Одноклассниках, нужно:
- Открыть социальную сеть – нажать три точки сверху.
- Перейти к параметрам браузера – выбрать значки в графе масштаб: «+» и «–».
- Выбрать подходящий размер.
После этого, отображение диалогов, Ленты изменится. Максимальное уменьшение практически убирает картинку с окна браузера – 25%, а увеличение – 500%, делает каждый элемент огромным.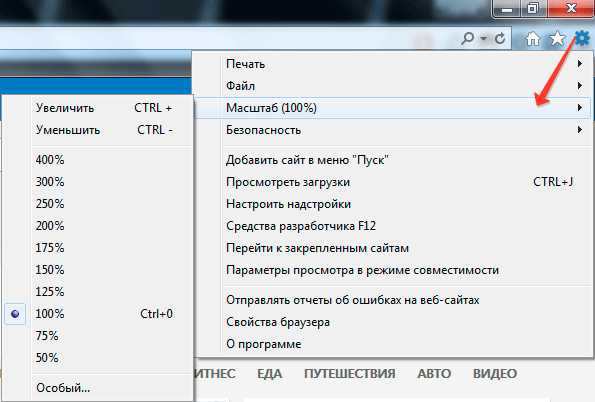 Оптимальный размер окна – 90-120%.
Оптимальный размер окна – 90-120%.
Opera
В браузере Opera есть стандартное приближение и заранее подготовленные символы для отдаления и приближения картинки.
Основные жесты для работы с Одноклассниками:
- Ctrl + клавиша «+» – увеличить изображение;
- Ctrl + клавиша «–» на цифровой клавиатуре – отдалить;
- Ctrl + «0» на клавиатуре – вернуть масштаб к 100%.
Но, как и в других браузерах, отдалить и приблизить можно по кнопкам: Ctrl + колесико мыши. Сверху появятся проценты, которые показывают текущий масштаб вкладки.
Либо через меню как и в случае с Google Chrome.
Яндекс браузер
В настройках Яндекс Браузера можно указать масштаб для одной страницы или для всех сайтов.
Как изменить размер для Одноклассников:
- Зайти в веб-обозреватель.
- Настройки – Сайты.
- Указать размер из предложенного списка.
Для отдельного ресурса можно настроить свои параметры: Сайты – Масштаб страниц – Настройки сервисов – выделить нужные.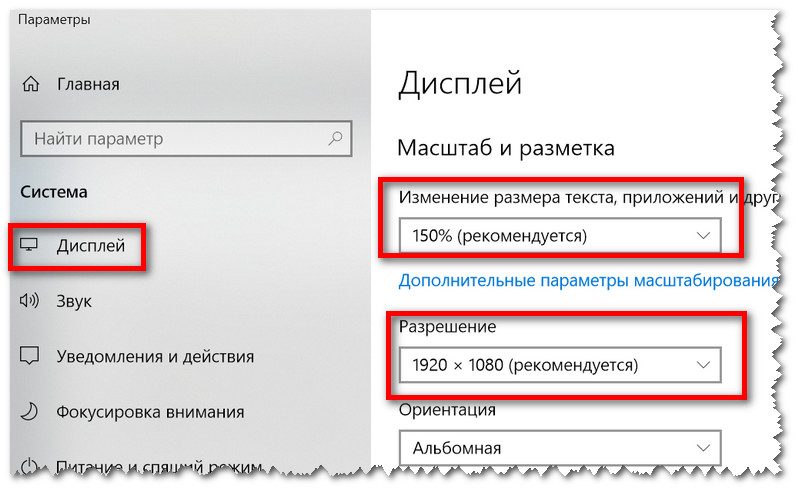 При необходимости, настройки на отдельных сайтах можно сбросить.
При необходимости, настройки на отдельных сайтах можно сбросить.
Но самым простым вариантом будет: нажать 3 полоски сверху и сразу поменять масштаб кнопками «+» и «–».
Mozilla Firefox
Как и в Google Chrome, в Mozilla Firefox есть отдельный раздел с увеличением или уменьшением объектов на экране.
Чтобы отдалить страницу в Одноклассниках:
- Зайти в Mozilla – открыть «Одноклассники».
- Нажать в правом верхнем меню три полоски: «Параметры».
- Выбрать: «Масштаб» – выбрать нужный размер.
После этого, пользователь может отдалять и приближать страницу таким образом, как ему удобно. Примечательно, что большая часть функциональных клавиш из Opera также работают в Mozilla.
Internet Explorer
В Internet Explorer есть отдельное меню с выбором размера окна. Активны и функциональные клавиши, с использованием Ctrl.
Как поменять масштаб в IE:
- Открыть браузер – перейти в Одноклассники.

- Нажать сбоку по значку с шестеренкой – в выпадающем меню: «Масштаб».
- Выбрать приближение или отдаление картинки.
Сочетание клавиш с колесиками также применяется в веб-обозревателе. Пользователь может выбрать любой из предложенных вариантов.
На телефоне
В мобильном приложении Одноклассники увеличить масштаб не получится.
В браузере есть две функции, как отдалить и приблизить:
- использовать жесты: свайп на сжатие;
- указать параметр: Специальные возможности.
В первом случае, у пользователя получится только приблизить: зайти в Одноклассники через браузер и сделать свайп на сжатие.
Чтобы изменить размеры во вкладке:
- Зайти в Google Chrome (мобильная версия).
- Нажать: «Настройки» – Специальные возможности.
- Масштабирование текста и «Принудительно изменять масштаб».
Указать те параметры, которые подходят для пользователя. Изменяя размер шрифта, снизу показан пример.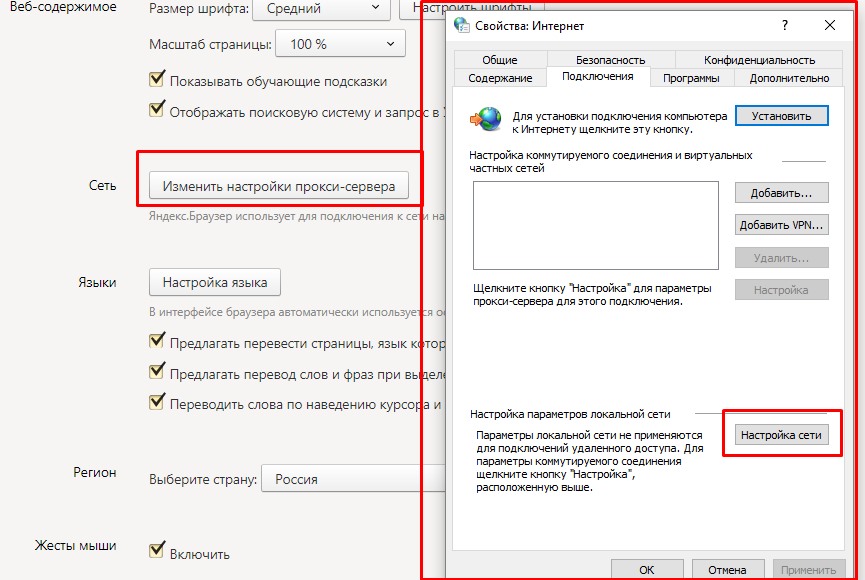 Текст на странице будет такого же размера, как указано.
Текст на странице будет такого же размера, как указано.
Уменьшился размер страницы в контакте. Как изменить масштаб страницы в вконтакте
Существующие способы
Способ, который нужно выбрать, зависит от того, на одной странице вам нужно это сделать, или на всех открытых.
#1. Только на одной вкладке
Этот вариант поможет вам увеличить или уменьшить масштаб экрана в ВК на одной выбранной вами вкладке; все остальные вкладки при этом останутся в прежнем виде и не изменят своего размера, что очень удобно в тех случаях, когда вы испытываете проблемы именно с этой вкладкой, например, если вас интересует вопрос — как увеличить страницу в Контакте, если она уменьшилась.
Вариант А — зажмите клавишу Ctrl и прокручивать колёсико мышки вверх или вниз, в зависимости от требуемого результата.
Вариант Б — зажмите Ctrl и управляйте размером с помощью кнопок + и — на клавиатуре.
Вариант В — мышкой откройте блок «Меню браузера» и найдите группу Масштаб. В ней можно изменить значение также с помощью кнопок + или —.
В ней можно изменить значение также с помощью кнопок + или —.
Размер страницы Вас теперь устраивает? Читать удобно? Отлично! Тогда можно перейти к следующему заданию Например, давайте поменяем обои и сделаем Ваш аккаунт чуть привлекательнее!
#2. На всех вкладках браузера сразу
А вот как уменьшить страницу в Контакте или увеличить её на всех остальных вкладках вашего браузера; это вариант подойдет, например, слабовидящим людям, для которых обычный размер кажется уже недостаточно крупным.
Этот вариант подходит для большинства современных браузеров, но некоторые детали, например, название раздела или пункта, могут немного отличаться, так что это инструкция для опытных пользователей.
- Откройте меню своего браузера, кликнув по трём точкам или полосам в правом (или левом) верхнем углу экрана.
- Как увеличить шрифт «В Контакте»: несколько простых решений проблемы
- Выберите среди разделов вкладку «Дополнительные параметры» или «Настройки».

- Найдите раздел «Веб-содержимое» или «Внешний вид» и откройте его.
- Найдите параметры «Масштаб страницы».
- Теперь укажите нужные вам данные в процентном соотношении, а после того, как убедитесь, что указали всё правильно, кликните по «Сохранить».
Эта информация будет сохранена для всех вкладок.
Итак, для вас больше не секрет, каким образом можно самостоятельно изменить масштаб (размер) страницы в ВКонтакте до того предела, который будет для вас наиболее удобным; свои вопросы к нам или другим пользователям вы можете оставить ниже, в форме для комментариев.
Похожие статьи:
- Как поменять пароль от страницы на компьютере
- Как изменить ID
- Размер аватарки группы
- Как узнать пароль
- Как поменять фамилию без проверки администратора
By Blogsdna
Пользователи популярной социальной сети Вконтакте нередко сталкиваются с различного рода проблемами при пользовании сайтом. Одной из таких является проблема, когда страница Вконтакте уменьшилась или увеличилась.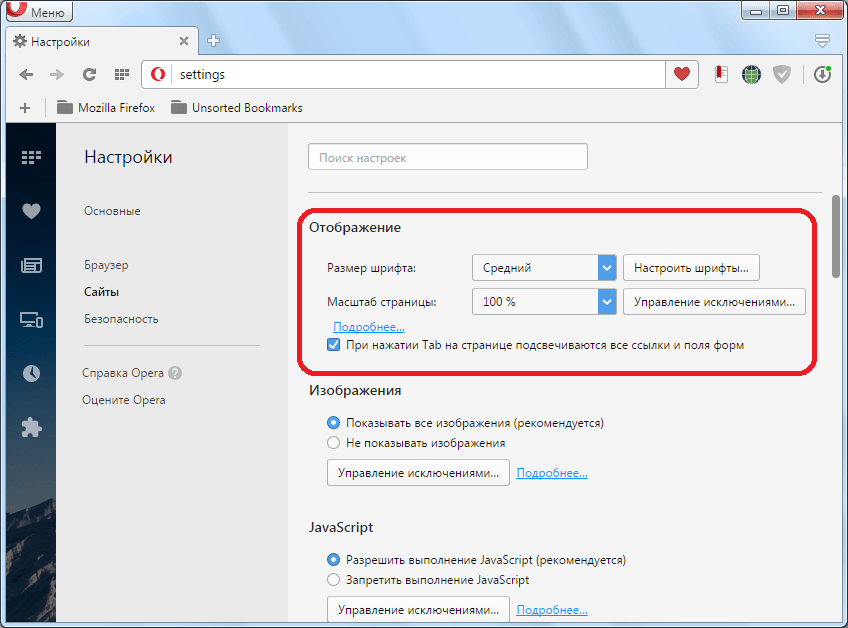 Что это такое, как выглядит и как привести сайт в нормальный вид, как увеличить вконтакте, или же как уменьшить вконтакте читайте в этой статье.
Что это такое, как выглядит и как привести сайт в нормальный вид, как увеличить вконтакте, или же как уменьшить вконтакте читайте в этой статье.
Настройка масштаба в браузерах
Необходимо изначально понимать, что такая процедура увеличивает не только шрифт, но и всё остальное содержимое веб-страницы: картинки, меню и т.д… Рассмотрим 3 самых популярных браузера и их настройки шрифтов. Но также вы должны знать, что существует универсальный способ для увеличения масштаба в браузерах, но о нем я расскажу чуть ниже.
В Google Chrome увеличить шрифт очень просто. Необходимо только зайти в меню браузера и увеличить (уменьшить) масштаб в соответствующей строке.
В Opera эта процедура выполняется аналогично. Кратность масштабирования составляет 10%. Также легко можно и уменьшить масштаб при необходимости.
Браузер Mozilla Firefox не отличается от браузеров, которые мы ранее с вами обсуждали, ведь все делается аналогично.
ВАЖНО!
Рекомендуется изменение именно масштаба отображения веб-содержимого страницы, а не настроек шрифтов. Изменение масштаба гарантирует результат, а изменение непосредственно шрифтов может привести к нарушению правильного отображения страницы и поэтому не надо тратить на это время.
Изменение масштаба гарантирует результат, а изменение непосредственно шрифтов может привести к нарушению правильного отображения страницы и поэтому не надо тратить на это время.
Существуют также горячие комбинации клавиш для увеличения шрифта, которые действуют во всех браузерах. Для увеличения зажимаем клавишу «Ctrl» и нажимаем +(плюс), для уменьшения аналогично, но с — (минус). Ещё один способ заключается в прокрутке колеса мышки, когда зажата клавиша «Ctrl». Действует не только в браузерах, но и во всей системе Windows.
Как увеличить Вконтакте
Страница Вконтакте уменьшилась
В принципе ответ на этот вопрос довольно-таки прост. В любом браузере есть возможность уменьшать либо увеличивать размер страницы, в том числе размер текста на странице, а также всех данных. В общем, можно изменить размер всего сайта. Таким образом можно увеличить не только сайт Вконтакте, но и любой другой.
Для того, чтобы увеличить Вконтакте и исправить проблему, почему Вконтакте уменьшилась страница, откроем меню Настройки браузера, где в верхней части будет расположена панель со знаками «-» и «+» минус и плюс.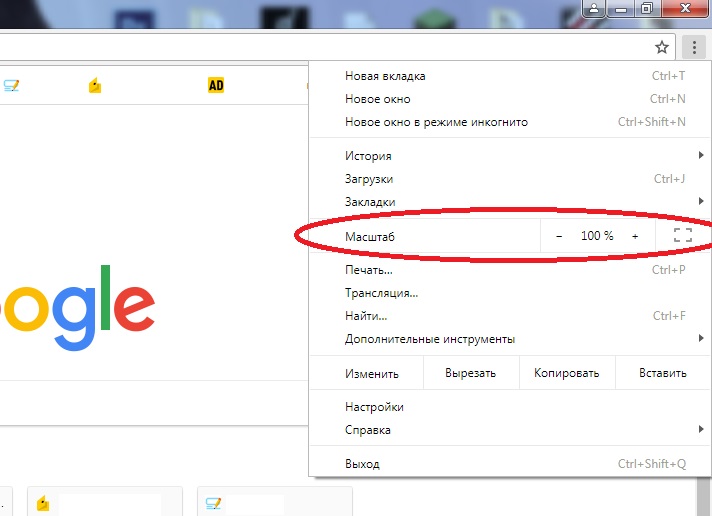 Нажимая поочередно на значок «+» можно добиться нужного отображения сайта. Как правило, размер страницы устанавливается в процентном соотношении, где 100% — является стандартным видом.
Нажимая поочередно на значок «+» можно добиться нужного отображения сайта. Как правило, размер страницы устанавливается в процентном соотношении, где 100% — является стандартным видом.
Как изменить масштаб на ноутбуке
Клавиатура ноутбуков незначительно ограничивает комбинации клавиш, используемых для того, чтобы изменить видео или размер строк в окне. Вы найдете на вашей клавиатуре хотя бы один комплект кнопок «+», «–» и «0» для такой цели. Сочетание «Ctrl+0» пригодится, чтобы изменить значения обратно в 100%, например, в ситуации, когда вы чрезмерно расширили текст или изображения. Это сочетание уменьшает контент и возвращает страницу в первоначальный вид. Затем вы можете увеличить масштаб страницы на другое значение.
Вконтакте масштаб страницы
Таким образом можно уменьшать или увеличивать масштаб практически любого сайта. Хотя здесь есть один небольшой нюанс. Помните, изменяя размер любой страницы, расположенной в пределах конкретного сайта, в то же время автоматически меняется размер всего сайта. То есть невозможно таким образом увеличить или уменьшить какую-то отдельную страницу, не изменив размера самого сайта, в браузере размер всех страниц сайта будет моментально изменен.
То есть невозможно таким образом увеличить или уменьшить какую-то отдельную страницу, не изменив размера самого сайта, в браузере размер всех страниц сайта будет моментально изменен.
- Как увеличить масштаб страницы в Одноклассниках на компьютере?
Как уменьшить страницу Вконтакте
Например, вы Вконтакте открыли в другой вкладке фотографию и вышеуказанным способом увеличили ее масштаб, допустим, чтобы поближе разглядеть. При этом, если вы, не меняя размера, перейдете обратно на сайт, можно наблюдать, что страница однаклассников увеличилась. И теперь, обновляя или переходя по различным страницам сайта, вы так и будете видеть, что текст Вконтакте увеличен.
Как увеличить страницу Вконтакте
И другой пример, когда вы также, например, открыли фотографию Вконтакте и немного уменьшили масштаб, после этого, весь сайт также — уменьшится.
Вот таким простым способом можно как увеличить масштаб Вконтакте, так и уменьшить масштаб. И напоследок, скажем одно слово еще об одном, возможно наиболее простом и быстром способе, как увеличить или уменьшить Вконтакте. Сделать это можно зажав на клавиатуре клавишу Ctrl + колесико мыши. Зажимайте Ctrl и крутите колесом вперед-назад и вы увидите, как размер страницы Вконтакте меняется в зависимости от направления колесика. Добейтесь нужного размера и наслаждайтесь общением Вконтакте.
Сделать это можно зажав на клавиатуре клавишу Ctrl + колесико мыши. Зажимайте Ctrl и крутите колесом вперед-назад и вы увидите, как размер страницы Вконтакте меняется в зависимости от направления колесика. Добейтесь нужного размера и наслаждайтесь общением Вконтакте.
Ни для кого не секрет что сегодня большую часть нашей жизни занимают социальные сети и интернет. Наверное, этому не нужно удивляться, так как высокие технологии не стоят на месте, а, наоборот, шагают вперед семиметровыми шагами.
Вследствие чего каждый день в мире появляется множество технологических новинок, которые в свою очередь очень хорошо вписываются в жизнь человека. Но здесь стоит отметить один интересный факт, конечно все эти новинки и высокие технологии очень хорошо, но большинство людей начали сталкиваться с проблемой. А проблема эта заключается в том, что они не успевают разобраться в новеньких гаджетах и в некоторых функциях сети интернет.
Так же в данный список можно отнести и социальные сети, которые так же в свою очередь очень активно развиваются и совершенствуются. Не отстает от всех этих мировых социальных сетей и русская социальная сеть Вконтакте.
Не отстает от всех этих мировых социальных сетей и русская социальная сеть Вконтакте.
Хоть она и существует уже очень долгое время, но с ней у многих пользователей по-прежнему возникает множество проблем, с которыми они не могут справиться самостоятельно. Одной из таких неприятностей является проблема которая звучит как увеличить страницу Вконтакте? Поэтому далее в данной статье попробуем разобраться с тем как решить эту проблему самостоятельно.
Изменение разрешения экрана
С увеличением разрешения экрана увеличивается и размер шрифта во всех отображаемых окнах и программах. При этом увеличивается и размер отображаемых объектов во всей операционной системе, поэтому такую процедуру лучше выполнять пользователям, имеющим проблемы со зрением. Необходимо правильно подбирать оптимальное разрешение экрана, чтобы сохранить пропорции отображения элементов. В противном случае они могут быть растянуты по горизонтали или вертикали.
Думаю, эти способы ответили на наш сегодняшний вопрос, как увеличить шрифт в контакте.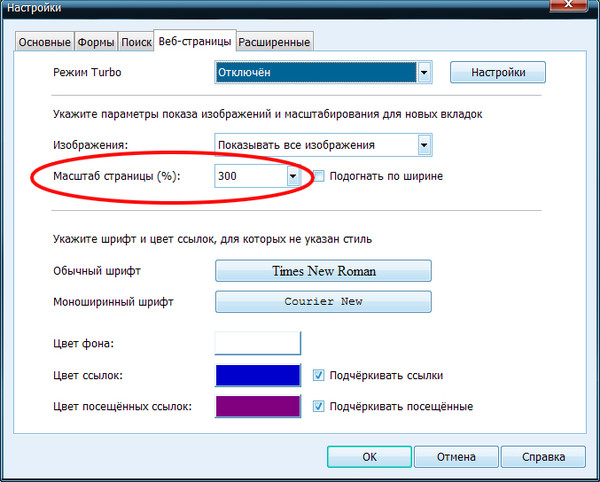 По моему мнению, самый оптимальный вариант для этой задачи – изменить настройки браузера.
По моему мнению, самый оптимальный вариант для этой задачи – изменить настройки браузера.
Достаточно часто при работе на различных цифровых устройствах невозможно разобрать то, что находится на его экране. В такой ситуации возникает вопрос о том,
как уменьшить масштаб страницы или увеличить его. У неопытных начинающих пользователей такая ситуация вызывает массу негативных эмоций. Они начинают нервничать и совершать совершенно непредсказуемые действия. Хотя ничего сверхстрашного в этом нет, и путем выполнения простых манипуляций все можно вернуть в исходное состояние. Важно отметить один момент. Вопрос относительно того, как уменьшить масштаб страницы или увеличить его, должен быть привязан к конкретному типу устройств. То есть для смартфона порядок решения такой проблемы один, а для персонального компьютера — совершенно другой. При этом во втором случае не последнюю роль играет и приложение, в котором возникла такая ситуация.
Мобильные устройства
Проще всего такую проблему решить на мобильных устройствах с ОС под названием «андроид» и с сенсорным типа (а таких сегодня большинство).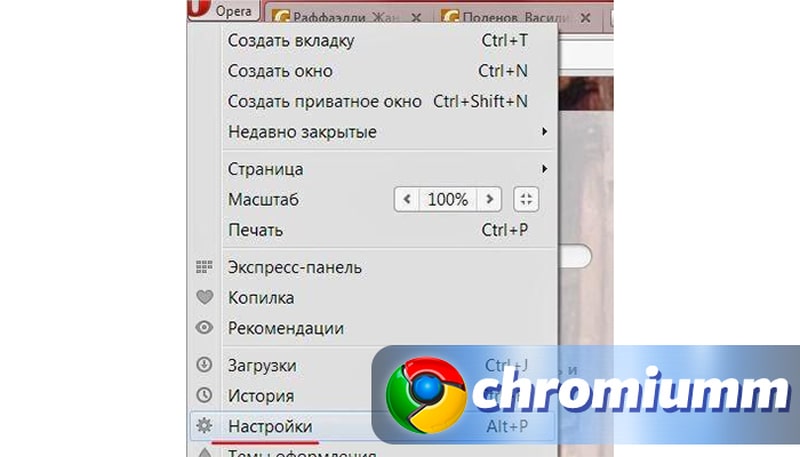 Всю эту информацию можно с легкостью выяснить в документации, идущей в комплекте, или проверить опытным путем. Для этого достаточно раздвинуть два пальца и прислонить к экрану. При их сближении изображение должно будет масштабироваться в меньшую
Всю эту информацию можно с легкостью выяснить в документации, идущей в комплекте, или проверить опытным путем. Для этого достаточно раздвинуть два пальца и прислонить к экрану. При их сближении изображение должно будет масштабироваться в меньшую
Сторону. Это и есть ответ на вопрос «как уменьшить масштаб страницы на смартфоне или планшете под управлением ОС от Гугл». Для выполнения противоположной операции нужно пальцы ставить вместе и затем их постепенно раздвигать. Наиболее часто это используется при просмотре интернет-ресурсов, изображений и текстовых документов. Чуть посложнее ситуация на мобильных телефонах. На них чаще используются с резистивной технологией. Как результат — ранее изложенным способом изменить масштаб уже невозможно. В некоторых случаях (например, «Нокия С2-03») сбоку экрана есть две лупы с «плюсом» и «минусом». Именно они и отвечают за выполнение данной операции. Если же таких кнопок нет, то необходимо просматривать меню и находить в нем необходимый пункт. Аналогичным образом эта ситуация решается и на кнопочных устройствах.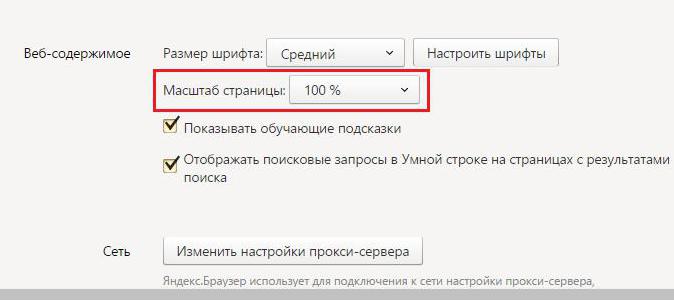
Браузер
На сегодняшний день используется множество браузеров-утилит для просмотра интернет-страниц на экране персонального компьютера. Но алгоритм изменения масштаба страниц у них одинаковый. Существует два способа — с помощью только клавиатуры и комбинацией последней и мышки. В качестве примера приведем уменьшение размера изображения сайта на экране монитора. Для этого достаточно на клавиатуре зажать клавишу «Ctrl» и — не отпуская ее — нажать «-». Это должно привести к желаемому результату. Второй способ состоит в том, что необходимо зажать все ту же клавишу «Ctrl» и крутить скроллинг мыши. Если манипуляции приводят к противоположному результату, то нужно изменить направление вращения. Также в большинстве таких программных продуктов в меню есть пункт «Масштабирование» (например в Яндекс-браузере). У него есть три пункта: «+», «-» и «100 %». Действие их аналогично ранее изложенным манипуляциям.
Текстовый редактор
Широкие возможности для изменения масштаба реализованы в различных например, в «Ворде». В нем есть отдельная вкладка «Вид». На ней расположена мини-панель «Масштаб». Тут находится всего 5 кнопок. Первая из них звучит так же,
В нем есть отдельная вкладка «Вид». На ней расположена мини-панель «Масштаб». Тут находится всего 5 кнопок. Первая из них звучит так же,
как и название мини-панели. При нажатии на нее появляется специальное окно, в котором можно с помощью цифровой клавиатуры задать необходимое значение. Вторая кнопка — «100 %». Она позволяет положение страницы сделать таким, как она бы выглядела на бумаге после вывода на принтере. Очень удобная операция для предварительного просмотра. Последние три кнопки предназначены для масштабирования документа таким образом, чтобы на экране были одна или две страницы по ширине. Также есть возможность без захождения в какие-либо вкладки сделать аналогичную операцию. Для этого достаточно путем нажатия левой кнопки мыши на «+» или «-» в левом углу экрана над изменять размер текста.
Итог
В рамках данного материала продемонстрировано, как уменьшить масштаб страницы на примере мобильных устройств и компьютера. Причем в последнем случае показано, как решать эту проблему в различных браузерах и Ничего сложного в этом нет.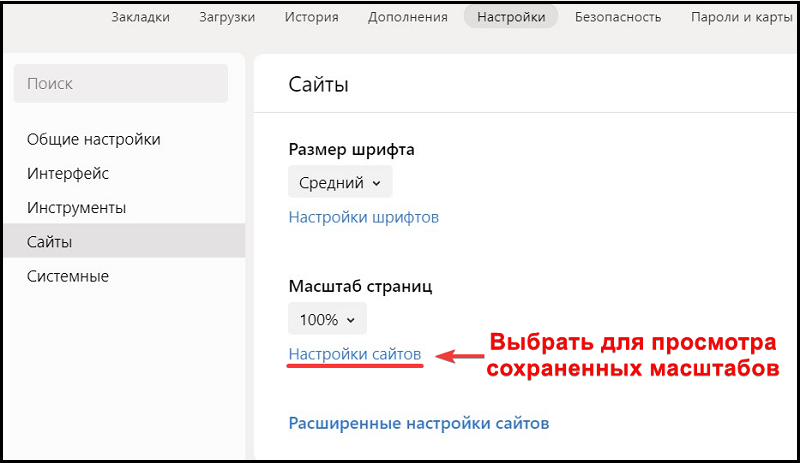 С такой задачей с легкостью справится даже начинающий пользователь.
С такой задачей с легкостью справится даже начинающий пользователь.
Мы очень много времени стали проводить за компьютером, который стал для нас верным спутником и помощникам во многих сферах жизнедеятельности: работе, учебе, отдыхе, общении. С появлением Интернета, поиск нужной информации стал ближе и доступнее, и этим нужно пользоваться. В разумных пределах, конечно. Не стоит забывать, что работа за компьютером вредит здоровью, и прежде всего зрению. Однако это неблаготворное влияние на организм можно в разы уменьшить, если знать, как увеличить масштаб страницы. Тогда не придется вчитываться в мелкие надписи, тем более, если Вы читаете объемные статьи или даже книги.
Все в ваших руках
Еще один распространенный и очень простой способ того, как увеличить шрифт «В Контакте», находится в буквальном смысле в наших руках. На клавиатуре зажимаем клавишу Ctrl (Control) и крутим колесико мышки вверх. Это простое движение увеличивает масштаб страницы. Как только оптимальный размер будет выставлен, просто отпустите колесико.
Еще вариант: зажмите клавишу Ctrl и регулируйте масштаб, нажимая на клавиатуре кнопки с символами «+» и «-» (справа на вынесенной панели с цифрами или вверху над буквами). Каждое нажатие на клавишу «+» прибавляет 10% к масштабу. Если у вас Windows7, то увеличить шрифт поможет специальный инструмент. Он называется электронная лупа. Она открывается нажатием клавиш Win (черный квадратик между Ctrl и Alt) и «+»/«-». С ее помощью можно расшифровать даже самый мелкий текст.
Для смартфона и планшета
Чтобы увеличить шрифт в вашем гаджете, откройте страничку и разведите большой и указательный пальцы в разные стороны по диагонали устройства, как бы растягивая изображение. Тем самым вы увеличите масштаб страницы и сможете с легкостью прочитать даже самый мелкий шрифт. Вернуть все в исходное состояние поможет обратное действие.
Удивительно, насколько актуальными сейчас являются офисные приложения или Интернет-браузеры. На самом деле любое приложение работает таким способом, что вопрос о том, как уменьшить масштаб страницы, не возникает изначально. Дело в том, что масштабирование любой страницы имеет собственные основы, не касающиеся системных настроек, а относящиеся к браузерам или к работе с офисными документами. Давайте попробуем разобраться в том, как произвести такие изменения в ОС Windows.
Дело в том, что масштабирование любой страницы имеет собственные основы, не касающиеся системных настроек, а относящиеся к браузерам или к работе с офисными документами. Давайте попробуем разобраться в том, как произвести такие изменения в ОС Windows.
Уменьшить размер страницы в Опере
Уменьшить размер отображающегося контента на странице, можно нажав на кнопку «Меню» в левом верхнем углу браузера.
Появится впадающее меню, напротив пункта «Масштаб» нажимайте стрелочками больше/меньше, подстраивая страницу/окно до удобного размера.
Ещё один способ как подстроить, уменьшить или увеличить окно браузера. С зажатой клавишей Ctrl, крутить колесико мышки вперёд/назад.
Или использовать комбинацию клавиш Ctrl и кнопок — «+» и «-» для увеличения или уменьшения масштаба окна. Каждое нажатие на кнопку плюс или минус на клавиатуре изменяет размер отображаемого окна в браузере на 10%.
Настройка параметров окна, таким образом, применима только к одной странице сайта, на которой изменили размер.
Управление страницами с сохранёнными размерами окна
Все изменённые страницы сайтов автоматически добавляются в список исключения. То есть, один раз изменив размер любой страницы, любого сайта, это значение будет постоянно применяться автоматически к конкретному сайту.
Удалить один или несколько сайтов из списка исключения, чтобы на них не распространялись внесённые ранее настройки, из списка, нужно кликнуть по кнопке «Управление исключениями». Откроется окно с исключениями, навести мышкой на ссылку, и нажать на крестик справа.
Как уменьшить размер всех страниц браузера Опера
Новые версии браузера Опера, как и старые, поддерживают изменение настроек, которые будут применимы ко всем страницам. Это удобно тем, у кого плохое зрение. Чтобы не увеличивать каждую открытую страницу отдельно, можно отметить один параметр для всех сайтов, а также других модулей браузера: экспресс-панели, вкладок, закладок и меню настроек.
- Для этого кликаем по меню Оперы;
- Следующий пункт – «Настройки»;
- Откроется окно – вкладка с настройками.
 Слева, на панели «Настройки» вбираем «Сайты»;
Слева, на панели «Настройки» вбираем «Сайты»; - И в пункте меню «Отображение» — «Масштаб страницы» — вбираем подходящий параметр.
Внесённые изменения отобразятся незамедлительно, не нужно перегружать браузер или вкладку, можно поэкспериментировать, подобрать оптимальный масштаб.
Как уменьшить размер закладок браузера Опера
По умолчанию размер закладок Оперы большой, изначально в настройках последней версии плитки закладок выглядят вот так (см. скриншот).
Если у вас много закладок, то такой вид может доставлять неудобства, и графическое отображение конкретной закладки тоже может отвлекать. Можно изменить величину закладок, зажав клавишу Ctrl и прокрутив колесиком вперёд/назад, подстроить до удобного уровня. Или переключить вид отображения закладок с плиток на список и обратно.
Как изменить размер экспресс-панели в Опере
Браузер Опера имеет довольно обширный спектр различных настроек, для любого пользователя, с любыми предпочтения.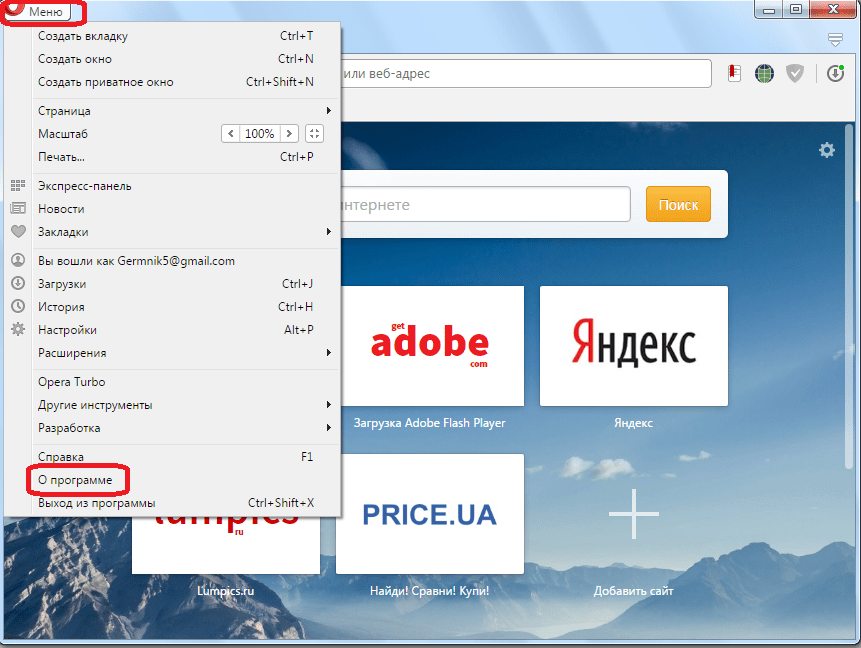 Можно изменить вид Экспресс-панели, всего лишь прокрутив колесико мыши или изменить размер экспресс-панели стрелочками возле пункта «масштаб» до возможного максимального значения в 500%.
Можно изменить вид Экспресс-панели, всего лишь прокрутив колесико мыши или изменить размер экспресс-панели стрелочками возле пункта «масштаб» до возможного максимального значения в 500%.
Графическое отображение экспресс-панели может значительно улучшить скорость и продуктивность работы с браузером. Уменьшая размер главного окна, вы можете добавлять столько сайтов в закладки, сколько потребуется, закрепляя их в экспресс-панели.
С каждой новой версией браузера Опера, разработчики вносят новшества, и улучшают уже внедрённые функции и возможности, для того чтоб пользователю было проще и легче ориентироваться во всемирной паутине.
css — как изменить размер веб-страницы при изменении размера окна браузера?
css — как изменить размер веб-страницы при изменении размера окна браузера? — Переполнение стека Присоединяйтесь к Stack Overflow , чтобы учиться, делиться знаниями и строить свою карьеру.
Спросил
Просмотрено 13к раз
на моем веб-сайте работает в режиме слайд-шоу фонового изображения.но мне нужно получить то же самое и для тела. Может кто-нибудь мне помочь?
.cb-slideshow li span {
ширина: 100%;
высота: 100%;
позиция: абсолютная;
верх: 0px;
слева: 0px;
цвет: прозрачный;
размер фона: обложка;
фоновая позиция: 50% 50%;
фон-повтор: нет;
непрозрачность: 0;
z-индекс: 0;
-webkit-backface-visibility: скрыто;
-webkit-animation: imageAnimation 36 с, линейные бесконечные нули;
-moz-animation: imageAnimation 36s, линейные бесконечные нули;
-o-animation: imageAnimation 36s, линейные бесконечные нули;
-ms-animation: imageAnimation 36s линейные бесконечные нули;
анимация: imageAnimation 36s линейные бесконечные нули;
}
Мануэль Раубер1,55911 золотых знаков1717 серебряных знаков3838 бронзовых знаков
Создан 27 мар.
911 золотой знак11 серебряный знак55 бронзовых знаков
1Если вы хотите изменить размер своей страницы, когда окно браузера меняет размер, вы можете использовать медиа-запросы (это поддерживают только современные браузеры) — или вы можете использовать javascript (третий вариант — оба варианта).Однако ваш вопрос указывает на то, что вы хотите избежать javascript. Ниже я привел пример с медиа-запросами. CSS будет применяться, когда размер вашего экрана составляет от 800 до 1000 пикселей. Вы можете комбинировать утверждения, например, просто используйте min или max, если хотите.
@media all and (max-width: 1000px) and (min-width: 800px) {
.cb-slideshow li span {
/ * здесь css * /
}
}
Вы можете изменить любой элемент с помощью медиа-запросов. Обычно он используется для создания адаптивного дизайна.
Обычно он используется для создания адаптивного дизайна.
Создан 27 мар.
Питер РасмуссенПитер Расмуссен14.7k77 золотых знаков4343 серебряных знака6060 бронзовых знаков
3Если вы ищете, как установить ширину основного окна, даже если в нем недостаточно содержимого, попробуйте
html, body {
ширина: 100%;
высота: 100%
}
Создан 27 мар.
Роман Беккиев2,14011 золотых знаков1919 серебряных знаков2828 бронзовых знаков
Вы можете использовать адаптивный дизайн.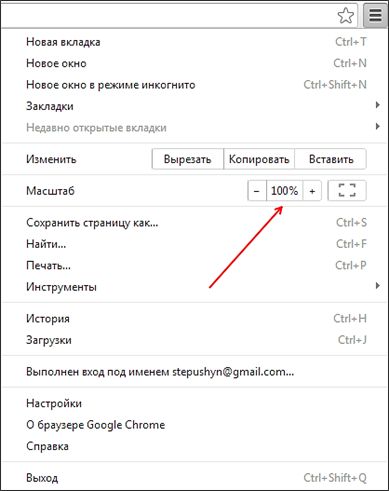 Он использует медиа-запросы для настройки в соответствии с разрешением экрана. Просто поищите «Адаптивный дизайн» в любой популярной поисковой системе, и вы многому научитесь по ссылкам.
Он использует медиа-запросы для настройки в соответствии с разрешением экрана. Просто поищите «Адаптивный дизайн» в любой популярной поисковой системе, и вы многому научитесь по ссылкам.
А пока вы можете добавить этот стиль к своему телу
кузов {
ширина: 100%;
высота: 100%;
}
Это сделает его отзывчивым.
Создан 27 мар.
Быстрый пример, просто добавьте это на свою страницу, и когда страница ниже 960 пикселей, все тело должно исчезнуть
@media screen и (max-width: 960px) {
тело{
дисплей: нет;
}
}
теперь вы можете добавить столько изменений, сколько нужно для всех размеров
Создан 27 мар.
19.2k1313 золотых знаков5757 серебряных знаков9191 бронзовый знак
Не тот ответ, который вы ищете? Просмотрите другие вопросы с метками css или задайте свой вопрос.
по умолчанию
Stack Overflow лучше всего работает с включенным JavaScriptВаша конфиденциальность
Нажимая «Принять все файлы cookie», вы соглашаетесь, что Stack Exchange может хранить файлы cookie на вашем устройстве и раскрывать информацию в соответствии с нашей Политикой в отношении файлов cookie.
Принимать все файлы cookie Настроить параметры
Как изменить размер веб-страниц [FIX]
by Милан СтаноевичЭксперт по Windows и программному обеспечению
Милан с детства увлекался компьютерами, и это побудило его заинтересоваться всеми технологиями, связанными с ПК.До прихода в WindowsReport он работал интерфейсным веб-разработчиком. Читать далее Обновлено:Размещено: июнь 2019
- При просмотре страниц в Интернете вы можете иногда заметить, что веб-страница отображается необычно.
- Чтобы исправить это, вам следует изменить некоторые настройки, как мы объясним ниже.

- Не сомневайтесь, поищите более полезные материалы в нашем Центре браузеров.
- См. Страницу Ошибки браузера, где вы обязательно найдете ответы на большинство проблем с инструментами просмотра.
- Простая миграция: используйте помощник Opera для переноса существующих данных, таких как закладки, пароли и т. Д.
- Оптимизация использования ресурсов: ваша оперативная память используется более эффективно, чем в других браузерах
- Повышенная конфиденциальность: бесплатный и неограниченный интегрированный VPN
- Без рекламы: встроенный блокировщик рекламы ускоряет загрузку страниц и защищает от интеллектуального анализа данных
- Удобство для игр: Opera GX — первый и лучший браузер для игр
- Скачать Opera
Пользователи сообщают, что их браузер не умещается на экране в Windows 10 всякий раз, когда они загружают веб-сайты в окне, равном половине размера монитора (режим разделения экрана в Windows 10).
Эта проблема усугубляется при использовании телевизора с разрешением, равным разрешению монитора вашего ПК.
В результате большинство (если не все) элементы на веб-странице, которые должны отображаться, накладываются друг на друга, оставляя пустое или белое пространство там, где обычно находятся элементы сайта.
По этим причинам в этой статье мы рассмотрим лучшие способы решения этой проблемы. Читайте дальше, чтобы узнать, как это сделать.
Что делать, если браузер не умещается на моем экране?
1.Попробуйте другой браузер
Если эта проблема не исчезнет, возможно, вам следует рассмотреть возможность использования другого браузера, который можно легко настроить в соответствии с вашими потребностями, на любом устройстве.
Opera , например, является таким браузером. Инструмент можно бесплатно загрузить одним щелчком мыши, поэтому обязательно используйте вариант ниже. Весь процесс занимает всего пару минут.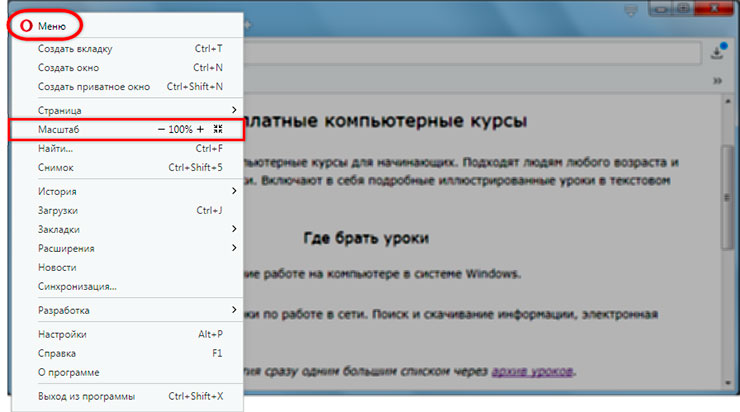
Инструмент позволяет синхронизировать данные на всех ваших устройствах и совместим с ПК, Mac, Linux и Android.
Перейти на Opera из любого другого популярного браузера очень просто. Используйте процесс Opera в один клик, чтобы автоматически импортировать все данные вашего браузера или добавить существующие расширения и закладки, чтобы вы могли сразу начать просмотр.
Не сомневайтесь, воспользуйтесь всеми дополнительными опциями, которые Opera предлагает по сравнению с другими браузерами, и настройте их в соответствии со своими потребностями, добавив значки, боковые панели, рабочие области и другие расширения.
Opera
Попробуйте этот браузер, который совместим с большинством популярных устройств и оснащен простым, быстрым и отзывчивым интерфейсом.
2. Вручную измените уровень масштабирования каждой веб-страницы
- Чтобы увеличить или уменьшить масштаб веб-страницы, с которой вы пытаетесь работать, вы можете просто нажать клавишу CTRL на клавиатуре и знаки + / -.

- Другой способ сделать это — удерживать клавишу CTRL и использовать колесо прокрутки мыши для увеличения и уменьшения масштаба.
Хотите узнать о других сочетаниях клавиш в Windows 10? См. Этот полезный список
3.Измените значение увеличения / уменьшения по умолчанию
Mozilla Firefox
- Откройте Firefox.
- Введите about: config в адресную строку Firefox и нажмите Enter.
- Выберите Я принимаю на себя риск , чтобы продолжить.
- Найдите в списке вариант layout.css.devPixelsPerPx .
- Щелкните его правой кнопкой мыши и выберите «Изменить».
- Измените значение масштабирования на желаемое и нажмите OK.
Google Chrome
- Откройте Chrome и нажмите кнопку «Настройки» с тремя точками в правом верхнем углу экрана.

- В появившемся раскрывающемся меню выберите «Настройки ».
- Щелкните опцию Advanced .
- Прокрутите вниз и выберите параметр Настройки сайта .
- Прокрутите список вниз и выберите Уровни масштабирования.
- В открывшемся меню установите индивидуальные уровни масштабирования для каждого посещаемого сайта.
3. Используйте надстройки для настройки автоматического масштабирования для веб-сайтов
Mozilla Firefox
- Зайдите в официальную библиотеку дополнений Mozilla и найдите Fixed Zoom.
- Щелкните Добавить в Firefox.
- Щелкните Добавить еще раз, чтобы завершить процесс.
Microsoft Edge
- Получите Microsoft Zoom в Microsoft Edge.
- Нажмите кнопку Get и дождитесь завершения настройки.

В этой статье мы рассмотрели несколько быстрых способов настройки уровней масштабирования для каждого посещаемого вами сайта. Вы можете сделать это либо с помощью сочетаний клавиш, изменив настройки браузера, либо с помощью надстройки.
Сообщите нам, помог ли этот материал решить проблему с размером окна браузера, не умещающегося на экране.
По-прежнему возникают проблемы? Исправьте их с помощью этого инструмента:
- Загрузите этот инструмент для ремонта ПК с оценкой «Отлично» на TrustPilot.com (загрузка начинается на этой странице).
- Нажмите Начать сканирование , чтобы найти проблемы Windows, которые могут вызывать проблемы с ПК.
- Щелкните Repair All , чтобы исправить проблемы с запатентованными технологиями (эксклюзивная скидка для наших читателей).
Restoro загрузили 0 читателей в этом месяце.
Была ли эта страница полезной? 1Спасибо!
Недостаточно подробностей Сложно понять Другой Связаться с экспертомЕсть 1 комментарии
Изменение размера текста на этом веб-сайте — использование функций браузера
Если вы хотите дополнительно изменить размер шрифта, обратитесь к приведенным ниже инструкциям для вашего конкретного веб-браузера. Обратите внимание, что некоторые веб-страницы могут отображаться неправильно, если вы увеличиваете или уменьшаете размер текста.
Обратите внимание, что некоторые веб-страницы могут отображаться неправильно, если вы увеличиваете или уменьшаете размер текста.
Internet Explorer 5+
В меню «Просмотр» в верхней части окна браузера есть пункт «Размер текста», который открывает подменю. В этом подменю должны быть пункты «Самый большой», «Большой», «Средний», «Меньший» и «Самый маленький». Один из этих пунктов должен быть отмечен; это ваш текущий размер шрифта. Выбор большего размера шрифта сделает буквы на веб-сайте больше (и, возможно, их будет легче читать), в то время как меньший размер шрифта сделает буквы меньше, что позволит вам видеть больше веб-страницы одновременно.В более поздних версиях в меню «Просмотр» также есть параметр «Масштаб», который увеличивает или уменьшает всю страницу.
Следующие сочетания клавиш управляют размером страницы, когда выбран масштаб:
- Нажмите Ctrl ++, чтобы увеличить размер страницы.
- Нажмите Ctrl + -, чтобы уменьшить размер страницы.

- Нажмите Ctrl + 0 (ноль), чтобы сбросить размер страницы до размера веб-страницы по умолчанию.
Netscape 6+, Fire Fox (Mozilla — Gecko)
В меню «Просмотр» в верхней части окна браузера есть пункт «Масштаб текста» с процентным значением в круглых скобках.В более поздних версиях этого браузера есть опция Zoom Text Only, которая позволяет применять элементы управления только к тексту, а не к изображениям. Когда вы выбираете этот пункт, откроется подменю, которое дает вам ряд понятных без пояснений опций для изменения размера шрифта. Кроме того, вы можете удерживать клавишу клавиатуры с надписью «Ctrl» и нажимать клавиши «+» или «-» для увеличения или уменьшения размера шрифта соответственно. Увеличение размера шрифта сделает текст на веб-странице больше (и, возможно, его будет легче читать), а уменьшение размера шрифта сделает текст меньше, что позволит вам видеть больше веб-страницы без прокрутки.
Вы можете изменить размер текста на любой веб-странице с помощью Text Zoom, который вы можете выбрать следующим образом:
- Вверху окна Firefox щелкните меню, затем перейдите к.

- Выберите, при котором элементы управления будут применяться только к тексту, а не к изображениям.
Следующие сочетания клавиш управляют размером текста, когда выбран масштаб текста:
- Нажмите Ctrl ++, чтобы увеличить размер текста.
- Нажмите Ctrl + -, чтобы уменьшить размер текста.
- Нажмите Ctrl + 0 (ноль), чтобы сбросить размер текста до размера веб-страницы по умолчанию.
Обратите внимание, что некоторые веб-страницы могут отображаться некорректно при увеличении или уменьшении размера текста.
Хром 31+
В правом верхнем углу обозревателя отображается изображение кнопки с тремя горизонтальными линиями, расположенными друг над другом, что указывает на доступность раскрывающегося меню параметров. Нажмите кнопку, чтобы просмотреть параметры меню, и перейдите к параметру «Масштаб». Щелкните значок «+», чтобы увеличить размер страницы, щелкните значок «-», чтобы уменьшить размер страницы, или щелкните область с двумя скобками, имеющими такую форму: [], чтобы сделать веб-страницу полноэкранной.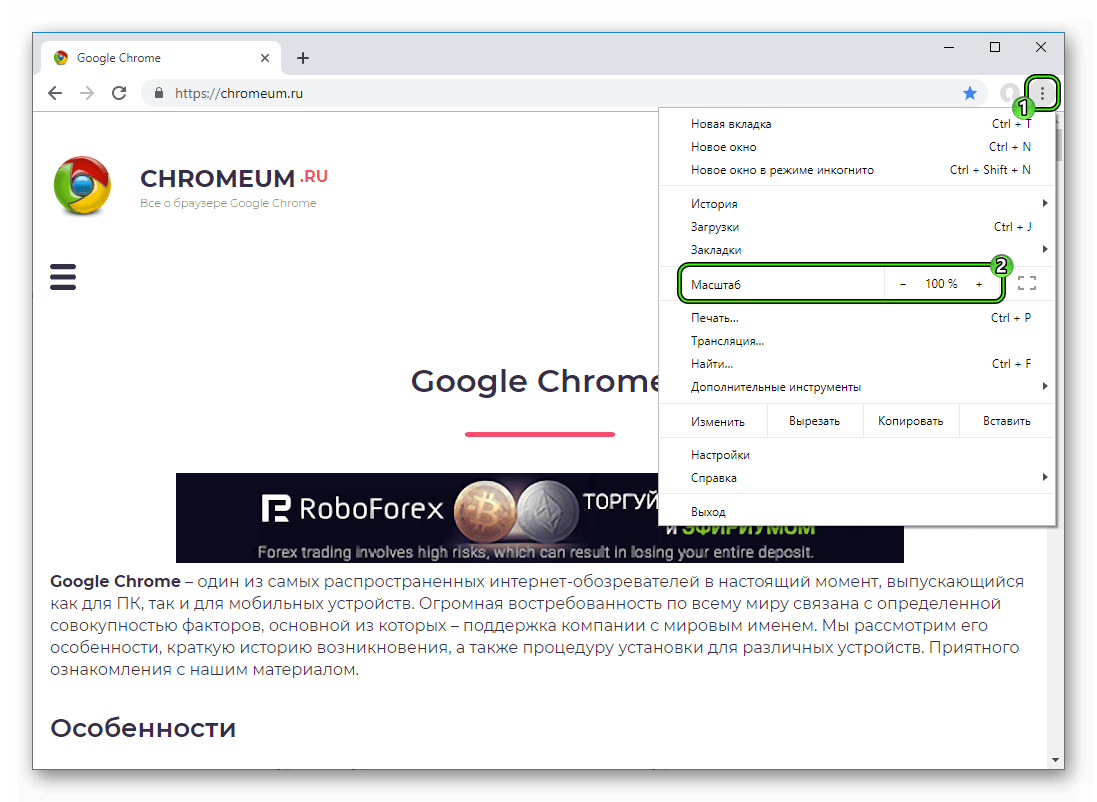
Для управления размером страницы используются следующие сочетания клавиш:
- Нажмите Ctrl ++, чтобы увеличить размер страницы.
- Нажмите Ctrl + -, чтобы уменьшить размер страницы.
- Нажмите Ctrl + 0 (ноль), чтобы сбросить размер страницы до размера веб-страницы по умолчанию.
Чтобы изменить размер только текста, нажмите кнопку, чтобы просмотреть параметры меню, и выберите параметр «Настройки». Прокрутите до ссылки Показать дополнительные настройки внизу страницы и щелкните по ней. Измените размер шрифта под заголовком веб-содержимого со следующими элементами: «Очень большой», «Большой», «Средний», «Маленький» и «Очень маленький»
Safari 1.0+, 5.1+
В предыдущих версиях Safari в меню в верхней части браузера было окно с меткой «Просмотр», содержащее два пункта с метками «Увеличить текст» и «Уменьшить размер текста». Как вариант, вы можете удерживать клавишу «command» (ту, на которой есть логотип Apple) и нажимать клавиши «+» или «-» для увеличения или уменьшения размера шрифта соответственно. В последующих версиях значок в правом верхнем углу браузера можно щелкнуть для доступа к меню. Прокрутите до параметра «Масштаб», затем нажмите «Увеличить», чтобы увеличить размер страницы, или нажмите «Уменьшить», чтобы уменьшить размер страницы, или нажмите «Масштабировать только текст», чтобы увеличить только текст на странице.
В последующих версиях значок в правом верхнем углу браузера можно щелкнуть для доступа к меню. Прокрутите до параметра «Масштаб», затем нажмите «Увеличить», чтобы увеличить размер страницы, или нажмите «Уменьшить», чтобы уменьшить размер страницы, или нажмите «Масштабировать только текст», чтобы увеличить только текст на странице.
Для управления размером страницы используются следующие сочетания клавиш:
- Нажмите Ctrl ++, чтобы увеличить размер страницы.
- Нажмите Ctrl + -, чтобы уменьшить размер страницы.
- Нажмите Ctrl + 0 (ноль), чтобы сбросить размер страницы до размера веб-страницы по умолчанию.
Opera 18+
Щелкните изображение Opera в верхнем левом углу браузера. Справа от слова «Масштаб» в раскрывающемся меню находится стрелка влево и стрелка вправо, между которыми отображается процентное значение.Нажатие на стрелку влево уменьшает текст на странице, нажатие на стрелку вправо увеличивает текст. Процентное значение автоматически изменяется для пользователя при нажатии стрелок. Чтобы сбросить размер текста до 100%, щелкните квадрат с закругленными углами справа от правой стрелки масштабирования.
Чтобы сбросить размер текста до 100%, щелкните квадрат с закругленными углами справа от правой стрелки масштабирования.
В меню в верхней части окна браузера, обозначенном «Вид», есть два пункта, обозначенных «Увеличить шрифт» и «Уменьшить шрифт». Выбор «Увеличить шрифт» сделает буквы на веб-странице крупнее (и, возможно, их будет легче читать).При выборе «Уменьшить шрифт» буквы будут меньше, что позволит вам просматривать большую часть веб-сайта в одном окне. Как вариант, вы можете удерживать клавишу клавиатуры с надписью «Ctrl», а затем нажать «]», чтобы увеличить размер шрифта, или «[», чтобы уменьшить размер шрифта.
AOL
Браузер AOL 7+ похож на Netscape 6+ и Mozilla, тогда как более ранние версии были похожи на Internet Explorer. AOL также позволяет использовать любой браузер, который вы хотите. Если вы не знаете, какой браузер используете, обычно это можно узнать, заглянув в меню «Справка» в разделе «О программе»… ‘, где’ .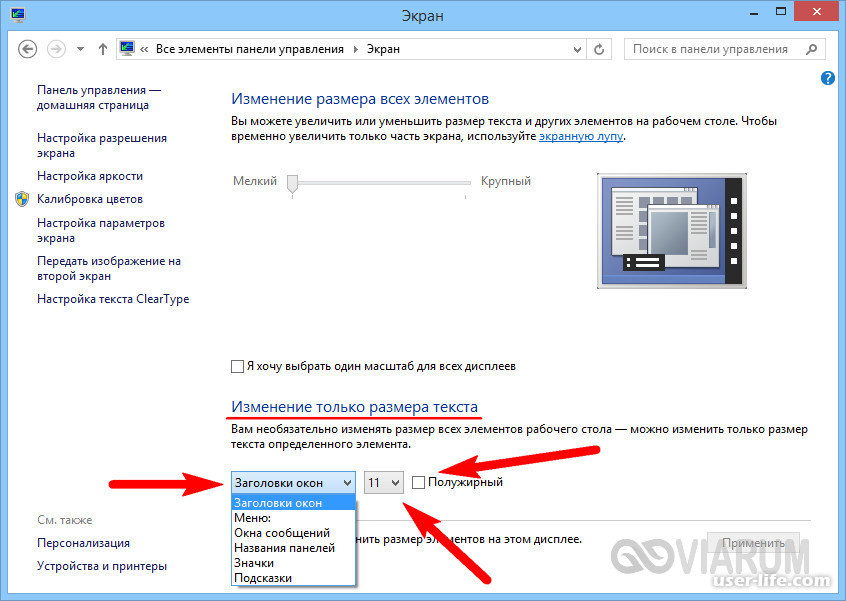 .. ‘заменяется названием браузера. При выборе «О …» отобразится конкретная информация о версии.
.. ‘заменяется названием браузера. При выборе «О …» отобразится конкретная информация о версии.
CSS свойство изменения размера
Пример
Здесь пользователь может изменять высоту и ширину элемента
div {
изменение размера: оба;
переполнение: авто;
}
Дополнительные примеры «Попробуйте сами» ниже.
Определение и использование
Свойство resize определяет, можно ли (и как) изменять размер элемента с помощью
Пользователь.
Примечание: Свойство resize не применяется к встроенным элементам или к
блочные элементы, где overflow = «visible». Итак, убедитесь, что для параметра переполнение установлено значение
«прокрутка», «авто» или «скрытый».
| Значение по умолчанию: | нет |
|---|---|
| Унаследовано: | № |
| Анимация: | нет.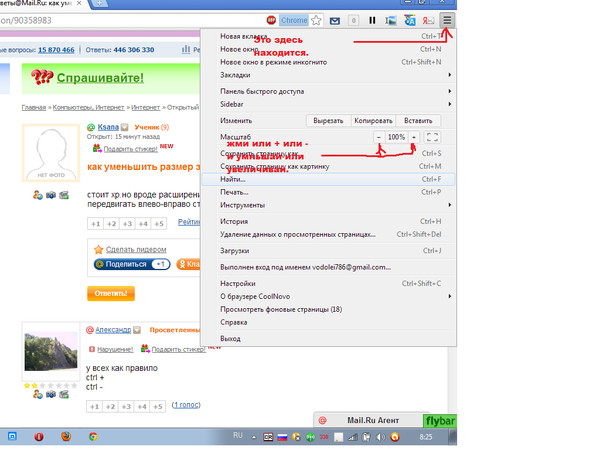 Прочитать о animatable Прочитать о animatable |
| Версия: | CSS3 |
| Синтаксис JavaScript: | объект .style.resize = «оба» Попытайся |
Поддержка браузера
Числа в таблице указывают первую версию браузера, полностью поддерживающую свойство.
Числа, за которыми следует -moz-, указывают первую версию, которая работала с префиксом.
| Имущество | |||||
|---|---|---|---|---|---|
| изменить размер | 4,0 | 79,0 | 5,0 4.0 -моз- | 4,0 | 15,0 |
Синтаксис CSS
изменить размер: нет | оба | по горизонтали | по вертикали | начальный | наследование;
Значения свойств
| Значение | Описание | Играй |
|---|---|---|
| нет | Значение по умолчанию. Пользователь не может изменить размер элемента Пользователь не может изменить размер элемента | Играй » |
| оба | Пользователь может изменять высоту и ширину элемента | Играй » |
| горизонтальный | Пользователь может изменить ширину элемента | Играй » |
| вертикальный | Пользователь может изменить высоту элемента | Играй » |
| начальный | Устанавливает для этого свойства значение по умолчанию.Читать о начальных | Играй » |
| наследовать | Наследует это свойство от своего родительского элемента. Читать о унаследовать |
Другие примеры
Пример
Разрешить пользователю изменять только высоту элемента
div
{
изменение размера: вертикальное;
переполнение: авто;
}
Пример
Разрешить пользователю изменять только ширину элемента
div
{
изменение размера: по горизонтали;
переполнение: авто;
}
Пример
Во многих браузерах размер

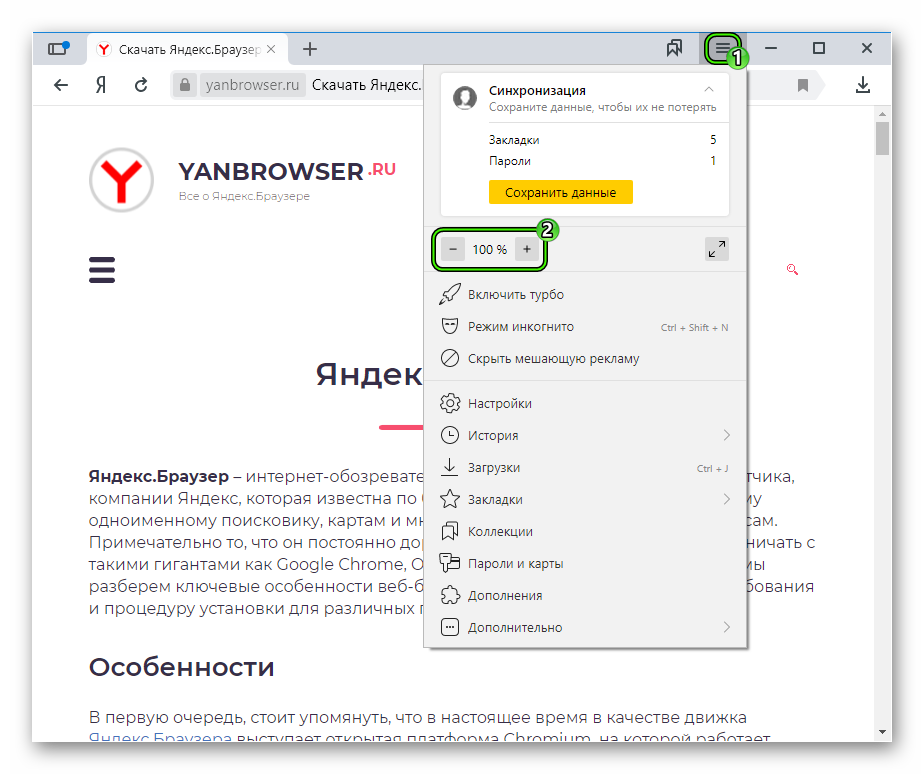 Нажмите на кнопку меню и выберите НастройкиНастройки.Нажмите на кнопку меню и выберите Настройки.
Нажмите на кнопку меню и выберите НастройкиНастройки.Нажмите на кнопку меню и выберите Настройки. Нажмите на кнопку меню и выберите Настройки.
Нажмите на кнопку меню и выберите Настройки.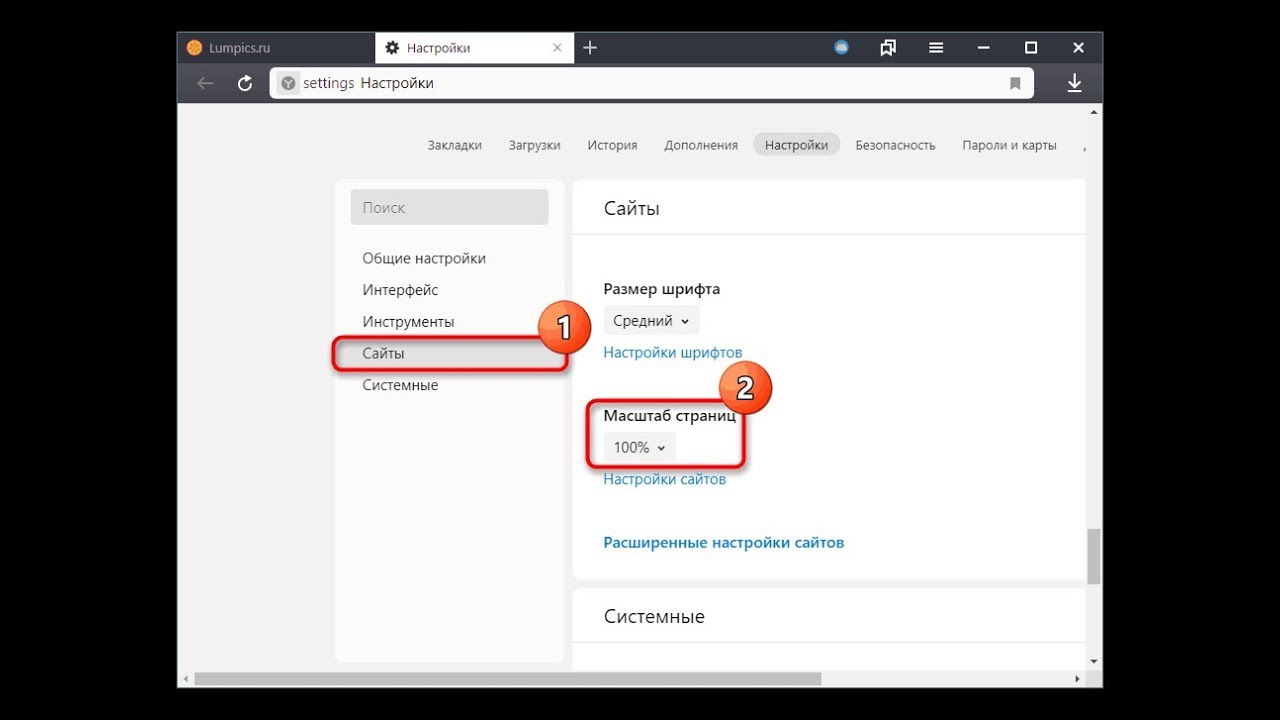


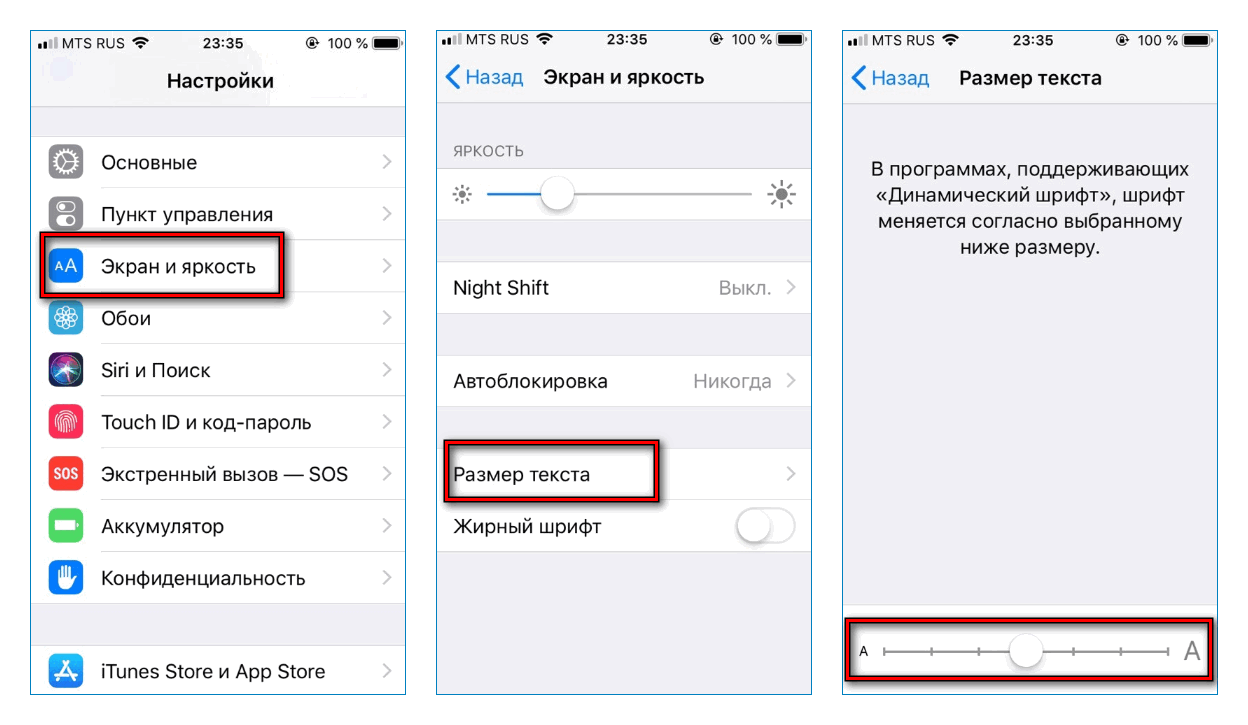

 Слева, на панели «Настройки» вбираем «Сайты»;
Слева, на панели «Настройки» вбираем «Сайты»;