Как изменить размер картинки в Фотошопе
Содержание
- Меню «Размер изображения»
- Высота, Ширина и их размерность
- Пропорции и растяжение изображения
- Потери качества при масштабировании
- Вопросы и ответы
Редактор Photoshop часто используют для масштабирования изображения.
Опция так популярна, что даже пользователи, совершенно незнакомые с функционалом программы, с легкостью справятся с изменением размера картинки.
Суть этой статьи в том, чтобы изменить размер фото в Фотошопе CS6, сведя падение качества к минимуму. Любая модификация размера оригинала отразится на качестве, однако всегда можно соблюдать простые правила, позволяющие сохранить четкость картинки и избежать «размывания».
Пример приведен в Photoshop CS6, в прочих версиях CS алгоритм действий будет аналогичным.
Меню «Размер изображения»
Для примера используем эту картинку:
Первичная величина фотографии, сделанной на цифровой фотоаппарат, была существенно больше представленного здесь изображения. Но в данном примере фотография ужата, чтобы ее удобно было разместить в статье.
Но в данном примере фотография ужата, чтобы ее удобно было разместить в статье.
Уменьшение размера в этом редакторе не должно вызвать никаких трудностей. Для этой опции в Photoshop существует меню «Размер изображения» (Image Size).
Чтобы найти эту команду, кликните закладку основного меню «Изображение — Размер изображения» (Image — Image Size). Также можно использовать «горячие клавиши» ALT+CTRL+I
Вот скриншот меню, сделанный сразу после открытия изображения в редакторе. Никаких дополнительных преобразований не сделано, масштабы сохранены.
Это диалоговое окно имеет два блока — Размерность (Pixel Dimensions) и Размер печатного оттиска (Document Size).
Нижний блок нас не интересует, поскольку не относится к теме урока. Обратимся к верхней части диалогового окошка, где указывается размер файла в пикселях. Именно эта характеристика отвечает за реальный размер фотографии.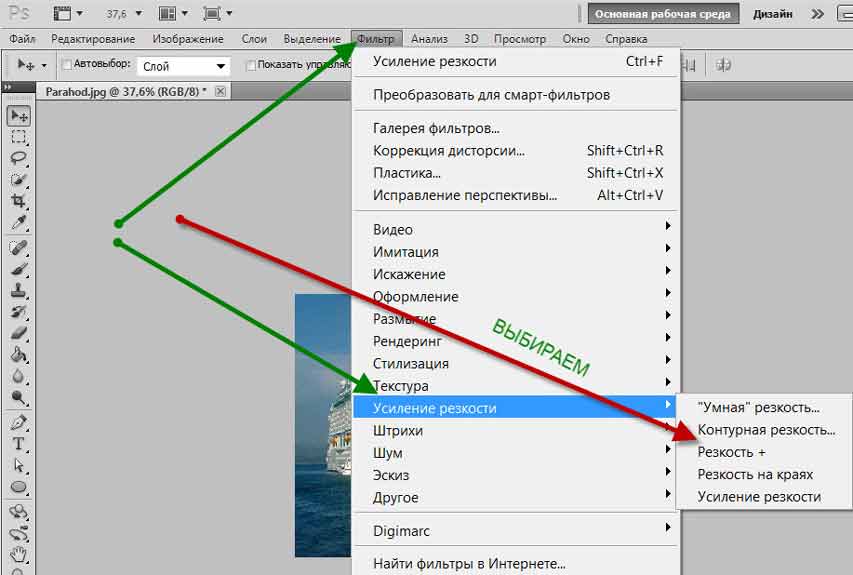 В рассматриваемом случае единицы измерения изображения это пиксели.
В рассматриваемом случае единицы измерения изображения это пиксели.
Высота, Ширина и их размерность
Подойдем к изучению этого меню детально.
Правее пункта «Размерность» (Pixel Dimensions) указано количественное значение, выраженное в цифрах. Они обозначают размер текущего файла. Видно, что изображение занимает 60,2 М. Буква М расшифровывается как мегабайт:
Понимать объем обрабатываемого графического файла важно, если нужно сравнить его с исходным изображением. Скажем, если у нас есть какие-то критерии максимального веса фотографии.
Впрочем, это никак не сказывается на размере. Для определения этой характеристики будем использовать показатели ширины и высоты. Значения обоих параметров отражены в пикселях.
Высота (Height) используемой нами фотографии составляет 3744 пикселя, а Ширина (Width) — 5616 пикселей.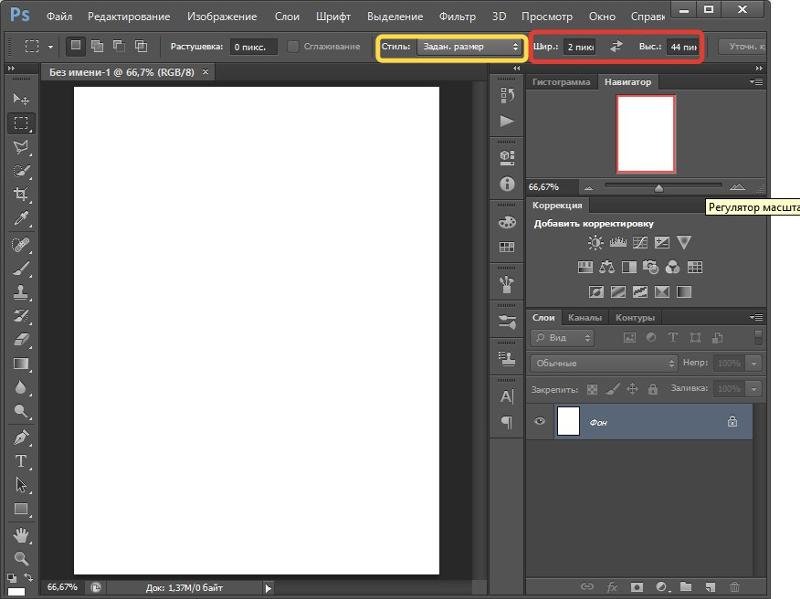
Чтобы выполнить задачу и разместить графический файл на web-странице, необходимо уменьшить его размер. Делается это через изменение числовых данных в графе «Ширина» и «Высота».
Вводим произвольное значение для ширины фотографии, например 800 пикселей. Когда мы введем цифры, то увидим, что вторая характеристика изображения также изменилась и составляет теперь 1200 пикселей. Чтобы применить изменения, нажимаем клавишу «ОК».
Еще один вариант ввода информации о размере изображения – использование процентного соотношения с исходным размером картинки.
В том же меню, правее поля ввода «Ширина» и «Высота», есть выпадающие меню для единиц измерения. Изначально они стоят в пикселях (pixels), вторая доступная опция – проценты.
Для переключения на процентное исчисление, просто выберем другую опцию в выпадающем меню.
Вводим нужное число в поле «проценты» и подтверждаем нажатием клавиши «ОК». Программа меняет размер картинки в соответствии с введенным процентным значением.
Высоту и ширину фотографии можно даже считать по отдельности – одну характеристику в процентах, вторую в пикселях. Для этого зажимаем клавишу SHIFT и кликаем в нужное поле единиц измерения. Затем в полях указываем необходимые характеристики – проценты и пиксели соответственно.
Пропорции и растяжение изображения
По умолчанию меню настроено таким образом, что при вводе значения ширины или высоты файла, другая характеристика подбирается автоматически. Это означает, что изменение числового значения для ширины повлечет также изменение по высоте.
Так сделано для того, чтобы сохранить изначальные пропорции фотографии. Подразумевается, что в большинстве случаев нужно будет простое изменение размера картинки без искажений.
Растяжение изображения возникнет, если изменить ширину картинки, а высоту оставить прежней, либо поменять числовые данные произвольно. Программа подсказывает, что высота и ширина имеют зависимость и изменяются пропорционально – об этом говорит логотип звеньев цепи правее окошка с пикселями и процентами:
Программа подсказывает, что высота и ширина имеют зависимость и изменяются пропорционально – об этом говорит логотип звеньев цепи правее окошка с пикселями и процентами:
Зависимость между высотой и шириной отключается в строке «Сохранять пропорции» (Constrain Proportions). Изначально в чекбоксе стоит галочка, если же нужно изменять характеристики независимо, то достаточно оставить поле пустым.
Потери качества при масштабировании
Менять размерные величины картинок в редакторе Photoshop – это тривиальная задача. Однако есть нюансы, которые важно знать, чтобы не потерять качество обрабатываемого файла.
Чтобы понятнее объяснить этот момент, воспользуемся простым примером.
Предположим, требуется изменить размер изначальной картинки – уменьшить его вдвое. Поэтому во всплывающем окне Размера изображения ввожу 50%:
При подтверждении действия клавишей «ОК» в окошке «Размера изображения» (Image Size), программа закрывает всплывающее окно и применяет обновленные настройки к файлу. В данном случае – уменьшает картинку в два раза от первоначального размера по ширине и по высоте.
В данном случае – уменьшает картинку в два раза от первоначального размера по ширине и по высоте.
Изображение, насколько это видно, существенно уменьшилось, однако его качество практически не пострадало.
Теперь продолжим работу с этим изображением, на этот раз увеличим его до исходных размеров. Опять открываем то же диалоговое окошко Размера изображения. Вводим единицы измерения проценты, а в соседних полях вбиваем число 200 – чтобы восстановить исходный размер:
Мы снова имеем фото с прежними характеристиками. Однако теперь качество оставляет желать лучшего. Было утрачено множество деталей, картинка выглядит «замыленной» и сильно потеряла в резкости. При продолжении увеличения потери будут возрастать, с каждым разом ухудшая качество все больше и больше.
Алгоритмы Photoshop при масштабировании
Потеря качества происходит по одной простой причине. При уменьшении размера картинки с помощью опции «Размер изображения», Photoshop просто уменьшает фото, убирая ненужные пиксели.
Алгоритм позволяет программе оценивать и удалять пиксели из изображения, делая это без потери качества. Поэтому уменьшенные картинки, как правило, совсем не теряют резкости и контраста.
Другое дело – увеличение, вот тут нас подстерегают трудности. В случае с уменьшением, программе не нужно ничего изобретать – просто удалять лишнее. Но когда требуется увеличение, то необходимо выяснить, откуда Photoshop возьмет нужные для объема картинки пиксели? Программа вынуждена самостоятельно принимать решение о вкраплении новых пикселей, попросту генерируя их в увеличенное итоговое изображение.
Вся трудность в том, что при увеличении фото, программе нужно создать новые пиксели, которые ранее не присутствовали в этом документе. Также нет информации, как именно должно выглядеть конечное изображение, поэтому Photoshop просто руководствуется своими стандартными алгоритмами при добавлении новых пикселей к картинке, и ничем другим.
Без сомнений, разработчики потрудились, чтобы приблизить этот алгоритм к идеальному. Все же, учитывая многообразие картинок, метод увеличения изображения является усредненным решением, позволяющим лишь немного увеличить фото без потери качества. В большинстве случаев, этот метод даст большие потери в резкости и контрасте.
Все же, учитывая многообразие картинок, метод увеличения изображения является усредненным решением, позволяющим лишь немного увеличить фото без потери качества. В большинстве случаев, этот метод даст большие потери в резкости и контрасте.
Помните – изменить размер изображения в Фотошопе, практически не заботясь о потерях. Однако, следует избегать увеличения размера картинок, если речь идет о сохранении первичного качества изображения.
Как изменить размер картинки в фотошопе: пошаговые действия
Лучшие статьи блога
Здравствуйте. Вас приветствует, Тимур Мустаев. Рад видеть вас на просторах моего блога. Сегодня хочу затронуть наболевшую тему, как изменить размер картинки в фотошопе. Ежедневно люди сталкиваются с этой проблемой и не знают, как это сделать при помощи имеющийся программы фотошоп в их расположении.
Сегодня я расскажу вам все в детальных подробностях с прилагаемыми скриншотами, что позволит быстро понять, как и что делать.
Скриншоты я буду показывать используя Photoshop CS6.
Если у вас другая версия, ничего страшного, набор инструментов и расположение вкладок во всех версиях одинаковы.
Начнем все по порядку.
Первым делом откроем саму программу. Загружаем в нее изображение, которому необходимо поменять размер. Фотография загружается очень просто Файл > Открыть. В открывшейся вкладке выбираем нужное нам изображение и нажимаем кнопку Открыть.
Я загрузил фотографию, сделанную на фотоаппарат, весом 5,5 Мбайт. Фотография 4608×3072 пикселей (39×26 см.) при разрешении 300 пикселей/дюйм.
Как посмотреть размер и разрешение фотографии? Все очень просто. Заходим Изображение > Размер изображения.
В появившемся окне, мы можем видеть всю информацию о фото и здесь же мы можем поменять ее.
Обычно изображение измеряется в пикселях и меняется Ширина и Высота размерности (под номером 1). Но так же можно и менять Ширину и Высоту в размере печатного оттиска (номер 2).
Но так же можно и менять Ширину и Высоту в размере печатного оттиска (номер 2).
Желательно не снимать галочки (номер 3). Менять следует только одно значение, либо Ширину, либо Высоту, второе значение пропорционально будет уменьшаться.
Что означают символы под номером
Что касается разрешения. Можно выставить 72 Пикселя/дюйм, это вполне достаточно.
- Во-первых, это скажется на размере фото.
- Во-вторых, это не повлияет на качество.
Например, мне необходимо уменьшить свою фотографию в ширину не превышающую 1200 пикселей.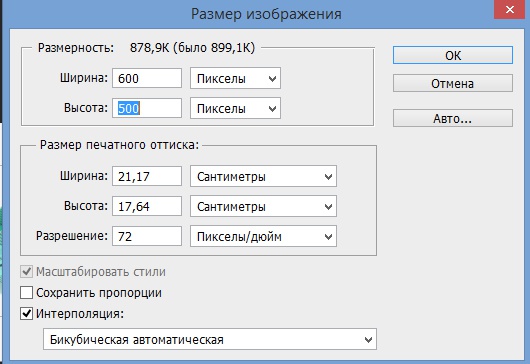 Я спокойно меняю настройки.
Я спокойно меняю настройки.
Только помните сначала меняем разрешение, ставим 72 Пикселя/дюйм, после чего вписываем Ширину 1200 Пикселей и нажимаем кнопку ОК. Тем самым, мы увидим, что фотография у нас изменилась.
Теперь мы можем сохранить уменьшенную картинку Файл > Сохранить как. В открывшемся окне вписываем новое название и нажимаем Сохранить.
После чего появится очередное окно, где необходимо указать детали сохранения. Я установил качество картинки 10, при этом, как можно заметить, после сохранения мой объем составит 413 Кбайт. Если вам это много, можете еще немного уменьшить качество, например. поставить 8, тем самым и вес соответственно тоже уменьшиться. Но только не увлекайтесь, а то получите совсем плохого качества фотографию.
Вот и все. Вы получили картинку уменьшенного размера и меньшим объемом.
Напоследок хочу вам порекомендовать замечательный курс – «Фотошоп с нуля в видеоформате VIP 3.
0», предназначен специально для новичков, для тех, кто только начинает развивать свои навыки в таком мощном графическом редакторе как Фотошоп. Что вам даст этот видео курс? Вы узнаете все основные азы. Научитесь разбираться в слоях, в кадрировании изображений, использовать маски и много другое. После изучения курса, вы просто влюбитесь в этот графический редактор.
Говорю вам до свидания. Развивайте себя, вкладывайте в саморазвитие, и вы обязательно получите плоды. Если вам не сложно поделитесь статьей в социальных сетях. Подписывайтесь на обновление блога, будьте в курсе последних новостей. Если у вас возникают вопросы или же вы хотите что-то добавить, пишите в комментариях.
Всех вам благ, Тимур Мустаев.
Оцените статью:
- 5
- 4
- 3
- 2
- 1
(1 голос, в среднем: 5 из 5)
Этой статьёй стоит поделиться:
Вам так же может быть интересно:
Как правильно экспортировать фотографию в jpeg в хорошем качестве после обработки в лайтруме?
Приветствую вас дорогие читатели моего блога. С вами на связи, Тимур Мустаев. Сегодня я хочу продолжить тему, посвященную Lightroom. В прошлой статье, мы с вами научились как загружать фотографии в Лайтрум. Сегодня мы поговорим об экспорте обработанных фотографий. С этой проблем сталкиваются все, кто начинал работать данной программой. Зачем-то разработчики сделали эту…
С вами на связи, Тимур Мустаев. Сегодня я хочу продолжить тему, посвященную Lightroom. В прошлой статье, мы с вами научились как загружать фотографии в Лайтрум. Сегодня мы поговорим об экспорте обработанных фотографий. С этой проблем сталкиваются все, кто начинал работать данной программой. Зачем-то разработчики сделали эту…
Как правильно обрезать фотографию в фотошопе: по контуру, по размеру, по кругу?
Рад видеть вас на просторах моего блога. С вами на связи, Тимур Мустаев. Сегодня поговорим мы с вами на тему связанная с фотошопом. Очень много вопрос возникают у новичков с работой в данном редакторе. Самый часто возникающий вопрос, как в фотошопе обрезать фото. Сегодня я вам расскажу несколько методов, как обрезать фотографию…
Как правильно импортировать фото в Лайтрум, если вы новичок в этом деле?
Приветствую вас, дорогие мои читатели. С вами на связи, Тимур Мустаев. Когда я начинал свое развитие в качестве фотографа, я даже и не думал, что фотографии надо еще обрабатывать.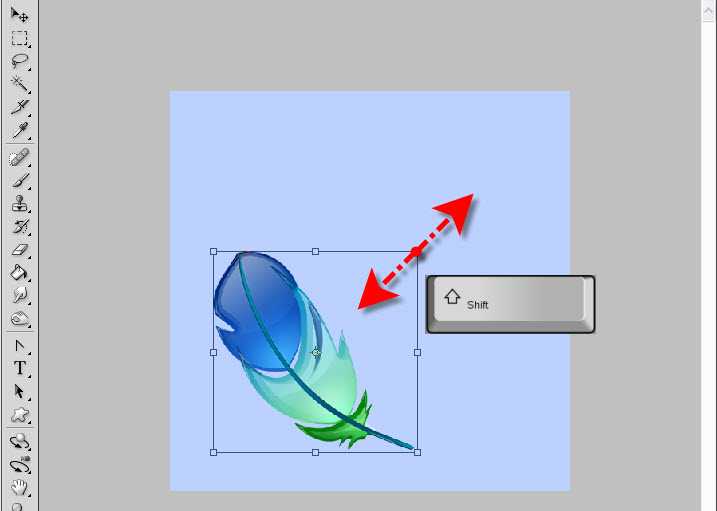 Я считал, как и большинство начинающих фотографов, что раз имеешь профессиональный фотоаппарат, но фото должны сами получать хорошо. Это основное заблуждение новичков! Моей…
Я считал, как и большинство начинающих фотографов, что раз имеешь профессиональный фотоаппарат, но фото должны сами получать хорошо. Это основное заблуждение новичков! Моей…
4 основных метода, как превратить цветную фотографию в черно белую используя Photoshop
Приветствую вас, читатели моего блога. На связи, Тимур Мустаев. Мне часто задают вопрос, как сделать из цветной фотографии, чёрно-белую? Сегодня я решил написать детальную статью касающегося этого вопроса. Поэтому мы подробно рассмотрим — как сделать черно белое фото в фотошопе. Сегодня мы рассмотрим четыре основные метода. Каждый из них по-своему уникален. После прочтении…
© 2016-2020 Блог Тимура Мустаева.
Друзья, уважайте мой труд, не воруйте контент. Все права на статьи и авторский дизайн принадлежат автору блога, защищены и преследуются по закону об авторском праве. Копирование материалов, без указания открытой индексируемой ссылки на блог – строго запрещено!
Политика конфиденциальностиОтказ от ответственностиСогласие с рассылкой
Adblock
detector
как изменить размер изображения в фотошопе cs6 без потери качества?
Ответ
- В Photoshop перейдите в «Изображение», а затем в «Размер изображения».

- Размер изображения можно изменить, перетаскивая маркеры по краям.
- Будьте осторожны, не затягивайте слишком сильно, иначе вы потеряете качество.
Изменение размера изображений без потери качества с помощью смарт-объектов Photoshop
Изменение размера изображений без потери качества | Урок Фотошоп
Как уменьшить размер изображения в Photoshop cs6 без потери качества?
Существует несколько способов уменьшить размер изображения в Photoshop cs6 без потери качества. Вы можете использовать параметр «Размер изображения» в меню «Изображение» или команду «Масштаб изображения».
Вы можете использовать параметр «Размер изображения» в меню «Изображение» или команду «Масштаб изображения».
Как изменить размер изображения в Photoshop без потери качества?
В Photoshop размер изображения можно изменить с помощью диалогового окна «Размер изображения». Для этого откройте диалоговое окно «Размер изображения», выбрав «Изображение» >
«Размер изображения». В диалоговом окне используйте поля Ширина и Высота, чтобы указать новый размер изображения. Вы также можете использовать ползунок Масштаб для настройки размера изображения.Как изменить размер изображения в Photoshop cs6?
Чтобы изменить размер изображения в Photoshop, откройте изображение в программе и выберите команду «Правка» > «Изменить размер». Введите новые размеры в открывшееся диалоговое окно и нажмите кнопку ОК.
Как изменить размер изображения без изменения разрешения?
Существует несколько способов изменить размер изображения без изменения его разрешения. Один из способов — использовать параметр «Размер изображения» в меню «Изображение». Это позволит вам изменить размер изображения без изменения его разрешения. Другой способ — использовать команду «Размер изображения» в меню «Формат». Это позволит вам изменить размер изображения, используя предустановленный размер или собственный размер.
Один из способов — использовать параметр «Размер изображения» в меню «Изображение». Это позволит вам изменить размер изображения без изменения его разрешения. Другой способ — использовать команду «Размер изображения» в меню «Формат». Это позволит вам изменить размер изображения, используя предустановленный размер или собственный размер.
Как уменьшить размер изображения, но сохранить качество?
Существует несколько способов уменьшить размер изображения без потери качества. Один из способов — использовать изображение с более низким разрешением. Другой способ — уменьшить размер файла изображения.
Как уменьшить размер изображения в КБ без потери качества?
Существует несколько способов уменьшить размер изображения в КБ без потери качества. Один из способов — уменьшить размер изображения с помощью программного обеспечения для сжатия. Другой способ — уменьшить количество цветов, используемых в изображении.
Как увеличить изображение и сохранить качество в Photoshop?
Существует несколько способов увеличить изображение без потери качества в Photoshop. Один из способов — использовать параметр «Размер изображения» в меню «Изображение». Это позволит вам увеличить изображение на определенный процент без потери разрешения. Другой способ — использовать опцию «Масштабировать изображение» в меню «Изображение». Это позволит вам увеличить изображение на определенный процент без потери качества.
Как улучшить качество изображения в Photoshop cs6?
Есть несколько способов улучшить качество изображения в Photoshop:
Используйте изображения высокого качества с самого начала. Если вы используете изображения более низкого качества, Photoshop не сможет их улучшить.
Используйте слои для настройки яркости, контрастности и цвета изображения. Это позволяет вам вносить небольшие изменения, которые имеют большое влияние.
Используйте фильтры, чтобы изменить внешний вид вашего изображения.
Что такое ярлык для изменения размера изображения в Photoshop cs6?
В Photoshop перейдите в «Изображение» > «Изменить размер изображения» и введите желаемую ширину и высоту в пикселях.
Как изменить размер изображения, не растягивая его?
Существует несколько способов изменить размер изображения, не растягивая его. Один из способов — использовать функцию масштабирования на вашем компьютере. Другой способ — использовать программное обеспечение для редактирования фотографий.
Как лучше всего изменить размер изображения?
На рынке доступно множество программ для изменения размера изображений, но выбор лучшего зависит от ваших потребностей. Некоторые хорошие варианты включают в себя: PicMonkey, Canva и GIMP.
Как увеличить масштаб в Photoshop без пикселизации?
Существует несколько способов масштабирования в Photoshop без пикселизации. Один из способов — использовать сочетания клавиш: Ctrl + (знак плюс) и Ctrl + (знак -минус). Другой способ — использовать инструмент «Масштаб» (Z) и перетащить его. Вы также можете использовать Hand Tool (H) и перетащить его.
Один из способов — использовать сочетания клавиш: Ctrl + (знак плюс) и Ctrl + (знак -минус). Другой способ — использовать инструмент «Масштаб» (Z) и перетащить его. Вы также можете использовать Hand Tool (H) и перетащить его.
Что такое Ctrl + J в Photoshop?
Ctrl+J — это ярлык для «Совместного выбора». Эта команда позволяет вам выбрать несколько объектов в документе, удерживая нажатой клавишу Ctrl и щелкая каждый объект, который вы хотите выбрать.
Как изменить масштаб в Photoshop?
Существует несколько способов изменения масштаба в Photoshop. Один из способов — использовать диалоговое окно «Размер изображения». Для этого откройте диалоговое окно «Размер изображения», выбрав «Изображение» > «Размер изображения». В диалоговом окне вы можете изменить размер изображения, используя поля Ширина и Высота. Вы также можете использовать инструмент «Масштаб» ( ), чтобы изменить размер изображения.
Как изменить размер изображения JPEG?
Существует несколько способов изменить размер изображения JPEG:
Используйте онлайн-инструмент для изменения размера JPEG.
Используйте настольный редактор JPEG.
Используйте программу для редактирования фотографий.
Как проще всего изменить размер фотографий?
Существует несколько способов изменить размер фотографий: вы можете использовать фоторедактор, изменить их размер в графическом редакторе или использовать онлайн-редактор.
Как изменить размер изображения до определенного размера?
Существует несколько способов изменить размер изображения. Один из способов — использовать редактор изображений, такой как Photoshop или GIMP. Другой способ — использовать онлайн-инструмент для изменения размера, например imgur.com.
Можно ли масштабировать изображение в Photoshop?
Обновление изображения в Photoshop можно выполнить, увеличив разрешение, увеличив контрастность или отрегулировав цвета.
Adobe Photoshop CS6 — Как изменить размер изображения, но сохранить четкость текста
спросил
Изменено 7 лет, 4 месяца назад
Просмотрено 4к раз
У меня есть изображение:
, размер которого я хочу увеличить. Так что сейчас с текстом все в порядке. Позвольте мне увеличить его размер:
Теперь он больше. Проблема в том, что текст — извините, если скриншот размыт — это скриншот, сделанный с помощью cmd+shift+4 — изображение становится немного обрезанным (H слева) и размытым и светлым. Фактическое изображение без всего текста становится более размытым, я знаю, что это происходит, но могу ли я сохранить качество текста при изменении размера?
- Adobe-Photoshop
- cs6
- изменение размера
4
Пробовали перерисовывать в иллюстраторе? Это очень простое изображение, на его выполнение уйдет не более 15 минут.

 Если у вас другая версия, ничего страшного, набор инструментов и расположение вкладок во всех версиях одинаковы.
Если у вас другая версия, ничего страшного, набор инструментов и расположение вкладок во всех версиях одинаковы. 0», предназначен специально для новичков, для тех, кто только начинает развивать свои навыки в таком мощном графическом редакторе как Фотошоп. Что вам даст этот видео курс? Вы узнаете все основные азы. Научитесь разбираться в слоях, в кадрировании изображений, использовать маски и много другое. После изучения курса, вы просто влюбитесь в этот графический редактор.
0», предназначен специально для новичков, для тех, кто только начинает развивать свои навыки в таком мощном графическом редакторе как Фотошоп. Что вам даст этот видео курс? Вы узнаете все основные азы. Научитесь разбираться в слоях, в кадрировании изображений, использовать маски и много другое. После изучения курса, вы просто влюбитесь в этот графический редактор.