Изменить размер фото | Программа для изменения размера фотографий
Хотите изменить размер картинки?
Хотите разместить изображение на сайте, но разрешение картинки слишком велико? Для печати нужна фотография определенного размера? Совсем не обязательно изучать сложное ПО для редактирования изображений или обращаться к профессионалам. Поменять разрешение картинки практически без потери качества можно в два счета, если у вас есть Movavi Photo Editor. С этим приложением вы можете изменить размер фото, сохранив высокое качество.
Шаг 1. Установите программу для изменения размера фото
Скачайте и запустите на компьютере установочный файл программы. Следуйте инструкциям на экране, чтобы корректно установить приложение.
Шаг 2. Загрузите файлы в программу
После запуска приложения нажмите кнопку Открыть файл и выберите нужное изображение. Вы также можете добавить файл в программу, просто перетащив фото из папки в рабочую область фоторедактора.
Вы также можете добавить файл в программу, просто перетащив фото из папки в рабочую область фоторедактора.
Шаг 3. Измените размер фото
Перейдите на вкладку Размер. Чтобы ее найти, нажмите кнопку Ещё на верхней панели инструментов и выберите Размер из выпадающего списка. Вы можете воспользоваться готовыми профилями или самостоятельно задать ширину и высоту изображения.
Чтобы менять высоту и ширину независимо друг от друга, выключите опцию Сохранять пропорции. Для этого нажмите на иконку замка, после чего иконка изменится на открытый замок. Вы можете изменить единицы измерения с пикселей на проценты, сантиметры или дюймы, выбрав нужный вариант из списка.
Нажмите кнопку Применить, чтобы принять изменения.
Шаг 4. Сохраните уменьшенное изображение
Нажмите кнопку Сохранить.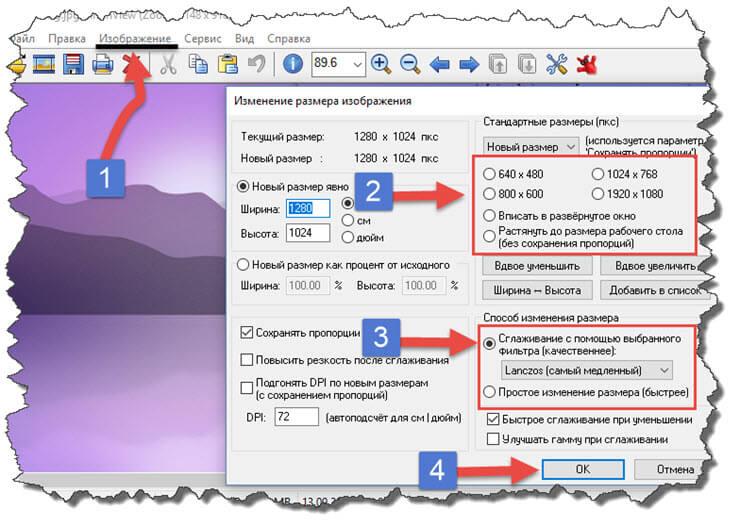 Введите имя файла, выберите нужный формат (JPG, PNG, TIFF и т. д.) и укажите папку для сохранения. По умолчанию папка с отредактированным фото открывается автоматически.
Введите имя файла, выберите нужный формат (JPG, PNG, TIFF и т. д.) и укажите папку для сохранения. По умолчанию папка с отредактированным фото открывается автоматически.
Теперь вы знаете, как изменить размер изображения с помощью Movavi Photo Editor. Но в программе есть множество других опций редактирования, например: удаление ненужных объектов со снимков, восстановление старых фотографий и наложение фильтров. Создайте настоящий фотошедевр с Movavi!
Качественная обработка фото – это легко!
*Бесплатная версия Movavi Photo Editor имеет следующие ограничения: сохранение до 10 изображений, водяной знак на сохраненных фото, запрет на снятие скриншотов при работе в программе.
Остались вопросы?
Если вы не можете найти ответ на свой вопрос, обратитесь в нашу службу поддержки.
Подпишитесь на рассылку о скидках и акциях
Подписываясь на рассылку, вы соглашаетесь на получение от нас рекламной информации по электронной почте и обработку персональных данных в соответствии с Политикой конфиденциальности Movavi. Вы также подтверждаете, что не имеете препятствий к выражению такого согласия. Читать Политику конфиденциальности.
Вы также подтверждаете, что не имеете препятствий к выражению такого согласия. Читать Политику конфиденциальности.
Как изменить размер файла без потери качества Как уменьшить вес фотографии и картинки сжать JPEG
12+
2 года и 1 месяц назад
Виктор Христов1 204 подписчика
Как изменить размер фотографии в формате джипег — JPEG или пнг — png как уменьшить вес файла. Если вы регистрируетесь в интернете и вам нужно изменить размер файла, то это видео вам поможет. При регистрации на сайте webmony нужно загрузить файл менее 10 мегабайт, уменьшить его можно стандартной программой виндовс на своём компьютере.
Название программы PAINT для изменения размера файла и сжатия он отлично подходит.
Загрузив свой фото файл jpg в программу для обработки фотографий и картинок паинт, можно изменить размер и сохранить файл без потери качества, двумя способами. Первый способ меняем с помощью paint размер картинки через пропорции и второй способ, меняем вес файла или картинки выбрав пиксели. Так же, есть сайт на котором можно изменить в онлайн, разрешение и вес загружаемого вами файла, фото или картинки.
Таймкоды:
00:00 Уменьшаем вес фотографии
03:14 Уменьшаем размер фотографии
04:44 Изменяем фото в интернете (online)
05:57 где взять бесплатные программы
Мой канал на RUTUBE: https://rutube.ru/channel/23488286/
Мой ютуб канал: https://www.youtube.com/channel/UCnRYWhHeEkepLFjK2CdbTsw
Популярные и полезные видео:
1. Как записаться на прием в налоговую службу через интернет онлайн: https://youtu.be/QQcaTtXJrQo
2. Госуслуги регистрация и вход через сбербанк онлайн: https://youtu.be/KbcXjY4mTsA
3. СОЗДАТЬ НОВУЮ ПОЧТУ МАЙЛ РУ: https://youtu.be/ekJhJkUl4GU
4. СКАЧАТЬ И УСТАНОВИТЬ БРАУЗЕР ЯНДЕКС: https://youtu.be/pKUlOYFBqJA
5. СБЕРБАНК ОНЛАЙН ЗАРЕГИСТРИРОВАТЬ : https://youtu.be/XDO1agzcTQY
6. РЕГИСТРАЦИЯ НА WEBMONEY: https://youtu.be/flmQf6yIYc8
7. Юмани кошелёк регистрация: https://youtu.be/c-7lu1fgnQk
8. РЕГИСТРАЦИЯ КИВИ КОШЕЛЬКА: https://youtu.be/_XXabrsO_As
9. КАК СОЗДАТЬ ЛИЧНЫЙ КАБИНЕТ МТС: https://youtu.
Так же, есть сайт на котором можно изменить в онлайн, разрешение и вес загружаемого вами файла, фото или картинки.
Таймкоды:
00:00 Уменьшаем вес фотографии
03:14 Уменьшаем размер фотографии
04:44 Изменяем фото в интернете (online)
05:57 где взять бесплатные программы
Мой канал на RUTUBE: https://rutube.ru/channel/23488286/
Мой ютуб канал: https://www.youtube.com/channel/UCnRYWhHeEkepLFjK2CdbTsw
Популярные и полезные видео:
1. Как записаться на прием в налоговую службу через интернет онлайн: https://youtu.be/QQcaTtXJrQo
2. Госуслуги регистрация и вход через сбербанк онлайн: https://youtu.be/KbcXjY4mTsA
3. СОЗДАТЬ НОВУЮ ПОЧТУ МАЙЛ РУ: https://youtu.be/ekJhJkUl4GU
4. СКАЧАТЬ И УСТАНОВИТЬ БРАУЗЕР ЯНДЕКС: https://youtu.be/pKUlOYFBqJA
5. СБЕРБАНК ОНЛАЙН ЗАРЕГИСТРИРОВАТЬ : https://youtu.be/XDO1agzcTQY
6. РЕГИСТРАЦИЯ НА WEBMONEY: https://youtu.be/flmQf6yIYc8
7. Юмани кошелёк регистрация: https://youtu.be/c-7lu1fgnQk
8. РЕГИСТРАЦИЯ КИВИ КОШЕЛЬКА: https://youtu.be/_XXabrsO_As
9. КАК СОЗДАТЬ ЛИЧНЫЙ КАБИНЕТ МТС: https://youtu.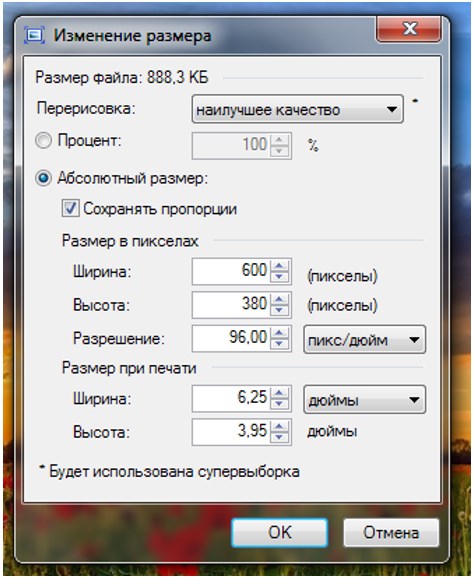

Как эффективно изменять размер изображений без потери качества
Когда вы пишете сообщения в блоге или добавляете изображение профиля на сайте социальной сети, вам необходимо уменьшить размер изображения, чтобы оно было принято в размерном измерении платформы социальных сетей. В такие моменты вам нужно уменьшить размер изображения, чтобы оно поместилось в кадре. Однако основная проблема возникает, когда уменьшение размера изображения приводит к потере качества.
Методы эффективного изменения размера изображений без потери качества
1. Изменение размера изображения
Чтобы изменить размер изображения, необходимо изменить количество пикселей изображения (т. е. ширину и высоту). Последствия изменения размера изображения могут привести к искажению вывода изображения. Это также выглядит непрофессионально на вид, что непросто исправить.
е. ширину и высоту). Последствия изменения размера изображения могут привести к искажению вывода изображения. Это также выглядит непрофессионально на вид, что непросто исправить.
Для таких целей я использую shrink.media, онлайн ресайзер изображений и уменьшенные изображения. Он сохраняет качество изображения, даже когда я меняю ширину и высоту изображения с 2000 пикселей на 1000 пикселей.
Изображение остается прежним, только его размер кажется меньше, чтобы соответствовать определенной веб-странице или дескрипторам сообщений в социальных сетях рекомендуемого размера.
2. Сжатие изображений
Это процесс, при котором размер файла уменьшается на байты — это помогает уменьшить объем дисковой памяти и поддерживает пороговый уровень изображения.
Выполняется с помощью кодека или алгоритма сжатия данных. Инструмент помогает поддерживать высокое качество изображения даже после уменьшения размера изображения в байтах. Это очень надежный инструмент для простого и эффективного сжатия изображений.
Это очень надежный инструмент для простого и эффективного сжатия изображений.
Как уменьшить размер изображения без потери качества
Многие востребованные инструменты для изменения размера изображения помогут вам. Вот некоторые из тех, с которыми я столкнулся:
1. Изменение размера изображений на Shrink.media
Веб-сайт — это инструмент, который бесплатно сжимает и уменьшает размеры изображения. Шаги по изменению размера изображений с помощью .media:
Шаг 1 — Нажмите кнопку «Загрузить изображение» в правом верхнем углу страницы.
Шаг 2 — Откроется окно «Мой компьютер», где вы можете выбрать изображение по вашему выбору из ваших папок.
Шаг 3 — Выбрав изображение, нажмите «Открыть».
Шаг 4 — Изображение будет загружено в инструмент Shrink.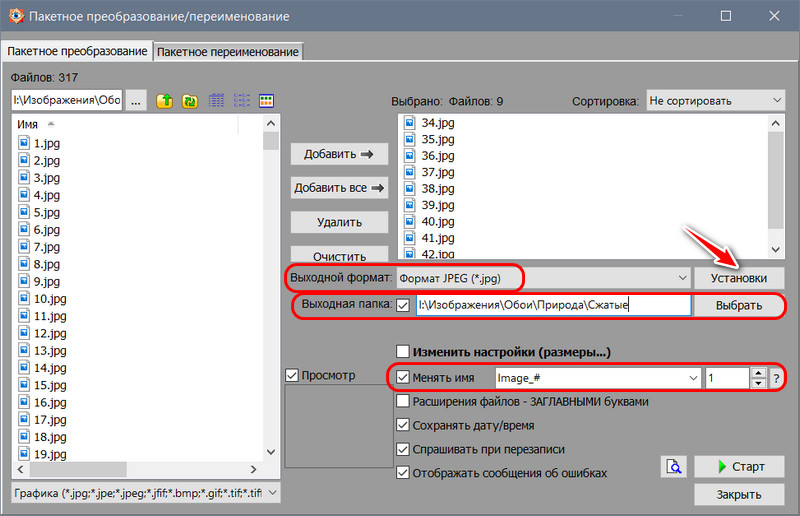 media
media
Шаг 5 — После загрузки изображения в инструмент вы можете установить качество фотографии и фото размер изображения в процентах (%).
Шаг 6 — Это автоматически уменьшит размер изображения и уменьшит выходной размер и разрешение изображения в зависимости от качества и размера, которые вы установили.
2. Изменение размера изображений в Photoshop
Изменение размера изображений в фотошопе очень просто. Вы должны выполнить определенные шаги, чтобы получить изображение с наилучшим размером и превосходным качеством. Они следующие:
Шаг 1 — Загрузите изображение в фотошоп
Шаг 2 — Нажмите на меню «Изображение» вверху
Шаг 3 — Выберите размер изображения, и откроется окно
9 0002 Шаг 4 — В окне вам необходимо ввести желаемые размеры в пикселях . Шаг 5 – . Введите разрешение изображения в пикселях/дюймах. Сдвиньте масштаб в зависимости от вашего выбора, и вам будет показан столбец в процентах для применения эффектов стиля слоя.
Шаг 5 – . Введите разрешение изображения в пикселях/дюймах. Сдвиньте масштаб в зависимости от вашего выбора, и вам будет показан столбец в процентах для применения эффектов стиля слоя.
Шаг 7 — Отметьте Сохранить пропорции, если вы хотите изменить соотношение сторон изображения. Теперь вы можете изменить ширину и высоту изображения в зависимости от ваших предпочтений.
Шаг 8 – . Установите флажок «Пересэмплировать изображение», чтобы сохранить размеры изображения без каких-либо ненужных настроек.
3. Изменение размера изображений в WordPress
Размер изображений сайта WordPress необходимо изменить для оптимизации сайта. Производительность веб-сайта может быть улучшена, если изображения хорошо структурированы, а веб-контент появляется на экране за считанные секунды для зрителей.
Это произойдет только тогда, когда размер байтов в определенных сообщениях блога будет меньше. Это также уменьшит пространство на сервере, создав больше памяти для большей части сообщений в блогах, не снижая производительности веб-сайта.
Это также уменьшит пространство на сервере, создав больше памяти для большей части сообщений в блогах, не снижая производительности веб-сайта.
Изображения, которые не обрезаны и имеют полный размер, требуют больше времени для загрузки. Поэтому размеры изображений изменяются для уменьшения разрешения и пикселей изображений. Вам должно быть интересно, снизит ли это качество изображения.
Отсутствие изменения размера изображений только уменьшает разрешение и количество пикселей для повышения скорости страницы и производительности сайта. На качество изображения это никак не повлияет. Чтобы веб-сайт был удобным для пользователя, вам необходимо изменить качество изображения веб-сайта в WordPress, что также поможет вашему сайту ранжироваться в Google. Шаги по изменению размера изображений в WordPress —
Шаг 1 — Откройте свою учетную запись WordPress и перейдите на панель управления WordPress. Наведите указатель мыши на вкладку мультимедиа и щелкните раздел библиотеки.
Шаг 2 — В этом разделе библиотеки хранятся все изображения веб-сайта. Сюда же можно загрузить новые фотографии.
Шаг 3 — Нажмите на изображение, которое хотите отредактировать. Вы можете добавить замещающий текст, описание и т. д. для изображений.
Шаг 4 – Поиск масштабного изображения. В этом разделе вы можете увидеть исходный размер изображения, который вы можете изменить и масштабировать по своему выбору, чтобы улучшить производительность сайта.
Всего за 4 простых шага вы можете изменить размер изображений и повысить скорость страницы.
4. Изменение размера изображений на рабочем столе
A. Gimp
С помощью этого программного обеспечения для редактирования фотографий можно легко изменить размер изображений. Вам необходимо установить программное обеспечение на рабочий стол. Неважно, используете ли вы Windows, Mac или GNU/Linux.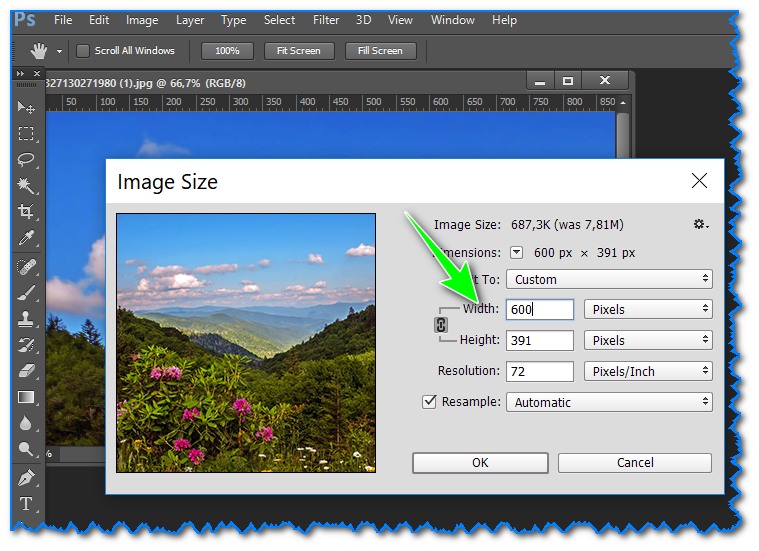
Gimp — это заслуживающее доверия программное обеспечение, которое уменьшает размер изображения, не обрезая его, чтобы его можно было легко разместить на ваших платформах социальных сетей. Для этого процесса размер изображения увеличивается или уменьшается без потери качества изображения.
Шаги, которые необходимо выполнить, чтобы уменьшить размер изображения в Gimp, следующие: —
Шаг 1 — Нажмите на вкладку «Файл»
Шаг 2 — Наведите курсор и нажмите на раздел «Открыть» на вкладке «Файл»
Шаг 3 — Откроется диалоговое окно «Изображение». программа Gimp
Шаг 6 — Нажмите на вкладку изображения
Шаг 7 — Выберите раздел масштабного изображения на вкладке изображения
Шаг 8 — Откроется диалоговое окно масштабного изображения
900 02 Шаг 9 – Изменить ширина и высота изображения в соответствии с вашими предпочтениямиШаг 10 — Измените количество пикселей на дюймы или наоборот, щелкнув раскрывающееся меню
Шаг 11 — Вы можете изменить качество изображения из раскрывающегося варианты вниз
Шаг 12 – Нажмите кнопку масштабирования, чтобы изменения вступили в силу.
Шаг 13 – После окончательной обработки вы можете нажать на вкладку «Файл» и выбрать «Экспортировать как», после чего будет предложено указать путь к папке для сохранения изображения. .
Шаг 14 — Вы не удовлетворены результатом? Повторите процесс с шага 1, а затем экспортируйте и сохраните изображение.
B. Preview
Это встроенное программное обеспечение на Mac. Вы можете получить доступ к программному обеспечению, нажав на Finder, а затем на приложения. Вы найдете кучу приложений, прокрутите и найдите приложение Preview.
Шаг 1 – Нажмите на него, и на экране откроется окно приложения.
Шаг 2 — Нажмите «Файл» — «Открыть» — выберите фотографию, размер которой хотите изменить.
Шаг 3 – Далее перейдите на вкладку «Инструменты», нажмите «Настроить размер» и отрегулируйте ширину и высоту в соответствии с вашими потребностями.
Шаг 4 — Отметьте на шкале пропорционально. Он будет регулировать ширину и высоту фотографии.
Шаг 5 — Вы также можете изменить размер изображения в пикселях, сантиметрах, дюймах, процентах, миллиметрах и т. д.
Шаг 6 – Нажмите «ОК».
C. Приложение Paint
С помощью встроенного программного обеспечения Microsoft Paint на ПК или ноутбуке можно легко уменьшить размер изображения без потери качества. Шаги по изменению размера изображений в Microsoft Paint:
Шаг 1 – Откройте Paint из меню «Пуск»
Шаг 2 — Нажмите «Файл» — «Открыть» и выберите фотографию, размер которой вы хотите изменить, и изображение будет добавлено в Microsoft Paint.
Шаг 3 — На вкладке «Главная» выберите параметр «Изменить размер».
Шаг 4 — Появится окно с названием Изменить размер и наклон
Шаг 5 — Введите размер в процентах или пикселях. В процентах вы должны ввести номера от 1 до 100, а в пикселях ввести точные размеры.
В процентах вы должны ввести номера от 1 до 100, а в пикселях ввести точные размеры.
Шаги 6 — Нажмите «ОК», и появится новое изображение с измененным размером.
Шаг 7 – Если вас устраивает изображение с измененным размером, нажмите кнопку «Файл» – «Сохранить».
рабочий стол с помощью встроенного программного обеспечения, предлагаемого Windows.
D. Приложение «Фотографии»
Приложение «Фотографии» — еще одно встроенное программное обеспечение, которое помогает изменять размер фотографий без особых усилий и времени.
Шаг 1 – Дважды дважды щелкните выбранную фотографию в Моем компьютере.
Шаг 2 — Фотография открывается в приложении для работы с фотографиями.
Шаг 3 Нажмите на 3 точки в правом верхнем углу окна.
Шаг 4 Выберите параметр изменения размера в разделе меню.
Шаг 5 – Появится окно изменения размера, содержащее 4 варианта выбора.
Шаг 7 – Последний вариант — определить специальные параметры. Если вы выберете эту опцию, вы сможете настроить размер и определить качество, а также размер изображения.
Шаг 8 – Если в пользовательском измерении установить флажок «Сохранить соотношение сторон», вам нужно будет изменить только ширину и высоту изображения. Приложение внесет другие соответствующие изменения.
Шаг 9 — Наконец, нажмите на копию с измененным размером, и ваше новое изображение будет сохранено в папке «Мой компьютер».
5. Изменение размера изображений на Android
Часто людям нужно редактировать фотографии для своих дескрипторов в социальных сетях. Немногие люди имеют постоянный доступ к ноутбуку для редактирования фотографий с помощью онлайн-программ. В настоящее время, хотя магазин Google Play предлагает широкий выбор вариантов практически для любой задачи прямо в ваших руках.
Кроме того, эти приложения просты в использовании и намного удобнее, чем программное обеспечение, доступное на веб-сайтах. Давайте посмотрим на все лучшие варианты изменения размера фотографий на Android 9.0003
ShortPixel
Android-приложение Shortpixel уменьшает размер изображения на 90%, что помогает уменьшить дисковое пространство на вашем мобильном устройстве Android. Существует 3 метода сжатия изображений.
С потерями: Этот метод является отличным выбором, если вы хотите, чтобы ваши изображения были немного оптимизированы. Скорость страницы, качество изображения и оптимизация важнее, чем оптимизация с потерями.
Глянцевый — Глянцевый метод — отличный выбор, если вам нужно изображение высокого качества. Он очень заботится о Google Page Speed Insight и GTmetrix. Однако, если вас не очень волнует скорость загрузки страницы и вы предпочитаете высококачественное изображение, выберите этот вариант.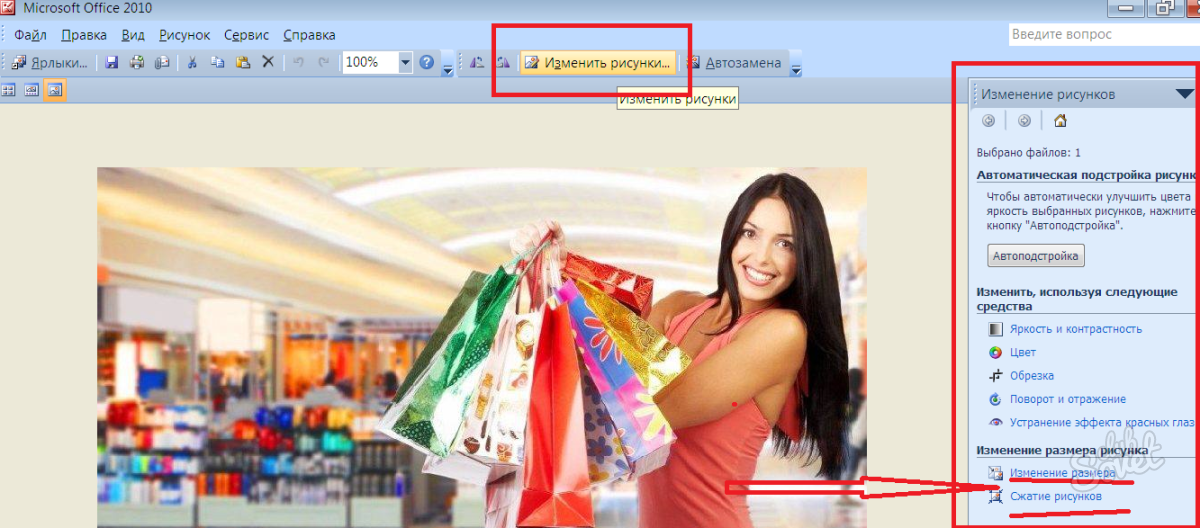
Без потерь: Изображения оптимизированы на основе пикселей. Он предлагает меньшее уменьшение размера, но не намного. Если вы хотите, чтобы ваше исходное изображение было оптимизировано, но вы не можете пойти на компромисс в отношении уменьшения размера и качества изображения, то вам подойдет вариант без потерь.
Pixlr
Pixlr — это приложение для редактирования фотографий, которое также предлагает большое изменение размеров изображений в приложении для Android. Он имеет потрясающий пользовательский интерфейс для эффективного и легкого выполнения задачи.
Шаг 1 – Откройте приложение pixlr на телефоне Android.
Шаг 2 — Нажмите кнопку открытия изображения. Появится окно, в котором вы можете просмотреть и выбрать файл изображения.
Шаг 3 — Нажмите на вкладку изображения и выберите раздел размера изображения.![]()
Шаг 4 — Откроется новое окно изменения размера, в котором вы можете изменить пропорции ограничений для желаемого размера файла.
Шаг 5 — Нажмите кнопку «Применить».
Шаг 6 — Нажмите «Файл» и выберите параметр сохранения, чтобы сохранить файл изображения с измененным размером на устройстве Android.
Изменение размера фотографий и изображений
Это еще одно отличное приложение для изменения размера фотографий и изображений. Он имеет простой интерфейс и предоставляет высококачественные изображения после изменения размера.
Шаг 1 – Откройте приложение Photo & Picture Resizer.
Шаг 2 — Нажмите «Меню» и выберите «Фотографии».
Шаг 3 – Выберите фотографию, размер которой нужно изменить. Он появится на экране вместе с исходным размером.
Шаг 4 – Выберите параметр «Изменить размер».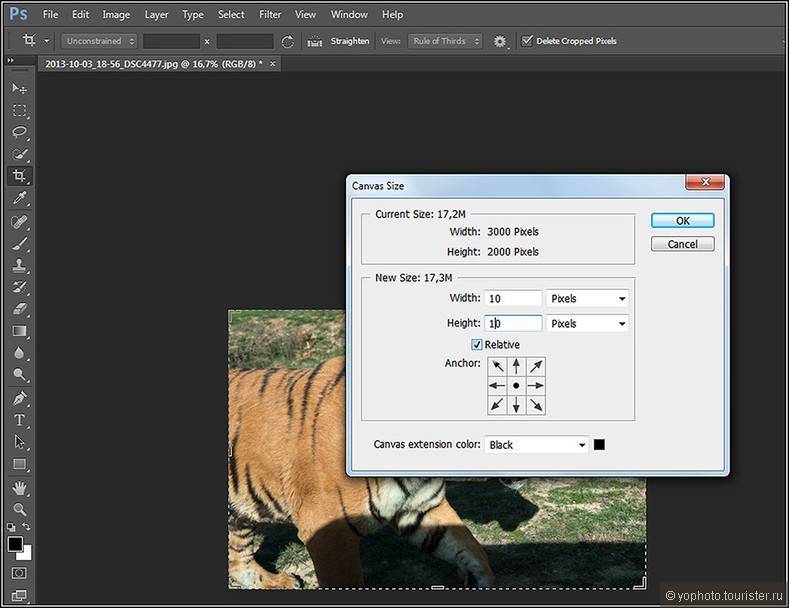 Откроется окно «Выбрать размер».
Откроется окно «Выбрать размер».
Шаг 5 – В разделе выбора размера вы можете выбрать вариант ширины x высоты (например, 800 x 600, 1024 x 768, 1280 x 960, 1600 x 1200 и т. д.). Он также предлагает опцию «Пользовательский размер» для ввода ширины и высоты по вашему выбору.
Шаг 6 – После сохранения соотношения сторон нажмите кнопку OK.
Шаг 7 — На экране появится версия изображения с измененным размером.
Шаг 8 — Нажмите на кнопку «Поделиться и сохранить», и изображение с измененным размером будет сохранено на вашем устройстве Android.
Instasize
Instasize — это приложение для редактирования фотографий, которое помогает редактировать фотографии с помощью таких функций, как фотофильтры, фоторедактор, изменение размера фотографий, создание коллажей, удаление фона r, рамка для фотографий и редактор лиц .
Шаги для изменения размера фотографий в InstaSize просты —
Шаг 1 — Открыть InstaSize
Шаг 2 — Нажмите значок кнопки +
Шаг 3 – После этого вы попадете в раздел «Моя галерея», где сможете выбрать фото или видео по вашему выбору.
Шаг 4 — Нажмите кнопку «Далее», и изображение будет загружено в приложение.
Шаг 5 – Выберите размер изображения и введите соотношение сторон изображения
Шаг 6 – Нажмите «Сохранить»
Это приложение, которое легко изменяет размер изображения. Вы можете изменить размер фотографий на основе этих четырех единиц измерения: пиксели, миллиметры, сантиметры и дюймы.
Шаг 1 – Откройте приложение ImageSize.
Шаг 2 – Выберите параметр «Пиксели», перейдите в «Моя галерея» или нажмите «Камера».
Шаг 3 – Изображение будет загружено, после чего вы сможете установить ширину и высоту изображения на основе выбранных вами единиц измерения от пикселей до дюймов.
Шаг 4 — После того, как вы настроите единицы измерения, изображение будет отображаться в соответствии с разрешениями, введенными в разделе ширины и высоты.
Шаг 5 — Загрузите фотографию, нажав на значок загрузки ниже.
Шаг 6 — Вы также можете поделиться фотографией с помощью доступного значка общего доступа.
6. Уменьшение размера изображения с помощью облачных инструментов
Облачные инструменты позволяют уменьшить размер изображений путем сжатия или изменения размера изображений. Самое простое приложение для изменения размера с помощью облачного инструмента — это веб-приложение imagify.
Это также бесплатно и довольно просто в использовании. У него есть два варианта: сжатие с потерями и без потерь при изменении размера изображений в нем. Здесь вы также можете выбрать объемные изображения вместе, и инструмент сожмет для вас файл до 80%.
Шаг 1 – Загрузите пакет или одно изображение в веб-приложение imagify
Шаг 2 – Выберите изображения, которые вы хотите оптимизировать 08 Нажмите на кнопку открытия
Шаг 4 — Изображение будет загружено в веб-приложение
Шаг 5 — Через несколько секунд автоматически начнется сжатие изображений
Шаг 6 — Сжатое изображение будет показано в Интернете
Шаг 7 — Вы можете загрузить изображение, нажав кнопку загрузки.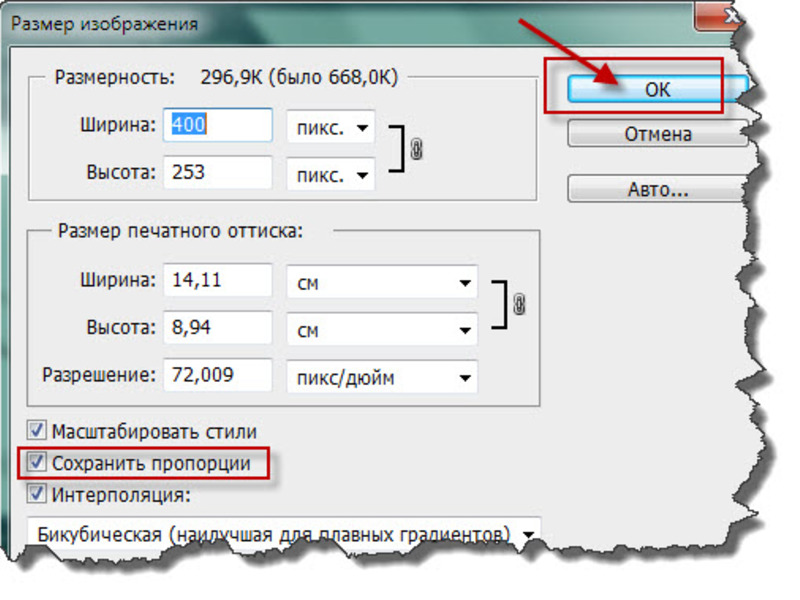
ЗаключениеМы постарались упомянуть все бесплатные базовые и расширенные инструменты изменения размера, которые обеспечивают наилучшее изменение размера изображений без потери качества. Лучший онлайн-инструмент с простым практическим интерфейсом – Shrink.media, который уменьшает размер изображения в процентах после того, как вы установили настройки качества.
Не беспокойтесь о ручном вводе размеров ширины и высоты. Он сохраняет исходный размер изображения без изменений и быстро уменьшает размер файла изображений за считанные секунды. Вы можете проверить, как быстро происходит изменение размера изображения, с помощью Shrink.media.
Изменение размера изображения онлайн — Измените размер изображения бесплатно без потери качества
Измените размер любого изображения онлайн в 3 клика
Перетащите изображение сюда или
- 9 0676
Изменение размера изображения
Ширина, Pxheight, PX
Сохранить как
Изображение:
для Facebook
ПРОФИТАЛЬНЫЕ ПРОФИТАЛЬНЫЕ ПРОФИТАЛЬНЫЕ ПРИМЕНЕНИЯ ДОЛЖНЫ быть минимум из 180 × 180 пикселей.
180×180выберите изображение Убедитесь, что ваше изображение достаточно большое для правильного отображения как на настольных ПК, так и на смартфонах.
Убедитесь, что ваше изображение достаточно большое для правильного отображения как на настольных ПК, так и на смартфонах.Здесь вы должны просто следовать рекомендуемым размерам 1080×1920 пикселей. Загружайте изображения со своего телефона или компьютера и меняйте их размер бесплатно за секунду.
1080×1920выбрать изображениеТорговая площадка Facebook требует разрешение изображения 1200×1200 пикселей. Конвертируйте изображения без потери качества.
1200×1200выбрать изображениеСохраняйте изображения со ссылками на Facebook размером от 600×315 до 1200×630 пикселей для лучшего просмотра. Используйте наши готовые решения для бесплатного автоматического изменения размера фотографий и картинок.
1200×630выбрать изображениеРуководство по публикациям на Facebook рекомендует сохранять разрешение изображения от 600×315 до 1200×630 пикселей.
1200×630выбрать изображениеИдеальное разрешение обложки зависит от типа устройства.

Убедитесь, что разрешение вашего рекламного изображения составляет 1200×1200 пикселей. По статистике он работает лучше всех. Кроме того, в правом столбце вы должны выбрать вариант 1200×1200 пикселей.
1200×1200выбрать изображениеОптимальное разрешение изображения для моментальной статьи — 1200×1200 пикселей.
1200×1200выбрать изображениеИдеальное разрешение для изображения события — 1920×1005 пикселей. Используйте готовый пресет, чтобы изменить размер изображений, изменить соотношение сторон изображения и подогнать его под размер страницы вашего мероприятия.
1920×1005выбрать изображениеФотография обложки группы должна соответствовать размеру 1640×856 пикселей. Измените размер изображений jpg и png бесплатно здесь.
1640×856выбрать изображениеСогласно рекомендациям, лучшее разрешение — 1200×717.
1200×717выбрать изображение Инструмент автоматически изменит размер изображения для вашего выделенного изображения.
Инструмент автоматически изменит размер изображения для вашего выделенного изображения.Убедитесь, что ваша фотография соответствует размерам 1080×1350 пикселей. Если нет, вы можете легко использовать наш бесплатный инструмент для изменения размера ваших файлов изображений jpeg или png.
1080×1350выбрать изображение
Оптимальный вариант для основного изображения YT — 800×800 пикселей.
800×800выбрать изображениеДля медийных объявлений на YouTube правила рекомендуют сохранять ширину и высоту 300×250 пикселей.
300×250выбрать изображениеИдеальное разрешение баннера YT — 2560×1440. Пожалуйста, убедитесь, что исходное изображение больше. Инструмент не увеличивает разрешение вашей фотографии.
Параметры сопутствующих баннеров YT: 300×60 пикселей. Он будет отображаться на вашем видео, чтобы зритель мог нажать на него.
300×60выбрать изображениеРекомендуемое разрешение обложки канала YT для просмотра по телевизору — 2560×1440 пикселей.
2560×1440выбрать изображение
Для лучшего просмотра на компьютере измените разрешение изображения на 2560×423 пикселей.
2560×423выбрать изображениеКрит YT миниатюра размером 1280×720. Вы также можете обрезать ненужные части изображения, если это необходимо.
1280×720выбрать изображениеОверлеи должны соответствовать спецификациям: 480×60 пикселей. Нажав на нее, зритель увидит лендинг вашего сайта.
480×60выбрать изображениеЕсли ваши зрители в основном используют планшеты для просмотра ваших видео, оставьте размер обложки канала 1855×423 пикселей.
1855×423выбрать изображениеДля мобильных пользователей идеальный вариант оформления канала — 1546×423. Однако обратите внимание, что это не будет хорошо смотреться на больших устройствах, таких как телевизор или настольный компьютер.
1546×423выбрать изображение
Размер изображения профиля Instagram должен быть 320×320 пикселей.
320×320выбрать изображение Поскольку Instagram обрезает изображение и превращает его в круглое, убедитесь, что основная часть вашего изображения находится в центре.
Поскольку Instagram обрезает изображение и превращает его в круглое, убедитесь, что основная часть вашего изображения находится в центре.Правильный размер для квадратного формата — 1080×1080 пикселей. Ваши квадратные рекламные фотографии также должны быть оптимизированы под разрешение 1080×1080 пикселей.
Вертикальное изображение в объявлении должно соответствовать требованиям 1080×1350 пикселей.
1080×1350выбрать изображениеНаиболее часто используемое соотношение сторон видео историй и роликов — 9:16 при размере изображения 1080×1920 пикселей. С помощью нашего инструмента вы можете легко изменить размер изображений jpg и png бесплатно.
1080×1920выбрать изображениеПравильный размер для квадратного формата — 1080×1080 пикселей. Ваши квадратные рекламные фотографии также должны быть оптимизированы под разрешение 1080×1080 пикселей.
1080×1080выбрать изображениеНаиболее часто используемое соотношение сторон видео историй и роликов — 9:16 с размером изображения 1080×1920 пикселей.
1080×1920select image
Размер обычного поста должен быть 1080×1350 пикселей.
1080×1350выбрать изображениеРекомендуемый размер горизонтального изображения для этой социальной сети — 1080×566 пикселей.
1080×566выбрать изображениеПредпочтительное разрешение для портретной публикации — 1080×1350 пикселей.
1080×1350выбрать изображениеИмейте в виду, что размер 1080×566 пикселей также идеально подходит для объявлений с горизонтальными изображениями.
1080×566выбрать изображениеДля обложки IGTV необходимо изменить размер изображения до 420×654 пикселей.
420×654выберите изображение
Twitter pfp не должен превышать 400×400 пикселей.
400×400выбрать изображениеКарточка разговора в Твиттере идеальна, если она соответствует размеру 800×418 пикселей.
800×418выбрать изображениеЕсли вы хотите использовать изображения автопарков для своего бренда, обязательно измените их размер до 1080×19.

Для баннера загрузите изображение, соответствующее параметрам 1500×500.
1500×500выбрать изображениеДля изображения карточки веб-сайта придерживайтесь спецификаций 800×800 пикселей.
800×800выбрать изображениеМинимальные параметры изображения карты Twitter — 120×120.
120×120выбрать изображениеЕсли вам нужно отправить изображение в директ, во избежание потери качества измените его размер до 800×418 и сохраните в формате png или jpg
800×418выбрать изображениеОптимальный вариант изображения для публикации в Твиттере — 1200×675. Измените размер изображений в соответствии с этими характеристиками, чтобы получить больше кликов.
1200×676выбрать изображениеОбъявления в карточках приложений Twitter должны соответствовать разрешению 800×800 пикселей.
800×800выбрать изображениеКарусели Twitter должны быть в пределах 800×800 пикселей.
800×800выбрать изображение Сохраните эти характеристики и дайте волю своему творчеству.
Сохраните эти характеристики и дайте волю своему творчеству.Чтобы получить больше от миниатюр видео, попробуйте изменить размер миниатюр до 640×360.
640×360выбрать изображение
Согласно рекомендациям Linkedin, идеальные характеристики логотипа — 300×300. Перед публикацией убедитесь, что ваша фотография соответствует этому разрешению.
300×300выбрать изображениеРазмер фоновой фотографии не должен превышать 1584×396. Легко обрезайте фоновые фотографии без потери качества.
1584×396выбрать изображениеЕсли вы хотите поделиться ссылкой с изображением, используйте параметры изображения 1200×627. Исходное качество будет сохранено.
1200×627выбрать изображениеИдеальное изображение для историй LinkedIn — 1080×1920. Вы можете использовать эти параметры как для видео, так и для фото,
1080×1920выбрать изображениеИзображение вкладки жизни может отображать информацию о вашем бизнесе.
1128×376выберите изображение Сохраняйте его размеры 1128×376.
Сохраняйте его размеры 1128×376.LinkedIn pfp должен соответствовать соотношению сторон 1:1. Минимальные характеристики изображения — 400×400.
400×400выбрать изображениеФотография на обложке должна привлечь внимание к вашему бизнесу. Создайте привлекательное изображение со следующими характеристиками: 1128 × 19.1
1128×191выберите изображениеДля ссылки на сообщение в блоге LinkedIn примените изображение, эквивалентное 1200×627 пикселей.
1200×627select imageКвадратный пост для LinkedIn должен быть настроен на ширину и высоту 1200×1200.
1200×1200выбрать изображениеПреобразование изображений в формат JPG или PNG и использование разрешения 100×100 пикселей для динамической рекламы.
100×100выбрать изображениеПри создании спонсируемого контента придерживайтесь размера 1200×627 пикселей.
1200×627выбрать изображениеДля бизнес-баннера загрузите изображение размером 646×220 пикселей.
1200×627выбрать изображение
Публикацию в портретной ориентации LinkedIn необходимо преобразовать в формат 1080×1350 пикселей.
1080×1350выбрать изображение
Характеристики Google Display Skyscraper: 120×600 пикселей. Пожалуйста, загрузите изображение высокого качества без искажения изображения.
120×600выбрать изображениеНастроить Показать рекламу в таблице лидеров с разрешением 728×90 пикселей. Несмотря на то, что изображение не большое, вы все равно можете использовать его для продвижения своих товаров.
728×90выбрать изображениеИспользуйте бесплатное онлайн-приложение, чтобы настроить мобильный баннер с разрешением 300×50.
300×50select imageИзменение размера отображаемого баннера до 468×60 поможет вам продвигать свой веб-сайт и привлечь внимание.
468×60выбрать изображениеСохраняйте портретное объявление с разрешением 300×1050. Вы можете обрезать изображение с помощью бесплатного онлайн-инструмента и сохранить новый файл для размещения на веб-сайте.
300×1050select image
Google Display Вертикальный прямоугольник должен иметь размер 240×400 пикселей.
240×400select imageСпецификации половинного баннера: 234×60. Сделайте его красочным и заметным.
234×60выбрать изображениеGoogle Display маленькое квадратное объявление рекомендуемое разрешение 200×200. Воспользуйтесь нашими бесплатными онлайн-инструментами, чтобы конвертировать ваше изображение в нужные параметры.
200×200выбрать изображениеДля рекламы широкого небоскреба оптимальные параметры 160×600. Преобразуйте изображения в новую высоту и ширину с помощью Image Resizer.
160×600select imageБольшая таблица лидеров оптимальные характеристики 970×90.
970×90выберите изображениеЧтобы использовать большое мобильное объявление, преобразуйте изображения в формат 320×50.
320×50выбрать изображениеПеред размещением на веб-сайте убедитесь, что ваш верхний баннер соответствует размеру 930×180 пикселей.
930×180select image
Большие мобильные объявления идеально подходят, если ваша аудитория в основном использует смартфоны и планшеты. Рекомендуемые характеристики: 320×100.
320×100выбрать изображениеУстановите параметры панорамной рекламы на 980×120 для лучших результатов.
980×120выбрать изображениеУбедитесь, что размер вашего рекламного щита не превышает 970×250.
970×250выбрать изображениеРазрешение рекламного квадрата дисплея 250×250 пикселей. Убедитесь, что текст максимально заметен.
250×250выбрать изображениеСредний прямоугольник и оптимальные характеристики: 300×250 пикселей.
300×250выберите изображениеНетборд Display идеально подходит, если вы хотите объединить несколько изображений и анимаций. Вы должны оставить их в разрешении 580×400.
580×400выбрать изображениеСоздайте незабываемую рекламу на полстраницы с разрешением 300×600.
300×600выбрать изображениеИдеальное разрешение тройной широкоформатной рекламы 250×360 пикселей.
250×360выбрать изображение Используйте его для продвижения в европейских странах.
Используйте его для продвижения в европейских странах.Если вы хотите разместить рекламу в конце поста, лучше используйте встроенное прямоугольное объявление и установите параметры 300×250.
300×250выберите изображениеИзмените размер изображений до 336×280 для больших прямоугольных объявлений.
336×280выбрать изображение
Изменение размера фотографий и изображений для Facebook. Настройте изображение для любого размера Facebook: фото профиля, обложка, история, сообщения или события. Загружайте фотографии и изображения со своего компьютера в бесплатную программу Image Resizer, выберите необходимый размер, а всю остальную работу сервис сделает за вас. Если необходимо, редактировать, переворачивать или поворачивать загруженные изображения. Загрузите готовые фотографии в новом разрешении изображения.
Создавайте высококачественные изображения для своего канала YouTube. Изменение размера изображений для миниатюры видео YouTube, обложки канала,
или фото профиля. Инструмент изменения размера изображения может легко изменить ширину и высоту в соответствии с вашими целями. Вы не
нужно потратить много времени и научиться пользоваться хитрым софтом. Просто добавьте фото в сервис и
он сделает всю работу за вас за считанные секунды.
Изменение размера изображений для миниатюры видео YouTube, обложки канала,
или фото профиля. Инструмент изменения размера изображения может легко изменить ширину и высоту в соответствии с вашими целями. Вы не
нужно потратить много времени и научиться пользоваться хитрым софтом. Просто добавьте фото в сервис и
он сделает всю работу за вас за считанные секунды.
Загружайте горизонтальные, портретные, квадратные или другие изображения для изменения размера. Бесплатный онлайн-редактор изображений изменит размер Ваши изображения без потери качества изображения или цветов. Измените размер изображения для историй, рекламы, постов в Instagram. Применяйте фильтры, чтобы получить больше лайков.
С помощью Free Image Resizer вы также можете довольно быстро изменять размер и редактировать свои изображения и картинки для Twitter.
Добавьте изображение с компьютера или смартфона в любом формате: jpg, png, jpeg, bmp. Изменить соотношение сторон изображения, размеры (ширину и высоту),
размер файла изображения. Перетащите фотографии в сервис. Затем используйте бесплатные опции, такие как обрезка, отражение или поворот.
если вам нужно отредактировать ваши фотографии.
Изменить соотношение сторон изображения, размеры (ширину и высоту),
размер файла изображения. Перетащите фотографии в сервис. Затем используйте бесплатные опции, такие как обрезка, отражение или поворот.
если вам нужно отредактировать ваши фотографии.
Измените ширину и высоту изображения, чтобы они соответствовали вашей странице LinkedIn. Вы можете добавлять и изменять размер любого количества изображений онлайн как хочешь. Инструмент изменения размера изображения автоматически изменит размер вашей фотографии или изображения за считанные секунды. Вы просто необходимо загрузить изображения и выбрать вариант изменения размера.
Изменение размера изображений для вашей кампании Google Ads. Подготовьте высококачественные баннеры и миниатюры для своих сообщений в блоге.
Вставьте готовое изображение там, где вы хотите, чтобы оно было на вашем сайте. Оптимизируйте и изменяйте размер изображений для своего блога или веб-страницы.

 Убедитесь, что ваше изображение достаточно большое для правильного отображения как на настольных ПК, так и на смартфонах.
Убедитесь, что ваше изображение достаточно большое для правильного отображения как на настольных ПК, так и на смартфонах.
 Инструмент автоматически изменит размер изображения для вашего выделенного изображения.
Инструмент автоматически изменит размер изображения для вашего выделенного изображения.
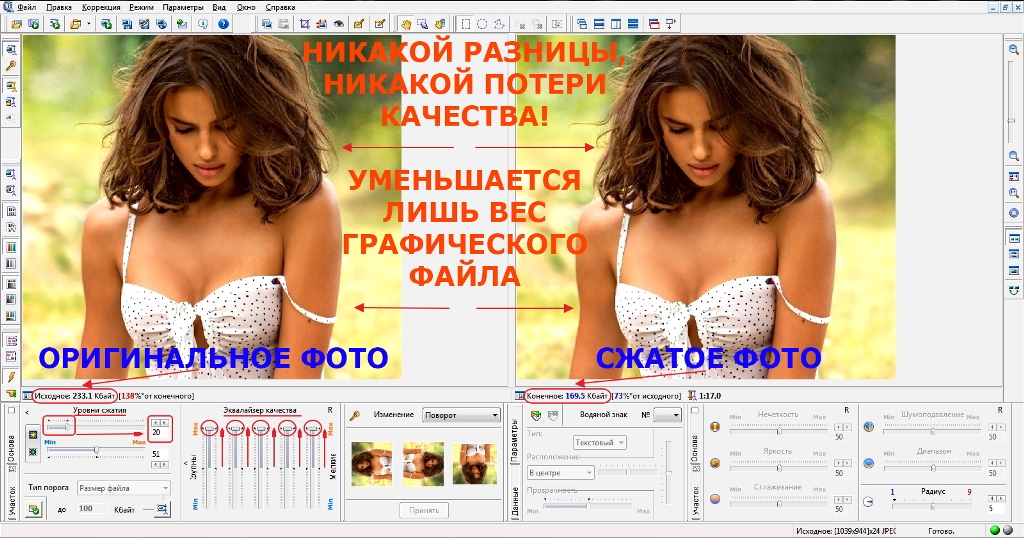 Поскольку Instagram обрезает изображение и превращает его в круглое, убедитесь, что основная часть вашего изображения находится в центре.
Поскольку Instagram обрезает изображение и превращает его в круглое, убедитесь, что основная часть вашего изображения находится в центре.

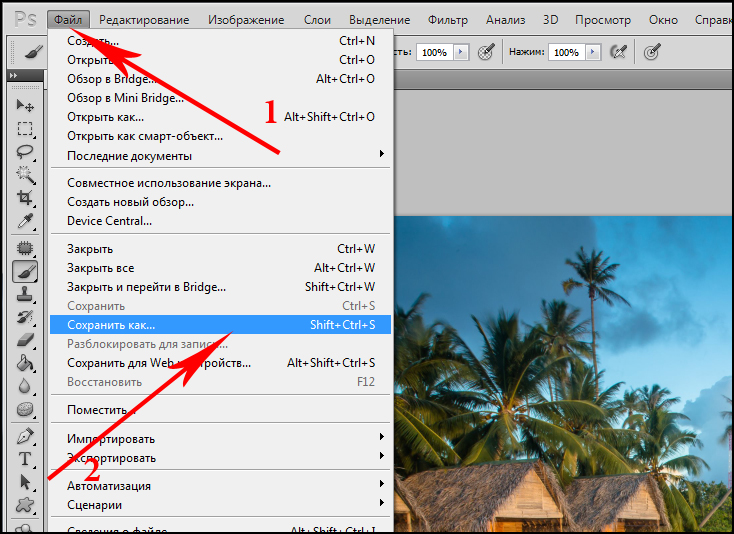 Сохраните эти характеристики и дайте волю своему творчеству.
Сохраните эти характеристики и дайте волю своему творчеству. Сохраняйте его размеры 1128×376.
Сохраняйте его размеры 1128×376.
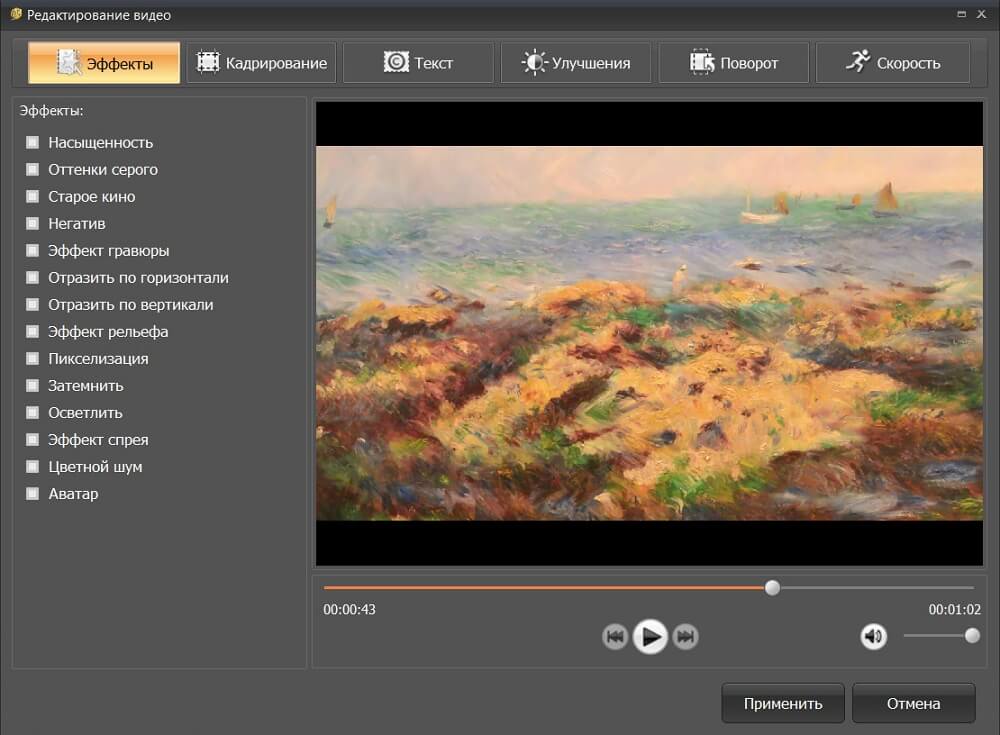

 Используйте его для продвижения в европейских странах.
Используйте его для продвижения в европейских странах.