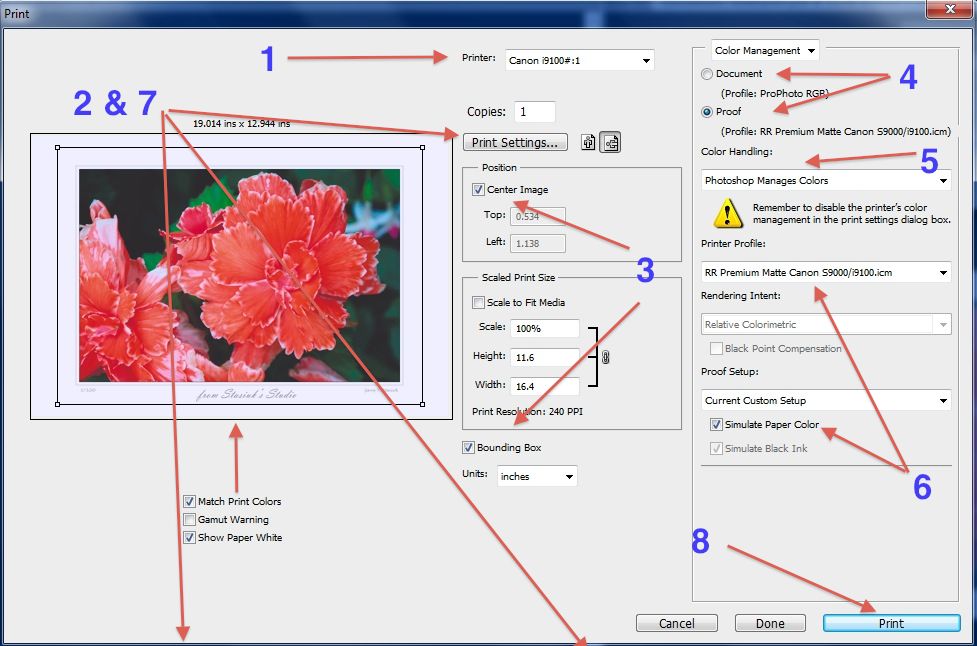Как изменить размер фона в Photoshop
Как партнер Amazon, мы зарабатываем на соответствующих покупках.
В Photoshop можно легко изменить размер фона или холста, на котором находится ваше изображение. Необходимость изменить его размер может возникнуть, когда вам нужно место для включения большего количества элементов или уменьшения или увеличения фона для кадрирования. Узнайте, как изменить размер фона в Photoshop, чтобы добавить функциональности в рабочий процесс.
Быстрая Навигация
- Как изменить размер фона в Photoshop
- Разблокируйте фоновый слой
- Команда размера холста
- Относительный вариант
- Инструмент обрезки
- Инструмент для обрезки
- Раскрыть все
- Автоматически подогнать изображение под размер холста
- Заключение
Как изменить размер фона в Photoshop
Существует несколько методов, которые вы можете использовать для изменения размера холста или фона. Вы можете увеличить его, чтобы добавить другие элементы, центрировать изображение, или просто расширить фоновое содержимое. Или вы можете уменьшить его, чтобы избавиться от лишних ребер с бесполезной информацией или без нее.
Или вы можете уменьшить его, чтобы избавиться от лишних ребер с бесполезной информацией или без нее.
Убедитесь, что вы ясно представляете, хотите ли вы изменить размер холста или размер изображения. Оба они совершенно разные, так как изменение размера холста неразрушающее, тогда как корректировка размера изображения изображение может уменьшиться или стать пиксельным.
Здесь мы подробно опишем, как можно изменить размер холста, используя функции и инструменты, которые не повлияют на качество изображения. Вы также узнаете, как заполнить расширенный холст любым цветом или заливкой с учетом содержимого. Давайте перейдем к основам изменения размера фона с помощью Adobe Photoshop CC.
Разблокируйте фоновый слой
Когда дело доходит до изменения размера вашего фона, первый шаг, который вам нужно сделать, это преобразовать фоновый слой в обычный слой. разблокировав его. Любой из методов, которые вы выберете из приведенных ниже, можно использовать после разблокировки фона.
Чтобы разблокировать фоновый слой, щелкните значок замка рядом со слоем.
Команда размера холста
Чтобы начать этот процесс, загрузите изображение в Photoshop. К показать некоторое пространство вокруг изображения, если вы хотите увеличить размер фона, рекомендуется уменьшить масштаб, нажав CTRL+ или CMD+.
Основной функцией изменения размера вашего фона является функция «Размер холста». Чтобы открыть окно размера холста, перейдите в меню «Изображение» и нажмите «Размер холста». Кроме того, вы можете воспользоваться сочетанием клавиш и открыть окно «Размер холста», нажав CTRL + ALT + C в Windows или CMD + OPTION + C на Mac.
Текущий размер холста
В диалоговом окне «Размер холста» в первом разделе указывается текущий размер холста с использованием пикселей в качестве единицы измерения и указанием значений ширины и высоты.
Новый размер холста
Под текущим размером у вас есть возможность ввести требуемый размер вашего фона по ширине и высоте.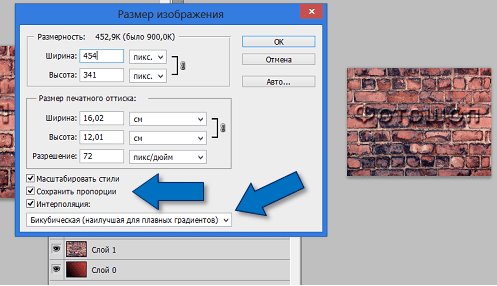 Вы можете выбрать любые другие единицы измерения, кроме пикселей, такие как дюймы, миллиметры, сантиметры, точки или пики.
Вы можете выбрать любые другие единицы измерения, кроме пикселей, такие как дюймы, миллиметры, сантиметры, точки или пики.
Единица измерения сильно зависит от того, как вы хотите использовать свое изображение. Если это для Интернета и публикация в социальных сетях, используйте пиксели. Или, если это для печати, используйте дюймы или сантиметры.
Введите ширину и высоту в пикселях (например, 900 в ширину и 600 в высоту) в зависимости от того, где вы хотите их использовать. Вы также можете выбрать «Процент» в раскрывающемся меню и выбрать заданный процент, который вы хотите уменьшить или увеличить.
Ведущий
В том же диалоговом окне размера холста вы увидите визуальное предложение выбрать якорь. Он говорит нам, как расположить ваш расширенный фон.
Это очень полезная функция, так как вам не всегда нужно расширять или сжимать фон со всех сторон. В зависимости от края, который необходимо изменить, вы можете выбрать якорь в любой из девяти точек.
Например, если вы хотите расширить фон слева.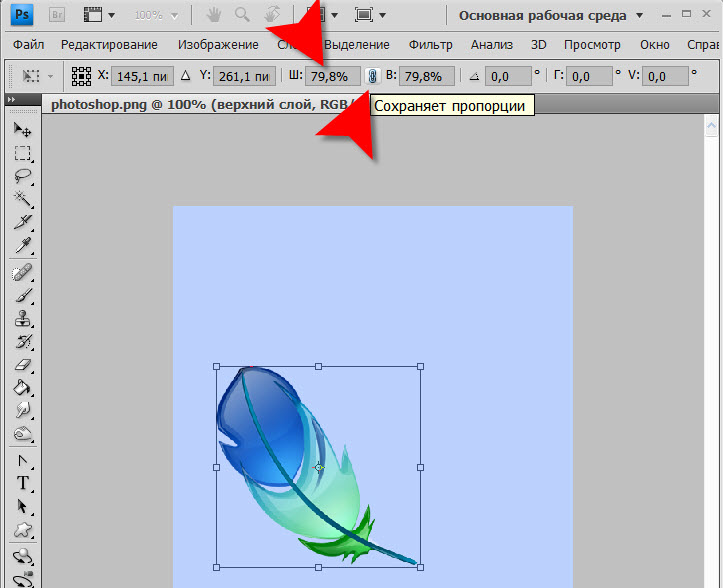 Все, что вам нужно сделать, это установить якорь в среднюю правую точку с правой стороны.
Все, что вам нужно сделать, это установить якорь в среднюю правую точку с правой стороны.
Цвет расширения холста
Когда вы меняете размер фона и увеличиваете его стороны, важно решить, каким цветом его залить. Помните, что если ваше изображение без фона, пиксели на расширении холста останутся прозрачными.
Чтобы заполнить прозрачные края холста, вы можете выбрать изображение внутри с помощью инструмента выделения, инвертировать выделение и заполнить его с помощью заливки, градиента или Контент осведомлен инструмент.
Если вы разместили изображение на белом фоне, вы сможете выбрать параметры из раскрывающегося меню в диалоговом окне «Холст». В зависимости от того, как вы хотите использовать дополнительную рабочую область, вы также можете выбрать любой собственный цвет. Помните, что в случае уменьшения размера фона изображение будет обрезано.
Относительный вариант
Следующий способ изменения размера холста также присутствует в Canvas Command, но он используется с определенной целью — равномерно разделить расширенный фон на все четыре стороны.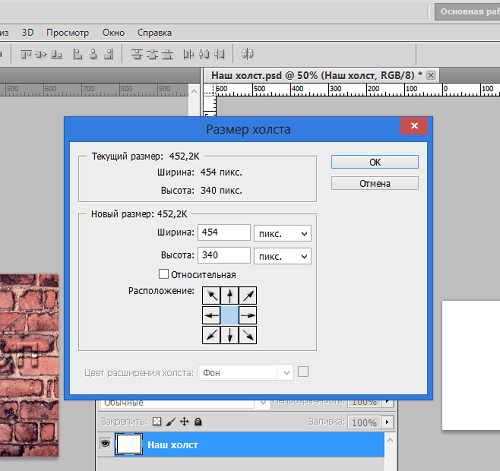
В полях «Ширина» и «Высота» вы можете увидеть флажок «Относительно». При его использовании будут применяться относительные значения для нового размера.
Относительный вариант лучше всего использовать, когда вы используете проценты. Например, чтобы увеличить размер, введите положительное значение (например, 20%), а чтобы уменьшить размер, введите отрицательное значение (например, -20%).
Инструмент обрезки
Когда ваше изображение меньше размера холста, вы можете использовать команду «Обрезать», чтобы избавиться от областей без информации. Инструмент работает как настоящий инструмент обрезки, где удаление нежелательных или бесполезных пикселей совершенно безопасно.
- Перейдите в меню «Изображение» и выберите «Обрезать» в раскрывающемся меню.
- Когда появится всплывающее окно для обрезки, выберите параметр «На основе» в качестве «Прозрачные пиксели».
- Нажмите ОК.
- Это действие обрежет лишнюю часть изображения.
Инструмент для обрезки
Вот еще один способ изменить размер фона в Photoshop. Мы будем с помощью инструмента кадрирования для этого метода.
Мы будем с помощью инструмента кадрирования для этого метода.
- Открыть изображение в Photoshop или загрузите его, перетащив из папки назначения.
- Скопируйте фоновый слой выбрав слой на панели, перетащите его в нижнюю часть панели «Слои» и отпустите курсор на значке «Создать новый слой».
- Выберите инструмент «Обрезка» на панели инструментов слева или нажмите C на клавиатуре, чтобы активировать его.
- Когда вы выберете инструмент обрезки, вы заметите, что трансформирующиеся контуры отображаются по краям изображения.
- Перетащите контуры до нужного размера и соответственно увеличьте размер холста.
- Чтобы уменьшить размер холста, перетащите контур на внутреннюю сторону.
- Нажмите на значок проверки на панели параметров вверху. Это подтвердит процедура обрезки. Вы также можете нажать клавишу ввода в Windows или клавишу возврата на Mac.
Раскрыть все
Когда ваше изображение больше, чем размер холста, использование команды «Показать все» изменит размер холста и сделает его достаточно большим, чтобы вместить все детали внутри него.![]() Другими словами, ваш холст становится достаточно большим, чтобы показать большое изображение.
Другими словами, ваш холст становится достаточно большим, чтобы показать большое изображение.
- Откройте Photoshop и выберите «Файл» > «Создать».
- Выберите размер шаблона (по умолчанию в Photoshop размер 7×5 дюймов) и нажмите «Создать».
- Перетащите свое изображение (с большими размерами) в этот новый документ.
- Вы заметите, что видна только часть вашего изображения. Это показывает, что он превышает размер холста.
- Перейдите в меню «Изображение» и выберите «Показать все» в раскрывающемся списке.
- Размер холста будет увеличен, чтобы показать остальную часть изображения.
Автоматически подогнать изображение под размер холста
Вот несколько советов, которые вы можете применить, если не хотите возиться с изменением размера фона каждый раз, когда работаете в Photoshop. Эти параметры позволяют выполнять неразрушающее редактирование и гарантируют отсутствие потери качества изображения независимо от того, сколько раз вы масштабируете его.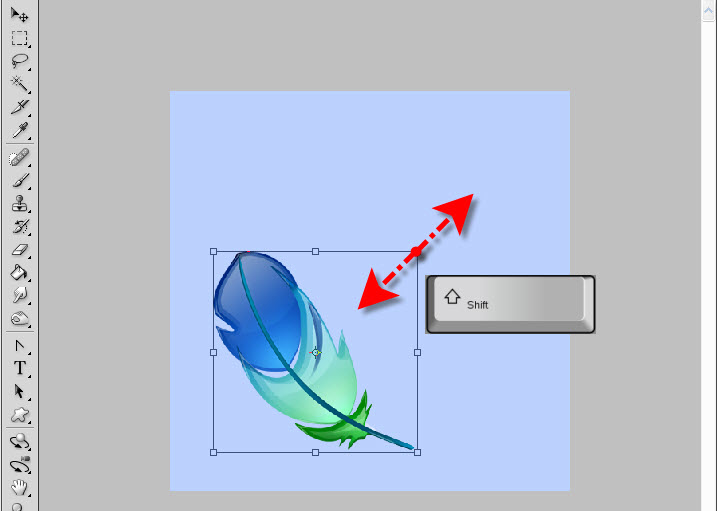
- Перетащите изображение прямо из окна Explorer/Finder в документ Photoshop. Он скопирует изображение как смарт-объект, чтобы при изменении размера не терялись пиксели и сохранялось качество.
- Перейдите в меню «Редактирование/ Photoshop» > «Установки» > «Основные». Установите флажок Всегда изменять размер во время размещения и Всегда Создать смарт-объект на Размещение.
Заключение
Мы надеемся, что наше руководство поможет вам быстро и эффективно освоить приемы изменения размера фона. Выполнение любого из вышеперечисленных методов даст вам дополнительное пространство на холсте при увеличении и уменьшении размера изображения и холста при уменьшении.
Как правильно изменить размер изображения в фотошопе
Содержание
- Изменение размера изображения с помощью команды «Размер изображения»
- Изменение размера изображений с помощью инструмента «Размер холста»
- Изменение изображения с помощью рамки (кадрирования)
- Изменение размера изображений с помощью инструмента Трансформирование
- Итог: 4 основных способа изменения размером изображения в фотошопе:
Для этого вам понадобится Adobe Photoshop CC. Эти шаги будут работать и в более ранних версиях Adobe Photoshop с небольшими отличиями в названиях пунктов меню. Этот урок относится к основам фотошоп.
Эти шаги будут работать и в более ранних версиях Adobe Photoshop с небольшими отличиями в названиях пунктов меню. Этот урок относится к основам фотошоп.
Изменение размера изображения с помощью команды «Размер изображения»
Самый простой способ изменить размер изображения в фотошоп – это воспользоваться командой Image -> Image Size (Изображение -> Размер изображения) из верхней строки меню.
Под опцией Fit to вы можете выбрать один из доступных вариантов:
Выберите подходящий размер и нажмите ok.
Используя параметры Width , Height и Resolution , вы можете изменить размер изображения. Выпадающие меню справа позволяет выбрать единицу измерения. Например, если вы хотите выставить значения в пикселях, сантиметрах, процентах или дюймах.
Теперь сравните панель изменения размера в Photoshop CS5:
Замочек между показателями ширины и высоты означает, что обе эти величины будут изменяться пропорционально.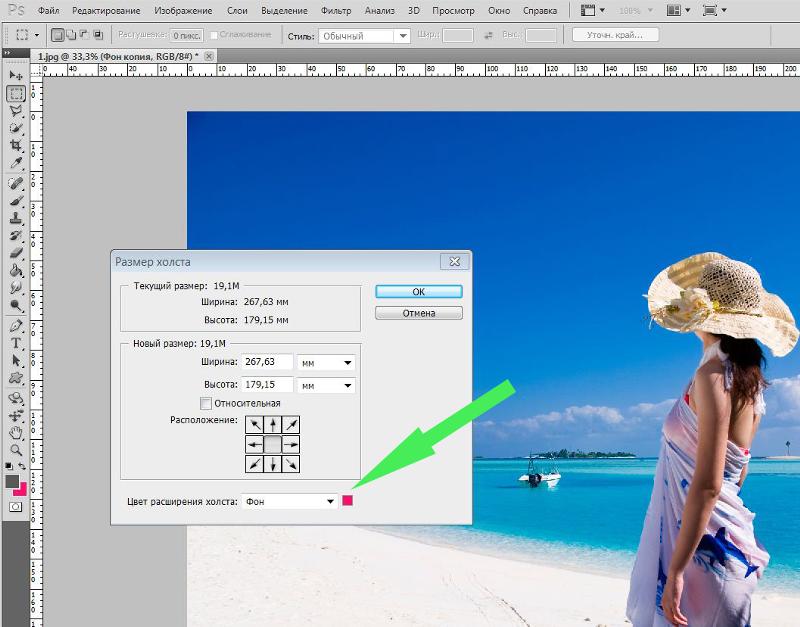 В результате изменений не будет искажаться изображение. Замок можно и отключить в некоторых случаях, но имейте ввиду, что тогда при изменениях размера картинка будет вытягиваться.
В результате изменений не будет искажаться изображение. Замок можно и отключить в некоторых случаях, но имейте ввиду, что тогда при изменениях размера картинка будет вытягиваться.
Наконец, параметр Resample (Ресаплинг, или Интерполяция) определяет, как Photoshop будет изменяться размер вашего изображения. Значение по умолчанию Automatic подходит для большинства задач, но есть и другие доступные варианты, которые больше подходят для увеличения размеров изображения.
Когда вы выберите все необходимые настройки и нажмёте ok, программа изменит размер фото.
Изменение размера изображений с помощью инструмента «Размер холста»
Инструмент Canvas Size (Размер холста) доступен через выбор команд Image — > Canvas Size (Изображение -> Размер изображения). В отличие от команды «Размер изображения» данная команда не изменяет размер фото, а вырезает из него часть определенного размера.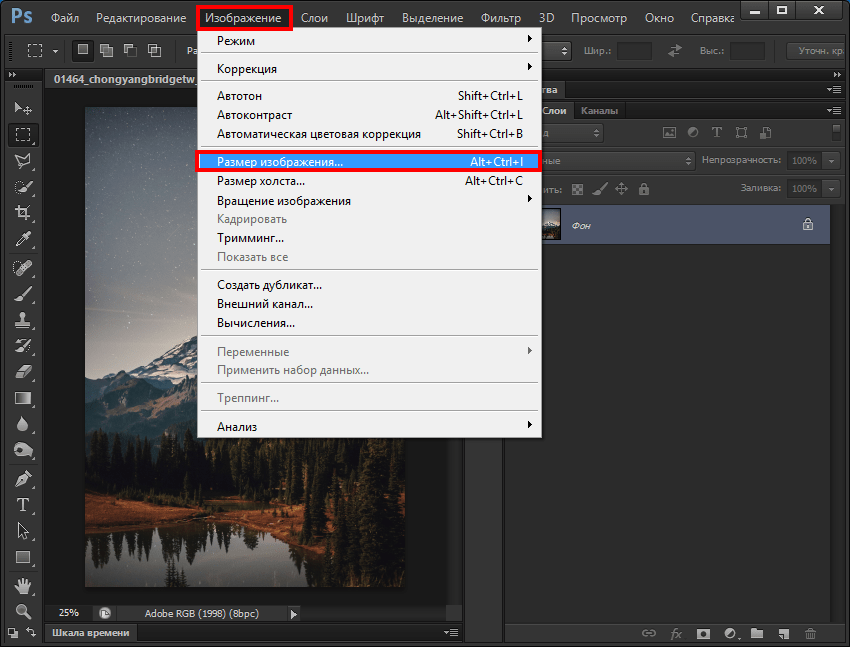 Если вы поставите размер холста больше текущих значений (пример, 110% высоты и 120% ширины), то картинка останется с исходными размерами, увеличится лишь размер документа за счёт прибавления фона (прозрачного, если изображение в PNG формате или цветного. Иными словами, изменяя размер холста, вы можете добавлять или удалять пиксели, чтобы увеличить или уменьшить общий размер холста.
Если вы поставите размер холста больше текущих значений (пример, 110% высоты и 120% ширины), то картинка останется с исходными размерами, увеличится лишь размер документа за счёт прибавления фона (прозрачного, если изображение в PNG формате или цветного. Иными словами, изменяя размер холста, вы можете добавлять или удалять пиксели, чтобы увеличить или уменьшить общий размер холста.
Выставляем меньшие значения – изображение обрезается, а большие – добавляется цветная рамка вокруг исходного фото.
Давайте рассмотрим пример. Вот исходное изображение:
Уменьшая размер холста, изображение обрезается:
Увеличивая ширину холста, к изображению добавляются белые полосы справа и слева.
Итог: изображение остаётся того же размера, но добавляются дополнительные пиксели для работы. Вы можете размещать них другую графику, создавать рамку, делать фон, манипулировать с размерами изображения (когда требуется изображение с определенными пикселями в ширину и длину).
В окне инструмента две основные области:
Current Size (Текущий размер) – здесь вы видите информацию о размерах изображения до изменений. В области New Size (Новый размер) – вы выставляете желаемые параметры ширины и высоты. Здесь вы также можете выбирать единицы измерения, в которых собираетесь проводить преобразования.
Параметр Anchor (Расположение) помогает определить направление в котором будут появляться новые пиксели. Нажимайте на квадратик сетки, именно он будет схематически указывать на расположение исходного изображения на новом холсте.
В нижней части окна располагается опция выбор цвета холста — Canvas extension color (Цвет расширения холста). Благодаря ей можно выбрать цвет Foregraund, или основного цвета (переднего плана), цвет Background, или фона (задний план), белый, чёрный, серый или другой (выбор цвета в палитре).
Для этого мы будем использовать инструмент Crop Tool (рамка). С его помощью мы уменьшаем изображение, вырезая из него необходимые части. Так, например из фотографии человека можно вырезать лицо, и получим портрет.
Начните работу с выбора инструмента Crop Tool (Рамка) на панели инструментов Photoshop.
После выбора, кликните по документу с фото и, удерживая левую кнопку мыши тяните инструмент по диагонали к нижнему правому углу. Выделится часть изображения, границами которого станут края рамки. До завершения преобразований, вы можете перемещать рамку, сдвигать границы и даже поворачивать. Когда результат вас устроит, нажмите на Enter.
Изменение размера изображений с помощью инструмента Трансформирование
И последний способ изменения размеров изображения – с помощью команды Trasform (Трансформирование). Позволяет изменять размеры частей фото, в частности объекты, расположенные на отдельных слоях.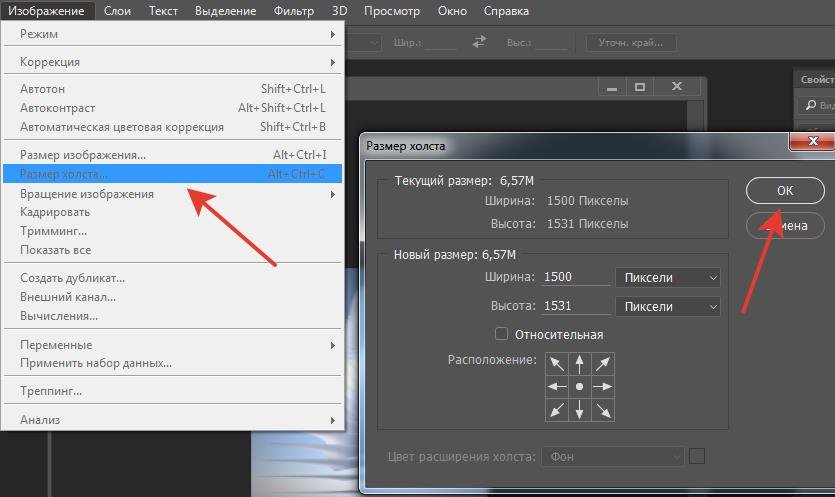 Предположим, что вы делаете плакат, на него вы добавляете клипарт, и чтобы изменить размер клипарта,, нам нужно применить команду Трансформирование. Вызывается при помощи команд из верхнего меню Edit -> Transform -> Scale. Перед тем, как вызывать данные команды, необходимо сделать активным слой, к которому будем применять преобразования.
Предположим, что вы делаете плакат, на него вы добавляете клипарт, и чтобы изменить размер клипарта,, нам нужно применить команду Трансформирование. Вызывается при помощи команд из верхнего меню Edit -> Transform -> Scale. Перед тем, как вызывать данные команды, необходимо сделать активным слой, к которому будем применять преобразования.
Появится рамка вокруг краёв изображения. Потяните за его края или углы, чтобы изменить размеры. Если вы хотите сохранить пропорции фото, то нажмите на «замок» в настройках команды (под основным меню в верхней части программы). Второй способ сохранения соотношение сторон – при изменении размеров, зажмите клавишу Shift. Нажмите enter для завершения редактирования.
Еще один похожий инструмент — это свободное трансформирование (Free Trasform). Вызывается через команды Edit -> Free Transform или с помощью горячиз клавиш Ctrl + T. В отличие от Масштабирования, эта команда позволяет также поворачивать объект.
На примере, который приведен на скришоте ниже, было проведено масштабирование верхнего слоя, содержащего фотографию без сохранения пропорций. В результате фото получилось искаженным и стал виден фоновый серый нижний слой.
В результате фото получилось искаженным и стал виден фоновый серый нижний слой.
Итог: 4 основных способа изменения размером изображения в фотошопе:
- Размер изображения:используйте точные цифры и единицы измерения, чтобы изменить размер изображения.
- Размер холста:увеличьте или уменьшите размер фона без изменений размера изображения.
- Инструмент обрезки:уменьшите размер изображения, удалив часть изображения.
- Инструмент трансформирования:изменение размеров отдельных частей изображения без изменения основного размера.
Эта статья – перевод сайта https://www.makeuseof.com/tag/basics-properly-resizing-image-files-photoshop/ + мои дополнения и объяснения.
Блог Джулианны Кост | Пять способов изменить размер холста и размер изображения в Photoshop
В этом эпизоде 3, 2, 1, Photoshop, вы узнаете пять различных способов изменить размер холста документа в зависимости от поставленной задачи.
Если вы предпочитаете читать, а не смотреть видео:
Добавление размера холста — Выберите «Изображение» > «Размер холста». Введите желаемые значения ширины и высоты. Примечание. Преобразование фона в слой перед добавлением холста добавит прозрачные области вместо заливки фоновым цветом.
Добавление относительного размера холста — Добавьте относительный размер холста, выбрав «Изображение» > «Размер холста» и установив флажок «Относительный». 
Использование инструмента «Обрезка» для добавления размера холста — Также выберите «Обрезка» и перетащите маркеры обрезки за пределы края документа, чтобы добавить холст к документу. Примечание. Чтобы изменить размер изображения И одновременно изменить его соотношение сторон, используйте инструмент «Кадрирование» (а не команду «Размер изображения»). Выберите инструмент «Кадрирование», введите нужные значения на панели параметров (Ш x В x Разрешение), перетащите кадрирование и нажмите, чтобы применить.
T Команда обрезки —
Выберите «Обрезка изображения» и выберите обрезку документа на основе прозрачных пикселей, цвета верхнего левого пикселя или цвета нижнего правого пикселя. Используйте параметры «Обрезать», чтобы определить, какие края документа будут обрезаны. Показать все — Выберите «Изображение» > «Показать все», чтобы программа Photoshop автоматически увеличивала область холста документа для отображения любой скрытой информации на слое, выходящем за пределы видимого холста.
Изменить размер на другое изображение — Чтобы сделать документ того же размера, что и другой открытый документ, в диалоговых окнах «Размер изображения» и «Размер холста» выберите другой открытый документ в нижней части меню «Окно», и Photoshop автоматически заполнит ценности.
Изменение значений высоты и ширины — В диалоговых окнах, указывающих ширину и высоту («Создать», «Размер изображения», «Размер холста» и т. д.), если вы измените единицы измерения для одного из размеров, Photoshop автоматически подберет единицы для других размеров. (т. е. если вы выберете пиксели в качестве единиц ширины, Photoshop автоматически изменит высоту на пиксели). Если вам нужно ввести две разные единицы измерения, удерживая нажатой клавишу Shift, эта функция будет отменена, и для каждого значения будут использоваться разные единицы измерения.
Adobe Photoshop, видеоуроки
Размер холста (3), кадрирование (15), размер изображения (5), показать все (1), обрезка (1)
Как изменить размер холста в Photoshop?
Изменение размера изображений — это фундаментальный навык в фотографии и графическом дизайне. Независимо от того, пытаетесь ли вы оптимизировать изображения для Интернета или печати, изменение размера позволяет изменять размеры изображения в соответствии с вашими потребностями. Существует несколько способов изменить размер изображения, и каждый из них имеет свои преимущества и недостатки. Вот несколько советов о том, как эффективно изменить размер изображения с помощью Photoshop.
Независимо от того, пытаетесь ли вы оптимизировать изображения для Интернета или печати, изменение размера позволяет изменять размеры изображения в соответствии с вашими потребностями. Существует несколько способов изменить размер изображения, и каждый из них имеет свои преимущества и недостатки. Вот несколько советов о том, как эффективно изменить размер изображения с помощью Photoshop.
Советы экспертов по изменению размера фотографии…
Включите JavaScript
Советы экспертов по изменению размера фотографий для достижения идеального размера изображения
Первый шаг в изменении размера изображения — это определение размеров, которые вы хотите использовать. Это можно сделать, указав желаемую ширину и высоту изображения в пикселях, дюймах или сантиметрах. Вы можете изменить размер изображения пропорционально или непропорционально. Пропорциональное изменение размера означает, что вы будете регулировать как ширину, так и высоту изображения вместе, в то время как непропорциональное изменение размера означает, что вы будете настраивать только один из этих размеров.
Один из самых простых способов изменить размер изображения в Photoshop — использовать диалоговое окно «Размер изображения». Вы можете получить к нему доступ, перейдя в меню «Изображение» и выбрав «Размер изображения». В этом диалоговом окне вы можете указать желаемые размеры вашего изображения. Вы также можете изменить размер изображения или нет. Передискретизация изменяет данные пикселей в вашем изображении, чтобы они соответствовали новому указанному вами размеру, в то время как без повторной выборки сохраняются исходные данные пикселей.
Другой способ изменить размер изображения в Photoshop — использовать диалоговое окно «Размер холста». Этот параметр позволяет настроить размер холста, на котором находится изображение. Это полезно, если вы хотите добавить больше места к изображению или обрезать ненужные области. Вы можете получить доступ к этому диалоговому окну, перейдя в меню «Изображение» и выбрав «Размер холста». В диалоговом окне вы можете указать новую ширину и высоту холста.
Если вам нужно часто изменять размер изображения, вы можете использовать функцию Photoshop «Действия» для автоматизации процесса. Действие — это последовательность шагов, которые вы можете записать и воспроизвести позже. Чтобы создать действие для изменения размера изображения, вам необходимо записать шаги, которые вы выполняете, на панели «Действия». После того, как вы создали свое действие, вы можете запускать его в любое время, когда вам нужно изменить размер изображения с теми же размерами.
Кроме того, вы можете использовать сочетания клавиш для быстрого изменения размера изображений в Photoshop. Сочетание клавиш для «Размер изображения» — «Ctrl+Alt+I» в Windows и «Command+Option+I» в Mac. Ярлык для «Размер холста» — «Ctrl + Alt + C» в Windows и «Command + Option + C» на Mac.
При изменении размера изображений в Photoshop важно учитывать качество конечного изображения. Слишком сильное изменение размера изображения может привести к потере резкости и детализации. Чтобы избежать этого, попробуйте использовать методы передискретизации «Bicubic Sharper» или «Bicubic Smoother». Эти методы сохранят резкость и детализацию изображения при изменении его размера.
Чтобы избежать этого, попробуйте использовать методы передискретизации «Bicubic Sharper» или «Bicubic Smoother». Эти методы сохранят резкость и детализацию изображения при изменении его размера.
Подводя итог, можно сказать, что изменение размера изображений является важным навыком для любого фотографа или дизайнера. Используя различные инструменты и функции Photoshop, вы можете быстро и легко изменять размер изображений. Если вам нужно настроить размеры вашего изображения или холста, Photoshop предоставляет множество вариантов изменения размера вашей работы. Немного попрактиковавшись, вы сможете эффективно и действенно изменять размер изображений, используя множество функций и приемов Photoshop.
В сегодняшнем уроке вы поймете что такое размер холста и как изменить размер холста в Photoshop . Используя параметр Canvas Size в Photoshop, мы можем расширить или обрезать изображение и добавить цвет или прозрачность вокруг изображения.
В Photoshop можно изменить как размер холста, так и размер изображения. Они могут показаться похожими, но вы не должны путать размер изображения и размер холста. Далее в этом уроке мы подробно рассмотрим Размер холста в Photoshop .
Что такое размер холста?Размер холста — это реальное рабочее пространство, которое является видимой областью изображения. Он определяет размер, который будет напечатан. Вы можете изменить размер холста в Photoshop с помощью параметра «Размер холста».
Изменяя размер холста , вы можете увеличивать или уменьшать рабочую область изображения. Увеличив размер холста до , вы можете добавить пространство вокруг всех четырех сторон изображения. Размер изображения останется постоянным. С другой стороны, при уменьшении Размер холста , изображение будет обрезано.
Но при изменении размера изображения изображение становится пиксельным при увеличении размера и сжимается при уменьшении размера. Но изображение не обрезается при уменьшении размера изображения.
Но изображение не обрезается при уменьшении размера изображения.
Запустите Adobe Photoshop и откройте изображение как новый документ. Теперь выполните указанный ниже пошаговый процесс:
Шаг 1Перейдите к «Изображение» в строке меню и выберите «Размер холста».
Шаг 2После выбора размера холста в области документа появится диалоговое окно. В этом диалоговом окне вы увидите текущий размер холста.
Теперь вы вводите новую высоту и ширину холста в разделе «Новый размер». Кроме того, вы можете изменить единицу измерения, щелкнув стрелку раскрывающегося списка.
Если вам нужны относительные значения высоты и ширины для нового размера холста, установите флажок «Относительный». В противном случае вы можете ввести разные значения высоты и ширины.
ПРИМЕЧАНИЕ. Чтобы уменьшить размер холста в Photoshop, введите отрицательное значение высоты и ширины нового размера холста.
Якорь в диалоговом окне Размер холста указывает углы холста, на которые повлияет новый размер. Если в якоре видны все стрелки, то высота и ширина будут увеличиваться/уменьшаться со всех четырех углов и сторон изображения.
Если вы хотите увеличить/уменьшить Размер холста в правом верхнем углу, затем щелкните в нижнем левом углу привязки. (См. изображение ниже)
Точно так же вы можете выбрать другие углы и стороны в якоре, если вы хотите изменить размер холста с определенного угла или стороны.
Шаг 4В диалоговом окне Размер холста можно также выбрать цвет для нового размера холста. Нажмите на Цвет расширения холста, а затем вы можете выбрать доступные параметры цвета из раскрывающегося списка.
Вы также можете выбрать цвет из палитры цветов, выбрав «Другое» или щелкнув квадратик цвета.
Шаг 5 На предыдущих этапах вы научились устанавливать высоту и ширину нового размера холста.