Выделение, перемещение, изменение размера и поворот фигур
В приложении Visio доступны разнообразные средства выделения, перемещения, изменения размеров и поворота фигур и объектов. После выделения объекта (или всех объектов) в документе можно изменить его положение, увеличить или уменьшить его, отразить слева направо и сдвинуть в нужное место.
Примечание: Если фигуры на странице документа не удается выделить, возможно, они защищены, являются частью заблокированного слоя или сгруппированы. Дополнительные сведения см. в статье Устранение проблем выделения в Visio.
Выделение фигур
Чаще всего перед перемещением, поворотом, изменением размера фигур и выполнением над ними других операций их необходимо выделить в документах. В Visio можно выделять фигуры по одной, по области и с помощью инструмента произвольного выделения. Кроме того, можно выделить сразу все фигуры на странице.
|
Задача |
Описание |
|---|---|
|
Выделение одной фигуры |
|
|
Выделение нескольких фигур с помощью инструмента «Область выделения» |
После выделения фигур вокруг них отобразятся синие маркеры выделения, а вокруг отдельных фигур — фиолетовые линии. |
|
Выделение нескольких фигур с помощью инструмента «Произвольное выделение» |
При выделении нескольких фигур вокруг них отобразятся синие маркеры выделения. |
|
Выделение частично захваченных фигур с помощью области выделения |
Чтобы областью выделения в приложении Visio можно было выделять частично захваченные фигуры, выполните указанные ниже действия.
В диалоговом окне Параметры Visio на вкладке Дополнительно в группе Параметры правки установите флажок Выделять фигуры, частично находящиеся в области . |
|
Выделение нескольких фигур с помощью сочетаний клавиш |
Чтобы выделить несколько фигур, нажмите и удерживайте нажатой клавишу SHIFT или CTRL, щелкая при этом фигуры. Совет: Чтобы добавить фигуру в выделенную область, созданную с помощью инструмента Область выделения, нажмите клавишу SHIFT или CTRL и, удерживая ее нажатой, щелкните фигуру. |
|
Выделение всех фигур на странице документа |
На вкладке Главная в группе Редактирование нажмите кнопку Выделить и выберите пункт Выделить все. |
|
Выделение всех объектов определенного типа |
|
|
Отмена выделения одной или нескольких фигур |
Чтобы отменить выделение всех фигур, сделайте следующее: Чтобы отменить выделение одной фигуры из нескольких выделенных фигур, сделайте следующее: |
Перемещение фигур
Visio поддерживает несколько способов точного перемещения фигур в нужное место.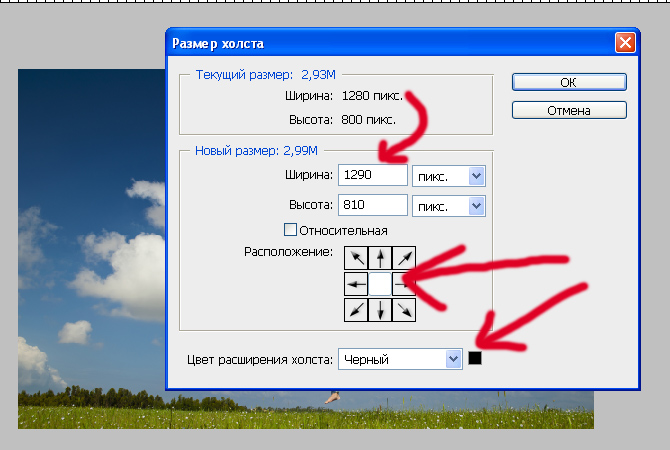
|
Задача |
Действие |
|---|---|
|
Перемещение фигур с помощью мыши |
Перетащите фигуры в новое место. Все выделенные фигуры будут перемещены на одинаковое расстояние и в одном направлении. Советы:
|
|
Перемещение фигур на определенное расстояние (требуется Visio профессиональный) |
Выделите все фигуры, которые нужно переместить. Чтобы переместить копию выделенных фигур с сохранением исходных фигур в первоначальном положении, установите флажок Дублировать. |
|
Сдвиг фигур с помощью клавиш со стрелками |
Примечание: Если при нажатии клавиши со стрелкой перемещается не фигура, а сам документ, убедитесь, что не нажата клавиша SCROLL LOCK. |
Изменение размера фигур
В Visio размеры фигур можно изменить путем перетаскивания или указания конкретного размера.
|
Задача |
Действие |
|---|---|
|
Изменение размеров двумерной (плоской) фигуры (например, прямоугольника) с помощью мыши |
|
|
Изменение размеров одномерной фигуры (например, линии) с помощью мыши |
|
|
Изменение размера фигуры в окне Размер и положение |
Выделите все фигуры, которые нужно переместить. На вкладке Вид в группе Показ нажмите кнопку Области задач и выберите пункт Размер и положение. В окне Размер и положение введите новые значения в поля Ширина, Высота или Длина. |
Поворот и отражение фигур
Фигуры можно поворачивать на определенный угол, отражать сверху вниз и слева направо или поворачивать с помощью маркера поворота.
|
Задача |
Действие |
|---|---|
|
Поворот фигуры на 90 градусов |
|
|
Поворот фигуры с помощью маркера поворота |
Выделите фигуры, которые нужно повернуть. Перетащите маркер поворота . Фигура будет повернута вокруг точки закрепления . Чтобы переместить точку закрепления, наведите указатель мыши на маркер поворота, щелкните точку закрепления и перетащите ее в новое место. Чем дальше вы отведете указатель от выделенной фигуры при перетаскивании маркера поворота, тем точнее можно отрегулировать угол поворота. |
|
Поворот фигуры на нужный угол в окне Размер и положение |
Выделите фигуры, которые нужно повернуть. На вкладке Вид в группе Показ нажмите кнопку Области задач и выберите пункт Размер и положение. На вкладке Вид в группе Показ нажмите кнопку Области задач и выберите пункт Размер и положение. В окне Размер и положение введите новые значения в поля Угол. |
|
Отражение фигуры по вертикали или по горизонтали |
Выделите фигуры, которые нужно отразить. На вкладке Главная в группе Упорядочение нажмите кнопку Положение, наведите указатель мыши на элемент Повернуть фигуры и сделайте следующее:
|
Сведения о повороте текста см. в статье Добавление, изменение, перемещение или поворот текста и текстовых блоков.
в статье Добавление, изменение, перемещение или поворот текста и текстовых блоков.
Как изменить размер элементов в Figma • Full-Arts
Dev-Блог
Содержание статьи
В этой статье мы узнаем несколько разных способов изменения размеров элементов и групп в Figma (в дополнение к методу по умолчанию). Мы также узнаем, как изменять размеры фреймов, не перемещая элементы в фреймах.
В Figma есть и другие способы изменения размера элементов, кроме метода по умолчанию. Так что не волнуйтесь, если использование дозы подхода по умолчанию не даст вам нужного результата.
Сначала мы рассмотрим метод по умолчанию, чтобы вы с ним были знакомы, а затем мы увидим некоторые другие способы изменения размеров элементов и групп.
Как изменить размер в Figma — метод по умолчанию
Метод по умолчанию для изменения размера чего-либо в Figma — просто щелкнуть и перетащить . Чтобы изменить размер элемента с помощью метода по умолчанию, все, что вам нужно сделать, это выбрать свой объект и использовать любой из элементов управления преобразованием и изменять его размер, пока вы не будете довольны.
Чтобы изменить размер элемента с помощью метода по умолчанию, все, что вам нужно сделать, это выбрать свой объект и использовать любой из элементов управления преобразованием и изменять его размер, пока вы не будете довольны.
Удерживая при этом нажатой клавишу SHIFT, вы поможете сохранить пропорции.
Иногда подход по умолчанию может не работать для некоторых элементов. Щелчок и перетаскивание в этих случаях может привести к искажению объекта. Так что вы можете сделать вместо этого?
Как изменить размер объекта со свойствами в Figma
Чтобы действительно точно изменить размер объекта, перейдите к инспектору свойств, расположенному в верхней правой части вашего файла. Найдите поля высоты и ширины и введите нужные значения. Вы также можете перетаскивать значения с помощью курсора мыши. Вы всегда можете использовать этот метод, чтобы получить точные пропорции, которые вам нужны, например, 140 x 140, 100 x 50 и так далее.
Помните, что любые значения, которые вы вводите в поля свойств, будут отражены в вашем кадре, поэтому важно выбрать пропорции, которые не будут искажать ваш кадр. Например, элемент размером 150 x 20, скорее всего, будет выглядеть искаженным.
Например, элемент размером 150 x 20, скорее всего, будет выглядеть искаженным.
Вы всегда можете поэкспериментировать со значениями, пока не измените размер элемента на свое усмотрение. Все зависит от тебя.
Инструмент масштабирования Figma расположен в верхнем левом углу экрана. Чтобы использовать инструмент масштабирования, выберите кадр, щелкните инструмент масштабирования и перетащите его с помощью элементов управления масштабированием.
Этот инструмент особенно полезен, когда вы имеете дело с изменением размера значков. Некоторые значки теряют форму, когда вы пытаетесь изменить их размер. Инструмент масштабирования помогает убедиться, что ваш элемент или элементы вашего кадра не искажены.
Масштабирование работает для текстовых объектов, фреймов, компонентов и т. д. Вы можете использовать инструмент масштабирования для изменения размера элементов в любое время.
Как изменить размер объектов с помощью сочетаний клавиш в Figma
Чтобы изменить размер объекта с помощью сочетания клавиш, выберите объект, удерживайте нажатой клавишу CTRL и используйте клавиши со стрелками , чтобы изменить размер объекта.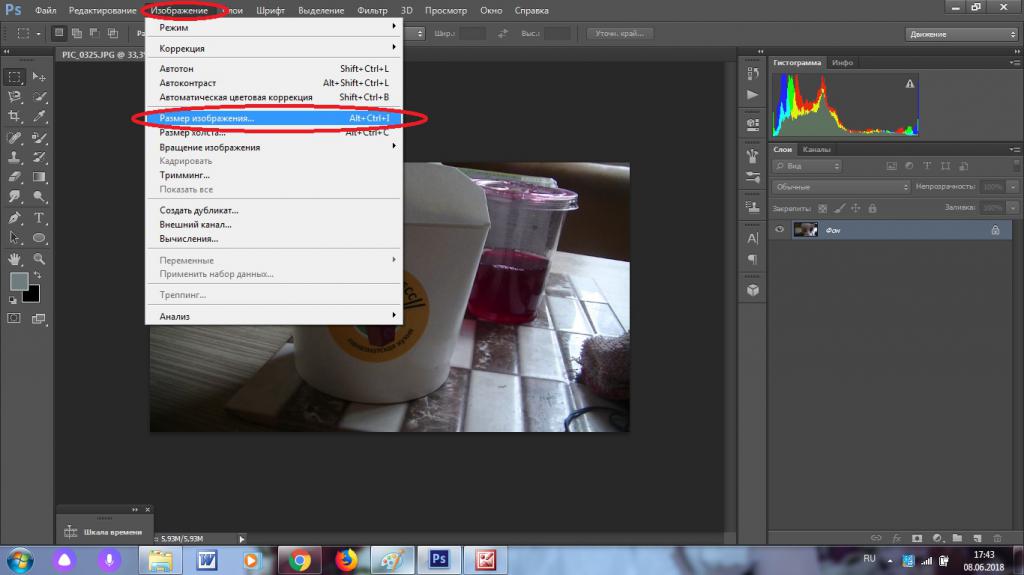 Вы можете увеличивать или уменьшать ширину или высоту на 1 пиксель за раз. Вы можете использовать сочетания клавиш в любой ситуации.
Вы можете увеличивать или уменьшать ширину или высоту на 1 пиксель за раз. Вы можете использовать сочетания клавиш в любой ситуации.
Совет: удерживая нажатой клавишу SHIFT на клавиатуре, вы ускорите изменение размера до 10 пикселей за раз.
Как изменить размер без перемещения объектов внутри рамки в Figma
Иногда при попытке изменить размер фреймов, содержащих поля ввода, вы обнаружите, что некоторые объекты перемещаются вместе с фреймом из-за ограничений.
Конечно, это не желаемый результат. Чтобы игнорировать ограничения элемента при изменении размера, удерживайте клавишу CTRL при перетаскивании. Кроме того, удерживание Ctrl + Alt во время перетаскивания пропорционально изменит размер вашего элемента.
Вывод
Знание того, как изменять размеры элементов, действительно может помочь вам создавать одинаковые красивые рамки для ваших проектов.
Оригинал – тут
Список цен на услуги
5 347 просмотров
Отказ от ответственности: Вся размещенная информация была взята из открытых источников и представлена исключительно в ознакомительных целях а также не несет призыва к действию.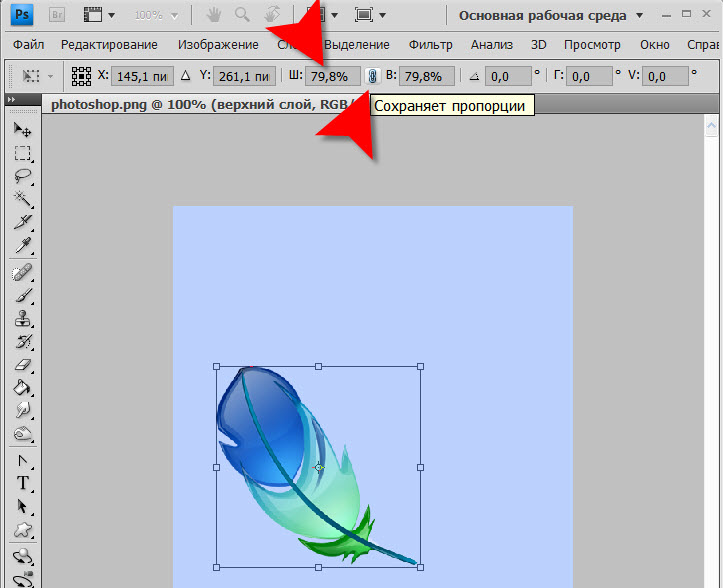 Создано лишь в образовательных и развлекательных целях. | Так же, если вы являетесь правообладателем размещенного на страницах портала материала, просьба написать нам через контактную форму жалобу на удаление определенной страницы, а также ознакомиться с инструкцией для правообладателей материалов. Спасибо за понимание.
Создано лишь в образовательных и развлекательных целях. | Так же, если вы являетесь правообладателем размещенного на страницах портала материала, просьба написать нам через контактную форму жалобу на удаление определенной страницы, а также ознакомиться с инструкцией для правообладателей материалов. Спасибо за понимание.
Если вам понравились материалы сайта, вы можете поддержать проект финансово, переведя некоторую сумму с банковской карты, счёта мобильного телефона или из кошелька ЮMoney.
Похожие записи
Как изменить размер комбинированной формы, сохранив ее пропорции в Photoshop?
Я сделал две гифки, чтобы описать, в чем на самом деле моя проблема. В любом случае, на первом изображении я нарисовал фигуры по отдельности и объединил их все, чтобы получился этот логотип. К сожалению, его форма деформируется всякий раз, когда я пытаюсь изменить его размер :-/ но мне интересно, почему форма обмена сообщениями (второе изображение) не деформируется независимо от того, как я изменяю ее размер? Растеризация формы не сохраняет качество, поэтому для меня нет 🙁
- Adobe-Photoshop
- формы
- изменение размера
2
В моем тестировании здесь . …. живые прямоугольники со скругленными углами вообще не масштабируют свое округление . Если вы установите округление на 10 пикселей, оно останется равным 10 пикселям независимо от того, как вы масштабируете фигуру. Это ваша проблема. У вас есть прямоугольник со скругленными углами, соответствующий эллипсам, а скругление углов не масштабируется с той же скоростью, что и эллипсы.
…. живые прямоугольники со скругленными углами вообще не масштабируют свое округление . Если вы установите округление на 10 пикселей, оно останется равным 10 пикселям независимо от того, как вы масштабируете фигуру. Это ваша проблема. У вас есть прямоугольник со скругленными углами, соответствующий эллипсам, а скругление углов не масштабируется с той же скоростью, что и эллипсы.
Вы можете скорректировать округление прямоугольника после масштабирования, чтобы оно соответствовало новому необходимому размеру. Или, если вы выберете все различные слои-фигуры и сделаете их смарт-объектами, все будет масштабироваться так, как вы ожидаете.
8
Это сработало для меня…
- Преобразование формы с несколькими путями в смарт-объект
- Откройте смарт-объект, дважды щелкнув значок смарт-объекта
- Измените размер документа смарт-объекта, используя Изображение > Размер изображения
Это заставило Photoshop пропорционально масштабировать закругленные углы, вы также сможете получить любое желаемое разрешение.
2
Это потому, что вы изменяете размер нескольких фигур в первой, а во второй вы изменяете размер только одной фигуры. Сохраните второй файл, попробуйте сгладить один из них, а затем изменить его размер.
Зарегистрируйтесь или войдите в систему
Зарегистрируйтесь с помощью Google
Зарегистрироваться через Facebook
Зарегистрируйтесь, используя электронную почту и пароль
Опубликовать как гость
Электронная почта
Требуется, но никогда не отображается
Опубликовать как гость
Электронная почта
Требуется, но не отображается
Нажимая «Опубликовать свой ответ», вы соглашаетесь с нашими условиями обслуживания, политикой конфиденциальности и политикой использования файлов cookie
.фигур — Photoshop cc — как изменить размер блока и сохранить радиус прежним?
спросил
Изменено 8 лет, 7 месяцев назад
Просмотрено 47 тысяч раз
Я знаю, что есть несколько вопросов, которые задают этот вопрос — до сих пор ответ был «невозможен», но в одном из них был намек (или… иллюзия?) на возможность сделать это в cc edition.
У меня версия cc, но только на пробной основе.
У меня выделена фигура — это белый «прямоугольник», с выпадающим ящиком и так далее. Прямоугольник в кавычках, потому что до me это прямоугольник, но я не знаю, как он был создан.
Как видно здесь:
Я хочу изменить размер этого (это было сложнее, чем нужно — мне пришлось перейти к редактированию — свободное преобразование.
Но когда я перетаскиваю изображение, закругленные углы сходят с ума! Я прочитал в этом ответе — см. комментарии, что теперь можно редактировать углы
Но я не знаю, что нажимать… на картинках, которые я нашел на ютубе, это выглядело, когда я открыл «свойства» я должен видеть параметры трансформации.
Как сделать это простое изображение больше и с закругленными углами?
- Adobe-Photoshop
- формы
- cc-2014
2
Я не знаю, почему в настройках «Свойства» нет раздела «Радиус». Я думаю, что Эмили на правильном пути, заявляя, что ваша «форма» на самом деле может быть просто маской слоя на заполненном слое. В поле «Мои свойства» есть отдельный раздел «Форма» (см. Ниже).
Я бы просто создал реальную форму и выбросил бы то, что у вас есть, с помощью этой маски, но если вы настаиваете на использовании того, что у вас уже есть, лучший способ, который я вижу, чтобы изменить его размер и сохранить ваши радиусы, это перемещение точек по обе стороны от каждого радиуса.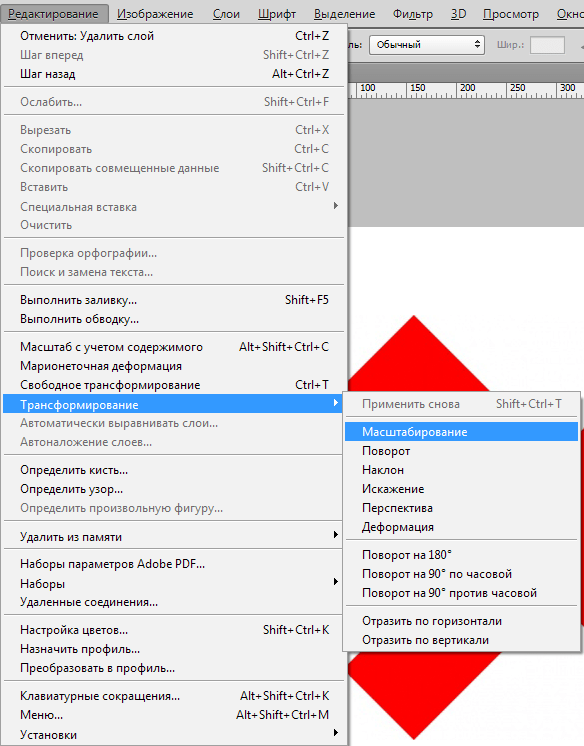

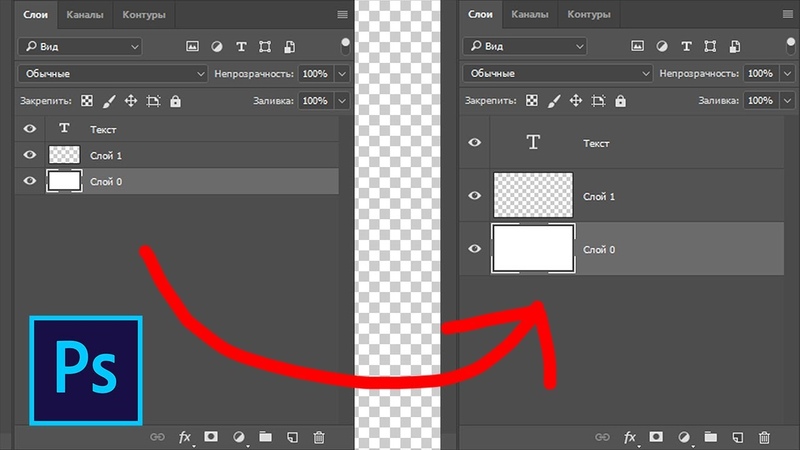
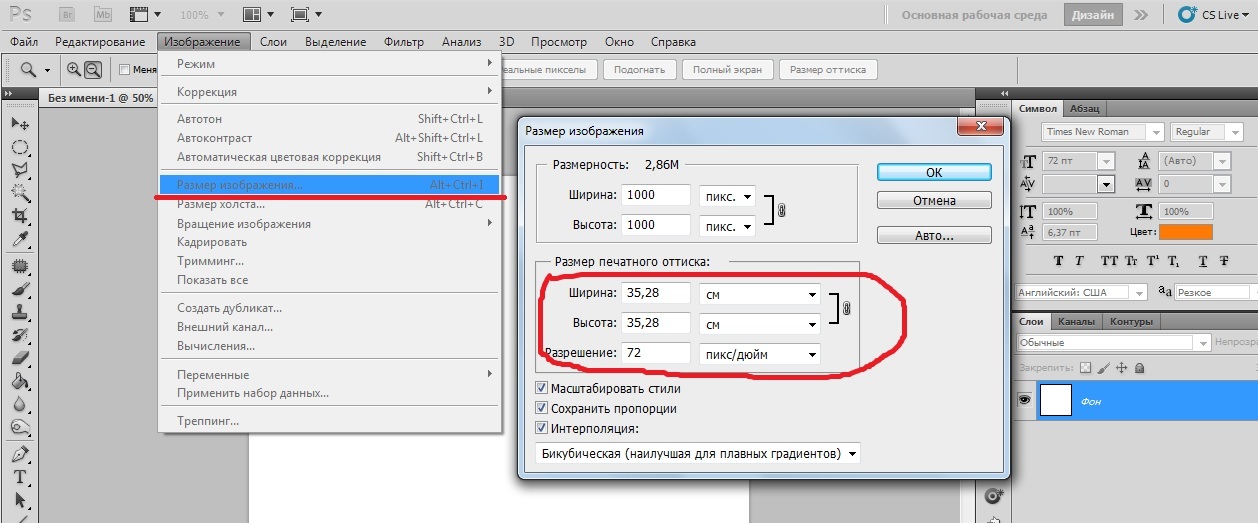
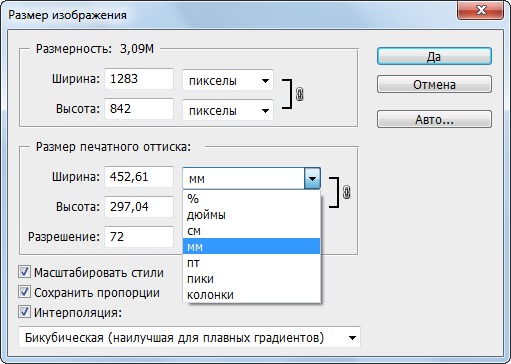
 Чтобы сохранить пропорции, перетащите угловой маркер.
Чтобы сохранить пропорции, перетащите угловой маркер.