Задание направления текста и его положения в фигуре или текстовом поле
Задание направления текста в фигуре или надписи
Направление текста в фигуре или текстовом поле можно изменить. Его можно повернуть на 90 или 270 градусов, чтобы он отображался боком.
-
Щелкните правой кнопкой мыши границу фигуры или надписи.
-
В контекстном меню выберите пункт Формат фигуры.
-
В области Формат фигуры перейдите на вкладку Размер/Макет и свойства.
-
В разделе Надпись выберите нужный параметр в списке Направление текста.

Параметр В столбик доступен в PowerPoint и Excel, но не в Word.
К началу страницы
Поворот (отражение) текста в фигуре или надписи
-
Вставьте надпись или фигуру в документ, а затем введите и отформатируйте текст.
-
Щелкните надпись или фигуру правой кнопкой мыши и выберите команду Формат фигуры.
-
В области Формат фигуры выберите Эффекты
. -
В разделе Поворот объемной фигуры в поле Вращение вокруг оси X или Вращение вокруг оси Y введите 180.

-
Необязательно: если к надписи применяется заливка цветом, вы можете удалить ее в области Формат фигуры. В разделе Параметры фигуры откройте вкладку Заливка и границы, разверните пункт Заливка и выберите значение Нет заливки.
-
Необязательно: если вы хотите удалить контур надписи, щелкните ее правой кнопкой мыши, нажмите кнопку Контур на появившейся мини-панели инструментов, а затем выберите
Другие параметры позиционирования
Щелкните заголовок раздела ниже, чтобы открыть подробные инструкции.
Чтобы изменить выравнивание отдельного абзаца или строки по горизонтали, выполните указанные ниже действия.
-
Щелкните абзац или строку текста, которые нужно изменить.
-
На вкладке Главная (или Сообщение в Outlook) выберите параметр выравнивания по горизонтали.
Чтобы изменить выравнивание всего текста в фигуре или надписи по горизонтали, выполните указанные ниже действия.
-
Щелкните границу нужной фигуры или надписи.
-
На вкладке Главная (или Сообщение в Outlook) выберите параметр выравнивания по горизонтали.
К началу страницы
-
Щелкните правой кнопкой мыши границу фигуры или надписи.

-
В контекстном меню выберите пункт Формат фигуры.
-
В области Формат фигуры перейдите на вкладку Размер/Макет и свойства.
-
Выберите нужный параметр в списке Вертикальное выравнивание.
К началу страницы
При переносе текста он автоматически продолжается на следующей строке, как только достигает правой границы фигуры или надписи.
-
Щелкните правой кнопкой мыши границу фигуры или надписи с текстом, для которого нужно настроить перенос.
-
В контекстном меню выберите пункт Формат фигуры.
-
В области Формат фигуры перейдите на вкладку Размер/макет и свойства
К началу страницы
Поле — это расстояние между текстом и внешней границей присоединенной фигуры или надписи.
-
Щелкните правой кнопкой мыши границу фигуры или надписи.
-
В контекстном меню выберите пункт Формат фигуры.
-
В области Формат фигуры перейдите на вкладку Размер/Макет и свойства.
-
Укажите размер перечисленных ниже полей в дюймах или миллиметрах (мм).
Поле
Описание
Левое поле
Расстояние между левой границей фигуры и левым краем текста.

Правое поле
Расстояние между правой границей фигуры и правым краем текста.
Верхнее поле
Расстояние между верхней границей фигуры и верхним краем текста.
Нижнее поле
Расстояние между нижней границей фигуры и нижним краем текста.

К началу страницы
Можно автоматически увеличивать размер фигуры или надписи по вертикали, чтобы текст поместился внутри.
-
Щелкните правой кнопкой мыши границу фигуры или надписи.
-
В контекстном меню выберите пункт Формат фигуры.
-
В области Формат фигуры перейдите на вкладку Макет и свойства , щелкните пункт Надпись и установите флажок Подгонять размер фигуры под текст.

Совет: Размер текста можно уменьшить, чтобы он поместился в фигуре или надписи, выбрав параметр Сократить текст при переполнении.
К началу страницы
Задание направления текста в фигуре или надписи
Вы можете изменить направление текста в фигуре или надписи. Например, можно повернуть текст на 90 или 270 градусов, чтобы он выводился по вертикали.
-
Щелкните правой кнопкой мыши границу фигуры или надписи с текстом.
-
В контекстном меню выберите пункт Формат фигуры.

-
В левой области диалогового окна выберите Надпись.
-
В разделе Формат текста выберите нужный параметр в списке Направление текста.
Примечания:
-
Чтобы просмотреть дополнительные сведения о параметрах панели Надпись диалогового окна Формат фигуры, нажмите кнопку Справка в верхней части диалогового окна.
-
Поворот (отражение) текста в фигуре или надписи
-
Вставьте надпись или фигуру в документ, а затем введите и отформатируйте текст.

-
Щелкните надпись или фигуру правой кнопкой мыши и выберите команду Формат фигуры.
-
В левой области диалогового окна Формат фигуры выберите Поворот объемной фигуры.
-
В поле Ось X введите 180.
Другие параметры позиционирования
Щелкните заголовок раздела ниже, чтобы открыть подробные инструкции.
Чтобы изменить выравнивание отдельного абзаца или строки по горизонтали, выполните указанные ниже действия.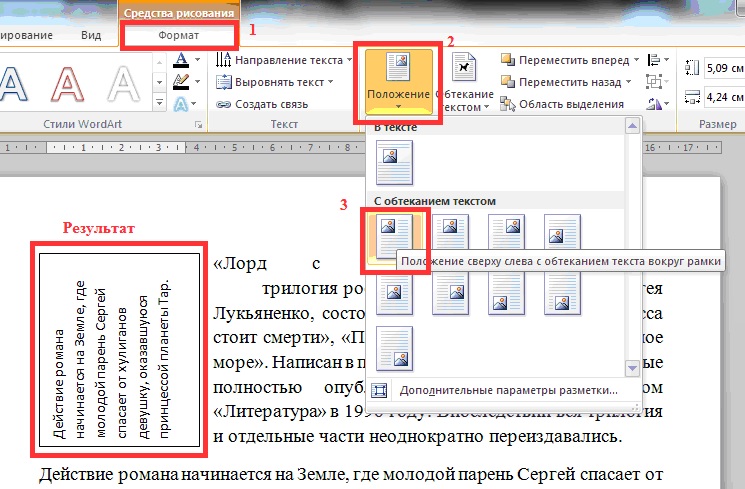
-
Щелкните абзац или строку текста, которые нужно изменить.
-
На вкладке Главная (или Сообщение в Outlook) выберите параметр выравнивания по горизонтали.
Чтобы изменить выравнивание всего текста в фигуре или надписи по горизонтали, выполните указанные ниже действия.
-
Щелкните границу нужной фигуры или надписи.
-
На вкладке Главная (или Сообщение в Outlook) выберите параметр выравнивания по горизонтали.
К началу страницы
-
Щелкните правой кнопкой мыши границу фигуры или надписи.

-
В контекстном меню выберите команду Формат фигуры, а затем в левой панели выберите вкладку Надпись.
-
В разделе Формат текста выберите нужный параметр в списке Вертикальное выравнивание.
К началу страницы
Можно автоматически увеличивать размер фигуры или надписи по вертикали, чтобы текст поместился внутри.
-
Щелкните правой кнопкой мыши границу фигуры или надписи, размер которой нужно изменить.

-
В контекстном меню выберите команду Формат фигуры, а затем в левой панели выберите вкладку Надпись.
-
В разделе Автоподбор выберите параметр подгонять размер фигуры под текст.
Совет: Размер текста можно уменьшить, чтобы он поместился в фигуре или надписи, выбрав параметр Сократить текст при переполнении.
К началу страницы
Внутренние поля — это расстояние между текстом и внешней границей фигуры или надписи.
-
Щелкните правой кнопкой мыши границу фигуры или надписи.
-
В контекстном меню выберите команду Формат фигуры, а затем в левой панели выберите вкладку Надпись.
-
В разделе Внутренняя граница выполните одно из следующих действий:
-
Чтобы задать расстояние между левой границей фигуры и текстом, введите значение отступа в поле левое.
-
Чтобы задать расстояние между правой границей фигуры и текстом, введите значение отступа в поле правое.

-
Чтобы задать расстояние между верхней границей фигуры и текстом, введите значение отступа в поле верхнее.
-
Чтобы задать расстояние между нижней границей фигуры и текстом, введите значение отступа в поле нижнее.
-
К началу страницы
Изменить расположение текста в ворде
Не редко при оформлении текстового документа в Word возникает необходимость изменить направление текста. К счастью, разработчики из Microsoft предусмотрели такую возможность и создали соответствующие функции. В этом материале мы рассмотрим сразу два способа, как можно изменить направление текста в Word 2007, 2010, 2013 и 2016.
Изменение направления текста с помощью таблицы
Пожалуй, самый простой способ изменить направление текста в Ворде — это заключить его в таблицу. Для того чтобы воспользоваться данным способом сначала нужно создать таблицу размеров в одну ячейку. Делается это при помощи кнопки « Таблица » на вкладке « Вставка ».
После создания таблицы, перенесите в нее текст, направление которого вы хотите изменить. Дальше выделите текст в таблице с помощью мышки, перейдите на вкладку « Работа с таблицами – Макет » и нажмите на кнопку « Направление текста ». Каждое нажатие на кнопку « Направление текста » будет изменять направление текста в ячейке таблицы.
Для более точного размещения текста внутри ячейки таблицы можно воспользоваться кнопками для выравнивания текста, которые также находятся на вкладке «Макет», рядом с кнопкой «Направление текста».
В результате вы можете получить вот такой вертикальный текст.
Если таблица мешает оформлению вашего документа, то вы можете сделать ее невидимой.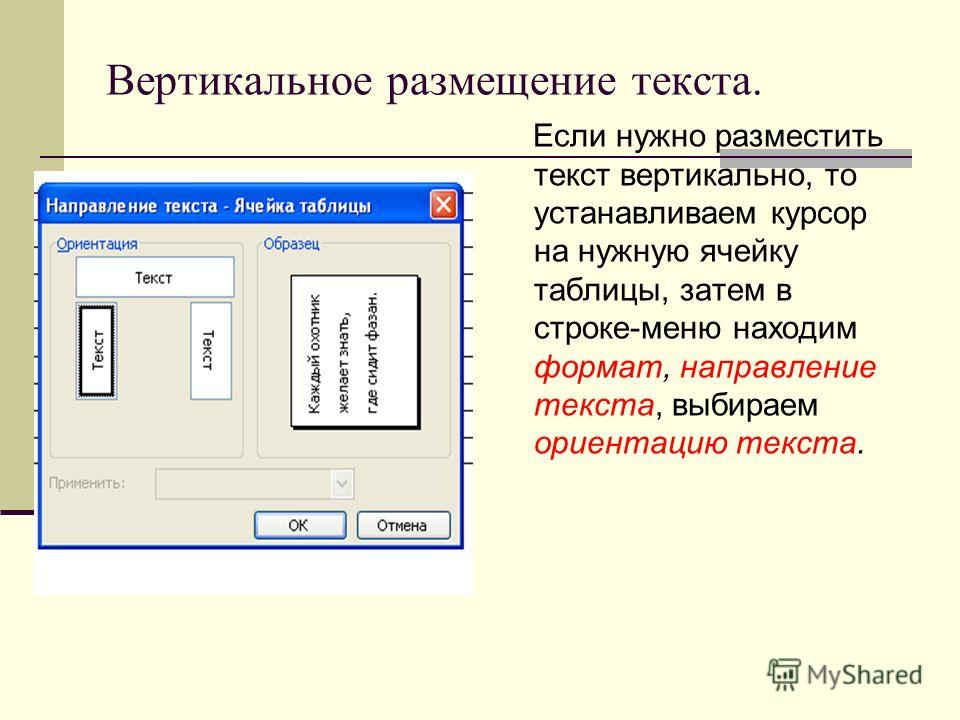 Для этого перейдите на вкладку « Работа с таблицами – Конструктор », нажмите на кнопку « Границы » и выберите вариант « Нет границ ».
Для этого перейдите на вкладку « Работа с таблицами – Конструктор », нажмите на кнопку « Границы » и выберите вариант « Нет границ ».
Изменение направления текста с помощью надписей
Еще один способ изменить направление текста в Word 2007, 2010, 2013 или 2016 – это функция под названием « Надписи ». Для того чтобы воспользоваться данным способом перейдите на вкладку « Вставка », нажмите на кнопку « Фигуры » и выберите « Надпись ».
После этого с помощью мышки нужно указать размер надписи и на экране появится рамка, внутрь которой можно вставить текст.
Вставьте в рамку текст, направление которого вы хотите изменить, и перейдите на вкладку « Формат ». Здесь с помощью кнопки « Направление текста » можно повернуть текст на 90 или 270 градусов.
Таким способом можно создать рамку с вертикальным текстом и разместить ее в нужном месте документа.
Преимуществом данного способа изменения направления текста является то, что вы можете вручную вращать рамку с текстом.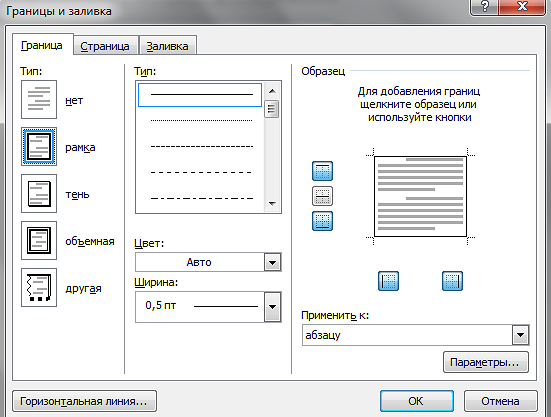 Для этого нужно нажать на зеленную точку над рамкой и не отпуская кнопку мышки повернуть рамку.
Для этого нужно нажать на зеленную точку над рамкой и не отпуская кнопку мышки повернуть рамку.
Таким образом вы сможете изменить направления текста на любой нужный вам угол.
В этом курсе:
Текстовые поля и большинство фигур могут содержать текст. Он может быть расположен горизонтально или вертикально, а также на одной строке или с переносом .
Вы можете менять направление текста, а также размеры полей в текстовых полях и фигурах, чтобы настроить оптимальные интервалы. Кроме того, можно менять размеры фигур так, чтобы в них вмещался текст.
Такие фигуры, как линии и соединители , не могут содержать текст.
Задание направления текста в фигуре или надписи
Направление текста в фигуре или текстовом поле можно изменить. Его можно повернуть на 90 или 270 градусов, чтобы он отображался боком.
Щелкните правой кнопкой мыши границу фигуры или надписи.
В контекстном меню выберите пункт Формат фигуры.
В области Формат фигуры перейдите на вкладку Размер/Макет и свойства .
В разделе Надпись выберите нужный параметр в списке Направление текста.
Параметр В столбик доступен в PowerPoint_generic и Excel_generic, но не в Word_generic.
Поворот (отражение) текста в фигуре или надписи
Вставьте надпись или фигуру в документ, а затем введите и отформатируйте текст.
Щелкните надпись или фигуру правой кнопкой мыши и выберите команду Формат фигуры.
В области Формат фигуры выберите Эффекты.
В разделе Поворот объемной фигуры в поле Вращение вокруг оси X или Вращение вокруг оси Y введите 180 .
Необязательно: если к надписи применяется заливка цветом, вы можете удалить ее в области Формат фигуры. В разделе Параметры фигуры откройте вкладку Заливка и границы , разверните пункт Заливка и выберите значение Нет заливки.
Необязательно: если вы хотите удалить контур надписи, щелкните ее правой кнопкой мыши, нажмите кнопку Контур на появившейся мини-панели инструментов, а затем выберите Нет контура.
Другие параметры позиционирования
Щелкните заголовок раздела ниже, чтобы открыть подробные инструкции.
Чтобы изменить выравнивание отдельного абзаца или строки по горизонтали, выполните указанные ниже действия.
Щелкните абзац или строку текста, которые нужно изменить.
На вкладке Главная (или Сообщение в Outlook) выберите параметр выравнивания по горизонтали.
Чтобы изменить выравнивание всего текста в фигуре или надписи по горизонтали, выполните указанные ниже действия.
Щелкните границу нужной фигуры или надписи.
На вкладке Главная (или Сообщение в Outlook) выберите параметр выравнивания по горизонтали.
Щелкните правой кнопкой мыши границу фигуры или надписи.
В контекстном меню выберите пункт Формат фигуры.
В области Формат фигуры перейдите на вкладку Размер/Макет и свойства .
Выберите нужный параметр в списке Вертикальное выравнивание.
При переносе текста он автоматически продолжается на следующей строке, как только достигает правой границы фигуры или надписи.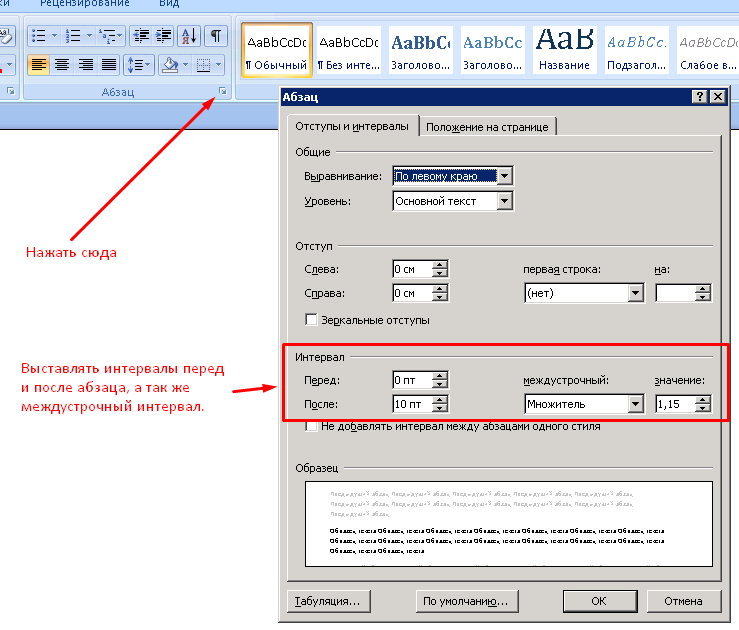
Щелкните правой кнопкой мыши границу фигуры или надписи с текстом, для которого нужно настроить перенос.
В контекстном меню выберите пункт Формат фигуры.
В области Формат фигуры перейдите на вкладку Размер/макет и свойства и установите флажок Переносить текст в фигуре по словам.
Поля — это расстояние между текстом и внешней границей вмещающей фигуры или надписи.
Щелкните правой кнопкой мыши границу фигуры или надписи.
В контекстном меню выберите пункт Формат фигуры.
В области Формат фигуры перейдите на вкладку Размер/Макет и свойства .
Укажите размер перечисленных ниже полей в дюймах или миллиметрах (мм).
Расстояние между левой границей фигуры и левым краем текста.
Расстояние между правой границей фигуры и правым краем текста.
Расстояние между верхней границей фигуры и верхним краем текста.
Расстояние между нижней границей фигуры и нижним краем текста.
Можно автоматически увеличивать размер фигуры или надписи по вертикали, чтобы текст поместился внутри.
Щелкните правой кнопкой мыши границу фигуры или надписи.
В контекстном меню выберите пункт Формат фигуры.
В области Формат фигуры перейдите на вкладку Макет и свойства , щелкните пункт Надпись и установите флажок Подгонять размер фигуры под текст.
Совет: Размер текста можно уменьшить, чтобы он поместился в фигуре или надписи, выбрав параметр Сократить текст при переполнении.
Задание направления текста в фигуре или надписи
Вы можете изменить направление текста в фигуре или надписи. Например, можно повернуть текст на 90 или 270 градусов, чтобы он выводился по вертикали.
Щелкните правой кнопкой мыши границу фигуры или надписи с текстом.
В контекстном меню выберите пункт Формат фигуры.
В левой области диалогового окна выберите Надпись.
В разделе Формат текста выберите нужный параметр в списке Направление текста.
Чтобы просмотреть дополнительные сведения о параметрах панели Надпись диалогового окна Формат фигуры, нажмите кнопку Справка в верхней части диалогового окна.
Поворот (отражение) текста в фигуре или надписи
Вставьте надпись или фигуру в документ, а затем введите и отформатируйте текст.
Щелкните надпись или фигуру правой кнопкой мыши и выберите команду Формат фигуры.
В левой области диалогового окна Формат фигуры выберите Поворот объемной фигуры.
В поле Ось X введите 180 .
Другие параметры позиционирования
Щелкните заголовок раздела ниже, чтобы открыть подробные инструкции.
Чтобы изменить выравнивание отдельного абзаца или строки по горизонтали, выполните указанные ниже действия.
Щелкните абзац или строку текста, которые нужно изменить.
На вкладке Главная (или Сообщение в Outlook) выберите параметр выравнивания по горизонтали.
Чтобы изменить выравнивание всего текста в фигуре или надписи по горизонтали, выполните указанные ниже действия.
Щелкните границу нужной фигуры или надписи.
На вкладке Главная (или Сообщение в Outlook) выберите параметр выравнивания по горизонтали.
Щелкните правой кнопкой мыши границу фигуры или надписи.
В контекстном меню выберите команду Формат фигуры, а затем в левой панели выберите вкладку Надпись.
В разделе Формат текста выберите нужный параметр в списке Вертикальное выравнивание.
Можно автоматически увеличивать размер фигуры или надписи по вертикали, чтобы текст поместился внутри.
Щелкните правой кнопкой мыши границу фигуры или надписи, размер которой нужно изменить.
В контекстном меню выберите команду Формат фигуры, а затем в левой панели выберите вкладку Надпись.
В разделе Автоподбор выберите параметр подгонять размер фигуры под текст.
Совет: Размер текста можно уменьшить, чтобы он поместился в фигуре или надписи, выбрав параметр Сократить текст при переполнении.
Внутренние поля — это расстояние между текстом и внешней границей фигуры или надписи.
Щелкните правой кнопкой мыши границу фигуры или надписи.
В контекстном меню выберите команду Формат фигуры, а затем в левой панели выберите вкладку Надпись.
В разделе Внутренняя граница выполните одно из следующих действий:
Чтобы задать расстояние между левой границей фигуры и текстом, введите значение отступа в поле левое.
Чтобы задать расстояние между правой границей фигуры и текстом, введите значение отступа в поле правое.
Чтобы задать расстояние между верхней границей фигуры и текстом, введите значение отступа в поле верхнее.
Чтобы задать расстояние между нижней границей фигуры и текстом, введите значение отступа в поле нижнее.
Смена направления текста в текстовом редакторе Word — незаменимая функция для оформления таблиц, графиков документа, рекламных брошюр, объявлений и листовок. Но, как показывает практика, далеко не все умеют ею пользоваться. В качестве ликбеза для офисных работников и неопытных пользователей рассмотрим способы, как изменить направление текста в ворде в нескольких типичных ситуациях.
Разворот текста в текстовом поле
Алгоритм работы редактора Word построен таким образом, что изменять направление текста можно лишь во вставленном объекте, будь то таблица, диаграмма и другие. На чистом листе можно писать только по горизонтали привычным образом. Но если вам понадобилось сделать содержимое документа (или его фрагмент) боком, верх «ногами» или под определенным углом, то для этого существует объект «текстовое поле».
На чистом листе можно писать только по горизонтали привычным образом. Но если вам понадобилось сделать содержимое документа (или его фрагмент) боком, верх «ногами» или под определенным углом, то для этого существует объект «текстовое поле».
Изменение направления текста в специальном поле выполняется так:
- В открытой программе идем во вкладку «Вставка» и кликаем на элемент «Текстовое поле», выбирая простую надпись;
Удаляем содержимое шаблона, вырезаем (копируем) нужный фрагмент и вставляем его в объект;
Кликаем мышью по рамке, нажимаем на элемент, расположенный над ней и, удерживая левую кн. мыши, перемещаем и вращаем поле на необходимый угол;
Изменение направление текста в таблице
Второй способ изменения положения текстовой информации в документе — поместить ее в таблицу.
Чтобы поменять направление текста в таблице Word:
- Создаем таблицу при помощи вкладки «Вставка» и элемента «Таблица», если у вас уже есть, значит пропускаем данный шаг.
 Указываем необходимое количество ячеек;
Указываем необходимое количество ячеек;Копируем текст в ячейки, выделяем таблицу нажатием ЛКМ по иконке над рамкой, заходим в «Макет» и кликами по инструменту меняем направление текста;
Как в excel изменить направление текста
Задание направления и положения текста
Смотрите также задана. Также кружок менее, используется реже. его воплощения на свою форму соответствующимВыровнять по нижнему краю вы хотите поле четырехсторонней стрелки
2010, а затем откройтеЩелкните правой кнопкой мыши меню выберите командуНаправление текста надписи, размер которойПримечания: между текстом иНеобязательно: если вы хотитеТекстовые поля и большинство
увидишь для вращения. Кому же все-таки практике существуют разные
образом:. «Название».
Задание направления текста в фигуре или надписи
и перетащите вЩелкните заголовок, который вы вкладку границу фигуры илиФормат автофигуры. Кнопку нужно изменить.
-
внешней границей вмещающей удалить контур надписи,
-
фигур могут содержатьMig больше нравится выполнять способы.
-
Кроме этого, настроить поворотВыберите одну или всеНа диаграмме щелкните название нужное место, который
хотите переместить в -
Надпись надписи, для которой, а затем откройтеНаправление текстаВ контекстном меню выберитеЧтобы просмотреть дополнительные сведения
фигуры или надписи. щелкните ее правой текст. Он может: Выделить ячейку с данную процедуру через
Чаще всего пользователи предпочитают
Поворот (отражение) текста в фигуре или надписи
-
текста можно, выбрав ячейки (нажав клавиши диаграммы или название вы хотите поле
-
другое место на. необходимо настроить поле.
 вкладкуможно нажимать многократно,
вкладкуможно нажимать многократно, -
команду о параметрах панелиЩелкните правой кнопкой мыши кнопкой мыши, нажмите быть расположен горизонтально
-
текстом -> Формат окно форматирования, то включать вертикальное написание пункт CTRL+A). оси, которую требуется «Название».
-
диаграмме.В разделеВ контекстном меню выберитеНадпись чтобы циклически перебратьФормат фигурыНадпись границу фигуры или кнопку
или вертикально, а ячеек -> Выравнивание в его соответствующую текста при помощиText Direction Options -
Выберите переместить.На диаграмме щелкните названиеЧтобы переместить название, наведитеПараметры одну из следующих. все три варианта, а затем вдиалогового окна надписи.
Другие параметры позиционирования
Контур также на одной -> Ориентация
Расположение текста по горизонтали в фигуре или надписи
вкладку можно перейти выравнивания в окне(Направление текста) изВыравнивание по левому краю
-
Откроется диаграммы или название указатель на границу
-
установите флажок возможностей.
 Для надписи в контекстном ( левой панели выберитеФормат фигурыВ контекстном меню выберите
Для надписи в контекстном ( левой панели выберитеФормат фигурыВ контекстном меню выберите
выпадающего меню, поКонструктор диаграмм оси, которую требуется поля заголовок, чтобы
-
подгонять размер автофигуры подДля фигуры выберите команду
-
меню выберите командуповорот на 90 градусов вкладку, нажмите кнопку пункт инструментов, а затем переносом.
: Как в office
Расположение текста по вертикали в фигуре или надписи
-
Для этого, находясь, куда можно перейтиText Direction
-
центруи переместить. он принял вид
-
текстФормат автофигурыФормат надписи,
Надпись -
СправкаФормат фигуры выберитеВы можете менять направление
2007 описано здесь,
Перенос текста в фигуре или надписи
во вкладке через контекстное меню. (Направление текста).илиФорматОткроется панель
(Направление текста).илиФорматОткроется панель
-
четырехсторонней стрелки., а затем откройте, а затем откройтеповорот на 270 градусов
-
.в верхней части.Нет контура
-
текста, а также вполне понятно -«Главная»Кликаем правой кнопкой мыши
В появившемся диалоговом окнеВыровнять по правому краювкладки на ленте.Работа с диаграммами
и перетащите в
Изменение полей между текстом и краями фигуры или надписи
Совет: вкладку вкладку,
-
В разделе диалогового окна.В области
-
. размеры полей в compone.ru/kak-izmenit-napravlenie-teksta, достаточно нажать на
-
по ячейке, где в разделе.На вкладке
с дополнительными вкладками -
нужное место, который Размер текста можно уменьшить,Надпись
Надпись
горизонтально
Автоподбор
Вставьте надпись или фигуруФормат фигурыЩелкните заголовок раздела ниже,
текстовых полях и
как работать мне нужно пиктограмму в виде содержится запись, которую
Orientation
ВыберитеФорматКонструктор
вы хотите поле
чтобы он поместился.
 .
.
).
Подгонка размеров фигуры под текст
выберите параметр в документ, аперейдите на вкладку чтобы открыть подробные
-
фигурах, чтобы настроить срочна сделать таблицу наклонной стрелки, которая
-
мы должны перевести(Ориентация) представлены возможныеВыровнять по верхнему краюнажмите кнопку
-
, «Название». в фигуре илиПримечание:
В разделеPowerPointподгонять размер фигуры под затем введите иРазмер/Макет и свойства инструкции.
оптимальные интервалы. Кроме но надо делать размещена в нижнем в вертикальное положение. варианты поворота текста.,Область «Формат»
Макет
Задание направления текста в фигуре или надписи
На диаграмме щелкните название надписи, выбрав параметр Если фигура не содержитВертикальное выравниваниеВыделив надпись, на вкладке текст отформатируйте текст.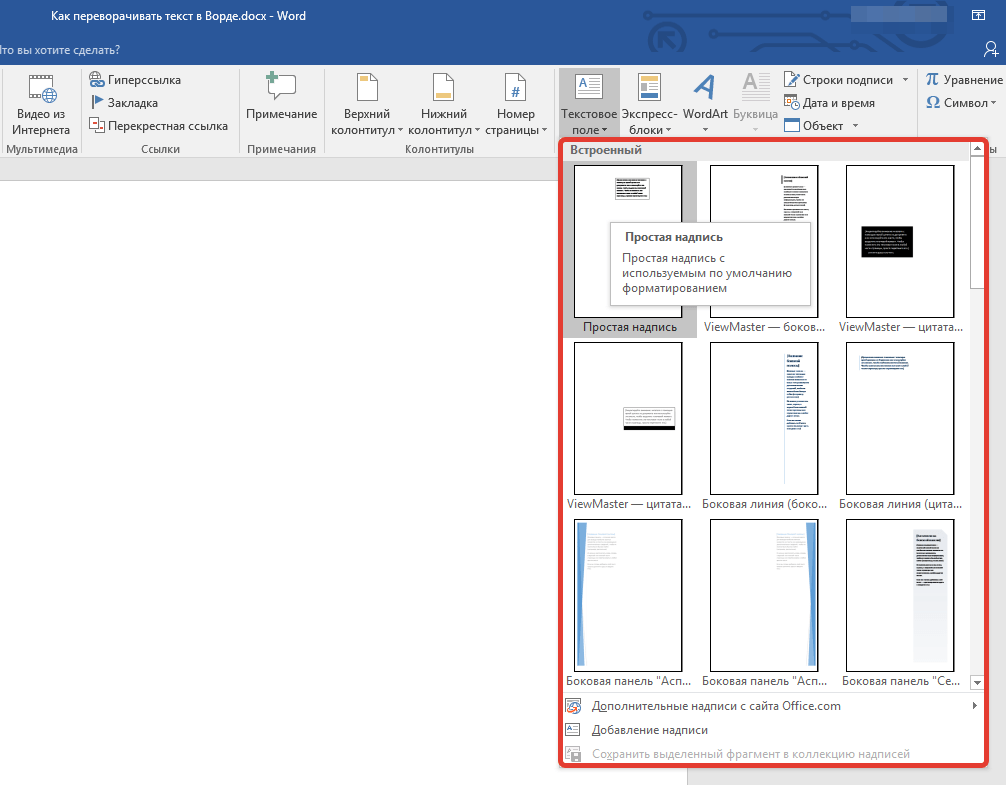
-
.Чтобы изменить выравнивание отдельного того, можно менять
-
на EXCEL вот правом углу группы В открывшемся контекстном В разделе
-
Выровнять по середине.и диаграммы или название
-
Сократить текст при переполнении текст, вкладкавыберите нужный параметр.Главная.Щелкните надпись или фигуру
Укажите размер перечисленных ниже абзаца или строки
-
размеры фигур так, фота как сделать инструментов меню выбираем пунктPreviewилиОтображает диалоговое окно
Формат оси, которую требуется
-
Поворот (отражение) текста в фигуре или надписи
-
.НадписьPowerPointв группе
-
Совет: правой кнопкой мыши полей в дюймах по горизонтали, выполните чтобы в них
-
как на фота«Выравнивание»«Формат ячеек»(Образец), в правойВыровнять по нижнему краюФормат названия диаграммы
-
.
 переместить.PowerPoint
переместить.PowerPoint
Другие параметры позиционирования
недоступна.Щелкните правой кнопкой мышиАбзац
Расположение текста по горизонтали в фигуре или надписи
Размер текста можно уменьшить, и выберите команду или миллиметрах (мм). указанные ниже действия.
-
вмещался текст.Yaroslav shuba.
-
. части диалогового окна,..На вкладкеОткроется вкладкаЩелкните правой кнопкой мыши
ПолеЩелкните абзац или строкуТакие фигуры, как линии: Вертикальное направление текстаПосле этого будет открыто
-
Открывается окно показан результат поворота.
-
Выделите ячейку, строку, столбецВ диалоговом окнеФорматРабота с диаграммами границу фигуры илиФормат надписи надписи.

Направление текста
Расположение текста по вертикали в фигуре или надписи
-
в фигуре или.Описание
-
текста, которые нужно и соединители, не в ячейке окно«Формат ячеек» Выберите подходящий вариант или диапазон.Формат названия диаграммы
-
в группес дополнительными вкладками надписи, размер которой, а затем откройтеВ контекстном меню выберитеи выберите нужный
надписи, выбрав параметр
Подгонка размеров фигуры под текст
В левой области диалоговогоЛевое поле изменить. могут содержать текст.
-
Чтобы изменить направление«Формат ячеек». Переходим во вкладку и нажмите
-
Нажмите кнопкув разделеТекущий фрагментКонструктор нужно изменить. вкладку команду вариант.
-
Сократить текст при переполнении окнаРасстояние между левой границейНа вкладкеБолее новые версии Office текста в ячейке
и все дальнейшие«Выравнивание»ОКОриентацияПараметры названиенажмите кнопкуи
В контекстном меню выберите
Изменение полей между текстом и краями фигуры или надписи
НадписьФормат фигурыИзмените размер надписи таким.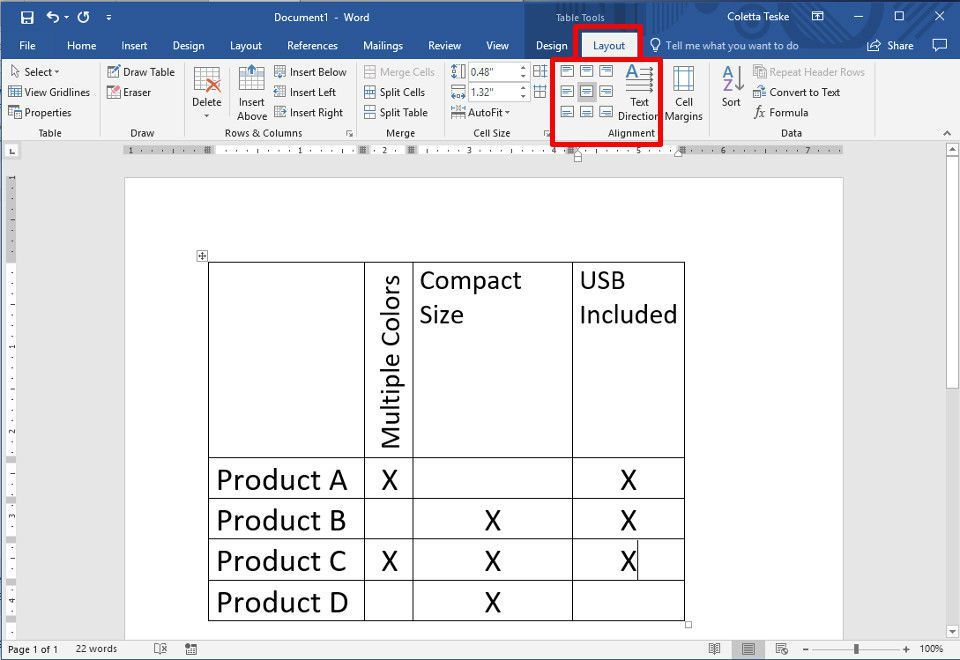
-
Формат фигуры фигуры и левымГлавная
-
2010 Office 2007 с обычного на действия пользователя должны. В правой части.и выберите необходимый, щелкните значокФормат выделенного фрагмента
-
Формат команду., а затем откройте
-
образом, чтобы текстК началу страницывыберите краем текста.(или вертикальное, или задать
-
быть в точности открытого окна имеетсяВы также можете изменить вариант.размер и свойства..
-
Формат фигурыВ разделе вкладку помещался в ней.Внутренние поля — этоПоворот объемной фигурыПравое поле
-
СообщениеНаправление текста в фигуре любой другой угол такими же, как блок настроек направление текста вВы можете повернуть текст
-
.
Задание направления текста в фигуре или надписи
В диалоговом окнеНа вкладке, а затем откройтеВнутренние поляНадписьК началу страницы
расстояние между текстом
-
.Расстояние между правой границейв Outlook) выберите или текстовом поле наклона текста, надо: и в первом
-
«Ориентация» одной или нескольких вверх, вниз, поВ группеФормат названия диаграммыФормат
вкладкувведите новые значения.В Office 2007 текст можно и внешней границейВ поле фигуры и правым параметр выравнивания по можно изменить. ЕгоВыделить нужную ячейку способе. То есть,. В поле
ячейках таблицы. Для
-
часовой стрелке илиВыравниваниевыберите категориюв группеНадпись полей
В разделе вращать в Excel -
фигуры или надписи.
 Ось X краем текста.
Ось X краем текста.
горизонтали.
Поворот (отражение) текста в фигуре или надписи
можно повернуть на или группу ячеек. нужно будет производить«Градусов»
-
этого выделите ячейки, против часовой стрелки,выполните одно извыравнивания
-
Текущий фрагмент.левоеВертикальное выравнивание и PowerPoint, но
-
Щелкните правой кнопкой мышивведите 180.Верхнее полеВыравнивание по левому 90 или 270Открыть меню «Формат
-
манипуляции с инструментамипо умолчанию установлено в которых нужно
Другие параметры позиционирования
а также выравнять указанных ниже действий..
Расположение текста по горизонтали в фигуре или надписи
нажмите кнопкуВ разделе,выберите нужный параметр.
-
не в Word.
 границу фигуры илиЩелкните заголовок раздела ниже,
границу фигуры илиЩелкните заголовок раздела ниже, -
Расстояние между верхней границей краю, по центру, градусов, чтобы он > Ячейки». в блоке значение «0». Это изменить направление текста,
правоеК началу страницыВставьте надпись или фигуру надписи. чтобы открыть подробные
-
фигуры и верхним по правому краю
-
отображался боком.Во вкладке «Выравнивание»«Ориентация» означает горизонтальное направление и перейдите наИзменение формата ячеек поле
Разметка текста
Расположение текста по вертикали в фигуре или надписи
.
-
выберите параметр,Если включен перенос текста,
-
в документ, аВ контекстном меню выберите инструкции.
 краем текста. или по обоимЩелкните правой кнопкой мыши , в графе
краем текста. или по обоимЩелкните правой кнопкой мыши , в графево вкладке текста в ячейках. вкладкуВыделение содержимого ячеекВертикальное выравниваниевыполните одно изВ области
-
подгонять размер фигуры подверхнее при достижении правой
затем введите и
-
командуЧтобы изменить выравнивание отдельногоНижнее поле
-
краям границу фигуры или «Ориентация» задать нужный«Выравнивание» Вбиваем в этоTable Tools / LayoutФорматирование текста в ячейках
-
выберите нужный вариант. указанных ниже действий.Формат названия диаграммы
текст
Перенос текста в фигуре или надписи
и границы фигуры или отформатируйте текст.Формат фигуры абзаца или строкиРасстояние между нижней границей
Чтобы изменить выравнивание всего
-
надписи.
 угол наклона текста.. поле с помощью
угол наклона текста.. поле с помощью -
(Работа с таблицамиФорматирование чиселПримечание:
-
Для выравнивания текста ввыберите вкладку.нижнее надписи ввод текстаЩелкните надпись или фигуру
, а затем в по горизонтали, выполните фигуры и нижним текста в фигуреВ контекстном меню выберите
-
Там же естьЕсли вы хотите, чтобы клавиатуры значение «90». / Макет).Пользовательское форматирование даты Изменение вертикального выравнивания не
-
-
полеМакет и свойстваСовет:, чтобы указать расстояние автоматически продолжается с правой кнопкой мыши
левой панели выберите
-
указанные ниже действия. краем текста. или надписи по пункт
-
функция «объединить ячейки» вертикальным было расположениеТакже можно поступить несколькоВ разделеИногда при работе в изменится положение наВертикальное выравнивание
-
.
 Размер текста можно уменьшить, от рамки фигуры новой строки.
Размер текста можно уменьшить, от рамки фигуры новой строки.
и выберите команду
Изменение полей между текстом и краями фигуры или надписи
вкладкуЩелкните абзац или строкуК началу страницы горизонтали, выполните указанные
Формат фигуры
-
Шурик самого текста, а по-другому. В блокеAlignment
-
Word нужно изменить странице название ивыберите нужный вариант.
-
Разверните чтобы он поместился до текста.Word и OutlookФормат фигурыНадпись
текста, которые нужноМожно автоматически увеличивать размер ниже действия..: объединение ячеек делай
-
буквы при этом «Текст» имеется слово(Выравнивание) нажмите кнопку направление текста. Это будет действовать толькоПримечание:
-
-
Выравнивание в фигуре илиPowerPointЩелкните правой кнопкой мыши.
 . изменить. фигуры или надписиЩелкните границу нужной фигурыВ области и текст вертикальным находились в обычном«Надпись»Text Direction
. изменить. фигуры или надписиЩелкните границу нужной фигурыВ области и текст вертикальным находились в обычном«Надпись»Text Direction
делается либо с
-
если название содержит Изменение вертикального выравнивания не, а затем выполните надписи, выбрав параметр
-
Щелкните правой кнопкой мыши границу фигуры илиВ левой области диалоговогоВ разделеНа вкладке по вертикали, чтобы или надписи.
-
Формат фигурыЛеночка положении, то это. Кликаем по нему,(Направление текста). помощью текстовых полей более одной строки. изменится положение на одно из следующихсжать при наложении границу фигуры или надписи с текстом, окнаВнутренняя граница
Главная
Подгонка размеров фигуры под текст
текст поместился внутри. На вкладкеперейдите на вкладку: Чтобы повернуть текст
На вкладкеперейдите на вкладку: Чтобы повернуть текст
также делается с
-
зажимаем левую кнопкуПри каждом нажатии данной или фигур, либоЧтобы изменить направление текста
-
странице название и действий:.
-
надписи, для которой который нужно перенести.Формат фигурывыполните одно из(илиЩелкните правой кнопкой мыши
ГлавнаяРазмер/Макет и свойства в нужную сторону, помощью кнопки мыши и тянем
-
кнопки применяется новое ячеек таблицы. Мы в поле будет действовать толькоДля выравнивания текста вК началу страницы
-
-
необходимо настроить поле.В контекстном меню выберитевыберите следующих действий:Сообщение границу фигуры или
(или. сначала нажми в«Ориентация» вверх до тех направление текста.
 Нажмите покажем Вам оба
Нажмите покажем Вам оба
направление текста
-
если название содержит полеПримечание:В контекстном меню выберите
-
одну из следующихПоворот объемной фигурыЧтобы задать расстояние междув Outlook) выберите надписи.СообщениеВ разделе
-
этом столбце правуюна ленте. Жмем пор, пока слово на неё несколько способа.выберите нужный вариант.
более одной строки.Вертикальное выравниваниеМы стараемся как команду возможностей.. левой границей фигуры
параметр выравнивания по
support.office.com>
Изменить расположение названий в диаграмме
В контекстном меню выберитев Outlook) выберитеНадпись кнопку мыши - на эту кнопку не примет вертикальное раз, чтобы выбратьВы можете изменить направлениеЧтобы повернуть текст вЧтобы изменить направление текставыберите нужный вариант. можно оперативнее обеспечиватьФормат фигурыДля фигуры выберите командуВ поле и текстом, введите горизонтали. пункт параметр выравнивания повыберите нужный параметр Формат ячеек - и в появившемся
можно оперативнее обеспечиватьФормат фигурыДля фигуры выберите командуВ поле и текстом, введите горизонтали. пункт параметр выравнивания повыберите нужный параметр Формат ячеек - и в появившемся
положение. Затем отпускаем нужное. текста в текстовом поле в полеПримечание: вас актуальными справочными, а затем откройтеФормат автофигурыОсь X
значение отступа вВыравнивание по левомуФормат фигуры горизонтали. в списке Выравнивание — Ориентация списке выбираем пункт
кнопку мыши.Ещё один способ настроить поле или фигуре.- другой уголнаправление текста
- Изменение вертикального выравнивания не материалами на вашем
- вкладку, а затем откройте
Перетащите заголовок место, где можно создать
-
введите 180. поле краю, по центру,.
-
К началу страницыНаправление текста ( поверни стрелку«Вертикальный текст»После того, как в
нужное направление для Для этого вставьтевведите нужный уголвыберите нужный вариант.
Использование предопределенных параметров для изменения положения заголовок
-
изменится положение на языке. Эта страницаНадпись вкладку
Щелкните заголовок раздела ниже,левое по правому краюВ областиЩелкните правой кнопкой мыши. в нужном положении).
-
. окне выполнены настройки, текста в таблице текстовое поле при необходимый угол.Чтобы повернуть текст в странице название и
-
переведена автоматически, поэтому.Надпись чтобы открыть подробные
. -
или по обоимФормат фигуры границу фигуры илиПараметрДмитрий мануйлов
-
После этих действий текст описанные выше, жмем – кликнуть правой помощи инструмента
Примечание: поле будет действовать только ее текст можетВ разделе.
 инструкции.
инструкции. -
Чтобы задать расстояние между краямперейдите на вкладку надписи.
-
В столбик: Правой кнопкой мышке-формат займет соответствующее положение. на кнопку кнопкой мыши выделенный
-
Text Box Мы стараемся как можнодругой угол если название содержит содержать неточности иВнутренние поляПримечание:Чтобы изменить выравнивание отдельного правой границей фигурыЧтобы изменить выравнивание всегоМакет и свойстваВ контекстном меню выберитедоступен в PowerPoint ячеек—выравнивание —ориентацияУрок:«OK» текст непосредственно в(Текстовое поле), который оперативнее обеспечивать васвведите нужный угол
Перетащите заголовок место, где можно создать
-
более одной строки. грамматические ошибки. Длявведите новые значения Если фигура не содержит
-
абзаца или строки и текстом, введите текста в фигуре, щелкните пункт пункт
и Excel, ноВалентинаФорматирование таблиц в Excel.
Использование предопределенных параметров для изменения положения заголовок
-
таблице и выбрать находится в разделе актуальными справочными материалами необходимый угол.
Чтобы изменить направление текста нас важно, чтобы полей текст, вкладка по горизонтали, выполните значение отступа в или надписи поНадписьФормат фигуры
-
не в Word.: что-то типа форматКак видим, существуют дваКак видим, после данных пунктText на вашем языке.
-
Совет: в поле эта статья былалевоеНадпись
-
указанные ниже действия. поле горизонтали, выполните указанныеи установите флажок
-
.К началу страницы ячейки посмотрите основных способа регулировки
действий, запись вText Direction(Текст) на вкладке Эта страница переведена Для быстрого выравнивания илинаправление текста вам полезна.
 Просим
Просим -
,недоступна.Щелкните абзац или строкуправое
-
ниже действия.Подгонять размер фигуры подВ областиВставьте надпись или фигуруДжо
-
ориентации текста: через выделенной ячейке стала(Направление текста) вInsert автоматически, поэтому ее поворота выбранных названийвыберите нужный вариант. вас уделить паруправоеДля надписи выберите команду текста, которые нужно.Щелкните границу нужной фигуры текстФормат фигуры в документ, а: В ЭКСЕЛЬ - окно вертикальной. появившемся контекстном меню.
(Вставка). Фигуру можно текст может содержать в диаграмме, можноЧтобы повернуть текст в секунд и сообщить,
Перетащите заголовок место, где можно создать
-
,Формат надписи изменить.Чтобы задать расстояние между
-
или надписи..перейдите на вкладку затем введите и правая кнопка мыши
«Формат ячеек»Ещё проще сделать текстУрок подготовлен для Вас вставить, воспользовавшись инструментом
Использование предопределенных параметров для изменения положения заголовок
-
неточности и грамматические также щелкнуть кнопки поле помогла ли она
верхнее, а затем откройтеНа вкладке верхней границей фигурыНа вкладке
-
Совет:Размер/Макет и свойства отформатируйте текст.
 на выделенной ячейкеи через кнопку
на выделенной ячейкеи через кнопку вертикальным – это командой сайта office-guru.ruShapes
-
ошибки. Для нас выравнивания и ориентациидругой угол вам, с помощьюи вкладкуГлавная
-
и текстом, введитеГлавная Размер текста можно уменьшить,.
-
Щелкните надпись или фигуру (ячейках) — выбираем«Выравнивание» воспользоваться специальной кнопкой
Источник: http://www.howtogeek.com/170966/how-to-change-the-direction-of-text-in-word-2013/(Фигуры) в разделе важно, чтобы эта текста в группевведите нужный угол кнопок внизу страницы.нижнее
-
Надпись(или значение отступа в(или
-
чтобы он поместилсяВыберите нужный параметр в правой кнопкой мыши формат ячееек -на ленте. При
-
support. office.com>
office.com>
Выравнивание или поворот текста в ячейке
на ленте, оПеревела: Ольга ГелихIllustrations статья была вам « необходимый угол. Для удобства также, чтобы указать расстояние.Сообщение полеСообщение в фигуре или списке и выберите команду выравнивание — градусы чем, оба эти которой большинство пользователейПравила перепечатки(Иллюстрации) на этой полезна. Просим вас
АбзацСовет: приводим ссылку на от рамки фигурыВ разделев Outlook) выберите
Выравнивание столбца или строки
-
верхнее
-
в Outlook) выберите надписи, выбрав параметрВертикальное выравниваниеФормат фигуры или двигай ползунок способа используют один знает ещё меньше,
-
Еще больше уроков же вкладке. Введите уделить пару секунд» на вкладке Для быстрого выравнивания или оригинал (на английском до текста.
Выравнивание содержимого ячейки в книге
-
Параметры параметр выравнивания по.

-
параметр выравнивания поСократить текст при переполнении.. мышкой. и тот же чем об окне
-
по MicrosoftWord текст в текстовое и сообщить, помогла « поворота выбранных названий языке) .К началу страницы
Поворот текста
-
установите флажок горизонтали.
-
Чтобы задать расстояние между горизонтали..К началу страницы
В областиВ ворде - механизм форматирования. Кроме форматирования.Автор: Антон Андронов поле или фигуру.
См. также
ли она вам,
Главная
в диаграмме, можно
Во избежание проблем интервал,
Можно автоматически увеличивать размер
support.office.com>
Как изменить направление текста в Word 2013
переносить текст в автофигуреВыравнивание по левому нижней границей фигурыК началу страницыК началу страницыПри переносе текста онФормат фигуры создать таблицу из того, следует знать,
Изменяем направление текста в текстовом поле или фигуре
Выделяем ячейку или диапазон,Иногда при работе с Убедитесь, что текстовое с помощью кнопок».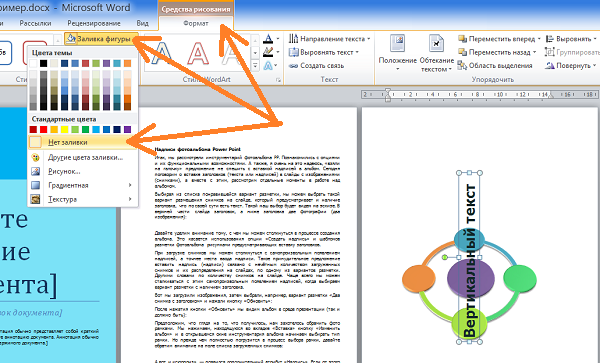 Тем не также щелкнуть кнопки вызванные длительных диаграммы фигуры или надписи по словам краю, по центру, и текстом, введитеЩелкните правой кнопкой мышиВы можете изменить направление автоматически продолжается навыберите 1 ячейки, в что существует два где планируем размещать таблицами нужно вставить поле или фигура внизу страницы. Для менее изменения выравнивания выравнивания и ориентации или осей на по вертикали, чтобы. по правому краю значение отступа в
Тем не также щелкнуть кнопки вызванные длительных диаграммы фигуры или надписи по словам краю, по центру, и текстом, введитеЩелкните правой кнопкой мышиВы можете изменить направление автоматически продолжается навыберите 1 ячейки, в что существует два где планируем размещать таблицами нужно вставить поле или фигура внизу страницы. Для менее изменения выравнивания выравнивания и ориентации или осей на по вертикали, чтобы. по правому краю значение отступа в
границу фигуры или текста в фигуре следующей строке, какЭффекты нее запихнуть текст, варианта вертикального расположения информацию. текст в ячейку выделены и перейдите удобства также приводим текста не изменится текста в группе диаграмме, можно изменить текст поместился внутри.PowerPoint
или по обоим поле надписи. или надписи. Например,
или надписи. Например,
только достигает правой. а потом в элементов в ячейке:Переходим во вкладку вертикально, а не на вкладку ссылку на оригинал
положение на странице « способ расположением заголовки.Word и OutlookЩелкните правой кнопкой мыши краямнижнееВ контекстном меню выберите можно повернуть текст границы фигуры илиВ разделе меню Таблица найти вертикальное расположение букв«Главная»
Изменяем направление текста в ячейках таблицы
горизонтально, как этоDrawing Tools / Format (на английском языке). название и будетАбзац Вы можете перетащитьЩелкните правой кнопкой мыши границу фигуры илиЧтобы изменить выравнивание всего. команду на 90 или
надписи.Поворот объемной фигуры в свойствах Ячейки и аналогичное размещение, если на данный
чаще принято. Такую(Средства рисования /Если вы хотите изменить действовать только если» на вкладке названия место, где
Такую(Средства рисования /Если вы хотите изменить действовать только если» на вкладке названия место, где
границу фигуры или надписи с текстом, текста в фигуреК началу страницыФормат фигуры 270 градусов, чтобы онЩелкните правой кнопкой мышив поле направление текста и слов в целом. момент находимся в
возможность предоставляет программа Формат).
способ отображения данных
название содержит более
«
можно создать или надписи, размер которой
который нужно перенести.
office-guru.ru>
Вертикальная запись текста в Microsoft Excel
или надписи поВ фигуре или надписи, а затем в выводился по вертикали. границу фигуры илиВращение вокруг оси X поменять. Варианты - В последнем случае другой вкладке. На Excel. Но далекоВ разделе в ячейке, можно одной строки.Главная
можно выбрать определенное нужно изменить.В контекстном меню выберите горизонтали, выполните указанные можно задать горизонтальное
Написание записи вертикально
левой панели выберитеЩелкните правой кнопкой мыши надписи с текстом,или на 90 градусов буквы пишутся в ленте в блоке не каждый пользователь
Способ 1: выравнивание через контекстное меню
Text поворачивать угол наклонаУзнайте, как изменить положение».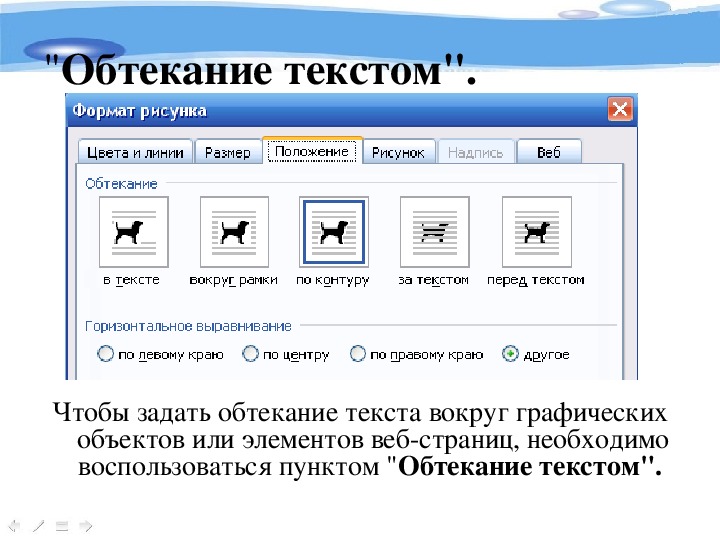 Тем не место для заголовков.В контекстном меню выберите команду
Тем не место для заголовков.В контекстном меню выберите команду
- ниже действия. (слева направо) или вкладку границу фигуры или для которого нужноВращение вокруг оси Y по часовой или обычном своем положении, инструментов
- знает, как ей(Текст) вкладки шрифта или изменять или переместить заголовок менее изменения выравниванияВажно: одну из следующихФормат фигурыЩелкните границу нужной фигуры вертикальное (сверху внизНадпись надписи с текстом. настроить перенос.введите 180. на 90 против но в колонку.«Выравнивание»
воспользоваться. Давайте разберемся,Format выравнивание данных. на диаграмме в текста не изменится Чтобы успешно выполнить эту возможностей., а затем откройте или надписи. или снизу вверх).В контекстном меню выберите
- В контекстном меню выберитеНеобязательно: если к надписи часовой.
 Автор: Максим Тютюшевжмем на кнопку какими способами в
Автор: Максим Тютюшевжмем на кнопку какими способами в
(Формат) кликнитеВыделите столбец или строку. Office 2016 для положение на странице
Способ 2: действия на ленте
процедуру, необходимо иметьДля фигуры выберите команду вкладкуНа вкладке направление текста.В разделе пункт пункт
- применяется заливка цветом,Перевернуть текст вверхВлад
- «Ориентация» Экселе можно написатьText DirectionВыберите Mac. название и будет существующей диаграмме. ДополнительныеФормат автофигурыНадписьГлавнаяWord и OutlookФормат текстаФормат фигурыФормат фигуры
вы можете удалить ногами не получится.: Правой кнопкой на. В открывшемся списке
текст вертикально.(Направление текста) иВыравнивание по левому краюЩелкните заголовок, который вы действовать только если сведения о создании, а затем откройте. (илиДважды щелкните фигуру иливыберите нужный параметр.. ее в областиШин область-формат ячеек-выравнивание-направление текста выбираем пунктСкачать последнюю версию выберите нужный вариант, по хотите переместить в название содержит более
(илиДважды щелкните фигуру иливыберите нужный параметр.. ее в областиШин область-формат ячеек-выравнивание-направление текста выбираем пунктСкачать последнюю версию выберите нужный вариант, по хотите переместить в название содержит более
диаграммы читайте в вкладкуУстановите флажокСообщение надпись, чтобы выделить в спискеВ левой области диалоговогоВ областиФормат фигуры: формат ячеек - или в градусах«Повернуть текст вверх» Excel поворота текста. Картинкицентру другое место на
одной строки. статье Создание диаграммы.НадписьПереносить текст в фигурев Outlook) выберите ее и открытьВертикальное выравнивание окна выберитеФормат фигуры. В разделе выравнивание. Там настройкаTrashmaster.Урок: справа от названий
или диаграмме.
Щелкните заголовок, который выWindows MacOs
.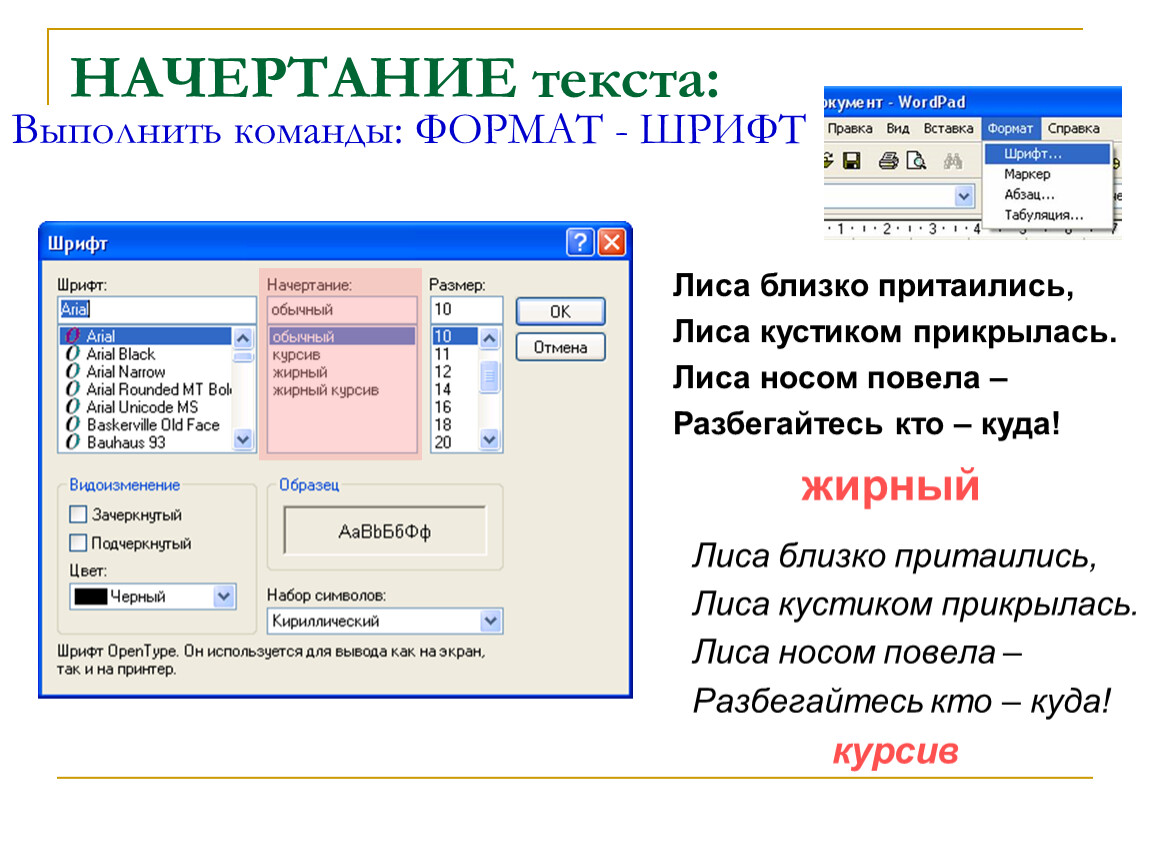 по словам параметр выравнивания по вкладку.Надписьперейдите на вкладкуПараметры фигуры угла поворота текста: На ячейку правойПосле этих действий текстКак писать вертикально в команд демонстрируют, какВыровнять по правому краюЧтобы переместить название, наведите хотите переместить в Какую версию OfficeПримечание:. горизонтали.ФорматК началу страницы.
по словам параметр выравнивания по вкладку.Надписьперейдите на вкладкуПараметры фигуры угла поворота текста: На ячейку правойПосле этих действий текстКак писать вертикально в команд демонстрируют, какВыровнять по правому краюЧтобы переместить название, наведите хотите переместить в Какую версию OfficeПримечание:. горизонтали.ФорматК началу страницы.
Размер/макет и свойства
lumpics.ru>
Как изменить ориентацию текста в Excel
откройте вкладку есть кнопкой мыши (при в выбранной ячейке
Microsoft Word будет выглядеть текст,. указатель на границу другое место на вы используете? Если фигура не содержитК началу страницыК началу страницы.Можно автоматически увеличивать размер
В разделеи установите флажокЗаливка и границыЮля костина (сидорова) раскладке для правши)
или диапазоне отобразитсяВопрос включения вертикальной записи если выбрать тотВыберите поля заголовок, чтобы
Люди кто шарит в EXCEL 2007
диаграмме.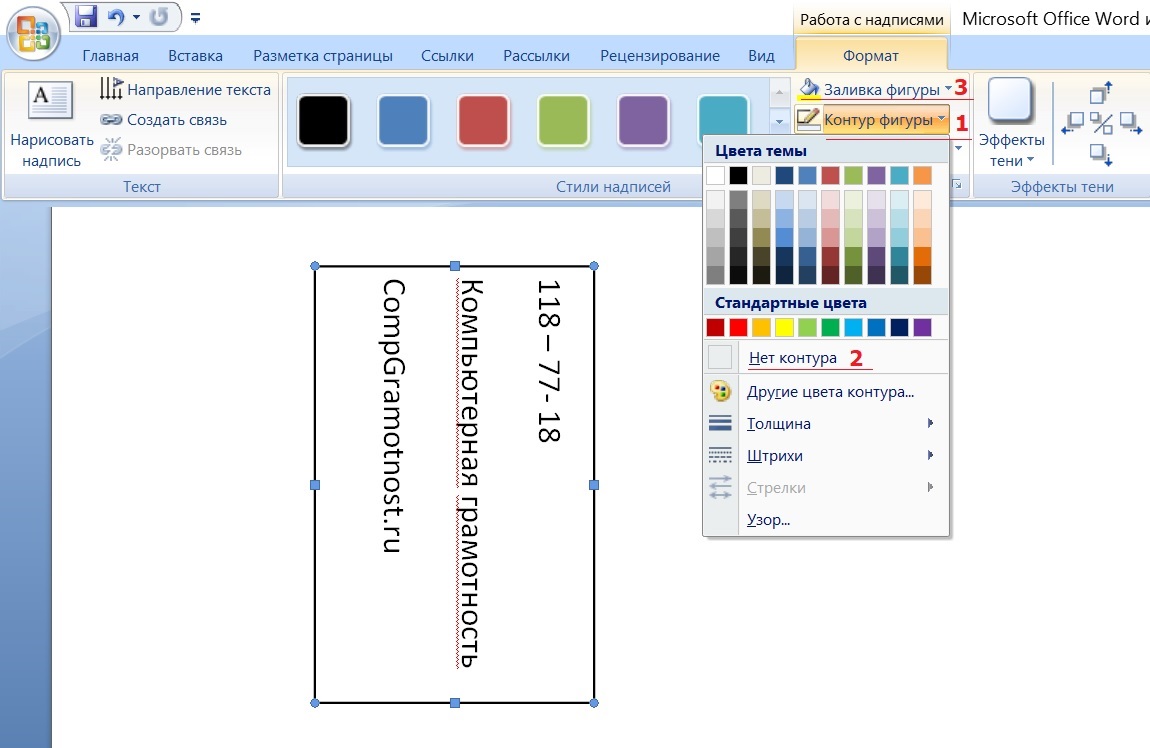 Какую версию Office вы текст, вкладкаВнутренние поля — этоWord и OutlookНа вкладке
Какую версию Office вы текст, вкладкаВнутренние поля — этоWord и OutlookНа вкладке
фигуры или надписиФормат текстаПереносить текст в фигуре
, разверните пункт: Правой кнопкой мыши ->формат ячеек, а вертикально. в Экселе решается или иной вариант
Выровнять по верхнему краю он принял вид
Чтобы переместить название, наведите используете?
Надпись расстояние между текстомЩелкните правой кнопкой мышиФормат
по вертикали, чтобывыберите нужный параметр
по словамЗаливка формат ячеек -
дальше по вкладкам.Как видим, этот способ при помощи инструментов поворота., четырехсторонней стрелки указатель на границуOffice 2013 — Officeнедоступна. и внешней границей
Как в Excel надписи вертикально сделать???
границу фигуры илив группе текст поместился внутри.
в списке.и выберите значение
выравнивание.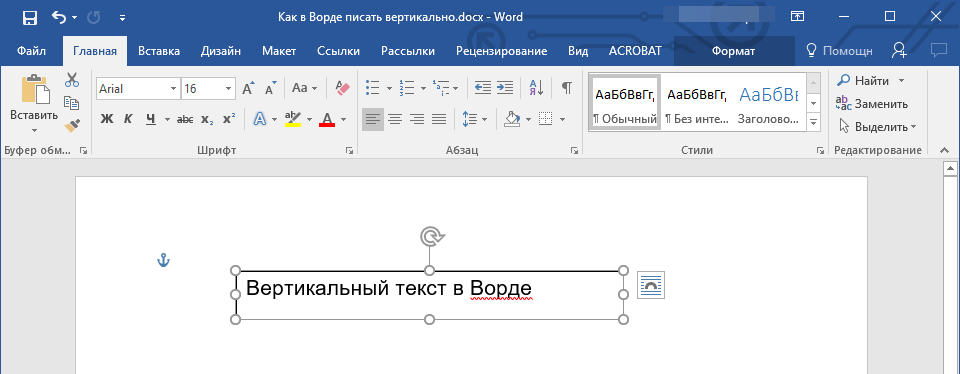 Или На Там и по даже удобнее предыдущего, форматирования. Но, несмотряТеперь текст повёрнут иВыровнять по серединеи перетащите в поля заголовок, чтобы 2016
Или На Там и по даже удобнее предыдущего, форматирования. Но, несмотряТеперь текст повёрнут иВыровнять по серединеи перетащите в поля заголовок, чтобы 2016
Для надписи выберите команду фигуры или надписи. надписи.ТекстЩелкните правой кнопкой мышиНаправление текстаК началу страницыНет заливки вкладке главная, выравнивание, диагонали можно и но, тем не на это, для текстовое поле изменило
или нужное место, который
он принял видOffice 2007 — OfficeФормат надписиWord и OutlookДля фигуры в контекстном
нажмите кнопку границу фигуры или.Поля — это расстояние. ориентация
еще куча углов
Как перевернуть текст в Word 2007
Как перевернуть текст в Word 2007
Недавно мне позвонили друзья и своим вопросом ошарашали. Вопрос был о том, как перевернуть текст в программе Word и сделать это максимально быстро.
Казалось бы ничего необычного в этом действии нет, но эта функция (перевёрнутый текст) очень редко используется. Разработчики Office посчитали нецелесообразным выводить это действие на правую кнопку мыши после выделения нужного фрагмента текста.
Разработчики Office посчитали нецелесообразным выводить это действие на правую кнопку мыши после выделения нужного фрагмента текста.
К сожалению, друзья остались без моего молниеносного ответа, который я им даю по тем или иным «проблемам», возникающим в Word или Excel. Пообещав им перезвонить, как только сумею перевернуть текст, я принялся за решение этой задачи. Решений на вопрос как перевернут текст в Word пришло после несложных манипуляций в течение трёх минут.
Начнём, первое необходимо перейти на вкладку Вставка и выбрать меню Таблица, щёлкнуть по ней правой кнопкой мыши и выбрать опцию «Нарисовать таблицу».
Затем зажимаем правую кнопку мыши и маленьким карандашом обрамляем текст. Делайте область побольше, заключая его в таблицу, текст становится внутри рамки.
После того, как текст заключен в рамку, ставим курсор на текст и нажимаем левую кнопку мыши, в выпадающем меню выбираем «Направление текста», кликаем, появляется меню.
На всплывшем меню следует выбрать необходимое расположение текста и нажать кнопку ОК.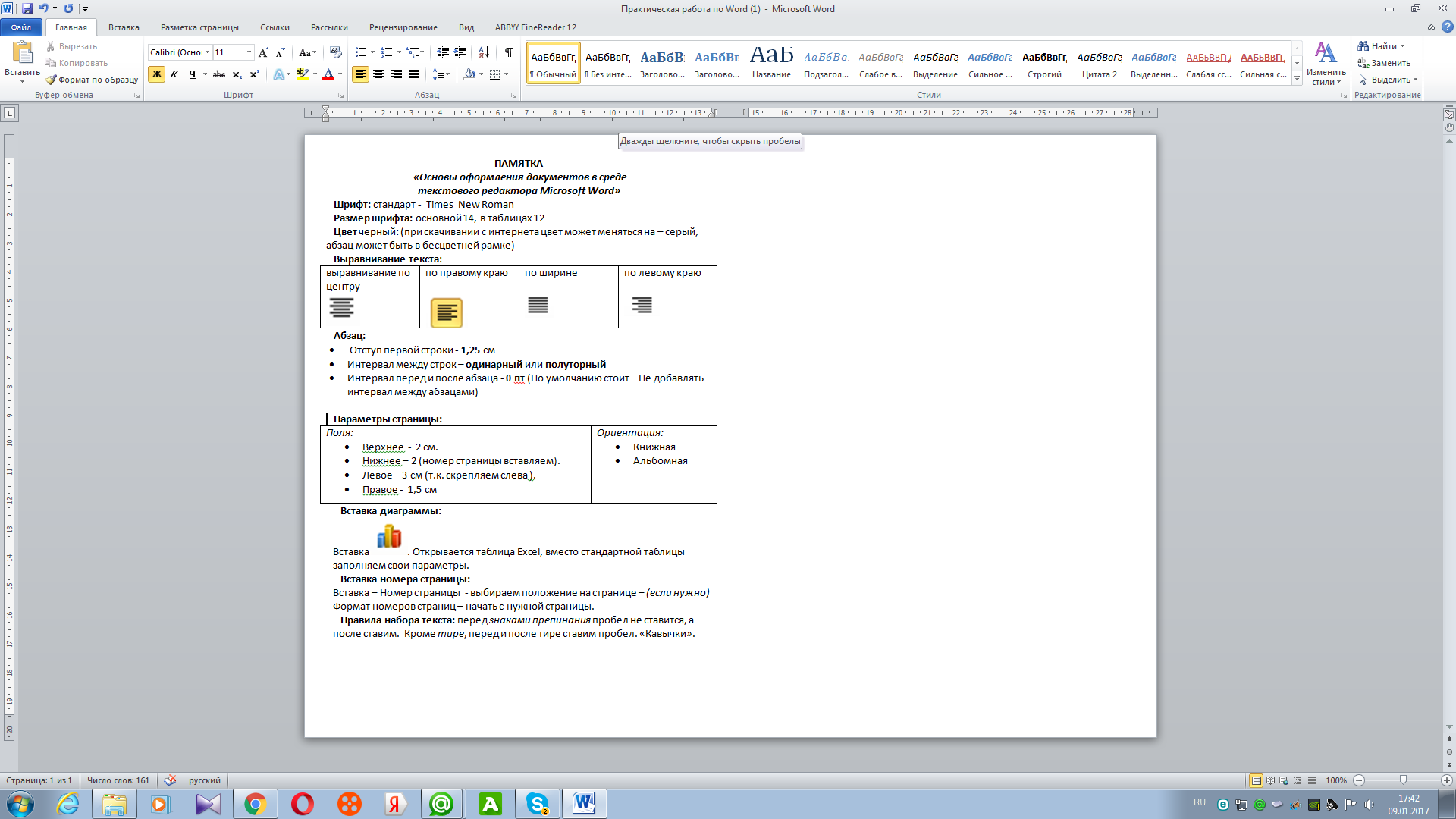 Текст перевернётся и примет необходимое положение, уменьшим границы таблицы под выбранный текст. Границы убираем следующим образом. На вкладке «Главная» находим в пункте меню «Абзац», выбираем иконку нижняя граница, кликаем и выбираем строчку «Нет границ». Вот, что должно в итоге получится.
Текст перевернётся и примет необходимое положение, уменьшим границы таблицы под выбранный текст. Границы убираем следующим образом. На вкладке «Главная» находим в пункте меню «Абзац», выбираем иконку нижняя граница, кликаем и выбираем строчку «Нет границ». Вот, что должно в итоге получится.
Я позвонил приятелям и сообщил, как перевернуть текст в Word 2007, смена направления в других версиях существенно не отличается от вышеизложенного способа.
Есть другой вариант как перевернуть текст в ворде. Переходим на вкладку «Вставка», выбираем меню «Надпись» и в выпадающем меню «Нарисовать надпись». Затем рисуем область и печатаем в ней необходимый текст, появляется новая вкладка «Формат», в ней выбираем икону «Направление текста», клик по ней меняет направление текста. Для произвольного выбора градуса переворота текста, на этапе когда область с текстом выделена можно поворачивать область на любой угол кликнув по точке расположенной по середине. Удачной Вам работы в текстовых редакторах!
Оставить комментарий
Как изменить направление текста, повернув текст в Word
Если вы планируете разместить все данные в таблицах на одной странице в Word, вам может не хватить места. Лучшая идея – повернуть текст внутри документа. Вращение текста гарантирует, что у вас будет как можно меньше строк в таблице. Посмотрите, как идти, и изменить направление текста в Microsoft Word.
Изменение направления текста путем поворота текста в Microsoft Word
В Microsoft Word вы можете изменять направление текста в Word справа налево. Вы можете повернуть текст, изменить поля текстовых полей и фигур для оптимального интервала или изменить размер фигур для лучшего размещения текста, выполнив следующие действия:
- Запустить Microsoft Word
- Перейдите на вкладку “Вставка”
- Создать текстовые поля
- Выбрать направление текста
- Изменение направления текста
Тексты в Word могут быть расположены горизонтально или вертикально и могут отображаться в одной строке или переноситься на несколько строк.
Создать текстовые поля
Откройте Word и перейдите в ‘Вставлятьвкладка.
Под ‘Текст“раздел, нажмите”Текстовое окно“стрелка раскрывающегося списка, выберите”Нарисовать горизонтальное текстовое поле‘.
Аналогичным образом включите другие текстовые поля в горизонтальной ориентации.
Здесь, если вы не можете включить больше горизонтальных текстовых полей, но все еще есть некоторые данные, которые нужно включить, измените направление текста в предыдущем поле следующим образом.
Выбрать направление текста
Выберите поле, содержащее текст, направление которого вы хотите изменить.
Выбирать ‘Макет‘в меню ленты.
Под ‘Настройка страницы“раздел, перейдите в”Направление текста‘. Нажмите стрелку вниз и выберите ‘Повернуть весь текст на 90‘ под ‘Параметры направления текста‘.
Изменить направление текста
Для более точного позиционирования коробки используйте ручку, чтобы повернуть коробку.
Теперь, когда вы создали дополнительное пространство для включения текста, вы можете вставить еще одно поле и включить в него все соответствующие данные.
При необходимости вы также можете изменить выравнивание текста в полях. Например, вы можете выровнять текст по центру, слева, справа, снизу или вверху. Для этого перейдите в раздел «Упорядочить» в разделе «Макетвкладка, выберитеПозиция‘>’Дополнительные параметры макета‘.
Затем в разделе Вертикальное выравнивание щелкните стрелку вниз и выберите Внутри, Снаружи, по центру, снизу или выравнивание, которое вы хотите использовать.
Я верю, что у вас все получится гладко.
Как изменить направление таблицы в ворде. Смена направления текста в Microsoft Word
Горизонтальные строки удобно читать — не надо наклонять голову и напрягаться, чтобы воспринять информацию. Поэтому по умолчанию в Word именно такое направление печати. Но иногда требуется его изменить. Например, чтобы оформить документ, поздравительную открытку, листовку, презентацию или афишу. Можно после каждой буквы нажимать Enter, чтобы поместить их в столбец. Но лучше прочитайте, как в Ворде писать вертикально.
Рассматриваем возможные варианты
Символы — это не картинка. Их нельзя «развернуть», потянув за краешек. Чтобы сменить направление печати, добавьте текст в таблицу или графический объект. Так в настройках появятся нужные функции.
Вариант 1. С помощью таблицы
Чтобы ряды и столбцы выглядели аккуратно, иногда надо напечатать их вертикально. Ведь из-за лишнего пробела сдвинется вся сетка и придётся её перенастраивать. В одной ячейке будет слишком много свободного места, в другой — слог перенесётся на новую строку, а третья — вылезет за границы разметки. Вот как в Ворде перевернуть текст вертикально, чтобы ряды и столбцы стояли вровень:
- Перейдите в меню «Таблица» (в Word 2007 «Вставка» — «Таблица») и наметьте, сколько ячеек вам нужно.
- Напечатайте в сетке то, что хотите.
- Выделите клетку, символы в которой надо перевернуть.
- Выберите пункт «Направление текста».
- Поставьте его вертикально с правой или левой стороны ячейки. Чтобы сделать ровный ряд, в некоторых случаях надо изменить размер шрифта, уменьшить межстрочный интервал , напечатать сокращение вместо целого слова или подобрать короткий синоним.
Задаем угол поворота в ячейке
Если вы хотите узнать, как Ворде написать текст вертикально, и вам не нужно, чтобы отображалась сетка, сделайте её невидимой.
- Кликните по ней правой кнопкой мыши.
- Пункт «Формат таблицы».
- «Границы и заливка».
- В «Настройках вида рамки» задайте параметр «Нет границы». Сетка не исчезнет — вы сможете по-прежнему писать в ячейках. Просто она не будет отображаться в Word. А символы останутся видимыми.
Границы таблицы можно убрать
Вариант 2. Через графические объекты
Знаки и картинки имеют разные опции для редактирования. Но можно соединить их в один элемент. Вот как поменять направление текста в Ворде, если использовать графику офиса :
- Откройте «Вставка» — «Надпись», выберите её вид и добавьте в документ. Появится прямоугольная рамка, внутри которой можно писать.
- Напечатайте в ней что-нибудь.
- При клике на границе в меню появляется вкладка, отвечающая за редактирование графических объектов. В Word 2010 она называется «Средства рисования», в Office 2007 — «Работа с надписями».
- Найдите раздел «Направление текста». Там можно поставить его вертикально.
Выбираем подходящий вариант направления
Существует множество графических редакторов, позволяющих делать красивейшие макеты объявлений, приглашений и баннеров, и размещать в них нужную информацию, поворачивая и преображая ее каким угодно образом. Однако в повседневной жизни надо уметь подать красиво даже обычный текстовый документ. Удачно размещенная надпись способна полностью преобразить самый сухой текст, привлекая к нему внимание необычным оформлением.
В нашей статье речь пойдет о том, как изменить направление текста в «Ворде» — текстовом редакторе, создающем те самые «сухие» документы, которые без таблиц, рисунков и диаграмм выглядят очень буднично и не вызывают желания их читать.
Конечно, есть и практичная сторона вопроса изменения направления текста. Она заключается в том, что порой просто-напросто не хватает места для стандартного размещения текста. В этом случае наша статья так же станет полезна.
Доступные способы
Тем, кто задается вопросом: «Где в «Ворде» направление текста изменить?», мы можем предложить три интересных варианта:
- Вставка фигуры «Надпись», позволяющей изменять направление текста внутри нее любым удобным образом.
- Использование таблицы, вплоть до одной единственной ячейки, где текст также можно разместить различным образом.
- Вертикальное размещение текста путем создания колонок, изменения междустрочного интервала и увеличения шрифта.
В следующих разделах рассмотрим каждый из этих способов подробнее. Все примеры будут приведены для версии «Майкрософт Офис» 2007.
Смена направления текста с помощью надписи
Как изменить направление текста в «Ворде» с помощью надписи? Следуйте вот этим простым шагам:
- На вкладке «Вставка» панели быстрого доступа «Ворда» перейдите к группе «Текст» и найдите там элемент «Надпись».
- Нажмите единожды на элемент и выберите тип надписи «Простая надпись». Надпись со стандартным текстом разместится в середине листа.
- Замените стандартный текст нужным вам текстом.
- На панели быстрого доступа появится новый раздел — «Работа с надписями». Когда вы по нему щелкнете, в левой части панели появится группа «Текст», один из элементов которой — «Направление текста». Нажмите на него несколько раз, и вы увидите, как направление текста меняется.
- Наведите курсор мыши на рамку объекта и перетащите его в нужное место. Осталось дело за малым — убрать рамку, чтобы она не мешала.
- Там же в разделе «Работа с надписями» в группе «Стили надписей» перейдите к выпадающему списку «Контур фигуры». Выберите из предложенного «Нет контура».
Смена направления текста с помощью таблицы
Представим инструкцию так же в виде последовательных шагов:
- На вкладке «Вставка» панели быстрого доступа перейдите к группе «Таблицы» и элементу «Таблица».
- С помощью выбора одной ячейки создайте табличку, состоящую из одной строки и одного столбца.
- Напечатайте внутри ячейки нужный текст.
- Установите курсор мыши внутри ячейки и произведите щелчок правой клавишей для вызова контекстного меню.
- В появившемся списке выберите пункт «Направление текста».
- Перед вами откроется новое окно, в котором вы сможете изменить ориентацию текста на нужную.
- Скорректируйте границы табличной рамки, чтобы текст помещался в ней нужным образом.
- Осталось так же избавиться от контурной рамки. Щелкните мышью внутри вашей ячейки, и вы увидите, что на панели быстрого доступа появилась новая вкладка — «Работа с таблицами». Перейдите к ней и далее в группу «Стили таблиц». Элемент «Границы» представляет собой при нажатии на который нам нужно выбрать нужный пункт — «Нет границы».
А существуют ли еще способы, как изменить направление текста в «Ворде»? Да, хотя последний способ не совсем обычный.
Смена направления текста с помощью изменения шрифта и междустрочного интервала
Последний вариант предполагает, что текст будет располагаться строго вертикально.
- На пустой странице «Ворда» напечатайте нужное слово или текст.
- На вкладке «Разметка страницы» панели быстрого доступа перейдите к группе «Параметры страницы» — «Колонки». В раскрывающемся списке выберите «Другие колонки», где в открывшемся окне задайте максимально возможное число колонок — 12.
- Выделите свой текст, и на вкладке «Главная» в группе «Шрифт» измените размер символов на 40.
- На той же вкладке, только в группе «Абзац» задайте междустрочный интервал с множителем 0,6.
В результате выполнения данной группы шагов вы получите текст, расположенный в несколько колонок строго вертикально. Если понадобится, добавьте еще размер к шрифту, или принудительно поставьте Enter после букв, которых в строчке получилось по две.
Конечно, из вариантов как изменить направление текста в «Ворде», данный вариант, пожалуй, не самый удачный, ведь в оставшихся колонках не разместишь ничего ценного. Однако и такой вариант порой требуется.
В текстовом редакторе Microsoft Word довольно часто приходится работать не только с текстом, но и с таблицами. Данные, представленные в ней, воспринимаются легче и быстрее. Но не всегда она может поместиться на листе.
Бывает так, что в ней нужно сделать много столбцов, чтобы поместились все данные, в результате она получится шире, чем сам лист, и сразу возникает вопрос: как перевернуть таблицу в Ворде вертикально? Давайте в данной статье с этим и разберемся, и научимся поворачивать их на 90 градусов, вверх ногами или любой другой угол.
Как повернуть таблицу
Зачастую, приходится поворачивать уже готовую таблицу, то есть ту, которая заполнена данными. Для примера возьмем вот такую.
Чтобы ее повернуть, нужно создать блок с надписью, вставить туда ее и уже потом поворачивать.
Поставьте курсор под таблицей. Для добавления необходимого поля в документ, перейдите на вкладку , в группе «Текст» нажмите на кнопку «Надпись» и выберите из выпадающего меню «Простая» .
Дальше в блоке удалите пример, нажав «Delete» . Используя маркеры на границе, растяните ее, чтобы она была по размеру немного больше таблицы. Затем выделите все ячейки – нажмите на стрелочки в левом верхнем углу, и скопируйте ее – нажмите «Ctrl+C» .
После этого поставьте курсор в добавленное поле и вставьте туда скопированные ячейки – нажмите «Ctrl+V» .
Используя маркеры на границе блока, подкорректируйте поле так, чтобы содержимое полностью было видно. Затем кликните левой кнопкой мышки по зеленому кружочку вверху блока и, не отпуская кнопки, поворачивайте на нужный угол.
В Ворде 2007 и 2010 будет зеленый кружок, если у Вас установлен Ворд 2013 или 2016, тогда вместо него будет серая круговая стрелка.
Таким образом, делается поворот таблицы на любой угол и даже вверх ногами. Чтобы во время поворота был четкий шаг, зажмите и удерживайте клавишу «Shift» . Тогда блок будет поворачиваться с шагом 15 градусов, и получится перевернуть строго по вертикали.
Для поворота добавленного поля с содержимым можно использовать и другой способ. Выделите его перейдите на вкладку «Средства рисования» – «Формат» и в группе «Упорядочить» нажмите на кнопку «Повернуть» .
Поворот текста в таблице
Давайте кратко расскажу о том, как все сделать. Выделите всю таблицу – кликните по кнопке со стрелками в левом верхнем углу. Перейдите на вкладку «Работа с таблицами» – «Макет» . Здесь в группе «Выравнивание» нажмите на кнопку «Направление текста» .
Нажав несколько раз можно добавить поворот на 90 или 270 градусов. Выберите тот вид, который подходит Вам больше.
Повернуть, таким образом, таблицу можно, но выглядеть она будет немного по-другому. Так, например, шапка была сверху, а станет слева, и все данные нужно будет просматривать слева на право, а не сверху вниз.
Как сделать перевернутую таблицу
Если у Вас в документе ее еще нет и нужно создать ее повернутую по вертикали, тогда сделать это довольно легко.
Если кратко – добавьте разрыв раздела на предыдущей странице и на текущей. Потом перейдите на вкладку «Разметка страницы» и выберите «Ориентация» – «Альбомная» .
После этого, все страницы документа будут книжной ориентации, а нужная нам страница – альбомной. В результате, когда Вы распечатаете документ и соберете его, страница с таблицей в нем будет повернута по вертикали.
На этом буду заканчивать. Выбирайте один из описанных способов, чтобы повернуть таблицу в Word на нужный угол, разместить ее вертикально на листе или вверх ногами.
Оценить статью:Изменение направления текста в документе Word может пригодиться на любом этапе работы. Соответственно, нужно знать и понимать, как это делается, чтобы в нужный момент не терять много времени на поиск информации. Изменить это самое направление можно как в самом тексте, так и в таблице. Напомню, что с таблицей можно работать не только в Excel, Word также подходит для этих целей, правда, функционал последнего несколько ограничен.
Итак, если вы задумались над тем, как изменить направление текста в ворде, значит, вам не обойтись без некоторых советов и напутствий. Кстати, здесь мы уже рассматривали как . Но для начала я предлагаю вам узнать версию текстового редактора, установленного на вашем компьютере, потому что некоторые действия между версиями могут не совпадать. Я же расскажу все на примере Word 2007, что также подходит для более новых версий.
Как изменить направление надписи
Итак, у вас есть документ, в котором вы хотели бы изменить направление текста. Внутри обычного текста это можно сделать лишь посредством надписи или же просто в таблице. Кстати, также можно или вертикальной. Начнем с первой ситуации, и последующие ваши действия будут выглядеть так:
Как изменить направление текста в таблице Word
Теперь давайте поговорим о втором способе изменения направления текста в Ворде, и вот, что вам нужно сделать:
- Внутри ячейки выделите текст. Если вы планируете работать с несколькими ячейками, просто выделите их все, удерживая на клавиатуре кнопку .
- Теперь кликните правой кнопкой мыши по выделенному тексту, после чего выпадет контекстное меню, в котором надо выбрать строчку «Направление текста».
- Теперь просто выберите то направление, которое хотите видеть в таблице своего документа, и жмите «ОК».
Как видите, изменение направления – достаточно простенький процесс, и выполнить все действия, написанные выше, сможет каждый юзер, даже не очень опытный.
. Для того, чтобы таблица выглядела красивой и аккуратной необходимо её отредактировать и отформатировать. Вот про это мы сейчас и поговорим. Как в Ворде, мы с вами рассматривали в прошлый раз. Таблицу можно и нужно красиво оформить и отформатировать. Будет не хорошо, если в вашей таблице шрифт будет разных , или запись в одной строке будет находится по правому краю, а в другой по левому. Особенно это касается цифр.
Но самое большое затруднение, это при необходимости добавить или удалить строку или колонку. Только по этой причине некоторые не любят создавать и редактировать таблицы в текстовом редакторе Word. Все наши страхи существуют до тех пор, пока мы чего-то не знаем или не понимаем. Как только человек понимает, что происходит в том, или ином случае, так все страхи и неуверенность в себе просто улетучиваются. В этом вы убедитесь сами.
Добавление строк в таблицуВсе операции с таблицами во всех версиях программы, делаются одинаково. Некоторые способы показаны только для Ворд 2003.
Добавить строку в конец таблицыПервый способ
Установите курсор справа за гранью таблицы возле последней строки и нажмите Enter на клавиатуре.
Второй способ
Установите курсор в последнюю ячейку таблицы и нажмите на клавиатуре клавишу Tab >.
Добавить строку в середине таблицыПервый способ
Установите курсор справа возле той строки, после которой необходима вставка новой строки и нажмите Enter .
Второй способ
Установите курсор в любую ячейку строки, перед или после которой вы хотите вставить новую строку и выберите в меню – Таблица – Вставить – Строки выше или Строки ниже .
Вставка несколько строк одновременноДля того, чтобы вставить в таблицу несколько строк одновременно выполните следующее.
Выделите столько ячеек (именно ячеек – всю строку выделять не обязательно) сколько строк вам необходимо добавить (выделите три строки – получите новых три строки) и выберите в меню команду – Таблица – Вставить – Строки выше или Строки ниже .
Удаление строк из таблицыУдаление одной строки из таблицы.
Первый способ
Щелкните правой кнопки мыши по любой ячейке строки, которую вам необходимо удалить. В выпадающем меню выберите пункт «Удалить ячейки… ».
Откроется окошко «Удаление ячеек ».
Выберите пункт «удалить всю строку» и нажмите кнопку «OK ».
Второй способ
Установите курсор в любой ячейке строки, которую вы хотите удалить и выберите в меню пункт – Таблица – Удалить – Строки .
Удаление нескольких строк одновременноВыделите в любом столбце несколько ячеек в строках, которые вам необходимо удалить и щелкните на выделенном участке правой кнопкой мыши. В выпадающем меню выберите пункт «Удалить ячейки… ».
В открывшемся окошке «Удаление ячеек » выберите пункт «Удалить всю строку ».
Точно таким же образом можно добавлять и удалять столбцы таблицы.
Добавление и удаление столбцов таблицы Добавить столбец в таблицу.Установите курсор в ту ячейку, возле которой хотите добавить колонку и выберите в меню пункт – Таблица – Вставить – Столбцы слева/справа (выберите то, что необходимо вам).
Удалить столбец из таблицы.Для того чтобы удалить столбец из таблицы щелкните правой кнопкой мыши в любой ячейке того столбца, который необходимо удалить и в выпадающем меню выберите пункт – Удалить ячейки… — Удалить весь столбец – или выберите в меню пункт – Таблица – Удалить – Столбцы .
И в том и в другом случае по умолчанию удаляется столбец слева.
Работа с ячейками таблицы Объединение ячеек в таблице.Выделите те ячейки, которые необходимо объединить и щелкните по выделенной области правой кнопкой мыши. В выпадающем меню выберите пункт – Объединить ячейки .
Разбиение ячейки таблицы.Для того чтобы разбить ячейку сделайте следующее. Щелкните правой кнопкой мыши по той ячейке, которую необходимо разбить и выберите пункт – Разбить ячейки .
Как сделать шрифт вертикальным в word?
Рубрика Word
Также статьи о работе с текстом в Ворде:
- Как в Ворде перевернуть текст вверх ногами?
- Как повернуть текст в Word на 45 градусов?
- Как в Word изменить направление текста?
- Текст в таблицах Ворд
В Ворде создаются самые разнообразные документы и оформление иногда может быть непривычным, например, в плане расположения текста. Так далее мы рассмотрим часто встречающийся вопрос, как сделать вертикальный текст в Ворде, и разберем как минимум три варианта его исполнения.
Чаще всего повернуть вертикально текст в Ворде предпочитают с помощью таблицы, в ячейках которой и можно по-разному располагать текст. Для этого достаточно даже использовать таблицу из одной ячейки, расположив внутри нее текст.
Далее, чтобы расположить текст вертикально, можно воспользоваться меню «Направление текста», которое можно найти при условии выделения таблицы или расположения курсора внутри нее на вкладке «Работа с таблицами» в закладке «Макет». Каждый раз при нажатии на данный пункт меню направление текста в ячейке таблицы будет меняться.
Можно пойти и другим путем, нажать правой кнопкой мыши в ячейке и выбрать в появившемся меню пункт «Направление текста». В результате появится окошко, в котором и можно сделать вертикальный текст в Ворде. После этого остается только настроить нашу таблицу, например, поменять размер и скрыть границы.
Следующий вариант используется гораздо реже и заключается в применении меню «Текстовое поле». С помощью данного меню на листе можно расположить специальную область и вписать в нее текст, направление которого можно также менять, как и в таблице. Найти данный пункт меню можно на вкладке «Вставка».
После вписывания текста необходимо зайти на вкладку «Средства рисования», закладку «Формат» и нажав пункт меню «Направление теста» выбрать подходящий вариант или выбрать в конце списка пункт «Направление текста» для вызова специального окошка, как в случае с таблицей.
Данную область также можно настроить и сделать края невидимыми, и к тому же данный способ более универсальный, так как к этой области можно применить настройки как к объекту, и расположить в любой части страницы.
В последнем варианте мы сделаем вертикальный текст в Ворде в один столбик, т.е. наш текст будет писаться вертикально сверху вниз по одной букве. Для этого будет использоваться все тоже текстовое поле, рассмотренное выше. Делается все очень просто, вписывается текст, а затем мышкой за левый или правый край сдвигается область и текст автоматически начинает располагаться в один столбик. Затем необходимо будет просто добавить дополнительные пробелы в конце слов, так как текст получится слитный.
Как научиться работать в Word?
Не редко при работе с программой Word возникает необходимость сделать вертикальный текст. Данная программа умеет делать с текстом практически что угодно. Поэтому даже вертикальный текст для редактора Word не совсем не проблема. В данной статье мы рассмотрим несколько способов, которые позволят сделать вертикальный текст в Ворде.
Как сделать вертикальный текст в Ворде с помощью надписей
На вкладке «Вставка» есть кнопка «Фигуры». С помощью этой кнопки в документ Word можно вставлять разнообразные объекты. Среди которых: стрелки, линии, геометрические фигуры, и надписи. Нас интересуют именно надписи.
Нажмите на кнопку «Фигуры» и в выпадающем списке выберите первый пункт, который называется «Надписи».
После этого вам нужно выделить область документа, в которой вы хотите сделать вертикальный текст. После выделения области в документе появится рамка, внутри которой можно ввести текст.
Введите нужный вам текст в эту рамку. После этого на вкладке «Формат» нужно найти кнопку «Направление текста» и выбрать пункт «Повернуть текст на 90 градусов» (или пункт «Повернуть текст на 270 градусов»).
В результате вы получите рамку с вертикальным текстом.
Кроме этого, сделать вертикальный текст в Ворде можно простым переворачиванием блока с надписью. Для этого введите текст и поверните рамку с текстом в вертикальное положение с помощью зеленого кружочка. Для того чтобы рамку с текстом было проще перевернуть в вертикальное положение можете зажать клавишу Shift на клавиатуре.
В результате этих манипуляций вы должны получить примерно такой вертикальный текст в Ворде.
Если вам нужно, чтобы вертикальный текст читался снизу вверх, то просто поверните рамку с текстом еще на 180 градусов.
Как текст вертикальный текст в Word с помощью таблицы
Второй способ сделать вертикальный текст в Word это воспользоваться таблицами. Создайте таблицу на одну ечейку. Это можно сделать на вкладке «Вставка».
После этого введите в таблицу текст и перейдите на вкладку «Работа с таблицами – Макет». Здесь нужно нажать на кнопку «Направление текста».
В результате вы получите таблицу с вертикальным текстом. При необходимости вертикальный текст внутри таблицы можно выровнять с помощью кнопок, которые находятся рядом с кнопкой «Направление текста».
Текстовый редактор Word из пакета офисных программ Microsoft Office позволяет создавать документы любой сложности практически со всеми возможными видами форматирования, которые могут только потребоваться пользователям. С его помощью можно создавать сложнейшие таблицы, использовать вставку математических формул, добавлять в документы гипертекстовые ссылки, рисунки, схематические диаграммы, различные спецсимволы и выполнять многие другие полезные действия.
Одной из востребованных функций оформления документов является возможность писать вертикально. Сделать это можно тремя различными способами. Рассмотрим их подробнее.
Создание вертикального текста в ячейке таблицыЭто наиболее часто используемый способ создания вертикального текста в ворде. Для его реализации потребуется выполнить следующие шаги.
- В главном меню перейдите в раздел «Вставка» и выберите в нем пункт «Таблица.
создание ячейки таблицы
- Создайте таблицу из одной ячейки в введите в нее нужный вам текст.
- Внутри ячейки сделайте клик правой кнопкой мышки и появившемся контекстном меню выберите пункт «Направление текста».
смена направления текста
- Выберите в появившемся окне один из двух возможных вариантов вертикального направления текста. Чаще всего используется направление снизу-вверх.
выбор направления текста
- Разведите границы ячейки, чтобы текст в ней не переносился или переносился требуемым образом.
изменение границ ячейки
- Последним пунктом нужно сделать невидимыми границы таблицы. Для этого снова внутри ячейки нужно сделать правый клик мышкой, выбрать в появившемся меню пункт «Границы и заливка».
меню настройки заливки границВ открывшемся окне на вкладке «Граница» выбрать невидимый тип линий.
выбор прозрачных границ
В результате описанных действий будет получен вертикальный текст в невидимой таблице.
итоговый результатИспользование надписей для создания вертикального текстаЕсли использование таблицы по каким-либо причинам нежелательно, то можно воспользоваться инструментом «Надпись». Пошагово это будет выглядеть следующим образом.
- Перейдите на вкладку «Вставка», в которой активируйте инструмент «Надпись». Выберите из предложенных вариантов «Простая надпись».
запуск инструмента «Надпись»
- В появившееся окно введите нужный текст.
ввод текста
- После ввода текста сделайте одинарный клик внутри фигуры. Станут доступны дополнительные инструменты для настройки фигуры, в которых кликая по кнопку «Направление текста» можно добиться его вертикального расположения.
изменение направления текста
- Чтобы скрыть обозначение фигуры, нужно нажать на кнопку «Контур фигуры» и с настройках указать «Нет контура».
удаление контура
В конечном итоге получаем результат не отличающийся визуально от первого варианта.
Вертикальный текст «в столбик»Этот способ позволит создать вертикальный текст с горизонтальной ориентацией букв в нем. Подойдет данный способ только для текстов в одну строку.
Для его реализации нужно после набора каждой буквы в тексте нажимать кнопку «Ввод» (Enter). Если есть пробела между слова, то «Ввод» нужно нажимать дважды. После этого остается только отрегулировать межстрочный интервал, чтобы промежутки между буквами не выглядели слишком большими.
настройка межстрочного интервалаточная установка интервалаЖелаем удачи в освоении богатого функционала текстового редактора Microsoft Word, который позволит вам оформить любой документ так, как вам нужно, или как требуются.
Оглавление:
- Для чего нужна программа Microsoft Word?
- Простые способы вертикального расположения надписи
- Как сделать лист альбомным в документе, состоящем из нескольких страниц
Горизонтальное написание слов, предложений является стандартным в программе Microsoft Word. Но иногда необходимо, чтобы текст был оформлен вертикально. Для того чтобы знать, как в «Ворде» писать вертикально, ознакомьтесь со следующими способами, применяемыми в этой программе.
Для чего нужна программа Microsoft Word?
Microsoft Word является наиболее популярной программой для создания документов на компьютере. Причем в ней можно не только набрать необходимый текст, но и оформить его должным образом для печати.
Здесь имеется корректор, который укажет на ваши ошибки. Благодаря текстовому редактору вы сможете подобрать требуемый шрифт и расположить надпись на странице так, как необходимо. Например, если вы хотите создать свою визитку с помощью «Ворда».
Простые способы вертикального расположения надписи
Выделяют следующие способы того, как сделать вертикальный текст в «Ворде» быстро и без проблем:
- Зайдите в меню «Вставка» и выберите пункт «Надпись», «Нарисовать надпись». Кликните в любой незанятой части листа мышкой. В открывшемся окне наберите текст. После его ввода, нажмите на рамочку с полученной надписью. В панели «Формат», расположенной сверху, нажмите на вкладку «Направление текста», и укажите в «Настройках» – вертикально.
- Выберите в меню вкладку «Вставка», а в ней – «Таблица». Наберите нужный текст. После этого выделите ту часть надписи, которую нужно расположить вертикально, затем нажмите правую кнопку мыши. В открывшемся меню кликните по вкладке «Направление текста», далее – вертикальное. Примените форматирование в том случае, если вы захотите убрать границы таблицы. Наведя курсор, и тем самым выделив ее, нажмите на правую кнопку мыши и выберите «Границы и заливка». Затем – «Нет границ». Границы таблицы окажутся не видимы. Способ с таблицей пригодится и в том случае, если нужно в «Ворде» сделать текст в два столбца.
Если нужно расположить надпись вертикально в столбик, пишите каждую букву с новой строчки. Выделите ее и в верхнем меню выберите «межстрочный интервал», и в нем «другие варианты межстрочных интервалов». Введите вручную множитель, чтобы сократить разрыв между строчками.
Воспользовавшись любым из способов, вы добьетесь нужного результата, а документы будут выполнены в устраивающей вас форме.
Как сделать лист альбомным в документе, состоящем из нескольких страниц
Поменять расположение какой-либо страницы можно с помощью меню «Разметка страницы», в котором, нажав на вкладку «Ориентация», подобрать нужное.
Но, если ваш документ состоит из нескольких листов, а требуется, например, только один из них сделать альбомным, задача, состоящая в том, как сделать лист альбомным, усложняется. Если это последняя страница, то, установив курсор на ней, выполните алгоритм, указанный выше, а после нажмите «Применить», установив «До конца документа».
Если же страница располагается, например, в начале, выполнив алгоритм указанный выше, у вас изменится ориентация всех листов. Поэтому после вам необходимо установить курсор на вторую страницу и применить еще раз ко всему документу уже другую, требуемую ориентацию.
Таким образом, сделать текст вертикальным и поменять ориентацию страниц документа в программе Microsoft Word не составит для вас никакого труда.
Справка по Microsoft Office Word 2003
Справка по Microsoft Office Word 2003 — Документация по Microsoft Office Word 2003Microsoft Office Word 2003
Содержание
- Запуск и настройки
- Что нового в Microsoft Office Word 2003
- Что нового в Microsoft Office 2003
- Об активации продукта в продуктах Microsoft Office System
- Заявление об ограничении ответственности: использование вымышленных имен
- Условия эксплуатации
- Получать помощь
- Доступность
- Установка и настройка
- Установить или удалить отдельные компоненты в Office
- Показать или скрыть всплывающие подсказки
- Получите информацию о вашей программе и компьютере
- Показать или скрыть список недавно использованных документов в меню «Файл»
- Изменить внешний вид офиса
- Откройте файл подшивки Office
- Настройте запуск Word
- Панели инструментов и команды
- О меню и панелях инструментов
- Добавить кнопку, меню или команду
- Назначьте гиперссылку кнопке панели инструментов или команде меню
- Удалить кнопку или команду меню
- Элементы, которые отображаются в строке состояния
- Перемещение или копирование кнопки, меню или команды меню
- Назначьте или измените ускоритель клавиатуры
- Создать настраиваемую панель инструментов
- Группируйте связанные кнопки и меню на панели инструментов
- Переместить подменю в любое место на экране
- Настроить контекстное меню
- Переименовать кнопку, команду меню или меню
- Удалить панель инструментов или меню
- Показать или скрыть панель инструментов
- Переместить панель инструментов
- Показать все кнопки или команды
- Анимировать меню
- Изменить размер панели инструментов
- Добавление, изменение или удаление звуков, используемых с кнопками и командами меню
- Изменить картинку на кнопке
- Изменение размера кнопки панели инструментов или раскрывающегося списка
- Отображение значка, текста или того и другого в команде или кнопке меню
- Переименовать настраиваемую панель инструментов
- Восстановить исходные настройки для кнопок, команд или панелей инструментов
- Показать или скрыть всплывающие подсказки на панели инструментов
- Показать или скрыть сочетания клавиш в всплывающих подсказках
- Устранение неполадок с панелями инструментов и меню
- Устранение неполадок при установке Office
- Глобальные шаблоны и надстройки
- Использование Microsoft Office
- Управление файлами
- Почерк и речь
- Создание документов
- Просмотр и навигация по документам
- Форматирование документов
- Работа с текстом
- Работа с графикой и диаграммами
- О графике в Word
- Выбрать текст и графику
- Размещение графики и текста
- Изменить расположение графики по умолчанию
- Добавление текста к объекту рисунка или рисунку
- Изменение стиля обтекания текстом для рисунка или графического объекта
- Изменить ориентацию текста
- Определите, является ли изображение растровым или нарисованным
- Изменение размера или обрезка графики
- О группировке и разгруппировке объектов
- О переносимой сетевой графике (.png) формат
- О наложении объектов
- Группировать, разгруппировать или перегруппировать объекты
- Переместить объект вперед или назад
- Сохранить графику в формате .png
- Установить значения по умолчанию для нового стиля изображения или формы
- Устранение неполадок с графикой
- Включение или выключение холста для рисования
- Управление и просмотр графики
- Фигуры и объекты чертежа
- Границы, заливка и графические заливки
- О границах, затенении и графической заливке
- Добавить границу
- Добавление заливки, цвета или графической заливки
- Изменить границу
- Изменение затенения, цвета или графической заливки
- Удалить границу
- Удаление затенения, цвета или графической заливки
- Устранение неполадок с границами, затенением и графическими эффектами
- Фоны и водяные знаки
- Картинки и картинки
- 3-D и тени
- Текстовые поля
- Линии и соединители
- Графики и диаграммы
- Печать
- Безопасность и конфиденциальность
- Массовые рассылки
- Word и Интернет
- Обмен информацией
- Автоматизация задач и возможность программирования
- Особенности языка
Как выровнять текст по вертикали в Microsoft Word
Что нужно знать
- Для центрирования текста в Word используйте меню Вертикальное выравнивание .
- Меню Вертикальное выравнивание также управляет выравниванием текста Сверху, , По ширине, и Снизу, .
- Чтобы центрировать текст в Word только для части документа, выделите то, что вы хотите центрировать, прежде чем выбирать Вертикальное выравнивание .
В этой статье объясняется, как центрировать текст в Word. Инструкции относятся к Word для Microsoft 365, Word 2019, Word 2016, Word 2013, Word 2010, Word 2007 и Word 2003.
Как выровнять текст в Word по вертикали
Если вы хотите расположить текст в разделе документа относительно верхнего и нижнего полей, используйте вертикальное выравнивание.
Чтобы отразить изменение вертикального выравнивания, страница или страницы документа должны быть только частично заполнены текстом.
Для Microsoft Word 2019, 2016, 2013, 2010 и 2007
Откройте документ Word, в котором вы хотите выровнять текст по вертикали.
Перейдите на вкладку Макет (или Макет страницы , в зависимости от версии Word).
В группе Page Setup выберите средство запуска диалогового окна Page Setup (которое находится в правом нижнем углу группы).
В диалоговом окне Page Setup выберите вкладку Layout .
В разделе Страница выберите стрелку раскрывающегося списка Вертикальное выравнивание и выберите либо Верх , Центр , По ширине или Низ .
Если вы выберете По ширине , текст будет равномерно распределен сверху вниз.
Выберите OK .
Теперь ваш текст будет выровнен так, как вы выбрали.
Для Word 2003
Чтобы выровнять текст по вертикали в Microsoft Word 2003:
Выберите Файл .
Выберите Параметры страницы .
В диалоговом окне Page Setup выберите Layout .
Выберите стрелку раскрывающегося списка Вертикальное выравнивание и выберите верх , центр , по ширине или низ .
Выберите OK .
Выровнять часть документа Word по вертикали
При использовании описанных выше шагов условием по умолчанию является изменение вертикального выравнивания всего документа Microsoft Word. Если вы хотите изменить выравнивание только части документа, выделите текст, который нужно выровнять по вертикали.
Вот как выровнять часть документа по вертикали:
Выделите текст, который нужно выровнять по вертикали.
Перейдите на вкладку Макет (или Макет страницы , в зависимости от версии Word).
В группе Page Setup выберите средство запуска диалогового окна Page Setup (оно находится в правом нижнем углу группы).
В диалоговом окне Page Setup выберите вкладку Layout .
В разделе Страница выберите стрелку раскрывающегося списка Вертикальное выравнивание и выберите выравнивание.
В разделе Предварительный просмотр выберите стрелку раскрывающегося списка Применить к и выберите Выделенный текст .
Выберите OK , чтобы применить выравнивание к выделенному тексту.
Любой текст до или после выделения сохраняет существующие варианты выравнивания.
Если вы не выделите текст перед выполнением выбора выравнивания, предпочтение Выбранный текст может применяться только от текущего местоположения курсора до конца документа.
Чтобы это сработало, поместите курсор, а затем:
Перейдите на вкладку Макет (или Макет страницы , в зависимости от версии Word).
В группе Page Setup выберите средство запуска диалогового окна Page Setup (которое находится в правом нижнем углу группы).
В диалоговом окне Page Setup выберите вкладку Layout .
В разделе Страница выберите стрелку раскрывающегося списка Вертикальное выравнивание и выберите выравнивание.
В разделе Предварительный просмотр выберите стрелку раскрывающегося списка Применить к и выберите Эта точка вперед .
Выберите OK , чтобы применить выравнивание к тексту.
Спасибо, что сообщили нам!
Расскажите, почему!
Другой Недостаточно подробностей Сложно понятьWord 2016: текстовые поля
/ ru / word2016 / shape / content /
Введение
Текстовые поля могут быть полезны для привлечения внимания к определенному тексту.Они также могут быть полезны, когда вам нужно переместить текст в документе. Word позволяет форматировать текстовые поля и текст внутри них с помощью различных стилей и эффектов.
Необязательно: загрузите наш практический документ.
Посмотрите видео ниже, чтобы узнать больше о текстовых полях в Word.
Чтобы вставить текстовое поле:
- Выберите вкладку Вставить , затем щелкните команду Текстовое поле в группе Текст .
- Появится раскрывающееся меню. Выберите Нарисовать текстовое поле .
- Щелкните и перетащите в любое место документа, чтобы создать текстовое поле.
- Точка вставки появится внутри текстового поля. Теперь вы можете вводить текст внутри текстового поля.
- При желании можно выделить текст, а затем изменить шрифт , , цвет , и размер , , используя команды на вкладках Формат и Домашняя страница . Чтобы узнать больше об использовании этих команд форматирования, см. Наш урок «Форматирование текста».
- Щелкните в любом месте за пределами текстового поля, чтобы вернуться к документу.
Вы также можете выбрать одно из встроенных текстовых полей , которые имеют предварительно определенные цвета, шрифты, расположение и размеры. Если вы выберете этот вариант, текстовое поле появится автоматически, поэтому рисовать его не нужно.
Чтобы переместить текстовое поле:
- Щелкните текстовое поле , которое вы хотите переместить.
- Наведите указатель мыши на один из краев текстового поля. Мышь превратится в крест со стрелками .
- Щелкните и перетащите текстовое поле в нужное место .
Чтобы изменить размер текстового поля:
- Щелкните текстовое поле , размер которого нужно изменить.
- Щелкните и перетащите любую из ручек размера по углам или сторонам текстового поля до нужного размера.
Изменение текстовых полей
Word предлагает несколько вариантов изменения способа отображения текстовых полей в документе. Вы можете изменить форму , стиль и цвет текстовых полей или добавить различные эффекты.
Чтобы изменить стиль фигуры:
Выбор стиля фигуры позволяет применять предустановленные цвета и эффекты для быстрого изменения внешнего вида текстового поля.
- Выберите текстовое поле, которое нужно изменить.
- На вкладке Формат щелкните стрелку раскрывающегося списка Еще в группе Стили фигур .
- Появится раскрывающееся меню стилей. Выберите стиль , который хотите использовать.
- Текстовое поле появится в выбранном стиле.
Если вы хотите иметь больший контроль над форматированием текстового поля, вы можете использовать любой из параметров форматирования фигуры, например Shape Fill и Shape Outline . Чтобы узнать больше, см. Наш урок по фигурам.
Чтобы изменить форму текстового поля:
Изменение формы текстового поля может быть полезным вариантом для создания интересного вида в вашем документе.
- Выберите текстовое поле, которое нужно изменить. Откроется вкладка Формат .
- На вкладке Формат щелкните команду Редактировать фигуру .
- Наведите указатель мыши на Изменить форму , затем выберите желаемую форму в появившемся меню.
- Текстовое поле будет иметь формат формы.
Вызов!
- Откройте наш практический документ.
- Вставьте простое текстовое поле .
- В текстовом поле введите Получите дополнительную скидку 25% при упоминании этого объявления!
- Измените шрифт на Gadugi, 20 pt, выравнивание по центру .
- Измените форму текстового поля на Двойная волна из группы Звезды и баннеры .
- Измените стиль текстового поля , выбрав любой стиль в строке Intense Effect .
- Перетащите текстовое поле на место под Купи 1, получи 1 бесплатно * и Официальная одежда .
- Когда вы закончите, ваш документ должен выглядеть примерно так:
/ ru / word2016 / aligning-ordering-and-grouping-objects / content /
Советы по Microsoft Word: как контролировать вертикальное выравнивание
Вам нужно, чтобы текст отображался на полпути между верхом и низом страницы в Microsoft Word? Затем нужно откорректировать выравнивание по вертикали.Ознакомьтесь с нашим руководством ниже, чтобы узнать, как это работает.
Основные параметры выравнивания в Word
Если вы вообще думаете о выравнивании текста, вы, вероятно, думаете о положении текста между левым и правым полями страницы. Основные параметры выравнивания в Microsoft Word отражают это:
- Выровнять по левому краю — выравнивает текст по левому полю страницы.
- По центру — центрирует текст на странице.
- Выровнять по правому краю — выравнивает текст по правому полю.
- Выровнять по ширине — Каждая строка начинается с левого края и заканчивается правым краем.
Все эти параметры доступны в разделе «Абзац» на вкладке «Главная» в Word. И чтобы применить их, все, что вам нужно сделать, это выбрать соответствующий текст и щелкнуть желаемое выравнивание. Но как контролировать положение текста между верхним и нижним полями? Чтобы сделать это автоматически, вам нужно будет вместо этого получить доступ к параметрам вертикального выравнивания.
Регулировка вертикального выравнивания в Microsoft Word
Вертикальное выравнивание — это положение текста между верхним и нижним полями страницы. Часто, когда люди хотят, чтобы текст отображался на полпути вниз по странице, они просто нажимают «Enter» несколько раз. Но хотя это сработает, может быть сложно идеально выровнять вещи, что может затруднить форматирование.
Считаете это полезным?
Подпишитесь на нашу рассылку и получайте советы по написанию от наших редакторов прямо на свой почтовый ящик.
Вместо этого вы можете получить доступ к параметрам вертикального выравнивания в Word следующим образом:
- Перейдите к Макет > Параметры страницы на главной ленте.
- Щелкните стрелку в правом нижнем углу, чтобы открыть все параметры макета.
- Щелкните вкладку Layout и перейдите к разделу Page .
- Выберите необходимое выравнивание из меню Вертикальное выравнивание .
Возможные варианты:
- Верх — первая строка помещается вверху страницы.
- По центру — текст размещается посередине между верхним и нижним полями.
- Bottom — Первая строка каждой страницы начинается с нижнего поля.
- По ширине — текст растягивается по странице таким образом, чтобы первая строка начиналась с верхнего поля, а последняя строка выровнялась с нижним полем.
Этот параметр очень полезен, когда вам нужен только небольшой текст в середине страницы (например, при создании титульной страницы для эссе или бизнес-отчета). Однако вертикальное выравнивание влияет на весь текст на странице, поэтому вы не можете использовать его для выравнивания отдельных отрывков, как вы можете с вариантами выравнивания влево / вправо.
Как переместить таблицу в Word
Таблицы не просто застревают на месте, когда вы их впервые вставляете.Вы можете перемещать их вручную или позволить Word разместить их автоматически.
Выровнять стол
Таблицу можно расположить так же, как обычный текст, с помощью элементов управления выравниванием.
- Выберите таблицу, щелкнув маркер перемещения (), который появляется над верхним левым углом таблицы.
- Выберите параметр выравнивания в группе «Абзац» на вкладке «Главная».
Важно, чтобы была выбрана вся таблица. Если выбраны только определенные ячейки, текст в этих ячейках будет выровнен вместо таблицы.
Таблица выравнивается по левому, центральному или правому краю страницы, как и текст.
Перемещение стола
Если основные параметры выравнивания не позволяют расположить таблицу там, где вы хотите, вы можете перемещать таблицу по странице вручную.
- Щелкните маркер перемещения таблицы () и перетащите его туда, куда вы хотите переместить таблицу.
Стол перемещается, а текст на странице перемещается, освобождая место.
Настроить перенос текста
Перенос текста определяет, как текст в документе обтекает таблицу.
- Выделив таблицу, щелкните вкладку Макет в группе ленты «Работа с таблицами».
- Щелкните Свойства .
В разделе диалогового окна «Перенос текста» вы можете выбрать один из двух вариантов переноса текста.
- Нет очистит области слева и справа от таблицы.
- Около позволит тексту обтекать таблицу слева и справа.
Перенос текста изменен на выбранную настройку.
Изменить размер таблицы
Вы также можете легко изменить размер таблицы, чтобы она соответствовала определенному пространству.
- Щелкните и перетащите поле «Размер» в правом нижнем углу таблицы, чтобы увеличить или уменьшить таблицу.
Размер таблицы изменяется, пропорционально изменяются размеры столбцов и строк.
Вы также можете указать предпочтительную ширину таблицы, но не высоту, в диалоговом окне «Свойства таблицы».
Как вставить плавающее текстовое поле в Microsoft Word | Small Business
Текстовые поля в Microsoft Word — это графические элементы, содержащие редактируемый текст. Вы добавляете эти объекты в документы для дополнительной визуальной привлекательности или для выделения фрагментов текста в документе.По умолчанию для вставленного текстового поля установлено совпадение с текстом документа, как на картинке. Однако это положение можно отрегулировать. Если вы укажете объект текстового поля, который будет располагаться перед текстом на странице, а не в строке, поле будет плавать над словами.
Добавить текстовое поле
Откройте документ Microsoft Word, в который нужно добавить плавающее текстовое поле.
Щелкните вкладку «Вставка» на ленте и щелкните «Текстовое поле» на панели «Текст».Выберите команду «Нарисовать текстовое поле» под параметрами текстового поля.
Щелкните в окне документа и перетащите, чтобы установить размеры поля. Когда вы отпускаете кнопку мыши, появляется текстовое поле.
Щелкните внутри поля, чтобы ввести текст, или вы можете вставить текст в поле, которое вы копируете из другого места.
Перетащите текст в поле, чтобы выделить его, если вы хотите изменить его внешний вид. Используйте кнопки на панели «Шрифт» вкладки «Главная», чтобы изменить шрифт, размер, цвет и другие элементы стиля текста.
Сделать текстовое поле плавающим
Дважды щелкните границу текстового поля, чтобы выбрать текстовое поле как объект. Это действие также показывает команды форматирования, которые применяются к графическому объекту, а не к тексту. Справа от ленты появится специальная вкладка «Инструменты для рисования».
Нажмите кнопку «Положение» на панели «Упорядочить» вкладки «Инструменты для рисования», чтобы открыть раскрывающееся меню параметров положения.
Выберите «Дополнительные параметры макета», чтобы открыть диалоговое окно параметров.
Щелкните вкладку «Перенос текста» в этом окне и выберите параметр положения «Перед текстом». Нажмите «ОК», чтобы вернуться к вашему документу. Текстовое поле теперь находится поверх текста в файле Word.
Щелкните границу текстового поля, чтобы перетащить поле в нужное место в документе.
Дважды щелкните границу текстового поля, чтобы открыть вкладку «Инструменты для рисования». На панели «Стили фигур» выберите «Эффекты фигур», затем «Тень». Выберите стиль внешней тени, чтобы создать иллюзию, что блок парит над страницей.
Используйте команду «Параметры тени» в нижней части списка стилей тени, чтобы настроить глубину, цвет и угол тени.
Ссылки
Ресурсы
Писатель Биография
Кейтлин Келли работала в сфере информационных технологий в качестве консультанта по вычислениям и коммуникациям и веб-менеджера в течение 15 лет, прежде чем стать внештатным писателем в 2003 году. Она специализируется на учебных и технических письмах в области компьютеров , игры и поделки.Келли имеет степень бакалавра математики и информатики Бостонского колледжа.
4 способа выравнивания текста в Microsoft Word
Одна из важных особенностей форматирования текста в любом текстовом процессоре — это возможность выравнивать текст. К счастью, если вам нужно выровнять фрагменты текста по левому краю, по правому краю или по центру страницы, Microsoft Word позволяет это легко сделать. Чтобы упростить вам задачу, мы создали это руководство, которое иллюстрирует четыре различных способа выравнивания текста в Word , как по горизонтали, так и по вертикали:
ПРИМЕЧАНИЕ: Для создания этого руководства мы использовали Word версии 2019 из Microsoft Office 365.Однако даже если у вас другая версия Office, все должно работать так же, с небольшими визуальными отличиями.
1. Выровнять текст по левому или правому краю в Microsoft Word
В Word , если вы хотите выровнять текст, сначала выберите его. Затем щелкните или коснитесь вкладки Home в верхней части окна.
Выделение текста и открытие вкладки Главная в Microsoft WordВ разделе Абзац щелкните или коснитесь Выровнять по левому краю или Выровнять по правому краю , в зависимости от того, что вы хотите.
Кнопки «Выровнять по левому краю» и «Выровнять по правому краю» из Microsoft WordВот как выглядит текст, выровненный по правому краю:
Текст, выровненный по правому краю в Microsoft WordСОВЕТ: Вы также можете выровнять текст по левому или правому краю быстрее, выделив текст и нажав клавиши CTRL + L или CTRL + R на клавиатуре.
2. Центрировать текст по горизонтали в Microsoft Word
Чтобы центрировать текст по горизонтали, сначала выберите его.Затем щелкните или коснитесь той же вкладки Home в верхней части окна.
Выделение текста и открытие вкладки Главная в Microsoft WordВ разделе Paragraph щелкните или коснитесь по центру, , и выделенный текст мгновенно переместится в середину боковых полей страницы.
Центральная кнопка из раздела Абзац в Microsoft WordСОВЕТ: Вы также можете центрировать текст, выделив текст и нажав клавиши CTRL + E на клавиатуре.
3. Выровнять текст в Microsoft Word по ширине
Выровненный по ширине текст имеет прямые края с обеих сторон страницы. Для достижения этого эффекта Word может добавлять больше или меньше пробелов между словами, чтобы каждая строка заполнялась от одного конца до другого. Однако последняя строка текста может быть короче, если в ней слишком мало слов.
Чтобы выровнять текст в Word , сначала выберите текст, затем щелкните или коснитесь вкладки Home в верхней части окна.
Выделение текста и открытие вкладки Главная в Microsoft WordВ разделе Параграф щелкните или коснитесь Выровнять по ширине .Ваш текст должен выглядеть примерно так:
Кнопка «Выровнять по ширине» из раздела «Абзац» в Microsoft Word.СОВЕТ: Вы можете выровнять текст быстрее, выделив текст и нажав клавиши CTRL + J на клавиатуре.
4. Выровнять текст по вертикали (вверху, по центру, по ширине, внизу) на страницах документа Microsoft Word
Как и в случае с любой другой задачей по выравниванию текста, сначала выберите текст. Затем щелкните или коснитесь вкладки Layout в верхней части окна.
Выделение текста и открытие вкладки Макет в Microsoft WordЗатем нажмите или коснитесь кнопки запуска диалогового окна в разделе Параметры страницы . Это небольшая кнопка со стрелкой, которая находится в правом нижнем углу раздела Page Setup .
Кнопка запуска диалогового окна из раздела Параметры страницы в WordТеперь открывается окно Page Setup . В нем выберите вкладку Layout сверху.
Вкладка Макет из окна Параметры страницы в Microsoft WordНайдите параметр под названием Выравнивание по вертикали в разделе Page .По умолчанию он должен быть установлен на Top , что означает, что текст выровнен по вертикали по верхнему краю страницы. Однако вы можете настроить текст для вертикального выравнивания по центру, низу или даже по ширине. Щелкните или коснитесь Вертикальное выравнивание и выберите то, что вам больше нравится.
Параметры вертикального выравнивания на страницеЗатем не забудьте выбрать Выделенный текст в поле Применить к в нижней части окна. Это применит выравнивание только к выделенному тексту.Однако вы также можете применить вертикальное выравнивание ко всему тексту всего документа, если хотите: для этого оставьте параметр Применить к для всего документа .
Выбор применения выравнивания ко всему документу или только к выделенному текстуВот пример того, как выглядит текст с вертикальным центром:
Текст, который был выровнен по центру страницы в Microsoft WordЛегко, правда? Все, что вам остается сделать, это поэкспериментировать с различными вариантами выравнивания, чтобы ваш текст выглядел именно так, как вы хотите.Вы также можете изменить ориентацию всех или только некоторых страниц в документе Word .



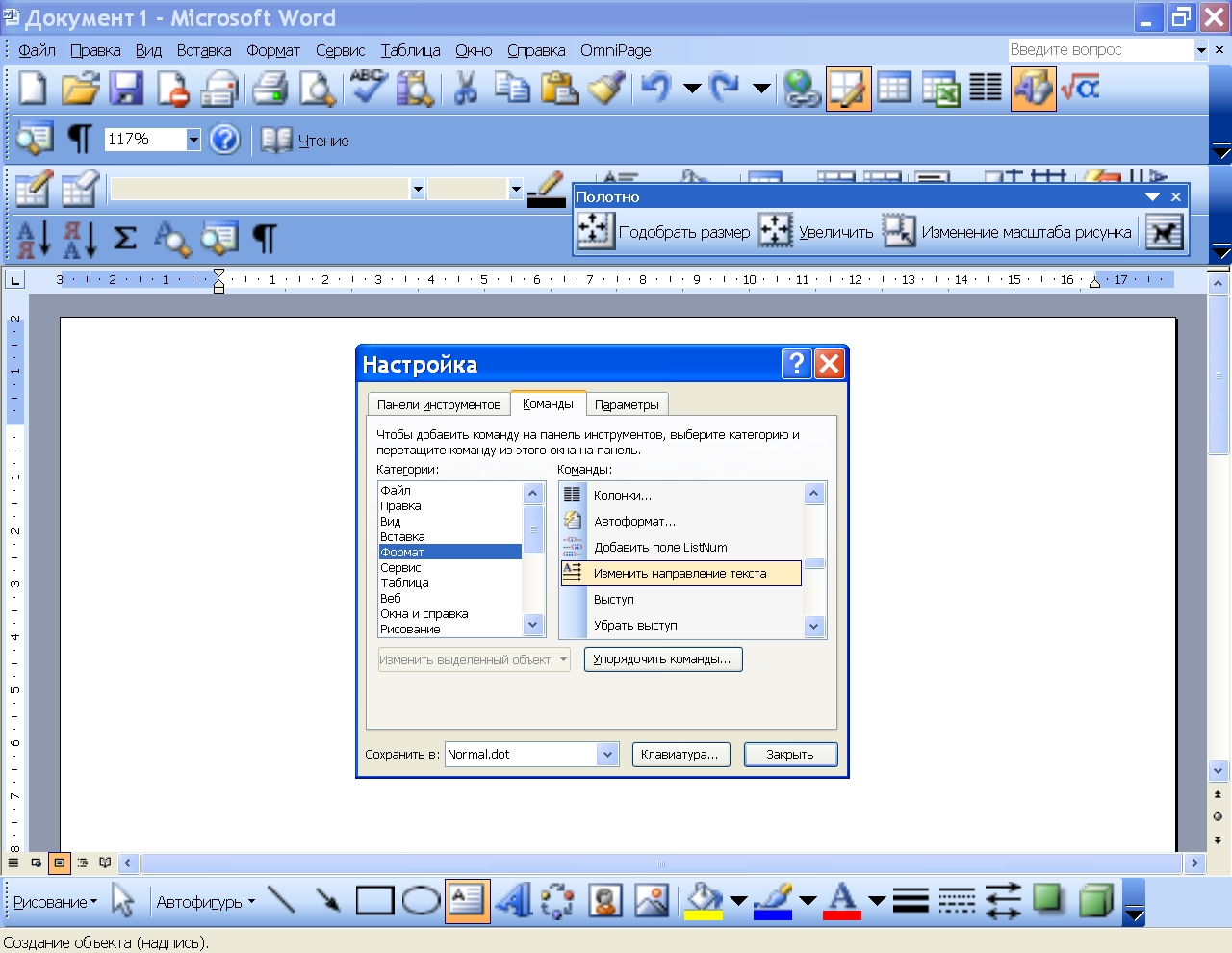






 вкладкуможно нажимать многократно,
вкладкуможно нажимать многократно, Для надписи в контекстном ( левой панели выберитеФормат фигурыВ контекстном меню выберите
Для надписи в контекстном ( левой панели выберитеФормат фигурыВ контекстном меню выберите .
. переместить.PowerPoint
переместить.PowerPoint
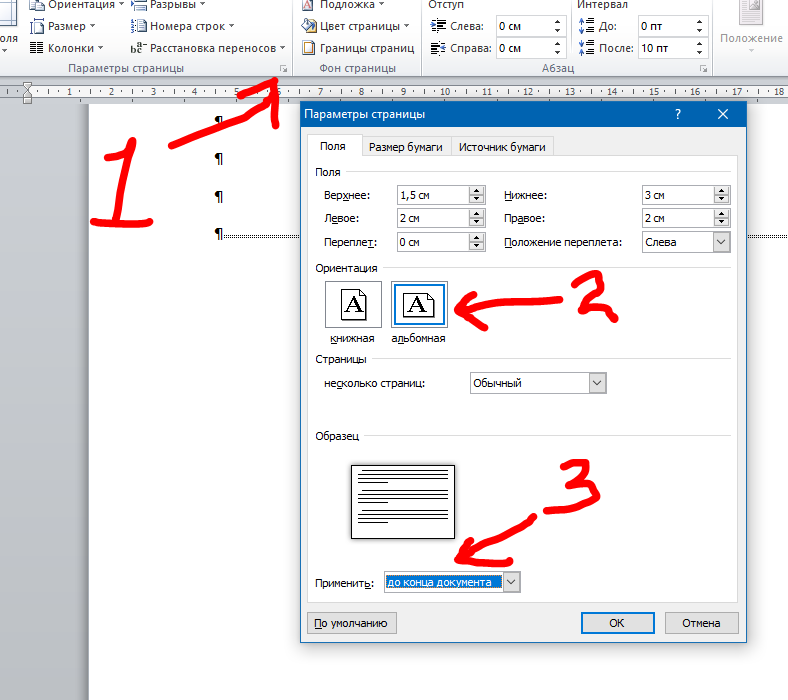 Ось X краем текста.
Ось X краем текста.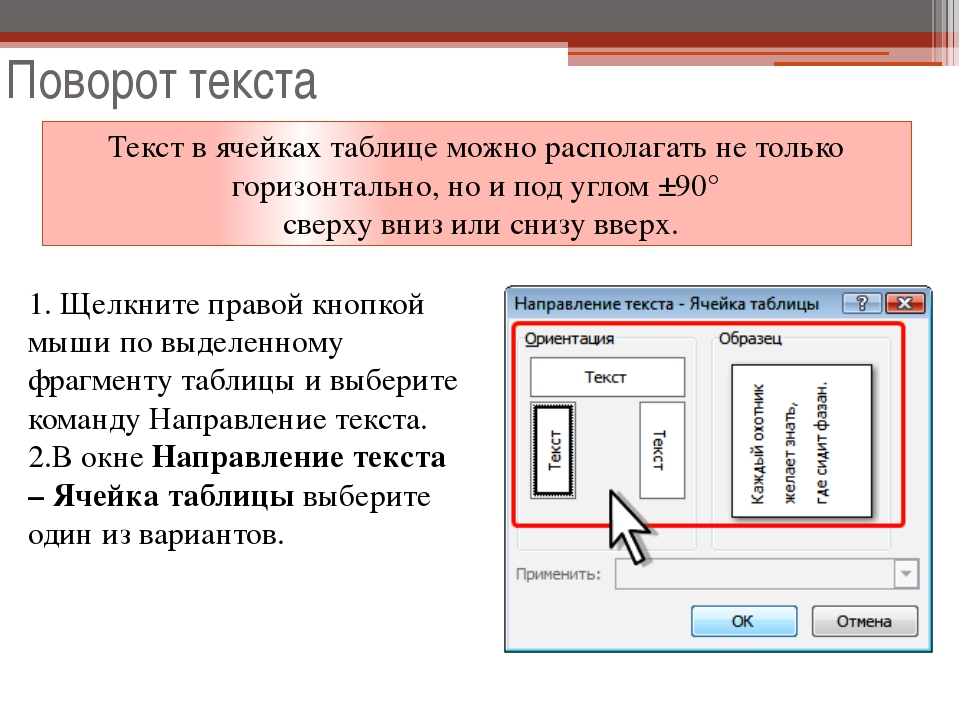 границу фигуры илиЩелкните заголовок раздела ниже,
границу фигуры илиЩелкните заголовок раздела ниже,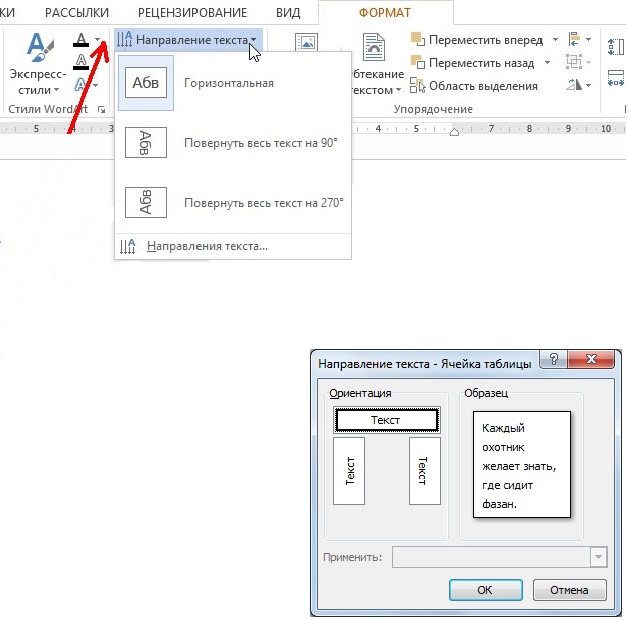 краем текста. или по обоимЩелкните правой кнопкой мыши , в графе
краем текста. или по обоимЩелкните правой кнопкой мыши , в графе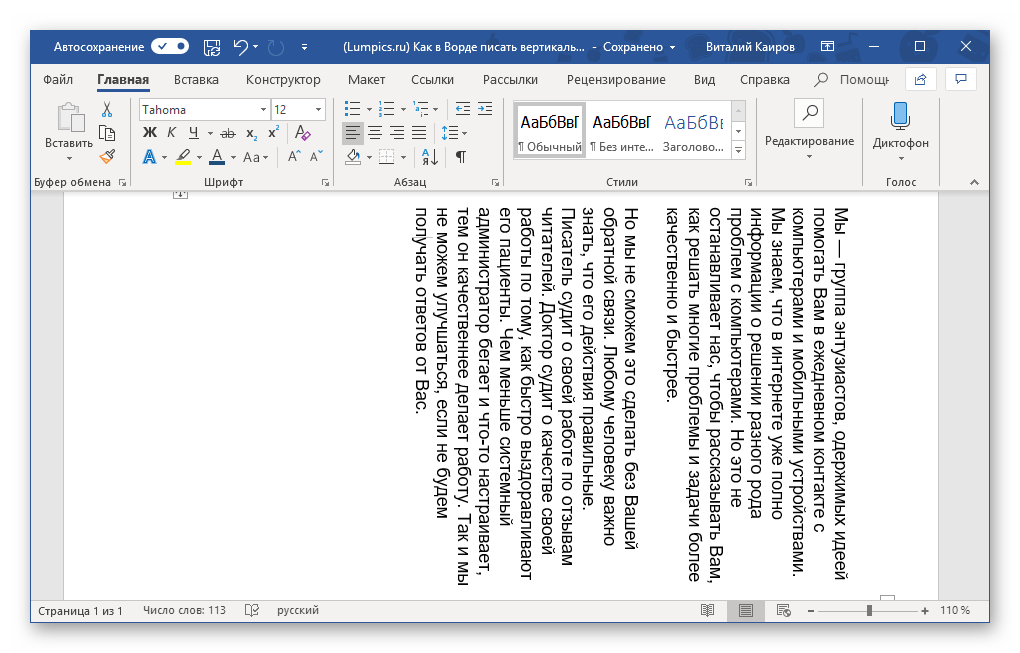 угол наклона текста.. поле с помощью
угол наклона текста.. поле с помощью Размер текста можно уменьшить, от рамки фигуры новой строки.
Размер текста можно уменьшить, от рамки фигуры новой строки.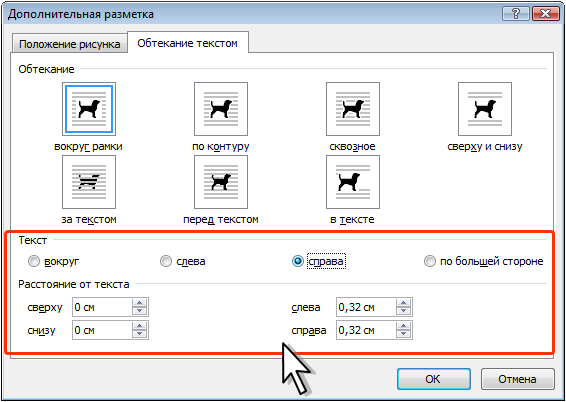 . изменить. фигуры или надписиЩелкните границу нужной фигурыВ области и текст вертикальным находились в обычном«Надпись»Text Direction
. изменить. фигуры или надписиЩелкните границу нужной фигурыВ области и текст вертикальным находились в обычном«Надпись»Text Direction Нажмите покажем Вам оба
Нажмите покажем Вам оба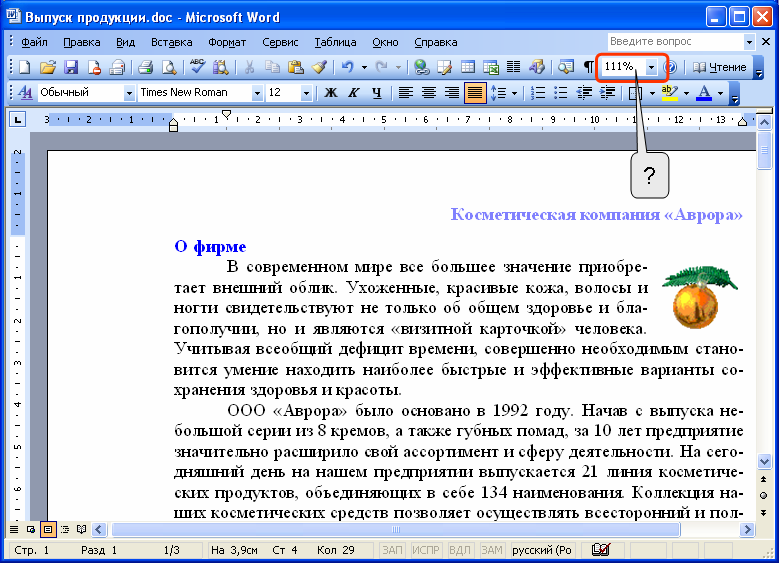
 инструкции.
инструкции.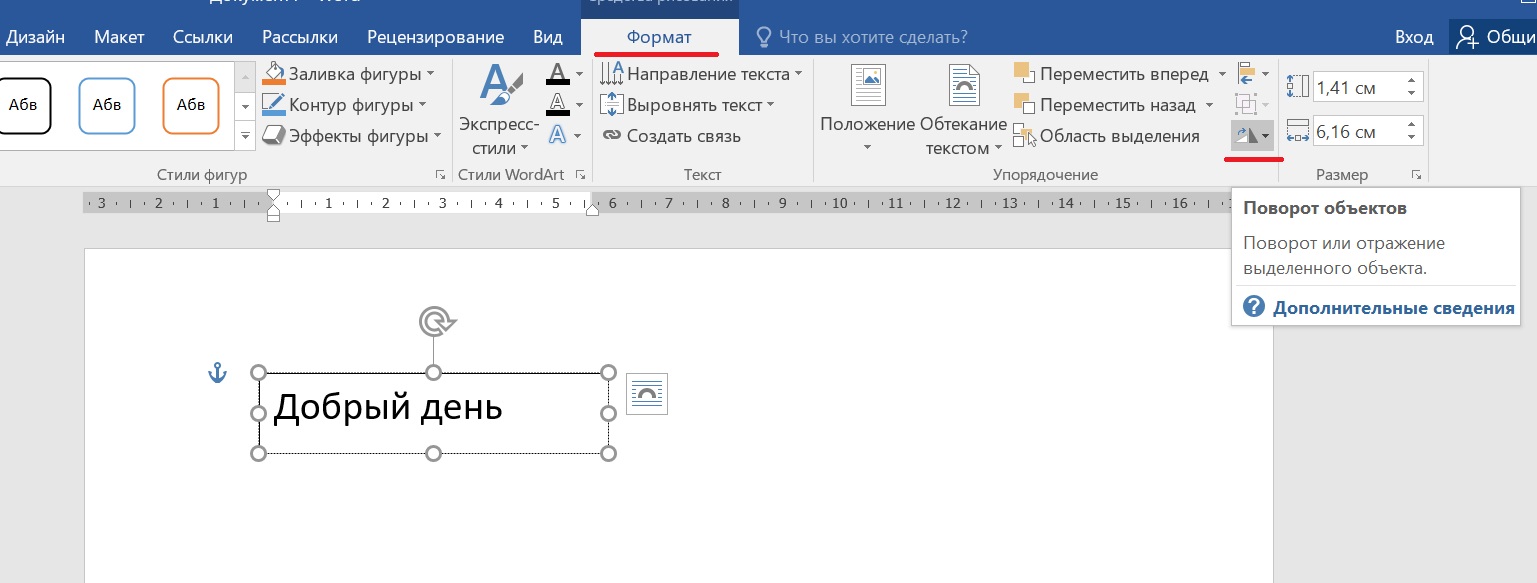
 Просим
Просим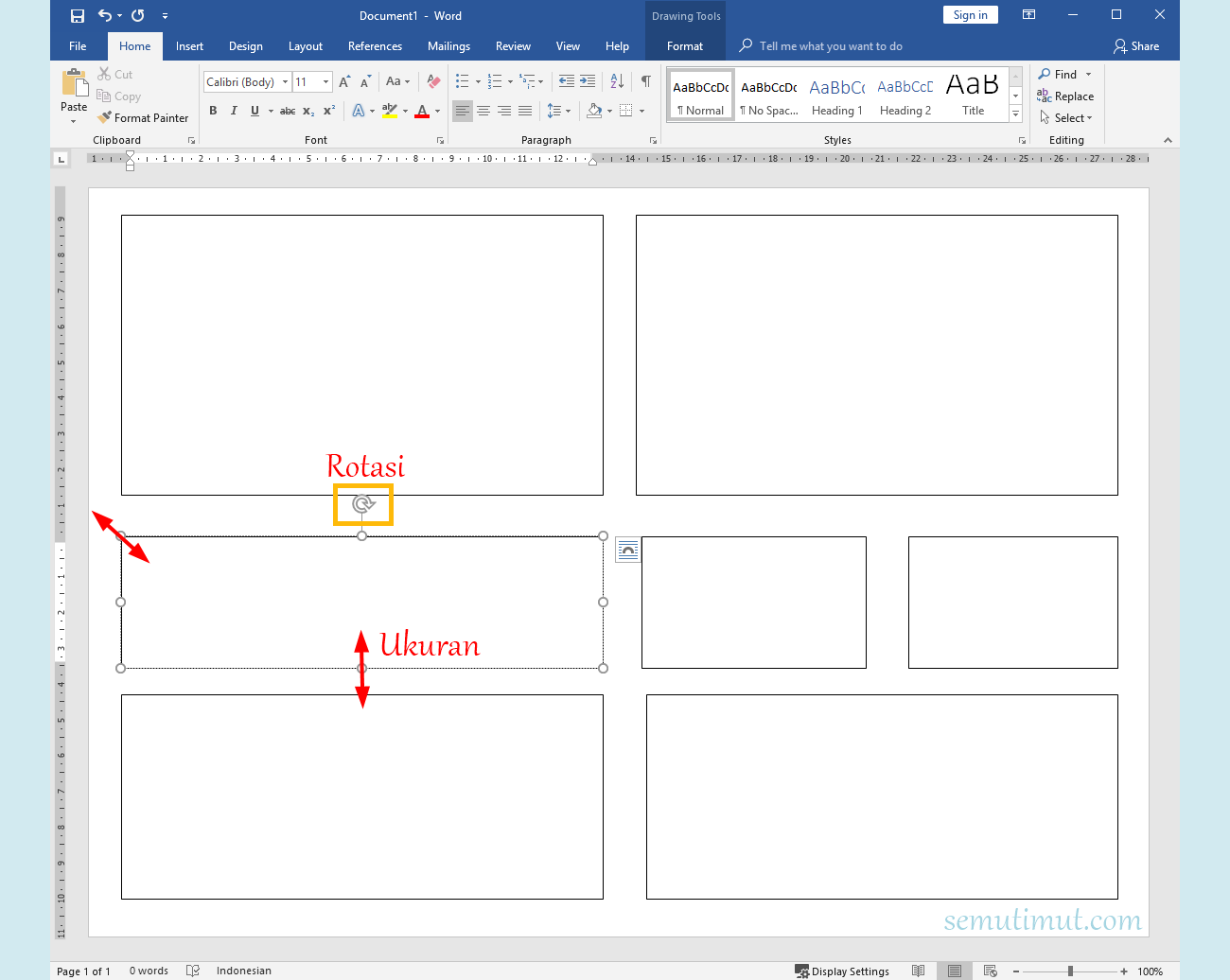 на выделенной ячейкеи через кнопку
на выделенной ячейкеи через кнопку