Подпись, автоуведомления и удаление писем в Яндекс Почте
Рад видеть вас на страницах журнала ПрофиКоммент. Сегодня будем разбирать такую интересную тему, как настройки Яндекс Почты.
Яндекс – всем известная интернет-корпорация и один из крупнейших поисковиков в мире. Компания создает много полезных сервисов и одним из них является e-mail. Чтобы вам было легче понять настройки письма, мы рассмотрим их на простых примерах.
Как в Яндекс Почте сделать подпись «с уважением»
Не так давно Яндекс Почта перешла на обновленный дизайн и внешний вид преобразился. Чтобы сразу перейти к настройкам подписи, нужно нажать на значок шестеренки в правом верхнем углу:
Рис.1 Главное окно Яндекс ПочтыВо всплывающем окне нужно выбрать пункт «Подпись»:
Рис.2 Пункт «Подпись»и нажать, после чего откроется окно с настройками подписи (нужно прокрутить немного вниз):
Рис.3 Окно с настройками подписиВ этом окошке можно написать любой текст, в частности «с уважением, Иван Иванович Иванов» или «Иванов И. И., тел.: 8-900-000-00-00».
И., тел.: 8-900-000-00-00».
Настройки позволяют отформатировать текст подписи, вставить в неё ссылки, выделить жирным шрифтом, поменять цвет фона или самого шрифта и т.д.
После написания подписи не забудьте поставить галочку для привязывания этой подписи к вашему почтовому ящику и нажмите кнопку «Добавить подпись».
Еще ниже есть настройка, которая позволяет менять местами подпись – либо внизу всего письма (стоит по умолчанию), либо сразу после ответа.
Как в Яндекс Почте настроить уведомление о получении письма
Для того, чтобы в Яндекс почте настроить уведомление о прочтении письма, надо опять нажать на значок шестеренки и выбрать раздел «Правила обработки писем»:
Рис.4 Раздел «Правила обработки писем»Мы попадём в раздел, где можно создавать различные правила к письмам. Чтобы настроить автоматический ответ, нажимаем на кнопку «Правило»:
Рис.5 Нажимаем на кнопку ПравилоЧтобы в Яндекс почте уведомить о прочтении мы ставим галочку напротив пункта «Ответить следующим текстом» и вводим текст автоматического ответа «Спасибо за обращение, ваше письмо доставлено и будет прочитано адресатом в ближайшее время»:
Рис.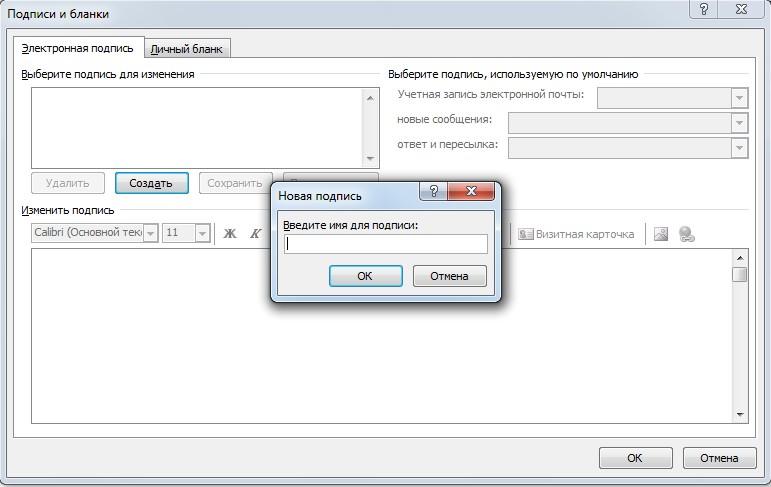 6 Создаем правило для автоответа
6 Создаем правило для автоответаПри этом не забываем нажать на красный крестик возле пункта, добавляющего условие «Если» — это нам не надо. После чего нажимаем кнопку «Создать правило». Вылетает окно ввода пароля – подтверждаем действие вводом пароля от почты и нажимаем «Подтвердить». Всё, вы поставили уведомление о прочтении в своём почтовом ящике от Яндекс и теперь все, кто пишет вам письма, будут автоматически получать от вас такой ответ.
Как в Яндекс Почте удалить все письма от одного адресата
Иногда наш почтовый ящик просто заваливают ненужной информацией, преимущественно рекламного характера и читать все такие письма от одного адресата совсем не хочется. Настройки e-mail от Yandex позволяют выделить все письма от одного отправителя и удалить их одним движением мышки.
Чтобы выделить все письма одного адресата, нужно нажать левой кнопкой мышки на значок возле любого письма:
Рис.8 Выбираем одного адресатанапример, выберем все письма с сайта Банки. ру. После нажатия на значок адресата система откроет все письма от этого отправителя (в том числе и те, которые уже были прочитаны). Чтобы выделить все письма, ставим галочку в самом верхнем меню:
ру. После нажатия на значок адресата система откроет все письма от этого отправителя (в том числе и те, которые уже были прочитаны). Чтобы выделить все письма, ставим галочку в самом верхнем меню:
Система способна выделять разом только 30 писем. После выделения мы можем либо удалить все письма одним разом, либо отметить их все сразу прочитанными. Также можно отметить их как Спам и они в дальнейшем станут отправляться прямиком в Спам, минуя корзину.
Это самые простые настройки современной почты от Яндекса.
Как установить аватарку в корпоративной почте яндекс. Настройка электронной почты
Здравствуйте, дорогие друзья! В жизни активного и занятого человека часто не хватает времени на весьма важные в общении моменты. Одним из них является прощание с собеседником. Но, к счастью, современный прогресс призван оптимизировать нашу деятельность. И сегодня я вам расскажу, как в яндекс почте настроить подпись.
Важность подписи
На самом деле, можно просто к каждому письму писать разный текст, подписываться, не повторяясь, в стремлении быть более оригинальным.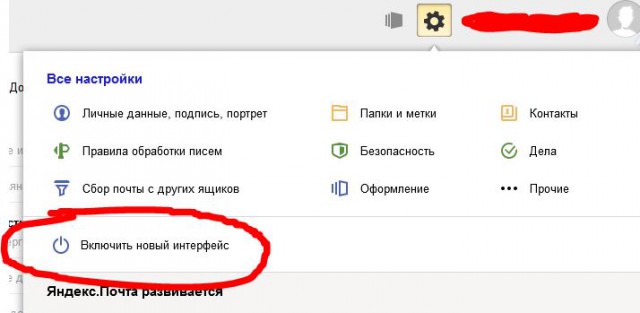 Но для делового и занятого человека зачастую это непозволительная роскошь.
Но для делового и занятого человека зачастую это непозволительная роскошь.
Например, если вы ведете деловую переписку по электронной почте, то необходимо в каждом сообщении указывать контактную информацию, чтобы клиент или партнер всегда мог быстро вспомнить кто вы такой и как с вами срочно связаться ().
У собеседника ваш контакт всегда должен быть на виду. Ну и, конечно же, сообщение должно оканчиваться хотя бы классическим, но верным: «С уважением, Иванов Иван Иванович». Далее название компании, должность, номер телефона, адрес офиса и т.д. Поэтому очень удобно, когда вся информация по умолчанию уже имеется в сообщении.
Инструкция по созданию
Теперь, думаю, сомнений не должно быть в том, что подпись нужна. Перед нами встает следующий вопрос. Итак, как же настроить подпись максимально удобно и эффективно — давайте разберемся. Сделать это, на самом деле, очень просто, но не исключено, что я раскрою некоторые неизвестные вам прежде нюансы и секреты этой функции.
В правом верхнем углу экрана яндекс почты находится значок в виде шестеренки, открывающий «все настройки». В этом меню вам надо выбрать пункт «Личные данные, подпись, портрет».
Вот вы и у цели. Находите кнопку «Добавить подпись», нажимаете на нее и в окне для текста можете ввести необходимые вам данные. Можно привязать подпись к вашему адресу, поставив галочку чуть ниже. Далее имеется пункт для выбора расположения подписи в сообщении: сразу после ответа или внизу всего письма.
Таких прощаний вы можете создать несколько, например, для разного типа писем или собеседников. В этом же меню легко отредактировать или удалить уже имеющиеся подписи. На каждой из них есть знак карандаша и мусорного бака для соответствующей операции.
Заменять прощание также очень просто — дописав содержание, вы можете нажать на вариант, автоматически прикрепленный к письму, потом на появившуюся сбоку от него стрелочку, и перед вами открывается выбор из сохраненных вами подписей.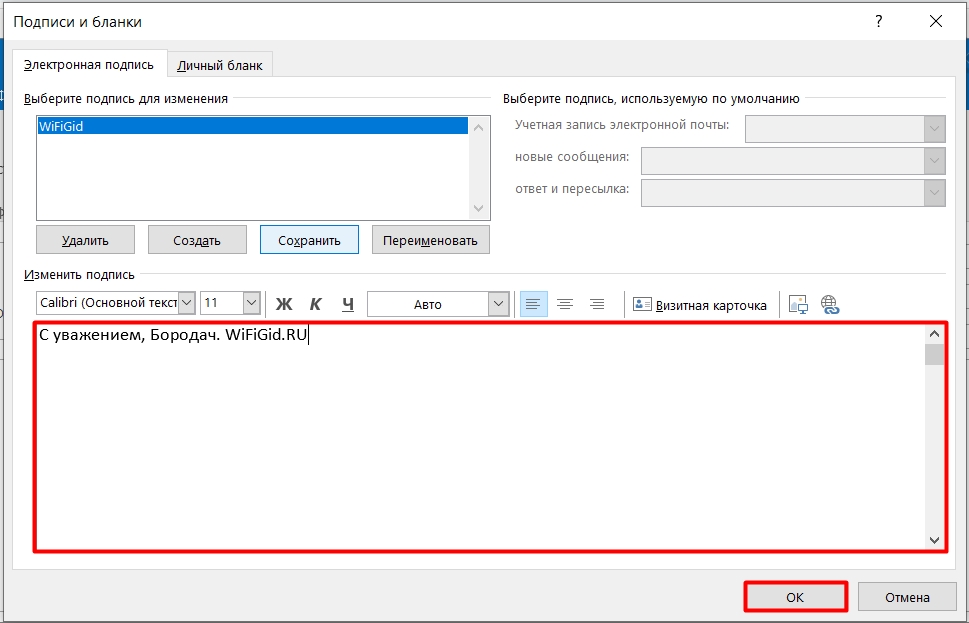 Выбираете нужную и готово!
Выбираете нужную и готово!
Но это еще не все. Ваше сохраненное прощание тоже можно сделать оригинальным с помощью функции редактирования текста. Вверху окна для ввода содержания вашей подписи имеются кнопки для выделения текста, выбора размера и стиля шрифта, вставки цитат, фона, выравнивания и т.д.
Особенно интересной может быть функция добавления изображения. Подпись с картинкой явно привлечет внимание вашего собеседника. Здесь вы можете добавить свою визитку или сделать так, чтобы сообщения всегда были с логотипом вашей компании (). В принципе, выбор ограничен только вашей фантазией.
Стоит обратить внимание на то, что нажав на кнопку «добавить изображение», вы сможете вписать или скопировать туда только ссылку на него. Если вам надо прикрепить картинку или логотип прямо из памяти компьютера, то можно перетащить его мышкой на окно для текста.
Предположим, вы решили оставить только текст, а изображение хотите скрыть. Тогда в окне сообщения, с правой стороны панели для редактирования текста, включите кнопку «без оформления».
Оказывается, немало возможностей предоставляет редактор подписей яндекс почты!
В общении никогда не стоит забывать о правилах хорошего тона, ведь именно взаимодействие с собеседником влияет на то, как он будет к нам в дальнейшем относиться.
Зачастую, люди ведут себя с нами так же, как и мы с ними. В письме правилом хорошего тона является не только приветствие, но и, конечно же, прощание. Так что не забывайте уделять должное внимание вашей подписи.
Видео инструкция по добавлению подписи
Ну вот, теперь мы разобрали, как облегчить и оптимизировать свое общение в Яндекс почте. Обязательно создайте себе подпись, которая сможет заинтересовать и привлечь собеседника, ведь уже это способно сыграть положительную роль в ваших делах.
Не забывайте подписываться на обновления в группе Вконтакте и следите за новостями! До свидания, друзья!
Инструкция
Функцию добавления фотографии в электронную почту поддерживают все ресурсы.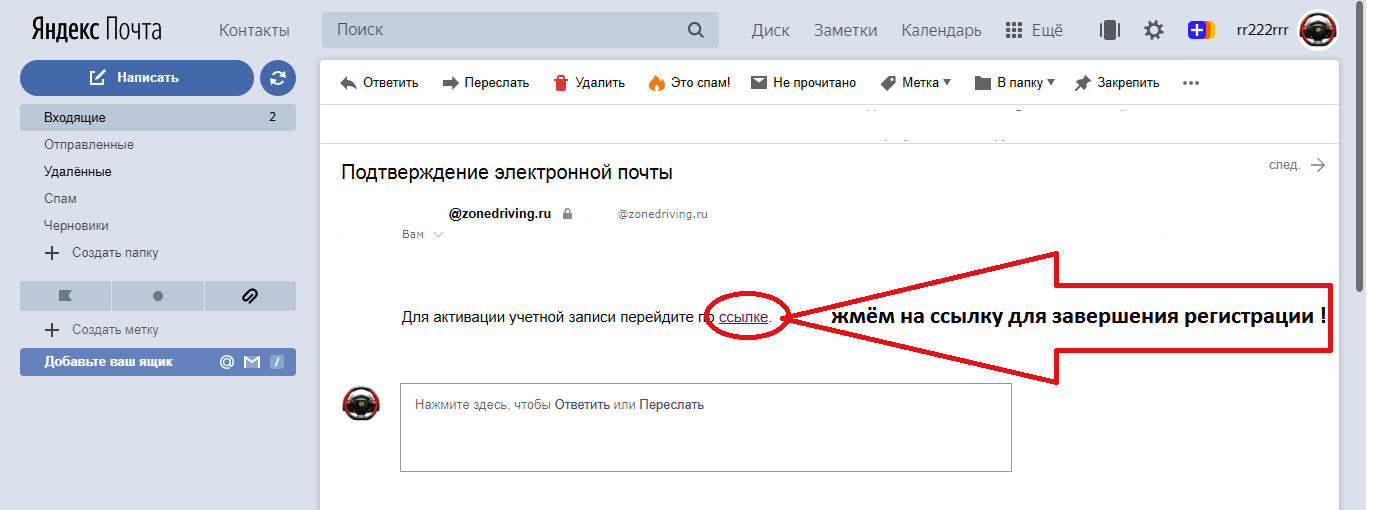 Для этого достаточно заглянуть в меню «Настройки» и произвести необходимые изменения.
Для этого достаточно заглянуть в меню «Настройки» и произвести необходимые изменения.
Например, в «Яндексе» нужно из меню «Почта» зайти в «Настройки» и выбрать пункт «Информация об отправителе», где указываются ваше данные: имя, адрес, подпись и портрет. Зайдя в этот раздел, вы можете написать, под каким именем и с какой подписью к вашим получателям будут приходить сообщения от вас. А чтобы вас смогли узнать, добавьте свое фото.
Для этого в разделе «Мой портрет» (он располагается справа на странице) выберите пункт «Загрузить портрет», в данном случае нужно будет найти изображение в недрах вашего компьютера, или «Сфотографироваться», что возможно при наличии веб-камеры. Максимальный размер фотографии должен быть не более 200 кб.
На «Майл. ру» для добавления в электронный ящик фотографии с главной страницы почтового сервиса зайдите в раздел «Еще» и выберите пункт «Настройки». В следующем окне вам нужно найти опцию «Анкетные данные» и перейти по данной ссылке для внесения необходимых изменений.
Выберите место расположения фотографии – ее можно загрузить с компьютера, добавить из альбома на проекте «Мой мир», вытащить из интернета или сделать при помощи веб-камеры. После настройте изображение, кадрируя нужный его фрагмент, и сохраните внесенные изменения.
В «Рамблере» установить изображениие в качестве главного возможно со страницы http://id.rambler.ru/profile/avatar?back=http://mail.rambler.ru&rname=mail, где вам достаточно лишь указать, откуда нужно загрузить фотографию.
Подобные функции добавления фотографии в свой электронный ящик поддерживают все почтовые сервисы интернета.
Обратите внимание, что наиболее распространенными для добавляемых изображений форматами являются JPEG (JPG), BMP, GIF (статическое изображение), PNG и TIFF.
Источники:
- сменить фото в почте
- Outlook 2010 как вставить свою фотографию?
Чтобы иметь возможность наложить свою фотографию на готовое изображение при помощи компьютера, нужна ее электронная копия, то есть фото должно содержаться в файле какого-либо графического формата.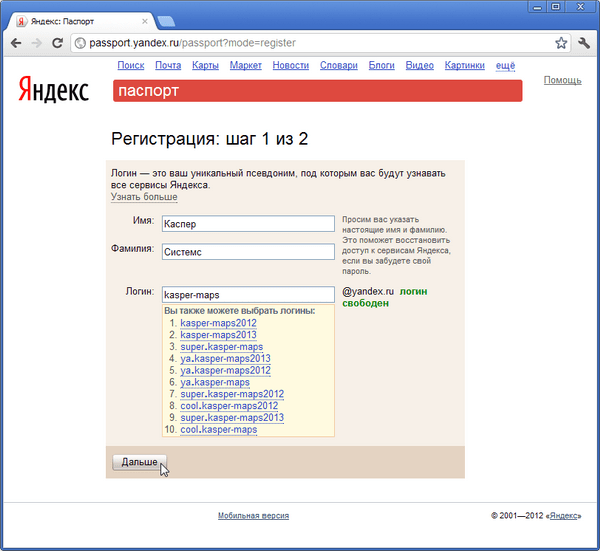 Если это предварительное условие выполнено, то останется проделать несложные операции с помощью программы для обработки изображений. В некоторых случаях может оказаться достаточно и простого браузера вместо графического редактора.
Если это предварительное условие выполнено, то останется проделать несложные операции с помощью программы для обработки изображений. В некоторых случаях может оказаться достаточно и простого браузера вместо графического редактора.
Инструкция
Если требуется вставить фотографию в имеющееся изображение, то начать процедуру надо с запуска какой-либо программы редактирования изображений. Это может быть и простейший редактор из набора программ, устанавливаемых вместе с ОС Windows (Paint), и продвинутый графический редактор Adobe Photoshop, и какой-то другой редактор графики. После запуска программы загрузите в нее изображение, которое должно служить фоном для вашей фотографии. Который бы из редакторов вы не выбрали, сделать это можно, нажав сочетание клавиш ctrl + o, найдя нужный файл в открывшемся диалоге и нажав клавишу «Открыть». Загрузите тем же способом и второй файл — фотографию.
Скопируйте нужную область фотографии. Если вставить в фоновое изображение нужно фото полностью, то нажмите сочетание клавиш ctrl + a для выделения всего изображения, а затем сочетание ctrl + c для копирования в буфер обмена выделенной области.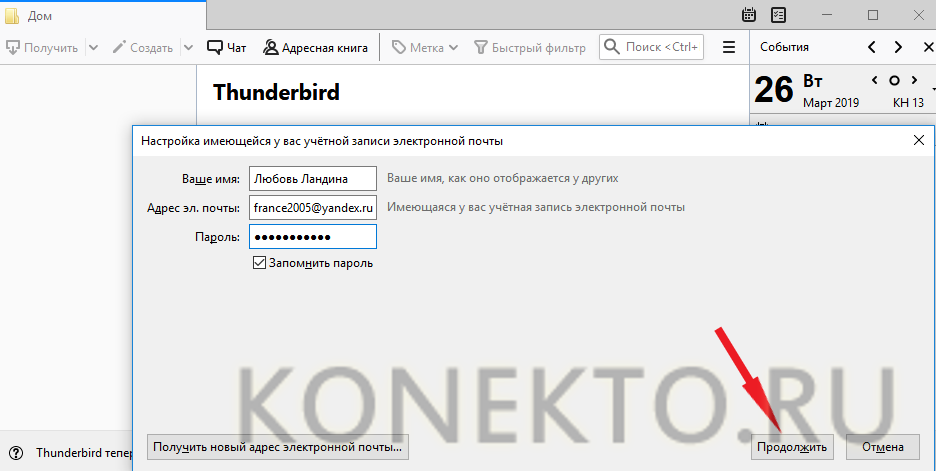 Эти «горячие клавиши» универсальны для абсолютного большинства приложений, но можно использовать и соответствующие команды, помещенные в меню редактора. Их размещение будет зависеть от используемого редактора. Например, в «Фотошопе» есть отдельная панель, на которой размещены разнообразные инструменты — если вам нужно вставить только часть своей фотографии, то щелкните на этой панели вторую пиктограмму («Прямоугольная область»), а затем с помощью левой кнопки мыши выделите на фотографии нужный прямоугольный фрагмент и скопируйте его. Третья пиктограмма на этой панели активирует инструмент «Лассо», с помощью которого можно выделить фрагмент произвольной формы — тот который вы обведете мышкой. Есть в Adobe Photoshop и другие способы выделения.
Эти «горячие клавиши» универсальны для абсолютного большинства приложений, но можно использовать и соответствующие команды, помещенные в меню редактора. Их размещение будет зависеть от используемого редактора. Например, в «Фотошопе» есть отдельная панель, на которой размещены разнообразные инструменты — если вам нужно вставить только часть своей фотографии, то щелкните на этой панели вторую пиктограмму («Прямоугольная область»), а затем с помощью левой кнопки мыши выделите на фотографии нужный прямоугольный фрагмент и скопируйте его. Третья пиктограмма на этой панели активирует инструмент «Лассо», с помощью которого можно выделить фрагмент произвольной формы — тот который вы обведете мышкой. Есть в Adobe Photoshop и другие способы выделения.
Перейдите на вкладку фонового изображения и вставьте скопированную фотографию нажатием сочетания клавиш ctrl + v. На этом операция вставки фотографии в картинку в основном закончена и можно сохранить совмещенное изображение. Но для получения наиболее приемлемого результата может быть необходимо отредактировать совмещенное изображение — как именно это делать , зависит от используемого редактора.
Сохраните совмещенное изображение, нажав сочетание клавиш ctrl + s. Если вы пользуетесь редактором Adobe Photoshop, то нажатием сочетания ctrl + shift + alt + s можно вызвать диалог, который поможет подобрать наиболее подходящее соотношение веса файла и качества картинки в зависимости от формата файла.
Воспользуйтесь каким-либо веб-сервисом, если хотите проделать все это в полуавтоматическом режиме. Например, на сайте http://ru.photofunia.com

Видео по теме
Почтовый сервис от компании Rambler является одним из самых популярных способов организации электронной переписки. Пользоваться этой почтой можно из любого места и при помощи различных устройств. Как же быстро настроить себе почту на Рамблере ?
Вам понадобится
- — устройство, поддерживающее выход в интернет;
- — интернет.
Инструкция
Придумайте адрес своей электронной почты , введите его в соответствующем поле. Придумайте пароль для входа в электронную почту , заполните соответствующие поля. Помните, что чем проще будет название вашего электронного ящика, тем легче его будет запомнить вашим потенциальным корреспондентам.
Заполните область, предназначенную для восстановления пароля. Для этого выберите один из секретных вопросов, предложенных системой, и введите ответ на него. Для того, чтобы иметь дополнительные возможности для восстановления почты, введите существующий адрес вашей электронной почты, если у вас он есть.
Введите цифры и буквы, указанные на картинке в соответствующее поле. Эта мера предосторожности позволяет ресурсу защититься от автоматических регистраций различных вредоносных программ.
Нажмите на кнопку «Зарегистрироваться». В случае корректного ввода всех данных вы попадете в рабочее окно своего почтового ящика и сможете начать работу с электронной почтой на Рамблере.
Обратите внимание
Полезный совет
Для того, чтобы повысить безопасность своего почтового ящика, можно воспользоваться системой «придумывания пароля», которая предлагается почтовым ресурсом rambler.ru. Для этого просто кликните на кнопку «Придумать» напротив поля для ввода пароля и система сама предложит вам надежный вариант.
Источники:
- настройки почты в rambler
Если вы забыли пароль от своего аккаунта на «Рамблере », его надо восстанавливать. Самый простой способ – ответить на секретный вопрос, который вы устанавливали при регистрации. Тогда вы тут же сможете воспользоваться своей почтой. Сложнее будет вернуть доступ к почтовому ящику, если и ответ на установленный вопрос вы не помните. В этом случае придется вступить в переписку со службой поддержки, и восстановить доступ удастся лишь через несколько дней. Впрочем, в таких делах, главное не скорость, а результат.
Сложнее будет вернуть доступ к почтовому ящику, если и ответ на установленный вопрос вы не помните. В этом случае придется вступить в переписку со службой поддержки, и восстановить доступ удастся лишь через несколько дней. Впрочем, в таких делах, главное не скорость, а результат.
У каждого электронного ящика есть целая куча разных настроек. Можно изменить в нем практически все — информацию о себе, пароль, оформление почты и многое другое.
Единственное, что поменять нельзя, так это адрес ящика (логин).
У каждого почтового сайта есть своя система настроек. Для доступа к ней нужно сначала зайти в электронный ящик, а потом открыть ту часть, которая отвечает за изменение параметров.
Яндекс.Почта
В верхнем правом углу, рядом с названием электронного ящика, находится иконка с изображением шестеренки.
После нажатия на нее, открывается небольшое окошко, вверху которого собраны самые популярные настройки. Можно выбрать одну из них или щелкнуть по ссылке «Все настройки» вверху.
Откроется страница, где и можно изменить необходимые параметры. С левой стороны будет меню для перехода к другим настройкам.
Чтобы вернуться к обычной почте (письмам), нажмите на надпись «Письма» вверху слева.
Mail.ru
Открывается страница со списком того, что можно изменить в почте.
Слева будет список для быстрого перехода к другим параметрам. Через него также можно вернуться к своим письмам, нажав на ссылку «Перейти во Входящие» вверху.
Gmail.com (почта от Гугл)
Для изменения параметров почты от Google нужно нажать на картинку с изображением шестеренки в верхнем правом углу своего ящика.
Появится небольшой список. Нажимаем на «Настройки».
Откроется новая страница. На сером фоне будет куча параметров, которые можно изменить.
Но это еще не все! Вверху есть закладки для редактирования других настроек.
Самые важные настройки
Из всей этой кучи настроек я бы выделил только три, которые действительно следовало бы изменить — имя отправителя, фотография и подпись. Или хотя бы просто проверить, все ли там указано верно.
Или хотя бы просто проверить, все ли там указано верно.
Имя отправителя — это то, что будет написано в части «От кого». Как правило, именно эти данные видит получатель, когда приходит новое письмо.
Фотография — небольшое изображение, которым будет украшено каждое Ваше сообщение. Это может быть как личная фотография, так и просто картинка. Добавлять ее необязательно, но многим нравится:)
Подпись — текст, который автоматически добавляется к каждому письму. Удобно использовать при деловой переписке, чтобы каждый раз заново не печатать контактные данные.
Где поменять
Яндекс.Почта : -> Личные данные, подпись, портрет
Mail.ru : Настройки -> Имя отправителя и подпись.
Для добавления/изменения фотографии нажать на «Личные данные» в меню слева.
Gmail.com . Для изменения имени отправителя:
Для добавления подписи к письмам:
Добавление/изменение фотографии: нажать на правый верхний кружочек с изображением человечка или уже добавленной фотографией и выбрать «сменить фото».
Как проверить
Допустим, в настройках своей почты я указал имя, добавил фотографию и подпись. Самый простой способ проверить результат — это отправить письмо самому себе, на свой же адрес.
Вот какое письмо пришло в моем случае:
Значит, такое имя и картинка теперь будут добавляться ко всем письмам, которые я отправляю. А если открыть письмо, то под его текстом будет подпись. В моем случае это блок контактов.
Если вдруг результат не оправдал ожиданий, это всегда можно исправить тем же самым образом (см. Где поменять).
Нам неоднократно приходилось отвечать на вопрос: как загрузить свой портрет в настройках почты Яндекс, которая становится вашим аваторам в письмах. Зачем это нужно? Аватар (или иконка) в письмах работает на ваш имидж. Более того, когда письма помечены уникальной иконкой, получатель может визуально вычленить ваше сообщение из ленты буквально мгновенно.
Согласитесь, приятно получать письма, которые помечены своей уникальной иконкой. Маленькая картинка, которую еще называют аватар, помогает буквально на автомате выделить нужное письмо из ленты.
Маленькая картинка, которую еще называют аватар, помогает буквально на автомате выделить нужное письмо из ленты.
Каждый, у кого есть почта на Яндекс, может добавить к оформлению своих писем маленькую картинку, это делается в настройках: Информация об отправителе. Загрузить свой портрет, который станет вашим аватаром в почте Яндекс в настройки почты вида @yandex.ru, и в аккаунт почты на домене все проще и проще
UP! В повом интерфейсе почты Яндекс загрузить свое фото в профиль можно еще быстрее
Сейчас, загружать иконку (аватар) на Яндекс стало еще проще, вне зависимости от типа вашей почты! Как загрузить или поменять фото своего профиля в почте Яндекс:
Нам нужно перейти на страницу Паспорт, найти ссылку на эту страницу можно тут (просто кликните на адрес почты)
Вот и все — закачать фото или другую картинку вы сможете непосредственно на странице Паспорта. Этот способ подходит для добавления или замены аватара на почте любого типа: вида @yandex. ru и в почте для домена
ru и в почте для домена
Вся нижеследующая информация уже неактуальна, так как изменился интерфейс ЯндексПочты, но все же я не буду её удалять — пусть останется как историческая справка
Как загрузить свой аватар: почта вида @yandex.ru
Если вы пользуетесь ящиком вида [email protected] , то загрузить картинку, которая станет иконкой ваших почтовых отправлений невероятно просто. Сейчас я покажу как это можно сделать.
Для начала вам нужно войти в свой почтовый ящик, сделать это можно с любой страницы Яндекс, в том числе с главной. Посмотрите, в правом верхнем углу находится форма для авторизации на Яндексе.
В первое поле вы вводите свой логин (слово, которое в вашем почтовом адресе пишется до «собаки»), во второе поле вы вводите свой пароль, тот, который сами задали, когда создавали почту на Яндекс.
После того, как вы вошли в свой аккаунт на Яндекс, перейдите в почту, сделать это можно нажав на ссылочку Почта ,она первая в списке
Далее потребуется войти в интерфейс настроек, для чего нужно кликнуть по «колесику» в правом верхнем углу, оно расположено перед адресом вашей почты, в моем случае: перед [email protected] .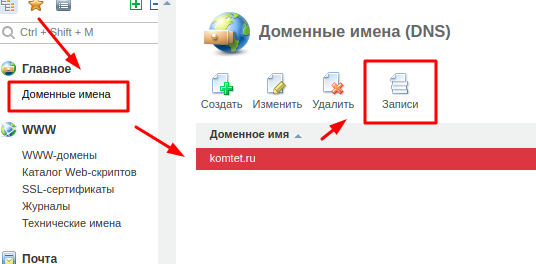 Когда вы нажмете на колесико, перед вами развернется меню Все настройки . Нас интересует настройка Личные данные, подпись, портрет , жмем на эту ссылку.
Когда вы нажмете на колесико, перед вами развернется меню Все настройки . Нас интересует настройка Личные данные, подпись, портрет , жмем на эту ссылку.
Как загрузить свой аватар в корпоративную почту на Яндекс
Если вы обладатель почтового корпоративного ящика (его еще называют почтой на домене), загружать иконку для писем и аватар для Яндекса нужно следующим образом.
Во-первых, напомню, что, когда вы входите в почтовый ящик, который сделан для домена вашего сайта, вашим логином является не слово до собаки, а электронный адрес полностью . То есть для входа в аккаунт корпоративной почты нужно вводить в поле «логин» адрес своей почты целиком.
После того как вы вошли на Яндекс.Почту, жмите непосредственно на сам почтовый адрес в правом верхнем углу, а затем, когда раскроется меню, на ссылку Паспорт .
Загружаете картинку со своего компьютера. Теперь у вас есть свой аватар на Яндексе и красивая иконка у ваших писем.
Могу ли я изменить свой адрес электронной почты? Как изменить логин в Яндекс почте: простые рекомендации
Электронная почта — полезный ресурс, где мы можем общаться с друзьями, отправлять файлы. «Яндекс» открывает перед нами множество возможностей («Яндекс Деньги», «Диск», «Поиск», «Маркет», «Погода», «Новости», «Картинки», «Видео»), по сравнению с другими сервисами. Большинство начинающих пользователей выбирают этот проверенный и надежный сервис, благодаря которому он занимает лидирующие позиции на протяжении многих лет.
Как сменить логин в яндекс почте?
При регистрации Email большинство людей небрежно относятся к выбору логина. Они не учитывают, что изменить его практически невозможно. Логин в почтовом ящике показывает адрес, который вам выделен для электронной почты. Например, человек живет в доме или квартире, которая находится на определенной улице. У гражданина есть свой адрес. Чтобы было иначе, нужно переехать в другую квартиру. То же самое происходит и с почтовым ящиком, чтобы его поменять, нужно зарегистрировать новую почту.
То же самое происходит и с почтовым ящиком, чтобы его поменять, нужно зарегистрировать новую почту.
Особенности смены логина
Можно ли поменять логин в яндекс почте? Это одна из немногих систем, где можно получить другой адрес, но и тут не все так просто. Как изменить логин в яндекс почте? В этой системе вам также нужно будет зарегистрировать новый электронный ящик, но вы сможете переместить на него старые письма и нужные контакты.
Алгоритм смены логина
Как изменить почту логина в Яндексе? Для этого нужен интернет, и необходимые данные (логин и пароль) для входа в почтовый ящик.
Подведение итогов
Теперь вы можете ответить на вопрос «Как поменять логин в Яндекс почте?». Если вам это очень нужно, воспользуйтесь предложенным алгоритмом. Чтобы изменить логин в подобных сервисах, необходимо также создать новый. почтовый ящик. В Mail.ru или Рамблере алгоритмы замены могут немного отличаться. Для того, чтобы вам больше не нужно было менять адрес почтового ящика, сразу продумайте лаконичный, запоминающийся и красивый логин.
Современные платежные системы поддерживают верификацию через номер мобильного телефона. Проще говоря, пользователь подтверждает действие с помощью одноразового смс-пароля, который приходит на номер. Эта функция делает ввод/вывод денег более безопасным, практически на 100% исключает возможность использования мошенниками ваших средств в Яндекс.Кошельке. Но часто по разным причинам людям приходится менять номер телефона, следствием этого действия является необходимость смены номера телефона в Яндекс.Деньгах.
Есть несколько причин смены номера телефона на Яндекс.Деньги. Например, если старый номерной телефон полностью утерян — пользователь потерял телефон или его украли, а сим-карту восстановить невозможно. Номер может быть заблокирован оператором связи. Либо пользователь просто решил сменить оператора связи, но не планирует продолжать пользоваться старой сим-картой и хранить ее.
В таких случаях для смены номера телефона необходимо произвести некоторые манипуляции на официальном сайте платежной системы Яндекс.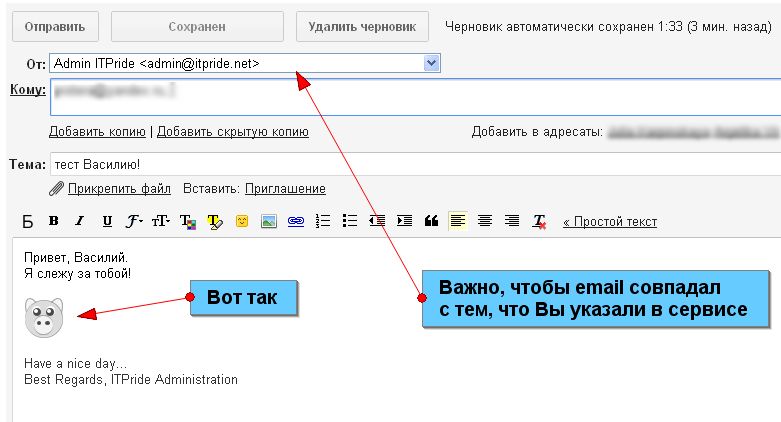 Деньги. Для того чтобы без проблем изменить номер телефона, вы можете использовать кодовое слово, значение которого было задано при регистрации. Однако многие люди со временем забывают контрольную информацию и изменить номер в этом случае невозможно. Что делать? Портал Яндекс предусмотрел возникновение таких проблем и предлагает несколько решений.
Деньги. Для того чтобы без проблем изменить номер телефона, вы можете использовать кодовое слово, значение которого было задано при регистрации. Однако многие люди со временем забывают контрольную информацию и изменить номер в этом случае невозможно. Что делать? Портал Яндекс предусмотрел возникновение таких проблем и предлагает несколько решений.
Что делать?
Для каждого отдельного случая есть решение, поэтому учитывайте, что предлагает Яндекс и насколько это сложно.
В первую очередь необходимо перейти на страницу Яндекс.Деньги, которая отображается маленькой иконкой в правом верхнем углу главной страницы поисковой системы — Яндекс.
Левая колонка экрана содержит список предлагаемых действий. Здесь вы должны выбрать «Настройки», нажать на нее и перейти на экран «Учетная запись».
Заходим на страницу смены, где предлагают подтвердить действие паролем или аварийным кодом. Здесь действия различаются.
Как изменить номер телефона в Яндекс.
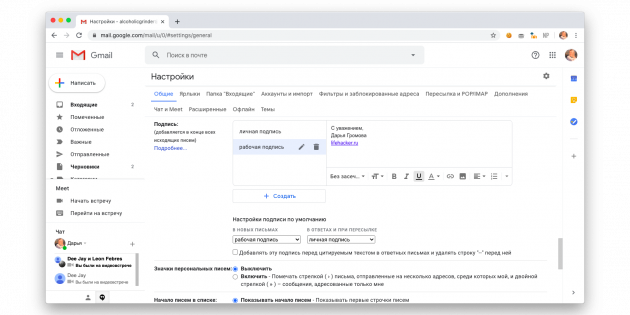 Деньгах
ДеньгахИзменить через SMS
Если у пользователя есть доступ к номеру мобильного телефона, который необходимо изменить, то проблем с его сменой возникнуть не должно. Нажмите кнопку «получить пароль», введите цифры и нажмите кнопку «подтвердить». Перейдите во вкладку «Ваши телефоны», где вы можете назначить или добавить новый номер, установить его как актуальный и подписаться на SMS-уведомления.
Если в профиль добавлен не один телефон, а два и более, то имеющийся номер следует обновить, чтобы на него пришел СМС-пароль, тогда аварийные коды использовать не нужно.
Изменить с аварийным кодом
- Если у пользователя нет доступа к номеру мобильного телефона, который необходимо изменить, то он должен нажать на окно «получить код экстренной помощи».
- Далее вам будет предложено ввести сам код или получить его по СМС. Если коды записаны заранее, то следует ввести соответствующую им графу. Если их нет в наличии, то получите их по СМС, нажав на соответствующую кнопку.

- Далее вас попросят ввести рабочий номер телефона, на который придет СМС с кодом. Внимательно заполните данные и нажмите «Подтвердить».
Видео по теме:
Добавление нового номера телефона
После завершения операции ввода необходимо добавить новый рабочий номер телефона. Для этого нажмите «добавить номер», введите его в соответствующую графу и нажмите «добавить».
Заходим на страницу подтверждения операции, нажимаем кнопку «получить пароль» (здесь также можно использовать аварийные коды).
Получаем пароль и вводим его в соответствующую графу.
Внимание! Пароль действителен в течение 7 минут.
Далее вам нужно будет удалить неверный номер телефона. Для этого возвращаемся на страницу настроек аккаунта, нажимаем на «карандаш» возле номера телефона, переходим на страницу с телефонами и нажимаем красный крестик возле недействительного номера слева.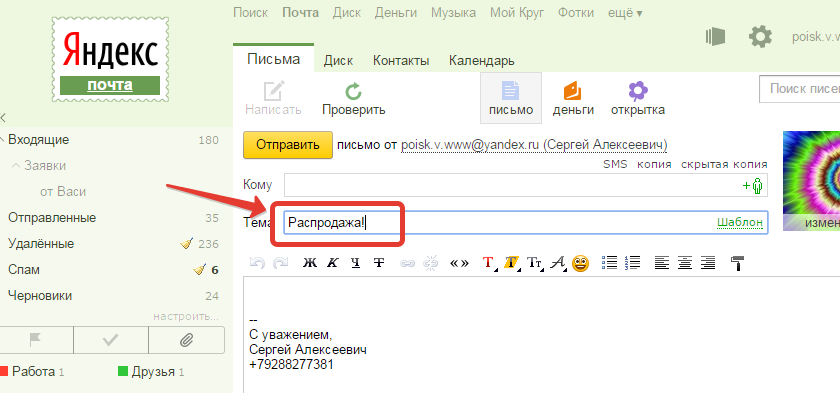
Изменения должны быть подтверждены рабочим номером телефона с SMS-паролем.
Удаление произойдет через 30 дней, в это время система Яндекса будет периодически напоминать вам о попытке удаления. Это сделано в целях безопасности. Не стоит обращать внимание на такие сообщения на почте, если вы действительно делали запрос на удаление.
Восстановление доступа к Яндекс.Деньгам
Помимо стандартной смены доступа, может возникнуть ситуация, когда невозможно войти в свой профиль Яндекс.Деньги по ряду причин. Например, была забыта контрольная информация, нет платежного пароля и аварийных кодов. А в профиле изначально был добавлен только один номер телефона, доступ к которому был утерян и восстановлению не подлежит. Случай, конечно, сложный, но не критичный.
Для восстановления доступа к кошельку, с любого устройства с выходом в интернет, необходимо перейти на страницу «Восстановление доступа», ссылку на которую предлагает сервис при получении экстренных кодов.
Вы также можете позвонить в техподдержку Яндекса, объяснить проблему и получить ответы на все вопросы.
Заключение и выводы
Итак, изменить номер телефона в Яндекс.Деньгах совсем не сложно и самостоятельно. Процедура интуитивно понятна, каждая ссылка на портале подписана и предлагаются подсказки для дальнейших действий. Конечно, имея старый номер телефона, поменять его на новый гораздо проще, но при утере тоже возможно.
Привяжите несколько телефонных номеров, чтобы не было путаницы и проблем в будущем, а финансы всегда были под вашим контролем.
Если вы думаете, как изменить адрес электронной почты Mail.ru, Яндекс, Gmail или любого другого сервиса, это не подойдет. По крайней мере, не напрямую. Это идентификатор, по которому почтовая система узнает вас. Он уникален, как и номер мобильного телефона, серия паспорта, индекс. Если почтовый ящик зарегистрирован, исправить любую букву в его имени или изменить номер уже нельзя. Вам придется создать новый.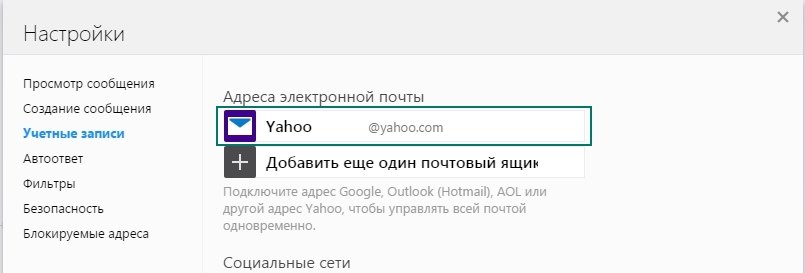
Невозможно переименовать адрес на программном уровне во всех почтовых службах. Ведь переписка будет отправляться на «старый» логин. И, соответственно, до вас он не дойдет. Но есть способ обойти это ограничение. Вы можете передавать контакты и письма, а также настроить сбор и пересылку входящих сообщений. И вам не придется выяснять, как изменить адрес электронной почты. Можно просто зарегистрировать новый ящик и продолжить работу в нем, скопировав все данные со старого. Это будет похоже на смену логина.
Если у вас есть доступ к аккаунту на Mail.ru, Yandex, Gmail, Rambler, Qip или любом другом сервисе, вы можете перенести из него все контакты, письма, папки. Также доступна функция сбора сообщений. Всю корреспонденцию, которая приходит на один из ваших ящиков, вы можете просмотреть на другом.
Посмотрите, как скопировать информацию на новый логин, на примере некоторых популярных ресурсов. На всех сайтах принцип примерно одинаков. Если вы разобрались, как изменить адрес электронной почты в Яндексе, вы сможете сделать то же самое в Рамблере и Qip. ru
ru
Яндекс
Яндекс — российская поисковая система с множеством различных сервисов. Помимо основных функций предоставляет пользователям облачное хранилище, платежную систему с безналичным расчетом, навигатор, магазины, афиши, телепередачи, новости, вакансии, радио, музыку, видео и многое другое. И, конечно же, у Яндекса есть свой почтовый сервер.
Прежде чем делать новый адрес, вам нужно скопировать все свои данные со старого.
- Войдите в учетную запись, которую хотите изменить.
- Нажмите на иконку в виде шестеренки (она находится справа вверху рядом с вашим ником).
- Товар «Контакты».
- Кнопка «Сохранить в файл».
- В списке «Почтовый клиент» выберите vCard. Это распространенный формат, который можно скачать практически на всех почтовых сервисах. Если вы решили сменить не только логин, но и домен (скажем, перейти с Яндекс.ру на Gmail ), информация может быть передана на другой ресурс.
- Сохраните файл.

- Есть еще один способ. Зайдите в папку с письмами, нажмите на ссылку «Контакты» вверху. Там будет список ваших получателей. Нажмите «Еще». Появится опция для добавления этой информации в файл.
Теперь у вас есть резервная копия контактов тех людей, с которыми вы общаетесь. И вы можете перейти на новый адрес.
- Зарегистрируйтесь в Яндексе под нужным вам логином.
- Открыть меню, где была сохранена информация («Шестерёнка» — Контакты).
- Нажмите «Добавить из файла» и укажите путь к папке, в которую была помещена информация.
После этого нужно передать сообщения.
- Нажмите на ту же «Шестеренку».
- Предмет «Собирать почту».
- Напишите свой логин вместе с доменом и паролем.
- Установите флажок «Копировать электронные письма вместе с папками».
- Кнопка «Включить сборщик». Вся корреспонденция будет передана.
Не забудьте предупредить получателей, что вы решили сменить свой e-mail и теперь отправляете сообщения с него. Письма, отправленные на «старый» почтовый ящик, будут копироваться на тот, который вы только что зарегистрировали. Вы можете безопасно использовать свою новую учетную запись, как если бы это был ваш первоначальный адрес.
Письма, отправленные на «старый» почтовый ящик, будут копироваться на тот, который вы только что зарегистрировали. Вы можете безопасно использовать свою новую учетную запись, как если бы это был ваш первоначальный адрес.
Mail.ru
Mail.ru — популярный русскоязычный сервис. В нем можно не только получать и отправлять сообщения. Есть собственное онлайн-хранилище. социальная сеть, служба знакомств, тематический журнал для женщин, гороскопы, новости и уникальный продукт под названием «Вопрос-ответ». В нем любой желающий может задать любой вопрос и получить комментарии от других пользователей.
- Открытые контакты.
- Нажмите на иконку в виде трех маленьких полосок. Она находится справа от других кнопок.
- Выберите «Экспорт».
- Можно перенести все сразу или указать какую-то отдельную группу.
- В поле «Формат» отметьте «vCard».
- Подтвердите действие и сохраните файл.
Затем зарегистрируйте новый почтовый ящик. В это же меню можно добавить контакты. Только вместо «Экспорт» выберите «Импорт».
В это же меню можно добавить контакты. Только вместо «Экспорт» выберите «Импорт».
Теперь включите сборщик почты, чтобы навсегда изменить адрес.
- Нажмите на свой логин. Она находится в левом верхнем углу рядом с кнопкой «Выйти».
- Пункт «Настройки».
- Раздел «Почта с других почтовых ящиков».
- Введите логин и пароль.
- Если учетная запись, которую вы решили изменить, находится не на Mail.ru, вы можете выбрать конкретный домен. В некоторых из них необходимо дать доступ к информации. Например, при добавлении данных из Gmail необходимо указать имя пользователя. Система перенаправит вас на этот сайт. Там разрешите сбор писем.
Все сообщения будут скопированы в новый почтовый ящик. Входящая почта также будет перенаправляться на него.
gmail
Вот как изменить адрес электронной почты Gmail.com и перенести свои данные в другую учетную запись. Это продукт Google — масштабный ресурс, включающий в себя огромный набор услуг: от простого поисковика до видеохостинга и магазина приложений. Чтобы переключиться на новый почтовый ящик, необходимо сначала сохранить получателей.
Чтобы переключиться на новый почтовый ящик, необходимо сначала сохранить получателей.
- Войдите в почту.
- Нажмите на стрелку рядом с кнопкой «Gmail» в левом верхнем углу.
- Товар «Контакты».
- Кнопка «Еще».
- Строка «Экспорт».
- В обновленном дизайне эта опция пока недоступна. Если вы воспользуетесь им, система предложит вам перейти на старую версию сайта. Согласен. Там вы сможете увидеть вариант экспорта, нажав кнопку «Дополнительно».
- После регистрации нового адреса электронной почты вы можете импортировать получателей из того же меню.
Теперь у вас другой логин Gmail. Но для того, чтобы окончательно поменять коробку, нужно перенести на нее все письма. И убедитесь, что входящая почта также отправляется на новый адрес.
- Нажмите на значок шестеренки в правом верхнем углу.
- Пункт «Настройки».
- Вкладка «Учетные записи и импорт».
- Меню «Импорт почты и контактов».
 Так что в то же время вы можете передавать получателей, не сохраняя их в отдельный файл.
Так что в то же время вы можете передавать получателей, не сохраняя их в отдельный файл. - Введите логин и пароль.
Когда письма скачаются и появятся в папках, вы сможете сменить аккаунт и перейти на новый.
Информация об отправителе
Входящие сообщения всегда отображают информацию об отправителе. Если вы не предоставили никакой информации о себе при регистрации электронной почты, получатель ваших сообщений будет иметь ваш адрес в поле «От». Его можно изменить на что угодно.
- В Mail.ru эта опция есть в настройках. Нажмите на свое имя пользователя, выберите «Настройки» и перейдите в «Имя и подпись». Там вы можете написать данные отправителя.
- В Яндексе этот раздел размещен в «Личные данные, подпись, портрет». Ссылка на него отобразится, если нажать на «шестеренку».
- В Gmail имя отправителя устанавливается следующим образом: нажимаем на ту же «шестерёнку», открываем «Настройки», далее «Аккаунты и импорт».
 Там будет пункт «Отправить почту как» и рядом с ним кнопка «Редактировать». Напишите желаемое имя.
Там будет пункт «Отправить почту как» и рядом с ним кнопка «Редактировать». Напишите желаемое имя.
Это влияет только на отображаемый логин, когда получатель просматривает свой почтовый ящик. У вас будет оригинальная коробка. Другие люди будут писать ему.
Если вы не знаете, как изменить свой адрес электронной почты, вы не сможете сделать это напрямую. Но можно зарегистрировать новую и перенести туда письма и контакты. Входящие сообщения также будут перенаправляться на созданную учетную запись. Это будет выглядеть так, будто вы сменили логин.
Как изменить номер телефона в учетной записи яндекс. Как поменять логин в Яндекс почте: простые рекомендации
Одна из причин, по которой стоит более внимательно и серьезно подойти к выбору логина для Email, это невозможность его смены. Многим пользователям такое решение может показаться неубедительным, ведь система позволяет свободно менять любые настройки почтового ящика, генерировать пароли и т. д. Почему нельзя провести подобную процедуру с никнеймом, который используется в качестве первой части письма адрес? Как изменить логин в Яндекс почте, если это возможно, и какие меры можно применить в качестве альтернативы его замене?
Общая информация
Выбор логина производится на этапе регистрации аккаунта .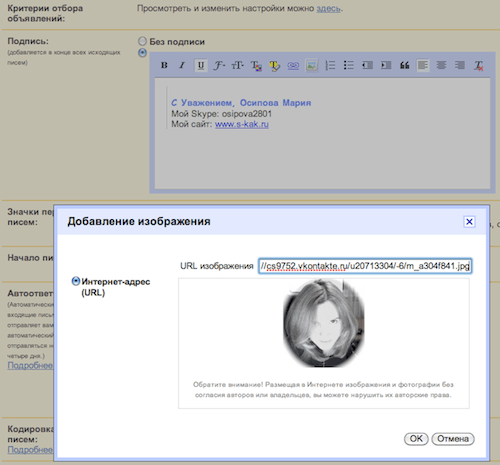 Скорее всего, в этот момент человек не задумывается о том, что в будущем может возникнуть вопрос о том, как сменить логин в яндекс почте , и не серьезно подходит к выбору. Позже, при попытке изменить адрес самостоятельно, вы понимаете, что сделать это невозможно. Как быть в этом случае? В общем, можно использовать следующие приемы:
Скорее всего, в этот момент человек не задумывается о том, что в будущем может возникнуть вопрос о том, как сменить логин в яндекс почте , и не серьезно подходит к выбору. Позже, при попытке изменить адрес самостоятельно, вы понимаете, что сделать это невозможно. Как быть в этом случае? В общем, можно использовать следующие приемы:
- , чтобы сформировать новый ящик, не теряя связи со старым;
- изменить домен для отправки корреспонденции;
- заменить текущий логин на номер сотового телефона.
Ниже мы дадим подробное описание каждого из этих вариантов.
Создание новой учетной записи электронной почты
Если вас интересует конкретный адрес, который вы хотели бы получить, то единственный вариант для вас — зарегистрировать другую учетную запись на Яндексе. Что может быть проще, однако в таком случае может возникнуть вопрос, как не потерять связь со старым почтовым ящиком. Разработчики почтового сервиса предусмотрели такую возможность — они реализовали возможность сбора корреспонденции с любых почтовых ящиков.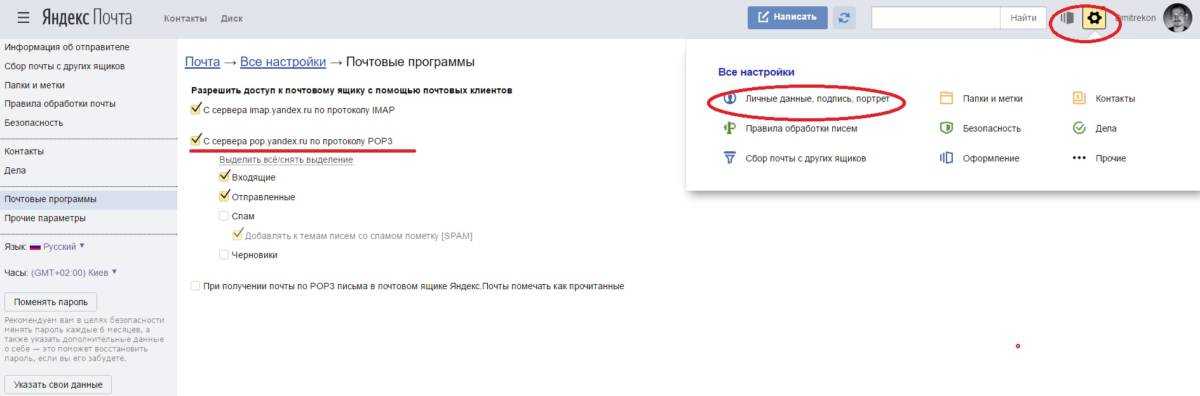 Таким образом, вы войдете в почту Яндекса под новым логином, и сможете просматривать почту со всех существующих адресов электронной почты.
Таким образом, вы войдете в почту Яндекса под новым логином, и сможете просматривать почту со всех существующих адресов электронной почты.
Замена домена
Мало кто из пользователей рассматриваемого нами почтового сервиса знает, что можно выбрать домен для отправки корреспонденции. Домен означает часть адреса электронной почты, которая следует за значком собаки. Для просмотра доступных опций необходимо зайти в свой аккаунт и нажать на значок настроек (шестеренка в верхней части экранной формы). Здесь в списке следует нажать на кнопку выбора и поставить галочку напротив приемлемого варианта.
Этот вариант может вполне подойти пользователям, которые задаются вопросом, как изменить логин в Яндекс почте. На самом деле, получив с такого почтового ящика электронное письмо, невозможно понять, что оно было отправлено от этого пользователя.
Использование мобильного номера в качестве логина
Можно ли поменять логин в яндекс почте например на номер мобильного телефона? Для своих пользователей сервис предоставляет такой шанс.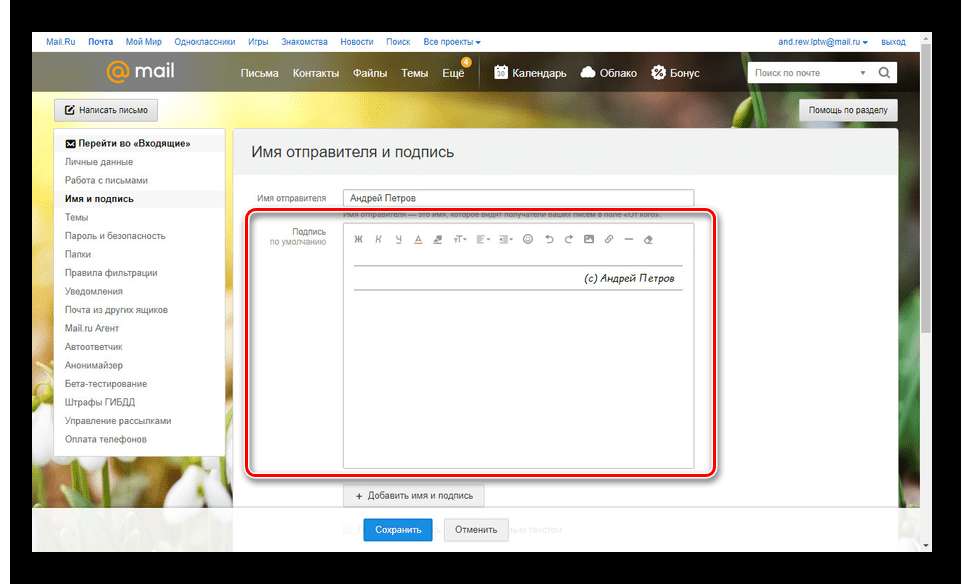 Для этого достаточно привязать электронную почту к своему номеру и сделать соответствующие настройки в личном кабинете. При этом на такой адрес можно отправлять корреспонденцию, набрав номер в любом формате через +7/7/8. Предыдущий адрес также сохраняется. Таким образом, почтовый ящик имеет два адреса.
Для этого достаточно привязать электронную почту к своему номеру и сделать соответствующие настройки в личном кабинете. При этом на такой адрес можно отправлять корреспонденцию, набрав номер в любом формате через +7/7/8. Предыдущий адрес также сохраняется. Таким образом, почтовый ящик имеет два адреса.
Заключение
Пользователей, интересующихся, как поменять логин в Яндекс почте, должно огорчить известие, что это невозможно. Однако, используя приведенные выше рекомендации, вы можете немного изменить внешний вид используемого вами адреса электронной почты. коробка. Если это не устраивает клиента, то вы всегда можете выйти из текущего аккаунта и нажать кнопку «Зарегистрироваться», тем самым сформировав новый аккаунт с нужным логином. Добавление в почту тоже хороший вариант. номер сотового . Запомнить такой адрес достаточно легко не только самому пользователю, но и всем тем людям, которым он сообщает свои контакты.
Современные платежные системы поддерживают верификацию по номеру мобильного телефона. Проще говоря, пользователь подтверждает действие с помощью одноразового смс-пароля, который приходит на номер. Эта функция делает ввод/вывод денег более безопасным, практически на 100% исключает возможность использования мошенниками ваших средств в Яндекс.Кошельке. Но часто по разным причинам людям приходится менять номер телефона, следствием этого действия является необходимость смены номера телефона в Яндекс.Деньгах.
Проще говоря, пользователь подтверждает действие с помощью одноразового смс-пароля, который приходит на номер. Эта функция делает ввод/вывод денег более безопасным, практически на 100% исключает возможность использования мошенниками ваших средств в Яндекс.Кошельке. Но часто по разным причинам людям приходится менять номер телефона, следствием этого действия является необходимость смены номера телефона в Яндекс.Деньгах.
Причин смены номера телефона на Яндекс.Деньги несколько. Например, если старый номер телефона полностью утерян, пользователь потерял телефон или его украли, а сим-карту восстановить невозможно. Номер может быть заблокирован оператором связи. Или просто пользователь решил сменить оператора связи, но не планирует продолжать пользоваться старой сим-картой и оставить ее себе.
В таких случаях для смены номера телефона необходимо произвести некоторые манипуляции на официальном сайте платежной системы Яндекс.Деньги. Для того чтобы без проблем поменять номер телефона, можно использовать кодовое слово, значение которого было задано при регистрации. Однако многие люди со временем забывают контрольную информацию, и изменить номер в этом случае невозможно. Что делать? Портал Яндекс предусмотрел возникновение таких проблем и предлагает несколько решений.
Однако многие люди со временем забывают контрольную информацию, и изменить номер в этом случае невозможно. Что делать? Портал Яндекс предусмотрел возникновение таких проблем и предлагает несколько решений.
Что делать?
Для каждого отдельного случая есть решение, поэтому давайте рассмотрим, что предлагает Яндекс и насколько это сложно.
В первую очередь следует зайти на страницу Яндекс.Деньги, которая отображается маленькой иконкой в правом верхнем углу главной страницы поисковой системы — Яндекс.
Левая колонка экрана содержит список предлагаемых действий. Здесь вы должны выбрать «Настройки», нажать на нее и перейти на экран «Учетная запись».
Заходим на страницу смены, где предлагают подтвердить действие паролем или аварийным кодом. Отсюда и действия разные.
Как поменять номер телефона в Яндекс.Деньгах
Изменение по SMS
Если у пользователя есть доступ к номеру мобильного телефона, который необходимо изменить, то проблем с его сменой возникнуть не должно. Нажимаем кнопку «получить пароль» и вводим цифры и нажимаем кнопку «подтвердить». Перейдите во вкладку «Ваши телефоны», где вы можете назначить или добавить новый номер, сделать его актуальным и подписаться на SMS-информирование.
Нажимаем кнопку «получить пароль» и вводим цифры и нажимаем кнопку «подтвердить». Перейдите во вкладку «Ваши телефоны», где вы можете назначить или добавить новый номер, сделать его актуальным и подписаться на SMS-информирование.
Если в профиль добавлено не один телефон, а два и более, то следует сделать его соответствующим доступным номером, для того, чтобы на него приходил смс-пароль, тогда аварийные коды использовать не нужно.
Изменить с аварийным кодом
- Если у пользователя нет доступа к номеру мобильного телефона, который необходимо изменить, то нажмите в окне «получить код экстренной помощи».
- Далее вам будет предложено ввести сам код или получить его по СМС. Если коды прописаны заранее, то следует ввести соответствующую им графу. Если их нет, то получите через СМС, нажав на соответствующую кнопку.
- Далее вас попросят ввести номер рабочего телефона, на который придет СМС с кодом. Внимательно заполните данные и нажмите «Подтвердить».

Похожие видео:
Добавить новый номер телефона
По завершении ввода необходимо добавить новый рабочий номер телефона. Для этого нажмите «добавить номер», введите его в соответствующую графу и нажмите «добавить».
Перейти на страницу подтверждения операции, нажать кнопку «получить пароль» (здесь также можно использовать аварийные коды).
Получаем пароль и вводим его в соответствующее поле.
Внимание! Пароль действителен в течение 7 минут.
Далее вам нужно будет удалить неверный номер телефона. Для этого вернитесь на страницу настроек аккаунта, нажмите на «карандаш» возле номера телефона, перейдите на страницу с телефонами и слева нажмите на красный крестик рядом с неверным номером.
Изменения должны быть подтверждены рабочим номером телефона с помощью SMS-пароля.
Удаление произойдет через 30 дней, в это время система Яндекса будет периодически напоминать вам о попытке удаления.
Это сделано из соображений безопасности. Не стоит обращать внимание на такие сообщения на почте, если вы действительно делали запрос на удаление.
Восстановление доступа к Яндекс.Деньгам
Помимо стандартной смены доступа, может возникнуть ситуация, когда невозможно войти в свой профиль Яндекс.Деньги по ряду причин. Например, была забыта контрольная информация, нет платежного пароля и аварийных кодов. Причем изначально в профиль был добавлен только один номер телефона, доступ к которому был утерян и восстановлению не подлежит. Дело, конечно, тяжелое, но не критичное.
Для восстановления доступа к кошельку с любого устройства с выходом в интернет необходимо перейти на страницу «Восстановление доступа», ссылку на которую предлагает сервис при получении экстренных кодов.
Вы также можете позвонить в техподдержку Яндекса, объяснить проблему и получить ответы на все вопросы.
Заключение и выводы
Итак, поменять номер телефона в Яндекс. Деньгах самостоятельно тоже не сложно. Процедура интуитивно понятна, каждая ссылка на портале подписана и предлагаются подсказки для следующих действий. Конечно, имея старый номер телефона, сменить его на новый намного проще, но при утере тоже возможно.
Деньгах самостоятельно тоже не сложно. Процедура интуитивно понятна, каждая ссылка на портале подписана и предлагаются подсказки для следующих действий. Конечно, имея старый номер телефона, сменить его на новый намного проще, но при утере тоже возможно.
Привяжите несколько телефонных номеров, чтобы не было путаницы и проблем в будущем, а финансы всегда были под вашим контролем.
Для входа в почтовый ящик на любом почтовом сервисе необходимо ввести логин и пароль. Яндекс.Почта, Почта, Рамблер, Yahoo — все почтовые сервисы рекомендуют периодически менять пароль, чтобы злоумышленники не могли легко получить доступ к информации, хранящейся в вашей почте. В отличие от пароля, логин изменить нельзя.
Инструкции
Пользователь может создать новый почтовый ящик в любое время и выбрать тот логин какой ему больше нравится. Естественно, в новой почте все папки будут пустыми, письма со старого ящика не будут автоматически переноситься на новую почту только по той причине, что пользователь придумал другое имя.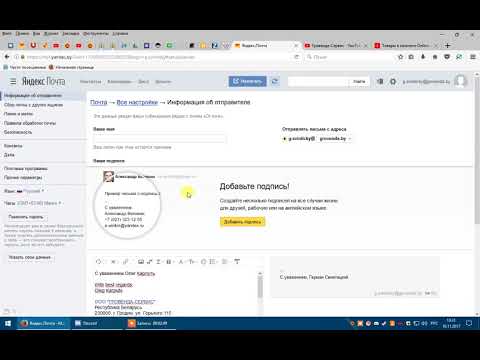 Что можно сделать в этой ситуации?
Что можно сделать в этой ситуации?
Приведен пример для сервиса Яндекс.Почта. На других почтовых службах поступают аналогично. Откройте поисковую систему Яндекс. Если вы вошли в свой старый почтовый ящик (самостоятельно или автоматически), выйдите из него. В левой центральной части страницы, под полем, предназначенным для входа в почту, найдите и нажмите надпись «Создать почтовый ящик». Или откройте страницу по адресу http://mail.yandex.ru и нажмите на кнопку «Создать почту» в центре страницы.
Пройдите все шаги регистрации: введите свое имя и фамилию и выберите себе логин под которым вы будете находиться на почте. Придумайте пароль, подтвердите его, выберите Секретный вопрос, дайте на него ответ. Введите свой номер телефона и альтернативный e-mail (можно указать старый почтовый ящик). Подтвердите регистрацию и введите свой новый почтовый ящик.
Чтобы электронные письма из старого почтового ящика поступали на новый адрес электронной почты, настройте сборщик почты. Для этого в правом верхнем углу страницы нажмите на кнопку-ссылку «Настройки» (она находится под адресом вашего почтового ящика). На странице настроек выберите раздел «Собирать почту из других почтовых ящиков».
Для этого в правом верхнем углу страницы нажмите на кнопку-ссылку «Настройки» (она находится под адресом вашего почтового ящика). На странице настроек выберите раздел «Собирать почту из других почтовых ящиков».
В новом окне в поле E-mail введите адрес своего старого почтового ящика и пароль от него. Нажмите на кнопку «Включить сборщик», подождите, пока сервис проверит правильность введенных данных и установит соединение с вашим старым почтовым ящиком. Установите нужные настройки. Теперь письма, приходящие на ваш старый адрес, будут автоматически перенаправляться на новую почту.
Если вы задаетесь вопросом, как изменить адрес электронной почты Mail.ru, Яндекс, Gmail или любого другого сервиса, вы не сможете этого сделать. По крайней мере напрямую. Это идентификатор, по которому он узнает вашу почтовую систему. Он уникален, как и номер мобильного телефона, серия паспорта, почтовый индекс. Если ящик зарегистрирован, исправить любую букву в его названии или изменить номер уже нельзя. Нам придется создать новый.
Нам придется создать новый.
Невозможно переименовать адрес на программном уровне во всех почтовых сервисах… Ведь переписка будет отправляться на «старый» логин. И, соответственно, до вас он не дойдет. Но есть способ обойти это ограничение. Вы можете передавать контакты и письма, а также настроить сбор и переадресацию входящих сообщений. И вам не придется выяснять, как изменить адрес электронной почты. Вы можете просто зарегистрировать новый почтовый ящик и продолжить работу в нем, скопировав все данные со старого. Это будет то же самое, что изменить имя пользователя.
Если у вас есть доступ к аккаунту на Mail.ru, Yandex, Gmail, Rambler, Qip или любом другом сервисе, вы можете перенести из него все контакты, письма, папки. Также доступна функция сбора сообщений. Всю корреспонденцию, которая приходит на один из ваших почтовых ящиков, вы можете просматривать на другом.
Посмотрите, как скопировать информацию на новый логин, на примере некоторых популярных ресурсов. На всех сайтах принцип примерно одинаков. Если вы разобрались, как изменить адрес электронной почты в Яндексе, вы сможете сделать то же самое в Рамблере и Qip.ru
На всех сайтах принцип примерно одинаков. Если вы разобрались, как изменить адрес электронной почты в Яндексе, вы сможете сделать то же самое в Рамблере и Qip.ru
Яндекс
Яндекс — российская поисковая система с множеством различных сервисов. Помимо основных функций, он предоставляет пользователям облачное хранилище, систему безналичной оплаты, навигатор, магазины, афиши, телепередачи, новости, вакансии, радио, музыку, видео и многое другое. И, конечно же, у Яндекса есть свой почтовый сервер.
Прежде чем делать новый адрес, вам нужно скопировать все свои данные со старого.
- Перейдите к учетной записи, которую вы хотите изменить.
- Нажмите на иконку в виде шестеренки (она находится справа вверху рядом с вашим ником).
- Товар «Контакты».
- Кнопка «Сохранить в файл».
- В списке «Почтовый клиент » выберите vCard. Это распространенный формат, который можно скачать практически на всех почтовых сервисах. Если вы решили сменить не только логин, но и домен (скажем, перейти с Яндекс.
 ру на Gmail ), информация может быть передана на другой ресурс.
ру на Gmail ), информация может быть передана на другой ресурс. - Сохраните файл.
- Есть еще один способ. Зайдите в папку с письмами, нажмите на ссылку «Контакты» вверху. Там будет список ваших адресатов. Нажмите «Еще». Появится опция для добавления этой информации в файл.
Теперь у вас есть резервная копия контактов тех людей, с которыми вы общаетесь. И вы можете перейти на новый адрес.
- Зарегистрируйтесь в Яндексе под нужным вам логином.
- Откройте меню, в котором вы сохранили информацию («Шестерёнка» — Контакты).
- Нажмите «Добавить из файла» и укажите путь к папке, в которую вы поместили информацию.
После этого нужно передать сообщения.
- Нажмите на ту же «Шестеренку».
- Предмет «Коллекция почты».
- Напишите свой логин вместе с доменом и паролем.
- Установите флажок «Копировать письма вместе с папками».
- Кнопка включения коллектора.
 Вся переписка будет перенесена.
Вся переписка будет перенесена.
Не забудьте предупредить получателей, что вы решили изменить свой e-mail и теперь отправляете сообщения с него. Письма, пришедшие на «старый» ящик, будут скопированы на тот, который вы только что зарегистрировали. Вы можете безопасно использовать свою новую учетную запись, как если бы это был ваш первоначальный адрес.
Mail.ru
Mail.ru – популярный русскоязычный сервис. В нем можно не только получать и отправлять сообщения. Имеет собственное онлайн-хранилище, социальную сеть, сервис знакомств, тематический журнал для женщин, гороскопы, новости и уникальный продукт под названием «Вопрос-Ответ». В нем любой желающий может задать любой вопрос и получить комментарии от других пользователей.
- Откройте «Контакты».
- Нажмите на иконку в виде трех маленьких полосок. Она находится справа от других кнопок.
- Выберите «Экспорт».
- Можно перенести все сразу или указать отдельную группу.

- В поле «Формат» отметьте «vCard».
- Подтвердите действие и сохраните файл.
Затем зарегистрируйте новый почтовый ящик. В это же меню можно добавить контакты. Только вместо «Экспорт» выберите «Импорт».
Теперь разрешите сборщику писем постоянно менять адрес.
- Нажмите на свой логин. Она находится в левом верхнем углу рядом с кнопкой «Выход».
- Пункт «Настройки».
- Раздел «Почта с других почтовых ящиков».
- Введите логин и пароль.
- Если учетная запись, которую вы решили изменить, находится не на Mail.ru, вы можете выбрать конкретный домен. В некоторых из них нужно дать доступ к информации. Например, при добавлении данных из Gmail необходимо указать имя пользователя. Система перенаправит вас на этот сайт. Разрешить сбор писем там.
Все сообщения будут скопированы в новый почтовый ящик. Входящая почта также будет перенаправляться на него.
Gmail
Вот как изменить адрес электронной почты Gmail. com и перенести свои данные в другую учетную запись. Это продукт Google, масштабный ресурс, включающий в себя огромный набор сервисов: от простого поисковика до видеохостинга и магазина приложений. Для перехода на новый почтовый ящик необходимо предварительно сохранить адресатов.
com и перенести свои данные в другую учетную запись. Это продукт Google, масштабный ресурс, включающий в себя огромный набор сервисов: от простого поисковика до видеохостинга и магазина приложений. Для перехода на новый почтовый ящик необходимо предварительно сохранить адресатов.
- Введите почту.
- Нажмите на стрелку рядом с кнопкой «Gmail» в левом верхнем углу.
- Товар «Контакты».
- Кнопка «Дополнительно».
- Строка «Экспорт».
- В обновленном дизайне эта опция пока недоступна. Если это именно то, что вы используете, система предложит перейти на старую версию сайта. Согласен. Там вы можете увидеть опцию экспорта, нажав кнопку «Дополнительно».
- После регистрации нового адреса электронной почты вы можете импортировать адресатов из того же меню.
Теперь у вас другой логин Gmail. Но для того, чтобы окончательно поменять почтовый ящик, нужно перевести на него все письма. И убедитесь, что входящая почта также отправляется на новый адрес.
- Нажмите на изображение шестеренки в правом верхнем углу.
- Пункт «Настройки».
- Вкладка «Учетные записи и импорт».
- Меню «Импорт почты и контактов». Так что при этом вы можете передавать адресатов, не сохраняя их в отдельный файл.
- Введите логин и пароль.
Когда письма загрузятся и появятся в папках, вы сможете сменить аккаунт и перейти на новый.
Информация об отправителе
Входящие сообщения всегда отображают информацию об отправителе. Если вы не предоставили никакой информации о себе при регистрации электронной почты, получатель ваших сообщений будет иметь ваш адрес в поле «От». Его можно изменить на что угодно.
- В Mail.ru эта опция есть в параметрах. Нажмите на свое имя пользователя, выберите «Настройки» и перейдите в «Имя и подпись». Туда же можно написать данные отправителя.
- В Яндексе этот раздел размещен в «Личные данные, подпись, портрет». Ссылка на него отобразится, если нажать на «шестеренку».

- В Gmail имя отправителя задается следующим образом: нажать на ту же «шестеренку», открыть «Настройки», затем «Аккаунты и импорт». Там будет пункт «Отправлять письма как» и рядом с ним кнопка «Изменить». Напишите желаемое имя.
Это влияет только на отображаемый логин, когда получатель просматривает входящие сообщения. Вы останетесь с той же коробкой. Другие люди будут писать ему.
Если вы не знаете, как изменить свой адрес электронной почты, вы не сможете сделать это напрямую. Но можно зарегистрировать новую и перенести туда письма и контакты. Входящие сообщения также будут перенаправляться на созданную учетную запись. Это будет выглядеть так, как будто вы изменили свое имя пользователя.
Электронная почта — это полезный ресурс, где мы можем общаться с друзьями, отправлять файлы. Яндекс открывает для нас много возможностей (Яндекс Деньги, Диск, Поиск, Маркет, Погода, Новости, Картинки, Видео), по сравнению с другими сервисами. Большинство начинающих пользователей выбирают этот проверенный и надежный сервис, благодаря которому он уже много лет занимает лидирующие позиции.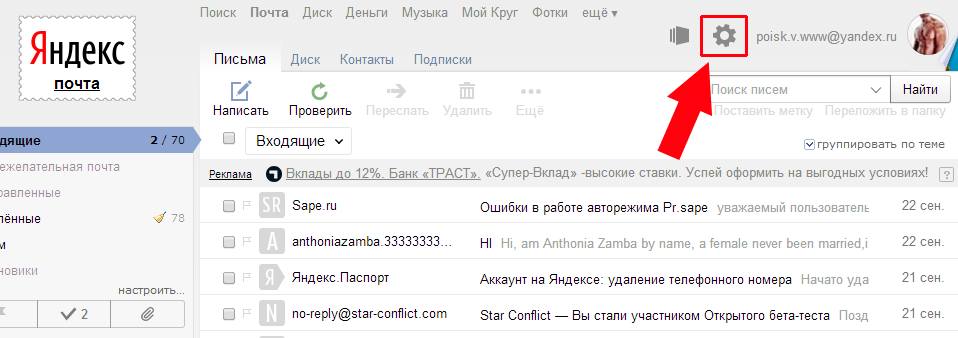
Как изменить логин в яндекс почте?
При регистрации электронной почты большинство людей небрежно относятся к выбору логина. Они не учитывают, что изменить его практически невозможно. Логин в почтовом ящике показывает адрес, который был выделен вам для электронной почты. Например, человек живет в доме или квартире, расположенных на определенной улице. Гражданин получает собственный адрес. Для того чтобы она стала другой, необходимо переехать в другую квартиру. То же самое происходит и с почтовым ящиком, чтобы его поменять, нужно зарегистрировать новую почту.
Особенности смены логина
Можно ли сменить логин в яндекс почте? Это одна из немногих систем, где можно получить другой адрес, но и тут не все так просто. Как изменить логин в яндекс почте? В этой системе также нужно будет зарегистрировать новый электронный ящик, но на него можно переместить старые письма и нужные контакты.
Алгоритм смены логина
Как изменить логин Яндекс электронной почты? Для этого нужен интернет, и необходимые данные (логин и пароль) для входа в почтовый ящик.



 Так что в то же время вы можете передавать получателей, не сохраняя их в отдельный файл.
Так что в то же время вы можете передавать получателей, не сохраняя их в отдельный файл. Там будет пункт «Отправить почту как» и рядом с ним кнопка «Редактировать». Напишите желаемое имя.
Там будет пункт «Отправить почту как» и рядом с ним кнопка «Редактировать». Напишите желаемое имя.
 Это сделано из соображений безопасности. Не стоит обращать внимание на такие сообщения на почте, если вы действительно делали запрос на удаление.
Это сделано из соображений безопасности. Не стоит обращать внимание на такие сообщения на почте, если вы действительно делали запрос на удаление.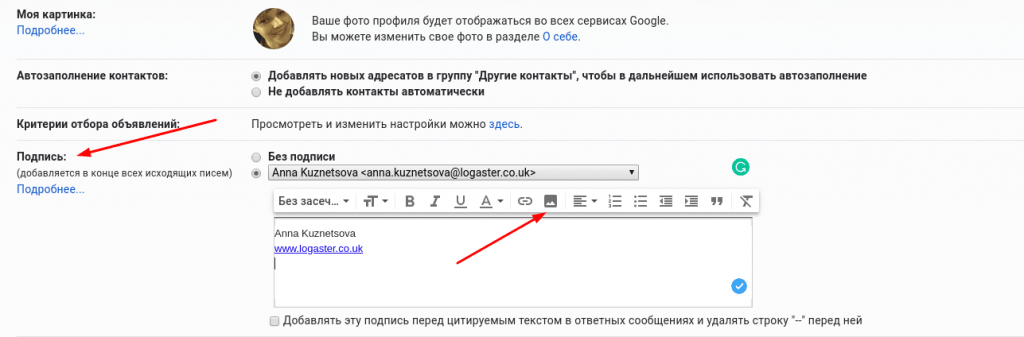 ру на Gmail ), информация может быть передана на другой ресурс.
ру на Gmail ), информация может быть передана на другой ресурс. Вся переписка будет перенесена.
Вся переписка будет перенесена.
