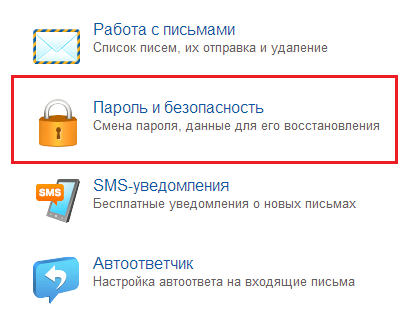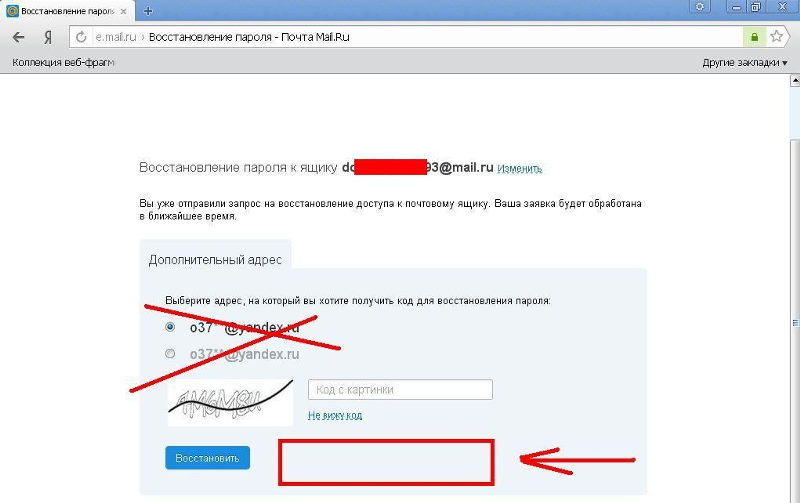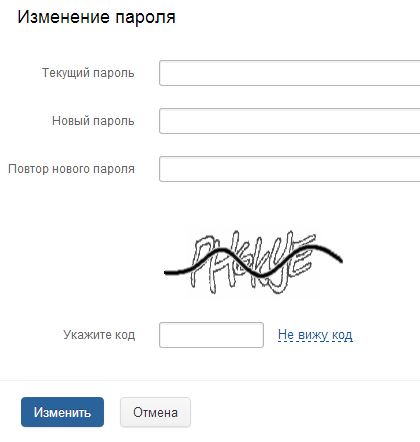Как сменить пароль в почте Mail.ru
- Все сервисы Mail.ru
- Регистрация в почте mail
- Вход в почтовый ящик
- Восстановление пароля
- Обзор
- Горячие клавиши
- Написать письмо
- Оформление письма
- Оформление письма, дополнительно
- Контакты, адресная книга
- Редактирование и удаление контактов
- Настройки, личные данные
- Настройки, подпись
- Настройки, работа с письмами
- Настройки, темы
- Настройки, папки — создание, редактирование и удаление
- Настройки, автоответчик
- Настройки, фильтры — автоматическое распределение писем по папкам и защита от спама
- Добавить почтовый ящик — получать письма с других почтовых ящиков, через почту mail
- Удалить почтовый ящик
Этот раздел настроек предназначен для настройки параметров безопасности при пользовании электронной почтой.
Полезная реклама
 Это можно сделать без посещения страны через надежного посредника.
Это можно сделать без посещения страны через надежного посредника.
В раздел настроек можно войти из своей электронной почты mail.ru, входим в почту, нажимаем в правом верхнем углу «Настройки», рядом с кнопкой «Выход» или нажимаем кнопку «Еще» и выбираем «Настройки».
Переходим в раздел «Пароль и безопасность» — можно выбрать в меню слева или справа с иконкой в виде навесного замка.
Первая строка — «Пароль». Нажав кнопку «изменить пароль», Вы можете ввести новый пароль для электронной почты Mail.
Для изменения пароля необходимо ввести старый пароль, который вводили при регистрации почтового ящика Mail (или по которому заходите на почту). Затем дважды ввести новый пароль (один и тот же пароль два раза), после чего вводим каптчу — код с картинки, и нажимаем кнопку «Изменить». Если каптчу не видно, нажимаем кнопку «не вижу код» и картинка изменится.
«Телефоны» — для добавления или удаления телефона, по которому можно восстановить пароль, нажимаем «Редактировать список телефонов». После чего переходим в раздел «настройки личных данных».
После чего переходим в раздел «настройки личных данных».
«Дополнительный e-mail», то есть другая электронная почта, по которой можно будет восстановить пароль. Для прикрепления к другой почте нажимаем «Добавить».
В появившемся окне, указываем сначала нужный адрес электронной почты, затем вводим пароль от электронной почты Mail (то есть от той почты, которую Вы сейчас редактируете). Снова потребуется ввод кода с картинки, если код плохо видно, то можно обновить изображение нажав кнопку «Не вижу код», и нажимаем «Сохранить».
«Секретный вопрос» используется для восстановления пароля, обычно задается при регистрации почтового ящика. Для изменения или добавления вопроса нажимаем кнопку в этом разделе («добавить» или, в моем случае, «изменить»).
Вопрос выбирается из предложенных — нажать кнопку «Выберите вопрос» или вводится свой вопрос, в строчке ниже. После вопроса вводится ответ и пароль текущей электронной почты Mail. Далее вводится код с картинки, если код не виден, то нажимаем кнопку «не вижу код» и изображение меняется. Для сохранения вопроса, нажимаем кнопку «Изменить».
Для сохранения вопроса, нажимаем кнопку «Изменить».
В разделе «Настройки безопасности» ставим флажки в тех пунктах, которые необходимо включить.
«Запретить параллельные сессии» означает, что в этот почтовый ящик может зайти только с одного компьютера, с другого компьютера можно будет зайти только тогда, когда закончат пользоваться ящиком на этом компьютере и наоборот. Если зашли с другого компьютера, то Вы не сможете войти в электронную почту.
«Показывать информацию о последнем посещении» — информация будет показываться сразу при входе в почту, над списком писем. Действует только если все эти четыре пункта активны (то есть во всех пункатах стоят флажки).
«Сессия только с одного IP-адреса» — то есть вход возможен только с одного компьютера (вернее от одного провайдера, которому принадлежит этот IP-адрес). Не советовал бы ставить, так как IP может измениться.
«Сохранять и отображать последние действия в ящике» — показывает откуда был последний вход в почтовый ящик и какие были произведены действия. Гораздо полезнее пункт, чем второй (на мой взгляд). Информацию о последнем посещении можно посмотреть в этом же разделе — настройки, пароль и безопасность.
Гораздо полезнее пункт, чем второй (на мой взгляд). Информацию о последнем посещении можно посмотреть в этом же разделе — настройки, пароль и безопасность.
После изменений настроек безопасности (последних четырех пунктов), нажимаем кнопку «Сохранить».
Если Вы изменили последний пункт — «Сохранять и отображать последние действия в ящике», то при нажатии кнопки «Сохранить», электронная почта Mail, попросит ввести пароль для изменений. В открывшемся окне вводим пароль к текущему почтовому ящику, далее каптчу — код с картинки и кнопку «Готово». Если каптча не разборчива, то нажимаем «Не вижу код».
Для возвращения к работе с письмами нажимаем «Перейти ко входящим» в правой части.
Настройки, папки
Mail.ru
Как узнать пароль от электронной почты, что делать если забыл
E-mail считается главным инструментом пользователя сети Интернет. Он нужен для отправки и получения писем, регистрации на различных ресурсах и других задач. Если потерять пароль от почты, многие функции становятся недоступны.
Если потерять пароль от почты, многие функции становятся недоступны.
Эта проблема особенно актуальна для старых аккаунтов, которые заводили во времена, когда не нужно было дополнительно привязывать номер мобильного телефона. Но если вы помните хотя адрес почты, восстановить пароль к ней вполне реально. В этой статье мы рассмотрим несколько простых способов для самых популярных почтовых сервисов.
Как узнать забытый пароль почты на Яндексе
Яндекс предлагает несколько способов восстановления пароля, предусмотрев ситуации на все случаи жизни.
Способ №1. Через СМС.
Откройте вкладку с авторизацией.
В поле № 1 «Логин или email» введите ваш адрес электронной почты.
Под ним вы увидите картинку с буквами и цифрами. Это капча, символы которой нужно переписать в поле рядом (под номером 2 на картинке).
Иногда символы сложно разобрать, поэтому можете нажать на «другой код», тогда система заменит картинку. Если всё равно непонятно, что написано, нажмите «Послушать код». Робот продиктует написанное на картинке.
Робот продиктует написанное на картинке.
Когда ввели нужные символы, нажмите жёлтую кнопку «далее».
На следующей страничке система предложит ввести указанный ранее номер мобильного телефона. Если почта привязана к номеру, напишите его и нажмите жёлтую кнопку «Получить код». В СМС придёт код подтверждения из нескольких цифр. Их нужно ввести в соответствующем поле и нажать «Подтвердить».
Если все данные введены верно, появится окно с формой для смены пароля. Напишите новый пароль и нажмите «Далее».
Способ №2. Через контрольный вопрос.
Когда вы регистрировались, система предлагала задать контрольный вопрос на случай, если пароль забудете. Его можно придумать самому или выбрать из предложенных. Главное – отвечать правду, так как информация в будущем пригодится.
Итак, вместо указания номера телефона нужно выбрать кнопку «Другой способ восстановления». Откроется соответствующая форма с вопросом, который вы когда-то указывали. Напишите правильный ответ и нажмите кнопку «Отправить».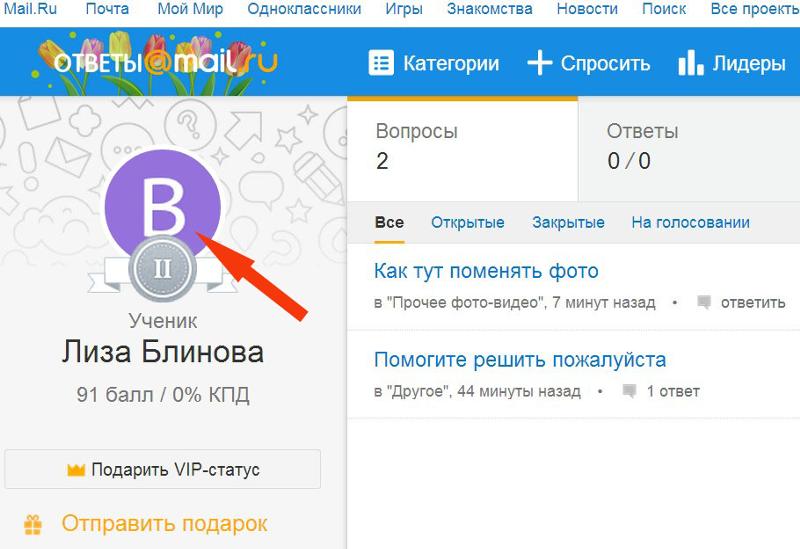
Если ответили правильно, откроется форма для смены пароля, как в предыдущем пункте.
Способ №3. Через дополнительную почту.
При регистрации можно указывать дополнительный адрес электронной почты. В этом есть смысл, если в качестве основного ящика вы используете почту другого сервиса, а новая почта нужна, например, для использования приложения.
Введите адрес резервного ящика электронной почты и нажмите кнопку «Получить код». На вторую почту придёт код. Его нужно скопировать и вставить в появившееся поле восстановления доступа. Затем поменяйте пароль.
Способ №4. Запрос в техподдержку.
Иногда ни один из вышеперечисленных способов не помогли восстановить доступ, но вам нужен именно этот конкретный ящик, а заводить новый вы не хотите по каким-либо причинам. Тогда в форме восстановления нажмите кнопку «Не получается восстановить».
Откроется форма с анкетой. Чем больше пунктов вы сможете заполнить, тем выше вероятность успешного восстановления ящика. Внизу нужно поставить галку, дав разрешение на обработку персональных данных. Когда заполните нужные поля, нажмите жёлтую кнопку «Далее». В течение нескольких дней от службы поддержки Яндекса придёт ответ на адрес электронной почты, указанный вами при обращении.
Внизу нужно поставить галку, дав разрешение на обработку персональных данных. Когда заполните нужные поля, нажмите жёлтую кнопку «Далее». В течение нескольких дней от службы поддержки Яндекса придёт ответ на адрес электронной почты, указанный вами при обращении.
Как узнать пароль от почты Gmail
Способ восстановления пароля зависит от ситуации. Иногда пользователь может войти в аккаунт, так как включена функция автозаполнения. В этом случае нужно найти поле, где пароль отображается.
Для нового устройства (компьютера) подходит второй способ
Способ №1. Через настройки браузера.
Обычно браузер сохраняет пароль от электронной почты, если вы дали на это согласие. Это очень удобно, так как не придётся каждый раз вбивать логин и пароль вручную.
Если человек забыл пароль электронной почты, что делать в этом случае, рассмотрим на примере браузера Google Chrome.
Откройте браузер. В верхнем правом углу увидите значок из трёх вертикальных точек. Нажмите на него и выберете пункт «Настройки».
Внизу открывшейся страницы будет пункт «Дополнительные». Затем в разделе «Пароли и формы» нужно выбрать пункт «Настройка паролей».
В поиске укажите нужный адрес. Или найдите нужный аккаунт в списке ниже.
Напротив паролей стоит значок глаза. Если на него нажать, оно отобразится в виде символов, а не звёздочек.
В других браузерах поиск паролей работает аналогично, но немного отличается расположение нужных разделов и полей.
Например, в Опере нужно открыть меню в верхнем левом углу, найти «Настройки», в левом меню «Дополнительно», затем «Безопасность», выбрать раздел «Автозаполнение» и пункт «пароли».
В Mozilla Firefox нужный раздел найти ещё проще. Он расположен в меню браузера.
В яндекс-браузере раздел «Пароли и карты» тоже находится в меню.
Способ №2. Через сведения, которые вы помните.
Если поменяли пароль недавно и помните предыдущую комбинацию, попробуйте восстановить её через форму восстановления аккаунта.
При заполнении формы нажмите «Забыли пароль». Введите последний, который помните. Если вписали его корректно, доступ будет быстро восстановлен.
Если комбинацию вспомнить не получается, выбирайте другой способ, кнопка ниже.
Здесь есть несколько способов, как узнать пароль почты, зная логин. Если ящик завели недавно, можно указать месяц и год его создания. Если при регистрации указывали адрес резервной электронной почты, введите его, чтобы получить код для восстановления.
Также система может задать дополнительные вопросы. Например, номер телефона, имя и фамилию. Если ввели данные правильно, получите код и инструкцию для восстановления доступа.
Как можно узнать пароль электронной почты на Майл.ру
Мэил.ру тоже предлагает несколько вариантов восстановления доступа. А отличительной особенностью сервиса считается приоритетное рассмотрение заявки службой техподдержки.
Способ №1. Обращение в техподдержку.
Сначала можно попробовать ввести привязанный номер телефона. Если он уже недействительный или вы его не помните, нажмите кнопку «Не получается восстановить».
Если он уже недействительный или вы его не помните, нажмите кнопку «Не получается восстановить».
Откроется форма обращения в техподдержку в виде анкеты. Нужно заполнить все поля и нажать «Продолжить».
Также сервис задаст несколько дополнительных вопросов. Ответы повышают шанс восстановления доступа.
Среди вопросов есть пункт «Пароли, которые вы использовали для входа». Это не обязательно должны быть точные комбинации помогут даже приблизительные сочетания.
Способ №2. Через мобильное приложение.
Этот вариант работает только в том случае, если у вас уже установлено приложение на смартфоне или другом устройстве и вы им пользуетесь. Например, если не получается зайти с компьютера, но открывается почта на телефоне.
В форме восстановления доступа нужно выбрать пункт «Через мобильное приложение». Откройте приложение, чтобы увидеть код доступа. Его нужно ввести в форму, нажать «продолжить» и ввести новый пароль. Не забудьте поменять комбинацию и в приложении.
Способ №3. Секретный вопрос.
Если при регистрации вы отвечали на секретный вопрос, сервис автоматически предложит на него ответить снова и откроет соответствующую форму.
Ответьте на него, введите символы с картинки и нажмите «Восстановить пароль». Вы перейдёте на форму для смены пароля.
Если не помните ответ, нажмите соответствующую кнопку, сервис предложит заполнить анкету для обращения в техподдержку.
Способ №4. По отпечатку пальца.
Это сработает, только если вы ранее настраивали вход по отпечатку пальца. Чтобы подключить функцию, в настройках откройте раздел «Пароль и безопасность». Увидите подраздел в электронных ключах, где нужно нажать «Включить» либо «Редактировать список».
Добавьте пункт «Отпечатки» и включите его. Прикоснитесь пальцем к сканеру. Когда система его распознает, дайте ему название. Так вы будете понимать, к какому устройству он привязан.
Способ №5. Через одноразовый код.
Мэил.ру позволяет задать не только традиционный пароль, но и запрашивать одноразовые доступы.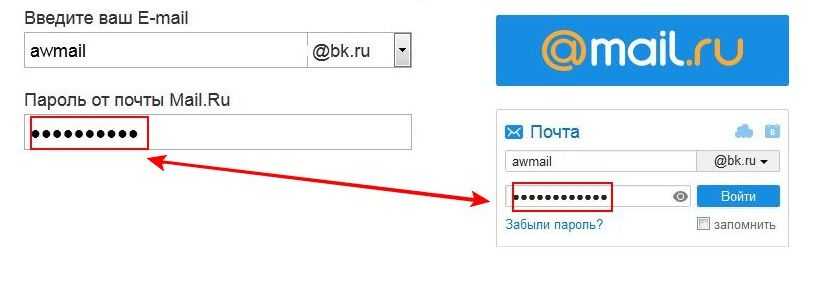 Для этого в настройках в разделе «Пароль и безопасность» нужно выбрать соответствующий способ доступа.
Для этого в настройках в разделе «Пароль и безопасность» нужно выбрать соответствующий способ доступа.
Теперь запоминать и записывать постоянный пароль не нужно. Каждый раз, когда вы захотите открыть почту, в смс будет приходить нужная комбинация.
Как узнать пароль через почту Microsoft Outlook
Microsoft Outlook кроме самого почтового ящика предлагает пользователям множество полезных инструментов, что делает работу с корреспонденцией более удобной. Поскольку это почтовый клиент, в него можно добавить почту от яндекса, Google, моэил.ру.
Чтобы восстановить пароль, введите почтовый адрес и нажмите далее. Внизу будет кнопка «забыли пароль». Если вы на неё кликните, откроется форма. Здесь нужно выбрать причину, по которой не получается зайти в почту. Выбирайте «я не помню свой пароль» и жмите синюю кнопку «Далее».
Откроется ещё одна форма восстановления учётной записи, где нужно указать адрес, прописать капчу.
Откроется форма с выбором способа отправки кода – в СМС или через звонок на ваш номер телефона.
Если выбираете СМС, введите 4 последние цифры номера для идентификации. Вам придёт код, который нужно ввести в соответствующее поле. Если выбрали звонок, дождитесь звонка от робота. После введения правильных комбинаций старый пароль будет сброшен, а вам нужно будет придумать и ввести новый.
Если номер более не актуален или вы не указывали номер при регистрации, выбирайте «У меня нет этих данных».
Код автоматически будет отправлен на почту, так устроена система. Но так как пароль вы не помните, выбирайте пункт «Этот вариант проверки мне не доступен». Откроется форма, в которой нужно указать актуальный адрес электронной почты, которую вы сможете проверить.
Найдите на этой почте письмо с кодом, скопируйте комбинацию и введите форме Microsoft Outlook. Нажмите «Подтвердить». Заполните в следующей форме анкету и кликните «Далее». Откроется очередная форма, которая поможет восстановить доступ, ответьте на вопросы и нажмите «Далее».
Запрос отправится в службу техподдержки. Ответ придёт на почту, которую вы указывали ранее. Скорее всего, пароль будет сброшен, и вы сможете его поменять.
Ответ придёт на почту, которую вы указывали ранее. Скорее всего, пароль будет сброшен, и вы сможете его поменять.
Рекомендации по использованию почтовых сервисов
Когда формируете новый пароль, записывайте его в текстовый документ на компьютере, заметки на телефоне или бумажный блокнот. Желательно продублировать информацию, чтобы у вас всегда был доступ к ней.
Привяжите свою учётную запись к номеру телефона, дополнительному email. Установите на устройства приложения с настройкой входа по отпечатку пальцев. Это поможет быстрее зайти в почту, и при этом обеспечит надёжную защиту от несанкционированного доступа.
Если ни один из представленных способов по восстановлению доступа не подошёл, а зайти в почту необходимо, воспользуйтесь программой по подбору паролей.
Измените свой пароль BCC с помощью электронной почты Outlook
Поскольку мы продолжаем добавлять новые функции и улучшать безопасность, теперь вы можете изменить
ваш пароль BCC через вашу учетную запись электронной почты BCC в Outlook. Этот новый метод не
только проще, но также устанавливает способы сброса пароля без помощи ИТ-специалистов или
Digital Commons в будущем.
Этот новый метод не
только проще, но также устанавливает способы сброса пароля без помощи ИТ-специалистов или
Digital Commons в будущем.
ПРИМЕЧАНИЕ: Изменение пароля таким образом также изменит ваш пароль на почти все в BCC, включая Moodle, WebAdvisor и несколько других систем.
- Войдите в свою учетную запись BCC Email .
Нажмите здесь, чтобы просмотреть полные инструкции по входу в BCC Email - Когда ваш почтовый ящик загрузится, нажмите на значок вашего профиля в правом верхнем углу, на нем будет либо ваша фотография, либо ваши инициалы.
- Нажмите на Просмотр учетной записи во всплывающем меню профиля.
- Нажмите на Пароль в меню слева.

- Введите ваш текущий пароль в поле старый пароль сверху. Затем введите то, что вы хотите, чтобы ваш новый пароль был в Создайте новый пароль , а затем введите его еще раз для подтверждения в поле Подтвердите новый пароль .
ПРИМЕЧАНИЕ. Если вы получили сообщение с просьбой ввести , используйте более надежный пароль , попробуйте добавить в пароль сочетание заглавных букв, цифр или специальных символов. Ты также нельзя использовать любую часть вашего имени или фамилии в вашем пароле, иначе это даст у тебя такая же ошибка.
- Нажмите кнопку Отправить , чтобы сохранить изменение пароля.

ПРИМЕЧАНИЕ: Может потребоваться до 5 минут для отправки нового пароля в Moodle и WebAdvisor, подождите 5 минут прежде чем пытаться использовать новый пароль для других систем.
ПРИМЕЧАНИЕ. Некоторым пользователям могут быть заданы дополнительные вопросы по настройке параметров восстановления учетной записи. Если вы видите это приглашение, вы должны выполнить его, чтобы продолжить. Пожалуйста, ознакомьтесь с нашими полными инструкциями о том, как подтвердить свою учетную запись электронной почты BCC.
Свяжитесь с нами и онлайн-помощь
Иногда нам всем нужна небольшая помощь, особенно с технологиями.
Форма запроса онлайн-помощи
Понедельник – пятница: 8:00 – 16:00
Телефон: 413-236-2165
Понедельник – четверг: 16:00 – 19:00
(во время вечерних занятий)
Телефон: 413-499-4660 , доп. 6501
6501
Примечание: Служба ИТ-поддержки Digital Commons и BCC может напрямую поддерживать только оборудование и программное обеспечение, принадлежащее колледжу. Ограниченная поддержка предоставляется для личных устройств, таких как ноутбуки, сотовые телефоны и планшеты.
Сделайте это своей BCC
Как изменить свой пароль Netflix
Если вы не можете войти в Netflix, вы можете сбросить свой пароль по электронной почте или с помощью текстового сообщения, если вы добавили свой номер телефона в свою учетную запись. Если вы забыли электронную почту адрес или номер телефона, с которым вы зарегистрировались, возможно, вы сможете предоставить дополнительную информацию в Интернете, чтобы восстановить свою учетную запись.
Сброс пароля по электронной почте
Посетите netflix.com/loginhelp.
Выберите Электронная почта.

Введите свой адрес электронной почты и выберите «Отправить мне по электронной почте».
Следуйте инструкциям в полученном электронном письме для сброса пароля. Электронное письмо обычно приходит в течение нескольких минут и содержит ссылку, по которой вы автоматически войдете в Netflix. После входа вы будете попросил создать новый пароль. Ваш новый пароль не может совпадать с вашим предыдущим паролем.
Срок действия ссылки истек
Не получено письмо
Проверьте дополнительные папки (спам, нежелательная почта, рекламные акции) и все настроенные фильтры электронной почты.

Если вы не можете найти электронное письмо для сброса пароля после проверки папки со спамом, попробуйте добавить адрес электронной почты [email protected] в свой список контактов. Затем снова отправьте себе электронное письмо для сброса пароля.
Если вы по-прежнему не получаете сообщение электронной почты для сброса пароля, это может означать задержку с поставщиком услуг электронной почты. Пожалуйста, подождите 5 часов, а затем снова проверьте свой почтовый ящик.
Ссылка не работает
Удалите все сообщения электронной почты для сброса пароля Netflix, которые вы могли отправить себе.

После удаления сообщений электронной почты перейдите на страницу netflix.com/clearcookies. Вы выйдете из системы и вернетесь на домашнюю страницу.
Перейдите на netflix.com/loginhelp.
Выберите Электронная почта.
Введите свой адрес электронной почты и выберите «Отправить мне по электронной почте».
Вернитесь к своей электронной почте и следуйте инструкциям в новом письме для сброса пароля Netflix.

Если проблема не устранена, воспользуйтесь другим компьютером, мобильным телефоном или планшетом для доступа к электронной почте, а затем щелкните ссылку сброса пароля.
Этот пароль небезопасен или слишком распространен
Если вы видите сообщение Этот пароль небезопасен или слишком распространен при сбросе или изменении пароля, это означает, что выбранный вами пароль находится в списке скомпрометированных или часто использовал пароли, которые мы не разрешаем из соображений безопасности. Вам нужно будет выбрать другой.
Сбросьте пароль с помощью текстового сообщения (SMS)
Посетите netflix.com/loginhelp.
Выберите текстовое сообщение (SMS).

Введите номер телефона, связанный с вашей учетной записью.
Выберите «Текст мне».
Вам будет отправлен код подтверждения для сброса пароля. Срок действия кода истекает через 20 минут.
Номер телефона не связан с учетной записью
Если вы не добавили номер телефона в свою учетную запись, вам нужно будет следовать приведенным выше инструкциям, чтобы сбросить пароль по электронной почте. Получив доступ к своей учетной записи, вы можете добавить номер телефона в любое время,
перейдите на страницу своей учетной записи и выберите Добавить номер телефона.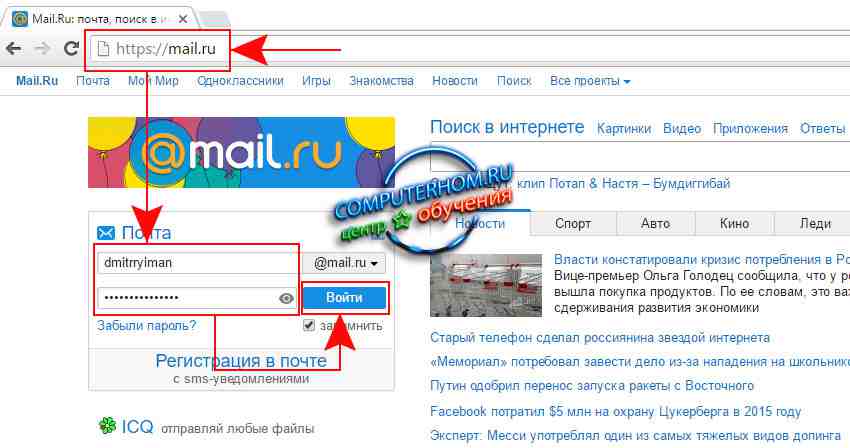 Если номер телефона в вашей учетной записи больше не действителен, вы можете
перейдите на страницу своей учетной записи и выберите «Изменить номер телефона».
Если номер телефона в вашей учетной записи больше не действителен, вы можете
перейдите на страницу своей учетной записи и выберите «Изменить номер телефона».
Восстановите данные своей учетной записи, используя платежную информацию
Если Netflix выставил вам счет, но вы забыли свой адрес электронной почты или номер телефона:
Посетите netflix.com/loginhelp.
Выберите Я не помню свой адрес электронной почты или телефон.
Введите имя и фамилию в учетной записи, а также номер кредитной или дебетовой карты в файле.
Выберите «Найти учетную запись».