Как изменить пароль в гугл аккаунте на андроиде если забыл пароль
Некоторые устройства со сторонними приложениями, которым вы открыли доступ к аккаунту.- Подробнее о том, как закрыть приложению доступ к аккаунту…
- Подробнее о том, как закрыть этим устройствам доступ к аккаунту…
Устранение неполадок
Если вам не удается сбросить пароль или войти в аккаунт, воспользуйтесь инструментом для восстановления доступа.
Как можно восстановить Google аккаунт если не помнишь пароль
Здравствуйте, друзья! Создавая свой Гугл аккаунт, например, регистрируясь в почте Gmail или в Плей Маркете на смартфоне, вы заполняли необходимую форму, указывая в ней имя пользователя, логин, пароль, номер телефона и еще много чего. Даже если комбинацию символов для входа использовали не сложную и запоминающуюся, то все равно следовало бы ее записать где-то: на бумажке, в блокноте, вордовском файле на компьютере. Но раз вы читаете эту статью, то этого не сделали. Возможно вы не планировали выходить из аккаунта, но ситуация могла не зависеть от вас, скажем, пришлось сбросить телефон к заводским настройкам.
Возможно вы не планировали выходить из аккаунта, но ситуация могла не зависеть от вас, скажем, пришлось сбросить телефон к заводским настройкам.
В общем, какая бы история не приключилась, давайте сейчас рассмотрим, как восстановить пароль Гугл аккаунта различными способами. Сразу замечу, если у вас нет доступа к нему на телефоне с операционной системой Android – эта инструкция вам тоже подойдет. Всю процедуру восстановления будем делать на компьютере через браузер, лучше если это будет Google Chrome, а после того, как придумаете новую комбинацию, можете заходить на своем смартфоне или планшете в любой Google сервис: Диск, Play Маркет и прочие.
Главное: не забудьте записать логин и пароль в том месте, где всегда сможете его посмотреть. Туда же можно дописать указанный в профиле номер телефона и резервный адрес электронной почты.
Обратите внимание! Постарайтесь ответить на все вопросы, которые вам будут заданы. Если не можете вспомнить правильный ответ, попробуйте угадать.
Чем больше вы дадите информации, тем быстрее восстановится доступ. Также постарайтесь выполнить всю процедуру в том месте, где чаще всего посещаете аккаунт: дома, в институте, на работе. Используйте привычное устройство, свой телефон или ПК.
По старому паролю
Открывайте браузер Chrome (или тот, которым обычно пользуйтесь) на компьютере и на главной странице Гугл поиска нажимайте кнопку «Войти» для входа в аккаунт.
Потом введите логин – это или номер телефона, или адрес почты. Жмите «Далее».
Вот на следующем шаге и возникает заминка. Здесь нужно нажать «Забыли пароль?» для его сброса.
Если вы недавно меняли данную комбинацию на другую, то просто введите в предложенное поле старый набор символов и кликайте кнопку «Далее». Этот способ актуален, если вы не так давно его сменили – новый еще не запомнили, а вот старый еще помните.
Теперь система должна убедиться, что это действительно вы. На ваше устройство будет отправлено уведомление. Если ничего не пришло, или вы не то нажали, выберите «Отправить еще раз».
Если ничего не пришло, или вы не то нажали, выберите «Отправить еще раз».
В присланном уведомлении нажмите кнопку «Да».
Старый пароль будет сброшен, и появится окно, где нужно ввести новый набор символов и подтвердить его. Дальше нажимайте «Изменить». Теперь можете заходить в свой профиль.
Восстанавливаем без пароля
Теперь разберемся, как восстановить доступ если не помнишь пароль. Для этого на шаге, где просят ввести старый набор символов, нужно выбрать «Другой способ».
Придет уведомление на телефон. Если его нет, тогда нажимайте снова кнопку ниже.
Для тех пользователей, кто в профиле указал свой номер получится восстановить пароль по номеру телефона, появится такое окно. Вам могут позвонить или прислать SMS с кодом. Введите его в определенное поле (оно появится) и снова попадете на страницу для смены пароля. Если такое не подходит, жмите «У меня нет доступа к телефону».
В этот раз может спасти резервный адрес электронной почты, который, опять-таки, следовало указать в своем аккаунте.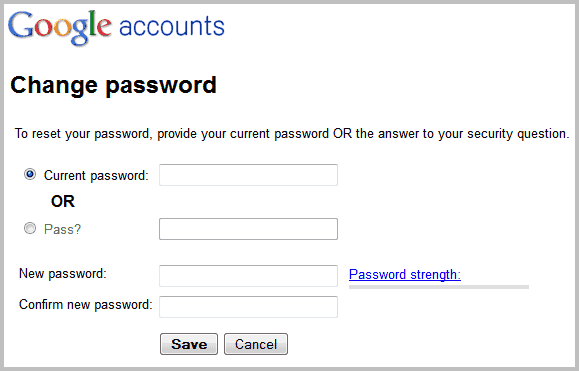 Нажмите в окне «Отправить».
Нажмите в окне «Отправить».
Зайдите в этот ящик и откройте во входящих сообщение от Goolge. Если его там нет, проверьте папку «Спам». Там будет код подтверждения. Запомните его и наберите в окне восстановления аккаунта в предложенное поле.
Снова появятся поля для смены символов для доступа. Придумывайте их комбинацию, подтверждайте ее и жмите «Изменить».
Нет прикрепленного номера и почты
Если ничего из описанного выше не подошло, тогда восстановить аккаунт Гугл без пароля можно, ответив на дополнительные вопросы. В окне ввода пароля жмите «Забыли…».
Дальше выбираем «Другой способ».
Опять нажмите на кнопку с тем же названием.
На этом шаге вам зададут вопрос: Когда вы создали аккаунт Google? Выбирайте месяц и год, затем жмите «Далее». Если все правильно, то снова появится окно для смены символов.
Выбрав на данном шаге «Другой способ», нужно будет ввести адрес электронной почты, к которой у вас есть доступ.
Я, например, угадала. Свой профиль я создала тогда, когда у меня появился первый телефон на Android и нужно было зарегистрироваться, чтобы зайти в Play Маркет. Возможно вы его создали, когда регистрировались в почте Gmail или на Google Диске.
Забыли логин и пароль
Ну и последним рассмотрим, что делать, если вообще ничего не помните, и можно ли восстановить логин и пароль от аккаунта Гугл. Для этого на самом первом шаге входа выберите «Забыли адрес эл. почты?».
Дальше попробуйте ввести свой номер, при условии, что вы его давно не меняли и он был записан в профиль как резервный. Также попробуйте указать все адреса почтовых ящиков, которые у вас есть (по очереди. разумеется). Возможно, один из них у вас указан в профиле в качестве резервного. Жмите «Далее».
Если угадаете, придет сообщение на почту или телефон с кодом. Введите его и меняйте пароль.
Вспомните, какие были указаны имя и фамилия. Они могут быть настоящими, это может быть прозвище – перепробуйте все возможные варианты.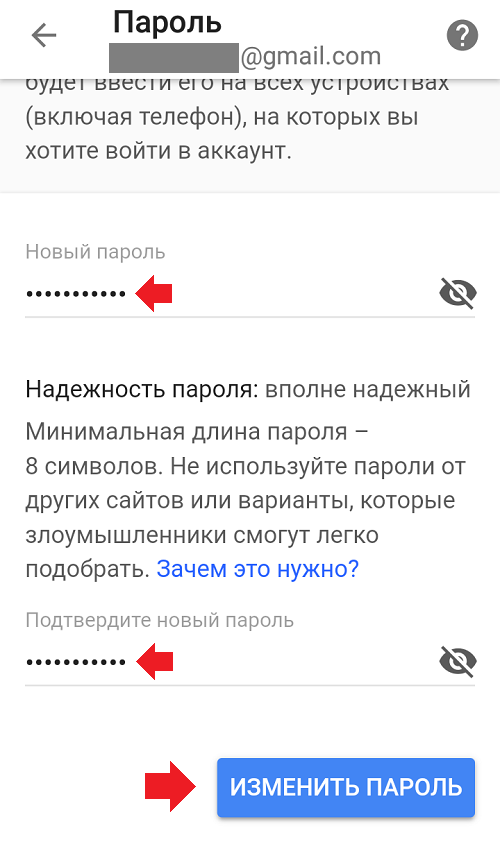 Обратите внимание, здесь имеет значение каждая буква. Например, Оля и Ольга – это разные варианты.
Обратите внимание, здесь имеет значение каждая буква. Например, Оля и Ольга – это разные варианты.
Если вспомните, то снова получите доступ, если нет – появится сообщение: «Такого аккаунта Google не существует».
Если вы все перепробовали и ничего не вышло, то можете воспользоваться нашей инструкцией и создать новый аккаунт Гугл с телефона или ПК.
А на этом я буду заканчивать. Четко следуйте инструкции и отвечайте максимально правильно на вопросы и восстановить пароль от Google аккаунта получится за пару шагов. Когда зайдете в профиль, рекомендую сразу указать в нем резервный номер телефона и почту – это для того, чтобы при следующей похожей ситуации, все прошло проще и быстрее. Также не забудьте записать пароль в надежное место.
Как восстановить пароль Гугл аккаунт на Андроид
Пароль от любого сайта может быть утерян, однако не всегда удается его найти либо вспомнить. Сложнее всего приходится тогда, когда утрачивается доступ к важному ресурсу, такому как Google.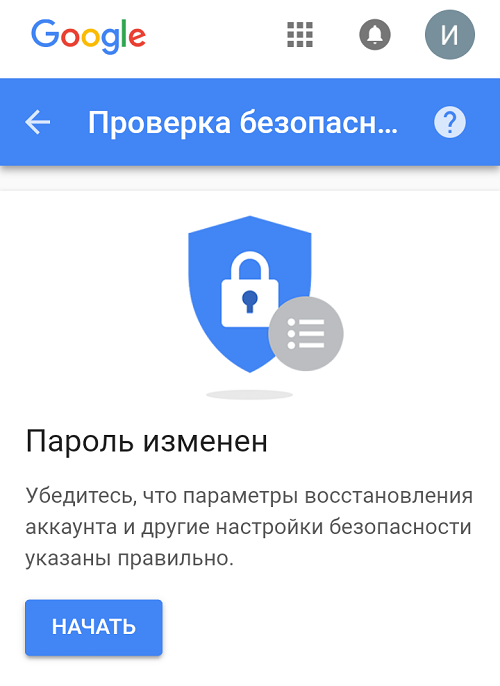 Для многих это не только поисковик, но и YouTube-канал, весь Android-профиль с хранящимся там контентом, и множество сервисов этой компании. Тем не менее его система устроена таким образом, что вы с очень высокой вероятностью сможете восстановить свой пароль, не прибегая к созданию нового аккаунта. В этой статье мы поговорим о том, как войти в свой аккаунт в случае утери кодового слова.
Для многих это не только поисковик, но и YouTube-канал, весь Android-профиль с хранящимся там контентом, и множество сервисов этой компании. Тем не менее его система устроена таким образом, что вы с очень высокой вероятностью сможете восстановить свой пароль, не прибегая к созданию нового аккаунта. В этой статье мы поговорим о том, как войти в свой аккаунт в случае утери кодового слова.
Как восстановить пароль Гугл аккаунт на Андроид
Содержание — Как восстановить пароль Гугл аккаунт на Андроид:
Восстановление пароля аккаунта Google
Сразу же стоит оговориться, что утерянный пароль в Google, как и во многих других сервисах, восстановить будет непросто, если у пользователя нет самых главных доказательств того, что он владелец профиля. К ним относятся привязка к телефону или резервной электронной почте. Однако самих способов восстановления довольно много, поэтому если вы действительно являетесь создателем аккаунта и активно им пользуетесь, приложив некоторые усилия, сможете вернуть доступ и сменить пароль на новый.
В качестве второстепенных, но важных рекомендаций стоит отметить:
- Местонахождение. Используйте тот интернет (домашний или мобильный), с которого чаще всего заходите в Google и его сервисы;
- Браузер. Открывайте страницу восстановления через привычный вам браузер, пусть даже если вы это делаете из режима Инкогнито;
- Устройство. Начинайте процедуру восстановления с того компьютера, планшета или телефона, где раньше чаще всего совершался вход в Гугл и сервисы.
Так как эти 3 параметра постоянно фиксируются (Гугл всегда знает, с каких IP вы заходите в свой профиль, через какой ПК или смартфон/планшет, какой веб-обозреватель при этом используете), при желании вернуть доступ лучше всего не изменять своим привычкам. Вход из непривычного места (от друзей, с работы, общественных мест) лишь уменьшит шансы на положительный исход.
Шаг 1: Авторизация аккаунта
Сперва нужно подтвердить наличие учетной записи, для которой будет происходить восстановление пароля.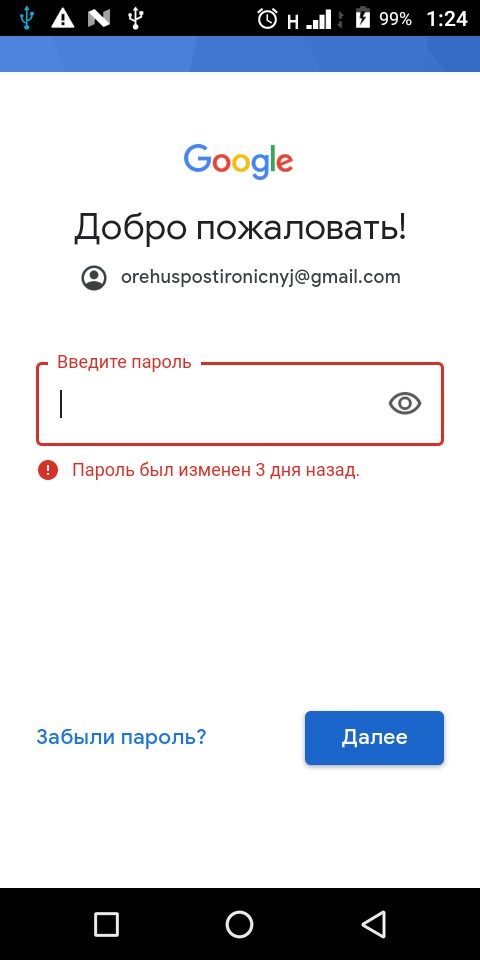
1. Откройте любую страницу Google, где вам понадобится ввести адрес электронной почты и пароль. Например, почту Gmail.
2. Введите email, соответствующий вашему профилю, и нажмите «Далее».
3. На следующей странице вместо ввода пароля кликните по надписи «Забыли пароль?».
Шаг 2: Ввод предыдущего пароля
Сперва вам будет предложено вписать тот пароль, который вы помните как последний. По факту им необязательно должен быть тот, что присваивался позднее остальных — впишите любой пароль, который вообще когда-то использовался как кодовое слово для аккаунта Гугл.
Если не помните вообще никакой — напечатайте хотя бы предположительный вариант, например, универсальный пароль, который вы используете чаще остальных. Либо переходите к другому способу.
Шаг 3: Подтверждение через телефон
Привязанные к мобильному устройству или номеру телефона аккаунты получают дополнительный и, возможно, один из важнейших способов восстановления.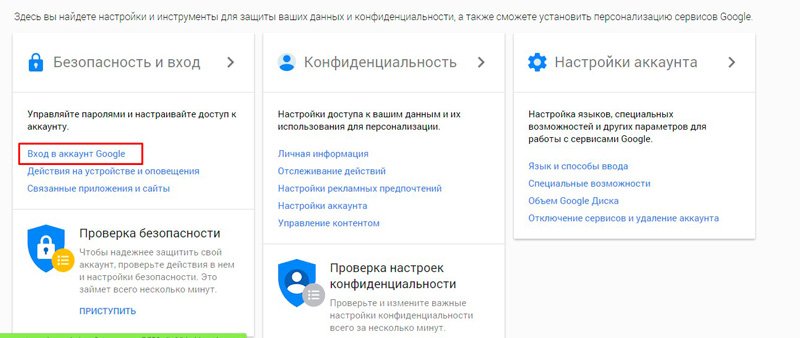 Здесь есть несколько путей развития событий.
Здесь есть несколько путей развития событий.
Первый — вы совершали вход в аккаунт через мобильное устройство, но не привязывали к Гугл-профилю номер телефона:
- Вы пропускаете способ, если доступ к телефону отсутствует, или соглашаетесь получить push-уведомление от Google кнопкой «Да».
- Появится инструкция с дальнейшими действиями.
- Разблокируйте экран смартфона, подключите интернет и нажмете во всплывшем уведомлении «Да».
- Если все прошло успешно, будет предложено задать новый пароль и войти в свой аккаунт уже под этими данными.
Другой вариант. Вы осуществляли привязку к номеру телефона, при этом не имеет значения, выполнялся ли вход в аккаунт на смартфоне. Наибольший приоритет для Гугл составляет возможность связаться с владельцем по мобильной связи, а не обратиться к девайсу на Android или iOS.
1. Вам предлагается опять же перейти к другому способу, когда связь с номером отсутствует. Если доступ к номеру телефона имеется, выберите один из двух удобных вариантов, при этом учтите, что SMS может быть платной в зависимости от подключенного тарифа.
Если доступ к номеру телефона имеется, выберите один из двух удобных вариантов, при этом учтите, что SMS может быть платной в зависимости от подключенного тарифа.
2. Нажимая на «Вызов», вы должны принять входящий звонок от робота, который продиктует шестизначный код для ввода на открытой странице восстановления. Будьте готовы записать его сразу же, как снимете трубку.
В обоих случаях вам должно быть предложено придумать новый пароль, после чего можно приступать к использованию аккаунта.
Шаг 4: Ввод даты создания аккаунта
Как один из вариантов подтверждения своего владения аккаунтом выступает указание даты его создания. Конечно, далеко не каждый юзер помнит год и уж тем более месяц, особенно если регистрация происходила несколько лет назад. Однако даже примерно правильная дата увеличивает шансы на успешное восстановление.
Статья по ссылке выше может пригодиться только тем, у кого еще есть доступ к своему аккаунту. Если же его нет, задача осложняется.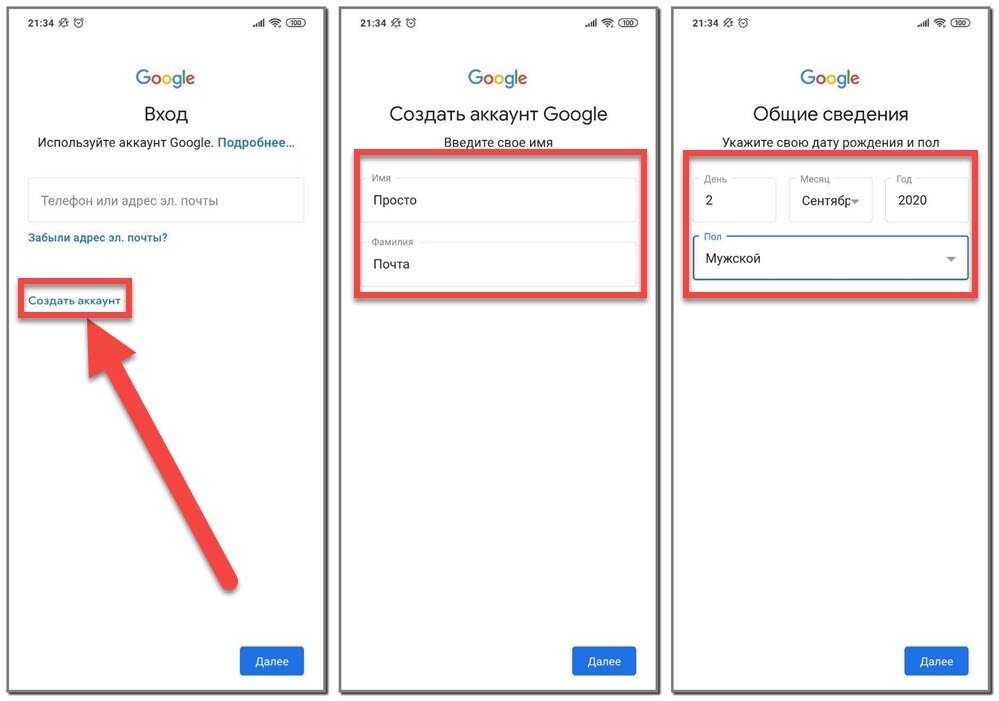 Остается только лишь спросить у знакомых дату вашего первого отправленного им письма, если такие у них сохранились. Кроме того, некоторые юзеры могут создать свой Гугл-аккаунт одновременно с датой покупки мобильного устройства, а такие события запоминаются с особым энтузиазмом, либо время покупки можно посмотреть по чеку.
Остается только лишь спросить у знакомых дату вашего первого отправленного им письма, если такие у них сохранились. Кроме того, некоторые юзеры могут создать свой Гугл-аккаунт одновременно с датой покупки мобильного устройства, а такие события запоминаются с особым энтузиазмом, либо время покупки можно посмотреть по чеку.
Когда дату никак не удается вспомнить, остается лишь указать примерный год и месяц или сразу перейти к другому способу.
Шаг 5: Использование резервного email
Еще один эффективный метод восстановления пароля — указание резервной почты. Однако если вы не помните никакой другой информации о своем аккаунте, даже он не поможет.
1. Если на момент регистрации/использования Google-аккаунта вы успели указать дополнительный электронный ящик как запасной, первые два символа его имени и домена сразу же отобразятся, остальные будут закрыты звездочками. Будет предложено отправить код подтверждения — если вы помните саму почту и имеете к ней доступ, кликните на «Отправить».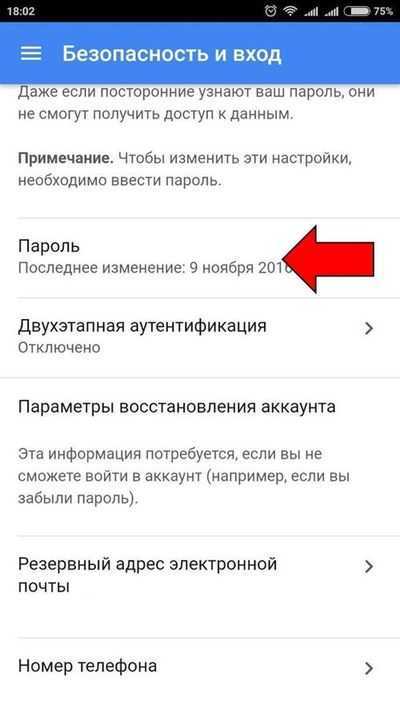
2. Пользователям, не привязывавшим другой ящик, но заполнившим хоть какие-то предыдущие способы, остается ввести другой емэйл, куда в дальнейшем также придет специальный код.
3. Зайдите в дополнительную электронную почту, найдите письмо от Гугл с кодом подтверждения. Оно будет примерно такого же содержания, как на скриншоте ниже.
4. Введите цифры в соответствующее поле на странице восстановления пароля.
5. Обычно шансы на то, что Гугл поверит вам и предложит придумать новый пароль для входа в свой аккаунт, высоки только когда вы указываете привязанный ранее резервный ящик, а не контактный, куда просто отправляется код подтверждения. В любом случае вы можете как подтвердить свой статус владельца, так и получить отказ.
Шаг 6: Ответ на секретный вопрос
Для старых и относительно старых аккаунтов Гугл в качестве одной из дополнительных мер возвращения доступа продолжает работать этот способ. Тем, кто регистрировал аккаунт недавно, данный шаг придется пропустить, поскольку с недавнего времени секретный вопрос не задается.
Получив еще один шанс на восстановление, прочитайте вопрос, который вы указали основным при создании аккаунта. Впишите ответ на него в поле ниже. Система может его и не принять, в этой ситуации поэкспериментируйте — начните вводить различные похожие слова, к примеру, не «кот», а «кошка» и т.п.
По итогам ответа на вопрос вы либо сможете восстановить профиль, либо нет.
Заключение
Как вы видите, Гугл предлагает достаточно много методов восстановления забытого или утраченного пароля. Заполняйте все поля внимательно и без ошибок, не бойтесь запускать процедуру разблокировки входа повторно. Получив достаточное количество совпадений вводимых вами сведений с теми, что хранятся на серверах Google, система обязательно произведет разблокировку. А главное — обязательно настройте доступ, привязав номер телефона, резервный email и/или связав аккаунт с надежным мобильным девайсом.
Такая форма появится автоматически сразу же после успешного входа с новым паролем.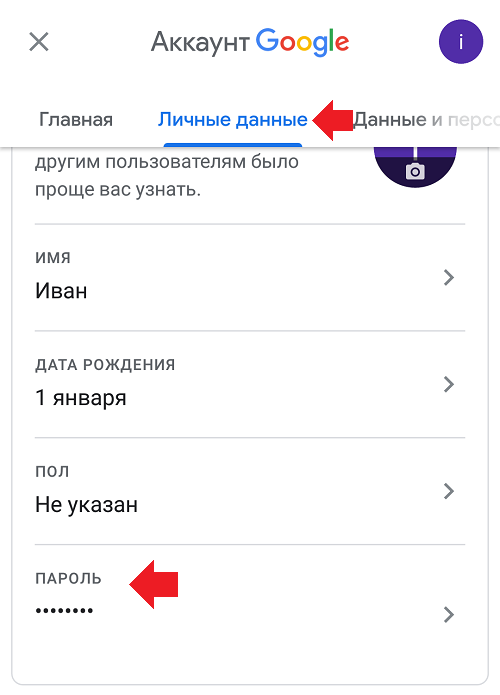 Вы также можете заполнить либо изменить ее позднее в настройках Google.
Вы также можете заполнить либо изменить ее позднее в настройках Google.
На этом возможности заканчиваются, и если несколько попыток оканчиваются неудачами, к сожалению, придется заняться созданием нового профиля. Важно заметить, что техподдержка Гугл не занимается восстановлением аккаунтов, особенно когда юзер по своей вине утратил доступ, поэтому писать им зачастую бессмысленно.
Как изменить пароль на своем Google аккаунте
Правила мобильного этикета. Часть первая.
Со временем происходит всё большая мобилизация общества, а вместе с этим формируются правила хорошего тона – мобильный этикет. Основная цель мобильного этикета — сделать нашу жизнь максимально приятной, находясь в социуме, уберечь нас от конфликтов и бед. Часть людей ежедневно соблюдает эти неписаные правила, а также часто становится свидетелями их несоблюдения. В любом случае, многим будет интересно узнать побольше про эти правила.
Правило № 1. Следует соблюдать нормы безопасности и выключать телефон там, где он может повлиять на работу электронного оборудования. Например, в больницах и самолетах. Это касается не только телефонов, но и любой другой электроники.
Правило №2. Не следует разговаривать по телефону во время езды за рулем, поскольку у водителя снижается концентрация внимания, что повышает риски возникновения аварийных ситуаций. Не стоит подвергать опасности себя и пассажиров, если звонок действительно важен, лучше остановиться. Это не просто этикет, но и обязательное правило, за несоблюдение которого можно получить штраф. Если Вам регулярно приходится совершать и отвечать на звонки во время езды за рулем, лучше приобрести гарнитуру.
Правило №3. Если у Вас запланирован важный телефонный звонок, но в это время Вы будете на лекции, совещании или встрече, этично будет предупредить об этом заранее. Когда зазвонит телефон, извинитесь и выйдите в коридор для разговора.
Правило №4. Не стоит разговаривать по телефону в музеях, кинотеатрах, храмах и библиотеках.
Следует соблюдать нормы безопасности и выключать телефон там, где он может повлиять на работу электронного оборудования. Например, в больницах и самолетах. Это касается не только телефонов, но и любой другой электроники.
Правило №2. Не следует разговаривать по телефону во время езды за рулем, поскольку у водителя снижается концентрация внимания, что повышает риски возникновения аварийных ситуаций. Не стоит подвергать опасности себя и пассажиров, если звонок действительно важен, лучше остановиться. Это не просто этикет, но и обязательное правило, за несоблюдение которого можно получить штраф. Если Вам регулярно приходится совершать и отвечать на звонки во время езды за рулем, лучше приобрести гарнитуру.
Правило №3. Если у Вас запланирован важный телефонный звонок, но в это время Вы будете на лекции, совещании или встрече, этично будет предупредить об этом заранее. Когда зазвонит телефон, извинитесь и выйдите в коридор для разговора.
Правило №4. Не стоит разговаривать по телефону в музеях, кинотеатрах, храмах и библиотеках.
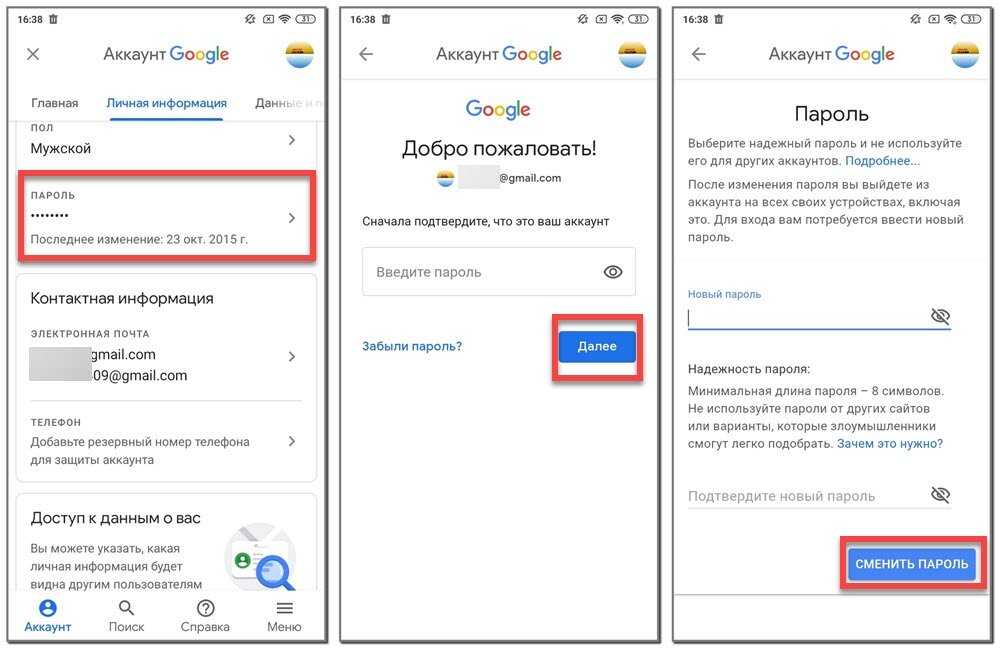
Читать далее
Гугл сказал мне сменить пароль, стоит ли волноваться?
TECH
Опубликовано
Причины, по которым Google может предлагать вам сменить пароль
К Курт Кнутссон, отчет CyberGuy | Fox News
https://cms.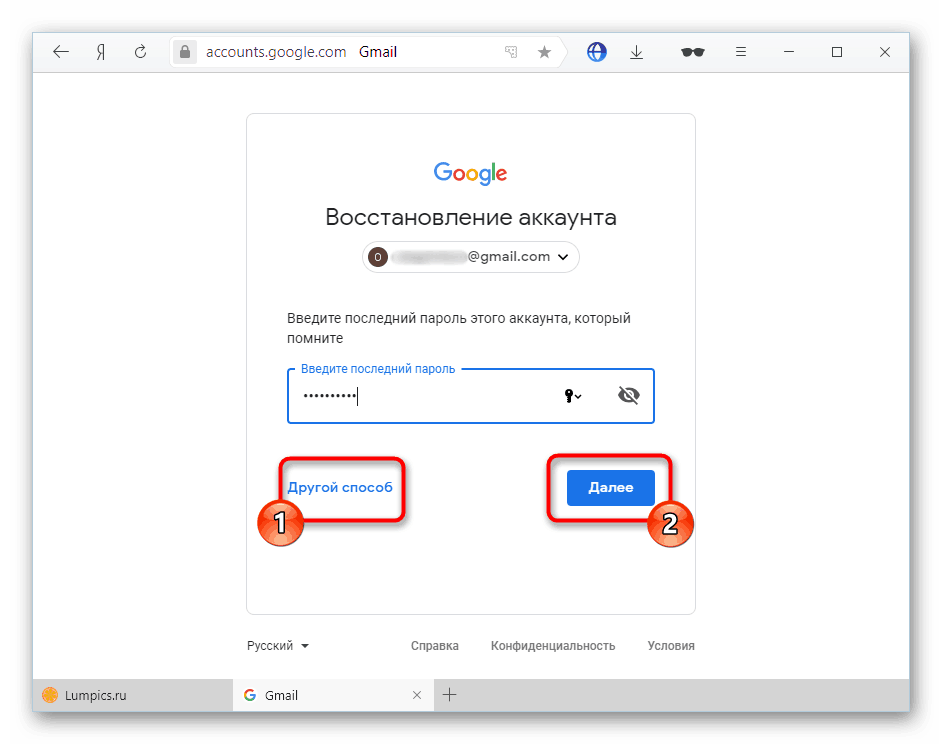 foxnews.com/wp/wp-admin/post.php?post=5016833&action=edit# — если у вас есть учетная запись Google, это часто избавляет вас от дополнительного шага при регистрации или входе в систему. во многие веб-сайты или приложения. Это связано с тем, что веб-сайты или приложения могут получать доступ к определенной информации из вашего профиля Google, например к вашему имени и адресу электронной почты.
foxnews.com/wp/wp-admin/post.php?post=5016833&action=edit# — если у вас есть учетная запись Google, это часто избавляет вас от дополнительного шага при регистрации или входе в систему. во многие веб-сайты или приложения. Это связано с тем, что веб-сайты или приложения могут получать доступ к определенной информации из вашего профиля Google, например к вашему имени и адресу электронной почты.
НАЖМИТЕ, ЧТОБЫ ПОЛУЧИТЬ БЮЛЛЕТЕНЬ КУРТА CYBERGUY С КРАТКИМИ СОВЕТАМИ, ТЕХНИЧЕСКИМИ ОБЗОРАМИ, ПРЕДУПРЕЖДЕНИЯМИ О БЕЗОПАСНОСТИ И ПРОСТЫМИ РЕКОМЕНДАЦИЯМИ, ЧТОБЫ СДЕЛАТЬ ВАС УМНЕЕ
Это устраняет необходимость ввода этой информации вручную или регистрации при создании новой учетной записи в существующий. Это также та самая причина, по которой вы можете получить предупреждение от Google, в котором вам будет предложено сменить пароль. Вот почему.
Как Google уведомит вас о необходимости смены пароля? Компания Google свяжется с вами по поводу смены пароля с помощью различных средств связи, таких как электронная почта или текстовое сообщение. Поисковый гигант также может предложить вам сменить пароль при следующем входе в свою учетную запись или через уведомление в настройках учетной записи Google.
Поисковый гигант также может предложить вам сменить пароль при следующем входе в свою учетную запись или через уведомление в настройках учетной записи Google.
ЛУЧШИЕ МЕНЕДЖЕРЫ ПАРОЛЕЙ 2023 ГОДА ПО ПРОВЕРКЕ ЭКСПЕРТОВ
Как узнать, настоящее ли электронное письмо или текстовое сообщение Google?Чтобы определить, является ли электронное письмо от Google с просьбой изменить пароль реальным или поддельным, вы можете проверить несколько вещей:
Проверьте адрес электронной почты отправителя , чтобы убедиться, что он относится к законному домену Google, например account.google.com или [email protected].
Ищите орфографические или грамматические ошибки , так как они часто присутствуют в поддельных электронных письмах.
Найдите подозрительных ссылок или вложений, которые могут быть использованы для кражи вашей личной информации.
Не сообщайте личную информацию по электронной почте, а только войдите в свою учетную запись Google, введя URL-адрес google. com, чтобы проверить свою учетную запись.
com, чтобы проверить свою учетную запись.
Проверьте официальный веб-сайт Google на наличие предупреждений безопасности или объявлений о подозрительных электронных письмах.
Вы также можете навести указатель мыши на ссылку , чтобы увидеть фактический URL-адрес, на который она вас приведет. Если ссылка кажется подозрительной, не нажимайте на нее.
Важно отметить, что Google никогда не попросит вас ввести пароль в текстовом сообщении или по электронной почте, поэтому, если в сообщении запрашивается пароль, скорее всего, это фишинг.
Стоит ли мне беспокоиться, если Google попросит меня сменить пароль? Если вы получаете предупреждение или уведомление от Google с просьбой изменить пароль, это означает, что с вашей учетной записью Google была совершена «подозрительная активность». Однако это не всегда означает, что произошло самое худшее, поскольку подозрительная активность может означать вход в систему из места, ранее не связанного с учетной записью, включая вход в Google во время отпуска.
РЕЖИМ ИНКОГНИТО В GOOGLE CHROME МОЖЕТ НЕ СДЕЛАТЬ ВАС ТАКИМ СКРЫТЫМ
Чаще всего это может означать, что кто-то пытался войти в вашу учетную запись. Это не обязательно означает, что они были успешными, поскольку кто-то мог попробовать несколько неудачных попыток ввода пароля. Тем не менее, Google пытается держать вас на несколько шагов впереди, зная, что многие владельцы учетных записей Google, вероятно, будут использовать свои данные для входа в Google для доступа к нескольким учетным записям.
Если вы получили запрос от Google на смену пароля, настоятельно рекомендуется это сделать, если только вы не можете на 100 % проверить время и место обнаружения подозрительной активности и то, что это действительно был ваш вход в систему.
Что делать, если мне постоянно говорят сменить пароль? Иногда всего через несколько недель или даже дней после смены пароля Google может порекомендовать вам изменить его снова. Это может быть признаком того, что ваша учетная запись была скомпрометирована или что хакеры пытаются получить доступ к вашим учетным записям в Google Chrome.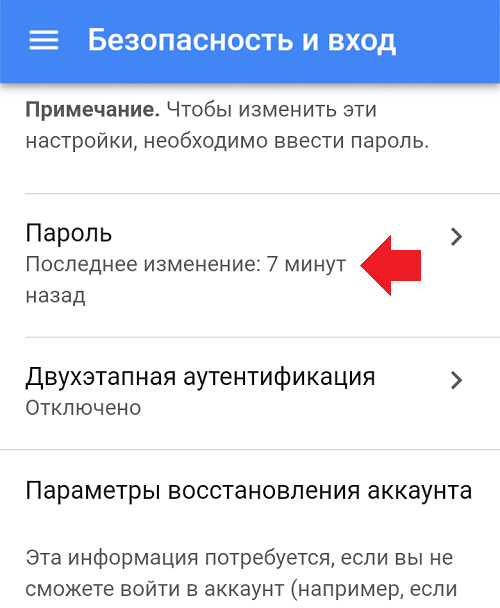 Если это так, Google рекомендует очистить кеш и куки . Вот как это сделать:
Если это так, Google рекомендует очистить кеш и куки . Вот как это сделать:
- Откройте Google Chrome.
- Нажмите на три точки в в правом верхнем углу.
- Щелкните Дополнительные инструменты.
- Щелкните Очистить данные просмотра.
- После того, как вы нажмете Очистить данные просмотра , вы увидите слова « Диапазон времени» с выпадающим меню — выберите количество времени, которое вы хотите удалить.
- Убедитесь, что История просмотров, файлы cookie и другие данные сайтов, и Кэшированные изображения и файлы отмечены флажком.
- Нажмите Очистить данные
- Откройте приложение Google Chrome .

- Коснитесь трех точек в правом нижнем углу.
- Коснитесь Очистить данные просмотра.
- Коснитесь Диапазон времени.
- Выберите количество времени, которое вы хотите удалить.
- Нажмите Назад.
- Убедитесь, что История просмотров , Файлы cookie, Данные сайта и Кэшированные изображения и файлы отмечены флажком.
- Коснитесь Очистить данные просмотра.
- Откройте Google Chrome.
- Коснитесь трех точек в правом верхнем углу.
- Коснитесь Настройки.
- Нажмите Конфиденциальность и безопасность.
- Коснитесь Очистить данные просмотра.
- Убедитесь, что История просмотра , Файлы cookie и данные сайта и Кэшированные изображения и файлы отмечены флажками.

- Нажмите Удалить данные.
*Настройки могут различаться в зависимости от производителя вашего телефона Android.
Как проверить, был ли ваш пароль частью утечки данныхGoogle Chrome также предлагает простой способ определить, был ли какой-либо из ваших паролей скомпрометирован или это часть утечки данных. Вот как это проверить:
На компьютере:- Запустите Chrome.
- Нажмите на три точки в правом верхнем углу.
- Перейти к Настройки.
- Нажмите Автозаполнение.
- Нажмите Менеджер паролей.
- Щелкните Проверить пароли.
- Здесь вы увидите список всех ваших скомпрометированных паролей.
- Нажмите Изменить пароль на паролях, которые необходимо изменить.
- После этого вы будете перенаправлены на все соответствующие веб-сайты для смены паролей.

- Откройте приложение Google Chrome .
- Коснитесь трех точек в правом нижнем углу.
- Коснитесь Менеджер паролей.
- Нажмите Проверить пароли.
- Здесь вы увидите список всех ваших скомпрометированных паролей.
- Нажмите на веб-сайте пароль, который вы хотите изменить.
- Коснитесь «Изменить пароль» на веб-сайте.
- После этого вы будете перенаправлены на все соответствующие веб-сайты для смены паролей.
- Откройте Google Chrome.
- Коснитесь трех точек в правом верхнем углу.
- Коснитесь Настройки.
- Нажмите Менеджер паролей.
- Коснитесь Проверить пароли.
- Здесь вы увидите, есть ли у вас скомпрометированные пароли или ваши пароли слабые.

Хотя трудно полностью избежать хакеров, пытающихся получить доступ к вашей личной информации, есть несколько способов усложнить им задачу.
1. Никогда не используйте один и тот же парольХотя может показаться заманчивым использовать один и тот же пароль для нескольких веб-сайтов, это упрощает доступ хакеров к вашей личной информации, поэтому никогда не используйте один и тот же пароль. пароль для нескольких сайтов или приложений.
2. Старайтесь не записывать свои паролиЗапись пароля от руки или в цифровом виде — это простой способ получить доступ к нему и запомнить его. Тем не менее, это позволяет кому-то легко найти и использовать его. Кроме того, если вы потеряете записку, на которой записали свой пароль, вам все равно придется снова менять пароль.
3. Установите доверенный менеджер паролей Менеджер паролей поможет вам управлять паролями для всех ваших существующих онлайн-аккаунтов, помогая создавать уникальные и сложные пароли, синхронизируемые на нескольких устройствах, без необходимости их постоянного запоминания. Большинство менеджеров паролей также предлагают зашифрованный вход в систему и сквозное хранилище, что делает ваш пароль недоступным даже для компании, управляющей паролями.
Большинство менеджеров паролей также предлагают зашифрованный вход в систему и сквозное хранилище, что делает ваш пароль недоступным даже для компании, управляющей паролями.
НАЖМИТЕ ЗДЕСЬ, ЧТОБЫ ПОЛУЧИТЬ ПРИЛОЖЕНИЕ FOX NEWS
ПОСМОТРЕТЬ ВИДЕО НИЖЕ
Чтобы узнать больше о моих советах, подпишитесь на мою бесплатную рассылку CyberGuy Report, нажав ссылку «Бесплатная рассылка новостей» в верхней части моего веб-сайта.
Copyright 2023 CyberGuy.com. Все права защищены. Статьи и контент CyberGuy.com могут содержать партнерские ссылки, которые приносят комиссию при совершении покупок.
Курт «КиберГай» Кнутссон — отмеченный наградами технический журналист, который глубоко любит технологии, оборудование и гаджеты, которые делают жизнь лучше благодаря его материалам для Fox News и FOX Business, начиная с утра в передаче «FOX & Friends». Есть технический вопрос? Получите информационный бюллетень Курта CyberGuy, поделитесь своим мнением, идеей истории или комментарием на CyberGuy.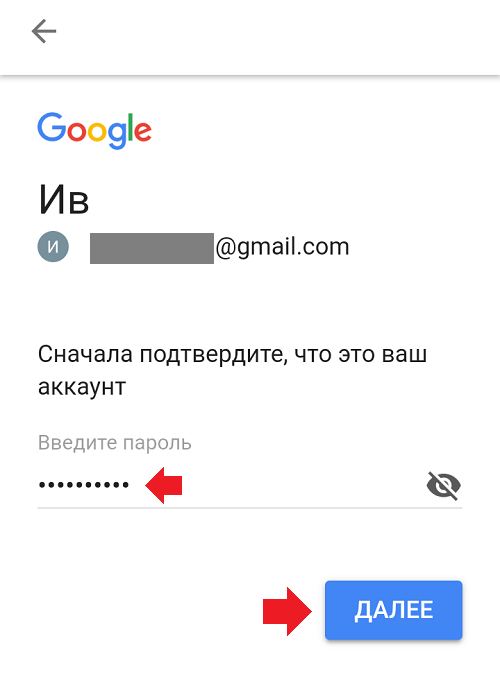 com.
com.
Как изменить пароль Gmail на телефоне и компьютере
Автор Акоп Кавафян
Обновлено
Защитите свою учетную запись Gmail с помощью этих простых шагов
Ваша учетная запись Google — это ваш портал для доступа к ключевым службам, таким как Gmail, Диск, YouTube и другим. Важно обеспечить его безопасность, и один из способов сделать это — часто менять пароль. Он должен часто обновляться и отличаться от других ваших паролей. Вам следует немедленно сменить пароль Gmail, если вы считаете, что ваша учетная запись была взломана. Это можно сделать на компьютере, телефоне Android или планшете Android.
Изменение пароля на устройстве Android
Изменить пароль на телефоне или планшете очень просто. Вы можете обновить свои учетные данные через несколько секунд после входа в свою учетную запись Google.
- На телефоне или планшете Android откройте Настройки устройства.

- Нажмите Google .
- Если у вас несколько учетных записей Google, коснитесь своего имени и адреса электронной почты, чтобы выбрать учетную запись, для которой вы хотите изменить пароль.
- Коснитесь Управляйте своей учетной записью Google .
- Прокрутите вправо и откройте вкладку Security .
- Нажмите Пароль в разделе Войти в Google.
2 Изображения
- Введите текущий пароль , чтобы войти в систему или подтвердить блокировку экрана.
- Дважды введите новый пароль и нажмите кнопку Изменить пароль , чтобы сохранить его.
Обновление пароля из веб-браузера
Вы также можете изменить свой пароль Google с настольного компьютера, что аналогично тому, как это делается на мобильном устройстве.
- Откройте свою учетную запись Google в веб-браузере.

- Если вы еще этого не сделали, войдите в свою учетную запись Google.
- Коснитесь вкладки Безопасность в верхней части экрана.
- Прокрутите вниз до раздела Вход в Google и коснитесь Пароль .
- В целях безопасности вам будет предложено подтвердить свою личность либо с помощью пароля, либо путем подтверждения уведомления на вашем телефоне.
- Дважды введите новый пароль и нажмите кнопку Изменить пароль , чтобы сохранить его.
Сброс забытого пароля
Если вы потеряете доступ к своей учетной записи или забудете свой пароль, вы можете легко сбросить свой пароль Google и Gmail, выполнив следующие действия. Прежде чем начать процесс, держите под рукой телефон или планшет, так как он может вам понадобиться. Не беспокойтесь, если он недоступен, так как есть несколько других способов получить доступ к вашей учетной записи даже без ваших устройств.
- Откройте Gmail в веб-браузере.

- Введите свой адрес электронной почты, как при обычном входе в систему, и нажмите синюю кнопку Далее .
- Нажмите Забыли пароль .
- В большинстве случаев Google просит вас проверить ваше устройство Android и подтвердить свою личность на вашем устройстве. Если вы можете получить доступ к своему телефону или планшету, нажмите Да на его экране, чтобы продолжить процесс.
- Если у вас нет доступа к телефону или планшету, нажмите Попробуйте другой способ .
- Если резервный адрес электронной почты или номер телефона связаны с вашей учетной записью, Google отправляет код подтверждения для подтверждения вашей личности.
- Если вышеуказанные методы недоступны или не работают для вас, ответьте на контрольный вопрос, чтобы подтвердить, что это вы.
- Какой бы способ подтверждения личности вы ни использовали, в конце процесса вам будет предложено создать новый пароль.
 Выберите сейф, который вы запомните, и выберите синий Сохранить пароль 9.кнопка 0006.
Выберите сейф, который вы запомните, и выберите синий Сохранить пароль 9.кнопка 0006.
Никогда не сбрасывайте чужой пароль, тем более что Google отправляет несколько уведомлений и электронных писем как на их текущий, так и на резервный адреса электронной почты, сообщая им, что их учетная запись была восстановлена.
Оставайтесь в безопасности, обновляя свой пароль
При изменении пароля вы выходите из своей учетной записи Google из всех мест, кроме устройств, используемых для подтверждения вашей личности, и того, которое вы использовали для смены пароля. Независимо от устройства, с которого вы его сбрасываете, вам следует часто обновлять свой пароль. Это поможет сохранить вашу учетную запись в безопасности. Это также предотвращает использование потенциальными хакерами старого пароля для взлома вашей учетной записи.
Еще один надежный способ предотвратить попадание вашей учетной записи в нежелательные руки — включить двухфакторную аутентификацию, которая затрудняет доступ к вашей учетной записи для других.

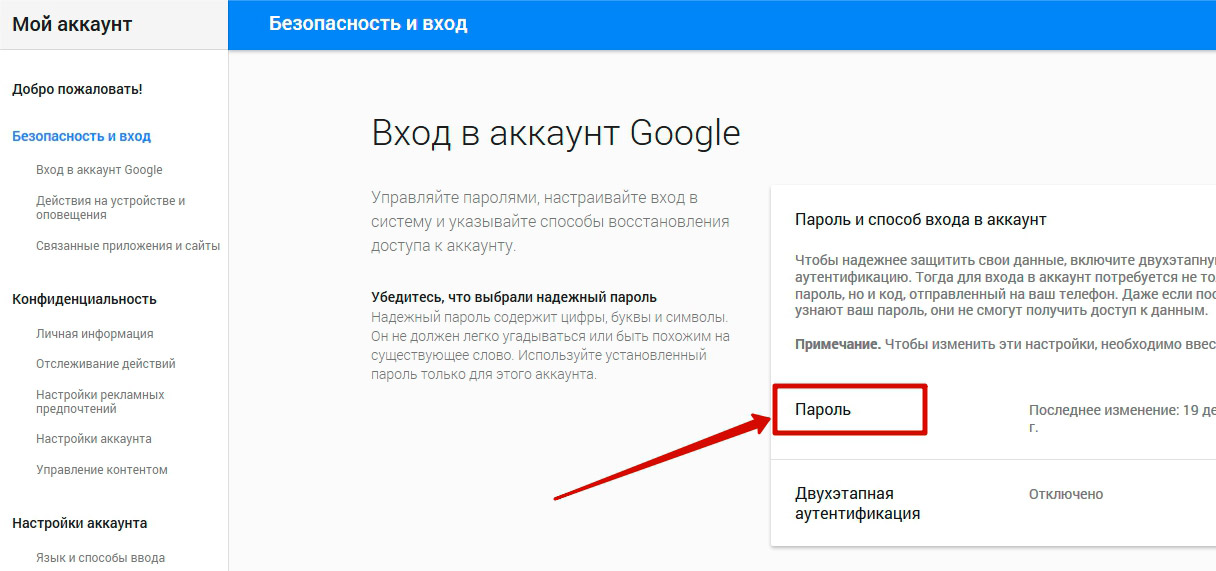 Чем больше вы дадите информации, тем быстрее восстановится доступ. Также постарайтесь выполнить всю процедуру в том месте, где чаще всего посещаете аккаунт: дома, в институте, на работе. Используйте привычное устройство, свой телефон или ПК.
Чем больше вы дадите информации, тем быстрее восстановится доступ. Также постарайтесь выполнить всю процедуру в том месте, где чаще всего посещаете аккаунт: дома, в институте, на работе. Используйте привычное устройство, свой телефон или ПК.
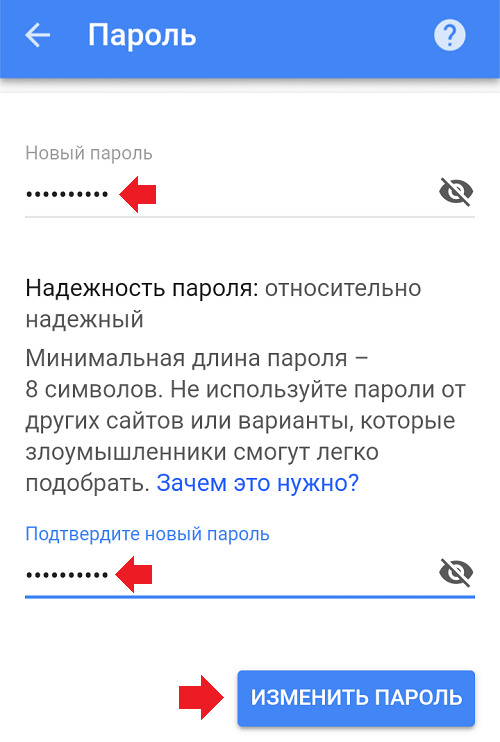

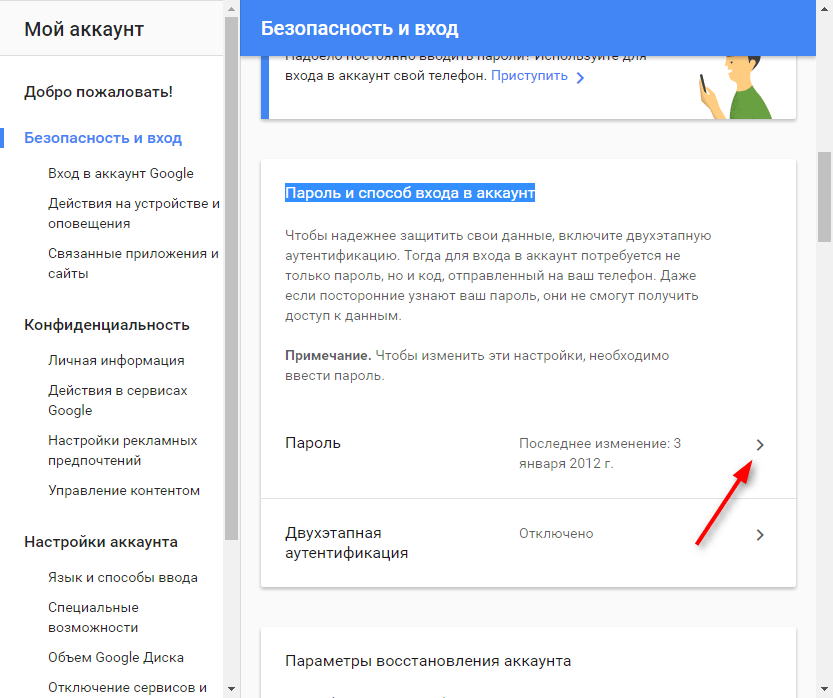


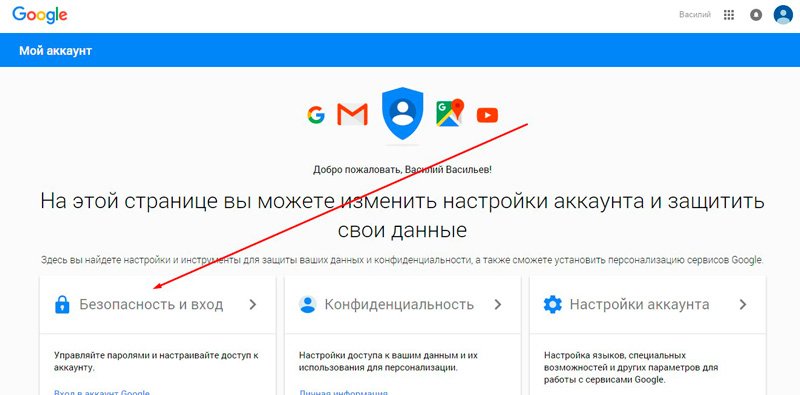
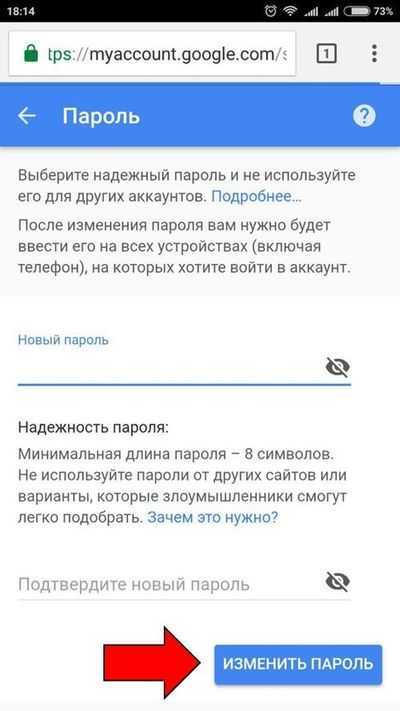 Выберите сейф, который вы запомните, и выберите синий Сохранить пароль 9.кнопка 0006.
Выберите сейф, который вы запомните, и выберите синий Сохранить пароль 9.кнопка 0006.