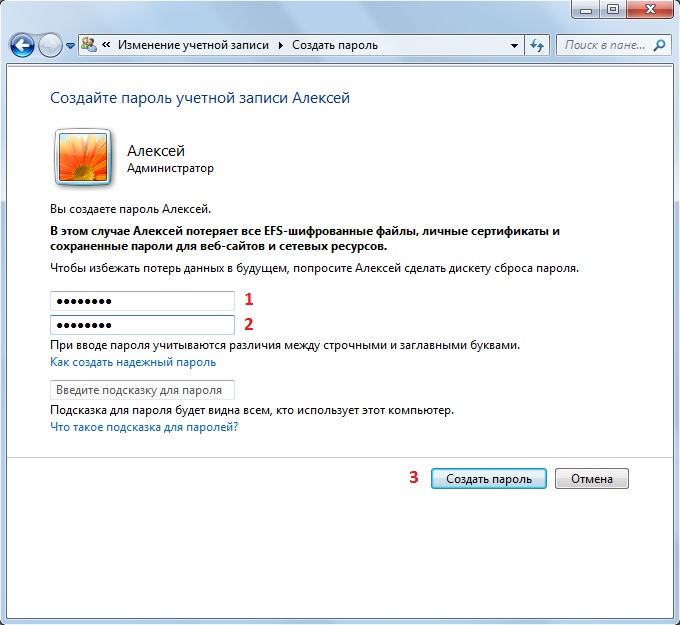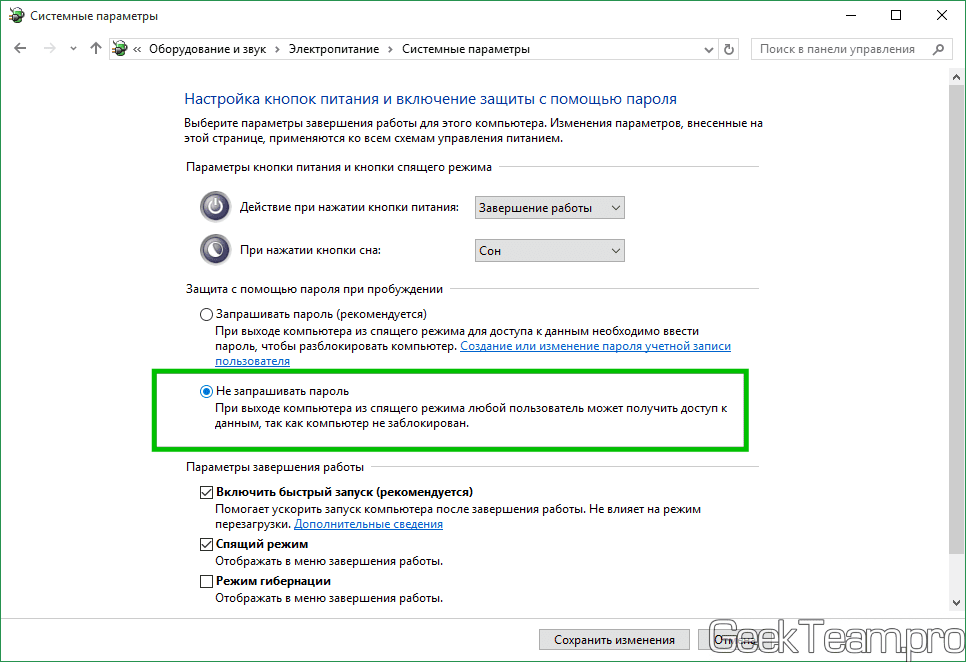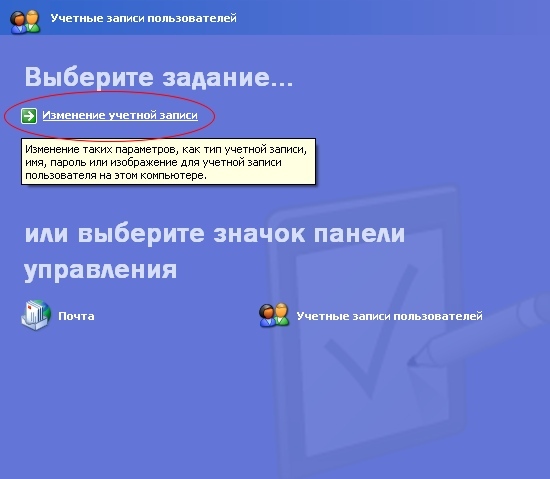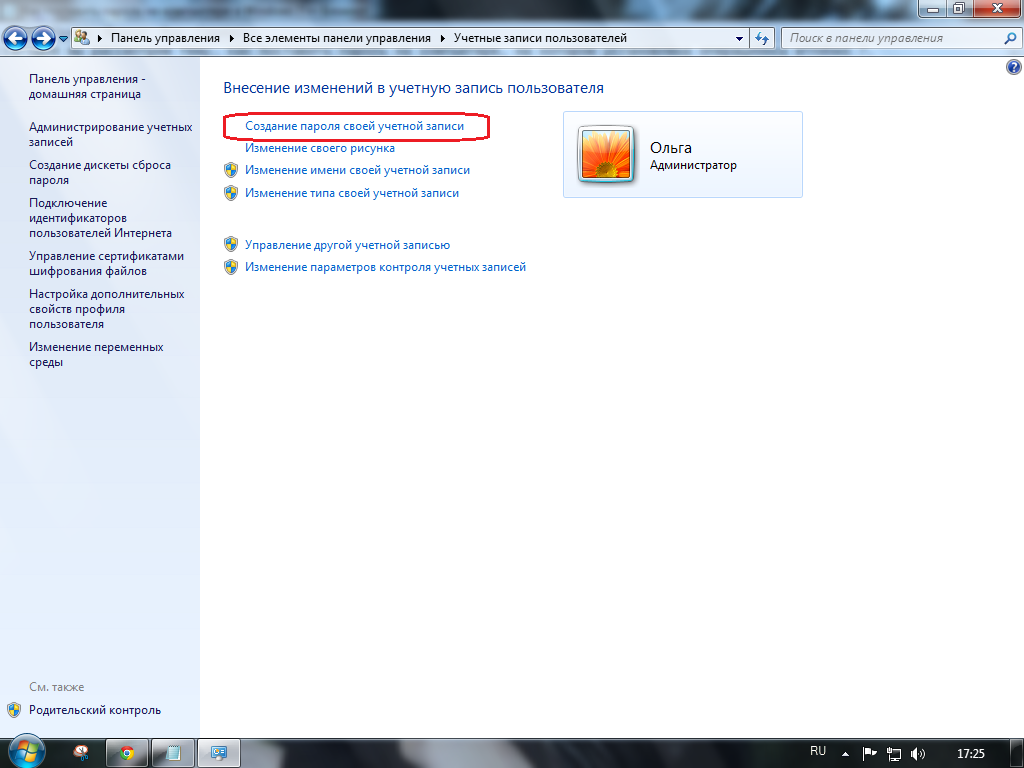Изменение или сброс пароля для Windows
Если вы уже знаете текущий пароль и хотите изменить его
Выберите Начните> Параметры > учетные записи> параметры вход . В разделе Пароль нажмите кнопку Изменить и следуйте инструкциям.
Сброс пароля локальной учетной записи Windows 10
Если вы забыли или потеряли пароль для локальной учетной записи Windows 10 и вам нужно снова выполнить вход в устройство, попробуйте использовать представленные ниже решения. Дополнительные сведения о локальных и административных учетных записях см. в статье Создание учетной записи локального пользователя или администратора в Windows 10.
В Windows 10 версии 1803 и выше
Если во время настройки локальной учетной записи для Windows 10 вы добавили контрольные вопросы, это означает, что у вас установлена версия не ниже 1803 и вы можете ответить на них, чтобы снова войти в систему.
После ввода неверного пароля выполните следующие действия.
-
Выберите ссылку Сброс пароля на экране входа. Если вместо этого вы используете ПИН-код, см. раздел Проблемы, связанные со входом с помощью ПИН-кода. Если вы используете рабочее устройство в сети, пункт сброса ПИН-кода может не отобразиться. В этом случае обратитесь к своему администратору.
Примечание: Если контрольные вопросы не отображаются на экране после того, как вы выбрали ссылку Сброс пароля, убедитесь, что имя устройства не совпадает с именем учетной записи локального пользователя (имя, которое вы видите при входе). Чтобы увидеть имя устройства, щелкните правой кнопкой мыши кнопку Начните на панели задач, выберите Система и перейдите в раздел Спецификации устройства. Если имя устройства совпадает с именем учетной записи, вы можете создать новую учетную запись администратора, войти в систему как администратор, а затем переименовать свой компьютер (при просмотре имени устройства можно также переименовать устройство).

-
Ответьте на контрольные вопросы.
-
Введите новый пароль.
-
Войдите в систему обычным образом с новым паролем.
Windows 10 до версии 1803
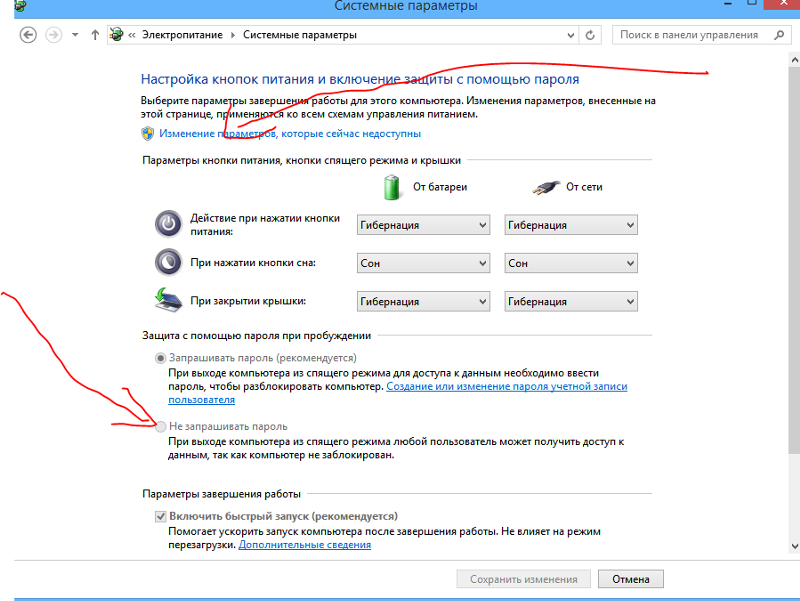
Чтобы сбросить параметры устройства, удалите данные, программы и параметры.
-
Нажимая клавишу SHIFT, нажмите кнопку Питания >перезапустить в правом нижнем углу экрана.
- На экране Выбор действия выберите пункт Диагностика > Вернуть компьютер в исходное состояние.
-
Выберите команду Удалить все.
Предупреждение: При возврате устройства в исходное состояние будут удалены все данные, программы и параметры.
Сброс пароля учетной записи Майкрософт, который вы используете на компьютере
На экране входа введите имя учетной записи Майкрософт, если оно еще не отображается.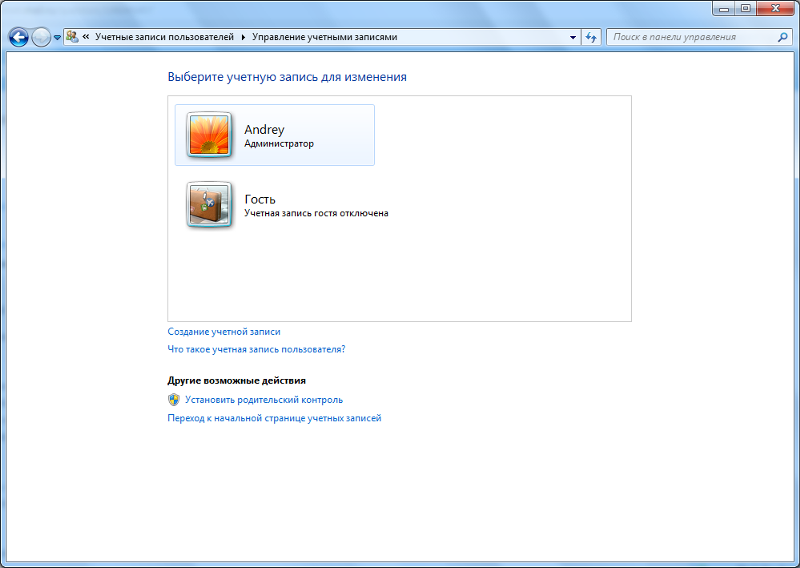 Если на компьютере используется несколько учетных записей, выберите ту из них, пароль которой требуется сбросить. Выберите Забыли пароль под текстовым полем пароля. Следуйте инструкциям, чтобы сбросить пароль.
Если на компьютере используется несколько учетных записей, выберите ту из них, пароль которой требуется сбросить. Выберите Забыли пароль под текстовым полем пароля. Следуйте инструкциям, чтобы сбросить пароль.
Устранение проблем со входом
Если у вас по-прежнему возникают проблемы со входом в учетную запись, ознакомьтесь с другими решениями в статье Устранение проблем со входом.
Сброс пароля
Если вы забыли свой пароль для Windows 8.1, его можно восстановить несколькими способами:
-
Если ваш компьютер введен в домен, системный администратор должен сбросить ваш пароль.
-
Если вы используете учетную запись Майкрософт, пароль можно сбросить через Интернет.
 Подробнее: Как сбросить пароль учетной записи Майкрософт.
Подробнее: Как сбросить пароль учетной записи Майкрософт. -
Если вы работаете с локальной учетной записью, используйте в качестве напоминания подсказку о пароле.
Если войти все равно не удается, необходимо переустановить Windows. Что касается переустановки Windows RT 8.1, обратитесь к производителю компьютера.
Дополнительная справка по паролям в Windows 8.1
Если вы забыли или потеряли свой пароль, следуйте инструкциям из раздела Сброс пароля выше, чтобы сбросить или восстановить его.
Если вы думаете, что пароль вашей учетной записи Майкрософт взломан или украден злоумышленником, мы можем помочь. Подробнее см.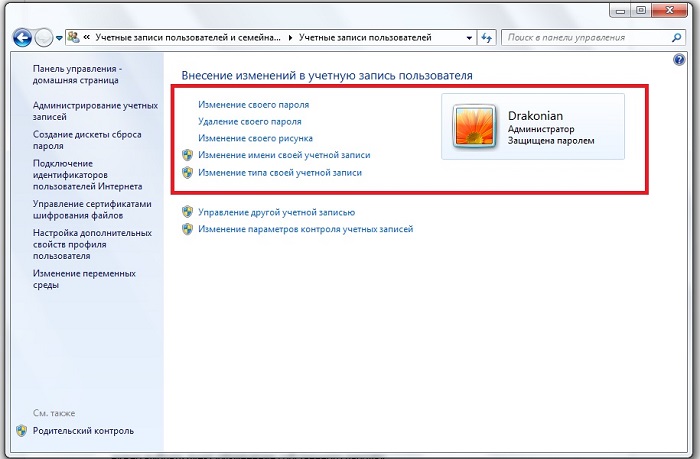 в разделе Не удается войти в учетную запись Майкрософт.
в разделе Не удается войти в учетную запись Майкрософт.
Да, если вход выполняется только на локальный компьютер. Тем не менее рекомендуется защитить компьютер с помощью надежного пароля. При использовании пароля только пользователь, знающий его, может войти в систему. Пароль необходим, если требуется войти в Windows с учетной записью Майкрософт. Дополнительные сведения см. в документе Можно ли войти Windows без пароля? Дополнительные данные об учетных записях Майкрософт и локальных учетных записях см. в записи Создание учетной записи пользователя.
Надежные пароли содержат разнообразные символы, в том числе строчные и прописные буквы, цифры и специальные символы или пробелы. Надежный пароль сложно угадать или взломать злоумышленнику.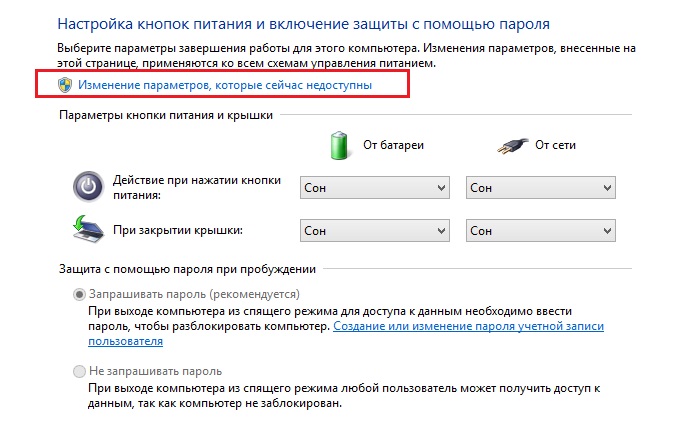
Пароль для входа с учетной записью Майкрософт может содержать не более 16 символов. Дополнительные сведения об учетных записях Майкрософт см. в статье Создание учетной записи пользователя.
Вы можете регулярно обновлять пароль, чтобы обеспечить лучшую защиту. Если ваш компьютер не подключен к домену, сделайте следующее:
-
Проведите пальцем от правого края экрана и нажмите кнопку Параметры, а затем выберите пункт
(Если вы используете мышь, найдите правый нижний угол экрана, переместите указатель мыши вверх, нажмите кнопку Параметры ивыберите пунктИзменить параметры компьютера. )
)
-
Выберите элемент Учетные записи, а затем Параметры входа.
-
Нажмите или щелкните элемент Изменить пароль и следуйте указаниям.
Если компьютер подключен к домену, то системный администратор может задавать период обязательной смены пароля. Чтобы изменить пароль:
-
Если вы пользуетесь клавиатурой, нажмите клавиши CTRL+ALT+DEL, выберите пункт Сменить пароль и следуйте указаниям.
-
На планшетном ПК нажмите и удерживайте кнопку Windows, нажмите кнопку питания, а затем выберите команду Сменить пароль и следуйте инструкциям на экране.

Это зависит от того, используете ли вы сторонний электронный адрес. Если ваш адрес электронной почты заканчивается на outlook.com, hotmail.com, live.com или название другой службы Майкрософт, то при изменении пароля учетной записи Майкрософт также изменится пароль в службе электронной почты.
Однако для учетной записи Майкрософт можно использовать любой электронный адрес, в том числе сторонней почтовой веб-службы, такой как Yahoo! или Gmail. При выборе пароля для учетной записи Майкрософт пароль, необходимый для входа на сайт сторонней почтовой веб-службы, не изменяется.
Создайте графический пароль, чтобы входить в систему с помощью жестов, а не ввода символов.
-
Проведите пальцем от правого края экрана и нажмите кнопку Параметры, а затем выберите пункт Изменение параметров компьютера.
(Если вы используете мышь, найдите правый нижний угол экрана, переместите указатель мыши вверх, нажмите кнопку Параметры ивыберите пунктИзменить параметры компьютера.) -
Выберите элемент Учетные записи, а затем Параметры входа.
-
В разделе Графический пароль нажмите кнопку Добавить и следуйте указаниям.
Выбирайте для своей учетной записи пользователя такой пароль, который вы сможете запомнить.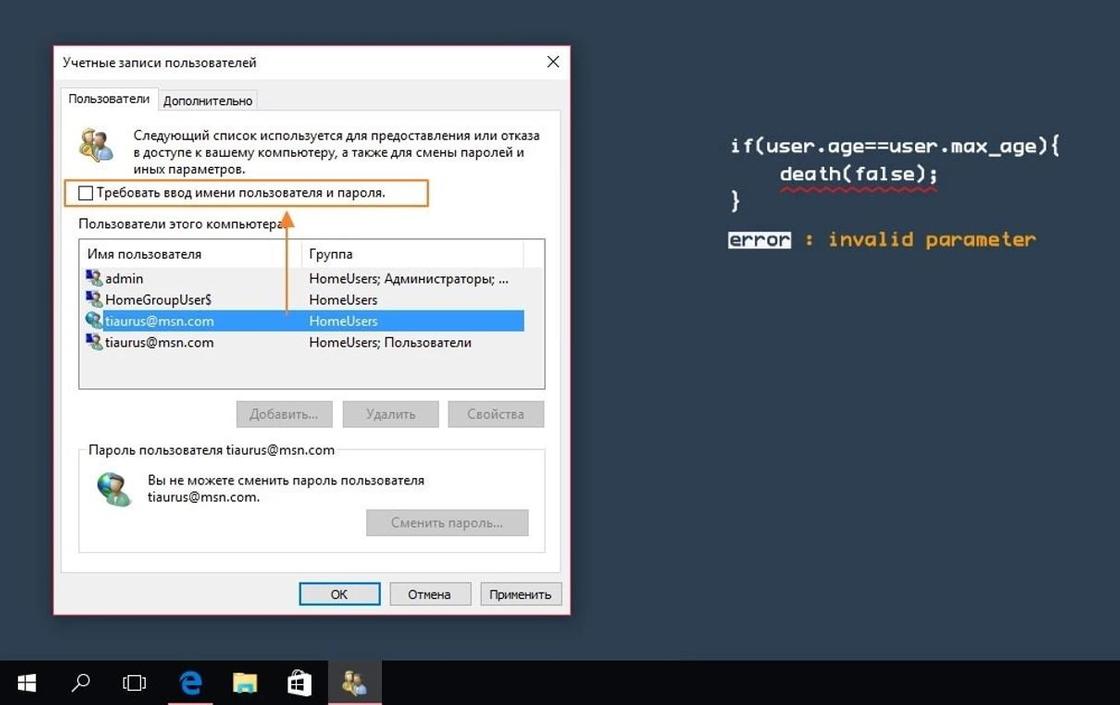 Он вам еще пригодится!
Он вам еще пригодится!
Конечно, можно записать пароль и хранить его в надежном месте. Тем не менее не стоит приклеивать бумажку с паролем на обратную сторону ноутбука или внутри выдвижного ящика стола. Если вы все-таки решили записать пароль, храните его отдельно от компьютера.
Для большей безопасности рекомендуется использовать разные пароли для разных целей. Например, разумно пользоваться совершенно непохожими паролями для учетной записи в социальной сети и для интернет-банка.
Если вы забыли или потеряли пароль, можно попробовать сбросить или восстановить его несколькими способами. Дополнительные сведения о том, как сбросить или восстановить пароль, представлены в разделе Сброс пароля выше.
Сброс пароля
Компьютер введен в домен
-
Выберите кнопку Начните , выберите Панельуправления , выберитеУчетные записи пользователей , выберите Учетные записи пользователей ,а затем выберите Управление учетные записи пользователей.
 Если вам будет предложено ввести пароль администратора или подтверждение, введите пароль или подведите подтверждение.
Если вам будет предложено ввести пароль администратора или подтверждение, введите пароль или подведите подтверждение. -
На вкладке «Пользователи» в разделе Пользователи этого компьютера нажмите имя нужной учетной записи пользователя и выберите Сброс пароля.
-
Введите новый пароль, подтвердите его и нажмите кнопку ОК.
Компьютер состоит в рабочей группе
-
При вводе неправильного пароля во время входа в Windows появляется сообщение о том, что пароль неправильный. Нажмите кнопку ОК, чтобы закрыть это сообщение.
-
Выберите Сброс пароля и вставьте диск или USB-устройство флэш-памяти для сброса пароля.

-
Следуйте инструкциям мастера сброса пароля, чтобы создать новый пароль.
-
Войдите в систему с новым паролем. Если вы снова забыли пароль, используйте тот же диск сброса пароля. Создавать новый диск не нужно.
Примечание: Если администратор сбросит ваш пароль, вы можете потерять доступ к некоторым файлам.
Изменение пароля
-
Нажмите клавиши CTRL+ALT+DELETE, а затем выберите пункт Изменить пароль.
-
Введите старый пароль, затем новый пароль (согласно инструкциям), после чего введите новый пароль еще раз для его подтверждения.

-
Нажмите клавишу Ввод.
Примечание: Если вы вошли в систему как администратор, вы можете создать или изменить пароли для всех учетных записей пользователей на компьютере.
Предупреждение: Если вы измените пароль для другой учетной записи с помощью учетной записи администратора, то все зашифрованные файлы или электронные сообщения этой другой учетной записи будут недоступны ее пользователю.
Как изменить пароль Windows 10
  windows | для начинающих
Если по какой-то причине вам потребовалось изменить пароль пользователя в Windows 10 — сделать это обычно очень просто (при условии, что вы знаете текущий пароль) и выполнимо сразу несколькими способами, о которых — по шагам в этой инструкции.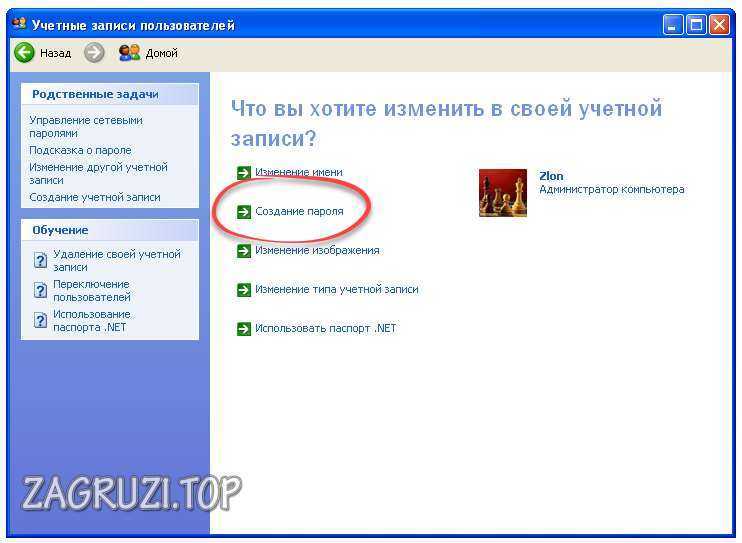 Если вам не известен текущий пароль, должно помочь отдельное руководство Как сбросить пароль Windows 10.
Если вам не известен текущий пароль, должно помочь отдельное руководство Как сбросить пароль Windows 10.
Прежде чем приступить, учтите один важный момент: в Windows 10 у вас может быть учетная запись Майкрософт или локальная учетная запись. Простой способ изменения пароля в параметрах работает и для той, и для другой учетной записи, а вот остальные описываемые методы — отдельные для каждого типа пользователя.
Чтобы узнать, какой тип учетной записи используется на вашем компьютере или ноутбуке, зайдите в пуск — параметры (значок шестеренки) — учетные записи. Если вы увидите имя пользователя с указанием адреса E-mail и пунктом «Управление учетной записью Майкрософт», это, соответственно, учетная запись Майкрософт. Если же только имя и подпись «Локальная учетная запись», то этот пользователь «локальный» и его настройки не синхронизируются онлайн. Также может оказаться полезным: Как отключить запрос пароля при входе в Windows 10 и при выходе из спящего режима.
Изменение пароля пользователя в параметрах Windows 10
Первый из способов изменения пароля пользователя — стандартный и, вероятно, самый простой: с использованием параметров Windows 10, специально предназначенных для этого.
- Зайдите в Пуск — Параметры — Учетные записи и выберите пункт «Варианты входа».
- В разделе «Пароль» нажмите кнопку «Изменить».
- Вам потребуется ввести свой текущий пароль пользователя (причем, если у вас учетная запись Майкрософт, для изменения пароля также потребуется, чтобы компьютер был подключен к Интернету в момент выполнения этих шагов).
- Введите новый пароль и подсказку для него (в случае локального пользователя) или еще раз старый пароль плюс дважды новый пароль (для учетной записи Майкрософт).
- Нажмите «Далее», а затем, после применения сделанных настроек — Готово.
После этих шагов при повторном входе вам необходимо использовать уже новый пароль Windows 10.
Примечание: в случае, если для входа используется ПИН-код, изменить его можно на той же странице параметров в соответствующем разделе. А если цель изменения пароля — более быстрый вход в систему, вместо того, чтобы изменять его, на той же странице настроек («Варианты входа») вы можете установить ПИН-код или графический пароль для входа в Windows 10 (при этом пароль останется прежним, но вводить его для того, чтобы войти в ОС не потребуется).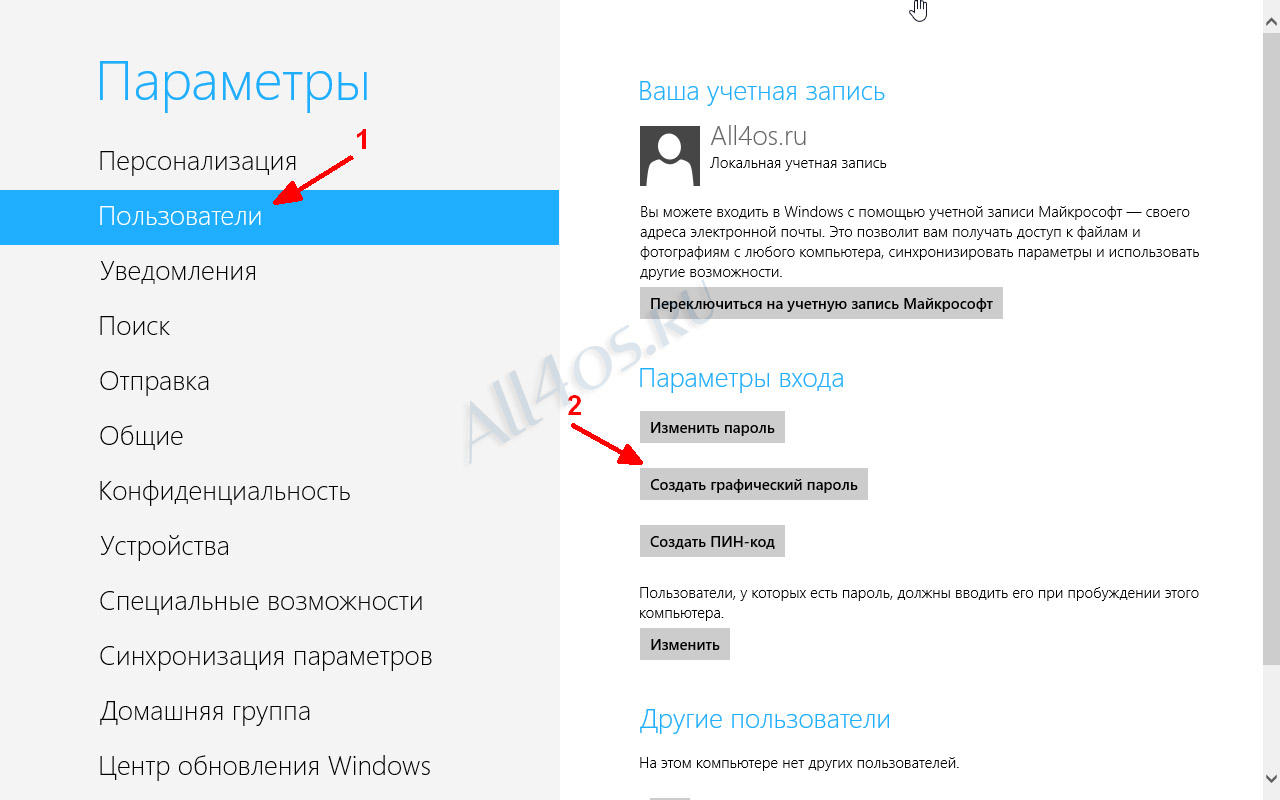
Изменение пароля учетной записи Майкрософт онлайн
В том случае, если вы используете учетную запись Майкрософт в Windows 10, вы можете поменять пароль пользователя не на самом компьютере, а онлайн в параметрах учетной записи на официальном сайте Майкрософт. При этом, сделать это можно с любого устройства, подключенного к Интернету (но для того, чтобы войти под паролем, установленным таким образом, ваш компьютер или ноутбук с Windows 10 при входе также должны быть подключены к Интернету, чтобы синхронизировать изменившийся пароль).
- Зайдите на страницу https://account.microsoft.com/?ref=settings и войдите с вашим текущим паролем учетной записи Майкрософт.
- Измените пароль, используя соответствующую настройку в параметрах учетной записи в разделе Дополнительные действия.
После сохранения настроек на сайте Майкрософт, на всех устройствах, где был выполнен вход с помощью этой учетной записи, подключенных к Интернету, пароль также будет изменен.
Способы изменить пароль локального пользователя Windows 10
Для локальных учетных записей в Windows 10 существует сразу несколько способов изменить пароль, помимо настроек в интерфейсе «Параметры», в зависимости от ситуации можно использовать любой из них.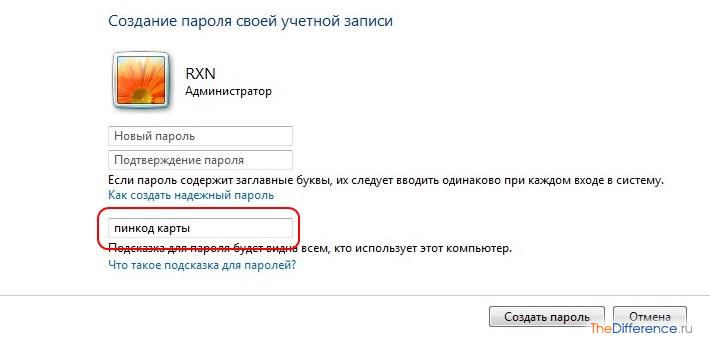
С помощью командной строки
- Запустите командную строку от имени Администратора (Инструкция: Как запустить командную строку от Администратора) и по порядку используйте следующие команды, нажимая Enter после каждой из них.
- net users (в результате выполнения этой команды, обратите внимание на имя нужного пользователя, чтобы не допустить ошибок в следующей команде).
- net user имя_пользователя новый_пароль (здесь имя_пользователя — нужное имя из пункта 2, а новый пароль — пароль, который требуется установить. Если имя пользователя содержит пробелы, возьмите его в кавычки в команде).
Готово. Сразу после этого для выбранного пользователя будет установлен новый пароль. При желании, указав вместо пароля две кавычки (без пробела посередине), вы можете удалить пароль учетной записи и в дальнейшем вход в нее будет выполняться без ввода пароля.
Изменение пароля в панели управления
- Зайдите в панель управления Windows 10 (в поле «Просмотр» вверху справа установите «Значки») и откройте пункт «Учетные записи пользователей».

- Нажмите «Управление другой учетной записью» и выберите нужного пользователя (в том числе текущего, если изменяем пароль для него).
- Нажмите «Изменить пароль».
- Укажите текущий пароль и дважды введите новый пароль пользователя.
- Нажмите кнопку «Сменить пароль».
Можно закрыть управление учетными записями панели управления и при следующем входе в систему использовать новый пароль.
Параметры пользователей в «Управление компьютером»
- В поиске на панели задач Windows 10 начните набирать «Управление компьютером», откройте этот инструмент
- Зайдите в раздел (слева) «Управление компьютером» — «Служебные программы» — «Локальные пользователи и группы» — «Пользователи».
- Нажмите правой кнопкой мыши по нужному пользователю и выберите пункт «Задать пароль».
Изменение пароля пользователя Windows 10 — видео инструкция
Надеюсь, что описанных способов смены пароля вам окажется достаточно.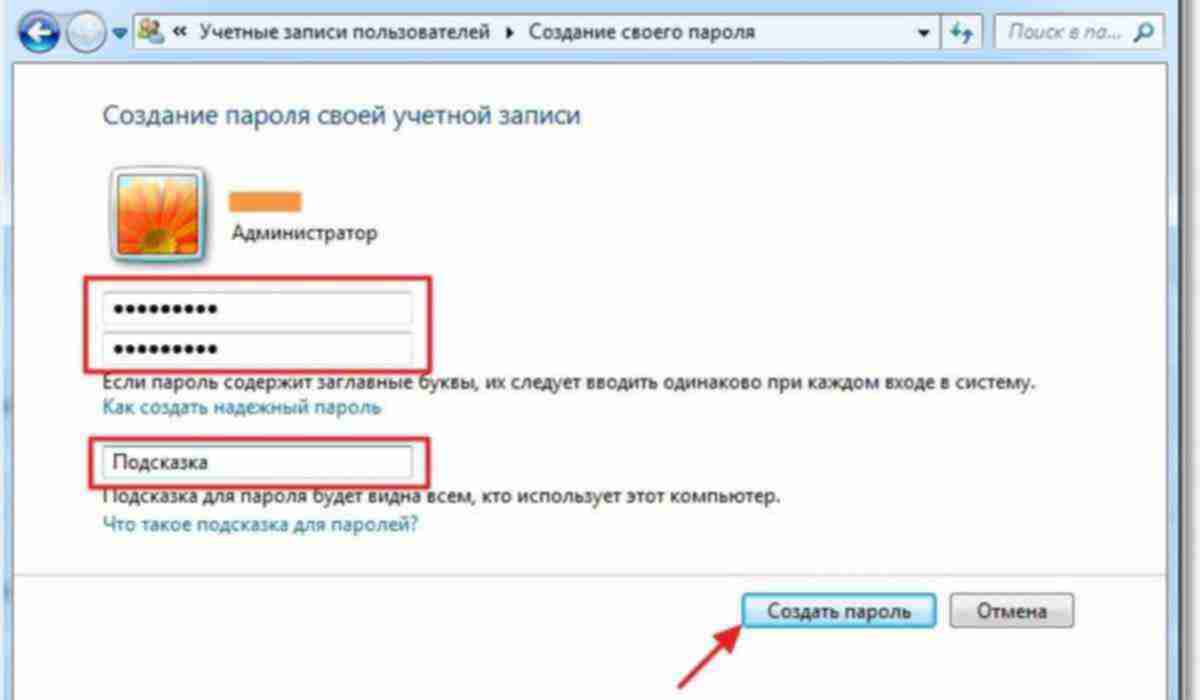 Если же что-то не получается или ситуация сильно отличается от стандартной — оставьте комментарий, возможно, мне удастся вам помочь.
Если же что-то не получается или ситуация сильно отличается от стандартной — оставьте комментарий, возможно, мне удастся вам помочь.
А вдруг и это будет интересно:
Как поменять пароль на ноутбуке?
Как поменять пароль на ноутбуке?
Ответ мастера:Если вы хотите защитить ваш персональный компьютер от других пользователей, то очень разумно будет поставить пароль. Это не отнимет у вас много времени, но хорошо защитит вашу информацию от несанкционированного вмешательства.
Чтобы поставить пароль, сначала зайдите в меню «Пуск». Там выберите «Панель управления», в котором найдите пункт «Учетные записи». Если вы одни пользуетесь компьютером, то вы имеете права администратора, поэтому сможете легко и просто изменить пароль с точки зрения доступа к операционной системе. Посмотрите на настройки входа пользователей в систему. Если там, около пункта «Использовать страницу приветствия», стоит галочка, тогда снимите ее, чтобы повысить безопасность вашего ПК.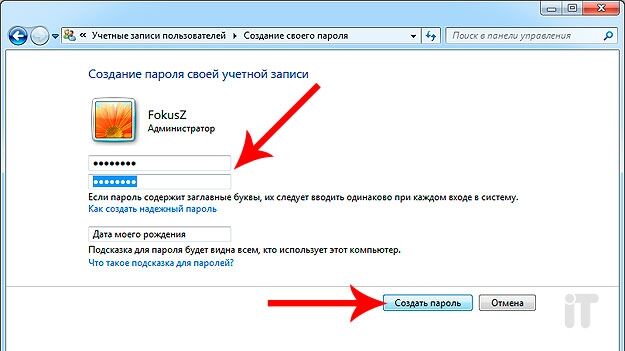
Откройте список учетных записей, где выберите такого пользователя, на учетной записи какого вы хотите поставить или сменить пароль. Нажмите на него и найдите пункт «Изменение пароля». Откроется новое окно, где нужно ввести новый пароль, затем подтвердить его в нижней строке. Такая функция нужна для того, чтобы убедиться, что вы ввели нужный пароль и потом не ошибетесь при вводе. Чтобы хорошо запомнить пароль, запишите его куда-нибудь.
Чтобы изменить пароль, можно использовать командную строку. Чтобы это сделать, сначала войдите в меню «Пуск», затем выберите «Выполнить». Вы увидите командную строку, где нужно написать cmd и нажать Enter. Теперь откроется новая командная строка. Напишите в этой строке net user username password, где вместо username напишите ваше имя пользователя, а вместо password – новый пароль. Подтвердите операцию, нажав Enter. Если вы все проделали правильно, то в данной строке должно быть написано «Команда выполнена успешно».
Есть еще один вариант, чтобы изменит пароль на вашем компьютере.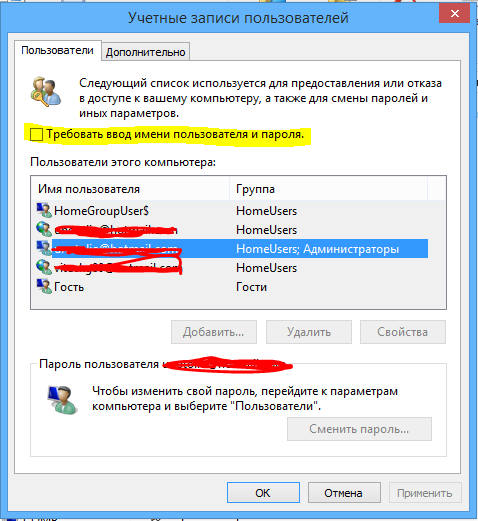 Для его осуществления зайдите в меню «Пуск», затем выберите пункт «Выполнить». В открывшейся командной строке напишите control userpasswords. Далее откроется окно, где осуществляется управление учетными записями. Там вы можете назначить любой пароль нужному пользователю по своему усмотрению.
Для его осуществления зайдите в меню «Пуск», затем выберите пункт «Выполнить». В открывшейся командной строке напишите control userpasswords. Далее откроется окно, где осуществляется управление учетными записями. Там вы можете назначить любой пароль нужному пользователю по своему усмотрению.
Как поменять пароль при включении компьютера
Защита личных данных – важная тема, волнующая, наверное, каждого пользователя, поэтому в Windows предусмотрена возможность блокировки входа в систему при помощи пароля. Это можно сделать как во время установки ОС, так и после, когда возникнет такая необходимость. Вместе с тем, довольно часто возникает вопрос, как изменить уже существующий пароль, и ответу на него будет посвящена эта статья.
Меняем пароль на компьютере
Для установки или смены пароля в операционной системе предусмотрено достаточное количество вариантов. В принципе, в разных версиях Windows используются схожие алгоритмы действий, но некоторые отличия все же имеются. Поэтому и рассматривать их желательно отдельно.
В принципе, в разных версиях Windows используются схожие алгоритмы действий, но некоторые отличия все же имеются. Поэтому и рассматривать их желательно отдельно.
Windows 10
Поменять пароль на компьютере или ноутбуке, работающем под управлением операционной системы Windows 10, можно несколькими способами. Простейший из них осуществляется через «Параметры» системы в разделе «Учетные записи», где сначала будет нужно ввести старый пароль. Это стандартный и самый очевидный вариант, который имеет несколько аналогов. Например, можно сменить данные прямо на сайте Microsoft или использовать для этого «Командную строку», а можно воспользоваться специально разработанным программным обеспечением.
Windows 8
Восьмая версия Windows во многом отличается от десятки, но в плане настроек учетной записи различий между ними мало. Здесь тоже поддерживается два типа опознавания пользователя – локальный аккаунт, который создается только для одной системы, и учетная запись Microsoft, предназначенная для работы на нескольких устройствах, а также для входа в сервисы и службы компании. В любом случае сменить пароль будет несложно.
В любом случае сменить пароль будет несложно.
Windows 7
Вопрос о смене пароля в семерке до сих пор остается актуальным, так как многие пользователи все еще отдают предпочтение именно этой версии Windows. На нашем сайте можно найти подробную информацию о том, как изменить кодовую комбинацию для входа в собственный профиль, а также узнать алгоритм изменения пароля для получения доступа к профилю другого пользователя. Правда, для этого необходимо будет войти в учетную запись, обладающую правами администратора.
Есть мнение, что частая смена пароля не всегда эффективна, особенно если у человека в голове хранится еще десяток кодовых выражений — он просто начинает в них путаться, а со временем и забывать. Но если все же возникла такая необходимость, важно помнить, что защита информации от несанкционированного доступа заслуживает предельного внимания и ответственности, так как неаккуратное обращение с паролями может поставить под угрозу личные данные пользователя.
Отблагодарите автора, поделитесь статьей в социальных сетях.
В этой статье я покажу, как поменять пароль на компьютере или вообще его убрать. Делается это практически одинаково в любой версии Windows (XP, 7, 8, 10).
Способ 1: Ctrl + Alt + Del
Самый простой способ сменить пароль — через комбинацию клавиш Ctrl + Alt + Delete .
1 . Нажимаем сначала кнопку Ctrl на клавиатуре, не отпуская ее, Alt и, не отпуская эти две кнопки, Del (Delete).
2 . Откроется примерно такой экран. Выбираем пункт «Сменить пароль…».
3 . Вводим старый пароль и печатаем два раза новый.
Если вы хотите вообще его убрать, оставьте эти поля пустыми.
Надежный пароль – это такой, который невозможно подобрать. Поэтому лучше не использовать личные данные: дату рождения, имя/фамилию, номер телефона. В идеале он должен состоять из английских букв (и больших и маленьких), а также цифр и быть не короче восьми символов.
Способ 2: Панель управления
Изменить пароль на компьютере можно также через настройки системы. В версиях Windows есть отличия, поэтому для каждой я составил свою инструкцию.
В версиях Windows есть отличия, поэтому для каждой я составил свою инструкцию.
Windows 10
1 . Открываем Пуск, а в нем «Параметры».
2 . Переходим в «Учетные записи».
3 . Щелкаем по «Параметры входа».
4 . Внутри окошка в части «Пароль» нажимаем на кнопку «Изменить».
5 . Печатаем текущий код и нажимаем «Далее».
6 . Вводим два раза новый и, если нужно, подсказку для него. Нажимаем «Далее».
Вот и всё! Данные изменены.
Windows 7
1 . Открываем Пуск и переходим в «Панель управления».
2 . Открываем «Учетные записи пользователей».
Если в правом верхнем углу у вас будет слово «Категории», тогда в группе «Учетные записи пользователей и семейная безопасность» выбираем пункт «Добавление и удаление учетных записей пользователей».
Если окно «Панели управления» другого вида, тогда находим пункт «Учетные записи пользователей».
3 . Выбираем пользователя, под которым заходим в систему.
4 . Щелкаем по пункту «Изменение пароля».
5 . Вводим предыдущий код и два раза новый. Нажимаем кнопку «Сменить пароль».
Также можно добавить подсказку. Главное, чтобы она была полезной для вас, а не посторонних.
На заметку . Если пункта «Панель управления» нет, щелкните правой кнопкой мыши по любому месту меню Пуск и выберите «Свойства». В новом окне нажмите «Настроить…», в списке найдите «Панель управления» и выберите «Отображать как ссылку».
Windows 8 и XP
В Windows 8 смена пароля происходит примерно так же, как в Windows 10. А в XP – как в Windows 7.
Windows XP : Пуск → Панель управления → Учетные записи пользователей.
- На Рабочем столе наводим курсор на нижний правый край экрана, чтобы появилось меню.
- Параметры → Изменение параметров компьютера.
- На странице «Параметры ПК» выбираем пункт «Пользователи» и нажимаем «Изменить пароль».
Или так: Параметры → Изменение параметров компьютера → Учётные записи → Параметры входа.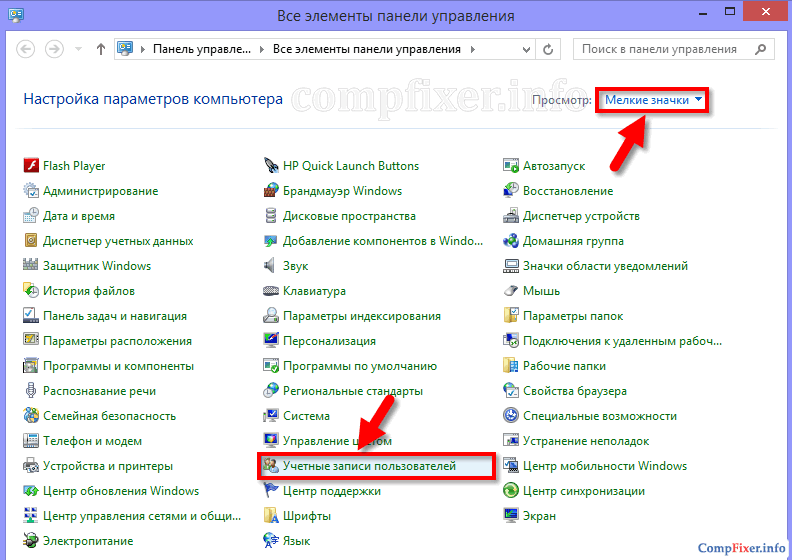
Способ 3: Управление компьютером
Щелкаем правой кнопкой мышки по ярлыку «Компьютер» на Рабочем столе и выбираем пункт «Управление».
Если на экране такого значка нет, тогда аналогичную операцию делаем с помощью меню «Пуск».
Далее необходимо следовать по пути: Служебные программы → Локальные пользователи → Пользователи.
Щелкаем правой кнопкой мыши по нужному пользователю и выбираем «Задать пароль».
Откроется окно с предупреждением, в котором будет сказано, что для безопасности придется заново авторизироваться во всех программах, таких как Skype, Яндекс.Диск и других. Жмем кнопку «Продолжить».
Затем перед нами откроется окно, где можно ввести новый пароль. Если он не нужен, просто оставляем поля пустыми и жмем ОК.
Как поменять пароль на компьютере?
Код доступа на компьютере отвечает за сохранность ваших данных. Таким методом можно уберечь свой ПК от постороннего проникновения.
Чем длиннее и сложнее комбинация пароля, тем надёжнее защищён ваш компьютер.
В этой статье мы подробно рассмотрим, как установить или поменять шифр на разных операционных системах.
Начнём с самых первых ОС Windows.
Как поменять на Windows XP
При помощи комбинации горячих клавиш WindowsОдновременным нажатием клавиш Alt + Ctrl + Del , вызываем окно безопасности операционной системы.
В нём выбираем функцию «Изменить пароль», как показано на скриншоте.
В нужном поле указываем желаемую комбинацию символов и нажимаем на «Ввод».
Внешний вид окна безопасности
Список учётных записей
При помощи панели управления
Для изменения актуальной комбинации пароля через панель управления двигаемся по пути: «Пуск» — «Настройка» — «Панель управления» — «Учётные записи пользователей».
В новом окне нужно выбрать пользователя, для которого мы будем изменять шифр.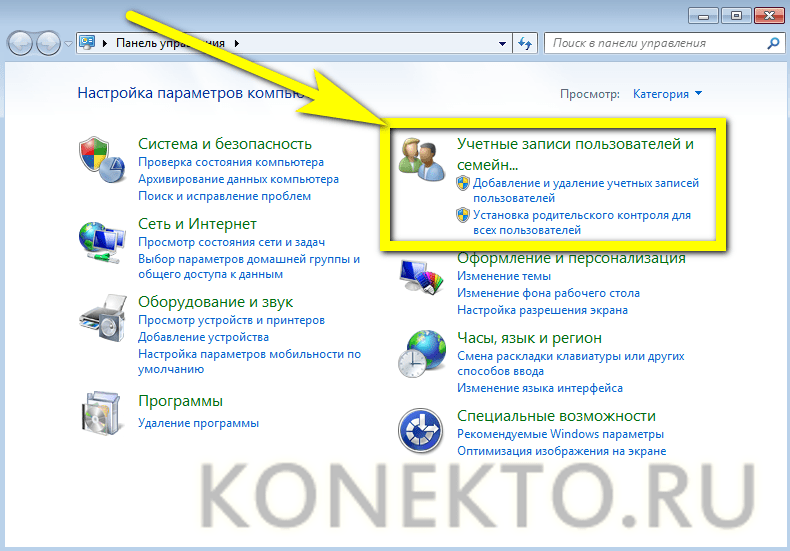
После этого выбираем из списка опций «Изменение пароля».
Смена через учётные записи
С помощью командной строки
Для этого заходим в меню «Пуск» и нажимаем команду «Выполнить».
В новом окне вбиваем запрос
чтобы зайти в командную строку.
Далее в поле для ввода, пишем следующую команду
Username прячет за собой имя пользователя, для которого вы изменяете комбинацию.
Password — это, соответственно, код допуска, который вы придумываете сами.
/domain — не обязательный параметр, его используют только для работы в сети.
В результате у нас должна получиться такая команда (пример):
После ввода нажимаем «Enter», чтобы наши изменения вступили в силу. Результат должен быть, как на скриншоте ниже:
Изменение через консоль
Теперь у пользователя имя «administrator», а код доступа «123456».
С помощью команды «control userpasswords2»
Снова заходим в командную строку, как указано в примере выше.
В строке для ввода, набираем
и нажимаем ОК .
Перед нами откроется окно со списком всех доступных пользователей. Выбираем нужное имя, соответствующим нажатием на него левой кнопки мыши.
Далее выбираем функцию «Сменить пароль».
Подбираем комбинацию и нажимаем Ок , чтобы сохранить действие.
Учётные записи пользователей
Через функцию «Управление компьютером»
Этот метод подходит не для каждой Windows XP.
Им могут воспользоваться обладатели Windows XP Professional.
Сперва при помощи щелчка правой кнопкой мыши открываем «Мой компьютер».
В открывшемся списке выбираем опцию «Управление».
После нажимаем на «Локальные пользователи и группы», и выбираем подпункт «Пользователи».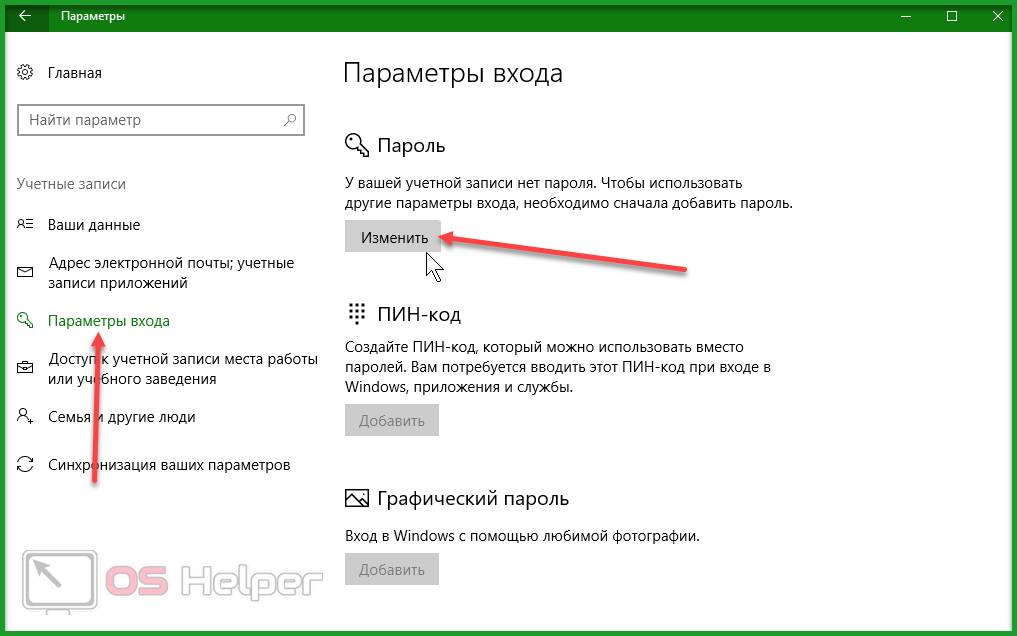
Остановившись на искомом имени юзера, кликаем правой кнопкой мышки и выбираем опцию «Задать пароль».
Как поменять на Windows 7
С помощью панели управления
Находим и кликаем на меню ПУСК . Эту же функцию выполняет клавиша Win .
Далее выбираем опцию под названием «Панель управления».
Вид панели управления
В окне параметров настройки компьютера выбираем пункт «Добавление и удаление учётных записей пользователей».
На скриншоте показан пример:
Управление учётными записями
В новом окне находим имя юзера, которому вы хотите подобрать новую комбинацию.
Выбираем из списка нужную учётную запись:
Выбор учётной записи пользователя
Для внесения изменений в учётную запись, выбираем параметр «Изменение пароля».
В соответствующем поле вводим новый наш старый пользовательский шифр, а затем дважды дублируем новый.
Совет: в поле «Подсказка» можно выбрать наводящий вопрос. Это поможет вспомнить пароль, в случае его утраты.
Ввод новой комбинации
Для завершения нажимаем «Сменить пароль». Готово.
Через командную строку
Вызываем консоль одновременным нажатием горячих клавиш Win + R .
Теперь в нужное поле вводим команду
и жмём на Enter для подтверждения.
В командной строке вводим следующее: «net user *имя нужной учётной записи* *пароль для этой записи*». В результате должно получиться (пример):
Здесь administrator — имя учётной записи, а 123456 — наш новый шифр.
Для подтверждения действия нажимаем клавишу Enter .
Смена через консоль
Как поменять на Windows 8
Через «Параметры» операционной системы
Находясь на рабочем столе вашего компьютера, наводим стрелочку мыши в верхний правый угол.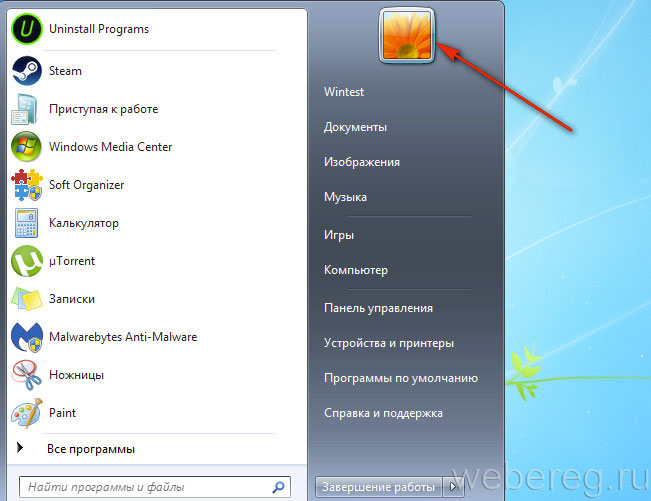
Спустя несколько секунд появится нужное нам меню Windows 8.
В открывшемся списке, выбираем пункт «Параметры».
Параметры Windows 8
В новом окне с дополнительными функциями находим опцию «Изменение параметров компьютера».
Изменение параметров компьютера
После этих действий перед вами откроется новое окно под названием «Параметры ПК».
Из предложенного меню кликаем на опцию «Пользователи».
После этого откроется текущая учётная запись, где будет опция «Изменить пароль».
Учётная запись пользователя
После этого перед вами откроется новое окно, которое затребует ввода действующего шифра.
В нужном поле вводим текущий пользовательский пароль и нажимаем на кнопку Далее для продолжения.
Теперь нам доступна опция изменения комбинации.
Следующим шагом станет заполнение трёх свободный полей.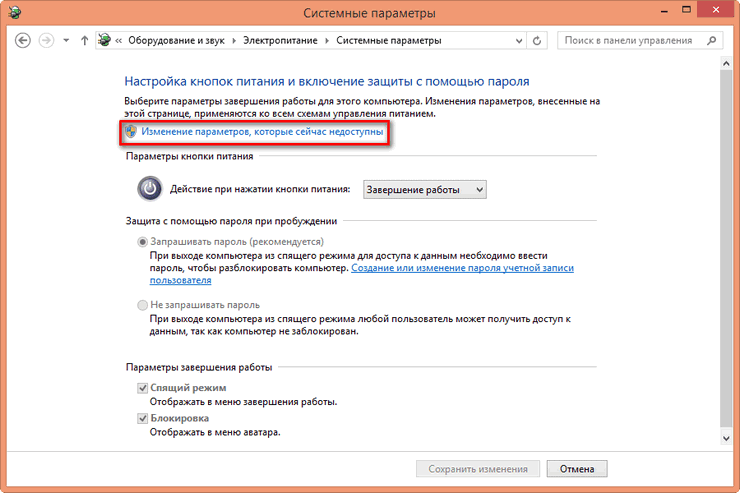
Напротив позиции «Новый пароль» генерируем новую комбинацию нашего шифра и внимательно вводим его.
Напротив надписи «Введите ещё раз» дублируем наш новый пароль.
В поле «Подсказка» мы можем написать наводящую фразу или слово, чтобы позже вспомнить пароль.
После завершения нажимаем кнопку Далее для сохранения изменений.
Теперь нажимаем Готово для завершения процесса.
Создание нового щифра
С помощью «Управления компьютером»
Заходим в меню ПУСК и выбираем из списка «Панель управления».
Далее находим параметр «Администрирование» и нажимаем на него.
Теперь выбираем нужное нам «Управление компьютером».
В открывшемся окне слева ищем позицию «Пользователи» и открываем её.
В появившемся списке находим имя интересующего нас пользователя. Кликаем по нему правой кнопкой мышки.
В новом меню выбираем опцию «Задать пароль».
Два раза подряд пишем новую комбинацию пароля в соответствующих полях.
Для завершения и сохранения нажимаем на кнопку Ок .
Как поменять на Windows 10
Изменение при помощи параметров
Для начала заходим в меню ПУСК и нажимаем на опцию «Параметры».
Меню Windows 10
В открывшемся окне находим параметр «Учётные записи».
Вид на учётные записи
Далее ищем надпись «Параметры входа» и жмём на неё.
Появится новое меню, в котором под значением «Пароль» нажимаем на кнопку Изменить .
Окно должно выглядеть, как на скриншоте ниже:
Следом появится запрос на подтверждение текущего шифра.
В окне под названием «Введите ещё раз» повторно пишем пользовательский допуск. Нажимаем на «Вход» для продолжения.
Для смены шифра, вам придётся ввести старое значение повторно.
В поле «Старый пароль» вводим текущую комбинацию.
После этого пишем наш новое сочетание клавиш и дублируем его в нижнем поле. Для подтверждения нажимаем Далее .
Ввод новой комбинации
Операционная система оповещает нас, что текущее значение было успешно изменено.
Для завершения процесса кликаем на Готово .
Изменение через официальный сайт Microsoft
Зайдя на официальный сайт, нажимаем на опцию «Войти». В поле для ввода пишем актуальный код допуска.
В учётной записи находим пункт «Изменить».
В нужные поля вводим новую комбинацию и нажимаем на кнопку Сохранить . Готово, процесс изменения успешно завершён.
Как поменять пароль на компьютере: пошаговая инструкция
Для современного пользователя компьютер — хранилище личной и важной информации.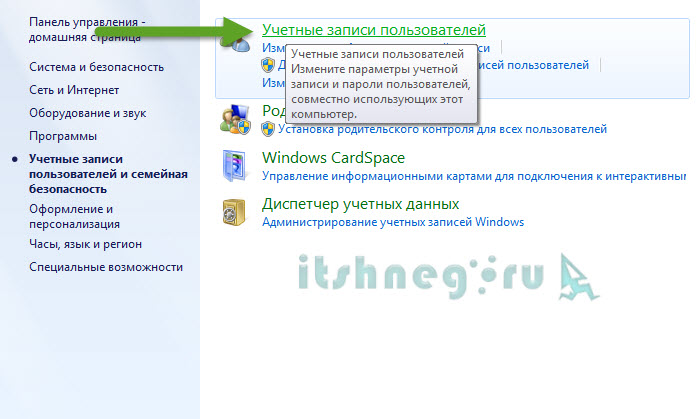 Ее сохранность обеспечивает установка пароля на вход или учетную запись. Но каким бы сложным не был код, блокирующий доступ к персональным документам и файлам, его периодически необходимо менять. Выясним, как поменять пароль на компьютере и ноутбуке.
Ее сохранность обеспечивает установка пароля на вход или учетную запись. Но каким бы сложным не был код, блокирующий доступ к персональным документам и файлам, его периодически необходимо менять. Выясним, как поменять пароль на компьютере и ноутбуке.
Смена пароля в параметрах
При установке операционной системы Windows нередко на вход в систему ставят пароль. Чтобы его сменить, действуют так:
- Войти в меню Пуск.
- Выбрать «Параметры».
- Перейти на «Учетные записи».
- Выбрать из меню «Параметры входа». Нажать на кнопку «Изменить» под разделом «Пароль».
- Ввести текущий пароль и заполнить поля в новом окне.
- Нажать «Далее» и «Готово».
Для вступления изменений в силу ПК лучше перезагрузить. В окне «Параметры входа» можно поменять не только пароль, установленный на вход в операционную систему «Виндовс», но и заменить или снять Пин-код либо установить графический пароль.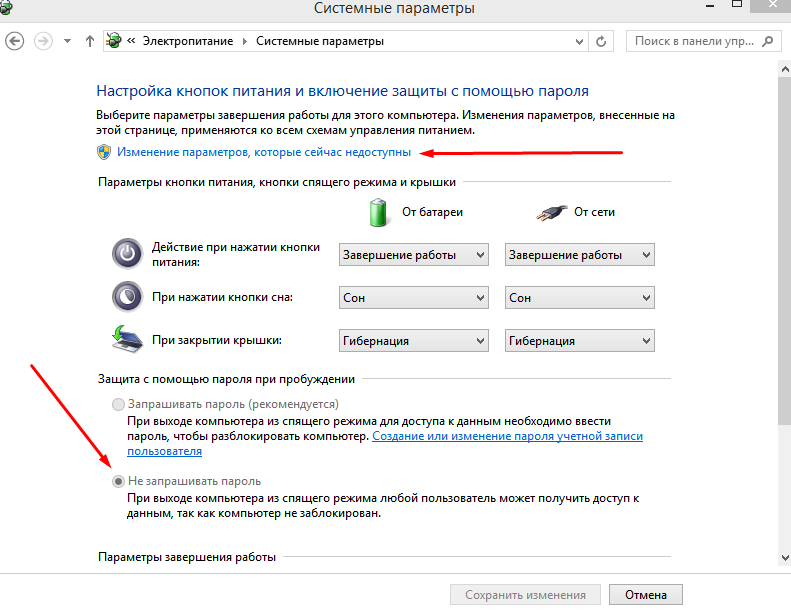 При смене старой кодовой фразы на новую рекомендуют назначать подсказки. Принцип замены будет одинаков и на ПК, и на ноутбуке под управлением ОС Windows 10.
При смене старой кодовой фразы на новую рекомендуют назначать подсказки. Принцип замены будет одинаков и на ПК, и на ноутбуке под управлением ОС Windows 10.
Важно! Инструкция по смене кодовой фразы написана для операционной системы 10 версии. В Windows XP Professional или Vista принцип будет тот же, только окно с учетными записями в этих версиях находится в меню «Панель управления».
Замена пароля в BIOS
Максимальную защиту ПК обеспечивает пароль, установленный на загрузку ноута или компьютера. Он не позволит войти в систему и даже выполнить включение устройства без введения секретной фразы. Смена выполняется так:
- Войдите в БИОС — F8, Del, F2 и др.
- Перейдите во вкладку «Secutity» (или BIOS Setting Password).
- В новом окне выберите «Change Supervisor Password».
- Введите старый код.
- Придумайте и запишите новый пароль.
- Нажмите Enter и подтвердите изменения.
Защита учетной записи Майкрософт
В операционной системе Windows 10 различают локальную учетную запись и аккаунт пользователя Майкрософт. Узнать, какая из них активна для конкретного пользователя, несложно. Нужно войти в «Параметры» и посмотреть на тип аккаунта. Если присутствует e-mail — это учетка Майкрософт.
Узнать, какая из них активна для конкретного пользователя, несложно. Нужно войти в «Параметры» и посмотреть на тип аккаунта. Если присутствует e-mail — это учетка Майкрософт.
Как делать замену фразы-шифра для локальной учетки, приведено выше. Сейчас остановимся на записи Майкрософт. Когда она создавалась, вводился логин и код. Их необходимо вспомнить. Дальше действуют так:
- Перейти на сайт.
- Войти в учетную запись.
- Заполнить предлагаемые поля.
- Сохранить изменения.
С этой учетной записи убрать защиту не получится. Секретная фраза хранится на сервере и защищает информацию пользователя при входе в сеть. Если его забыть, придется восстановить через действующий e-mail.
Второй способ
Очень быстро изменить или сбросить защиту можно, используя командную строку от имени Администратора. Нужно проделать следующее:
- На панели Пуск найти строку поиска.
- Вбить cmd английскими буквами.
- Щелчком мыши выбрать «Командная строка».

- Вписать команду «net users».
- Нажать Enter.
- Вписать команду «net user имя_пользователя новый_пароль».
- Нажать Enter.
Способ постановки или замены кодового слова сработает и на компе, и на ноутбуках Леново, Acer, Asus и др.
Как выполнить блокировку рабочего стола
Если компьютером или ноутбуком пользуется несколько человек или в помещении, где пользователь работает с техникой, находится еще кто-нибудь, для защиты данных можно использовать быструю блокировку рабочего стола. Она пригодится в том случае, если нужно отлучиться. Блокировка экрана выполняется с помощью простого нажатия комбинации клавиш:
- Win+L;
- Ctrl+Alt+ Del и выбрать «Заблокировать»;
- в меню «Пуск» кликнуть по учетной записи и выбрать «Заблокировать».
Чтобы разблокировать рабочий стол, нужно просто ввести установленный новый пароль. В ОС Linux действует похожая система защиты данных. Существуют горячие клавиши и для МакБук. При работе с macOS:
Существуют горячие клавиши и для МакБук. При работе с macOS:
- Ctrl + Shift + Eject;
- Ctrl + Shift + Power.
Разблокировка выполняется вводом слова-шифра. Если оно забыто, можно выполнить сброс настроек. При использовании учетки Майкрософт придется пройти процедуру восстановления. Сброс секретного кода на БИОС выполняют с помощью кнопки на материнской плате. Может получиться выполнить сброс шифра на локальной учетке с помощью изъятия круглой батарейки на материнской плате. При работе с локальной записью понадобится флешка или диск с дистрибутивом ОС. Но если использовать подсказки, то сбрасывать не придется. Вы также можете посмотреть видео о том, как изменять секретные фразы.
Видеоинструкция
Видеоролик расскажет о простых способах постановки и смены пароля на учетных записях ОС Windows. Вы узнаете, какие виды защиты информации существуют, а также научитесь сбрасывать пароль на тот случай, если часто его забываете.
youtube.com/embed/PeP82a_Cm6c?feature=oembed&wmode=opaque» frameborder=»0″ allow=»accelerometer; autoplay; encrypted-media; gyroscope; picture-in-picture» allowfullscreen=»»/>Как изменить пароль на компьютере с Windows 10
Для защиты личных данных на компьютере или ноутбуке, пользователи устанавливают пароль, который необходимо вводить после включения компьютера или после блокировки. Но не всегда выбранная комбинация может полностью устраивать. Например, кто-то случайно ее узнал, или вы изначально выбрали простые цифры.
При условии, что вы помните комбинацию для входа, изменить пароль в Windows 10 очень просто. Именно об этом я и расскажу в данной статье. Разберем несколько способов, которые подойдут для локальной учетной записи и для учетной записи Microsoft.
Если вы забыли комбинацию символов, то данная информация не поможет, поскольку вам нужно не изменять, а сбрасывать пароль на Windows 10.
Для локальной учетной записи
Если в систему выполнен вход из-под локальной учетной записи, то самый просто способ поменять пароль через «Параметры» или вызвав специальное окно комбинацией Ctrl+Alt+Del. При этом никакую информацию вы не потеряете, и уже при следующей загрузке Windows 10 комбинация будет действовать.
При этом никакую информацию вы не потеряете, и уже при следующей загрузке Windows 10 комбинация будет действовать.
Причины смены пароля входа могут быть разные, но если он слишком сложный и вы решили сделать его простым, например, 1111, то подумайте, может проще убрать пароль в Windows 10. Такое применимо только к локальной учетной записи. Для учетки Майкрософт пароль в любом случае будет, и делать его простым не советую, потому что тогда ваш профиль на официальном сайте могут очень быстро взломать.
Если вы не уверены из-под какой учетки работаете, то это легко проверить. Нажимайте комбинацию Win+I и переходите в раздел «Учетные записи».
На первой вкладке «Ваши данные» обратите внимание, что написано под аватаркой. В примере вход выполнен из-под локальной учетной записи, у которой есть права администратора.
А если под аватаркой будет указан адрес электронной почты, значит выполнен вход в учетную запись Майкрософт, и пароль следует менять для нее.
Через Параметры
Открывайте окно «Параметры», или комбинацией Win+I, или «Пуск» – клик по шестеренке. Затем выбирайте раздел «Учетные записи».
Переходите на вкладку «Параметры входа» и в разделе «Пароль» жмите на кнопку «Изменить».
Затем нужно ввести комбинацию, которая используется на данный момент, и жать «Далее».
Заполните по очереди все приведенные поля, «Подсказка» – тоже обязательное поле, и нажимайте «Далее».
Следующее окно свидетельствует о том, что все готово. Теперь вводить новую комбинацию нужно будет после блокировки ПК или во время следующего включения.
Как заблокировать компьютер с Windows 10
На этой же вкладке «Параметры входа» можно сменить пароль на пин-код или поставить графический пароль. В нужном разделе кликните по кнопке «Добавить» и следуйте простым подсказкам.
Через окно Ctrl+Alt+Del
Поменять пароль входа в компьютер получится и с помощью окна, которое открывается при нажатии комбинации Ctrl+Alt+Del. Из доступных в списке функций выберите «Изменить пароль».
Из доступных в списке функций выберите «Изменить пароль».
В верхнем поле будет название вашей учетной записи. Во втором поле нужно ввести используемую комбинацию, а в следующих двух – новую. Чтобы изменения вступили в силу, нажимайте по стрелочке в последнем поле.
Комбинация символов изменена и можно использовать ее для входа в систему.
С помощью командной строки
Следующие три способа не такие, как те, что были рассмотрены. Используя их, вы можете изменить пароль на компьютере для любой другой локальной учетной записи (но ваша учетка должна обладать правами администратора). Еще их можно использовать если вход в систему выполнен, а пароль входа вы или потеряли, или забыли, а может вообще не знали, поскольку ввод текущей комбинации запрошен не будет. Также стоит помнить, что та учетка, для которой изменяется комбинация, сразу потеряет доступ к своим зашифрованным файлам, сохраненным паролям и персональным сертификатам безопасности.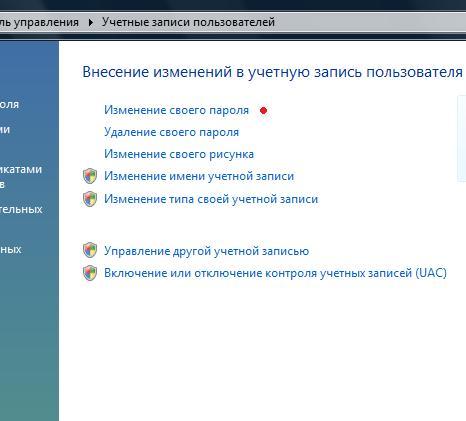
Нажимайте правой кнопкой по «Пуску» и запускайте командную строку от имени администратора.
Введите команду net user и кликните «Enter». Отобразится список всех локальных учетных записей, для данного ПК. Найдите нужную и запомните ее название.
Следующая команда будет выглядеть так:
net user “имя_учетной _записи” “новый_пароль”
В примере это: net user “Oleg” “123”. После клика по «Enter» должна появится строка, что все выполнено успешно.
В окне Учетные записи пользователей
Используя данный способ, поменять пароль при входе в Windows 10 для своей учетки не получится. Но если учетных записей несколько, то изменить комбинацию для любой другой можно без проблем.
Используя горячие клавиши Win+R открывайте окно «Выполнить» и вводите команду netplwiz. Нажимайте «ОК».
Дальше выделяйте имя пользователя и нажимайте кнопку «Сменить пароль».
Вводите новую комбинацию, подтверждайте ее и готово!
В окне Локальные пользователи и группы
Открывайте окно «Выполнить» и вводите в поле «Открыть» команду lusrmgr. msc.
msc.
Заходите в папку «Пользователи» и в списке ищите имя нужной учетки. Я сначала выберу ту, из-под которой выполнен вход в систему. Кликните по ней правой кнопкой и выберите из выпавшего меню «Задать пароль».
Следующее окно предупредит, что в систему вы вошли под выбранного пользователя, и изменить пароль учетной записи можно по-другому. Если вы со всем согласны и текущей комбинации вы не помните, то жмите «Продолжить».
Вводите новые символы, обратите внимание, к чему у вас пропадет доступ, и после нажатия на «ОК» комбинация будет изменена.
Если в списке выбрать другого пользователя, то и для него можно сменить пароль доступа в систему, но некоторая информация будет потеряна.
Для учетной записи Microsoft
Те, кто успел оценить преимущества использования учетной записи Microsoft, заходят в систему только из-под нее. Поменять пароль для такой учетной записи можно двумя способами: через параметры или на официальном сайте Майкрософт. В любом случае, нужно чтобы ноутбук или компьютер были подключены к сети.
В любом случае, нужно чтобы ноутбук или компьютер были подключены к сети.
Как создать учетную запись Microsoft в Windows 10
Через Параметры
Все действия такие же, как и при смене пароля через параметры для локальной учетной записи.
С помощью Win+I открывайте окно «Параметры» и сразу на вкладке «Ваши данные» можно убедиться, что выполнен вход именно в учетку Майкрософт – будет указан электронный адрес.
Затем переходите на вкладку «Параметры входа» и в нужном разделе жмите «Изменить».
Вводите старую, а затем два раза новую комбинацию символов, и жмите «Далее».
Должно появиться сообщение об успешном завершении операции. В этом окне можно жать «Готово» и при следующем входе в систему уже нужно использовать придуманный только что пароль.
На официальном сайте
Если нужно срочно поменять пароль на ноутбуке при входе в Windows 10 или компьютере, а доступа к устройству нет, можно все сделать через официальный сайт Майкрософт с любого устройства. Главное, чтобы в этот момент на компьютере был выполнен вход в ту учетку, для которой меняется пароль.
Главное, чтобы в этот момент на компьютере был выполнен вход в ту учетку, для которой меняется пароль.
Заходите на страницу входа в учетную запись Microsoft: https://login.live.com. Водите свой адрес почты и нажимайте «Далее».
Затем используйте текущий пароль для входа в свой личный профиль.
После того, как зайдете в свою учетную запись, нажмите кнопку «Дополнительные действия» и выберите из выпадающего списка «Изменить пароль».
Может появиться следующее окно. В нем нажмите на строку «Письмо». После этого зайдите в указанную почту.
Во входящих найдите новое сообщение с кодом. Введите семизначный код в указанное поле и кликайте «Подтвердить».
Появится окно для изменения пароля. Заполняйте все предложенные поля и кликайте «Сохранить». Измененный пароль синхронизируется с используемыми на компьютере данными, и сразу можно пользоваться выбранной комбинацией для входа в Windows 10.
Как видите, сменить пароль пользователя при входе в Windows 10 можно различными способами. Выбирайте любой, в зависимости от учетки, из-под которой вы заходите в систему, от того помните или нет текущую комбинацию, для своего профиля или другого хотите ее изменить.
Выбирайте любой, в зависимости от учетки, из-под которой вы заходите в систему, от того помните или нет текущую комбинацию, для своего профиля или другого хотите ее изменить.
Оценить статью: Загрузка… Поделиться новостью в соцсетях
Об авторе: Аня Каминская
Как поменять пароль в биосе
Вопросы и ответы в сфере it технологий и настройке ПК
Иногда любопытные пользователи персональных компьютеров или же те, кто стремится максимально защитить свои данные, постоянно ставят пароли на всем, на чем только можно: начиная от документа Word или папки и заканчивая паролем на Windows и даже BIOS (ставить код на БИОС желательно только тогда, если вы знаете, как снять пароль с БИОСа). Плюс ко всему этому у каждого пользователя есть еще и аккаунты в социальных сетях, почтовые ящики, различные программы (вроде Skype) или сайты — и везде стоят пароли. А если они еще и все разные, то довольно часто эти комбинации забываются или просто путаются.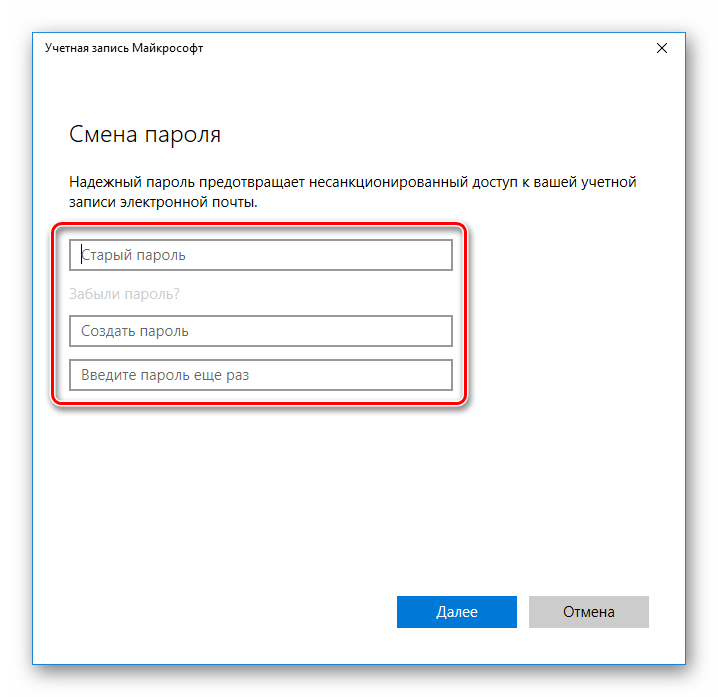
Особенно тяжело переносится утеря пароля БИОС, т.е. пароля на загрузку систему. В данной ситуацииполучится, что если пользователь забыл код от BIOS, то он даже не включит компьютер. Кроме того, он не сможет зайти в БИОС, чтобы попробовать переустановить Windows, тем самым сбросив пароль. Такие случаи довольно часто заканчиваются покупкой новой материнской платы (именно там и хранится БИОС). Однако всего этого можно избежать, воспользовавшись некоторыми слабостями архитектуры ЭВМ. Несмотря на то что BIOS считается довольно мощным средством защиты, все равно существуют «тайные дорожки», с помощью которых можно обойти установленный пароль в BIOS. Благо разработчики материнских плат предусмотрели вероятность возникновения подобных ситуаций и преднамеренно оставили несколько вариантов («черных ходов»), с помощью которых можно сбросить пароль на БИОС.
Установка пароля в BIOS
Прежде чем описывать процесс сброса пароля, сначала следует знать, как его установить, удалить, а также эффективно ли его устанавливать для защиты компьютера именно на БИОС.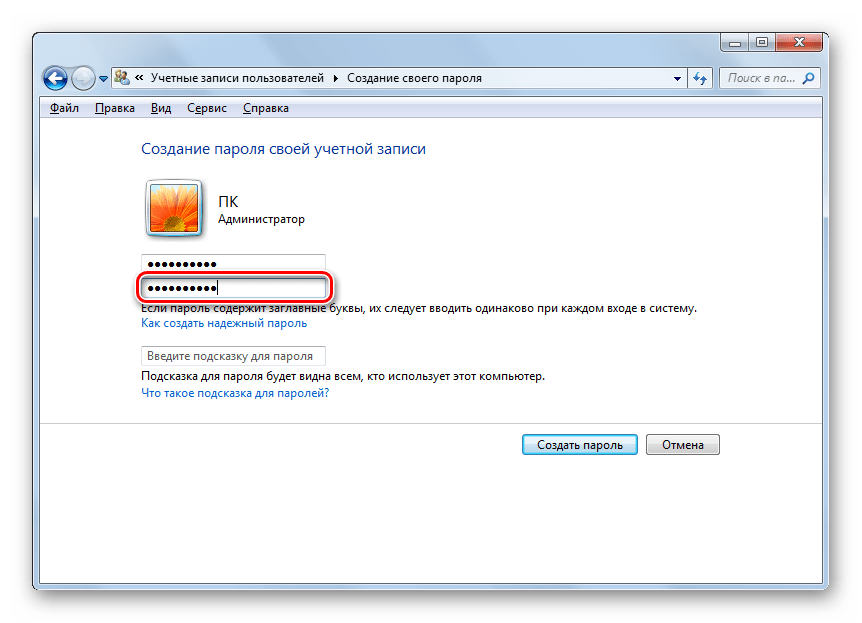
Установка пароля в БИОСе для защиты компьютера считается более эффективной по нескольким причинам. Если, к примеру, установить пароль при входе в операционную систему, то его можно с легкостью взломать программным способом или даже обойти (например, через безопасный режим). Сделать то же самое в BIOS вряд ли получится. Это первый плюс. Кроме того, установленный в BIOS пароль запрашивается сразу же при включении компьютера (еще до включения операционной системы), так что те, кто не знают комбинации, даже не смогут включить компьютер. Чтобы зайти в настройки БИОС и изменить или удалить пароль, тоже нужно будет ввести существующий код, и это еще один плюс в копилку такой защиты.
Конечно же, любую защиту можно взломать или обойти, и BIOS не исключение. Для этого нужно всего лишь открыть системный блок или ноутбук и выполнить определенные манипуляции. Но не все смогут справиться с такой задачей, и довольно часто такие пользователи просто обращаются к специалистам в сервисный центр.
Итак, как же установить пароль на БИОСе? Для начала нужно перезагрузить компьютер (или просто включить, если до этого он был выключен) и зайти в BIOS, нажав кнопку «Delete». Можно щелкать несколько раз до тех пор, пока не откроется БИОС — ничего страшного в этом нет. Но не у всех вызов BIOS осуществляется с помощью этой кнопки. Все зависит от компьютера/ноутбука и установленной материнской платы. Узнать, какой клавишей осуществляется вызов BIOS, можно при включении компьютера (еще до загрузки операционной системы) — нужная клавиша будет написана в нижней части экрана. Это может быть «Delete», «F1», «F2», «F10» и т.д.
После того как откроется BIOS, необходимо найти в главном меню пункт «BIOS Setting Password». После нажатия кнопки «Enter» откроется маленькое окно, в котором можно будет задать пароль. Максимально возможный размер комбинации тоже зависит от BIOS, к примеру, 6 символов. Значит, в данном случае можно придумать хороший пароль до 6 символов, ввести его и нажать клавишу «Enter».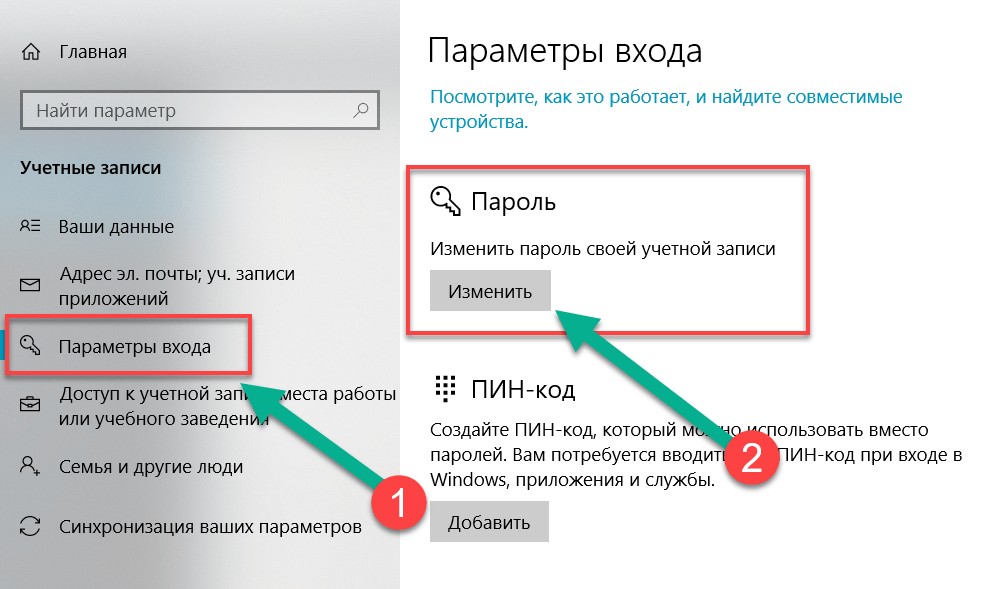 При этом желательно записать эту комбинацию куда-нибудь еще. Далее, система выдаст пользователю еще одно такое же окно, где нужно будет подтвердить пароль. Необходимо еще раз ввести тот же код и щелкнуть «Enter». После этого система выдаст сообщение «Password installed» (т.е. пароль установлен) и можно нажимать «ОК».
При этом желательно записать эту комбинацию куда-нибудь еще. Далее, система выдаст пользователю еще одно такое же окно, где нужно будет подтвердить пароль. Необходимо еще раз ввести тот же код и щелкнуть «Enter». После этого система выдаст сообщение «Password installed» (т.е. пароль установлен) и можно нажимать «ОК».
Все, комбинация задана, но она будет запрашиваться только при попытке зайти в BIOS. Компьютер, как и прежде, будет включаться без пароля. Если необходимо сделать так, чтобы код запрашивался и при включении компьютера, то понадобится выполнить еще одну настройку.
В этом же меню надо найти вкладку «Advanced BIOS Features» и щелкнуть на нее. Затем нужно найти пункт «Password Check». Обычно напротив него стоит пункт «Setup», который означает, что комбинация будет запрашиваться только при входе в БИОС. В данном случае понадобится изменить этот параметр на другой — «Always». Теперь установленный код будет запрашиваться и при включении компьютера, и при попытке зайти в БИОС. Осталось только сохранить все изменения. Для этого необходимо нажать клавишу «F10», а затем — «Enter». Компьютер (или ноутбук) сразу же перезагрузится, и при включении появится окошко с запросом пароля. Необходимо ввести установленную комбинацию и нажать клавишу «Enter». После этого начнется загрузка операционной системы.
Осталось только сохранить все изменения. Для этого необходимо нажать клавишу «F10», а затем — «Enter». Компьютер (или ноутбук) сразу же перезагрузится, и при включении появится окошко с запросом пароля. Необходимо ввести установленную комбинацию и нажать клавишу «Enter». После этого начнется загрузка операционной системы.
Видео руководство по сбросу пароля БИОС
Удаление пароля в BIOS
Если пользователю надоело постоянно вводить код при включении компьютера или он просто хочет его удалить, то нужно выполнить следующее:
- Зайти в БИОС и выбрать пункт «BIOS Setting Password».
- При появлении окна с вводом нового пароля не нужно ничего вводить, достаточно просто нажать клавишу «Enter».
- При появлении сообщения «Password uninstalled» (т.е. пароль удален), еще раз нажать «Enter».
- Сохранить результат, нажав клавишу «F10», а затем «Enter».
Пароль будет удален.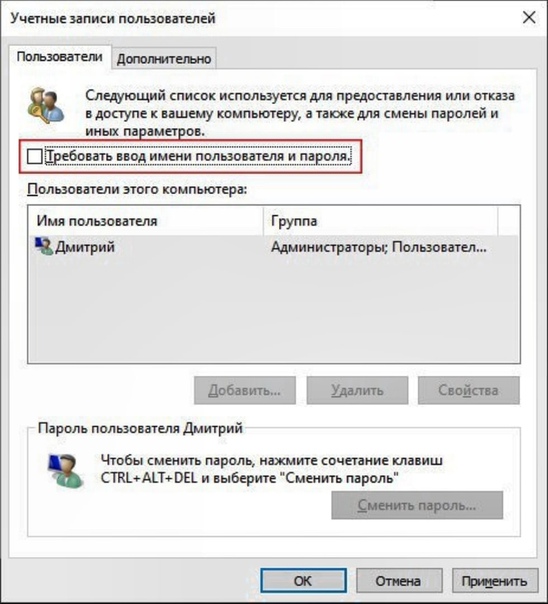 Но это еще не сброс пароля, а только его удаление. Сброс пароля понадобится тогда, если пользователь не знает (или забыл) нужную комбинацию.
Но это еще не сброс пароля, а только его удаление. Сброс пароля понадобится тогда, если пользователь не знает (или забыл) нужную комбинацию.
Как сбросить пароль в BIOS?
Существует несколько способов, как снять пароль в БИОСе:
- с помощью батарейки;
- с помощью аварийной кнопки CMOS;
- с помощью среды DOS.
Первые два способа — батарейка BIOS и аварийная кнопка. Эти детали находятся на материнской плате. Батарейка выполняет функцию постоянной подпитки для сохранения всех данных. В данном случае эта самая батарейка BIOS и сможет помочь сбросить неизвестный код: для этого нужно убрать ее на некоторое время (лучше всего на сутки). Затем необходимо вернуть батарейку на прежнее место и можно включать компьютер.
Способ эффективный, но долгий, а время — очень ценный ресурс, которого у пользователя или IT-специалиста может и не оказаться. К тому же на некоторых моделях материнских плат батарейка очень трудно извлекается, особенно на ноутбуках. Именно из-за таких особенностей этот вариант становится не очень практичным и используется только в крайних случаях.
Именно из-за таких особенностей этот вариант становится не очень практичным и используется только в крайних случаях.
Более практичным способом, который описывается в инструкции к материнской плате, считается использование аварийной кнопки CMOS. На многих материнских платах существуют разъемы для очистки памяти CMOS. Как правило, располагаются такие разъемы недалеко от батарейки. Узнать точное расположение можно с помощью инструкции к материнской плате или на официальном сайте производителя. Для очистки памяти CMOS необходимо нажать эту кнопку, после чего неизвестный код будет сброшен (естественно, перед этим нужно выключить компьютер из розетки и раскрутить системный блок). Затем можно включать компьютер.
И последний вариант, как разблокировать забытый код, с помощью среды DOS. Но для этого надо загрузиться в чистую DOS, а не эмулятор из Windows. Снимать пароль можно с помощью определенных комбинаций. Например, для Award и Ami BIOS необходимо ввести следующее:
-O 70 17
-O 71 17
Q
А для Phoenix BIOS команда будет выглядеть так:
-O 70 FF
-O 71 FF
Q
Буква «О» означает «output», «Q» — «quit», первое число — это порт, а второе — число байт (в 16-ричной системе).
Вот такими способами можно получить доступ к заблокированному компьютеру. Также нужно помнить, что сброс пароля BIOS стоит довольно таки недешево, особенно на ноутбуках. Поэтому параноикам и любителям ставить пароли везде, где только можно, крайне не рекомендуется ставить его на BIOS — можно обойтись и без этого. В противном случае спустя год-два такие пользователи забудут пароль, и, возможно, эта излишняя предосторожность влетит им в копеечку.
Отблагодари меня, поделись ссылкой с друзьями в социальных сетях:
Для повышения безопасности своих данных на компьютере вы можете установить антивирус, пароль при входе в систему, и использовать много других методов. Если вы сильно обеспокоены безопасностью, то вы можете поставить пароль на BIOS, очередной метод по повышению сохранности информации от несанкционированного доступа. Итак, как же установить пароль на БИОС?
Если кто не знает, то BIOS – система ввода/вывода, представляющая собой микропрограмму, находящуюся на микросхеме, а та в свою очередь припаяна к системной плате. Там хранятся все важные параметры компьютера, например, дата время, параметра дисков и шин, да и вообще всех компонентов ПК. При запуске компьютера BIOS всегда запускает процедуру POST, при которой проверяются все комплектующие компьютера на исправность, за это могут отвечать соответствующие звуковые сигналы BIOS.
Там хранятся все важные параметры компьютера, например, дата время, параметра дисков и шин, да и вообще всех компонентов ПК. При запуске компьютера BIOS всегда запускает процедуру POST, при которой проверяются все комплектующие компьютера на исправность, за это могут отвечать соответствующие звуковые сигналы BIOS.
Есть два способа установить пароль в BIOS – на Windows и на сам БИОС. Ну что же, поехали.
Как установить пароль при входе в систему через BIOS?
Первым делом вам нужно в Биос зайти, как это сделать прочитайте в этой статье, для каждой модели ноутбука и системной платы свои комбинации клавиш. Если не нашли, то прочитайте информацию в руководстве к материнской плате. Сразу скажу, что для многих моделей характерными клавишами для входа в BIOS являются DEL, F8, F1 и т. д.
Далее, нужно поискать пункт «Set User Password» и с помощью него установить пароль. Если не нашли данный параметр, то ищите что-то похожее. Ввод пароля нужно произвести дважды.
Потом сохраните настройки BIOS, нажатием клавиши F10 или с помощью пункта «Save & Exit Setup».
После перезагрузки вы увидите поле для ввода пароля и когда его введете, то загрузка система продолжится.
Если у вас не обычный BIOS, а более современный UEFI, то установка пароля производится аналогично первому способу. Ищем пункт, связанный c пароля для User.
Как установить пароль на BIOS?
Теперь переходим к вопросу установки пароля на БИОС, таким образом мошенник не сможет пробраться туда и подпортить параметры компьютера. Он может повысить частоту ЦП, оперативной памяти, а без знаний, вообще спалить какой-нибудь из компонентов. Такое бывает редко, но лучше подстраховаться.
Заходим в BIOS и ищем там параметр «Set Supervisor Password», либо может быть пункт «BIOS Setting Password».
Привет! Несколько дней назад, написал статью “Как установить пароль на компьютер в Windows 7?“, в которой пообещал написать о том как установить пароль в БИОС. Так что выполняю свое обещание, сейчас напишу и покажу, как установить, удалить, или сбросить пароль в BIOS.
Так что выполняю свое обещание, сейчас напишу и покажу, как установить, удалить, или сбросить пароль в BIOS.
Но для начала давайте разберемся, на сколько эффективный пароль в системе БИОС и как он помогает защитить компьютер. Лично я считаю, что с защитой компьютера, пароль который установлен в БИОСе справляется лучше. Просто пароль установленный в операционной системе, можно взломать программно, ну а пароль в БИОС, насколько я знаю нет.
Дело в том, что защита установленная в BIOS выводит запрос на пароль сразу после включения компьютера, и что бы зайти в те же настройки системы BIOS нужно ввести пароль, так что даже не получиться запустить загрузочный диск, а это еще один большой плюс к такой защите. Конечно же такая защита тоже легко снимается, хотя для этого нужно открывать системный блок, или разбирать ноутбук. Но обо всем по порядку.
Как установить пароль в BIOS?
Давайте для начала я росскажу о том как же заблокировать компьютер и саму систему БИОС паролем.
Перезагружаем компьютер и как только он начнет запускаться, заходим в BIOS нажав на клавишу “Del” . Если при нажатии на эту клавишу ничего не произойдет, то читаем статью Как войти в БИОС, там все написано.
Я покажу пример установки пароля на своей системе, у вас же BIOS может отличаться.
Значит зашли мы в БИОС, и сразу же на главном экране выбираем пункт “BIOS Setting Password” , нажимаем “Enter” .
После нажатия на “Enter” , появиться окно в котором нужно ввести пароль. У меня можно ввести пароль размером в 6 символов. Придумываем и запоминаем хороший пароль, вводим его и нажимаем “Enter” .
Появиться еще одно такое же окно, в котором нужно ввести подтверждение пароля. Вводим пароль еще раз и нажимаем “Enter” .
Появиться окно в котором будет написано “Password installed” (пароль установлен) жмем “Enter” .
Смотрите также:
Все, пароль задан, но у меня после этой настройки, пароль появлялся только при попытке зайти в БИОС, а компьютер включался как обычно без пароля.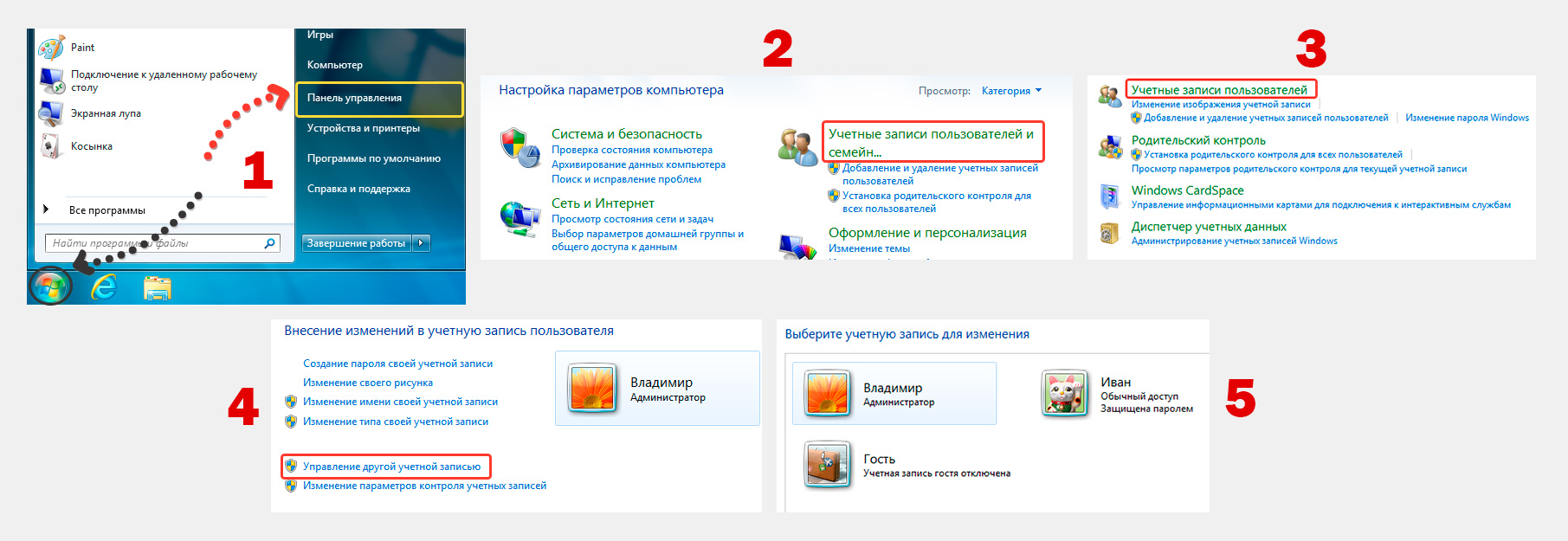 Для того, что бы пароль появлялся и при запуске компьютера, нужно сделать еще одну настройку.
Для того, что бы пароль появлялся и при запуске компьютера, нужно сделать еще одну настройку.
Поэтому сразу выбираем вкладку “Advanced BIOS Features” и подтверждаем выбор нажатием на “Enter” .
Дальше ищем пункт “Password Check” . Напротив него, у меня был установлен параметр “Setup” , что означило запрос пароля только при входе в БИОС. Нужно сменить его на значение “Always” . Так и делаем, нажимаем “Enter” и выбираем “Always” . Все теперь пароль будет запрашиваться как при входе в БИОС, так и при запуске компьютера.
Теперь самое главное, не забудьте сохранить изменения. Нажмите клавишу F10 и “Enter” . Компьютер перезагрузиться, и как только начнет запускаться, появиться окно с запросом пароля. Вводим наш пароль и жмем “Enter” (извините за качество фото).
Вот и все, пароль в BIOS установлен, ну а ваш компьютер теперь защищен. Идем дальше.
Как удалить пароль в BIOS?
Установили пароль, теперь будем снимать :). Это еще не взлом (сброс) пароля, это его удаление.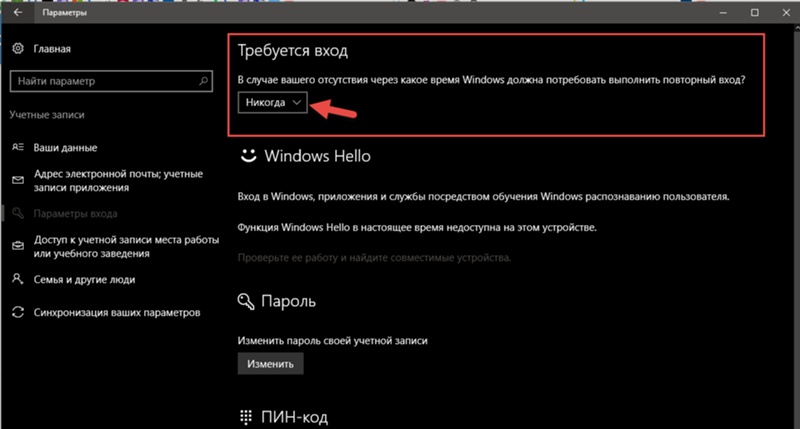 Возможно он вам не понравился, либо уже не нужен.
Возможно он вам не понравился, либо уже не нужен.
Делаем все так же, заходим в БИОС, выбираем “BIOS Setting Password” . Появиться окно с вводом нового пароля, ничего не вводим, а сразу нажимаем “Enter” .
Появиться окно с надписью “Password uninstalled” (пароль удален), жмем еще раз “Enter” . Сохраняем результат нажав на F10 и снова “Enter” . Все, пароль удален.
Как сбросить пароль в BIOS?
Сначала мы пароль установили, затем удалили, а сейчас я росскажу как же можно сбросить пароль в БИОС, то есть взломать его. Но это не совет по взламыванию чужих компьютеров, это для того, что бы вы могли сбросить пароль, если вдруг его забудете.
Как я уже писал в начале статьи, сбросить пароль на обычном компьютере проще чем на ноутбуке. Просто для того что бы сбросить пароль который установлен в системе BIOS, нам нужно сбросить настройки самого BIOS. Подробно о том как это сделать читайте в статье Как сбросить настройки BIOS?. Там нужно либо замкнуть специальные контакты, либо на некоторое время вытянуть батарейку. После чего, параметры БИОС обнулиться, а с ними пропадет и пароль. В ноутбуках все так же, просто там сложнее его разобрать.
После чего, параметры БИОС обнулиться, а с ними пропадет и пароль. В ноутбуках все так же, просто там сложнее его разобрать.
Ну вроде бы все написал, пробуйте, только смотрите осторожно и ничего лишнего не нажимайте, а то наделаете делов 🙂 Удачи!
Устранение неполадок при входе в систему
Способ сброса пароля зависит от того, используете ли вы для входа учетную запись Microsoft или локальную учетную запись.
Чтобы узнать, какой у вас тип учетной записи, выберите Параметры входа на экране входа. Если вы видите значок учетной записи Microsoft , вы используете учетную запись Microsoft. Если вы видите только значок Пароль , у вас есть учетная запись домена (рабочая или учебная) или локальная.
Если у вас есть учетная запись Microsoft:
На экране входа введите имя своей учетной записи Microsoft, если оно не отображается.
 Если на ПК несколько учетных записей, выберите ту, которую нужно сбросить.
Если на ПК несколько учетных записей, выберите ту, которую нужно сбросить.Выберите Я забыл свой пароль под текстовым полем пароля.
На экране Recover your account введите символы, отображаемые в поле ниже Введите символы, которые вы видите , затем выберите Next .
На экране Подтвердите свою личность выберите получение кода безопасности в виде текстового сообщения или сообщения электронной почты. Если вы выбрали текст, введите последние четыре цифры своего номера телефона, а затем выберите Отправить код . Узнать больше об информации о безопасности и кодах безопасности
Если вы получили код в виде текстового сообщения или сообщения электронной почты на отдельном устройстве, введите его и выберите Далее .

На экране Reset your password создайте новый пароль, а затем выберите Next . Это устанавливает ваш новый пароль. Снова выберите Next , чтобы вернуться к экрану входа.
Войдите в систему, используя новый пароль учетной записи Microsoft.
Если у вас есть локальная учетная запись:
Если вы используете Windows 10 версии 1803 и добавили в локальную учетную запись контрольные вопросы, которые помогут сбросить пароль, выберите Сбросить пароль на экране входа.(Эта ссылка появляется после ввода неверного пароля.) Затем введите ответы на контрольные вопросы и выберите новый пароль.
В противном случае, если вы используете старую версию Windows 10 или не добавляли контрольных вопросов, вам необходимо перезагрузить устройство.
Предупреждение: Если ваше устройство не работает под управлением Windows 10 версии 1803 и вы не настроили контрольные вопросы, восстановить забытый пароль для локальной учетной записи невозможно — единственный вариант — сбросить настройки устройства. Следуя приведенным ниже инструкциям, вы удалите все ваши программы, данные и настройки.
Следуя приведенным ниже инструкциям, вы удалите все ваши программы, данные и настройки.
Выберите Power в правом нижнем углу экрана блокировки.
Удерживая нажатой клавишу Shift, выберите Restart .
В меню Параметры загрузки выберите Устранение неполадок > Сбросить этот компьютер > Удалить все .
Ваш компьютер перезагрузится и сам перезагрузится.
Если ничего из вышеперечисленного не помогло, получите дополнительную помощь, как изменить или сбросить пароль Windows.
Могу ли я войти в Windows без пароля?
Если вы входите в Windows с учетной записью Microsoft, вам необходимо использовать пароль. Ваш пароль помогает защитить вашу учетную запись, независимо от того, на каком компьютере вы выполняете вход или какие приложения, настройки и службы вы используете во время входа.
Если вы не хотите вводить пароль каждый раз при входе в систему, вы можете создать другие параметры входа для использования с вашей учетной записью, например графический пароль или PIN-код. Если на вашем компьютере есть сканер отпечатков пальцев, вы также можете войти в систему с помощью отпечатка пальца. (Какой бы вариант входа вы ни выбрали, вам все равно понадобится «обычный» пароль для использования учетной записи Microsoft.)
Проведите пальцем от правого края экрана, а затем нажмите Поиск .
(Если вы используете мышь, наведите указатель на правый нижний угол экрана, переместите указатель мыши вверх и затем щелкните Search .)Введите , знак , а затем коснитесь или щелкните Изменить параметры входа .
Выберите вариант входа, который вы хотите использовать, и следуйте инструкциям.

Примечания:
Вы также можете изменить политику паролей, чтобы вам не приходилось вводить пароль каждый раз, когда вы выводите компьютер из спящего режима.На странице Параметры входа в разделе Политика паролей коснитесь или щелкните Изменить и следуйте инструкциям.
Если ваш компьютер находится в домене, ваш системный администратор может управлять некоторыми параметрами входа, такими как смарт-карты или графический пароль.
Если вы входите в Windows с локальной учетной записью, вы можете отказаться от ввода пароля. Однако мы не рекомендуем этого делать — это наименее безопасный способ входа в систему на вашем компьютере.Вы также можете переключить учетную запись Microsoft на локальную, но вы не можете использовать локальную учетную запись для загрузки приложений из Магазина Windows или синхронизации настроек в Интернете.
Проведите пальцем от правого края экрана, нажмите Настройки , а затем нажмите Изменить настройки ПК .
(Если вы используете мышь, наведите указатель на правый нижний угол экрана, переместите указатель мыши вверх, щелкните Settings , а затем щелкните Change PC settings .)Коснитесь или щелкните Учетные записи , а затем коснитесь или щелкните Ваша учетная запись .
Коснитесь или щелкните Отключить и следуйте инструкциям.
Если вы используете локальную учетную запись с паролем, вы можете удалить пароль для входа без пароля, но мы не рекомендуем этого делать.
Проведите пальцем от правого края экрана, а затем нажмите Поиск .

(Если вы используете мышь, наведите указатель на правый нижний угол экрана, переместите указатель мыши вверх и затем щелкните Search .)Введите , знак , а затем коснитесь или щелкните Параметры входа .
В разделе «Пароль» коснитесь или щелкните Изменить .
Проверьте текущий пароль для своей локальной учетной записи.
Оставьте поля New password, Re enter password и Password hint пустыми, коснитесь или щелкните Next , а затем коснитесь или щелкните Finish .
Теперь вы (или кто угодно) можете войти в свою локальную учетную запись и использовать свой компьютер без пароля.
Создавайте и используйте надежные пароли
Один из наиболее важных способов обеспечить безопасность ваших онлайн-взаимодействий — это защита ваших паролей. Хорошая новость заключается в том, что защита ваших паролей находится под вашим контролем — вам просто нужно создать надежные пароли, а затем хранить их в секрете. Следуйте этому совету, чтобы ваши пароли не попали в чужие руки.
Хорошая новость заключается в том, что защита ваших паролей находится под вашим контролем — вам просто нужно создать надежные пароли, а затем хранить их в секрете. Следуйте этому совету, чтобы ваши пароли не попали в чужие руки.
Создание надежных паролей
Защита паролем начинается с создания надежного пароля. Надежный пароль:
Не менее 12 символов, но лучше 14 или более
Комбинация прописных и строчных букв, цифр и символов
Ни слова, которое можно найти в словаре, или имя человека, персонажа, продукта или организации
Существенно отличается от ваших предыдущих паролей
Легко запомнить, но сложно угадать другим
Попробуйте использовать запоминающуюся фразу, например «6MonkeysLooking ^»
Защитите свои пароли
Создав надежный пароль, следуйте этим рекомендациям, чтобы сохранить его в безопасности:
Не сообщайте никому пароль.
 Даже друг или член семьи.
Даже друг или член семьи.Никогда не отправляйте пароль по электронной почте, в мгновенных сообщениях или любыми другими средствами связи, которые не являются надежно безопасными.
Используйте уникальный пароль для каждого веб-сайта. Если кто-то украдет пароль, который вы используете на нескольких веб-сайтах, вся информация, которую пароль защищает на всех этих сайтах, окажется под угрозой.
Если вы не хотите запоминать несколько паролей, рассмотрите возможность использования диспетчера паролей.Лучшие менеджеры паролей будут автоматически обновлять сохраненные пароли, хранить их в зашифрованном виде и требовать многофакторную аутентификацию для доступа. Microsoft Edge может запоминать ваши пароли и автоматически вводить их при необходимости. См. Раздел Сохранение или забывание паролей в Microsoft Edge.
Не храните пароль на устройстве, которое оно предназначено для защиты.

Записывать пароли — это нормально, если вы храните их в безопасности.Не записывайте их на стикерах или карточках, которые вы держите рядом с предметом, который защищает пароль, даже если вы думаете, что они хорошо спрятаны, их можно обнаружить.
Или просто подсказка …
Вместо того, чтобы записывать свой пароль, подумайте о том, чтобы написать подсказку, которая напомнит вам, что это за пароль. Итак, если ваш пароль — «Paris4SpringVacation!» Вы можете написать «Ваше любимое путешествие».
По возможности немедленно меняйте пароли для учетных записей, которые, как вы подозреваете, могли быть скомпрометированы, или даже если вы просто думаете, что пароль был скомпрометирован.
Не вводите пароль на любом устройстве, если вы не уверены в безопасности этого устройства.
 На устройствах, которые являются общедоступными или доступными для общего пользования, может быть установлено программное обеспечение для кейлоггеров, которое может захватывать ваш пароль по мере его ввода. Вам также следует избегать сохранения вашего пароля на общих или общедоступных компьютерах.
На устройствах, которые являются общедоступными или доступными для общего пользования, может быть установлено программное обеспечение для кейлоггеров, которое может захватывать ваш пароль по мере его ввода. Вам также следует избегать сохранения вашего пароля на общих или общедоступных компьютерах.Включите многофакторную аутентификацию (MFA), когда это возможно.MFA — это метод контроля доступа, для проверки которого требуется несколько учетных данных, например пароль и PIN-код. Это добавляет еще один уровень безопасности на случай, если кто-то угадает или украдет ваш пароль. Дополнительные сведения см. В разделе Что такое: многофакторная проверка подлинности.
Совет: Если вас просят дать ответы на контрольные вопросы, дайте несвязанный ответ. Например, если вопрос: «Где вы родились?» вы можете ответить «Зеленый.«Подобные ответы нельзя найти, троллируя Twitter или Facebook. (Просто убедитесь, что они имеют для вас смысл, чтобы вы их запомнили).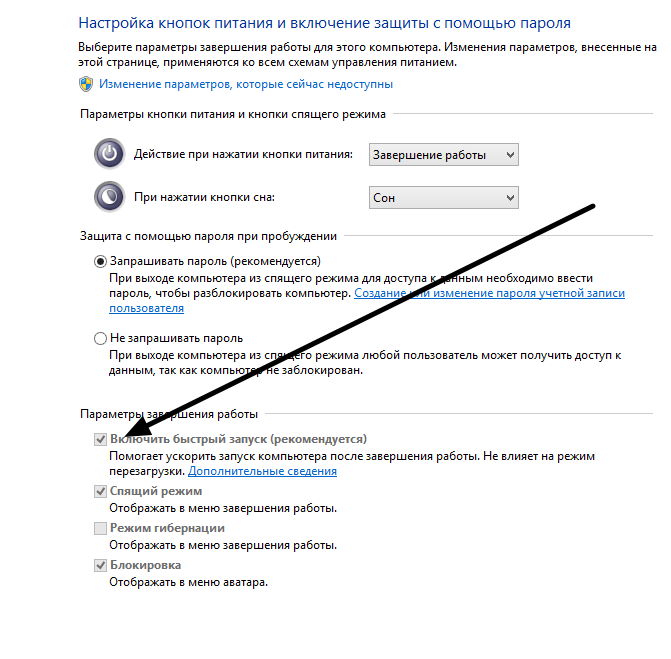
Не позволяйте обманом раскрыть ваши пароли
Преступники могут попытаться взломать ваш пароль, но иногда проще использовать человеческую природу и обманом заставить вас раскрыть его.
Вы можете получить сообщение электронной почты, якобы пришедшее из интернет-магазина (например, eBay или Amazon), или телефонный звонок из вашего «банка», который пытается убедить вас в «законной» необходимости вашего пароля или другой конфиденциальной информации.Это может быть фишинговая афера. (Возможно, вы слышали, что эти мошеннические игры называются социальной инженерией .)
Вот несколько рекомендаций, которым необходимо следовать для защиты ваших паролей и другой конфиденциальной информации:
В общем, остерегайтесь любого, кто запрашивает у вас конфиденциальную информацию, даже если это кто-то из ваших знакомых или компания, которой вы доверяете.
 Например, мошенник мог захватить аккаунт друга и отправить электронное письмо всем в адресной книге друга.С осторожностью относитесь ко всем нежелательным запросам конфиденциальной информации.
Например, мошенник мог захватить аккаунт друга и отправить электронное письмо всем в адресной книге друга.С осторожностью относитесь ко всем нежелательным запросам конфиденциальной информации.Никогда не сообщайте свой пароль в ответ на запрос по электронной почте или телефону — например, для подтверждения вашей личности — даже если он, кажется, исходит от доверенной компании или человека.
Всегда заходите на веб-сайты по надежным ссылкам. Мошенники могут скопировать внешний вид сообщений компании, чтобы обманом заставить вас щелкнуть фальшивую ссылку или вложение, поэтому будьте осторожны со ссылками, которые появляются в нежелательных электронных письмах, мгновенных сообщениях или SMS-сообщениях.В случае сомнений перейдите непосредственно на официальный веб-сайт банка или другой службы, к которой вы пытаетесь получить доступ, через свою закладку или набрав на себе законный адрес службы.

См. Также
Ключи от королевства — защита ваших устройств и аккаунтов
Справка и обучение Microsoft по безопасности
Как изменить пароль в Windows 10, 8 и 7
Есть несколько очень веских причин, по которым вы можете захотеть изменить пароль на вашем компьютере с Windows.Мы хотели бы думать, что это просто потому, что вы знаете, что это разумно делать так часто, чтобы защитить свой компьютер.
Конечно, еще одна веская причина для смены пароля — если ваш текущий пароль слишком легко угадать … или, возможно, слишком сложно запомнить!
Lifewire / Марица ПатриносНезависимо от причины изменить пароль очень просто, независимо от того, какая у вас версия Windows. Вы можете изменить свой пароль в Microsoft Windows с помощью апплета User Accounts на панели управления.
Однако шаги, необходимые для смены пароля, несколько различаются в зависимости от того, какую операционную систему вы используете, поэтому обязательно обратите внимание на эти различия, когда они будут вызваны ниже.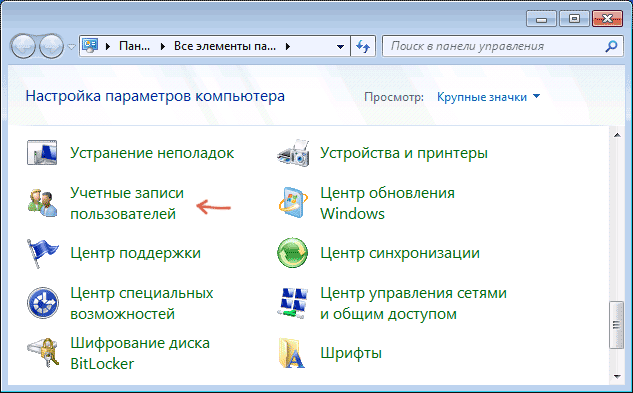
Это руководство охватывает Windows от 10 до Windows XP. Посмотрите, какая у меня версия Windows? если вы не уверены, какая из этих нескольких версий Windows установлена на вашем компьютере.
Windows 10 и Windows 8
Используя строку поиска, введите параметры входа , а затем выберите параметры входа из списка результатов.
Если это не сработает, откройте Панель управления, выберите Учетные записи пользователей (Windows 10) или Учетные записи пользователей и семейная безопасность (Windows 8), затем ссылку Учетные записи пользователей , а затем Внести изменения в мои учетная запись в настройках ПК и, наконец, Параметры входа слева.
В Windows 10 выберите Пароль , а затем выберите Изменить .
В Windows 8 выберите Изменить в разделе Пароль .

Введите свой текущий пароль в первое текстовое поле и выберите Далее .
Дважды введите новый пароль, чтобы убедиться, что вы ввели его правильно. Вы также можете ввести подсказку для пароля, которая поможет напомнить вам пароль, если вы забудете его при входе в систему. Это требуется в Windows 8.
Выберите Далее .
Выберите Готово .
Теперь вы можете выйти из любых других открытых окон «Настройки», «Настройки ПК» и «Панель управления».
Windows 7, Windows Vista и Windows XP
Выберите Пуск , а затем Панель управления .
Выберите Учетные записи пользователей и семейная безопасность , если вы используете Windows 7.
Если вы используете Windows XP (или некоторые версии Windows Vista), эта ссылка вместо этого называется Учетные записи пользователей .

Если вы просматриваете вид панели управления , большие значки, , , маленькие значки, или , классический вид , вы не увидите эту ссылку.Просто выберите Учетные записи пользователей и перейдите к шагу 4.
Выберите Учетные записи пользователей .
В области Внести изменения в свою учетную запись пользователя окна Учетные записи пользователей выберите Изменить пароль .
Для пользователей Windows XP вместо этого найдите или выберите учетную запись, чтобы изменить раздел , и выберите свою учетную запись, а затем выберите Изменить мой пароль на следующем экране.
В первом текстовом поле введите свой текущий пароль.
В следующих двух текстовых полях введите пароль, который вы хотите использовать.
Двойной ввод пароля помогает убедиться, что вы правильно ввели новый пароль.

В последнем текстовом поле вас попросят ввести подсказку для пароля.
Этот шаг не является обязательным, но мы настоятельно рекомендуем вам его использовать. Если вы попытаетесь войти в Windows, но введете неправильный пароль, отобразится эта подсказка, которая, надеюсь, пробудит вашу память.
Выберите Изменить пароль , чтобы подтвердить изменения.
Теперь вы можете закрыть окно Учетные записи пользователей и любые другие окна Панели управления.
Советы и дополнительная информация
Теперь, когда ваш пароль Windows был изменен, вы должны использовать новый пароль для входа в Windows с этого момента.
Пытаетесь изменить пароль в Windows (потому что вы его забыли), но не можете войти в Windows (опять же, потому что вы забыли свой пароль)? Смотрите наш список способов найти утерянные пароли в Windows, чтобы узнать о некоторых вариантах.
Другой вариант — создать диск для сброса пароля Windows. Хотя это не является обязательной частью смены пароля, мы настоятельно рекомендуем вам это сделать.
Нет необходимости создавать новую дискету для сброса пароля, если она у вас уже есть. Созданная ранее дискета для сброса пароля будет работать независимо от того, сколько раз вы меняете пароль Windows.
Спасибо, что сообщили нам!
Расскажите, почему!
Другой Недостаточно подробностей Сложно понятьОсновы Windows 10: как изменить настройки входа
Когда вы покупаете новый компьютер с Windows 10, он по умолчанию будет вводить пароль учетной записи Outlook или Microsoft каждый раз при входе в систему.Это может быть проблемой, особенно если у вас длинный, надежный и сложный пароль.
К счастью, в Windows есть несколько более простых способов входа в систему на ноутбуке. Мы расскажем, как изменить настройки и выполнить вход с помощью PIN-кода, отпечатка пальца или графического пароля. (Распознавание лиц также доступно, но только в определенных системах Windows 10.) Мы также покажем вам, как полностью удалить ваш пароль (хотя для обеспечения безопасности вашего устройства мы рекомендуем вам использовать один из вариантов выше, а не устранение любого вида входа в систему).
Windows 10 также дает вам возможность использовать физический ключ безопасности (обычно USB-ключ) для входа в систему, но вам придется приобретать этот ключ отдельно. Вот методы, которые вы можете использовать для входа без какого-либо дополнительного оборудования.
Для доступа к настройкам входа:
- Щелкните значок Windows в нижнем левом углу экрана, чтобы открыть меню «Пуск».
- Щелкните значок шестеренки, чтобы открыть настройки
- Нажмите «Счета»
- Нажмите «Параметры входа»
- Здесь вы можете настроить вход на свое устройство. Вы можете добавить метод входа, нажав на опцию и затем «Добавить». И вы можете отключить любую из этих опций, нажав на опцию, а затем «Удалить».Вам может быть предложено ввести пароль учетной записи Microsoft, чтобы удалить опцию.
- Вы также можете настроить, когда ваше устройство будет запрашивать повторный вход после того, как вы бездействовали. В разделе «Требовать входа в систему» вы можете выбрать ряд параметров: от каждого отключения системы до 15 минут темноты. Вы также можете выбрать «Никогда».
Чтобы настроить PIN-код:
- Щелкните «Windows Hello PIN»
- Нажмите «Добавить»
- Откроется окно с названием «Создать ПИН-код». Нажмите «Далее.»
- Вам будет предложено ввести пароль Microsoft. Введите его и нажмите «Войти».
- Выберите PIN-код и введите его в оба поля. По умолчанию PIN-код должен содержать только цифры.Если вы хотите также использовать буквы и символы, вы можете установить флажок в нижней части окна.
- Вы можете изменить свой PIN-код позже, нажав «Windows Hello PIN», а затем «Изменить». Введите свой старый PIN-код, а затем дважды новый PIN-код.
Чтобы войти в систему с помощью отпечатка пальца:
- Щелкните «Отпечаток пальца Windows Hello»
- Нажмите «Настроить»
- Откроется Windows Hello. Нажмите «Начать».
- Если вы уже установили свой PIN-код, вам будет предложено ввести его здесь
- Затем вам будет предложено поднять палец и несколько раз приложить его к сканеру отпечатков пальцев.
- Затем вас попросят сделать то же самое, каждый раз наклоняя палец по-разному
- Если вы еще этого не сделали, вам будет предложено выбрать PIN-код в качестве резервного.Нажмите «Установить PIN», чтобы продолжить.
Для установки графического пароля:
Параметр графического пароля Microsoft позволяет вам использовать последовательность жестов в сочетании с изображением для входа в систему. Вместо использования PIN-кода или пароля вам придется рисовать на картинке.
- Нажмите «Графический пароль» в «Настройках входа».
- Нажмите «Добавить»
- Вы перейдете на страницу настройки пароля изображения и попросите ввести пароль вашей учетной записи Microsoft во всплывающем окне.
- Нажмите «Выбрать картинку»
- Откроется окно, в котором вы сможете просматривать свои фотографии. Выберите изображение и нажмите «Открыть».
- Нажмите «Использовать это изображение», чтобы продолжить, или «Выбрать новое изображение», чтобы выбрать другое изображение.
- Вам будет предложено нарисовать на изображении три жеста — линии, круги и касания.Чтобы войти, вам нужно будет повторить жесты в том же порядке и в том же месте на изображении.
- Затем вам нужно будет подтвердить свой графический пароль, повторив те же три жеста еще раз. Если не помните, нажмите «Начать заново».
- Нажмите «Готово» на следующем экране, чтобы завершить настройку.
Чтобы полностью удалить пароль:
Ввод пароля может быть затруднительным, поэтому существуют альтернативные методы входа в систему. Если вы хотите сделать еще один шаг вперед, вы можете полностью удалить свой пароль. (Конечно, полное отключение пароля представляет собой угрозу безопасности — лучше использовать хотя бы простой PIN-код.)
- Нажмите кнопку «Пуск» в Windows
- Найдите и откройте «netplwiz»
- Откроется окно. Снимите флажок рядом с «Пользователи должны ввести имя пользователя и пароль, чтобы использовать этот компьютер».
- Затем нажмите «Применить»
- Дважды введите свой пароль во всплывающем окне и нажмите «ОК».
Изменения вступят в силу после перезагрузки устройства.
Чтобы снова активировать пароль:
- Открыть «netplwiz»
- Установите флажок «Пользователи должны ввести имя пользователя и пароль для использования этого компьютера».
- Затем нажмите «Применить».
- Нажмите «ОК»
Как отключить пароль для входа в Windows 10
Вы можете войти на свой компьютер, не вводя локальный пароль или пароль учетной записи пользователя Microsoft. Ниже вы найдете инструкции по отключению или отключению пароля для входа в Windows 10.
Отключить пароль для входа в Windows 10
Хотя наличие пароля для входа обеспечивает безопасность файлов на вашем компьютере, у вас могут быть свои собственные причины для отключения требования вводить пароль для входа на свой компьютер.
Например, вы можете облегчить детям и вашим гостям доступ к компьютеру, разрешив им входить в систему без ввода пароля.
Кроме того, некоторые пользователи временно отключают пароль для входа в систему в периоды занятости, чтобы получить более быстрый доступ к компьютеру в периоды занятости.
Ниже приведены инструкции по отключению или отключению пароля для входа в Windows 10 как для локальных учетных записей, так и для учетных записей Microsoft на вашем компьютере.
Примечание. Отключение пароля Windows 10 может сделать ваше устройство уязвимым для локального и удаленного несанкционированного доступа.
1. Отключите пароль учетной записи локального пользователя в Windows 10
Если вы используете локальную учетную запись пользователя, вы можете выполнить следующие шаги, чтобы отключить пароль для входа на свой компьютер.
1. Откройте «Настройки» на своем компьютере и нажмите «Учетные записи».
2. На экране «Учетные записи» щелкните Параметры входа на левой панели. На правой панели прокрутите вниз и нажмите кнопку «Изменить», расположенную в разделе «Пароль».
3. На следующем экране введите текущий пароль учетной записи пользователя и нажмите «Далее».
4. На следующем экране ничего не вводите и нажмите Далее, чтобы полностью пропустить процесс установки пароля.
5. Наконец, нажмите кнопку «Готово».
После выполнения вышеуказанных шагов вам больше не потребуется пароль для входа в эту конкретную учетную запись локального пользователя на вашем компьютере.
2. Отключить пароль учетной записи пользователя Microsoft в Windows 10
Если вы используете учетную запись пользователя Microsoft, вы не сможете отключить пароль для входа, поскольку ваши учетные данные связаны с вашей учетной записью Microsoft в Интернете.
В этом случае вам придется переключиться на учетную запись локального пользователя и пропустить процесс установки пароля на экране учетной записи локального пользователя.
1. Перейдите в «Настройки»> «Учетные записи»> щелкните «Ваши данные» на левой панели. На правой панели щелкните ссылку «Войти с локальной учетной записью».
2. При появлении запроса введите текущий пароль учетной записи Microsoft и нажмите «Далее».
3. На следующем экране не вводите пароль и нажмите «Далее», чтобы пропустить этап создания пароля.
4. Нажмите кнопку «Выйти и завершить».
После этого ваш компьютер больше не будет связан с вашей учетной записью Microsoft, и вам не нужно будет вводить пароль для входа в систему для доступа к вашему компьютеру.
Связанные
Как отключить функцию пароля в Windows 10
- Вы можете отключить функцию пароля в Windows 10, если хотите более быстрый и легкий доступ к вашему компьютеру, хотя это будет менее безопасно.
- Если у вас есть важные файлы и конфиденциальные личные данные в системе Windows 10 или вы используете общий компьютер, мы не рекомендуем отключать функцию пароля.
- В Windows 10 можно легко снова включить функцию пароля в любое время.
- Посетите домашнюю страницу Business Insider, чтобы узнать больше.
Если вас беспокоит безопасность ваших документов, фотографий и других личных данных, скорее всего, вы воспользовались функцией пароля в Windows 10, которая позволяет заблокировать компьютер, когда вы его не используете. другие люди не могут получить к нему доступ.
Это важная мера безопасности, которая обеспечивает защиту в случае кражи вашей машины или попадания в чужие руки.
По общему признанию, необходимость повторно вводить пароль каждый раз, когда вы включаете или будите машину, может быть незначительным раздражением, поэтому может наступить время, когда вы захотите отключить пароль в Windows 10.
К счастью, это произойдет. это просто, и так же просто снова включить его, если вы передумаете в будущем.
Вот как это сделать.
Ознакомьтесь с продуктами, упомянутыми в этой статье:Windows 10 (от 139 долларов США.99 at Best Buy)
Как отключить функцию пароля в Windows 101. Щелкните меню «Пуск» и введите «netplwiz». В результате должна появиться одноименная программа — щелкните ее, чтобы открыть.
Щелкните программу «netplwiz», чтобы открыть ее.Дженнифер Стилл / Business Insider2. На открывшемся экране «Учетные записи пользователей» снимите флажок «Пользователи должны ввести имя и пароль для использования этого компьютера».
Снимите флажок в поле.Дженнифер Стилл / Business Insider3. Нажмите «Применить».
4. При появлении запроса повторно введите пароль, чтобы подтвердить изменения.
5. Еще раз нажмите «ОК». Ваш пароль будет удален.
Следует отметить, что после удаления вашего пароля любой, кто имеет доступ к вашему компьютеру, сможет использовать вашу систему для доступа к вашим документам, фотографиям и другим данным, что может представлять угрозу безопасности.
Чтобы повторно активировать пароль в Windows 10 в будущем, повторно запустите «netplwiz» и отметьте поле «Требование пароля». Введите пароль и сохраните изменения, как описано выше, и ваш пароль будет сохранен системой.
.

 Подробнее: Как сбросить пароль учетной записи Майкрософт.
Подробнее: Как сбросить пароль учетной записи Майкрософт. )
)
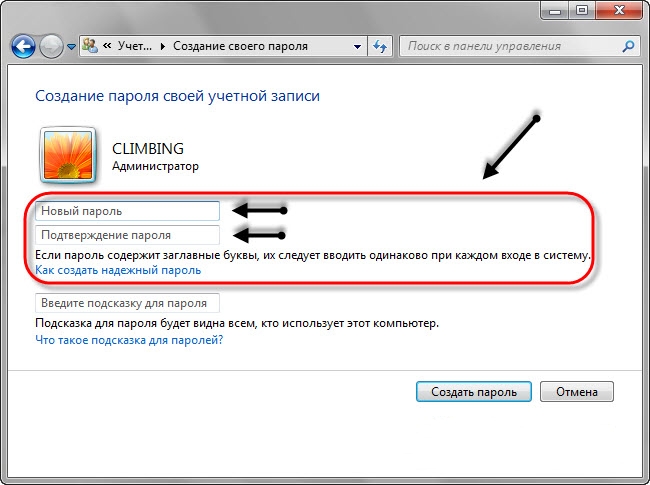
 Если вам будет предложено ввести пароль администратора или подтверждение, введите пароль или подведите подтверждение.
Если вам будет предложено ввести пароль администратора или подтверждение, введите пароль или подведите подтверждение.
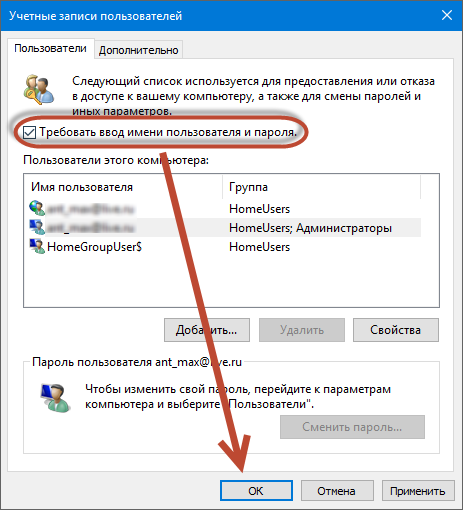


 Если на ПК несколько учетных записей, выберите ту, которую нужно сбросить.
Если на ПК несколько учетных записей, выберите ту, которую нужно сбросить.
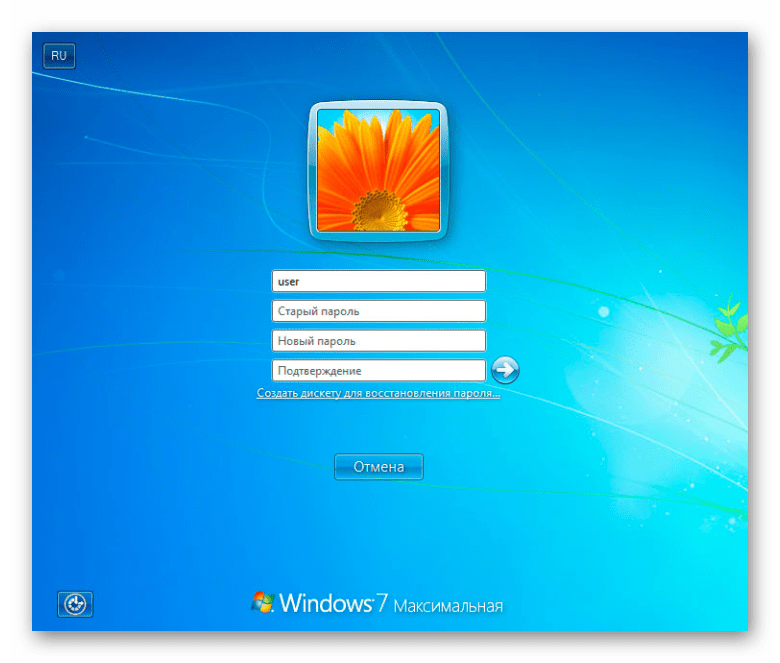
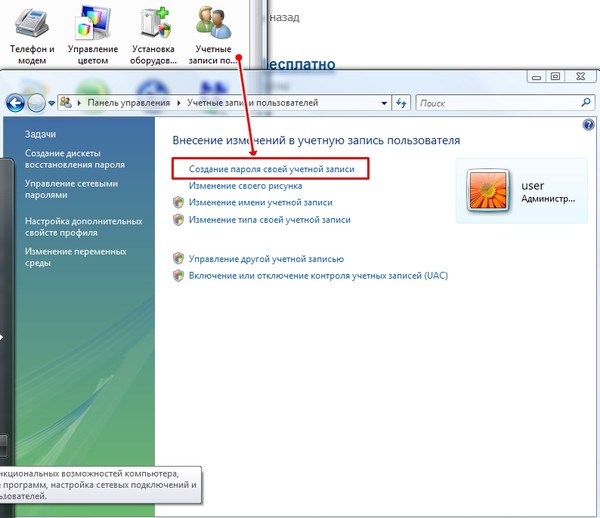
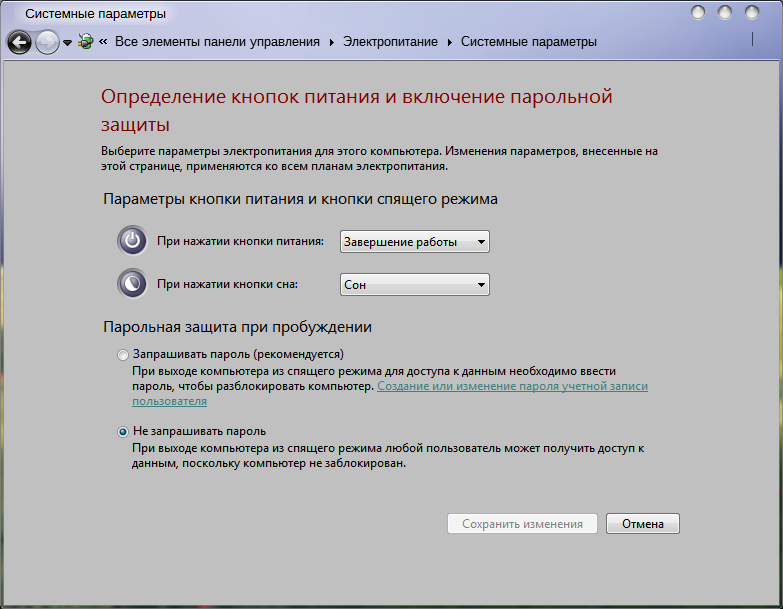
 На устройствах, которые являются общедоступными или доступными для общего пользования, может быть установлено программное обеспечение для кейлоггеров, которое может захватывать ваш пароль по мере его ввода. Вам также следует избегать сохранения вашего пароля на общих или общедоступных компьютерах.
На устройствах, которые являются общедоступными или доступными для общего пользования, может быть установлено программное обеспечение для кейлоггеров, которое может захватывать ваш пароль по мере его ввода. Вам также следует избегать сохранения вашего пароля на общих или общедоступных компьютерах. Например, мошенник мог захватить аккаунт друга и отправить электронное письмо всем в адресной книге друга.С осторожностью относитесь ко всем нежелательным запросам конфиденциальной информации.
Например, мошенник мог захватить аккаунт друга и отправить электронное письмо всем в адресной книге друга.С осторожностью относитесь ко всем нежелательным запросам конфиденциальной информации.