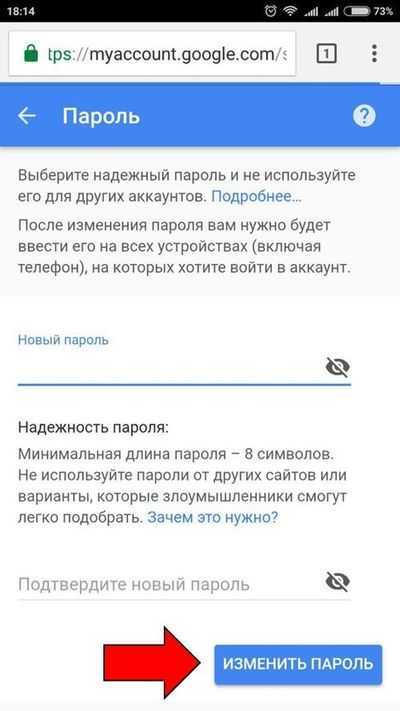Как поменять пароль? | pCloud
- Общее (83)
Общий центр помощи (83)
1. Что такое мгновенная синхронизация?
2. Могу ли я зарегистрировать аккаунт pCloud с моего мобильного устройства?
3. Сколько стоит pCloud?
4. Могу я предоставить доступ к файлам или папкам?
5. Могу ли я иметь более одного аккаунта pCloud на одном устройстве?
6. Какой объем данных я могу хранить на моем телефоне, планшете или компьютере?
7. Нужен ли мне аккаунт pCloud для того, чтобы присоединиться к общей папке?
8. Почему я должен подтвердить мой e-mail?
9. Что такое pCloud?
10. Как установить pCloud на мой компьютер?
11. Что если я удалю pCloud с моего компьютера?
12. Что такое версии файла?
13. Что произойдет, в случае, если я перестану платить за свой pCloud или мои файлы превысят доступное хранилище?
14. Где я могу просмотреть пространство, которое я использовал в своём аккаунте?
15. Могу ли я использовать мои файлы оффлайн?
Могу ли я использовать мои файлы оффлайн?
16. Как получить больше бесплатного пространства?
17. Как получить Премиум план?
18. Как pCloud приложения доступны?
19. Как установить pCloud на мой мобильный?
20. Что такое pCloud Encryption?
21. Как поменять пароль?
Через my.pCloud:
- Нажмите на аватарку Аккаунта и войдите в Настройки > Аккаунт
- В разделе «Поменять пароль», введите свой текущий и новый пароль
- Нажмите «Поменять пароль»
Через pCloud для Android/iOS:
- Откройте приложение и войдите в Настройки
- В разделе Аккаунта, нажмите «Поменять пароль»
- Введите свой текущий и новый пароль и подтвердите нажав на «Поменять пароль»
Через pCloud Drive:
- Нажмите двойным кликом на pCloud Drive, чтобы открыть настройки предпочтений
- Нажмите на вкладку Аккаунта и нажмите «Поменять пароль»
- Введите свой текущий и новый пароль и подтвердите нажав на «Сохранить»
Был ли этот ответ Вам полезен? Да Нет
22. Как отменить мою подписку?
Как отменить мою подписку?
23. Как долго мой аккаунт может оставаться активным, если я не выполняю никаких операций?
24. Могу ли я не устанавливать ни одно из приложений pCloud и продолжить использовать услугу?
25. Как создать pCloud аккаунт?
26. Я забыл свой пароль. Как можно его сбросить?
27. Как я могу подтвердить свой адрес электронной почты?
28. Сколько раз в день я могу поделиться папкой?
29. Что произойдёт, если я повышу свою подписку до окончания моего периода платежа?
30. Что произойдет, если я понижу свою подписку до того как истечет платежный период?
31. Могу ли я защитить свои ссылки при помощи пароля?
32. Что такое трафик ссылок с общим доступом?
34. Как можно добавить больше трафика для ссылок с общим доступом к моему плану?
35. Почему я не могу подписаться на Персонализированный План?
36. Почему моя ссылка с общим доступом была отключена?
37.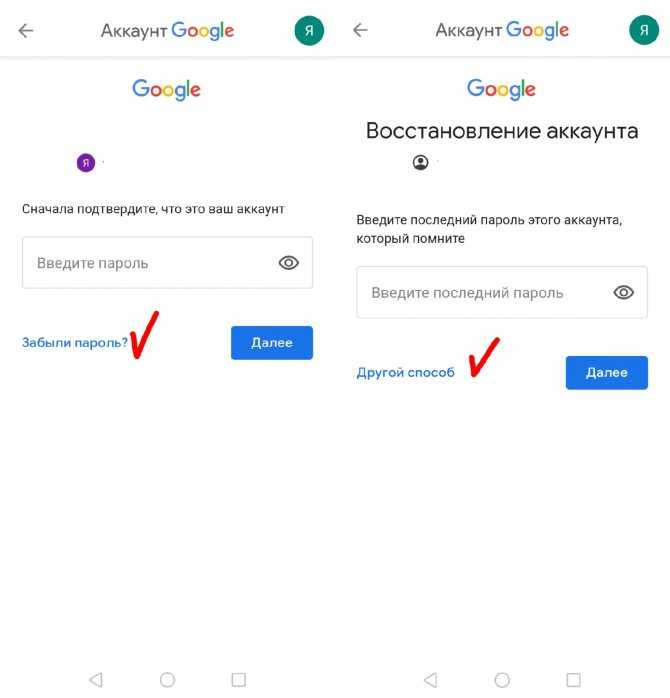 Я отменил свой Премиум аккаунт, но я не получил возврат средств. В чём причина?
Я отменил свой Премиум аккаунт, но я не получил возврат средств. В чём причина?
38. Могу ли я просматривать RAW файлы в pCloud?
39. Как я могу просмотреть сколько свободного места в моём аккаунте?
40. Что произойдет с моим аккаунтом, если я не буду использовать его долго время?
41. Как я могу защитить при помощи пароля свои ссылки с общим доступом?
42. Могу ли я добавить дату истечения срока действия на ссылки, которые я создаю в pCloud?
43. Как я могу добавить дату истечения срока действия на ссылки, которые я создаю в pCloud?
44. Мой платеж PayPal не проходит. В чём причина?
45. Могу ли я зайти в pCloud со своим профилем Facebook/Google/Apple, даже если я зарегистрировался по своему адресу электронной почты?
46. Могу ли я получить доступ к pCloud аккаунту через адрес электронной почты, даже если я зарегистрирован через Facebook/Google/Apple профиль?
47. Что такое pCloud Rewind?
48. До какого периода я могу использовать pCloud Rewind для своего аккаунта?
49.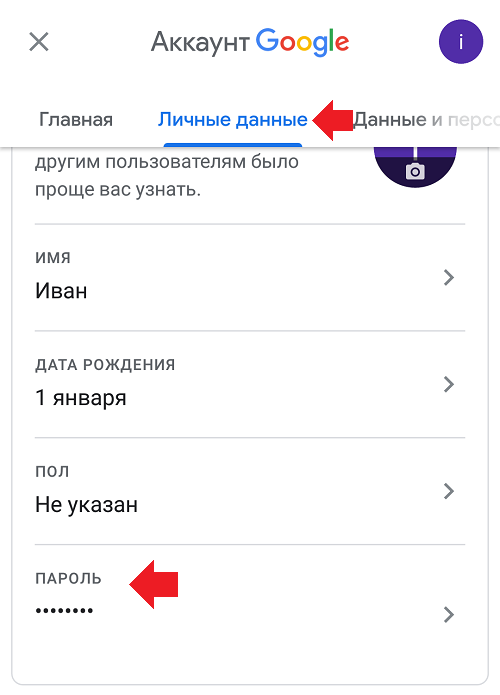 Какие файлы я могу восстановить при помощи Rewind?
Какие файлы я могу восстановить при помощи Rewind?
50. Как я могу вернуть файлы назад в своей учётной записи?
51. Что делает расширение для браузера pCloud Save?
52. Где я могу скачать расширение pCloud Save?
53. Какие файлы я могу сохранять при помощи расширения pCloud Save?
54. Как я могу сохранить файлы при помощи расширения для браузера pCloud Save?
55. Расширение pCloud Save изменяет цвета. Что это обозначает?
56. Что такое Общая Папка?
57. Что такое pCloud Lifetime?
58. Насколько мои файлы защищены, если я не подписан на pCloud Encryption?
59. Что такое Расширенная История Файлов?
60. Как я могу получить счет/чек за свой платеж в pCloud?
61. Что такое двухфакторная аутентификация?
62. Как настроить двухфакторную аутентификацию?
63. Руководство по устранению неполадок для двухфакторной аутентификации
64. Где я могу найти коды восстановления?
65. Как я могу изменить свой номер телефона для двухфакторной аутентификации?
66.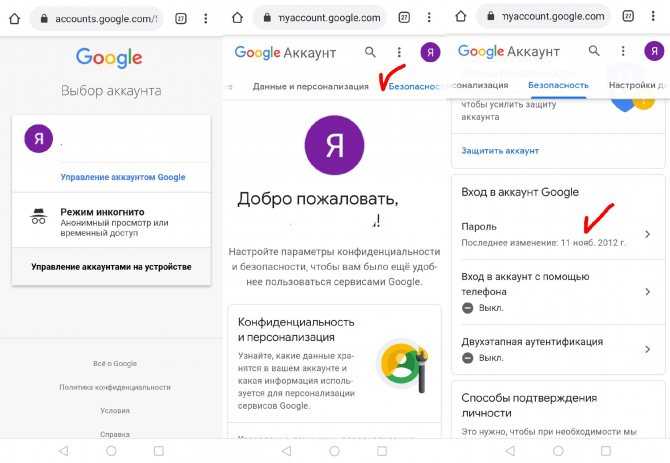 Что такое Брендированные ссылки?
Что такое Брендированные ссылки?
67. Как активировать Брендирование для своих Ссылок с общим доступом?
68. Какая разница между Общим и Персонализированным брендированием?
69. Как отключить Брендирование?
70. Поддерживается ли FTP?
71. Где я могу просмотреть кто скачал мои файлы?
72. Существует ли ограничение в количестве устройств, которые я могу привязать к своему аккаунту pCloud?
73. Что такое справедливая доля и доступно ли это в бесплатной версии?
74. Как можно поменять адрес моей электронной почты в моём pCloud аккаунте?
75. Как искать содержимое моих файлов в pCloud?
76. Какие регионы данных доступны для хранения моих данных?
77. Могу ли я хранить свои данные в более, чем одном регионе данных?
78. Могу ли я работать с файлами, хранящиеся в регионе данных, который отличается от моего?
79. Где я могу увидеть больше информации о своём регионе данных?
80. Могу ли я изменить регион данных своего аккаунта?
81. Какой тип данных будет храниться в области данных, которую я выберу для pCloud?
Какой тип данных будет храниться в области данных, которую я выберу для pCloud?
83. Могу ли я добавить больше места для хранения в свой Lifetime аккаунт?
Войти в аккаунт pCloud
Логин
Регистрация
Ваш e-mail
Ваш пароль
Запомнить меня
Забыли пароль?
Логин
Создать новый аккаунт
Логин
Регистрация
Начать
Имейте доступ к своим файлам где бы Вы не находились
Чтобы использовать весь потенциал pCloud, скачайте pCloud Drive
Скачать
или
Скачать для M1 Mac
Скачать
Скачать
Скачать
или Скачать
Сброс пароля
Ваш e-mail
Проверьте ваш e-mail для получения дальнейших инструкций.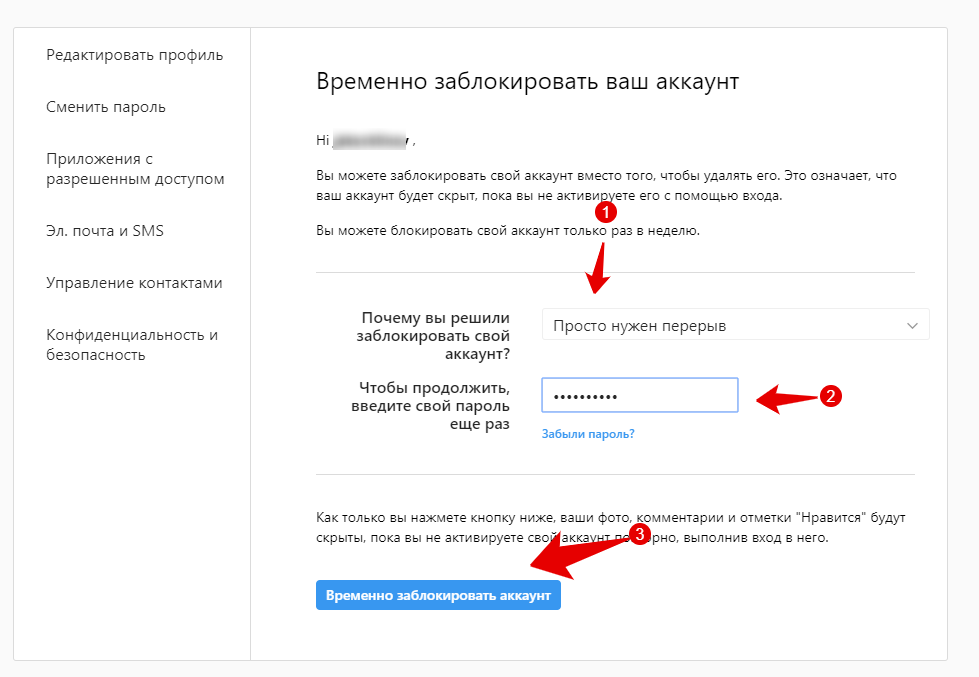
Сброс
You have been unsubscribed from pCloud newsletter.
Закрыть
pCloud Video
Уведомления
Вы никогда не пропустите промо-акции или обновления от нас! Для этого подпишитесь, чтобы получать их первым!
Подписаться
Как поменять пароль в Майнкрафте на сервере?
У каждой многопользовательской игры существует защита аккаунтов. Обычно, это пароли, зависящие от фантазии самих пользователей, для ввода и последующего попадания в игру. Их нужно запомнить и не говорить никому, иначе могут возникнуть проблемы в виде взлома аккаунта.
Если это случилось, следует незамедлительно сменить ключ доступа. И далее мы расскажем вам, как поменять пароль в Майнкрафте на сервере. К слову, проделать этой действие очень легко в каждой многопользовательской игре! В нашем с вами случае все тоже так, но со своими особенностями по изменению пароля, которые иногда могут вызывать затруднения.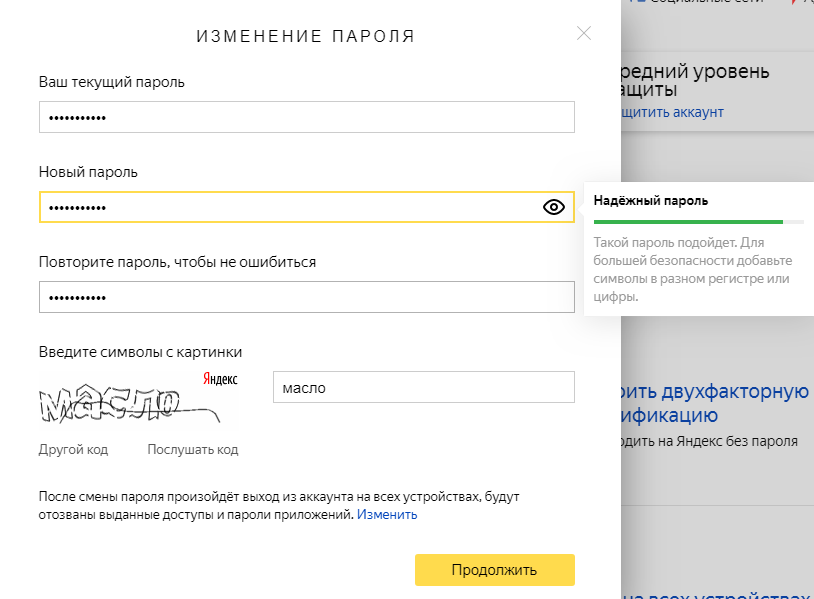
Как сменить пароль в Minecraft?
Часто пользователи хотят сменить пароль, так как данная комбинация символов кажется простой, и следовательно, они начинают волноваться из-за угрозы взлома. В действительности, так и нужно поступить, чем ждать пока ситуация усугубиться. Бывает так, что игроки создают весьма сложные пароли, которые не в состоянии запомнить. А потом не могут зайти в свои учетные записи. Выход один – смена пароля на более запоминающийся. Поэтому следует знать, как сменить код доступа, а также то, на основе каких критериев выбирать его.
Как правильно составить пароль?
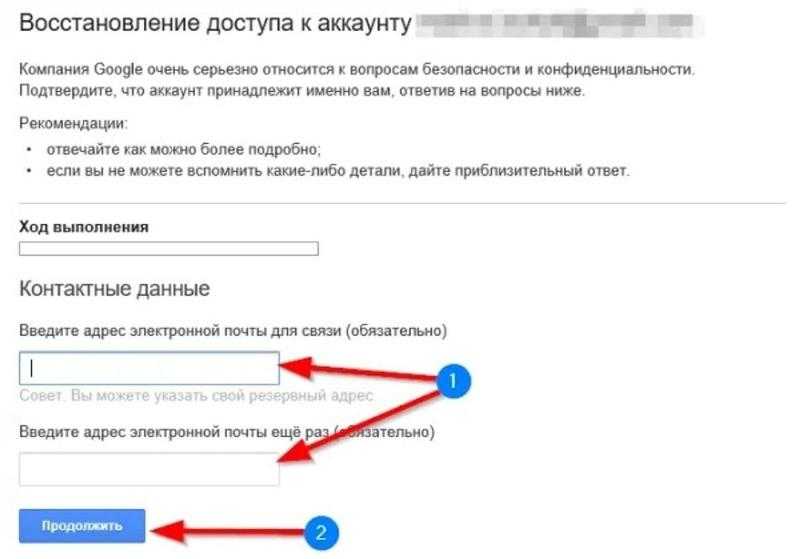
Как изменить пароль на сервере в Minecraft?
Существует возможность изменить пароль прямо во время игрового процесса. Для этого:
Если пароль, который использовался для авторизации, был потерян, игрок обязан обратиться в техническую поддержку игрового сервера для восстановления доступа. Также существует возможность сбросить данные, для этого следует перейти на главный сайт Майнкрафта.
Смена пароля на официальном сервере
Иногда во время захода в свою учетную запись выскакивает ошибка, определяющая неверные введенные данные. Теперь придется сбрасывать пароль:
После окончания следует воспользоваться возможностью войти в свой аккаунт. К слову, чтобы сменить пароль от minecraft.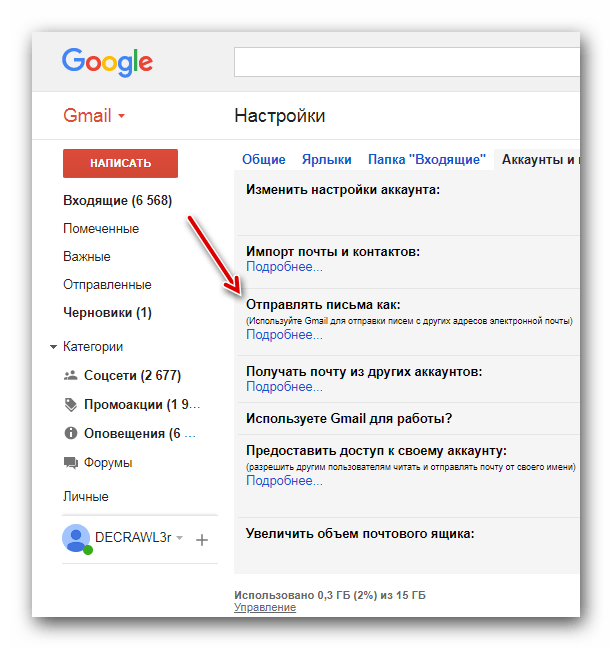 net, нужно перейти на ресурс Mojang. Выполнять действия следует так:
net, нужно перейти на ресурс Mojang. Выполнять действия следует так:
Вывод
По общим данным рекомендовано менять пароли один раз в 1-2 месяца для конфиденциальности учетной записи Minecraft. Пишите в комментариях свои впечатления, возникшие проблемы и делитесь полученной информацией с друзьями. Оцените новость! Спасибо!
Мы ждём Ваши комментарии, смело пишите!
Создать диск сброса пароля для локальной учетной записи в Windows
Справка по учетной записи Windows
Обзор
- Обзор
Войти
- Войдите в Windows
- Варианты входа и защита учетной записи
- Выйти из Windows
- Устранение проблем со входом
- Ошибка: мы не можем войти в ваш аккаунт
Привет Windows
- Узнайте о Windows Hello
- Войдите с помощью Windows Hello
- Устранение неполадок Windows Hello
Сбросить пароль
- Изменить или сбросить пароль
- Создайте диск для сброса пароля
- Сбросить пароль локальной учетной записи
Сбросить PIN-код
- Сброс PIN-кода, если вы вошли в систему
- Сброс PIN-кода, если вы вышли из системы
Управление учетными записями на вашем ПК
- Добавить или удалить учетные записи
- Изменить изображение вашего аккаунта
- Сменить аккаунт
- Переключиться с локальной учетной записи на учетную запись Microsoft
Windows 11 Windows 10 Больше.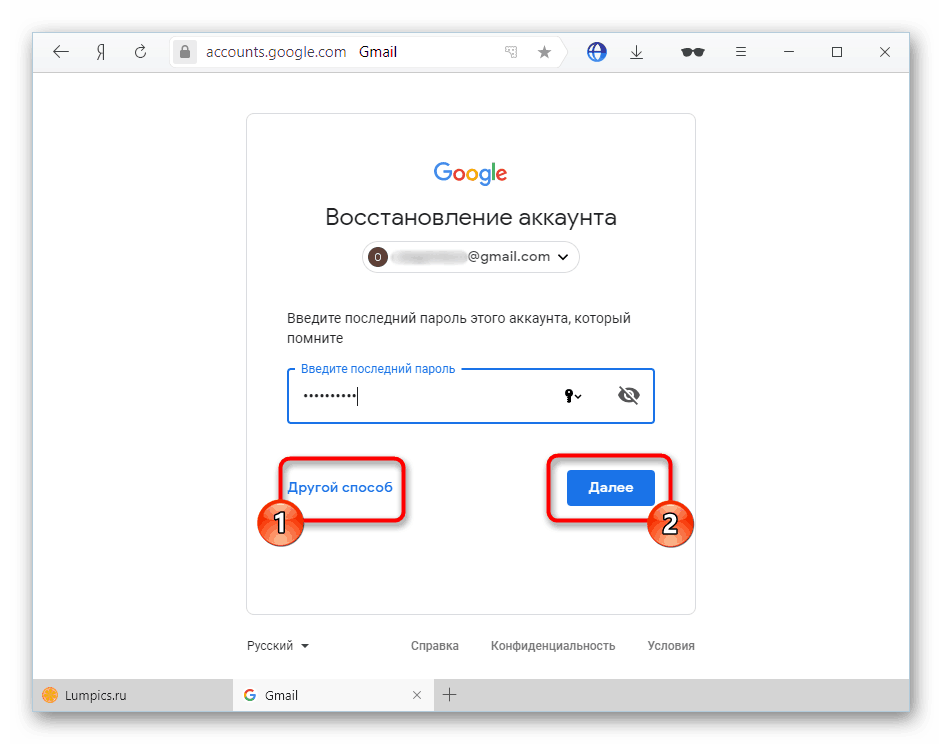 ..Меньше
..Меньше
Если вы используете локальную учетную запись в Windows 11, вам следует как можно скорее создать диск для сброса пароля с помощью USB-накопителя. Затем, если вы забудете пароль, вы сможете сбросить его. Если вы подождете, пока не забудете свой пароль, будет слишком поздно. Мы рекомендуем вам добавить контрольные вопросы в свою локальную учетную запись на случай, если вы забудете свой пароль, чтобы вам не нужно было создавать диск для сброса пароля. Для этого выберите Пуск > Настройки > Учетные записи > Варианты входа > Обновите контрольные вопросы .
Убедитесь, что вы вошли в свою локальную учетную запись. Это не будет работать с (подключенными) учетными записями Microsoft.
В поле поиска на панели задач введите Панель управления и выберите его из списка результатов.
В поле поиска панели управления введите создать сброс пароля .
Выберите Создайте диск сброса пароля и следуйте остальным инструкциям.
org/ListItem»>
Подключите флэш-накопитель USB к компьютеру. Хотя создание диска для сброса пароля не приведет к переформатированию USB-накопителя, вам следует создать резервную копию всех данных на нем, прежде чем продолжить.
Когда вы закончите, извлеките флэш-накопитель USB и сохраните его в безопасном месте , где вы его помните. Обратите внимание, что вам не нужно создавать новый диск при смене пароля, даже если вы меняете его несколько раз.
Если вы используете локальную учетную запись в Windows 10, вам следует как можно скорее создать диск для сброса пароля с помощью USB-накопителя. Затем, если вы забудете пароль, вы сможете сбросить его. Если вы подождете, пока не забудете свой пароль, будет слишком поздно. Если вы используете Windows 10 версии 1803, вы можете добавить контрольные вопросы в свою локальную учетную запись на случай, если вы забудете свой пароль, поэтому вам не нужно создавать диск для сброса пароля. Для этого выберите Пуск > Настройки > Варианты входа > Обновите контрольные вопросы .
- org/ListItem»>
Подключите флэш-накопитель USB к компьютеру. Хотя создание диска для сброса пароля не приведет к переформатированию USB-накопителя, вам следует создать резервную копию всех данных на нем, прежде чем продолжить.
В поле поиска на панели задач введите создать диск для сброса пароля , а затем выберите Создать диск для сброса пароля из списка результатов.
В мастере забытого пароля выберите Далее .
 Выберите флэш-накопитель USB и выберите Далее .
Выберите флэш-накопитель USB и выберите Далее .Введите текущий пароль и выберите Далее . После завершения работы мастера выберите Готово .
Извлеките флэш-накопитель USB и храните его в безопасном месте, где вы его всегда будете помнить. Обратите внимание, что вам не нужно создавать новый диск при смене пароля, даже если вы меняете его несколько раз.
Убедитесь, что вы вошли в свою локальную учетную запись. Это не будет работать с (подключенными) учетными записями Microsoft.
5 способов изменить пароль Windows 10 с учетной записью администратора
Как изменить пароль Windows 10 по умолчанию? В этом руководстве мы покажем вам наиболее удобные способы изменить пароль Windows 10 с учетной записью администратора. Если вы используете учетную запись Microsoft на своем компьютере с Windows 10, вам необходимо следовать инструкциям в способе 2 этого руководства (или войти на веб-страницу Microsoft), чтобы изменить свой пароль.
Способ 1: изменить пароль Windows 10 с панели управления
Откройте панель управления. Установите для параметра View by значение Large icons . Щелкните Учетные записи пользователей .
Щелкните ссылку Управление другой учетной записью .
Щелкните учетную запись пользователя, для которой вы хотите изменить пароль.
На следующем экране нажмите Изменить пароль 9Вариант 0068.
Введите свой текущий пароль, а затем введите новый, который вы хотите использовать. Нажмите Изменить пароль .
Способ 2: изменение пароля Windows 10 в настройках ПК
Нажмите одновременно клавиши Windows + I, чтобы открыть приложение «Настройки». Нажмите Аккаунты .
Щелкните Параметры входа слева и щелкните значок Кнопка «Изменить » в разделе «Пароль» справа.

Введите текущий пароль и нажмите Далее .
Введите и повторно введите новый пароль, а также установите подсказку для пароля. Щелкните Далее .
Способ 3: изменение пароля Windows 10 в разделе «Управление компьютером»
Щелкните правой кнопкой мыши значок Этот компьютер на рабочем столе и выберите Управление .
В разделе «Управление компьютером» разверните «Локальные пользователи и группы» -> «Пользователи » на левой панели. Щелкните правой кнопкой мыши нужного пользователя в средней панели и выберите Set Password .
Нажмите кнопку Продолжить для подтверждения.
Дважды введите новый пароль и нажмите OK .
Способ 4: изменение пароля Windows 10 с помощью Netplwiz
Нажмите одновременно клавиши Windows + R, чтобы открыть окно «Выполнить».
 Введите netplwiz и нажмите Enter.
Введите netplwiz и нажмите Enter.В окне «Учетные записи пользователей» выделите учетную запись пользователя, для которой вы хотите изменить пароль, и нажмите кнопку «Сбросить пароль».
Введите новый пароль для своей учетной записи пользователя и нажмите ОК .
Метод 5: изменение пароля Windows 10 из командной строки
- Откройте командную строку с повышенными привилегиями в Windows 10.
В командной строке введите net user и нажмите Enter. В нем будут перечислены все учетные записи пользователей на вашем компьютере, включая учетную запись, пароль которой вы хотите изменить.
Введите следующую команду, чтобы изменить пароль пользователя. Заменить « Tom » с именем вашей учетной записи и « 123 » с вашим новым паролем.
сетевой пользователь Том 123
- Теперь вы успешно изменили пароль Windows 10.


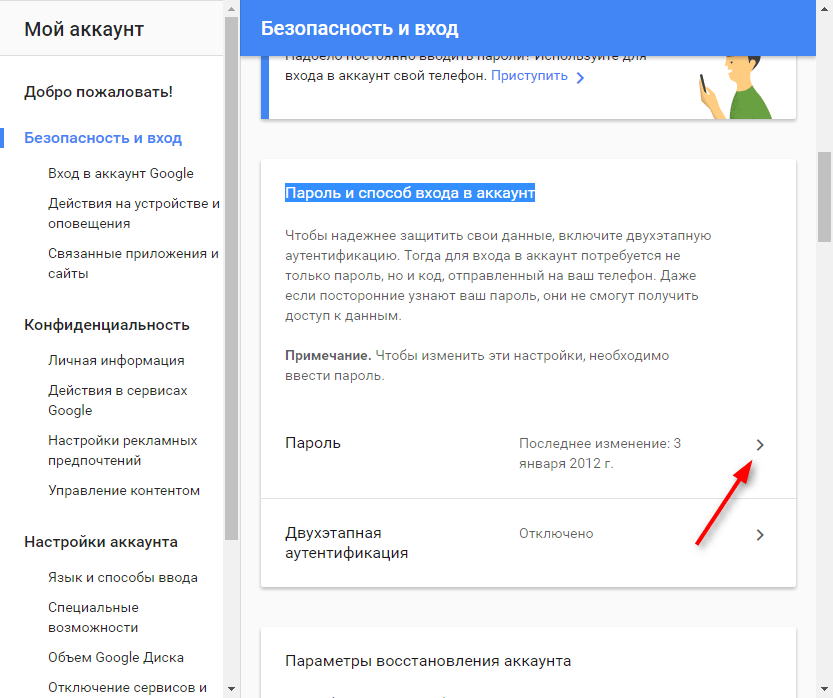 Выберите флэш-накопитель USB и выберите Далее .
Выберите флэш-накопитель USB и выберите Далее .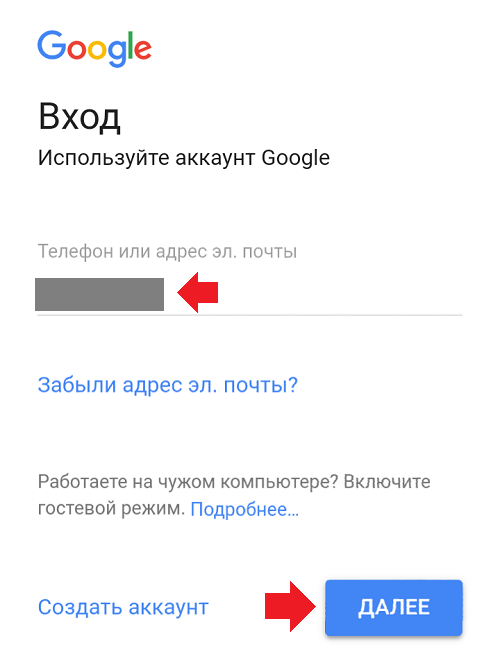
 Введите netplwiz и нажмите Enter.
Введите netplwiz и нажмите Enter.