Восстановление пароля электронной почты Gmail
“Как восстановить пароль электронной почты Google, если у меня нет доступа к дополнительная учетная запись электронной почты больше! Я не могу войти в свою почту Gmail и не помню связанный резервный адрес электронной почты».
Это некоторые из многих запросов, которые я недавно получил о восстановлении аккаунта Google. Когда я захотел восстановить свой пароль электронной почты Gmail, я понял, что есть два основных способа сделать это. Я узнал, как восстановить пароль моей учетной записи Gmail без резервного адреса электронной почты и с ним. Поэтому, чтобы помочь вам восстановить пароль Gmail, я включил в это руководство оба эти решения.
- Часть 1. Как восстановить пароль Gmail без резервного адреса электронной почты?
- Часть 2. Как восстановить пароль Gmail с помощью резервного адреса электронной почты?
- Часть 3. Как сбросить пароль Gmail?
- Совет: используйте инструмент восстановления для извлечения утерянных данных Gmail
Часть 1.
 Как восстановить пароль Gmail без резервного адреса электронной почты?
Как восстановить пароль Gmail без резервного адреса электронной почты?Возможно, вы уже знаете, что Gmail позволяет нам связать нашу учетную запись с дополнительным идентификатором электронной почты. При желании вы можете использовать резервный идентификатор электронной почты, чтобы сбросить пароль своей основной учетной записи Gmail. Тем не менее, даже если вы не можете получить доступ к электронной почте для восстановления, вы все равно можете сбросить свой аккаунт, используя связанный номер телефона.
Поэтому, чтобы восстановить пароль Gmail без дополнительного адреса электронной почты, вам необходимо заранее получить доступ к связанному телефону. После этого просто выполните следующие действия, чтобы узнать, как восстановить пароль моей учетной записи Gmail без резервного адреса электронной почты.
Шаг 1. Запустите процесс восстановления аккаунта
Сначала просто перейдите на страницу входа в Gmail и просто введите свой идентификатор электронной почты (или номер телефона). Когда вместо этого вам будет предложено ввести пароль, нажмите «Забыли пароль?» кнопку, чтобы запустить мастер восстановления аккаунта Google.
Когда вместо этого вам будет предложено ввести пароль, нажмите «Забыли пароль?» кнопку, чтобы запустить мастер восстановления аккаунта Google.
Шаг 2. Подтвердите подключенный номер телефона
Сначала Google попросит вас ввести резервный идентификатор электронной почты, на который будет отправлено специальное электронное письмо. Вместо этого вы можете нажать кнопку «Попробовать другой способ» внизу. Здесь вы можете просто ввести номер телефона, который вы ранее связали со своей учетной записью Google.
Шаг 3. Восстановите пароль электронной почты Gmail
После того как вы подтвердите свой номер телефона, Google автоматически отправит вам одноразовый сгенерированный код. Теперь вы можете ввести код в мастере восстановления, чтобы восстановить пароль электронной почты без дополнительного адреса электронной почты.
Вот оно! После завершения процесса проверки вы можете создать новый пароль для своей учетной записи и повторно отправить его для подтверждения.
Часть 2. Как восстановить пароль Gmail с помощью резервного адреса электронной почты?
Помимо связанного номера телефона, вы также можете восстановить свой пароль Gmail с помощью резервного адреса электронной почты. При создании учетной записи Gmail вы должны ввести резервный идентификатор электронной почты. Если вы все еще можете получить к нему доступ, дополнительный адрес электронной почты можно использовать для сброса вашей учетной записи. Чтобы узнать, как восстановить пароль Gmail с помощью резервного адреса электронной почты, выполните следующие действия:
Шаг 1. Запустите процесс восстановления аккаунта Gmail
Как и в описанном выше процессе, вы можете сначала перейти на страницу входа в Gmail и ввести свой идентификатор электронной почты. Поскольку вы не помните пароль своей учетной записи, вместо этого нажмите кнопку «Забыли пароль».
Шаг 2. Отправьте резервный идентификатор электронной почты
Теперь Google просто попросит вас указать резервный идентификатор электронной почты, который будет использоваться для сброса вашей учетной записи.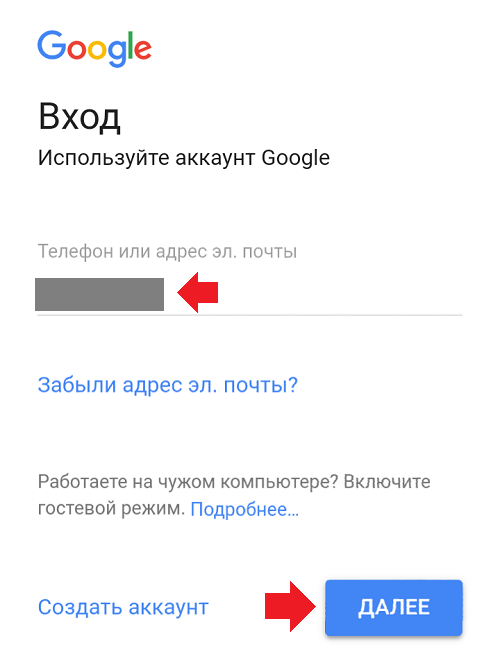 Просто введите полный адрес электронной почты и после этого войдите в свою учетную запись восстановления.
Просто введите полный адрес электронной почты и после этого войдите в свою учетную запись восстановления.
Шаг 3. Восстановите пароль электронной почты Gmail
После этого Google автоматически отправит электронное письмо с подтверждением на ваш дополнительный аккаунт. Вы можете просто щелкнуть ссылку подтверждения, чтобы сбросить пароль, или ввести код аутентификации в мастере настройки. Это позволит вам легко восстановить пароль электронной почты Gmail.
Часть 3. Как сбросить пароль Gmail?
Как видите, научиться восстанавливать пароль учетной записи Gmail с помощью резервного адреса электронной почты (или без него) довольно просто. Тем не менее, вам не нужно так много хлопот, если вы уже можете получить доступ к своей учетной записи Gmail. Если вы уже можете войти в свою учетную запись Google, вы можете сбросить ее пароль следующим образом.
Шаг 1. Перейдите в настройки своего аккаунта Google
Для начала вы можете просто зайти в свой аккаунт Google (или в почтовый ящик Gmail).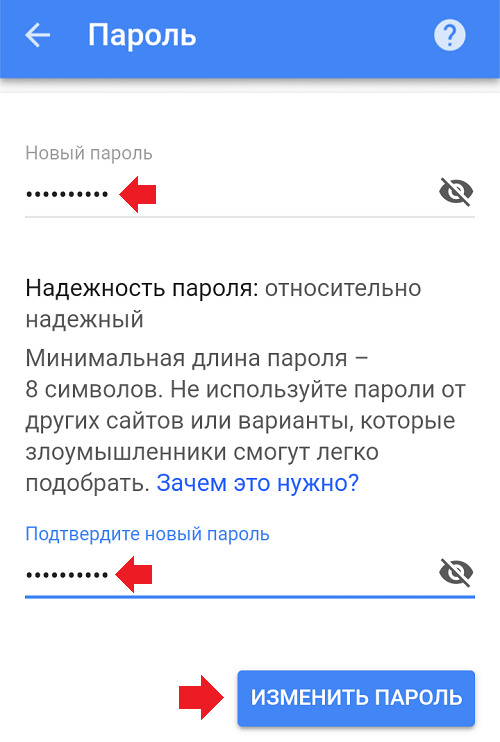 Теперь нажмите на свой аватар в правом верхнем углу и выберите управление своей учетной записью Google.
Теперь нажмите на свой аватар в правом верхнем углу и выберите управление своей учетной записью Google.
Шаг 2: Выберите сброс пароля
После того, как вы запустите настройки своей учетной записи Google, просто перейдите на панель «Безопасность» на боковой панели. Здесь найдите параметры входа и нажмите на функцию, чтобы изменить пароль своей учетной записи.
Шаг 3. Сбросьте пароль Google
Вот оно! Теперь вы можете просто подтвердить старый пароль и сбросить его, введя новый. После подтверждения нового пароля вы можете сохранить изменения в своей учетной записи Google.
Совет для профессионалов: используйте инструмент восстановления для извлечения утерянных данных Gmail
Если вы синхронизировали данные Gmail со своим компьютером с помощью почтового клиента, вам также следует установить средство восстановления данных. Например, вы можете использовать Recoverit Data Recovery, который может помочь вы вернете свои потерянные электронные письма, фотографии, видео, документы и все основные типы данных.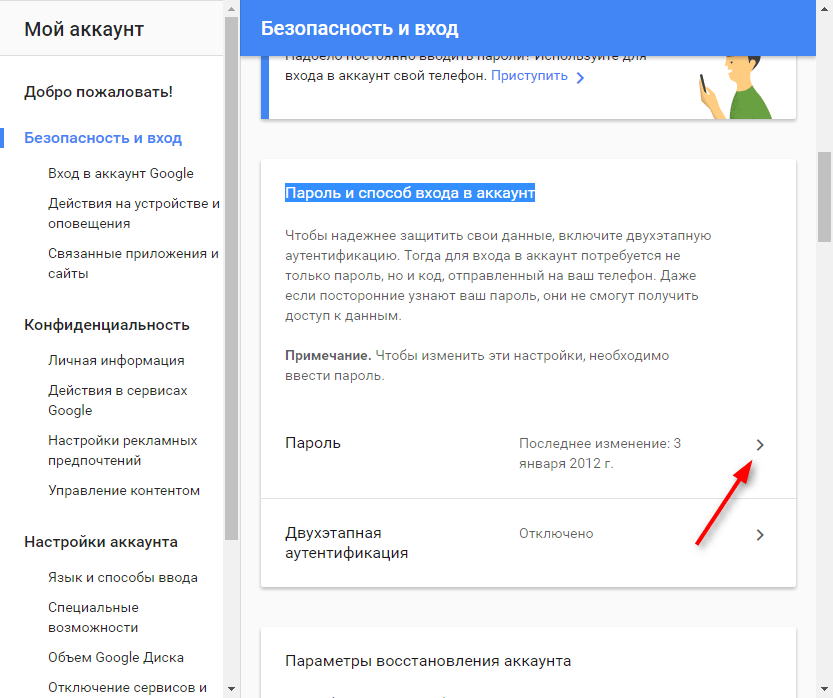 Вы даже можете выбрать место для сканирования и предварительного просмотра результатов, прежде чем восстанавливать данные в любом месте. Так как приложение простое в использовании и имеет один из самых высоких показателей возврата, оно пригодится вам во многих случаях.
Вы даже можете выбрать место для сканирования и предварительного просмотра результатов, прежде чем восстанавливать данные в любом месте. Так как приложение простое в использовании и имеет один из самых высоких показателей возврата, оно пригодится вам во многих случаях.
Скачать | Win Скачать | Mac
Как видите, узнать, как восстановить пароль учетной записи Gmail, без резервного адреса электронной почты (или с его помощью) довольно просто. Когда я хотел восстановить свой пароль электронной почты Gmail, я следовал тому же подходу и мог легко сбросить свою учетную запись. Кроме того, я также включил в этот пост краткое руководство по изменению пароля Gmail. При желании вы также можете попробовать Recoverit Data Recovery и оставить его установленным, чтобы не потерять важные файлы в будущем.
Скачать | Win Скачать | Mac
Пароли приложений Gmail: что это такое, как их создать и зачем их использовать
Tech
Дом Технология Услуги и программное обеспечение Операционные системы Мобильная ОС Андроид
Если сторонним приложениям необходимо подключиться к вашей учетной записи Gmail, вашего обычного пароля учетной записи Google может быть недостаточно.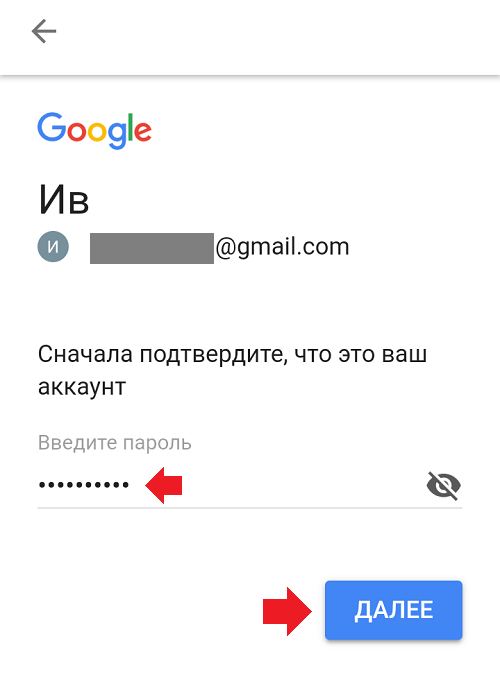 Узнайте, как использовать функцию паролей приложений и почему.
Узнайте, как использовать функцию паролей приложений и почему.
Автор Джек Уоллен, писатель
на
Отзыв от Элисон Виндзор
Фотоиллюстрация Тьяго Пруденсио/SOPA Images/LightRocket через Getty ImagesGmail — одна из наиболее широко используемых почтовых служб на планете. С миллионами пользователей и сотнями (или тысячами) сторонних приложений и сервисов, доступных для подключения к Gmail, Google пришлось придумать надежный метод защиты этих учетных записей. Первая (наиболее широко используемая) часть этой безопасности обеспечивается двухфакторной аутентификацией (2FA), которую следует считать обязательной для всех, кто работает с учетной записью Google.
Также : Лучшие менеджеры паролей для простого управления вашими логинами
Проблема с 2FA заключается в том, что сторонние приложения не всегда настроены для аутентификации с дополнительным уровнем безопасности.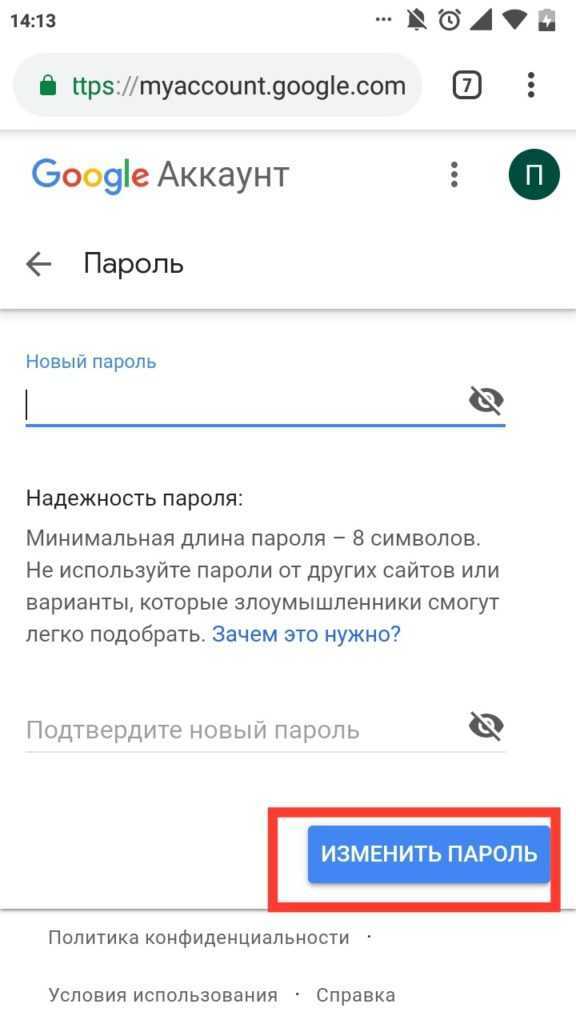 Это означает, что если для вашего аккаунта Google включена двухфакторная аутентификация, подключение стороннего приложения или службы не будет работать со стандартной комбинацией имени пользователя и пароля.
Это означает, что если для вашего аккаунта Google включена двухфакторная аутентификация, подключение стороннего приложения или службы не будет работать со стандартной комбинацией имени пользователя и пароля.
Итак, Google создала функцию, позволяющую обойти эту проблему, которая называется «Пароли приложений».
Также: Как отправлять действительно большие файлы в Gmail
Пароль приложения — это пароль, который создается для того, чтобы стороннее приложение могло подключиться к вашей учетной записи Gmail. Затем вы используете его вместо пароля своей учетной записи Google при использовании этого приложения. Это действительно настолько просто. И для всех, кто добавил 2FA в свои учетные записи Google (что вам, безусловно, следует), функция паролей приложений необходима для подключения сторонних приложений и сервисов.
Я покажу вам, как использовать функцию паролей приложений для создания пароля приложения для Gmail. Просто помните, что это требуется только в том случае, если для вашей учетной записи Google включена двухфакторная аутентификация и если вам нужно подключить стороннее приложение или службу к Gmail.
Что вам потребуется: Чтобы создать пароль приложения, вам потребуется действующая учетная запись Gmail. Я предполагаю, что у вас включена двухфакторная аутентификация и вы хотите подключить приложение к Gmail.
Сгенерировать пароль приложения для Gmail довольно просто.
Скриншот Джека Уоллена/ZDNETОчень важно понимать, что эти пароли приложений можно просмотреть только один раз. После нажатия кнопки ГОТОВО вы не сможете снова просмотреть пароль, поэтому важно скопировать пароль и сразу же использовать его. Я бы посоветовал не нажимать ГОТОВО, пока вы не узнаете, что пароль приложения работает для приложения или службы, которую вы хотите подключить к своему Gmail.
Также: Как полностью удалить ваши данные с серверов LastPass (в конечном итоге)
Если вы отключите приложение или службу от Gmail, вы также должны удалить пароль приложения, щелкнув соответствующий значок корзины в Пароли приложений листинг.
Вот и все, что нужно для создания пароля приложения Gmail. Если у вас еще не включена двухфакторная аутентификация для Gmail, я настоятельно рекомендую вам это сделать.
См. также
Редакционные стандартыСвязанные
Как отправлять защищенные паролем электронные письма в Gmail
Google Authenticator теперь будет синхронизировать ваши коды 2FA для использования на разных устройствах.
Слишком много маркетинговых писем? Вот как отказаться от подписки на Gmail, Outlook и т. д.
Как восстановить пароль Gmail без номера телефона и резервного адреса электронной почты
Gmail стал одним из наиболее часто используемых сервисов Google почти для всех владельцев учетных записей Google. Независимо от личных или рабочих дел, большинство из нас зависит от Gmail, чтобы получать обновления или выполнять какую-то работу. Может случиться так, что вы забудете пароль своей учетной записи Gmail/Google. Если вы забудете свой пароль, Google предлагает несколько простых способов восстановить вашу учетную запись Google с помощью проверки по электронной почте и SMS. Однако они пригодятся, только если вы добавили свой номер телефона или идентификатор электронной почты для восстановления в свою учетную запись Google.
Если вы забудете свой пароль, Google предлагает несколько простых способов восстановить вашу учетную запись Google с помощью проверки по электронной почте и SMS. Однако они пригодятся, только если вы добавили свой номер телефона или идентификатор электронной почты для восстановления в свою учетную запись Google.
Но, если вы не сделали ни одного из них, есть способ восстановить учетную запись, но этот процесс займет больше времени, чем вы ожидаете. В этом руководстве мы рассмотрим, как восстановить пароль или учетную запись Gmail без номера телефона и резервного адреса электронной почты. Прежде чем мы начнем, стоит отметить, что следующие шаги работают только в том случае, если вы уже вошли в свою учетную запись Gmail или Google хотя бы на одном устройстве с доступом к ней.
Читайте также: Выход из Gmail: как выйти из аккаунта Gmail или Google на телефоне и компьютере
Содержание
Как восстановить пароль Gmail без номера телефона или резервного адреса электронной почты
- Перейдите на страницу восстановления учетной записи Google или перейдите по этой ссылке
- Введите свой идентификатор Gmail или имя пользователя
- Нажмите Далее
- На следующем экране будут показаны три варианта: введите свой пароль, получите электронное письмо с подтверждением по электронной почте для восстановления и попробуйте другой способ входа в систему.

- Поскольку у вас нет идентификатора электронной почты для восстановления или пароля, который вы помните, мы выберем здесь «Попробуйте другой способ входа»
- Если вы вошли в систему с той же учетной записью на любом другом устройстве, вы получите уведомление, и вы можете нажать «Да» и подтвердить свою личность, чтобы войти в систему. Если у вас нет такого же почтового идентификатора на других устройствах, вы не сможет использовать этот метод.
- На следующем экране будет показан способ восстановления вашей учетной записи Google с помощью SMS-подтверждения. Если у вас есть привязанный номер мобильного телефона, вы можете нажать «Отправить» и подтвердить его. Но, поскольку вы не добавили номер мобильного телефона для восстановления, вы также не сможете использовать этот метод.
- Снова нажмите «Попробовать другим способом»
- Если вы нажмете на то же самое, вы получите ссылку для сброса пароля через 72 часа.
 Google требуется 3 дня только для того, чтобы убедиться, что идентификатор электронной почты принадлежит вам. Если вы не получили письмо через 72 часа, проверьте папку со спамом или нежелательной почтой.
Google требуется 3 дня только для того, чтобы убедиться, что идентификатор электронной почты принадлежит вам. Если вы не получили письмо через 72 часа, проверьте папку со спамом или нежелательной почтой.
Через 73 часа, то есть через три дня после запроса, вы получите письмо со ссылкой для сброса пароля. Для этого вы должны убедиться, что вы вошли в систему с одной и той же учетной записью Gmail хотя бы в одном месте, будь то мобильный телефон, ПК или ноутбук. Получив письмо, вы можете нажать «Начать», чтобы сбросить пароль и изменить его, следуя инструкциям на экране.
Стоит также отметить, что эта ссылка для сброса пароля действительна только в течение 7 дней, и вы должны попытаться установить новый пароль в течение 7 дней.
Читайте также: Как создать идентификатор электронной почты: создайте идентификатор Gmail, идентификатор Outlook, идентификатор Yahoo и идентификатор почты Proton на компьютере и мобильном телефоне
Добавьте номер телефона и адрес электронной почты для восстановления в учетную запись Google
пароль, убедитесь, что вы добавили адрес электронной почты и пароль для восстановления, чтобы вы могли легко восстановить учетную запись, если что-то пойдет не так в будущем.

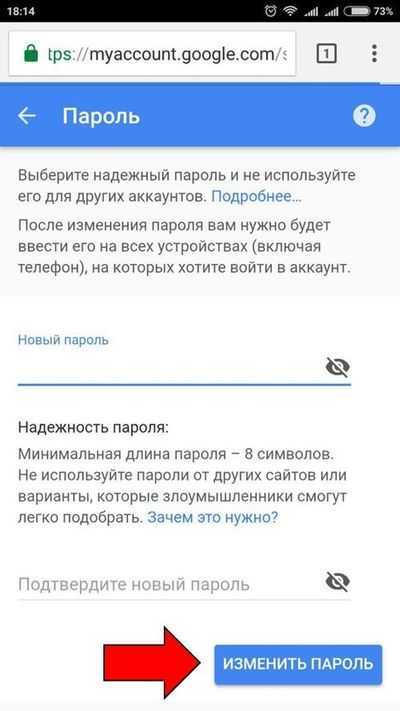
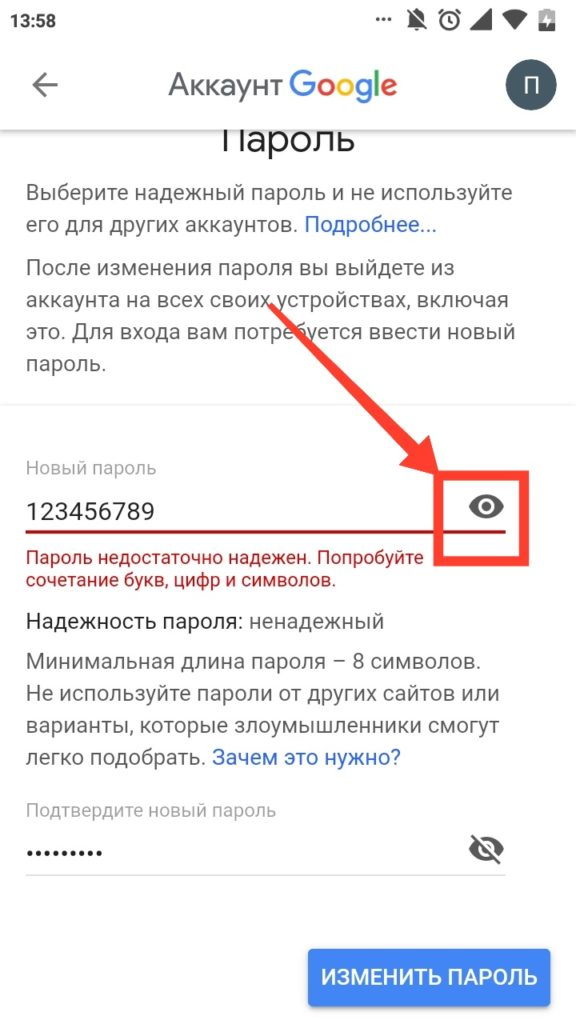 Google требуется 3 дня только для того, чтобы убедиться, что идентификатор электронной почты принадлежит вам. Если вы не получили письмо через 72 часа, проверьте папку со спамом или нежелательной почтой.
Google требуется 3 дня только для того, чтобы убедиться, что идентификатор электронной почты принадлежит вам. Если вы не получили письмо через 72 часа, проверьте папку со спамом или нежелательной почтой.