на компьютере и в телефоне
Когда-то давно, когда интернет в нашей стране практически не был развит, поисковые системы были крайне простыми, причем настолько, что некоторые из них представляли из себя обычный каталог с сайтами, коих во всем рунете насчитывалось не более нескольких тысяч. Со временем поисковые системы не просто стали искать список сайтов по определенному запросу, но и ранжировать их, согласно определенным правилам.
Долгое время сайты не сортировались по регионам. Что это значит? Например, вы находитесь в Санкт-Петербурге, хотите заказать строительные материалы и поэтому вбиваете в поисковую строку нужный запрос. Вот только перед собой вы видите сайты самых различных регионов, поэтому в конце запроса надо было добавлять «в санкт-петербурге». С развитием технологий необходимость указывать город пропала, так как все известные ПС самостоятельно определяют местонахождение пользователя, основываясь на его IP-адресе. Тем не менее, из-за ошибок часто могут показываться сайты из других городов, что неудобно для пользователя.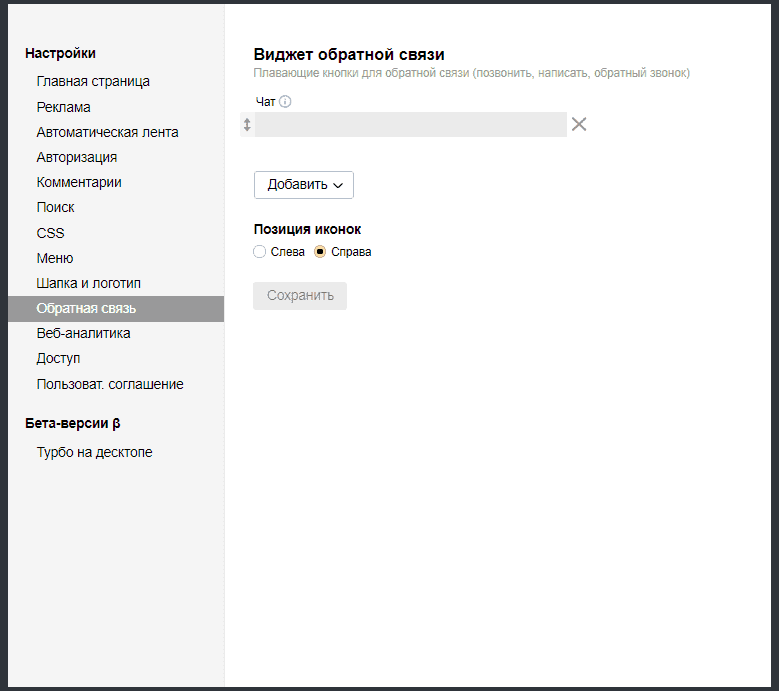
Кроме того, всегда есть возможность сменить регион самостоятельно, тот же дает такую возможность пользователям. В этом случае последний будет видеть выдачу, как будто бы он находится в другом городе. Этим часто пользуются, например, вебмастера, а также люди, которые хотят сравнить стоимость услуги или товара. Да что там говорить, если даже я периодически меняю регион с целью выяснить стоимость нужных мне вещей для сравнения.
Смена региона
Сменить город можно двумя различными способами, оба они простые и вы можете пользоваться любым из них.
- Зайдите на стартовую страницу yandex.ru. В правой верхней части экрана можно увидеть строку «Личные настройки», на которую вам необходимо нажать.
- Появится небольшое меню настроек, в котором нас интересует пункт «Изменить город».
- Вписываем нужный нам город и нажимаем кнопку сохранить.
Теперь весь поиск будет вестись по тому региону, который вы только что указали.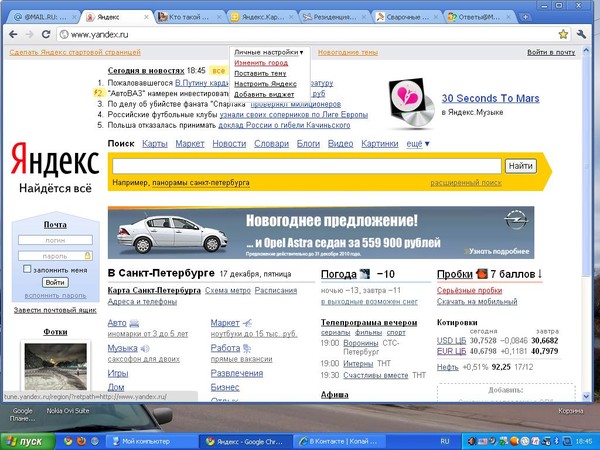 Если все сделано правильно, то сервисы Яндекса также будут работать с выбранным регионом (погода, карты, пробки и т.д.).
Если все сделано правильно, то сервисы Яндекса также будут работать с выбранным регионом (погода, карты, пробки и т.д.).
Но это еще не все. Как я писал выше, существует еще один способ, который может решить вашу проблему.
- Необходимо ввести поисковый запрос и нажать кнопку «Найти».
- Сразу под строкой поиска в выдаче появится значок «Расширенный поиск». Нажмите на него.
- Попав в этот раздел, вы увидите возможности расширенного поиска. В строке «В регионе» надо добавить необходимый город.
- Сохраняем изменения и смотрим выдачу из нужного региона. Удобно, не правда ли?
Ну а напоследок хотел бы напомнить вам о том, что бы вы не удивлялись, что в пределах одного выдача Яндекса может быть различной. Дело в том, что компания использует так называемую персональную выдачу, которая может меняться в зависимости от предпочтений пользователя и по одинаковым запросам часто показывает разные сайты. Персональную выдачу также можно отключить через настройки.
Яндекс – поисковая система, которая помимо функции поиска обеспечивает посетителя полезной информацией, такой как новости, погода, карты, телепрограмма, курсы валют, пробки, которые, естественно, зависят от региона, в котором проживает посетитель. Однако бывает такое, что когда вы впервые попадаете на этот сайт, то Яндекс может не опознать ваш регион автоматически и показывать информацию не для того места, в котором вы находитесь. Дабы исправить данную оплошность и получить именно ту информацию, которая нужна, следует сменить регион. Как это сделать, мы сейчас расскажем.
Сначала, пожалуй, нам стоит зайти на сайт Яндекса – yandex.ru (Если вы проживаете в другой стране, то Яндекс сам сменит домен, допустим – yandex.ua). Когда мы зайдём, то увидим перед собой стандартную, так называемую домашнюю страницу сайта. В левом верхнем углу будут находиться новости и новости по региону, время в регионе; на переднем плане – окно поиска, с функциями “Карты”, “Маркет”, “Словари” и прочее; в правом верхнем углу – почта, снизу от поиска – погода, ниже погоды – курс валют.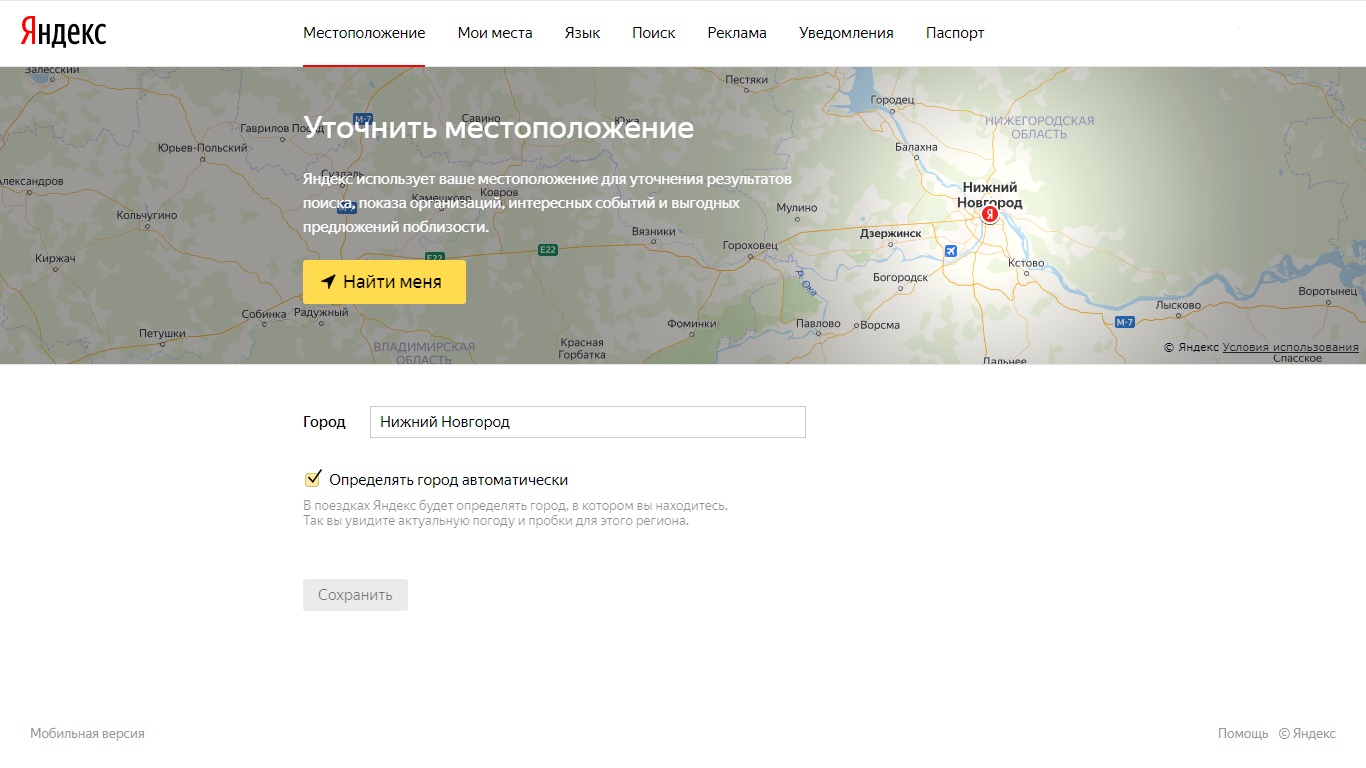 Слева от курса валют – предложения установить браузер и прочая информация рекламного характера. Справа от погоды располагается телепрограмма, актуальная для вашего региона.
Теперь, когда вы уже ориентируетесь на домашней странице, нам нужно узнать, какой всё-таки регион установлен сейчас. Для этого поднимите взгляд в верхний левый угол, там где новости. Справа от колонки “Новости” будет ещё одно колонка, например, “в Москве”. Именно эта колонка указывает на установленный регион.
Возникает вопрос – а как же изменить регион, если он нас не устраивает? Для этого вам стоит снова взглянуть на домашнюю страницу с далека, так сказать. Нужная нам настройка станет доступна после нажатия на значок шестерёнки, который находится в правом-правом, дальнем-дальнем, верхнем-верхнем углу, слева от кнопки “Войти”. Нажимаем туда.
При нажатии на значок шестерёнки вылезет диалоговое окно, в котором будут такие строки, как “Поставить тему”, “Настроить Яндекс”, “Добавить виджет”, “Изменить город” и “Другие настройки”.
Слева от курса валют – предложения установить браузер и прочая информация рекламного характера. Справа от погоды располагается телепрограмма, актуальная для вашего региона.
Теперь, когда вы уже ориентируетесь на домашней странице, нам нужно узнать, какой всё-таки регион установлен сейчас. Для этого поднимите взгляд в верхний левый угол, там где новости. Справа от колонки “Новости” будет ещё одно колонка, например, “в Москве”. Именно эта колонка указывает на установленный регион.
Возникает вопрос – а как же изменить регион, если он нас не устраивает? Для этого вам стоит снова взглянуть на домашнюю страницу с далека, так сказать. Нужная нам настройка станет доступна после нажатия на значок шестерёнки, который находится в правом-правом, дальнем-дальнем, верхнем-верхнем углу, слева от кнопки “Войти”. Нажимаем туда.
При нажатии на значок шестерёнки вылезет диалоговое окно, в котором будут такие строки, как “Поставить тему”, “Настроить Яндекс”, “Добавить виджет”, “Изменить город” и “Другие настройки”.
 Однако, если этого не произошло, и вы остались на странице с выбором местоположения, то следует нажать кнопку “Сохранить”, что располагается ниже строки ввода, и вернуться на домашнюю страницу, нажав кнопку “Вернутся”, что справа от “Сохранить”.
Однако, если этого не произошло, и вы остались на странице с выбором местоположения, то следует нажать кнопку “Сохранить”, что располагается ниже строки ввода, и вернуться на домашнюю страницу, нажав кнопку “Вернутся”, что справа от “Сохранить”.Информация на многих сервисах Яндекса зависит от местоположения пользователя. Например, на главной странице Яндекса показывается местный прогноз погоды, афиша и пробки в вашем городе. Местоположение также учитывается и в поисковой выдаче: если вы ищете тренажерный зал, Яндекс покажет вам ближайшие спортивные клубы.
Если вы запретили определять свое местоположение, в результатах поиска появится ссылка Результаты поблизости . Вы можете нажать ее, чтобы разрешить доступ к вашему местоположению и получить более точные результаты по своему запросу.
Изменить параметры доступа к местоположению можно с помощью инструкции Доступ к местоположению .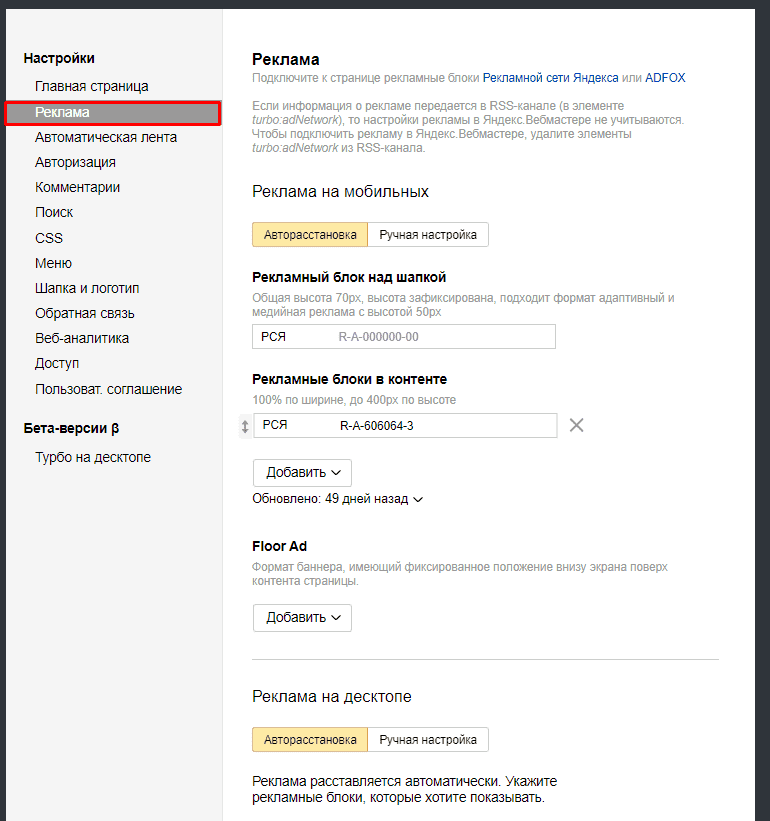
- Как установить город вручную
- Как сбросить настройки города
- Как запретить определять местоположение
Как Яндекс определяет мой город
Яндекс может определять местоположение вашего устройства несколькими способами:
По точкам доступа Wi-Fi. Включенный адаптер Wi-Fi устройства периодически проверяет мощность сигнала ближайших сетей. Примерное местоположение устройства можно определить, если среди сетей Wi-Fi есть хотя бы одна, о местоположении которой известно Яндексу.

По ячейке сотовой сети. Местоположение мобильного устройства определяется с помощью идентификатора ячейки сотовой сети (Cell ID ), в радиусе которой находится данное устройство.
По IP-адресу
По умолчанию город, в котором находится подключенное к интернету устройство, определяется через IP-адрес этого устройства.
Возможны ситуации, когда один и тот же IP-адрес используется в разных городах. Тогда местоположение, установленное правильно для одного пользователя, для другого пользователя будет определено некорректно.
С помощью технологии LBS
Технология LBS (Location-based service ) позволяет определить более точное местоположение устройства:
Полученные координаты сопоставляются с нашей базой данных о местоположении точек доступа Wi-Fi и ячеек сотовой связи.
Поисковые системы обладают сложным механизмом, который позволяет не только искать информацию по запросам пользователей, но и сортировать ее согласно заданным настройкам. Ранее, когда только появились такие сайты, они могли лишь находить нужные данные, не ранжируя их. То есть, если вам было нужно найти сведения о продаже недвижимости в своем городе, то обязательно его нужно было указывать. Сейчас все изменилось. Поисковые системы, настроенные в соответствии с нашими потребностями, значительно сокращают время поисков и позволяют получать только действительно нужную нам информацию.
«Яндекс»
Аналогичная ситуация обстоит и с популярным российским поисковиком. Если не указать в его настройках регион, то информация по вашему запросу будет выдаваться в общем виде, что вызывает множество неудобств.
Если не указать в его настройках регион, то информация по вашему запросу будет выдаваться в общем виде, что вызывает множество неудобств.
То есть, например, вы хотите купить квартиру в своем городе. Допустим, это будет Самара. Написав при этом в поисковой строке сервиса «Яндекс» «купить квартиру», вы увидите все предложения в России. Для получения данных конкретно о вашем городе придется к запросу добавить «в Самаре». Всего этого можно было бы избежать, если был бы настроен регион поиска в системе.
Параметры региона можно задать любому пользователю данного сайта. При этом вовсе необязательно иметь аккаунт в «Яндексе». Достаточно просто быть его пользователем. Сменить город в «Яндексе» можно двумя способами. Выбирайте тот, который для вас более удобен.
Первый вариант:
- Заходим на сайт Yandex, на главную страницу.
- Обращаем взор на правую часть экрана, а именно наверх. Там можно увидеть ссылку «Личные настройки». Кликаем по ней.
- Далее выбираем пункт «Изменить город».

- В открывшемся окне находим пустую строчку и пишем туда наш город, а затем сохраняем введенные данные.
- Готово! Теперь вся информация по вашим поисковым запросам будет выводиться только относительно вашего города. То же самое касается гаджетов на сайте «Яндекса»: погоды, карт, пробок и так далее.
Второй вариант:
- Сменить город в «Яндексе» также можно при непосредственном поиске. Открываем сайт.
- Находим поисковую строчку (в середине страницы).
- Сразу под ней можно увидеть ссылку «Расширенный поиск». Кликаем по ней.
- Перед вами откроется поле, где можно ввести тот город, информация относительно которого вам интересна.
Резюме
Вот такими простыми способами можно сменить город в «Яндексе». Обратите внимание, что выдача информации по запросу осуществляется не только исходя из настроек сайта, которые вы определяете самостоятельно, но и с учетом ваших предпочтений и ранних запросов. Если у вас не меняется город в «Яндексе», то попробуйте зайти в поисковую систему через другой браузер и убедитесь, что после указания города в соответствующем поле вы подтверждаете свой выбор нажатием кнопки «сохранить».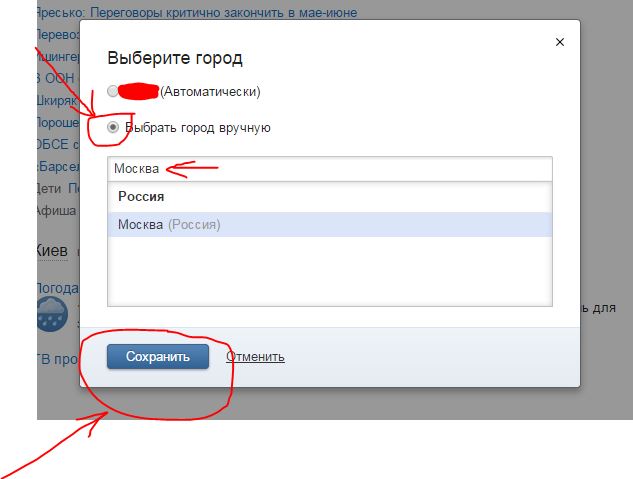 Если вы являетесь владельцем аккаунта на данном сайте и указали при регистрации другой населенный пункт, то не переживайте. Сменить город в «Яндексе» можно точно такими же способами, которые мы рассмотрели ранее.
Если вы являетесь владельцем аккаунта на данном сайте и указали при регистрации другой населенный пункт, то не переживайте. Сменить город в «Яндексе» можно точно такими же способами, которые мы рассмотрели ранее.
Обычно поисковые системы, такие, как Яндекс, определяют фактическое местонахождение пользователя автоматически, ориентируясь на IP-адрес. Чаще всего их результат верен, но иногда человеку требуется смена этого значения. Как в Яндексе поменять город или регион, и какие моменты стоит учесть в связи со сменой настроек?
Зачем может понадобиться сменить в Яндексе местонахождение?
Некоторые удобные сервисы в Яндексе напрямую связаны с определением нахождения пользователя. Это Погода, контекстная реклама и общие результаты поиска. Некоторые запросы называют геозависимыми – на их позицию в выдаче как раз и влияет заданное значение региона/города.
Есть несколько мотивов задать новый параметр в Яндексе.
- Бывает так, что сам поисковик неверно определил, в каком городе или регионе находится клиент.
 Тогда сведения нужно настроить, чтобы выдаваемая информация была нужной клиенту.
Тогда сведения нужно настроить, чтобы выдаваемая информация была нужной клиенту. - Человеку нужно посмотреть результаты поиска для какого-нибудь ключевого слова. Ведь некоторые из них могут меняться в зависимости от заданного региона и города.
- Бизнесмену может потребоваться оценить деятельность конкурентов в других районах страны или мира.
- Владелец сайта сможет так проверить рейтинг своего ресурса для разных геообластей.
Как сменить данные о местонахождении?
Поменять город в Яндексе можно буквально «в два клика». Нужно только открыть в поисковике сервис расширенного поиска и ввести нужное значение в соответствующую строку. Это позволит изменить и результат поиска, и выдачу контекстной рекламы. Но стоит учесть, что этот эффект – одноразовый: если закрыть, а потом открыть Яндекс, то значение нужно вводить заново.
Есть возможность установить город или регион так, чтоб эти данные были постоянными. Для этого требуется открыть страницу с адресом tune.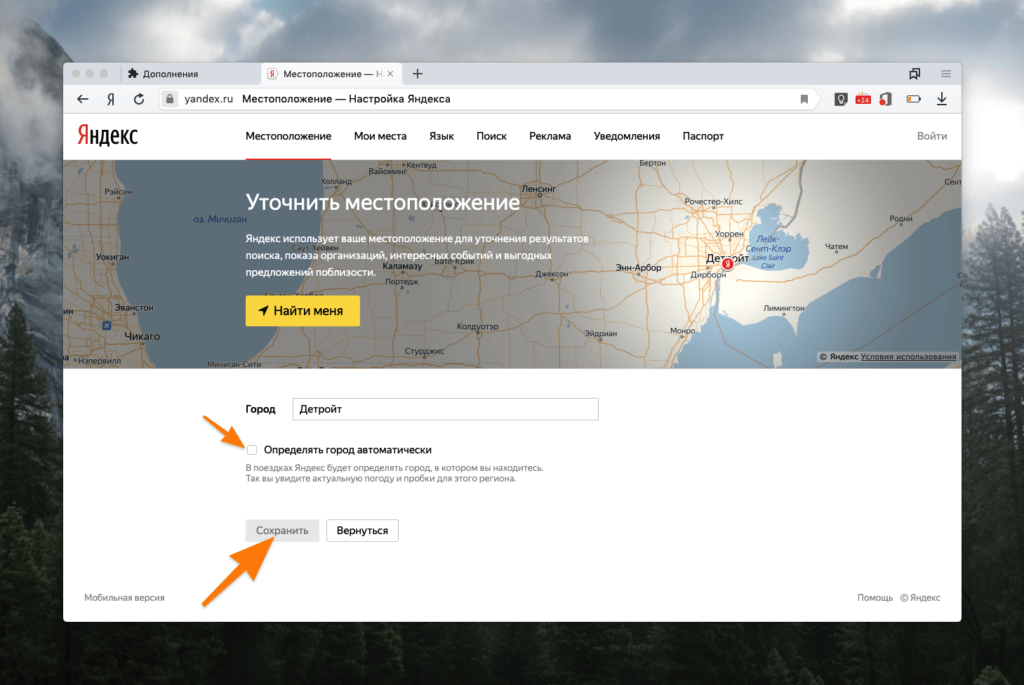 yandex.ru/region, ввести те значения, которые нужны и сохранить их. Здесь же можно задать параметры определения местонахождения. Галочка «По умолчанию» позволит поисковику всегда самому определять, где вы находитесь. Если нужно, чтоб всегда сохранялся заданное вами значение, стоит скомандовать «Не указывать мое местоположение».
yandex.ru/region, ввести те значения, которые нужны и сохранить их. Здесь же можно задать параметры определения местонахождения. Галочка «По умолчанию» позволит поисковику всегда самому определять, где вы находитесь. Если нужно, чтоб всегда сохранялся заданное вами значение, стоит скомандовать «Не указывать мое местоположение».
Поисковая система «Яндекс» в настоящее время является лидером в России. Ее применяет большое количество пользователей, которые находятся не только в РФ, но также и за ее пределами. В этой поисковой системе присутствует функция, которая учитывает местоположение человека. Это необходимо для того, чтобы максимально правильно формировать запросы из разных стран, а также для того, чтобы выводить соответствующие информеры. Сегодня мы решили поговорить о том, как в «Яндексе» поменять город по умолчанию, а также как правильно изменять местоположение на необходимое. В некоторых случаях этот критерий является очень важным.
Учетная запись
Если вы имеете свой аккаунт в поисковой системе, тогда наверняка знаете о том, что установить свое местоположение сможете в настройках. В таком случае вопрос, как в «Яндексе» поменять город, для вас окажется неактуальным, так как вы уже знаете, как это делается. Если же у вас нет своей учетной записи на этом сервисе, тогда ваше местоположение будет определяться в автоматическом режиме с помощью IP-адреса. К примеру, в поисковой системе «Яндекс» изменить город по умолчанию вы можете при помощи своего личного аккаунта, а как это делается, мы вам сейчас расскажем.
В таком случае вопрос, как в «Яндексе» поменять город, для вас окажется неактуальным, так как вы уже знаете, как это делается. Если же у вас нет своей учетной записи на этом сервисе, тогда ваше местоположение будет определяться в автоматическом режиме с помощью IP-адреса. К примеру, в поисковой системе «Яндекс» изменить город по умолчанию вы можете при помощи своего личного аккаунта, а как это делается, мы вам сейчас расскажем.
Личные настройки
Если у вас провайдер использует динамические IP-адреса, то в таком случае текущее местоположение может выдаваться с ошибками. Для того чтобы избавиться от этих ошибок, вам просто необходимо на сервисе самостоятельно указать свой населенный пункт, в котором вы проживаете, и после этого ваше местоположение будет определяться согласно установленным настройкам. Хотя вы можете создать себе новую учетную запись и там выбрать соответствующий город. Конечно, если вы являетесь неопытным пользователем, тогда для вас вопрос, как в «Яндексе» поменять город, может показаться крайне сложным, но на самом деле в этом нет совершенно ничего особенного, самое главное — это придерживаться приведенной инструкции, а познакомиться с ней вы можете, прочитав эту статью до самого конца.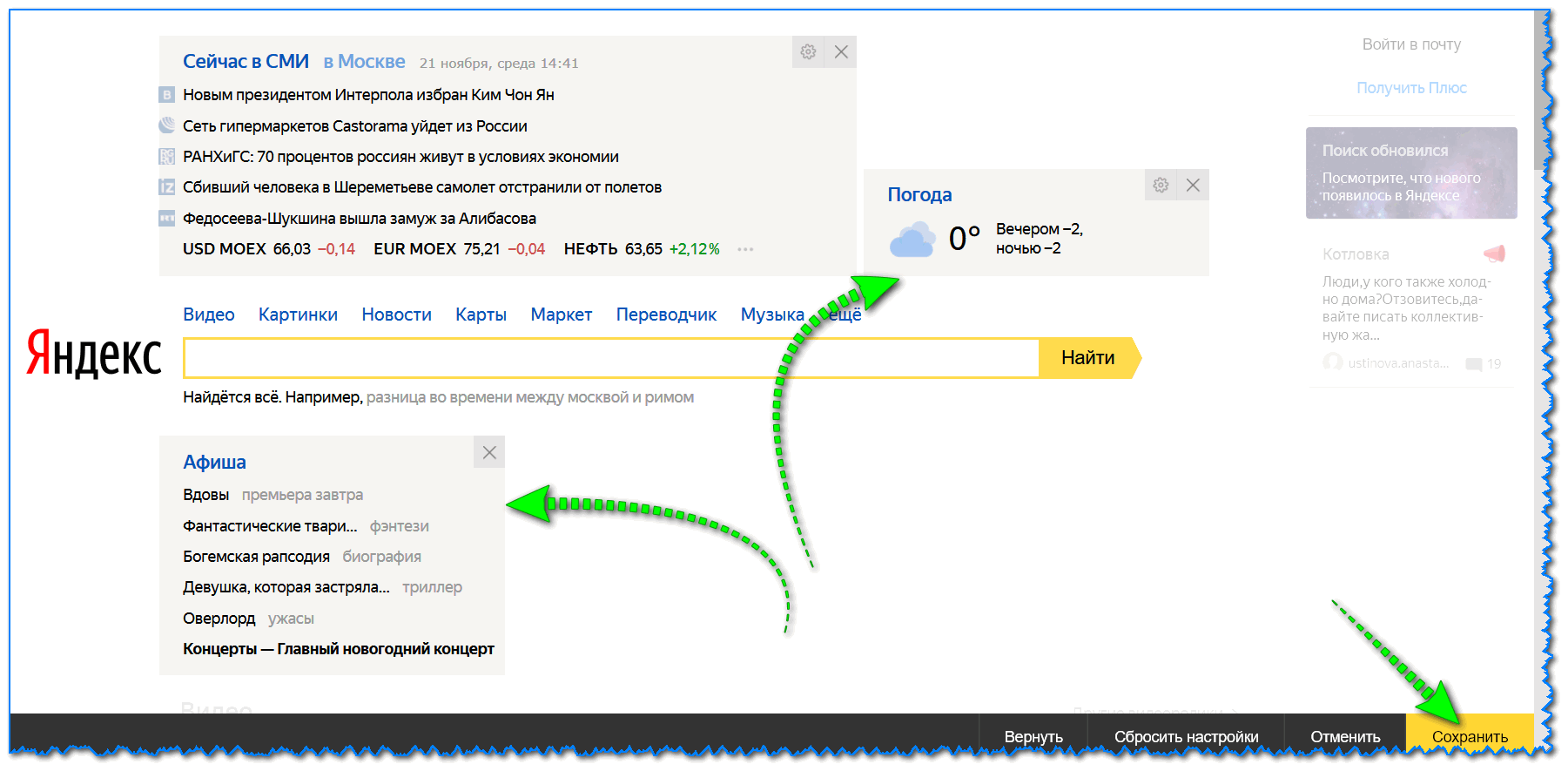 Итак, для начала вам следует открыть главную страницу поисковой системы в одном из браузеров, который вы постоянно используете. Если даже у вас нет личного кабинета в этом сервисе, вы все равно сможете установить свое местоположение. На главной странице поисковой системы в правом верхнем углу вы сможете заметить ссылку, которая называется «Личные настройки», нажимаем на нее, после чего выбираем раздел «Изменить город». Основная часть пути пройдена.
Итак, для начала вам следует открыть главную страницу поисковой системы в одном из браузеров, который вы постоянно используете. Если даже у вас нет личного кабинета в этом сервисе, вы все равно сможете установить свое местоположение. На главной странице поисковой системы в правом верхнем углу вы сможете заметить ссылку, которая называется «Личные настройки», нажимаем на нее, после чего выбираем раздел «Изменить город». Основная часть пути пройдена.
Применение изменений
Для того чтобы полностью решить вопрос, как в «Яндексе» поменять город, вам потребуется на этой странице ввести название вашего населенного пункта и начать поиск. После того как вы выбрали необходимый вариант, вам обязательно следует нажать на кнопку «Сохранить», в противном случае настройки не будут зафиксированы, и весь процесс вам придется вновь повторять. Также тут еще все зависит и от вашего браузера. В некоторых обозревателях сохранение производится в автоматическом режиме сразу после того, как вы выбрали свой город из строки поиска.
Подтверждение
После того как настройки будут установлены, вам следует их проверить. Для этого переходим обратно на главную страницу поисковой системы «Яндекс». Теперь вам необходимо найти виджет «Карта», и там вы сможете посмотреть, какой город был указан в настройках. Соответственно если вы неправильно произвели корректировку, тогда там будет установлен не ваш населенный пункт. Сменить город в «Яндексе» вы можете в любое время. К примеру, если вы отправились в поездку, тогда можете произвести настройки по инструкции, которую мы привели выше. Также бы хотелось отметить то, что параметры будут действовать только для того браузера, в котором они производились. Следовательно, если вы измените обозреватель, тогда и описанные шаги нужно будет повторить. Для того чтобы вопрос, как в «Яндексе» поменять город, был быстро решен, и вам не пришлось устанавливать настройки в каждом браузере, мы рекомендуем завести новую учетную запись и там установить свое местоположение. Если вы укажете населенный пункт в своей аккаунте, эти настройки будут актуальны для всех обозревателей, которые вы будете использовать. На самом деле если вы внимательно прочитаете эту статью, тогда сможете понять то, что в установке своего местоположения нет ничего сложного, а необходимые действия проводятся очень быстро.
На самом деле если вы внимательно прочитаете эту статью, тогда сможете понять то, что в установке своего местоположения нет ничего сложного, а необходимые действия проводятся очень быстро.
Поисковая система Яндекс предоставляет не только запрашиваемую информацию, но и те факты, которые могут быть интересны человеку — погода, новости и происшествия в его городе, развлечения в регионе и т.д. Но такая информация появляется сама, если в настройках указан город и страна проживания. При необходимости можно предпринять простые методы, чтобы сменить город или регион в Яндексе. Кроме того, региональные запросы нужны маркетологам для анализа рынка.
Смена региона на Яндексе
Это нужно, если по ошибке указан другой город, а вы обычный пользователь, который желает быть в курсе событий своего города.Для этого нужно:
Когда вы переходите на страницу указания региона, то можете выбрать, определять ли ваше местоположение по умолчанию или в автоматическом режиме. Указанный по умолчанию город всегда будет определяться до тех пор, пока вы сами не решите его сменить.

Если вы выбираете автоматическое определение региона, то город будет меняться в соответствии со сменой IP-адреса или точки Wi-Fі.
Этот метод стоит использовать только тогда, когда поисковая система неверно определила ваш город, так как в итоге меняются все новости, а также Погода, Афиша и другие приложения. Это слишком категоричный метод, если вы маркетолог и используете для работы личный ПК или другое устройство.
Изменение города также может изменить все объявления, которые вы будете находить при запросах. Вы будете видеть рекламодателей вашего региона в первую очередь, какую бы ключевую фразу не вводили.
Но есть одна хитрость, которая позволит маркетологу сделать обзор всех интересующих его товаров по стране, а не только по его городу, чтобы выбрать оптимальный вариант. Для этого нужно зайти в настройки сервиса и поставить «галочку» напротив «не учитывать регионы».
Как изменить город на главной странице Яндекса?
Данный способ отличается от того, что был описан выше тем, что нужно использовать функцию расширенного поиска для изменения города на главной странице.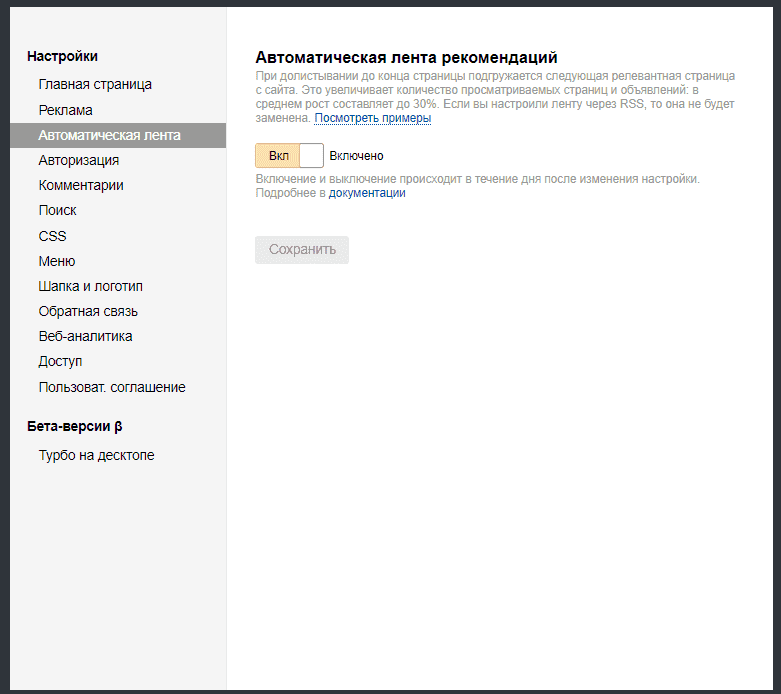
Для этого нужно:
- Набираем в строке поиска слово «место» или любое другое слово. После этого кликаем на кнопку «Найти»;
- Справа появляется флажок «настройки», кликаем на него;
- Когда появится поле для города, вводим название интересующего вас города;
- После того как настройки будут изменены, снова кликаем на кнопку «найти».
Такие изменения идеально подходят для проведения маркетингового анализа, они меняют и обновления, и контекстную рекламу, что дает отличную возможность больше узнать о конкурентах на рынке. Но такие изменения сохранятся лишь до следующего запроса, что также очень удобно.
Нюансы смены региона в Яндекс
До 2009 года Яндекс вообще не использовал привязку к регионам, поэтому по запросу выдавалась вся информация по стране, поиск нужно было уточнять и на него уходило больше времени. Теперь же все стало гораздо проще для обычных пользователей и более удобно для маркетологов, которые проводят анализ рынка и конкурентов.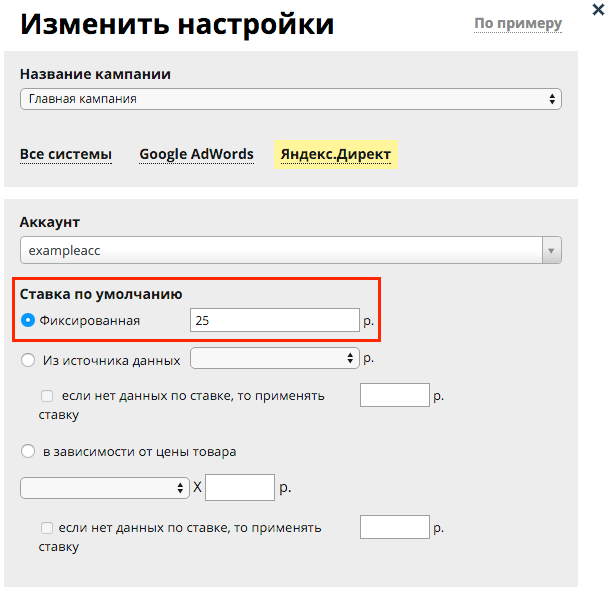
Но есть случаи, когда изменение региона не принесет ожидаемого результата. Существуют геонезависимые запросы, результаты по которым не будут привязаны к вашему городу. Обычно реклама по ним стоит дороже, чем реклама со стандартными ключами.
Также стоит заметить, что не всегда результаты по запросам Яндекса будут одинаковыми для одного региона и даже для одного IP-адреса. Все-таки результаты поиска — это выборка, могут быть погрешности. Результаты также могут меняться в зависимости от предыдущих запросов.
Два видео-способа изменить город в Яндексе
В этом видео показано, как можно двумя разными способами изменить город в Яндексе.Как видим, изменить город в Яндексе, с какой целью бы вы это ни делали, очень просто. Это нехитрое действие поможет вам держать руку на пульсе событий своего города, а также проводить маркетинговый анализ, изучать конкурентов, проводить обзоры цен в других регионах.
Если пользуетесь Яндекс.Диск и хотите его удалить, то прочтите инструкцию о том, как это сделать правильно: .
Доброго времени суток, уважаемые читатели моего блога. Знаете ли вы, что привязка к городу в браузере помогает показывать аудитории только ту информацию, которая вероятнее всего заинтересует читателя. Если вы ищете кинотеатры, то вас не будут грузить адресами в Ульяновске или Чите, заставляя скролить и искать конкретный город в огромном списке.
В четырех случаях, как правило, меняют привязку. О том, в каких именно и как настроить Яндекс на свой город мы сегодня и поговорим.
Зачем меняют местоположение в браузере
Допустим, вы живете в Самаре и едете на отдых в Санкт-Петербург. Естественно, там вам понадобится интернет, куда без него. Обычно, другой город определяется автоматически, но, если этого не случилось, придется действовать вручную.
Иногда настройки по умолчанию сбиваются сами собой. Вместо нужных сведений вылезает предложение купить астры в Тридевятом царстве, добраться до которого вам удастся только при содействии доброго волшебника со стаей драконов! Это никуда не годится.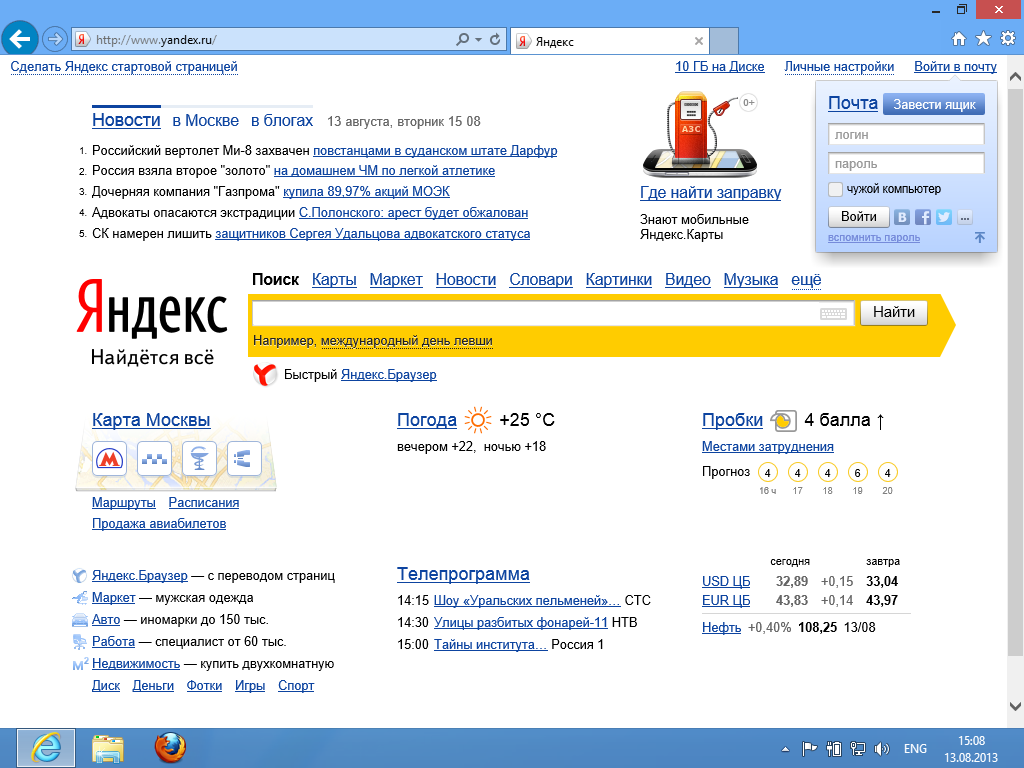 Приходится лезть в настройки.
Приходится лезть в настройки.
Но чаще всего поменять город приходится и для работы в интернете. Например, когда я пишу некоторые статьи, то мне нужны хороших или не очень. Я ввожу любой регион, а затем начинаю мониторить салоны красоты, тату-студии, агентства недвижимости и так далее.
Непонятно почему, но если вы введете сокращенный урл, ya.ru, то вам начнут выносить голову и смена города займет много времени. Я даже не стал ковыряться в поисках правды и реализации. Ни к чему это, когда есть шанс сделать все проще и быстрее.
Итак, проходим на главную страничку.
В правом верхнем углу находите рубрику «Настройки». Тут нужно выбрать категорию «Изменить город».
Снимаете галочку с графы «Определять автоматически» и ставите на «Не уточнять».
Учтите, что новый регион вы ставите навсегда, ну точнее до того момента, как не измените обратно. Если захотите.
Осталось только вписать новое название города в появившееся меню. Даже Enter кликать не нужно.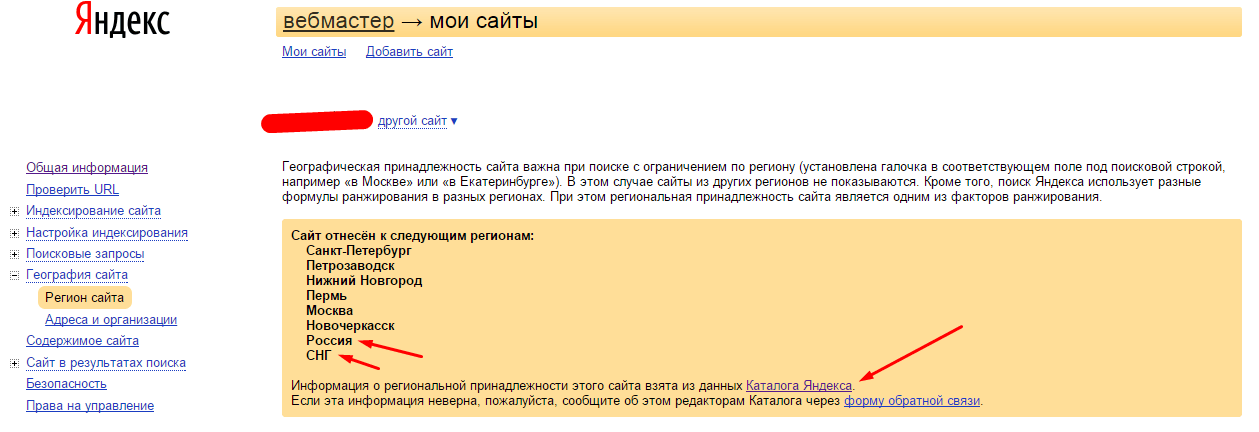 Просто вводите регион, щелкаете по подходящей строчке в открывшемся списке и готово.
Просто вводите регион, щелкаете по подходящей строчке в открывшемся списке и готово.
Смена с телефона
Теперь давайте сделаем то же самое с телефона или планшета. Итак, меняем город на мой. Покажу как это сделать на андроиде.
Я открою Яндекс браузер. Работая на компьютере я его почти не использую. Постоянные читатели знают насколько я его недолюбливаю, но с телефона все действительно работает в разы быстрее и круче, нежели сервисы от других компаний. Менять город в Яндексе можно и через Google Chrome , но давайте все-таки поработает в одноименном приложении.
Открываем его.
Для удобства вводим в поисковую строчку любое слово и двигаемся вниз, к концу списка.
Тут, как вы видите, стоит Владимир. Нажмите на него.
Осталось только выбрать из списка или вписать свой вариант. Ульяновск, Саратов, Самара или свой родной. Это совершенно не важно. Творите, как говорится, что хотите.
Готово. Изменения в телефоне прошли успешно и в глазах Яндекса вы переехали в дальние дали, а потому и информацию он для вас начнет показывать новую.
Все. Теперь все ваши запросы отобразятся так, как они были бы показаны для жителя того региона, который вы выбрали.
Если вы только начинаете открывать для себя интернет, но вас уже интересуют, то могу порекомендовать вам бесплатный курс «Инфобизнес по модели Евгения Попова» .
Вы узнаете как работают и зарабатывают в интернете, получите массу конкретной информации и определитесь, действительно ли вас интересует такой вид деятельности или он совсем вам не подходит.
Есть два способа изменить свое месторасположение в Яндексе.
- Введите в адресной строке http://tune.yandex.ru/region/ и автоматически перейдете в Настройки — мое местоположение.
Здесь вы выбирает нужный вам город, по которому желаете посмотреть поисковую выдачу и quot;Сохранитьquot;.
К тем же действиям приведет ввод слова quot;местоquot; (без кавычек, естественно) в поискокую строку Яндекса и нажатие quot;Найтиquot;.
- Выбрать слово Регион с с правой стороны и поменять свое местоположение (появится все те же Настройки). В этом случае меняется полностью географическая привязка на всех сервисах Яндекса (имеется ввиду Погода, Афиша, Новости и т.д.)
В правом верхнем углу, возле значка вашей почты (если вы зарегистрированы в Яндекс-почте) есть ромбовидный значок, наподобие звездочки. Нажимаете туда и вбиваете в строку другой город, стирая Ваш. Странно, раньше все делалось проще, через Новсти. Например, было написао-новости в Санкт-Петербурге, и там можно было изменить город в Яндексе.
Не вижу разницы между городом по умолчанию и просто выбором региона.
Про то как поставить город по умолчанию, уже были добавлены ответы, поэтому я отвечу как быстро поменять регион.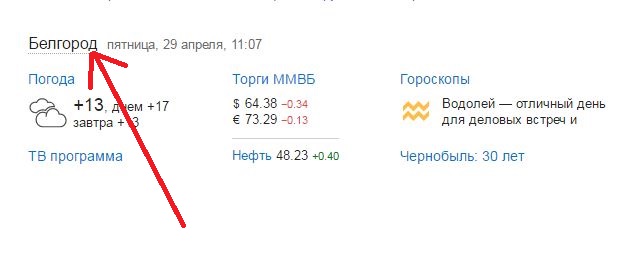 При этом он будет стоять пока, сами не поставите галочку в quot;по умолчаниюquot; .
При этом он будет стоять пока, сами не поставите галочку в quot;по умолчаниюquot; .
Вот что делаете6
4.Поставьте галочку quot;не уточнять мое местоположениеquot;.
Для того чтобы поменять в поисковом сервисе Яндекс нужно на главной странице щелкнуть на персональные настройки, а затем выбрать настроить город. Таким образом изменив город на свое вы будете получать информацию, которая будет актуальна для вашего города.
Таким образом изменив город на свое вы будете получать информацию, которая будет актуальна для вашего города.
На главной странице Яндекса рядом с почтовым ящиком есть невзрачный значок в виде колесика — это настройки. Нажимаете на него и выбираете прокручивая колесика мышки в низ графу quot;Изменить городquot; и ставите тот город какой нужен именно ВАМ.
Чтобы сменить ваш город вы должны зайти на страницу старта на Яндексе. Там вы сразу увидите строку,в которой будет написано -Личные настройки, вот вам и следует на нее нажать.
Когда вы там нажмете,то вы увидите свое меню для настроек,и нас в нем будет интересовать пункт,который называется-изменить город.
Мы после этого должны вписать и обозначить нужный для нас город. После этого нужно кликнуть на кнопку,которая называется -сохранить.
И после такой зхамены поиск в Яндексе будет происходить по указанному вами региону.И все сервисы будут выдавать данные по этому региону,карты и погода и ТВ программа.
Уже несколько лет на своей странице Яндекса не могу сменить, изменить, сделать, удалить, стоящий там (по умолчанию) по чему-то чужой город, сейчас там стоит(Краснодар, а иногда Саратов, Москва и т.д., которые периодически появляются)на свой родной регион (город)Воронеж, воронежская область, с постановкой (закреплением) при этом своего региона галочкой, сделав и сохранив его по умолчанию.
Вхожу на страницу изменить город регион, отключаю галочку, изменяю стоящий у меня чужой город на свой регион, но как только только пытаюсь поставить галочку, сделав его таким образом по умолчанию, то ставится и подменяется опять на другой город Краснодар, т.е. при установки галочки по умолчанию, вновь изменяется, подменяется на другой регион.
Также не могу изменить сменить по умолчанию на свой регион (город)и при включенной галочке. Текст там на другой город, с сохранением галочки по умолчанию, просто не пишется.
А сменив чужой регион на нужный свой, но без закрепления своего региона (по умолчанию)с постановкой по умолчанию галочки, то мой город регион почему-то самопроизвольно через некоторое время начинает меняться на другой чужой мне ненужный регион.
Кто знает в чем причина подскажите пожалуйста? Может быть это зависит от провайдера зарегистрированного в другом регионе и IP-адреса зарегистрированным в чужом городе?
Почему, на протяжении нескольких лет, я не могу поставить галочку (по умолчанию) на нужном мне своем регионе Воронеж, Воронежская область, где я проживаю?
Ставлю свой регион, но как только пытаюсь сделать его по умолчанию, т.е. закрепить его, поставив галочку, то он сразу, при установке галочки по умолчанию, обратно изменяется на чужой регион.
Если установить свой регион, но галочку не ставить, то страница главная страница Яндекса впоследствии почему-то самопроизвольно изменяется на чужой регион. Галочку о не уточнении своего места расположения я отключил.
Изменить город по умолчанию легко, главное зайти в настройки Yandex и там поставить нужную конфигурацию.
Там высветится строка, в которую можно указать ваше местоположение, даже если вы не там.
Чтобы поменять в Яндексе сво местоположение и выбрать другой город по умолчанию, просто нажмите справа вверху на надпись quot;Настройкиquot;, а затем в выпадающем меню нужно будет выбрать строчку quot;Изменить городquot;.
После этого откроется страничка в которой можно провести все нужные вам изменения. Таким нехитрым способом вы сможете изменить регион поиска и получить результаты по нужному вам городу.
Или же можно сразу попасть на страничку, на которой производится изменение местоположения, просто перейдя по следующему адресу.
Чтобы в Яндексе поменять город по умолчанию надо перейти вот по этой ссылке. Или на главной странице Яндекса (в правом верхнем углу) нажать личные настройки . В открывшемся меню выбираем: изменить город .
Как изменить город в яндексе на стартовой странице
Автор adminВремя чтения 22 мин.Просмотры 47Опубликовано
Как в Яндексе поменять город по умолчанию?
В правом верхнем углу, возле значка вашей почты (если вы зарегистрированы в Яндекс-почте) есть ромбовидный значок, наподобие звездочки. Нажимаете туда и вбиваете в строку другой город, стирая Ваш. Странно, раньше все делалось проще, через Новсти. Например, было написао-новости в Санкт-Петербурге, и там можно было изменить город в Яндексе.
Не вижу разницы между городом по умолчанию и просто выбором региона.
Про то как поставить город по умолчанию, уже были добавлены ответы, поэтому я отвечу как быстро поменять регион. При этом он будет стоять пока, сами не поставите галочку в quot;по умолчаниюquot;.
Вот что делаете6
щелкните туда, как изображено на скрине(черный кружок)
появиться следующие
4.Поставьте галочку quot;не уточнять мое местоположениеquot;.
5.Напишите город и сохранить.
- Введите в адресной строке http://tune.yandex.ru/region/ и автоматически перейдете в Настройки – мое местоположение.
Здесь вы выбирает нужный вам город, по которому желаете посмотреть поисковую выдачу и quot;Сохранитьquot;.
К тем же действиям приведет ввод слова quot;местоquot; (без кавычек, естественно) в поискокую строку Яндекса и нажатие quot;Найтиquot;.
- Выбрать слово Регион с с правой стороны и поменять свое местоположение (появится все те же Настройки). В этом случае меняется полностью географическая привязка на всех сервисах Яндекса (имеется ввиду Погода, Афиша, Новости и т.д.)
Для того чтобы поменять в поисковом сервисе Яндекс нужно на главной странице щелкнуть на персональные настройки, а затем выбрать настроить город. Таким образом изменив город на свое вы будете получать информацию, которая будет актуальна для вашего города.
На главной странице Яндекса рядом с почтовым ящиком есть невзрачный значок в виде колесика – это настройки. Нажимаете на него и выбираете прокручивая колесика мышки в низ графу quot;Изменить городquot; и ставите тот город какой нужен именно ВАМ.
Чтобы сменить ваш город вы должны зайти на страницу старта на Яндексе. Там вы сразу увидите строку,в которой будет написано -Личные настройки, вот вам и следует на нее нажать.
Когда вы там нажмете,то вы увидите свое меню для настроек,и нас в нем будет интересовать пункт,который называется-изменить город.
Обратите внимание
Мы после этого должны вписать и обозначить нужный для нас город. После этого нужно кликнуть на кнопку,которая называется -сохранить.
И после такой зхамены поиск в Яндексе будет происходить по указанному вами региону.И все сервисы будут выдавать данные по этому региону,карты и погода и ТВ программа.
Уже несколько лет на своей странице Яндекса не могу сменить, изменить, сделать, удалить, стоящий там (по умолчанию) по чему-то чужой город, сейчас там стоит(Краснодар, а иногда Саратов, Москва и т.д., которые периодически появляются)на свой родной регион (город)Воронеж, воронежская область, с постановкой (закреплением) при этом своего региона галочкой, сделав и сохранив его по умолчанию.
Вхожу на страницу изменить город регион, отключаю галочку, изменяю стоящий у меня чужой город на свой регион, но как только только пытаюсь поставить галочку, сделав его таким образом по умолчанию, то ставится и подменяется опять на другой город Краснодар, т.е. при установки галочки по умолчанию, вновь изменяется, подменяется на другой регион.
Также не могу изменить сменить по умолчанию на свой регион (город)и при включенной галочке. Текст там на другой город, с сохранением галочки по умолчанию, просто не пишется.
А сменив чужой регион на нужный свой, но без закрепления своего региона (по умолчанию)с постановкой по умолчанию галочки, то мой город регион почему-то самопроизвольно через некоторое время начинает меняться на другой чужой мне ненужный регион.
Кто знает в чем причина подскажите пожалуйста? Может быть это зависит от провайдера зарегистрированного в другом регионе и IP-адреса зарегистрированным в чужом городе?
Почему, на протяжении нескольких лет, я не могу поставить галочку (по умолчанию) на нужном мне своем регионе Воронеж, Воронежская область, где я проживаю?
Важно
Ставлю свой регион, но как только пытаюсь сделать его по умолчанию, т.е. закрепить его, поставив галочку, то он сразу, при установке галочки по умолчанию, обратно изменяется на чужой регион.
Если установить свой регион, но галочку не ставить, то страница главная страница Яндекса впоследствии почему-то самопроизвольно изменяется на чужой регион. Галочку о не уточнении своего места расположения я отключил.
Изменить город по умолчанию легко, главное зайти в настройки Yandex и там поставить нужную конфигурацию.
Просто зайдите по этой ссылкеlt;
Там высветится строка, в которую можно указать ваше местоположение, даже если вы не там.
Чтобы поменять в Яндексе сво местоположение и выбрать другой город по умолчанию, просто нажмите справа вверху на надпись quot;Настройкиquot;, а затем в выпадающем меню нужно будет выбрать строчку quot;Изменить городquot;.
После этого откроется страничка в которой можно провести все нужные вам изменения. Таким нехитрым способом вы сможете изменить регион поиска и получить результаты по нужному вам городу.
Или же можно сразу попасть на страничку, на которой производится изменение местоположения, просто перейдя по следующему адресу .
Чтобы в Яндексе поменять город по умолчанию надо перейти вот по этой ссылке. Или на главной странице Яндекса (в правом верхнем углу) нажать личные настройки. В открывшемся меню выбираем: изменить город.
Видим вот что:
Здесь можем поставить галочку в интересующем нас пункте или вписать нужный город и нажать сохранить.
А вот если нам надо поменять город, чтобы найти нужную информацию по другому городу, то делаем немного по другому.
Набираем в Яндексе любое слово, затем жмем найти. Теперь надо нажать на расширенный поиск.
Вот что у нас откроется:
Здесь мы уже можем вписать нужный нам город, затем внизу нажать найти.
Для этого нужно зайти непосредственно на главную страницу Яндекса.
Вверху есть надпись личные настройки
Нажать на не и выбрать пункт Изменить город
Далее появится надпись ваш город , чуть ниже можно выбрать один из пунктов по умолчанию и не уточнять мое местоположение.
А еще чуть ниже есть строка в которой вы вписываете свой город и нажимаете сохранить.
Заходите в Личные настройки:
Далее выбираете свой город и ставите галочку по умолчанию
Как изменить город в Яндексе на стартовой странице – инструкция
Яндекс показывает найденную встроенной поисковой системой информацию, но этим не ограничиваются его возможности – сайт отображает страницы и факты, которые могут быть полезны конкретному человеку.
Это сводка погоды, новости города, пробки, услуги и товары, которые предлагаются в домашнем регионе и многое другое. Чтобы Яндекс отображал актуальную информацию, нужно обозначить в параметрах место вашего проживания.
Эту информацию пользователь может менять самостоятельно. Как изменить город и регион в поиске Яндекса?
Как изменить город в Яндексе на стартовой странице
Смена региона в Яндексе: пошаговая инструкция
Если случайно вы ввели другой город или сайт неправильно определил ваше местонахождение, вы можете самостоятельно поменять регион поиска. Для этого:
Шаг 1. Кликните на панель личных настроек и нажмите «Изменить город».
Кликаем на панель личных настроек и нажимаем «Изменить город»
Шаг 2. Вверху, в левом углу выберите стрелку-курсор.
Выбираем стрелку-курсор
Шаг 3. Введите свое территориальное положение в открывшемся окошке, снимите галочку и нажмите «Сохранить».
Вводим свое территориальное положение в открывшемся окошке, снимаем галочку и нажимаем «Сохранить»
Смена города на главной странице Яндекса
Чтобы поменять город на начальной странице поисковика, необходимо перейти на главную страницу сайта. В этом способе используются параметры расширенного поиска. Инструкция по смене города:
Набираем в поиске любую фразу, после чего нажимаем на кнопку «Найти»
Кликаем на вкладку «Настройки», вводим название города
На видео подробно рассказывается, как несколькими методами можно сменить город и регион в поисковике Яндекса.
Видео — Как изменить город в Яндексе
Смена региона в Яндексе: нюансы
Раньше сайт не привязывал аккаунты пользователей к местоположению, и показывалась информация по всей стране. Из-за этого на поиск необходимых пользователю сайтов уходило гораздо больше времени. С 2009 года Яндекс ввел систему идентификации по региону. Это упростило поиск, а рекламщики смогли тщательнее анализировать рынок, партнеров и конкурентов, предлагая пользователям свои услуги.
Однако изменение места проживания иногда не приносит нужных результатов. Информация, выдаваемая в поиске, не всегда привязывается к месту, в котором живет человек, ищущий что-либо в сети. Часто поисковые результаты для региона, города или IP-адреса могут разниться. Результаты также изменяются в соответствии с запросами человека.
Информация, выдаваемая в поиске, не всегда привязывается к месту
Видео — Смена любого региона в Яндексе
Сообщение об опасном файле при загрузке: как отключить?
Яндекс использует систему Protect, которая позволяет защитить пользователя от загрузки вирусных файлов на непроверенных сайтах. Но иногда защита срабатывает неправильно, и сообщение появляется при попытке скачать файлы со здорового сайта. Чтобы отключить технологию:
Шаг 1. Перейдите в главное меню, затем нажмите на три полоски вверху страницы и выберите вкладку «Настройки».
Переходим в главное меню, нажимаем на три полоски вверху страницы и выбираем вкладку «Настройки»
Шаг 2. Выберите вкладку «Безопасность». Снимите отметку со строки «Проверять безопасность посещаемых сайтов и загружаемых файлов». Покиньте страничку и браузер, затем зайдите снова, чтобы подтвердить изменения.
Выбираем вкладку «Безопасность» и снимаем отметку со строки «Проверять безопасность посещаемых сайтов и загружаемых файлов»
Яндекс Диск: как передать файл?
Чтобы передать загруженный файл на Яндекс Диск другому человеку, просто скопируйте адрес необходимого документа в облаке. В этой же вкладке вы можете поделиться файлом через социальные сети, мессенджеры, почтовый ящик или иными способами.
Копируем адрес необходимого документа в облаке
Яндекс – самая популярная поисковая система в русскоязычном интернете. С помощью этого сайта можно не только находить нужную информацию, но и использовать его в качестве новостного обозревателя, информатора погоды и ситуации на дорогах. Чтобы система работала правильно, необходимо установить верные параметры местоположения.
Видео — как передать файл через Яндекс Диск
Данные о местоположении – Браузер. Помощь
Если сайт запрашивает информацию о том, где вы находитесь, в верхней части страницы вы увидите предупреждение об этом. Сведения будут переданы сайту, только если вы нажмете кнопку Разрешить.
Если вы разрешили предоставлять сведения о своем местоположении сайту или его компоненту, например карте, в адресной строке в качестве напоминания отображается значок . Нажмите его, чтобы узнать подробную информацию или запретить доступ к сведениям о местоположении.
Чтобы просмотреть список сайтов, которым разрешено следить за вашим местоположением:
На вкладке Разрешен отображается список сайтов, которым разрешено следить за вашим местоположением. Чтобы удалить сайт из списка, наведите на него указатель мыши и нажмите ссылку Удалить. После этого сайт не будет определять ваше местоположение.
Чтобы запретить всем сайтам определять ваше местоположение, выполните следующие действия:
Примечание. Ручной выбор города хранится в файлах cookie. Настройки региона будут действовать на вашем устройстве, пока вы не измените их или не удалите файлы cookie.
Если сохранить город не удалось, проверьте, включен ли в браузере прием cookie.
По умолчанию в режиме Инкогнито местоположение определяется автоматически, даже если вы ранее вручную указали город. Это объясняется тем, что в режиме Инкогнито не сохраняются файлы cookie, а сделанный вручную выбор города хранится в них.
Браузер неправильно определяет местоположение
Возможно, у вас установлено расширение, изменяющее настройки прокси. Попробуйте отключить такие расширения.
Если проблема не решена, сообщите о проблеме в техническую поддержку через форму обратной связи:
- Пришлите ссылку на страницу, где вы видите неправильно указанный город.
- Укажите город, который определяется в настройках после нажатия кнопки Найти меня, а также ваше реальное местоположение.
Браузер не определяет местоположение
Возможно, ранее вы запретили всем сайтам отслеживать ваше местоположение.
Была ли статья полезна?
Предыдущая
Автозаполнение
Следующая
Действия пользователя
Как поменять город в Яндексе по-умолчанию?
Когда-то давно, когда интернет в нашей стране практически не был развит, поисковые системы были крайне простыми, причем настолько, что некоторые из них представляли из себя обычный каталог с сайтами, коих во всем рунете насчитывалось не более нескольких тысяч.
Со временем поисковые системы не просто стали искать список сайтов по определенному запросу, но и ранжировать их, согласно определенным правилам.
Долгое время сайты не сортировались по регионам.
Совет
Что это значит? Например, вы находитесь в Санкт-Петербурге, хотите заказать строительные материалы и поэтому вбиваете в поисковую строку нужный запрос. Вот только перед собой вы видите сайты самых различных регионов, поэтому в конце запроса надо было добавлять «в санкт-петербурге».
С развитием технологий необходимость указывать город пропала, так как все известные ПС самостоятельно определяют местонахождение пользователя, основываясь на его IP-адресе. Тем не менее, из-за ошибок часто могут показываться сайты из других городов, что неудобно для пользователя.
Кроме того, всегда есть возможность сменить регион самостоятельно, тот же Яндекс дает такую возможность пользователям. В этом случае последний будет видеть выдачу, как будто бы он находится в другом городе.
Этим часто пользуются, например, вебмастера, а также люди, которые хотят сравнить стоимость услуги или товара.
Да что там говорить, если даже я периодически меняю регион с целью выяснить стоимость нужных мне вещей для сравнения.
Смена региона
Сменить город можно двумя различными способами, оба они простые и вы можете пользоваться любым из них.
- Зайдите на стартовую страницу yandex.ru. В правой верхней части экрана можно увидеть строку «Личные настройки», на которую вам необходимо нажать.
- Появится небольшое меню настроек, в котором нас интересует пункт «Изменить город».
- Вписываем нужный нам город и нажимаем кнопку сохранить.
Теперь весь поиск будет вестись по тому региону, который вы только что указали. Если все сделано правильно, то сервисы Яндекса также будут работать с выбранным регионом (погода, карты, пробки и т.д.).
Но это еще не все. Как я писал выше, существует еще один способ, который может решить вашу проблему.
- Необходимо ввести поисковый запрос и нажать кнопку «Найти».
- Сразу под строкой поиска в выдаче появится значок «Расширенный поиск». Нажмите на него.
- Попав в этот раздел, вы увидите возможности расширенного поиска. В строке «В регионе» надо добавить необходимый город.
- Сохраняем изменения и смотрим выдачу из нужного региона. Удобно, не правда ли?
Ну а напоследок хотел бы напомнить вам о том, что бы вы не удивлялись, что в пределах одного IP-адреса выдача Яндекса может быть различной. Дело в том, что компания использует так называемую персональную выдачу, которая может меняться в зависимости от предпочтений пользователя и по одинаковым запросам часто показывает разные сайты. Персональную выдачу также можно отключить через настройки.
Как изменить настройки местоположения яндекс. Как поменять регион
Поисковые системы обладают сложным механизмом, который позволяет не только искать информацию по запросам пользователей, но и сортировать ее согласно заданным настройкам. Ранее, когда только появились такие сайты, они могли лишь находить нужные данные, не ранжируя их.
То есть, если вам было нужно найти сведения о продаже недвижимости в своем городе, то обязательно его нужно было указывать. Сейчас все изменилось.
Поисковые системы, настроенные в соответствии с нашими потребностями, значительно сокращают время поисков и позволяют получать только действительно нужную нам информацию.
“Яндекс”
Аналогичная ситуация обстоит и с популярным российским поисковиком. Если не указать в его настройках регион, то информация по вашему запросу будет выдаваться в общем виде, что вызывает множество неудобств.
То есть, например, вы хотите купить квартиру в своем городе. Допустим, это будет Самара. Написав при этом в поисковой строке сервиса «Яндекс» «купить квартиру», вы увидите все предложения в России. Для получения данных конкретно о вашем городе придется к запросу добавить «в Самаре». Всего этого можно было бы избежать, если был бы настроен регион поиска в системе.
Параметры региона можно задать любому пользователю данного сайта. При этом вовсе необязательно иметь аккаунт в «Яндексе». Достаточно просто быть его пользователем. Сменить город в «Яндексе» можно двумя способами. Выбирайте тот, который для вас более удобен.
Первый вариант:
Второй вариант:
Резюме
Вот такими простыми способами можно сменить город в «Яндексе». Обратите внимание, что выдача информации по запросу осуществляется не только исходя из настроек сайта, которые вы определяете самостоятельно, но и с учетом ваших предпочтений и ранних запросов.
Если у вас не меняется город в «Яндексе», то попробуйте зайти в поисковую систему через другой браузер и убедитесь, что после указания города в соответствующем поле вы подтверждаете свой выбор нажатием кнопки «сохранить». Если вы являетесь владельцем аккаунта на данном сайте и указали при регистрации другой населенный пункт, то не переживайте.
Сменить город в «Яндексе» можно точно такими же способами, которые мы рассмотрели ранее.
Яндекс является самым популярным поисковиком в русскоязычном интернете. С его помощью можно не только искать информацию в интернете, но также использовать его в , узнавать погоду, читать новости города и региона.
Но что делать, если яндекс автоматически неправильно распознал ваше местонахождение и из за этого на его стартовой странице отображаются новости и погода не для вашего города?
Вот об этом, а именно как изменить город в яндексе , и пойдет речь в данной статье.
Итак, для смены настроек города в поисковой системе яндекс существуют настройки. Для входа в них нужно в правом верхнем углу выбрать «Настройка» на .
Вход в настройки стартовой Яндекс
В открывшемся меню выбрать «Изменить город».
Изменение города в Яндексе
Обратите внимание
Откроется окно, в котором нужно убрать галочку «Определять автоматически» и в поле для ввода ввести с клавиатуры название вашего города.
Также, если вы введете какой — либо поисковый запрос, то изменить город можно в самом низу страницы прямо под номерами страниц выдачи.
Изменение города в яндексе в поисковой выдаче
Нажимаете на название текущего города и меняете на тот город, который нужен вам.
Вот так просто, всего в несколько кликов в настройках яндекса можно изменить город.
ПодробностиКатегория: советыОпубликовано 07.09.2017 11:00Автор: ЗорычПросмотров: 2684
Стартовую страницу поисковика Яндекс можно преобразить, добавив на нее различные блоки дополнительной информации (т.н. виджеты). Давайте взглянем, как это сделать.
Открываем сайт yandex.ru. Мы увидим классическую структуру стартовой страницы Яндекса. В центре поисковая строка, выше два блока новостей (общая и для вашего города), а ниже — разные виджеты.
По умолчанию прописаны Погода, Посещаемое (сервисы Яндекса), Пробки, Телепрограмма, Карта вашего города и Афиша. В правом верхнем углу расположена форма входа в Яндекс.Почту.
Рекомендую вам завести почтовый ящик на Яндексе, если вы еще этого не сделали. Если у вас есть аккаунт от Яндекса, залогиньтесь.
Настройки стартовой страницы Яндекса находятся рядом с формой входа — Настройка. Внутри четыре меню: Поставить тему, Настроить Яндекс, Изменить город и Настройки портала.
Поставить тему — это замена обоев на начальной странице. Тем очень много. Есть по тематике: Весна, Лето, Осень, Зима, Кино, Мода, Технологии, Еда, Города, Совы. Есть новые темы, есть архивные. Тем множество, но свою фотографию или картинку поставить нельзя.
Настроить Яндекс — это управление виджетами (так называются блоки информации). У каждого виджета появляются две кнопки: настройки и удалить блок с экрана. У каждого виджета свои настройки.
В виджете Пробки можно, к примеру, выбрать две точки, на дороге между которыми Яндекс будет анализировать степень загруженности.
После внесения изменений не забудьте их сохранить (желтая кнопка Сохранить в правом нижнем углу).
Изменить город — вы можете указать любой город, не только тот, в котором находитесь. Яндекс по умолчанию подставит город, который вычислит автоматически.
Настройки портала — это настройки поиска. По умолчанию включен пункт Показывать сайты, на которые вы часто заходите (ваши любимые сайты будут стоять первыми в списке поисковых подсказок. Кроме того, рядом будет значок и краткое описание, чтобы быстрее их заметить).
Чтобы добавить на страницу новые виджеты, нужно зайти на сайт https://widgets.yandex.ru/ (каталог виджетов). Сегодня здесь собраны больше 1 100 виджетов. Все виджеты разбиты на категории. Есть виджеты Яндекса, тематические, а также те, что относятся к вашему региону.
Важно
Раньше можно было сделать виджет самостоятельно. Но пока сервис по созданию виджетов не работает.
Потратьте полчаса времени и ваша стартовая страница Яндекса преобразится: она станет удобнее и полезнее.
Как поменять регион
Яндекс – поисковая система, которая помимо функции поиска обеспечивает посетителя полезной информацией, такой как новости, погода, карты, телепрограмма, курсы валют, пробки, которые, естественно, зависят от региона, в котором проживает посетитель.
Однако бывает такое, что когда вы впервые попадаете на этот сайт, то Яндекс может не опознать ваш регион автоматически и показывать информацию не для того места, в котором вы находитесь. Дабы исправить данную оплошность и получить именно ту информацию, которая нужна, следует сменить регион.
Как это сделать, мы сейчас расскажем.
1
Сначала, пожалуй, нам стоит зайти на сайт Яндекса – yandex.ru (Если вы проживаете в другой стране, то Яндекс сам сменит домен, допустим – yandex.ua). Когда мы зайдём, то увидим перед собой стандартную, так называемую домашнюю страницу сайта.
В левом верхнем углу будут находиться новости и новости по региону, время в регионе; на переднем плане – окно поиска, с функциями “Карты”, “Маркет”, “Словари” и прочее; в правом верхнем углу – почта, снизу от поиска – погода, ниже погоды – курс валют.
Слева от курса валют – предложения установить браузер и прочая информация рекламного характера. Справа от погоды располагается телепрограмма, актуальная для вашего региона.
2
Теперь, когда вы уже ориентируетесь на домашней странице, нам нужно узнать, какой всё-таки регион установлен сейчас. Для этого поднимите взгляд в верхний левый угол, там где новости. Справа от колонки “Новости” будет ещё одно колонка, например, “в Москве”. Именно эта колонка указывает на установленный регион.
3
Возникает вопрос – а как же изменить регион, если он нас не устраивает? Для этого вам стоит снова взглянуть на домашнюю страницу с далека, так сказать. Нужная нам настройка станет доступна после нажатия на значок шестерёнки, который находится в правом-правом, дальнем-дальнем, верхнем-верхнем углу, слева от кнопки “Войти”. Нажимаем туда.
4
Совет
При нажатии на значок шестерёнки вылезет диалоговое окно, в котором будут такие строки, как “Поставить тему”, “Настроить Яндекс”, “Добавить виджет”, “Изменить город” и “Другие настройки”. Наша цель – “Изменить город”. Нажимаем туда.
5
Мы переходим на новую страницу и видим перед собой в большинстве пустое место, лишь вверху оранжевую полосу, на который написано “настройки – мое местоположение”, внизу от этой полосы надпись “Ваш город – “название города”.
Ниже надписи про город есть строка, в которую нужно вписать название вашего города. Допустим, вы проживаете в селе Первомайское Томской области. Начинаем вводить название населённого пункта, в нашем случае, “Первомайское”.
Как только начнёте печатать, Яндекс начнёт предлагать варианты (ниже от строки), из которых, в конечном итоге, вам придётся выбрать именно ваш город.
Допустим, когда вы введёте “Первомайское”, он предложит различные населённые пункты – Первомайское Николаевской области или же Донецкой. Тут стоит выбрать ваш населённый пункт, в нашем случае – Томской области. Нажимаем на нужный нам вариант.
6
После того как выбрали, Яндекс должен автоматически перезагрузиться и вывести вас на домашнюю страницу, где будет показана информация актуальная для вашего населённого пункта и области.
Однако, если этого не произошло, и вы остались на странице с выбором местоположения, то следует нажать кнопку “Сохранить”, что располагается ниже строки ввода, и вернуться на домашнюю страницу, нажав кнопку “Вернутся”, что справа от “Сохранить”.
Всё! Теперь Яндекс указывает погоду, новости, курсы валют, пробки и прочее именно для вашего региона, именно для вас. Инструкция подходит для любых типов операционных систем.
Настройка местонахождения на стартовой в Яндексе: смена города или региона
Поиск Яндекса по умолчанию и без доступа к геолокации выбирает тот город, который указан в виртуальном паспорте пользователя.
Местоположение учитывается при поиске различной информации:
- организаций,
- цен,
- развлечений,
- новостей,
- погоды,
- карт,
- рекламы,
- выгодных предложений,
- пробок,
- другое.
Все услуги системы подстраиваются под заданную геолокацию. А если вы хотите узнать что-то о другой области, например, посмотреть погоду, то достаточно сменить регион в Яндексе.
Как поменять город (регион) в Яндексе
Пошаговая инструкция как поменять город в Яндексе через компьютер:
- Заходим на главную страницу поиска.
- Справа в верхнем углу рядом с данными вашего профиля выбираем «Настройка».
- Жмем «Изменить город».
- На открывшейся странице в строке «Город» вводим название. Если регион еще не был установлен, то выбираем «Найти меня» или «Уточнить», потом разрешаем браузеру определить местоположение.
- Кликаем «Сохранить».
Если вы часто меняете локацию, то можно настроить автоматическое определение места. Для этого на открывшейся странице ставим галочку напротив строки «Определять автоматически» и нажимаем «Сохранить».
Второй способ сменить локацию — кликнуть на главной странице Яндекса название региона в верхнем левом углу. Сервис перебросит вас на ту же страницу настроек, где можно выбрать автоматическое определение или указать регион вручную.
Еще один способ попасть в настройки — прямо из поиска в браузере пролистать страницу вниз. Там и будет кнопка настроек. Кликаем на нее, дальше попадаем на страницу для смены области.
Смена геолокации в Яндексе на телефоне
Пошаговая инструкция как изменить местоположение в Яндексе через телефон:
- Заходим на стартовую страницу поиска.
- Кликаем справа значок меню (три горизонтальные линии).
- Выбираем «Настройка» (в самом низу меню).
- Нажимаем «Местоположение».
- Как и при настройке через Yandex.Браузер на компьютере, вводим название города или нажимаем «Найти меня», если необходимо, устанавливаем галочку напротив «Определять автоматически».
- Выбираем «Сохранить».
Обратите внимание! В автоматическом режиме Яндекс определяет местоположение тремя способами: через IP, через Wi-Fi, через ячейку сотовой связи.
Почему постоянно меняется город в Яндексе
Регион выставляется по адресу провайдера. Он не всегда совпадает с тем городом, где пользуются его услугами. Область определяется по главному офису провайдера, именно поэтому адрес может быть неправильным. В этом случае нужно запретить автоматическое определение местоположения и в настройках вручную поставить тот город, который интересует.
Кроме этого, частая смена города может быть обусловлена тем, что у вас изменяемый (динамический) IP-адрес. В этом случае он меняется каждый раз, когда пользователь выходит в интернет. При динамическом IP в настройках может быть указана даже другая страна, не только Россия. Если дело в этом, то придется каждый раз менять и настраивать город, ну или можно сменить провайдера, обзавестись постоянным IP.
Важно! Если никак не получается заменить город самостоятельно, обратитесь в службу поддержки Яндекса.
Заключение
Инструкция по смене региональности не зависит от браузера или программного обеспечения смартфона. Нужно зайти на сайт Яндекса и там выставить регион согласно рассмотренным инструкциям. А если нужно кратковременно изменить город в Яндексе, то сделать это можно прямо в поиске: вводим запрос в поисковой строке, нажимаем «Расширенный поиск», выбираем регион.
Как настроить яндекс на свой город навсегда. Как в яндексе изменить страну. Изменение местонахождения в Яндексе: зачем и как
У всех нас иногда возникает необходимость сменить регион в Яндексе, чтобы посмотреть сайты и объявления, предназначенные для другого города, либо изменить неправильно определенное системой местоположение. У некоторых пользователей до сих пор возникают трудности c выполнением этой задачи. Именно для них и предназначена данная статья.
А для тех, кто дочитает до конца, не составит труда выполнить очередное , связанное с геотаргетингом запросов. Потратив время на решение, вы тем самым добавите «очки опыта» в эту область знаний. Ведь в большей степени именно от ключевых слов зависит, будут ли меняться результаты в соответствии с географическим положением.
Для чего нужно изменять местоположение?
Целью географической привязки является таргетирование информационных сообщений, что делает их более релевантными для пользователя. Как правило, определение местоположения осуществляется на основе региональной принадлежности IP-адреса или информации, указанной при регистрации. Поисковая машина, про которую пойдет речь, не исключение.
Обычно необходимость изменения города в Яндексе возникает по 3-м причинам:
- Некорректно настроена геопривязка по умолчанию;
- Проанализировать сайты конкурентов с другим геотаргетингом;
- Проанализировать контекстную рекламу с определенным географическим охватом.
Для первой причины подходит способ изменение региона местоположения в Яндексе. Для других — предназначен способ подмены города на поиске. Помимо этого, существует возможность поменять город отдельно на некоторых внутренних сервисах, будь то Карты, Маркет или Расписание.
Как сменить регион местоположения на Яндексе
Сменить город в Яндексе достаточно просто, для этого необходимо выполнить следующие шаги:
- Перейти по адресу tune.yandex.ru/region (и пропустить второй шаг) или ввести в поисковую строку любое слово, например «место», и нажать кнопку ;
- Выбрать ссылку настройки в правом верхнем углу;
- Ввести в поле название своего города и нажать кнопку .
Дополнительно на странице настройки региона Яндекса вы можете отрегулировать местоположение: по умолчанию или автоматическое определение. Первый пункт назначает автоматически определенный системой город. Второй позволяет выключить автоматическое определение местоположения при смене IP-адреса.
Данный способ является категоричным, так как меняет географическую привязку для всех внутренних сервисов Яндекса, начиная от результатов выдачи и заканчивая Афишей и Погодой. Поэтому используем его только если ваше местоположение было некорректно определено системой.
Настройка города в Яндексе повлияет и на просмотр ссылки « Все объявления «, которая служит для определения всех рекламодателей, которые размещают свои объявления по конкретной ключевой фразе.
Кстати, существует один «хак» связанный с Яндекс.Маркетом. В настройках этого сервиса можно указать «не учитывать регионы» для предложений из других городов. Тем самым мы сможем сравнить товар по всем магазинам в России и выбрать наиболее привлекательный по цене.
Как изменить город на поиске Яндекса
Второй способ отличается от первого тем, что здесь для настройки города в Яндексе служит функция расширенного поиска:
- Набираем в поисковой строке любое слово, например «место» и нажимаем кнопку ;
- С правой стороны нажимаем на значок «Настройки»;
- В появивщемся поле указываем необходимый город.
- Продолжаем поиск с выбранными настройками, нажав снова кнопку .
Для точной привязки конкретного региона к результатам выдачи ставится галочка в соответствующем поле под строкой поиска. Изменения вступают в силу мгновенно, в отличии от .
После внесения соответствующих настроек меняются не только сайты в результатах выдачи, но и контекстная реклама Директа. В данном случае изменения фиксируются единоразово — это означает, что при повторном поиске необходимо будет указать регион заново.
Послесловие
С введением в 2009 году на Яндексе поискового алгоритма «Арзамас» начали учитываться регионы пользователя. Результаты по одному и тому же запросу стали разными в разных городах. Для того чтобы наглядно показать важность географии в поиске предоставлю скриншоты первой страницы с сайтами и рекламой.
Подведя итог, можно сказать, что корректно указанный город в Яндексе делает результаты поиска более релевантыми (отвечающими на запрос), а контекстную рекламу более целенаправленной.
Задание
Однако, существуют запросы, по которым результаты выдачи не различаются в разных городах. Такие ключевые слова называются на профессиональном сленге — геонезависимые . Главная их особенность состоит, как вы правильно поняли, в том что, выдача по ним не зависят от местоположения пользователя. по ним столько же или чуть больше чем обычно.
Задание состоит в том, чтобы назвать 3-5 таких геонезависимых запросов, результаты поиска по которым не будут зависеть от региона. Ответ вы можете оставить в комментариях к посту. Прошу не повторяться за другими читателями, используя одни и те же слова, но в разных словоформах. Если у Вас возникнут сложности при решении, то советую прочитать последние материалы блога о том, как сделать .
В конце хочу пожелать вам максимального охвата при широком геотаргетинге!
С уважением, Александр aka Golfstream
,Мы выпустили новую книгу «Контент-маркетинг в социальных сетях: Как засесть в голову подписчиков и влюбить их в свой бренд».
Региональность поисковика — это то, что позволяет сортировать сайты и показывать только те, которые привязаны к определенной географической зоне. Как она работает и как в ней можно изменить регион мы рассмотрим на примере поисковой системы Яндекс. Подробнее о региональности Яндекса можете .
Предположим, что вы живете в Москве и вам захотелось поесть дома пиццы. Заходите в интернет, вводите в поисковике «заказать пиццу». В выдаче появляются сайты пиццерий Москвы, в которых вы сможете заказать вкусняшку.
Такие запросы называют геозависимыми
Обратите внимание, что в выдаче нет другого региона. Все пиццерии из Москвы. Как это происходит? Яндекс сам определяет ваше местоположение по IP-адресу и в зависимости от вашего региона формирует выдачу с сайтами из вашего города. Но есть и такие сайты, которые не привязаны к городу. То есть, если вы введете в Яндексе «рецепт пиццы», находясь в Москве, а потом уедите в Челябинск и повторите поиск, вы получите один и тот же результат.
Такие запросы называют геонезависимыми!
Как поменять регион в Яндексе?
Допустим, вы сидите в каком-нибудь Домодедово и ожидаете посадки на лайнер. Летите к своей любовнице в Питер. Она хороша во всем, но вот готовить, увы, не умеет. А есть после перелета обязательно захочется. И вы решаете заказать ко времени приезда на адрес возлюбленной чего-нибудь съедобного. Вводите в поисковик соответствующий запрос, а там все результаты только по вашей родной столице. Чтобы исправить эту ситуацию достаточно сменить регион Яндекса.
Заходим в Яндекс, набираем то, что нам нужно, например «заказать пиццу». В поле ввода запроса справа видим значок с настройками, нажмем на него.
Здесь мы видим все настройки выдачи:
- регион;
- доменная зона;
- язык найденных сайтов;
- тип найденных документов;
- сортировка по времени.
Для того чтобы увидеть выдачу другой геозоны достаточно регион Москва поменять на Санкт-Петербург. Для этого нажимаем на кнопку «Редактировать».
В результате вы сменили регион, и поисковик формирует выдачу в соответствии с новой географической зоной.
Есть второй способ Переходим по ссылке изменяем регион на нужный нам.
Нажимаем кнопку «сохранить» и все! Теперь выдача будет формироваться всегда по тому городу, который вы задали в настройках. Не забудьте поменять обратно, когда закончите свои любознательные делишки. Будет неудобно и перед женой, и в интернете серфить. Для этого опять переходим по ссылке, ставим галочку напротив «определять автоматически» и нажимаем «сохранить».
P. S. Вот список географических зон Яндекса
А можно посмотреть идентификаторы Яндекса на карте.
Доброго времени суток, уважаемые читатели моего блога. Знаете ли вы, что привязка к городу в браузере помогает показывать аудитории только ту информацию, которая вероятнее всего заинтересует читателя. Если вы ищете кинотеатры, то вас не будут грузить адресами в Ульяновске или Чите, заставляя скролить и искать конкретный город в огромном списке.
В четырех случаях, как правило, меняют привязку. О том, в каких именно и как настроить Яндекс на свой город мы сегодня и поговорим.
Зачем меняют местоположение в браузере
Допустим, вы живете в Самаре и едете на отдых в Санкт-Петербург. Естественно, там вам понадобится интернет, куда без него. Обычно, другой город определяется автоматически, но, если этого не случилось, придется действовать вручную.
Иногда настройки по умолчанию сбиваются сами собой. Вместо нужных сведений вылезает предложение купить астры в Тридевятом царстве, добраться до которого вам удастся только при содействии доброго волшебника со стаей драконов! Это никуда не годится. Приходится лезть в настройки.
Но чаще всего поменять город приходится и для работы в интернете. Например, когда я пишу некоторые статьи, то мне нужны хороших или не очень. Я ввожу любой регион, а затем начинаю мониторить салоны красоты, тату-студии, агентства недвижимости и так далее.
Непонятно почему, но если вы введете сокращенный урл, ya.ru, то вам начнут выносить голову и смена города займет много времени. Я даже не стал ковыряться в поисках правды и реализации. Ни к чему это, когда есть шанс сделать все проще и быстрее.
Итак, проходим на главную страничку.
В правом верхнем углу находите рубрику «Настройки». Тут нужно выбрать категорию «Изменить город».
Снимаете галочку с графы «Определять автоматически» и ставите на «Не уточнять».
Учтите, что новый регион вы ставите навсегда, ну точнее до того момента, как не измените обратно. Если захотите.
Осталось только вписать новое название города в появившееся меню. Даже Enter кликать не нужно. Просто вводите регион, щелкаете по подходящей строчке в открывшемся списке и готово.
Смена с телефона
Теперь давайте сделаем то же самое с телефона или планшета. Итак, меняем город на мой. Покажу как это сделать на андроиде.
Я открою Яндекс браузер. Работая на компьютере я его почти не использую. Постоянные читатели знают насколько я его недолюбливаю, но с телефона все действительно работает в разы быстрее и круче, нежели сервисы от других компаний. Менять город в Яндексе можно и через Google Chrome, но давайте все-таки поработает в одноименном приложении.
Открываем его.
Для удобства вводим в поисковую строчку любое слово и двигаемся вниз, к концу списка.
Тут, как вы видите, стоит Владимир. Нажмите на него.
Осталось только выбрать из списка или вписать свой вариант. Ульяновск, Саратов, Самара или свой родной. Это совершенно не важно. Творите, как говорится, что хотите.
Готово. Изменения в телефоне прошли успешно и в глазах Яндекса вы переехали в дальние дали, а потому и информацию он для вас начнет показывать новую.
Все. Теперь все ваши запросы отобразятся так, как они были бы показаны для жителя того региона, который вы выбрали.
Если вы только начинаете открывать для себя интернет, но вас уже интересуют , то могу порекомендовать вам бесплатный курс «Инфобизнес по модели Евгения Попова» .
Вы узнаете как работают и зарабатывают в интернете, получите массу конкретной информации и определитесь, действительно ли вас интересует такой вид деятельности или он совсем вам не подходит.
Узнавайте полезную и правдивую информацию, которая поможет.
Если вам понравилась эта статья – подписывайтесь на рассылку и получайте больше интересной информации про заработок в интернете прямо себе на почту.
Вы узнаете о фотошопе, создании сайтов, поймете , делают видео для YouTube, работают в социальных сетях. Вы не только узнаете, но и определитесь с той нишей, которая манит вас больше остальных, получите отличный старт и совсем скоро вы обретете не только увлекательное, но и прибыльное хобби.
Желаю удачи в ваших начинаниях. До новых встреч!
Есть два способа изменить свое месторасположение в Яндексе.
- Введите в адресной строке http://tune.yandex.ru/region/ и автоматически перейдете в Настройки — мое местоположение.
Здесь вы выбирает нужный вам город, по которому желаете посмотреть поисковую выдачу и quot;Сохранитьquot;.
К тем же действиям приведет ввод слова quot;местоquot; (без кавычек, естественно) в поискокую строку Яндекса и нажатие quot;Найтиquot;.
- Выбрать слово Регион с с правой стороны и поменять свое местоположение (появится все те же Настройки). В этом случае меняется полностью географическая привязка на всех сервисах Яндекса (имеется ввиду Погода, Афиша, Новости и т.д.)
В правом верхнем углу, возле значка вашей почты (если вы зарегистрированы в Яндекс-почте) есть ромбовидный значок, наподобие звездочки. Нажимаете туда и вбиваете в строку другой город, стирая Ваш. Странно, раньше все делалось проще, через Новсти. Например, было написао-новости в Санкт-Петербурге, и там можно было изменить город в Яндексе.
Не вижу разницы между городом по умолчанию и просто выбором региона.
Про то как поставить город по умолчанию, уже были добавлены ответы, поэтому я отвечу как быстро поменять регион. При этом он будет стоять пока, сами не поставите галочку в quot;по умолчаниюquot; .
Вот что делаете6
4.Поставьте галочку quot;не уточнять мое местоположениеquot;.
Для того чтобы поменять в поисковом сервисе Яндекс нужно на главной странице щелкнуть на персональные настройки, а затем выбрать настроить город. Таким образом изменив город на свое вы будете получать информацию, которая будет актуальна для вашего города.
На главной странице Яндекса рядом с почтовым ящиком есть невзрачный значок в виде колесика — это настройки. Нажимаете на него и выбираете прокручивая колесика мышки в низ графу quot;Изменить городquot; и ставите тот город какой нужен именно ВАМ.
Чтобы сменить ваш город вы должны зайти на страницу старта на Яндексе. Там вы сразу увидите строку,в которой будет написано -Личные настройки, вот вам и следует на нее нажать.
Когда вы там нажмете,то вы увидите свое меню для настроек,и нас в нем будет интересовать пункт,который называется-изменить город.
Мы после этого должны вписать и обозначить нужный для нас город. После этого нужно кликнуть на кнопку,которая называется -сохранить.
И после такой зхамены поиск в Яндексе будет происходить по указанному вами региону.И все сервисы будут выдавать данные по этому региону,карты и погода и ТВ программа.
Уже несколько лет на своей странице Яндекса не могу сменить, изменить, сделать, удалить, стоящий там (по умолчанию) по чему-то чужой город, сейчас там стоит(Краснодар, а иногда Саратов, Москва и т.д., которые периодически появляются)на свой родной регион (город)Воронеж, воронежская область, с постановкой (закреплением) при этом своего региона галочкой, сделав и сохранив его по умолчанию.
Вхожу на страницу изменить город регион, отключаю галочку, изменяю стоящий у меня чужой город на свой регион, но как только только пытаюсь поставить галочку, сделав его таким образом по умолчанию, то ставится и подменяется опять на другой город Краснодар, т.е. при установки галочки по умолчанию, вновь изменяется, подменяется на другой регион.
Также не могу изменить сменить по умолчанию на свой регион (город)и при включенной галочке. Текст там на другой город, с сохранением галочки по умолчанию, просто не пишется.
А сменив чужой регион на нужный свой, но без закрепления своего региона (по умолчанию)с постановкой по умолчанию галочки, то мой город регион почему-то самопроизвольно через некоторое время начинает меняться на другой чужой мне ненужный регион.
Кто знает в чем причина подскажите пожалуйста? Может быть это зависит от провайдера зарегистрированного в другом регионе и IP-адреса зарегистрированным в чужом городе?
Почему, на протяжении нескольких лет, я не могу поставить галочку (по умолчанию) на нужном мне своем регионе Воронеж, Воронежская область, где я проживаю?
Ставлю свой регион, но как только пытаюсь сделать его по умолчанию, т.е. закрепить его, поставив галочку, то он сразу, при установке галочки по умолчанию, обратно изменяется на чужой регион.
Если установить свой регион, но галочку не ставить, то страница главная страница Яндекса впоследствии почему-то самопроизвольно изменяется на чужой регион. Галочку о не уточнении своего места расположения я отключил.
Изменить город по умолчанию легко, главное зайти в настройки Yandex и там поставить нужную конфигурацию.
Там высветится строка, в которую можно указать ваше местоположение, даже если вы не там.
Чтобы поменять в Яндексе сво местоположение и выбрать другой город по умолчанию, просто нажмите справа вверху на надпись quot;Настройкиquot;, а затем в выпадающем меню нужно будет выбрать строчку quot;Изменить городquot;.
После этого откроется страничка в которой можно провести все нужные вам изменения. Таким нехитрым способом вы сможете изменить регион поиска и получить результаты по нужному вам городу.
Или же можно сразу попасть на страничку, на которой производится изменение местоположения, просто перейдя по следующему адресу.
Чтобы в Яндексе поменять город по умолчанию надо перейти вот по этой ссылке. Или на главной странице Яндекса (в правом верхнем углу) нажать личные настройки . В открывшемся меню выбираем: изменить город .
Видим вот что:
Здесь можем поставить галочку в интересующем нас пункте или вписать нужный город и нажать сохранить.
А вот если нам надо поменять город, чтобы найти нужную информацию по другому городу, то делаем немного по другому.
Набираем в Яндексе любое слово, затем жмем найти. Теперь надо нажать на расширенный поиск .
Вот что у нас откроется:
Здесь мы уже можем вписать нужный нам город, затем внизу нажать найти .
Для этого нужно зайти непосредственно на главную страницу Яндекса.
Вверху есть надпись личные настройки
Нажать на не и выбрать пункт Изменить город
А еще чуть ниже есть строка в которой вы вписываете свой город и нажимаете сохранить.
Заходите в Личные настройки:
Яндекс показывает найденную встроенной поисковой системой информацию, но этим не ограничиваются его возможности – сайт отображает страницы и факты, которые могут быть полезны конкретному человеку. Это сводка погоды, новости города, пробки, услуги и товары, которые предлагаются в домашнем регионе и многое другое. Чтобы Яндекс отображал актуальную информацию, нужно обозначить в параметрах место вашего проживания. Эту информацию пользователь может менять самостоятельно. Как изменить город и регион в поиске Яндекса?
Если случайно вы ввели другой город или сайт неправильно определил ваше местонахождение, вы можете самостоятельно поменять регион поиска. Для этого:
Шаг 1. Кликните на панель личных настроек и нажмите «Изменить город».
Шаг 2. Вверху, в левом углу выберите стрелку-курсор.
Шаг 3. Введите свое территориальное положение в открывшемся окошке, снимите галочку и нажмите «Сохранить».
Заметка! Местоположение может определяться автоматически. Настройку можно менять на страничке выбора региона. Если выбрать эту настройку, город будет изменяться автоматически при изменении IP-адреса или при подключении к другой точке .
Смена города на главной странице Яндекса
Чтобы поменять город на начальной странице поисковика, необходимо перейти на главную страницу сайта. В этом способе используются параметры расширенного поиска. Инструкция по смене города:
Заметка! Чтобы сбросить установленный ранее город, перейдите на страничку настроек местоположения, включите параметр автоматического определения и нажмите «Сохранить».
На видео подробно рассказывается, как несколькими методами можно сменить город и регион в поисковике Яндекса.
Видео — Как изменить город в Яндексе
Смена региона в Яндексе: нюансы
Раньше сайт не привязывал аккаунты пользователей к местоположению, и показывалась информация по всей стране. Из-за этого на поиск необходимых пользователю сайтов уходило гораздо больше времени. С 2009 года Яндекс ввел систему идентификации по региону. Это упростило поиск, а рекламщики смогли тщательнее анализировать рынок, партнеров и конкурентов, предлагая пользователям свои услуги.
Однако изменение места проживания иногда не приносит нужных результатов. Информация, выдаваемая в поиске, не всегда привязывается к месту, в котором живет человек, ищущий что-либо в сети. Часто поисковые результаты для региона, города или IP-адреса могут разниться. Результаты также изменяются в соответствии с запросами человека.
Видео — Смена любого региона в Яндексе
Сообщение об опасном файле при загрузке: как отключить?
Яндекс использует систему Protect, которая позволяет защитить пользователя от загрузки вирусных файлов на непроверенных сайтах. Но иногда защита срабатывает неправильно, и сообщение появляется при попытке скачать файлы со здорового сайта. Чтобы отключить технологию:
Шаг 1. Перейдите в главное меню, затем нажмите на три полоски вверху страницы и выберите вкладку «Настройки».
Шаг 2. Выберите вкладку «Безопасность». Снимите отметку со строки «Проверять безопасность посещаемых сайтов и загружаемых файлов». Покиньте страничку и браузер, затем зайдите снова, чтобы подтвердить изменения.
Яндекс Диск: как передать файл?
Заметка! Чтобы перейти в хранилище, зайдите на через любой браузер. После этого вы увидите ссылку на Диск (в верхнем меню страницы).
Яндекс – самая популярная поисковая система в русскоязычном интернете. С помощью этого сайта можно не только находить нужную информацию, но и использовать его в качестве новостного обозревателя, информатора погоды и ситуации на дорогах. Чтобы система работала правильно, необходимо установить верные параметры местоположения.
Видео — как передать файл через Яндекс Диск
на компьютере и в телефоне
Поисковые системы обладают сложным механизмом, который позволяет не только искать информацию по запросам пользователей, но и сортировать ее согласно заданным настройкам. Ранее, когда только появились такие сайты, они могли лишь находить нужные данные, не ранжируя их. То есть, если вам было нужно найти сведения о продаже недвижимости в своем городе, то обязательно его нужно было указывать. Сейчас все изменилось. Поисковые системы, настроенные в соответствии с нашими потребностями, значительно сокращают время поисков и позволяют получать только действительно нужную нам информацию.
«Яндекс»
Аналогичная ситуация обстоит и с популярным российским поисковиком. Если не указать в его настройках регион, то информация по вашему запросу будет выдаваться в общем виде, что вызывает множество неудобств.
То есть, например, вы хотите купить квартиру в своем городе. Допустим, это будет Самара. Написав при этом в поисковой строке сервиса «Яндекс» «купить квартиру», вы увидите все предложения в России. Для получения данных конкретно о вашем городе придется к запросу добавить «в Самаре». Всего этого можно было бы избежать, если был бы настроен регион поиска в системе.
Параметры региона можно задать любому пользователю данного сайта. При этом вовсе необязательно иметь аккаунт в «Яндексе». Достаточно просто быть его пользователем. Сменить город в «Яндексе» можно двумя способами. Выбирайте тот, который для вас более удобен.
Первый вариант:
- Заходим на сайт Yandex, на главную страницу.
- Обращаем взор на правую часть экрана, а именно наверх. Там можно увидеть ссылку «Личные настройки». Кликаем по ней.
- Далее выбираем пункт «Изменить город».
- В открывшемся окне находим пустую строчку и пишем туда наш город, а затем сохраняем введенные данные.
- Готово! Теперь вся информация по вашим поисковым запросам будет выводиться только относительно вашего города. То же самое касается гаджетов на сайте «Яндекса»: погоды, карт, пробок и так далее.
Второй вариант:
- Сменить город в «Яндексе» также можно при непосредственном поиске. Открываем сайт.
- Находим поисковую строчку (в середине страницы).
- Сразу под ней можно увидеть ссылку «Расширенный поиск». Кликаем по ней.
- Перед вами откроется поле, где можно ввести тот город, информация относительно которого вам интересна.
Резюме
Вот такими простыми способами можно сменить город в «Яндексе». Обратите внимание, что выдача информации по запросу осуществляется не только исходя из настроек сайта, которые вы определяете самостоятельно, но и с учетом ваших предпочтений и ранних запросов. Если у вас не меняется город в «Яндексе», то попробуйте зайти в поисковую систему через другой браузер и убедитесь, что после указания города в соответствующем поле вы подтверждаете свой выбор нажатием кнопки «сохранить». Если вы являетесь владельцем аккаунта на данном сайте и указали при регистрации другой населенный пункт, то не переживайте. Сменить город в «Яндексе» можно точно такими же способами, которые мы рассмотрели ранее.
Поисковая система «Яндекс» в настоящее время является лидером в России. Ее применяет большое количество пользователей, которые находятся не только в РФ, но также и за ее пределами. В этой поисковой системе присутствует функция, которая учитывает местоположение человека. Это необходимо для того, чтобы максимально правильно формировать запросы из разных стран, а также для того, чтобы выводить соответствующие информеры. Сегодня мы решили поговорить о том, как в «Яндексе» поменять город по умолчанию, а также как правильно изменять местоположение на необходимое. В некоторых случаях этот критерий является очень важным.
Учетная запись
Если вы имеете свой аккаунт в поисковой системе, тогда наверняка знаете о том, что установить свое местоположение сможете в настройках. В таком случае вопрос, как в «Яндексе» поменять город, для вас окажется неактуальным, так как вы уже знаете, как это делается. Если же у вас нет своей учетной записи на этом сервисе, тогда ваше местоположение будет определяться в автоматическом режиме с помощью IP-адреса. К примеру, в поисковой системе «Яндекс» изменить город по умолчанию вы можете при помощи своего личного аккаунта, а как это делается, мы вам сейчас расскажем.
Личные настройки
Если у вас провайдер использует динамические IP-адреса, то в таком случае текущее местоположение может выдаваться с ошибками. Для того чтобы избавиться от этих ошибок, вам просто необходимо на сервисе самостоятельно указать свой населенный пункт, в котором вы проживаете, и после этого ваше местоположение будет определяться согласно установленным настройкам. Хотя вы можете создать себе новую учетную запись и там выбрать соответствующий город. Конечно, если вы являетесь неопытным пользователем, тогда для вас вопрос, как в «Яндексе» поменять город, может показаться крайне сложным, но на самом деле в этом нет совершенно ничего особенного, самое главное — это придерживаться приведенной инструкции, а познакомиться с ней вы можете, прочитав эту статью до самого конца. Итак, для начала вам следует открыть главную страницу поисковой системы в одном из браузеров, который вы постоянно используете. Если даже у вас нет личного кабинета в этом сервисе, вы все равно сможете установить свое местоположение. На главной странице поисковой системы в правом верхнем углу вы сможете заметить ссылку, которая называется «Личные настройки», нажимаем на нее, после чего выбираем раздел «Изменить город». Основная часть пути пройдена.
Применение изменений
Для того чтобы полностью решить вопрос, как в «Яндексе» поменять город, вам потребуется на этой странице ввести название вашего населенного пункта и начать поиск. После того как вы выбрали необходимый вариант, вам обязательно следует нажать на кнопку «Сохранить», в противном случае настройки не будут зафиксированы, и весь процесс вам придется вновь повторять. Также тут еще все зависит и от вашего браузера. В некоторых обозревателях сохранение производится в автоматическом режиме сразу после того, как вы выбрали свой город из строки поиска.
Подтверждение
После того как настройки будут установлены, вам следует их проверить. Для этого переходим обратно на главную страницу поисковой системы «Яндекс». Теперь вам необходимо найти виджет «Карта», и там вы сможете посмотреть, какой город был указан в настройках. Соответственно если вы неправильно произвели корректировку, тогда там будет установлен не ваш населенный пункт. Сменить город в «Яндексе» вы можете в любое время. К примеру, если вы отправились в поездку, тогда можете произвести настройки по инструкции, которую мы привели выше. Также бы хотелось отметить то, что параметры будут действовать только для того браузера, в котором они производились. Следовательно, если вы измените обозреватель, тогда и описанные шаги нужно будет повторить. Для того чтобы вопрос, как в «Яндексе» поменять город, был быстро решен, и вам не пришлось устанавливать настройки в каждом браузере, мы рекомендуем завести новую учетную запись и там установить свое местоположение. Если вы укажете населенный пункт в своей аккаунте, эти настройки будут актуальны для всех обозревателей, которые вы будете использовать. На самом деле если вы внимательно прочитаете эту статью, тогда сможете понять то, что в установке своего местоположения нет ничего сложного, а необходимые действия проводятся очень быстро.
Ни одно из существующих в мире гео-IP решений не определяет ваше реальное местоположение . Все подобные решения основаны на регистрационной информации об IP-адресах, которую вносят поставщики Интернет услуг при получении диапазонов IP в свое пользование от региональных реестров.
Это значит, что точность всех гео-IP сервисов напрямую зависит от точности внесенной провайдерами информации о своих сетях.
Другими словами, гео-IP сервисы могут только предположить ваше возможное географическое местоположение с точностью до уровня города в лучшем случае . Таким образом, если вы нашли свое местоположение в Кремле при пользовании гео-IP сервисом, — не удивляйтесь, просто таковы приблизительные координаты центра города Москва, в которой находится Кремль. Если же вы действительно в этот момент находитесь в Кремле — это вовсе не означает что мы действительно знаем об этом.
С другой стороны, каждый региональный реестр не использует единый формат для ведения регистрационной информации, и большинство из них даже не имеют отдельно выделенного поля в своих данных для внесения информации о городе. Это значит, что город вносится в строку «адрес» провайдерами в произвольной форме, что делает извлечение названия города из такой строки непростой задачей. Все еще усложняется и тем, что вся регистрационная информация должна быть внесена на латинице. Но в мире сотни стран и языков, а для каждого языка существуют по нескольку только официальных (закрепленных стандартами) правил транслитерации в латиницу. Это приводит к тому, что название одного и того же города может быть записано несколькими разными способами. К тому же данные содержат и синтаксические и орфографические ошибки. Все это вместе приводит к тому, что обработка данных для извлечения информации о городах крайне затруднительна и не всегда может быть автоматически обработана верно.
По всем этим причинам иногда точность определения местоположения происходит только до уровня страны.
Также провайдеры могут регистрировать диапазон адресов на свой адрес, но обслуживать клиентов из других городов, что также мешает точному определению местоположения конечного пользователя. Еще сложнее все обстоит с мобильными устройствами.
И все же, для большинства существующих IP-адресов местоположение может быть определено достаточно точно до уровня города. Но вы должны помнить, что данная информация не является на 100% точной . И также следует помнить, что наличие даже неточной информации во многих случаях лучше, чем полное ее отсутствие .
Поисковая система Яндекс предоставляет не только запрашиваемую информацию, но и те факты, которые могут быть интересны человеку — погода, новости и происшествия в его городе, развлечения в регионе и т.д. Но такая информация появляется сама, если в настройках указан город и страна проживания. При необходимости можно предпринять простые методы, чтобы сменить город или регион в Яндексе. Кроме того, региональные запросы нужны маркетологам для анализа рынка.
Смена региона на Яндексе
Это нужно, если по ошибке указан другой город, а вы обычный пользователь, который желает быть в курсе событий своего города.Для этого нужно:
Когда вы переходите на страницу указания региона, то можете выбрать, определять ли ваше местоположение по умолчанию или в автоматическом режиме. Указанный по умолчанию город всегда будет определяться до тех пор, пока вы сами не решите его сменить.
Если вы выбираете автоматическое определение региона, то город будет меняться в соответствии со сменой IP-адреса или точки Wi-Fі.
Этот метод стоит использовать только тогда, когда поисковая система неверно определила ваш город, так как в итоге меняются все новости, а также Погода, Афиша и другие приложения. Это слишком категоричный метод, если вы маркетолог и используете для работы личный ПК или другое устройство.
Изменение города также может изменить все объявления, которые вы будете находить при запросах. Вы будете видеть рекламодателей вашего региона в первую очередь, какую бы ключевую фразу не вводили.
Но есть одна хитрость, которая позволит маркетологу сделать обзор всех интересующих его товаров по стране, а не только по его городу, чтобы выбрать оптимальный вариант. Для этого нужно зайти в настройки сервиса и поставить «галочку» напротив «не учитывать регионы».
Как изменить город на главной странице Яндекса?
Данный способ отличается от того, что был описан выше тем, что нужно использовать функцию расширенного поиска для изменения города на главной странице.Для этого нужно:
- Набираем в строке поиска слово «место» или любое другое слово. После этого кликаем на кнопку «Найти»;
- Справа появляется флажок «настройки», кликаем на него;
- Когда появится поле для города, вводим название интересующего вас города;
- После того как настройки будут изменены, снова кликаем на кнопку «найти».
Такие изменения идеально подходят для проведения маркетингового анализа, они меняют и обновления, и контекстную рекламу, что дает отличную возможность больше узнать о конкурентах на рынке. Но такие изменения сохранятся лишь до следующего запроса, что также очень удобно.
Нюансы смены региона в Яндекс
До 2009 года Яндекс вообще не использовал привязку к регионам, поэтому по запросу выдавалась вся информация по стране, поиск нужно было уточнять и на него уходило больше времени. Теперь же все стало гораздо проще для обычных пользователей и более удобно для маркетологов, которые проводят анализ рынка и конкурентов.Но есть случаи, когда изменение региона не принесет ожидаемого результата. Существуют геонезависимые запросы, результаты по которым не будут привязаны к вашему городу. Обычно реклама по ним стоит дороже, чем реклама со стандартными ключами.
Также стоит заметить, что не всегда результаты по запросам Яндекса будут одинаковыми для одного региона и даже для одного IP-адреса. Все-таки результаты поиска — это выборка, могут быть погрешности. Результаты также могут меняться в зависимости от предыдущих запросов.
Два видео-способа изменить город в Яндексе
В этом видео показано, как можно двумя разными способами изменить город в Яндексе.Доброго времени суток, уважаемые читатели моего блога. Знаете ли вы, что привязка к городу в браузере помогает показывать аудитории только ту информацию, которая вероятнее всего заинтересует читателя. Если вы ищете кинотеатры, то вас не будут грузить адресами в Ульяновске или Чите, заставляя скролить и искать конкретный город в огромном списке.
В четырех случаях, как правило, меняют привязку. О том, в каких именно и как настроить Яндекс на свой город мы сегодня и поговорим.
Зачем меняют местоположение в браузере
Допустим, вы живете в Самаре и едете на отдых в Санкт-Петербург. Естественно, там вам понадобится интернет, куда без него. Обычно, другой город определяется автоматически, но, если этого не случилось, придется действовать вручную.
Иногда настройки по умолчанию сбиваются сами собой. Вместо нужных сведений вылезает предложение купить астры в Тридевятом царстве, добраться до которого вам удастся только при содействии доброго волшебника со стаей драконов! Это никуда не годится. Приходится лезть в настройки.
Но чаще всего поменять город приходится и для работы в интернете. Например, когда я пишу некоторые статьи, то мне нужны хороших или не очень. Я ввожу любой регион, а затем начинаю мониторить салоны красоты, тату-студии, агентства недвижимости и так далее.
Непонятно почему, но если вы введете сокращенный урл, ya.ru, то вам начнут выносить голову и смена города займет много времени. Я даже не стал ковыряться в поисках правды и реализации. Ни к чему это, когда есть шанс сделать все проще и быстрее.
Итак, проходим на главную страничку.
В правом верхнем углу находите рубрику «Настройки». Тут нужно выбрать категорию «Изменить город».
Снимаете галочку с графы «Определять автоматически» и ставите на «Не уточнять».
Учтите, что новый регион вы ставите навсегда, ну точнее до того момента, как не измените обратно. Если захотите.
Осталось только вписать новое название города в появившееся меню. Даже Enter кликать не нужно. Просто вводите регион, щелкаете по подходящей строчке в открывшемся списке и готово.
Смена с телефона
Теперь давайте сделаем то же самое с телефона или планшета. Итак, меняем город на мой. Покажу как это сделать на андроиде.
Я открою Яндекс браузер. Работая на компьютере я его почти не использую. Постоянные читатели знают насколько я его недолюбливаю, но с телефона все действительно работает в разы быстрее и круче, нежели сервисы от других компаний. Менять город в Яндексе можно и через Google Chrome, но давайте все-таки поработает в одноименном приложении.
Открываем его.
Для удобства вводим в поисковую строчку любое слово и двигаемся вниз, к концу списка.
Тут, как вы видите, стоит Владимир. Нажмите на него.
Осталось только выбрать из списка или вписать свой вариант. Ульяновск, Саратов, Самара или свой родной. Это совершенно не важно. Творите, как говорится, что хотите.
Готово. Изменения в телефоне прошли успешно и в глазах Яндекса вы переехали в дальние дали, а потому и информацию он для вас начнет показывать новую.
Все. Теперь все ваши запросы отобразятся так, как они были бы показаны для жителя того региона, который вы выбрали.
Если вы только начинаете открывать для себя интернет, но вас уже интересуют , то могу порекомендовать вам бесплатный курс «Инфобизнес по модели Евгения Попова» .
Вы узнаете как работают и зарабатывают в интернете, получите массу конкретной информации и определитесь, действительно ли вас интересует такой вид деятельности или он совсем вам не подходит.
Узнавайте полезную и правдивую информацию, которая поможет.
Если вам понравилась эта статья – подписывайтесь на рассылку и получайте больше интересной информации про заработок в интернете прямо себе на почту.
Вы узнаете о фотошопе, создании сайтов, поймете , делают видео для YouTube, работают в социальных сетях. Вы не только узнаете, но и определитесь с той нишей, которая манит вас больше остальных, получите отличный старт и совсем скоро вы обретете не только увлекательное, но и прибыльное хобби.
Желаю удачи в ваших начинаниях. До новых встреч!
Сменить город на главной странице яндекса
Поисковая система Яндекс предоставляет не только запрашиваемую информацию, но и те факты, которые могут быть интересны человеку — погода, новости и происшествия в его городе, развлечения в регионе и т.д. Но такая информация появляется сама, если в настройках указан город и страна проживания. При необходимости можно предпринять простые методы, чтобы сменить город или регион в Яндексе. Кроме того, региональные запросы нужны маркетологам для анализа рынка.
Смена региона на Яндексе
Это нужно, если по ошибке указан другой город, а вы обычный пользователь, который желает быть в курсе событий своего города.
Для этого нужно:
- Нажать на кнопку настроек и нажать на вкладку «Изменить город»;
- Если нет клавиши настройки, пройти по ссылке tune.yandex.ru/region или же ввести в поисковой строке слово «место» или что-то подобное по данному запросу и кликнуть «найти»;
Когда вы переходите на страницу указания региона, то можете выбрать, определять ли ваше местоположение по умолчанию или в автоматическом режиме. Указанный по умолчанию город всегда будет определяться до тех пор, пока вы сами не решите его сменить.
Этот метод стоит использовать только тогда, когда поисковая система неверно определила ваш город, так как в итоге меняются все новости, а также Погода, Афиша и другие приложения. Это слишком категоричный метод, если вы маркетолог и используете для работы личный ПК или другое устройство.
Изменение города также может изменить все объявления, которые вы будете находить при запросах. Вы будете видеть рекламодателей вашего региона в первую очередь, какую бы ключевую фразу не вводили.
Но есть одна хитрость, которая позволит маркетологу сделать обзор всех интересующих его товаров по стране, а не только по его городу, чтобы выбрать оптимальный вариант. Для этого нужно зайти в настройки сервиса и поставить «галочку» напротив «не учитывать регионы».
Как изменить город на главной странице Яндекса?
Данный способ отличается от того, что был описан выше тем, что нужно использовать функцию расширенного поиска для изменения города на главной странице.
Для этого нужно:
- Набираем в строке поиска слово «место» или любое другое слово. После этого кликаем на кнопку «Найти»;
- Справа появляется флажок «настройки», кликаем на него;
- Когда появится поле для города, вводим название интересующего вас города;
- После того как настройки будут изменены, снова кликаем на кнопку «найти».
Такие изменения идеально подходят для проведения маркетингового анализа, они меняют и обновления, и контекстную рекламу, что дает отличную возможность больше узнать о конкурентах на рынке. Но такие изменения сохранятся лишь до следующего запроса, что также очень удобно.
Нюансы смены региона в Яндекс
До 2009 года Яндекс вообще не использовал привязку к регионам, поэтому по запросу выдавалась вся информация по стране, поиск нужно было уточнять и на него уходило больше времени. Теперь же все стало гораздо проще для обычных пользователей и более удобно для маркетологов, которые проводят анализ рынка и конкурентов.
Но есть случаи, когда изменение региона не принесет ожидаемого результата. Существуют геонезависимые запросы, результаты по которым не будут привязаны к вашему городу. Обычно реклама по ним стоит дороже, чем реклама со стандартными ключами.
Также стоит заметить, что не всегда результаты по запросам Яндекса будут одинаковыми для одного региона и даже для одного IP-адреса. Все-таки результаты поиска — это выборка, могут быть погрешности. Результаты также могут меняться в зависимости от предыдущих запросов.
Два видео-способа изменить город в Яндексе
В этом видео показано, как можно двумя разными способами изменить город в Яндексе.
Как видим, изменить город в Яндексе, с какой целью бы вы это ни делали, очень просто. Это нехитрое действие поможет вам держать руку на пульсе событий своего города, а также проводить маркетинговый анализ, изучать конкурентов, проводить обзоры цен в других регионах.
Яндекс показывает найденную встроенной поисковой системой информацию, но этим не ограничиваются его возможности – сайт отображает страницы и факты, которые могут быть полезны конкретному человеку. Это сводка погоды, новости города, пробки, услуги и товары, которые предлагаются в домашнем регионе и многое другое. Чтобы Яндекс отображал актуальную информацию, нужно обозначить в параметрах место вашего проживания. Эту информацию пользователь может менять самостоятельно. Как изменить город и регион в поиске Яндекса?
Смена региона в Яндексе: пошаговая инструкция
Если случайно вы ввели другой город или сайт неправильно определил ваше местонахождение, вы можете самостоятельно поменять регион поиска. Для этого:
Шаг 1. Кликните на панель личных настроек и нажмите «Изменить город».
Шаг 2. Вверху, в левом углу выберите стрелку-курсор.
Шаг 3. Введите свое территориальное положение в открывшемся окошке, снимите галочку и нажмите «Сохранить».
Заметка! Местоположение может определяться автоматически. Настройку можно менять на страничке выбора региона. Если выбрать эту настройку, город будет изменяться автоматически при изменении IP-адреса или при подключении к другой точке Wi-Fі.
Смена города на главной странице Яндекса
Чтобы поменять город на начальной странице поисковика, необходимо перейти на главную страницу сайта. В этом способе используются параметры расширенного поиска. Инструкция по смене города:
- Наберите в поиске любую фразу, после чего нажмите на кнопку «Найти».
Заметка! Чтобы сбросить установленный ранее город, перейдите на страничку настроек местоположения, включите параметр автоматического определения и нажмите «Сохранить».
На видео подробно рассказывается, как несколькими методами можно сменить город и регион в поисковике Яндекса.
Видео — Как изменить город в Яндексе
Смена региона в Яндексе: нюансы
Раньше сайт не привязывал аккаунты пользователей к местоположению, и показывалась информация по всей стране. Из-за этого на поиск необходимых пользователю сайтов уходило гораздо больше времени. С 2009 года Яндекс ввел систему идентификации по региону. Это упростило поиск, а рекламщики смогли тщательнее анализировать рынок, партнеров и конкурентов, предлагая пользователям свои услуги.
Однако изменение места проживания иногда не приносит нужных результатов. Информация, выдаваемая в поиске, не всегда привязывается к месту, в котором живет человек, ищущий что-либо в сети. Часто поисковые результаты для региона, города или IP-адреса могут разниться. Результаты также изменяются в соответствии с запросами человека.
Заметка! Если вы смените место вашего нахождения, показываемая вам реклама также изменится. Сначала отображаются результаты от рекламодателей вашего региона без привязки к введенной ключевой фразе.
Видео — Смена любого региона в Яндексе
Сообщение об опасном файле при загрузке: как отключить?
Яндекс использует систему Protect, которая позволяет защитить пользователя от загрузки вирусных файлов на непроверенных сайтах. Но иногда защита срабатывает неправильно, и сообщение появляется при попытке скачать файлы со здорового сайта. Чтобы отключить технологию:
Шаг 1. Перейдите в главное меню, затем нажмите на три полоски вверху страницы и выберите вкладку «Настройки».
Шаг 2. Выберите вкладку «Безопасность». Снимите отметку со строки «Проверять безопасность посещаемых сайтов и загружаемых файлов». Покиньте страничку и браузер, затем зайдите снова, чтобы подтвердить изменения.
Яндекс Диск: как передать файл?
Чтобы передать загруженный файл на Яндекс Диск другому человеку, просто скопируйте адрес необходимого документа в облаке. В этой же вкладке вы можете поделиться файлом через социальные сети, мессенджеры, почтовый ящик или иными способами.
Заметка! Чтобы перейти в хранилище, зайдите на почту в Яндексе через любой браузер. После этого вы увидите ссылку на Диск (в верхнем меню страницы).
Яндекс – самая популярная поисковая система в русскоязычном интернете. С помощью этого сайта можно не только находить нужную информацию, но и использовать его в качестве новостного обозревателя, информатора погоды и ситуации на дорогах. Чтобы система работала правильно, необходимо установить верные параметры местоположения.
Видео — как передать файл через Яндекс Диск
Понравилась статья?
Сохраните, чтобы не потерять!
Не секрет, что поисковая система Яндекс определяет местоположение пользователя для его же удобства. Приведем простейший пример: вы находитесь в Волгограде и вам нужно приобрести, положим, стиральную в Нижнем Новгороде. Если вы наберете в поиске что-то вроде купить стиральную машину, то получите результат по запросу для города Волгоград, поскольку находитесь в нем. Как вариант, можно добавить к запросу город типа купить стиральную машину в Новгороде, тогда результат поиска будет актуален для Новгорода, однако это не всегда удобно, к тому же могут проскакивать результаты для Волгограда. Проще поменять местоположение в Яндексе. Сейчас узнаете, как это сделать.
Откройте стартовую страницу Яндекса. В правой части окна рядом с разделом почты есть кнопка «Настройка», нажмите на нее.
Появится выпадающее меню, в нем нажмите на строку «Изменить город».
Допустим, вы в Волгограде.
Укажите нужный вам город, пусть это в примере будет Нижний Новгород. И не забудьте снять галочку «Определять автоматически», иначе ваш текущий регион будет присвоен вновь. Затем нажмите «Сохранить».
Ваш регион изменен. К слову, поменять его можно и на странице поиска, для чего опустите страницу вниз и нажмите на указанный город.
Далее проделайте все то же самое, что написано выше.
Как поменять город (регион) в Яндексе на телефоне?
Будем менять местоположение на смартфоне Android.
Откройте Яндекс и нажмите на текущее местоположение.
Появится небольшое меню, в нем нажмите «Выбрать город» (иногда приходится нажимать несколько раз на текущее местоположение, видимо, это проблема браузера).
Снимите галочку «Определять автоматически», если она установлена, затем укажите город.
Перед вами откроется стартовая страница Яндекса с указанным вами городом.
Уважаемые пользователи! Если наш сайт вам помог или что-то в нем не понравилось, будем рады, если вы оставите комментарий. Заранее большое спасибо.
Как поменять страну в яндексе. Как изменить город на поиске яндекса.
Присвоение региональности сайту в Яндексе значительно улучшит его ранжирование в конкретном регионе по геозависимым запросам.
Всего есть 2 способа присвоить регион сайту:
В любом случае на сайте должна быть страница «Контакты», на которой необходимо обязательно разместить физический адрес организации. Желательно добавить городской номер телефона, реквизиты компании, карту проезда.
Само наличие и правильное оформление такой страницы является одним из коммерческих факторов ранжирования .
Иногда, при условии наличия страницы «Контакты», Яндекс сам определяет регион для сайта.
Присвоение региона при помощи добавления в Яндекс.Каталог
Тут все просто — переходите сюда: https://yaca.yandex.ru/add_payed.xml и платите 12 500 ₽ за размещение в каталоге и добавляете сайту нужный регион. Одно НО — ГС в ЯК не берут, ваш сайт должен соответствовать. Даже не надейтесь на бесплатное размещение ресурса.
Кто бы что не говорил, но мое мнение — наличие сайта в Яндекс.Каталоге является фактором ранжирования. Модераторы каталога выступают некими асессорами, а так как сайт проходит модерацию по своей тематике и региону, то значит он отвечает стандартам и требованиям поисковых систем.
Присвоение региона через Яндекс.Вебмастер
Допустим, у нас есть коммерческий сайт в регионе, который уже добавлен в панель Яндекс.Вебмастер, а денег на каталог нет или жалко, тогда:
Переходим в https://webmaster.yandex.ru/ , нажимаем «Мои сайты».
Выбираем нужный сайт.
Слева выбираем пункт «География сайта» — «Регион сайта». Далее, вписываем нужный регион и добавляем ссылку на страницу «Контакты».
Появится надпись: «Вы установили регион «%ваш_регион% «. Данное изменение отправлено на проверку. » Обычно проверка занимает 1-2 дня.
Если не понятно, смотрим видео:
Вопрос-ответ
1. Как добавить для сайта в Яндексе регион – Россия?
Самый оптимальный вариант — добавить сайт в Яндекс.Каталог и задать ему регион — вся Россия / СНГ / Беларусь. Если нет возможности добавить сайт в ЯК, то просто не трогайте раздел «Регион сайта» в панели Вебмастера Яндекс, либо выберите пункт «Сайт не имеет региональной принадлежности «.
2. Как узнать, какой регион присвоен сайту?
Если сайт ваш, то посмотрите информацию в панели вебмастера. Если сайт чужой, то узнать какой присвоен регион сайту можно через RDS Bar — плагин для браузера от . Отмечу, что иногда плагин показывает не все регионы и не у всех сайтов.
3. Какое максимальное количество регионов можно присвоить сайту?
Сайту можно присвоить до 8 регионов, только через Яндекс.Каталог. Все привязанные регионы будут отображаться в Яндекс.Вебмастере.
Важно: у сайта будет всегда один основной регион (тот, который был присвоен первым), остальные будут лишь второстепенными.
Если вы оказываете услуги по всей стране, то укажите сайту регион вся Россия, и добавьте еще 7 самых приоритетных, откуда у вас больше всего заказов. Как правило, это Москва и Питер.
Подведем итог
Какой регион присвоить сайту решаете вы. Например, если большая часть продаж идут с Санкт-Петербурга, то основной регион сайту лучше присвоить «Санкт-Петербург». Если больше всего продаж приходится на разные регионы, то сайту присваивается регион «Россия». Принимать решение следует на основе того, что будет лучше и выгоднее для вас.
Не забывайте также добавлять сайт на Яндекс.Карты (они же Яндекс.Организации).
Понравился пост? Нажми на кнопочки →
Сервисы Яндекс, позволяющие вам узнать адрес компьютера, используют эти сведения в своих целях, автоматически определяя регион, в котором вы находитесь, и формируя в зависимости от города поисковую выдачу. Это довольно удобная функция, но иногда возникает необходимость осуществить поиск в другом регионе. Чтобы сделать это, нужно знать, как изменить город в Яндексе.
Настройка сайта
Найдите на стартовой странице Yandex значок в виде шестеренки – нажатие на него открывает меню настройки сайта.
Чтобы Yandex постоянно не спрашивал, где вы находитесь, отметьте пункт «Не уточнять мое местоположение». Нажмите «Сохранить» для применения новой конфигурации и вернитесь на главную страницу.
Временное изменение
Если вам не требуется постоянное изменение региона в Яндексе, а вы хотите просто найти товар или услугу в другом городе, то не обязательно устанавливать его в настройках сайта. Гораздо удобнее воспользоваться функцией «Расширенный поиск» и поменять настройки в рамках одного запроса.
После нажатия на указанный регион поисковая выдача автоматически обновится, и вы получите нужную информацию. Можно воспользоваться и тем способом, который был раньше единственно возможным – просто дописать в конце запроса тот город, в котором вы хотите найти что-то: например, «стройматериалы в Москве».
В пределах одного региона поисковая выдача у разных пользователей может серьезно отличаться. Это связано с тем, что сервис использует так называемую «персональную выдачу», которая основывается на ваших запросах и любимых сайтах.
Чтобы сделать поиск более объективным, вам нужно удалить историю в Яндексе и настроить параметры работы сервиса.
Теперь сведения о ваших предыдущих поисковых запросах не будут учитываться при каждом поиске информации через Яндекс.
Региональность поисковика — это то, что позволяет сортировать сайты и показывать только те, которые привязаны к определенной географической зоне. Как она работает и как в ней можно изменить регион мы рассмотрим на примере поисковой системы Яндекс.
Предположим, что вы живете в Москве и вам захотелось поесть дома пиццы. Заходите в интернет, вводите в поисковике «заказать пиццу». В выдаче появляются сайты пиццерий Москвы, в которых вы сможете заказать вкусняшку.
Такие запросы называют геозависимыми
Обратите внимание, что в выдаче нет другого региона. Все пиццерии из Москвы. Как это происходит? Яндекс сам определяет ваше местоположение по IP-адресу и в зависимости от вашего региона формирует выдачу с сайтами из вашего города. Но есть и такие сайты, которые не привязаны к городу. То есть, если вы введете в Яндексе «рецепт пиццы», находясь в Москве, а потом уедите в Челябинск и повторите поиск, вы получите один и тот же результат.
Такие запросы называют геонезависимыми!
Как поменять регион в Яндексе?
Допустим, вы сидите в каком-нибудь Домодедово и ожидаете посадки на лайнер. Летите к своей любовнице в Питер. Она хороша во всем, но вот готовить, увы, не умеет. А есть после перелета обязательно захочется. И вы решаете заказать ко времени приезда на адрес возлюбленной чего-нибудь съедобного. Вводите в поисковик соответствующий запрос, а там все результаты только по вашей родной столице. Чтобы исправить эту ситуацию достаточно сменить регион Яндекса.
Заходим в Яндекс, набираем то, что нам нужно, например «заказать пиццу». В поле ввода запроса справа видим значок с настройками, нажмем на него.
Здесь мы видим все настройки выдачи:
- регион;
- доменная зона;
- язык найденных сайтов;
- тип найденных документов;
- сортировка по времени.
Для того чтобы увидеть выдачу другой геозоны достаточно регион Москва поменять на Санкт-Петербург. Для этого нажимаем на кнопку «Редактировать».
Яндекс является самым популярным поисковиком в русскоязычном интернете. С его помощью можно не только искать информацию в интернете, но также использовать его в , узнавать погоду, читать новости города и региона.
Но что делать, если яндекс автоматически неправильно распознал ваше местонахождение и из за этого на его стартовой странице отображаются новости и погода не для вашего города?
Вот об этом, а именно как изменить город в яндексе , и пойдет речь в данной статье.
Итак, для смены настроек города в поисковой системе яндекс существуют настройки. Для входа в них нужно в правом верхнем углу выбрать «Настройка» на .
Вход в настройки стартовой Яндекс
В открывшемся меню выбрать «Изменить город».
Изменение города в Яндексе
Откроется окно, в котором нужно убрать галочку «Определять автоматически» и в поле для ввода ввести с клавиатуры название вашего города.
Также, если вы введете какой — либо поисковый запрос, то изменить город можно в самом низу страницы прямо под номерами страниц выдачи.
Изменение города в яндексе в поисковой выдаче
Нажимаете на название текущего города и меняете на тот город, который нужен вам.
Вот так просто, всего в несколько кликов в настройках яндекса можно изменить город.
Исправить неверно указанный поисковым сервисом адрес проживания (а надо понимать, что город в Яндексе — это именно Ваше местоположения) гораздо проще, чем поменять аналогичную запись в документах. Виртуальное переселение проходит еще и гораздо быстрее.
Зачем это нужно?
Зачастую поменять город в Яндексе нужно для оптимизации поисковых запросов и корректной работы виджетов. Укажем перечень функций, которые зависят от выбранного региона:
- привязка геозависимых запросов (если нужна поликлиника, спортзал, сайт органов власти и т.д.) к местоположению;
- прогноз погоды и текущая температура/облачность и т.д.
- стартовая точка на Яндекс.Карты;
- предлагаемый новостной блок;
- цены в Яндекс.Маркет и предложения магазинов.
Эта и другая важная информация может некорректно отображаться, да и быть попросту бесполезной, если не сменить регион в Яндекс на Ваш собственный.
С правильным местоположением можно вместо «стоимость квартиры в Ставрополе» набирать просто «квартиры цена».
Из-за чего это происходит и кто виноват?
На самом деле проблема эта чисто техническая и спровоцирована Вашим провайдером. Каждому компьютеру присваивается IP адрес, в котором, помимо прочего, указаны и Ваши координаты. Такой же IP адрес есть и у сайта магазина, гос. учреждения и других мест. .
Зачастую провайдеры, работают в нескольких регионах одновременно, но не имеют IP адресов для каждого из них. Для этого и нужно вручную изменять местоположение в Яндексе.
Как правильно настроить поиск?
Есть способ поменять город и регион на постоянной основе или для конкретного запроса. Для первого случая нужно сделать следующее:
На главной странице Яндекса https://www.yandex.ru/ в правом верхнем углу нажмите «настройки» и выберите пункт Изменить город.
Либо можно нажать на определившийся город в левой верхней части экрана.
Мои места — Яндекс.Карты для мобильных. Справка
Вы можете создавать списки избранных мест на карте (Мои места). Они автоматически синхронизируются и будут отображаться на Яндекс.Картах на всех ваших устройствах.
По умолчанию список один: «Избранное». Вы можете использовать только этот список или создавать любое количество списков для разных мест (например, «Театры», «Рестораны» и т. Д.).
В «Мои места» по умолчанию включены две точки, которые используются для задания маршрутов («Дом» и «Работа»).
- Нажмите «Меню».
Выберите Мои места.
В строке «Дом» или «Работа» нажмите «Добавить».
- На открывшейся карте найдите подходящую точку.
Нажмите «Сохранить».
В списке «Мои места» нажмите Готово.
- Нажмите «Меню».
Выберите Мои места.
Нажмите «Изменить».
Выберите соответствующую строку.
- На открывшейся карте найдите подходящую точку.
Нажмите «Сохранить».
В открывшемся списке «Мои места» нажмите Готово.
- Ступень.
Выберите соответствующий список. Коснитесь Сохранить.
Если вы хотите сохранить место в новом списке, нажмите «Создать новый список» и введите имя. Коснитесь Сохранить.
- Нажмите «Меню».
Выберите Мои места.
Нажмите «Создать список» и введите имя для нового списка.
Нажмите «Сохранить».
- Нажмите «Меню».
Выберите Мои места.
Выберите соответствующий список.
- В открывшемся списке нажмите «Изменить».
Коснитесь имени списка и введите новое имя.
Нажмите «Сохранить».
- Нажмите «Меню».
Выберите Мои места.
Выберите список, содержащий соответствующее место.
- В открывшемся списке нажмите «Изменить».
Выберите одно или несколько мест.
- Нажмите «Переместить».
В движении где? форме, выберите список и коснитесь Переместить.
Нажмите «Сохранить».
- Нажмите «Меню».
Выберите Мои места.
Выберите список, содержащий соответствующее место.
- В открывшемся списке нажмите «Изменить».
Выберите одно или несколько мест.
- Нажмите «Удалить».
- Нажмите «Меню».
Выберите Мои места.
- Нажмите «Изменить».
Нажмите кнопку с тремя точками в соответствующей строке, а затем нажмите «Удалить».
Нажмите Готово.
- Нажмите «Меню».
Выберите Мои места.
Выберите список, содержащий соответствующее место.
Отключите параметр Показать на карте.
Регион сайта — Вебмастер. Справка
Региональность сайта может быть учтена при отображении результатов поиска для. Например, когда пользователь из Москвы ищет информацию об автосервисах по запросу [автосервис]. Скорее всего, они хотят найти ближайший автосервис. В этом случае, если сайту присвоен регион Москва или Россия, сайт будет отображаться в результатах поиска.
- Источники, используемые для назначения региона
- Какие сайты нуждаются в региональном назначении
- Как выбрать правильный регион для веб-сайта
- Модерация региона
- Изменение региона сайта
- FAQ
Примечание.Если сайту присвоен регион, это не исключает его из результатов поиска в других регионах. Его могут найти пользователи из любого региона, если контент сайта признан релевантным запросам.
Информация о регионе сайта доступна на странице в Яндекс.Вебмастере.
Необходимость региональной привязки зависит от тематики сайта.
| Тип сайта | Рекомендации |
|---|---|
| Медиа-сайт с общим контентом | В этом случае привязка регионов не требуется.Он не определяется автоматически, если на сайте не указан номер телефона, физический или юридический адрес. Если регион обнаружен, вы можете сообщить в Яндекс, что сайту не нужно назначать регион. |
| Медиа-сайт регионального содержания (например, региональная газета) |
|
| Сайт, предлагающий услуги или продукты |
Если вы считаете, что сайту не нужна региональная ссылка, используйте специальную настройку.
Если вы хотите указать регион сайта в Яндекс.Вебмастере, выбор зависит от специфики сайта и вашей организации.
| Особенности организации | Рекомендации |
|---|---|
| Организация с адресом в одном регионе | Например, если сайт о салоне красоты в Москве, выберите регион «Московский». Если ваша организация находится в Москве, но привлекает клиентов из других регионов, вы можете выбрать регион «Россия» или «Евразия».При этом на сайте должна присутствовать информация, подтверждающая столь широкий географический охват. |
| Магазин с доставкой в разные регионы | Выберите регион, который охватывает все регионы доставки. Например, если магазин имеет юридический адрес в Москве, а доставка осуществляется по всей России, выберите в качестве региона «Россия». При этом укажите города, в которые можно доставить продукцию на сайте. |
| Организация с офисами в нескольких регионах | Если у вас один сайт, выберите регион, который охватывает все адреса офисов.Например, «Россия». На сайте должны быть указаны все адреса. Если вы используете отдельный домен или субдомен для каждого офиса, укажите регион для каждого сайта. |
Если вы хотите, чтобы адрес вашей организации отображался в результатах поиска, в сниппете сайта добавьте его в Яндекс.Директорию или используйте разметку Schema.org на сайте. Дополнительные сведения см. В разделе «Информация об организации».
После добавления или изменения данных в Яндекс.Вебмастеру или Бизнес-справочнику модератор проверяет его на соответствие содержанию вашего сайта. Чтобы убедиться, что он проходит модерацию:
Контакты и информация о доставке размещены на видном месте.
Сайт доступен, страницы отображаются корректно.
Сайт не содержит вирусов. Вы можете проверить это в разделе в Яндекс.Вебмастере.
Также следуйте рекомендациям по настройке сайта и размещению контактной информации:
- Организация работает в одном регионе
Укажите на сайте полный адрес вашей организации, включая почтовый индекс и телефонный код города .Не размещайте адрес и телефон только как изображение.
Если сайт имеет региональную направленность, добавьте дополнительную информацию, относящуюся к этому региону.
Если у вашего сайта есть региональные версии, содержимое, которое видит пользователь, может различаться в зависимости от региона, из которого он пришел на сайт. В этом случае регион сайта определяется IP-адресом пользователя. Например, у вашей компании есть офисы в разных городах. Пользователи из Москвы и Хабаровска увидят разные версии сайта.
Робот Яндекса сканирует сайт с определенного IP-адреса из определенного региона. Следовательно, он получит только одну версию сайта. В результате часть контента не будет проиндексирована.
Чтобы проиндексировать весь сайт, мы рекомендуем сделать все страницы доступными для робота, независимо от его IP-адреса. Как определить поискового робота Яндекса
Добавьте название соответствующего региона в URL субдомена (например, spb.example.com).
Региональный поддомен должен содержать информацию для пользователей из региона.
Региональный поддомен должен быть включен в навигацию на главном сайте, чтобы пользователь мог перейти с главной страницы на региональную страницу.
Если у вашей организации несколько региональных офисов, укажите адреса и телефоны каждого из них на сайте.В результате сайту можно присвоить несколько регионов. Вы также можете использовать поддомены. Это позволит пользователю увидеть, как связаны главный сайт и региональный сайт.
Внимание. Убедитесь, что содержимое поддомена отличается от содержимого основного домена. Если их содержимое полностью дублируется или немного отличается, один из URL-адресов будет распознан как вторичное зеркало другого. Тогда роботы Яндекса начнут рассматривать два сайта как один. В результате сайт, распознанный как вторичное зеркало, будет исключен из результатов поиска.Для использования субдоменов:
В Яндекс.Вебмастере вы можете изменить регион сайта или установить его, если он не назначен.После того, как вы отправите информацию о регионе, модератор проверяет, соответствует ли выбранный регион контенту сайта. Модерация может занять от нескольких дней до нескольких недель.
Для успешного прохождения модерации ознакомьтесь с рекомендациями по настройке сайта и добавлению контактной информации.
Если регион отклонен после модерации, выберите более подходящий и отправьте запрос повторно.
- Изменить или установить регион указанный в Яндекс.Вебмастере
Перейти на страницу.
- В блоке «Вебмастер» щелкните значок.
Начните вводить название региона, например город, и выберите его из списка.
В поле укажите ссылку на страницу сайта с контактными данными. С его помощью модератор проверит, правильно ли выбран регион сайта.
Сохраните изменения.
Адрес сайта такой же, как в Яндекс.Вебмастере — с префиксом www или без него и с протоколом HTTP или HTTPS.
Указана главная страница сайта (например, http://example.com).
Перейти на страницу.
Щелкните кнопку Без региона.
Сохраните изменения.
После модерации изменения вступят в силу в течение двух недель.
Сменить регион, назначенный из Яндекс.Данные каталога Отредактируйте карточку своей организации в Яндекс.Директории. Убедитесь, что в Яндекс.Директории:В этом случае после модерации сайту присваивается статус «Сайт в настоящее время не является географически ориентированным». Изменения вступают в силу в течение двух недель.
- Как назначить несколько регионов?
Как правило, можно назначить только один регион. Яндекс.Вебмастер может отображать несколько регионов для сайта, размещенного в Яндекс.Каталоге.
Регион присваивается исходя из фактического адреса компании, указанного на сайте.Если у вашей компании есть офисы в нескольких регионах, ознакомьтесь с рекомендациями по выбору региона. Вы также можете добавить свой сайт в Яндекс.Директорию — при этом регион будет назначен автоматически.
Как регион влияет на рейтинг сайта в результатах поиска?Назначенный регион — это только один из факторов, влияющих на ранжирование сайта по запросам из разных регионов. Ссылка на конкретный регион не исключает сайт из поиска в других регионах — его можно найти из любого региона, если он соответствует запросу.
Если ваш сайт долго не занимает желаемую позицию в поиске, прочтите рекомендации в разделе Как повысить рейтинг сайта в поиске? раздел.
Как сменить страну в Яндекс. Как сменить город на поиске яндекса.
Присвоение сайту региональности в Яндексе значительно улучшит его рейтинг в конкретном регионе по геозависимым запросам.
Всего существует 2 способа назначить регион сайту:
В любом случае на сайте должна быть страница «Контакты», на которой необходимо разместить физический адрес организации.Желательно добавить телефонный номер города, реквизиты компании, карту.
Само существование и правильный дизайн такой страницы — один из коммерческих факторов ранжирования.
Иногда при наличии страницы Контакты Яндекс сам определяет регион для сайта.
Назначение региона добавлением в Яндекс.Каталог
Все просто — зайдите сюда: https://yaca.yandex.ru/add_payed.xml и заплатите $ 12500 за размещение в каталоге и добавьте желаемый регион на сайт.Одно НО НО — TOS в UC не принимают, ваш сайт должен соответствовать. Не стоит даже рассчитывать на бесплатное размещение ресурса.
Кто бы что не сказал, но мое мнение таково, что наличие сайта в Яндекс.Каталоге является фактором ранжирования. Модераторы каталога выступают в роли определенных оценщиков, и поскольку сайт модерируется по своей тематике и региону, это означает, что он соответствует стандартам и требованиям поисковых систем.
Назначение региона через Яндекс.Вебмастер
Допустим, у нас есть коммерческий сайт в регионе, который уже добавлен в Яндекс.Панель вебмастера, а денег на каталог нет, ну а жаль, то:
Зайдите на https://webmaster.yandex.ru/, нажмите «Мои сайты».
Выберите желаемый сайт.
Слева выбираем пункт «География сайта» — «Регион сайта». Далее введите желаемый регион и добавьте ссылку на страницу «Контакты».
Появляется: « Вы установили регион« % your_region% ». Это изменение отправлено на рассмотрение. «Обычно проверка занимает 1-2 дня.
Если непонятно, смотрите видео:
Вопрос ответ
1. Как добавить на сайт Яндекс регион — Россия?
Оптимальный вариант — добавить сайт в Яндекс.Каталог и спрашивать регион — вся Россия / СНГ / Беларусь. Если нет возможности добавить сайт в UC, то просто не трогайте раздел «Регион сайта» в панели Яндекс Вебмастера или выберите « Сайт не имеет региональной принадлежности. «.
2. Как узнать, какой регион присвоен сайту?
Если сайт ваш, то посмотрите информацию в панели вебмастера. Если сайт иностранный, то узнать, какой регион назначен сайту, можно через RDS Bar — плагин браузера от. Отмечу, что иногда плагин показывает не все регионы и не все сайты.
3. Какое максимальное количество регионов можно назначить сайту?
К сайту можно привязать до 8 регионов, только через Яндекс.Каталог. Все связанные регионы будут отображаться в Яндекс.Вебмастере.
Важно: у сайта всегда будет один первичный регион (тот, который был назначен первым), остальные будут только вторичными.
Если вы оказываете услуги по всей стране, то укажите на сайте весь регион Россия и добавьте еще 7 высших приоритетов, из которых у вас больше всего заказов. Как правило, это Москва и Питер.
Подвести итог
Какой регион назначить сайту, решать вам.Например, если большая часть продаж идет из Санкт-Петербурга, то в качестве основного региона сайта лучше назначить «Санкт-Петербург». Если большинство продаж происходит в разных регионах, то сайту присваивается регион «Россия». Решение следует принимать исходя из того, что для вас будет лучше и выгоднее.
Не забудьте также добавить сайт в Яндекс.Карты (они же Яндекс.Организации).
Понравился пост? Нажимайте на кнопки →
Сервисы Яндекса, позволяющие узнать адрес компьютера, используют эту информацию в своих целях, автоматически определяя регион, в котором вы находитесь, и формируя результат поиска в зависимости от города.Это довольно удобная функция, но иногда возникает необходимость поискать в другом регионе. Для этого нужно знать, как изменить город в Яндекс.
Настройка сайта
Найдите значок шестеренки на главной странице Яндекса — при нажатии на него открывается меню настроек сайта.
Чтобы Яндекс не спрашивал постоянно, где вы находитесь, поставьте галочку «Не указывать мое местоположение». Нажмите «Сохранить», чтобы применить новую конфигурацию и вернуться на главную страницу.
Временное изменение
Если вам не нужна постоянная смена региона в Яндексе, и вы просто хотите найти товар или услугу в другом городе, то устанавливать его в настройках сайта не нужно.Намного удобнее воспользоваться функцией «Расширенный поиск» и изменить настройки в рамках одного запроса.
После нажатия на указанный регион результаты поиска автоматически обновятся, и вы получите необходимую информацию. Вы можете использовать метод, который раньше был единственно возможным — просто добавьте в конце запроса город, в котором вы хотите что-то найти: например, «стройматериалы в Москве».
В одном регионе результаты поиска для разных пользователей могут сильно отличаться.Это связано с тем, что сервис использует так называемый «личный выпуск», который основан на ваших запросах и избранных сайтах.
Чтобы поиск был более объективным, нужно удалить историю в Яндексе и настроить параметры сервиса.
Теперь информация о ваших предыдущих поисковых запросах не будет учитываться при каждом поиске информации через Яндекс.
Региональность поисковой системы — это то, что позволяет вам сортировать сайты и отображать только те, которые привязаны к определенной географической области.Как это работает и как в нем можно изменить регион, мы рассмотрим на примере поисковой системы Яндекс.
Допустим, вы живете в Москве и хотите есть пиццу дома. Зайдите в Интернет, введите в поисковике «заказ пиццы». В номере есть сайты пиццерий Москвы, где можно заказать закуску.
Такие запросы называются геозависимыми.
Обратите внимание, что в выпуске нет другого региона. Все пиццерии из Москвы. Как это произошло? Яндекс сам определяет ваше местонахождение по IP-адресу и в зависимости от вашего региона формирует проблему с сайтами из вашего города.Но есть сайты, не привязанные к городу. То есть, если вы введете «рецепт пиццы» в Яндексе, находясь в Москве, а затем поедете в Челябинск и повторите поиск, вы получите тот же результат.
Такие запросы называются геозависимыми!
Как сменить регион в Яндексе?
Допустим, вы сидите в каком-то Домодедово и ждете посадки на лайнер. Лети к своей хозяйке в Питер. У нее все хорошо получается, но, к сожалению, она не умеет готовить.А после перелета туда обязательно захочется. И вы решаете заказать по приезду по адресу любимой что-нибудь съедобное. Введите соответствующий запрос в поисковик, и там все результаты только для вашей столицы. Чтобы исправить эту ситуацию, достаточно сменить регион Яндекс.
Заходим в Яндекс, собираем то, что нам нужно, например «заказать пиццу». В поле ввода запроса справа видим значок с настройками, нажимаем на него.
Здесь мы видим все настройки вывода:
- район; Доменная зона
- ;
- язык найденных сайтов;
- видов найденных документов;
- по времени.
Для того, чтобы увидеть выдачу очередной геозоны достаточно сменить Московскую область на Санкт-Петербург. Для этого нажмите кнопку «Редактировать».
Яндекс — самая популярная поисковая система в русскоязычном Интернете. С его помощью вы можете не только искать информацию в Интернете, но и пользоваться ею, узнавать погоду, читать новости города и области.
Но что делать, если Яндекс автоматически неправильно распознал ваше местоположение и из-за этого на его домашней странице отображаются новости и погода не для вашего города?
Вот об этом, а именно о том, как поменять сити в яндекс , и пойдет речь в этой статье.
Итак, для изменения настроек города в поисковике Яндекс есть настройки. Чтобы войти в них, в правом верхнем углу выберите «Настройки» на.
Авторизация для запуска настроек Яндекса
В открывшемся меню выберите «Сменить город».
Изменить город в Яндексе
Откроется окно, в котором нужно снять флажок «Обнаруживать автоматически» и ввести название своего города на клавиатуре в поле ввода.
Также, введя любой поисковый запрос, вы можете изменить город в самом низу страницы, прямо под номерами страниц выпуска.
Изменение города в Яндексе в поисковой выдаче
Нажмите на название текущего города и измените его на нужный вам город.
Вот так, в настройках Яндекса несколькими кликами можно изменить город.
Исправить неверно указанный поисковой службой адрес проживания (при этом нужно понимать, что город в Яндексе — это ваше местонахождение) намного проще, чем изменить аналогичную запись в документах. Виртуальный переезд по-прежнему происходит намного быстрее.
Зачем это нужно?
Часто нужно изменить город в Яндексе для оптимизации поисковых запросов и корректной работы виджетов.Перечислим функции, зависящие от выбранного региона:
- привязка геозависимых запросов (если вам нужна клиника, спортзал, правительственный сайт и т. Д.) С локацией;
- прогноз погоды и текущая температура / облачность и др.
- начальная точка на Яндекс.Картах;
- предлагаемый новостной блок;
- яндекс. Рыночные цены и предложения магазинов.
Эта и другая важная информация может отображаться некорректно, а может просто оказаться бесполезной, если вы не поменяете регион в Яндексе на свой.
При правильном расположении вместо «стоимость квартиры в Ставрополе» можно просто набрать «цены на квартиры».
В чем причина этого и кто виноват?
На самом деле проблема эта чисто техническая и спровоцирована вашим провайдером. Каждому компьютеру назначается IP-адрес, который, помимо прочего, указывает ваши координаты. Такой же IP адрес есть на сайте магазина, гос. учреждения и другие места. .
Часто провайдеры работают в нескольких регионах одновременно, но не имеют IP-адресов для каждого из них.Для этого нужно вручную изменить локацию в Яндекс.
Как настроить поиск?
Есть возможность изменить город и регион на постоянной основе или по конкретному запросу. Для первого случая сделайте следующее:
На главной странице Яндекса https://www.yandex.ru/ в правом верхнем углу нажмите «Настройки» и выберите пункт «Изменить город».
Или вы можете щелкнуть определенный город в верхнем левом углу экрана.
Яндекс запускает персонализированный поиск на языке
О состоянии поиска мы ранее сообщали, что Яндекс является одной из возможных угроз нынешнему мировому господству Google.Сегодня Яндекс сделал важный шаг к интернационализации поисковой системы, запустив новую поисковую платформу «Рейкьявик».
Reykyavík создан для предоставления результатов поиска на основе языковых предпочтений пользователя. Это означает, что он будет отображать больше результатов на английском языке для пользователей, часто посещающих англоязычные веб-ресурсы. Компания называет это «первым шагом к персонализированному поиску», я называю это первым шагом к интернационализации.
Денис Расковалов, руководитель отдела развития качества поиска Яндекс, утверждает следующее:
Согласно нашей статистике, большинство людей предпочитают получать ответы на свои вопросы на своем родном языке.Но есть и те, кто сознательно хочет получить ответы на английском.
Согласно статистике новой поисковой платформы Яндекса, около 8% пользователей Яндекса предпочитают результаты поиска на английском языке. Это означает, что среди этих пользователей возможен большой рост. Благодаря этому новому шагу, направленному на распознавание языков пользователей по поведению поиска, Яндекс может подготовиться к росту числа англоязычных пользователей во всем мире и, возможно, к интеграции большего количества языков в будущем.
ОБНОВЛЕНИЕ: Мы спросили Яндекс об этом изменении:
Какие языки включены?
В настоящее время только английский
Почему название «Рейкьявик»?
С 2009 года мы называем наши поисковые платформы по названиям городов.Каждая новая платформа получает название города, название которого начинается с буквы, оканчивающейся на конце названия предыдущего города. Арзамас — Снежинск — Конаково — Обнинск — Краснодар — Рейкьявик. Наша новая платформа получила название Рейкьявик (очевидно, не русский город;)), потому что все зависит от языковых предпочтений пользователя.
Можно ли сказать, что это «автоматические переводы»?
Нет, это не имеет отношения к автоматическим переводам, хотя у нас есть такой сервис (Яндекс.Переводчик), и наши пользователи могут переводить любую английскую страницу из поиска или текст из Яндекс.Перевести интерфейс.
Теги
Новости (266) Персонализированный поиск (11) яндекс (26)российских депутатов подвергают сомнению «странные» результаты поисковой системы «Яндекс» с «зарубежной регистрацией»
Яндекс, известный как российский Google, вызвал гнев депутатов российской Думы, которым не нравится то, как он оценивает главные новости, особенно когда они проливают свет на непопулярные предложения, которые рассматривает национальный законодательный орган.
Депутаты сомневаются в том, что популярный интернет-портал с «иностранной регистрацией» целенаправленно направляет популярные статьи с целью «раздуть общественно-политическую ситуацию» внутри страны, говорится в сообщении от 14 августа на сайте Думы .
Являясь публично торгуемой компанией, 80 процентов акций которой торгуются на бирже Nasdaq в Нью-Йорке, Яндекс со штаб-квартирой в Москве является последним «иностранным» преступником, которого российские официальные лица обвиняют во внешнем вмешательстве и поощрении общественных беспорядков.
Такие обвинения достигли такого уровня, что «фейковые новости» теперь занимают важное место в повестке дня внеочередного заседания Думы, которое было созвано на 19 августа для обсуждения «иностранного вмешательства» в предстоящее голосование в Московском городском совете.
Некоторые российские официальные лица обвинили Запад, в том числе посольство США и Google, в поддержке уличных протестов, которые происходят с июля после того, как независимые и оппозиционные кандидаты были исключены из голосования в Московском городском совете 8 сентября. Протесты являются одними из крупнейших в России после серии демонстраций в 2011-2012 годах после парламентских выборов.
Приглашенные должностные лица Яндекса попросят объяснить свою позицию «в ближайшем будущем», говорится в заявлении на сайте законодательного органа.Яндекс — самая популярная поисковая система в России, на главную страницу которой ежедневно заходят миллионы посетителей.
Поводом для последней атаки стала статья «Коммерсантъ», опубликованная в Интернете вечером 13 августа.
Это было основано на письме, которое Альфия Когогина, член комитета Госдумы по экономической политике и промышленности, направила различным министрам о « разработке законодательного запрета » на использование старых транспортных средств.
Статья «Коммерсанта» под названием «Дума рассматривает вопрос о запрете старых автомобилей» вызвала возмущение общественности и попала в топ новостей Яндекса за день.
Хотя в письме не упоминается никаких возрастных ограничений, примерно 30 миллионов из 60 миллионов российских транспортных средств старше 10 лет, сообщил «Коммерсант».
Располагаемые доходы россиян снизились по сравнению с 2013 годом, поскольку экономика борется с более низкими ценами на нефть и жесткими санкциями, из-за чего покупка нового автомобиля становится проблемой для многих людей и семей.
«Коммерсантъ» процитировал КАМАЗ, одного из крупнейших производителей грузовых автомобилей в стране, который заявил, что поддерживает запрет.
Сергей Когогин, президент «КАМАЗа», — муж Когогиной, депутата от «Единой России», отправившего письмо, сообщает газета.
Когогина сообщила газете 14 августа, что составленное комитетом письмо было всего лишь рекомендацией круглого стола, а не ее законодательной инициативой. Она сказала, что рекомендация касается только коммерческих автомобилей, а не личных.
Члены фракции «Единая Россия» в Госдуме поспешили заявить, что не поддерживают эту рекомендацию.
Единая Россия, правящая партия страны, пережила резкий спад популярности на фоне экономической стагнации, которая подтолкнула некоторых людей к протестам против низкого уровня жизни.
Член «Единой России» Андрей Исяев пожаловался, что в тот же день статья «Ъ» все еще была на сайте «Яндекса», даже после того, как Дума и партия «Единая Россия» выступили против этой рекомендации.
«Это выглядит более чем странно», — сказал Исаев 14 августа, согласно сайту Госдумы, указав, что Яндекс зарегистрирован за пределами России.
На следующий день, 15 августа, Исяев сообщил, что Дума обсудила со спикером парламента Вячеславом Володиным не только новости о Яндексе, но и недавно внесенный закон, который ограничит иностранную собственность Яндекса.
«В методах публикации новостей Яндексом можно увидеть элемент иностранного вмешательства», — сказал он.
Адальби Шхангошев, еще один депутат Госдумы «Единой России», 15 августа заявил, что позвонил генеральному директору Яндекса Елене Буниной и попросил ее изменить алгоритм публикации главных новостей.
Россия усиливает контроль над Интернетом, который все еще остается вне контроля Кремля, поскольку все больше граждан получают информацию в Интернете. Государство и проправительственные магнаты владеют важнейшими телеканалами и изданиями.
В прошлом месяце член «Единой России» предложил ограниченное иностранное владение крупнейших интернет-компаний страны всего лишь 20%. Российские информационные агентства заявили, что законопроект направлен против Яндекс.
Кремль хочет, чтобы «Яндекс» принадлежал людям с российскими паспортами, пишет новостной сайт Bell.Основатель «Яндекса» Аркадий Волож, владеющий 49 процентами голосов в компании, помимо российского паспорта имеет мальтийский паспорт. Структура Яндекса также дает государственному Сбербанку «золотую акцию», которая позволяет ему заблокировать продажу 25% его акций.
Ранее в этом году Яндекс отклонил запрос национальной службы безопасности о передаче ключей шифрования своей популярной почтовой службе.
Как изменить имя «От» в электронном письме
Что нужно знать
- Gmail: выберите значок шестеренки .Выберите Настройки > Учетные записи и импортируйте > Отправить письмо как > отредактируйте информацию , введите новое имя и выберите Сохранить изменения .
- Outlook: выберите свой аватар . Выберите Edit Profile > Edit name и введите новые имена в поля First и Last name. Выберите Сохранить .
- Yahoo Mail: выберите значок шестеренки > Дополнительные настройки > Почтовые ящики .Выберите свою учетную запись в списке почтовых ящиков и отредактируйте поле Ваше имя .
В этой статье объясняется, как изменить имя «От» в вашей почтовой программе. Эти инструкции предназначены для пяти популярных почтовых сервисов: Gmail, Outlook, Yahoo Mail, Yandex Mail и Zoho Mail.
Измените свое имя в Gmail
Когда вы регистрируете новую учетную запись электронной почты, имя и фамилия, которые вы вводите, используются не только для идентификации. В большинстве учетных записей электронной почты это имя и фамилия отображаются в поле «От» при отправке электронного письма по умолчанию.
Если вы предпочитаете, чтобы отображалось другое имя — например, псевдоним или псевдоним — это легко изменить.
С отправкой почты связаны два типа имен. Вы можете изменить имя, которое отображается в поле «От». Другой — ваш адрес электронной почты, который обычно нельзя изменить.
Чтобы изменить отображаемое имя в Gmail:
Выберите Настройки шестеренку в правом верхнем углу Gmail.
Выбрать Просмотреть все настройки .
Выберите вкладку Accounts and Import .
В разделе Отправлять почту как выберите изменить информацию .
Выберите пустое поле под своим текущим именем, затем введите новое имя.
Выберите Сохранить изменения .
Изменить свое имя в Outlook
Когда вы вошли в свой почтовый ящик Outlook.com, вот самый простой способ изменить свое имя От:
Выберите свой аватар или изображение профиля в правом верхнем углу.Это может быть обычный серый значок человека или ваши инициалы, если вы не установили собственное изображение профиля.
Выберите Изменить профиль . Откроется страница вашего профиля.
Выберите Изменить имя .
Введите свое новое имя в поля Имя и Фамилия .
Введите CAPTCHA и выберите Сохранить .
Измените свое имя в почте Yahoo
Чтобы изменить отображаемое имя в Yahoo Mail:
Щелкните значок шестеренки в правом верхнем углу и выберите Дополнительные настройки .
Выберите почтовых ящиков .
Выберите свою учетную запись в списке почтовых ящиков и измените свое имя в поле Ваше имя .
Выберите Сохранить .
Сменить имя в Яндекс Почте
Чтобы изменить отображаемое имя в Яндекс Почте:
Выберите значок шестеренки в правом верхнем углу.
Выбрать Личные данные, подпись, фото .
Введите новое имя в поле Ваше имя .
Нажмите Сохранить изменения .
Измените свое имя в Zoho Mail
Чтобы использовать другое отображаемое имя в Zoho Mail:
Выберите значок шестеренки в правом верхнем углу.
Выберите Отправить письмо как .
Выберите свою учетную запись электронной почты.
Введите новое имя в поле «Отображаемое имя » .
Выберите Обновление .
Спасибо, что сообщили нам!
Расскажите, почему!
Другой Недостаточно подробностей Сложно понять10 лучших API карт и карт (для разработчиков в 2018 году)
Что такое картографические API?
API веб-картографии (прикладной программный интерфейс) позволяет вам взаимодействовать и интегрироваться с существующими картографическими сервисами, так что вы можете разработать новое приложение или расширить функциональность существующего.Эти API-интерфейсы обычно включают классы для карт и слоев , чтобы упростить создание, редактирование и отображение карты без необходимости кодирования всей низкоуровневой логистики.
Продолжайте читать ниже, чтобы увидеть некоторые из лучших бесплатных API карт и геокодирования.
Посмотреть список лучших API карт
Список лучших API карт и местоположения
Вот некоторые из лучших платных и бесплатных API веб-карт, которые мы рассмотрели:
1. Карты Google
через GIPHY
Google Maps — крупнейший игрок в области веб-картографии.Благодаря большой библиотеке связанных API и обширной документации неудивительно, что миллионы сторонних приложений используют инструменты картографии Google.
Основной API Карт Google больше не доступен . Вместо этого Google разделил свои картографические сервисы на несколько API-интерфейсов для конкретных функций. Список API местоположения Карт Google включает:
- API геокодирования Google — преобразует адреса в географические координаты и наоборот. Популярные конечные точки включают addressToCoordinates, который преобразует адрес произвольной формы в набор координат широты и долготы, и getAddressComponents, который преобразует адресную строку произвольной формы в объект с различными свойствами, такими как номер улицы или страна.
- API Google Адресов — предоставляет более подробную информацию о конкретном месте. Популярные конечные точки включают getImageURL, который возвращает URL-адрес изображения места, и getNearbyPlaces, который позволяет пользователям искать места в указанной области.
- Google Timezone API — предоставляет данные о часовых поясах для любого местоположения. Конечные точки включают getLocalTime, который вычисляет местное время, и getTimeZone, который возвращает данные часового пояса для определенной точки.
- Google Maps Distance Matrix API — вычисляет расстояния и время в пути на основе точек отправления и назначения, включая варианты для различных видов транспорта, таких как вождение, общественный транспорт, ходьба или езда на велосипеде.Конечные точки включают getDrivingDistanceMatrix, которая возвращает расчет расстояния на основе дорожной сети, и аналогичные конечные точки для других видов транспорта: getTransitDistanceMatrix, getWalkingDistanceMatrix и getBicyclingDistanceMatrix.
- Google Maps Driving Directions API — Предоставляет маршруты между местоположениями, включая варианты для различных видов транспорта, таких как вождение, общественный транспорт, пешие прогулки или езда на велосипеде. Основная конечная точка — Directions, которая возвращает пошаговые инструкции между любыми двумя адресами.
Связано: Как использовать API Карт Google с Reactjs
Как получить ключ API Карт Google
- Откройте консоль API Google.
- Выберите свой проект или создайте новый.
- Нажмите «Продолжить», чтобы включить API.
- Ключ API будет отображаться на странице учетных данных.
Ценообразование и ограничения на использование Карт Google
Стоимость API Карт Google основана на ежемесячном использовании и исчисляется за 1000 звонков.Google также предлагает 200 долларов бесплатного использования каждый месяц . Примеры цен включают:
- Статические карты — 2 доллара США за 1000 звонков
- Маршруты — 5 долларов США за 1000 звонков
- Базовая информация о местах — 17 долларов США за 1000 звонков
Продолжайте читать ниже, чтобы найти некоторые альтернативы API Карт Google .
2. Карты Bing
Карты Bing — это выход Microsoft на арену картографии. Компания постоянно добавляет функции и улучшения в платформу, чтобы конкурировать с популярными сервисами Google.API карт Bing предоставляет ряд функций, в том числе:
- интерактивные карты
- статические карты
- геокодирование
- данные маршрута
- информацию о дорожном движении
- аэрофотоснимки высокого разрешения
- трехмерные изображения города
- и пространственные источники данных для хранения и запроса данных с пространственным компонентом, например местоположения магазинов.
Популярные конечные точки включают calculateRoute, который возвращает подробную информацию о пешеходном, автомобильном или общественном маршруте между местоположениями, и getImageryMetadata, который возвращает метаданные, такие как URL-адреса и размеры изображений, размещенных на Bing Maps.
Как получить ключ API карт Bing
- Откройте Центр разработки карт Bing.
- Выберите «Мои ключи» в разделе «Моя учетная запись».
- Выберите «Создать новый ключ» и введите запрашиваемую информацию о своем приложении.
- Нажмите кнопку «Создать».
Цены на API Bing Maps
Bing Maps предлагает широкий спектр лицензионных программ, включая Open Value, Open Value Subscription, Microsoft Product and Services Agreement, Select Plus и Enterprise Agreement.Bing обычно не публикует свою структуру ценообразования, но отмечает, что программы на основе подписки начинаются со 100 000 транзакций в месяц за 4500 долларов.
3. MapBox
Mapbox — это API карт с открытым исходным кодом, который позволяет разработчикам создавать собственные карты с уникальными функциями, такими как:
- пользовательских маркеров
- текстур
- иллюстраций
- и векторных плиток.
Mapbox также предлагает обширную и удобную документацию по API.
Конечные точки включают getDrivingDuration, которое возвращает продолжительность поездки на машине, getWalkingDuration, которая возвращает продолжительность поездки пешком, и getCyclingDuration, которая возвращает продолжительность поездки на велосипеде.
Как получить ключ API Mapbox
Mapbox использует токены доступа, чтобы разрешить доступ к своим API и SDK. Эти токены связывают запросы API с вашей учетной записью и могут быть созданы на странице токенов доступа вашей учетной записи.
Стоимость Mapbox
Mapbox предлагает различные планы: от бесплатного начального плана до корпоративного плана большого объема.Примеры цен включают:
- Бесплатно до 50 000 просмотров карт в месяц в веб-приложении или 50 000 активных пользователей в месяц в мобильном SDK
- 0,50 доллара США за 1000 запросов маршрутов
- 499 долларов США в месяц для коммерческого лицензирования
4. Foursquare
Foursquare API выходит за рамки базовых картографических сервисов и включает данные для взаимодействия пользователя и продавца. Foursquare предлагает исчерпывающую и хорошо организованную документацию и надежный набор клиентских библиотек, созданных членами сообщества Foursquare.
Популярные конечные точки включают addCommentToCheckin, который добавляет комментарии к определенным местоположениям, и addVenue, который позволяет пользователям добавлять новое место в приложение.
Как получить ключ API Foursquare
- Откройте свою учетную запись разработчика Foursquare.
- Создайте новое приложение Foursquare.
- Отобразятся ваш идентификатор клиента и секретный ключ.
Цены на Foursquare API
Foursquare предлагает несколько уровней цен для разработчиков. Примеры цен включают:
- Бесплатно для некоммерческого использования , до 99 500 обычных звонков и 500 премиальных звонков
- 599 долларов США в месяц для основного коммерческого аккаунта плюс 0 долларов США.001 за обычный звонок и 0,06 доллара за звонок премиум-класса
- Коммерческие цены на уровне предприятия (не опубликовано)
5. Fencer
Fencer позволяет создавать геозоны для веб-приложений, мобильных приложений и устройств Интернета вещей . Геозона — это просто граница с координатами широты и долготы, которые могут использоваться приложениями для принятия решений в зависимости от того, находится ли устройство или точка местоположения внутри или за пределами границы.
Популярные конечные точки включают getGeofences, который позволяет вам получать информацию об общедоступных и частных геозонах, и positionStatus, который позволяет вам проверять определенную позицию по геозоне.
Как получить ключ API Fencer
- Зарегистрируйтесь / Откройте свою учетную запись Fencer.
- Прокрутите до раздела Ваш ключ API.
Цены на API Fencer
Цены на планы Fencer указаны в британских фунтах и варьируются от планов бесплатного бета-тестирования до пакетов корпоративного уровня. Примеры цен включают:
- Бесплатно до 2000 ежедневных запросов
- 25,00 фунтов стерлингов в месяц Профессиональный план для 10 000 ежедневных запросов, 10 общедоступных геозон и 5 частных геозон
- 100 фунтов стерлингов.00 в месяц Корпоративный план для 100 000 ежедневных запросов, 75 общедоступных геозон и 50 частных геозон
6. Mapillary
Mapillary — это платформа изображений улиц, разработанная совместной сетью пользователей. API позволяет собирать и публиковать изображения улиц и местоположения на карте на основе предоставленных пользователями фотографий.
Популярные конечные точки включают getSingleImage, который возвращает объект изображения на основе идентификатора изображения, и getUserStatistics, который предоставляет данные и статистику об объекте пользователя.
Как получить ключ API Mapillary
- Откройте свою учетную запись Mapillary.
- Выберите ключ API в меню навигации.
Цены на Mapillary
Mapillary предлагает годовые тарифные планы, основанные на протяженности дорожной сети и типах необходимых данных, таких как изображения, дорожные знаки и надписи на объектах. Примеры цен включают:
- 2000 долларов в год за изображения только на дорожной сети протяженностью менее 1000 км
- 9600 долларов в год за изображения и дорожные знаки на дорожной сети протяженностью менее 5000 километров
- 50000 долларов в год за все данные на расстоянии менее 10000 км дорожная сеть
7.Яндекс
API Яндекс Карт включает три продукта : Яндекс Геокодер, Яндекс Адреса и Яндекс Статик. Компания предлагает исчерпывающую документацию и библиотеку из плагинов с открытым исходным кодом , которые расширяют функциональность API.
Популярные конечные точки включают getAddressByCoordinates, который преобразует координаты местоположения в строку адреса, и getStaticMap, который генерирует статическое изображение карты на основе набора координат.
Как получить Яндекс API ключ
Яндекс API ключ используется только в коммерческих версиях API.
- Перейти в Личный кабинет разработчика Яндекса.
- Прокрутите вниз до раздела «Ключ API».
Стоимость API Яндекса
Тарифные планы Яндекса указаны в российских рублях. Примеры цен включают:
- Бесплатные планы для приложений, которые соответствуют некоммерческим требованиям Яндекса
- 120 000 рублей в год до 1000 ежедневных запросов
- 1000000 рублей в год до 100 000 ежедневных запросов
8 .YAddress
YAddress — это API коррекции и геокодирования, который выполняет очистку адресных данных и отображение местоположения в однопроходном процессе.
Основной конечной точкой является / address, которая возвращает полный набор адресных данных .
Как получить ключ API YAddress
- Пользователи бесплатного уровня могут получить ключ API прямо с веб-сайта YAddress здесь.
- Пользователи платной учетной записи могут получить доступ к ключу API через панель управления своей учетной записью.
YAddress Pricing
YAddress предлагает несколько тарифных планов в зависимости от объема использования и индивидуальных цен для более чем 150 000 транзакций в месяц.Примеры цен включают:
- Бесплатно для первых 1000 транзакций
- 10 долларов США в месяц для 1000 транзакций в месяц, с дополнительными транзакциями по 0,01 доллара США за каждую
- 50 долларов США в месяц за каждую 7500 транзакций в месяц, с дополнительными транзакциями по 0,0067 доллара США за каждую
- 300 долларов США за каждую в месяц для 85000 транзакций в месяц, с дополнительными транзакциями по 0,0035 доллара США за каждую
9. AmeniMaps или карта удобств
AmeniMaps API представляет собой набор из Android Maps , на котором размещены такие удобства, как общественные туалеты, банкоматы, входы в метро и т. .AmeniMaps можно использовать в автономном режиме в местах, где нет доступа к Интернету через 3G или Wi-Fi.
Основной конечной точкой является получение местоположений удобств, которая возвращает полный набор данных об услугах.
Как получить ключ API AmeniMaps
Ключ API AmeniMaps доступен только после входа в свою учетную запись AmeniMaps.
Цены на AmeniMaps
Информация о ценах недоступна для AmeniMaps.
10. Yelp API
Yelp API позволяет разработчикам получать доступ к огромному количеству бизнес-данных из обширной базы данных Yelp, которая включает более 50 миллионов компаний на более чем 32 международных рынках.
Популярные конечные точки включают getBusinessReviews, который возвращает до трех отзывов о выбранной компании, и matchedBusshops, позволяющий сопоставлять бизнес-данные из других сторонних источников с бизнес-информацией, доступной через Yelp.
Как получить ключ API Yelp
- Откройте свою учетную запись разработчика Yelp.
- Перейдите в раздел «Создать приложение» и введите запрашиваемую информацию о своем приложении.
- Нажмите кнопку «Отправить».
Цены на Yelp
Yelp API — это бесплатно, до 5000 вызовов API в день , сбрасываются каждый день в полночь по всемирному координированному времени.Дополнительные вызовы API можно запросить, связавшись напрямую с Yelp.
Сводка: Лучшие API-интерфейсы для сопоставления
| API карты | Изображения | Схема проезда | Уровень бесплатного пользования | Приблиз. Цена за 1000 звонков | ||
|---|---|---|---|---|---|---|
| Карты Google | Да | Да | Бесплатное использование 200 долларов в месяц | 0,50 доллара и выше | ||
| Карты Bing | Да | 25 Не опубликовано | ||||
| Mapbox | Да | Нет | До 50 000 просмотров карты в месяц | 0 $.50 и выше | ||
| Foursquare | Да | Нет | До 99 500 обычных вызовов и 500 премиальных вызовов | 1 доллар США для обычных вызовов, 60 долларов США для вызовов премиум-класса | ||
| Fencer | Нет | Нет | Нет | Нет до 2000 запросов в день | Менее 0,0001 фунтов стерлингов | |
| Mapillary | Да | Нет | Нет | Минимум 2000 долларов США | ||
| Яндекс | Нет | Да | некоммерческие требования120 000 руб. В год | |||
| YAddress | № | № | Первые 1000 транзакций | $ 10 и выше | ||
| AmeniMaps | № | № | Неопубликовано Нет | Нет | До 5000 вызовов API в день | Бесплатно | 9022 5
Согласны ли вы с нашим списком API-интерфейсов сопоставления или у вас есть предложение для одного, которого здесь нет? Дайте нам знать в комментариях ниже.

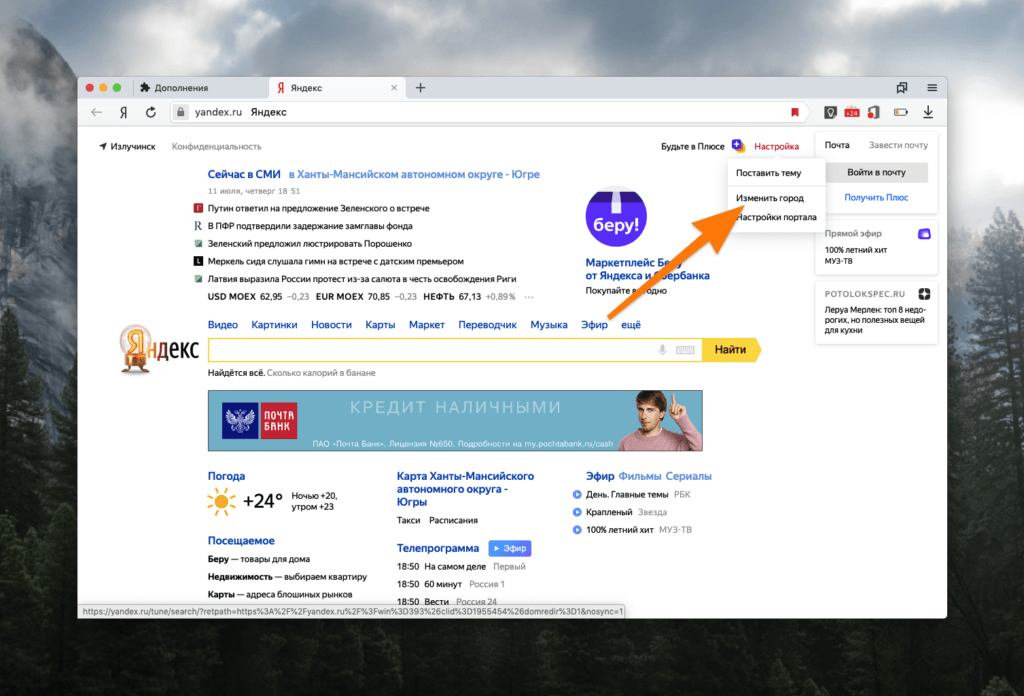
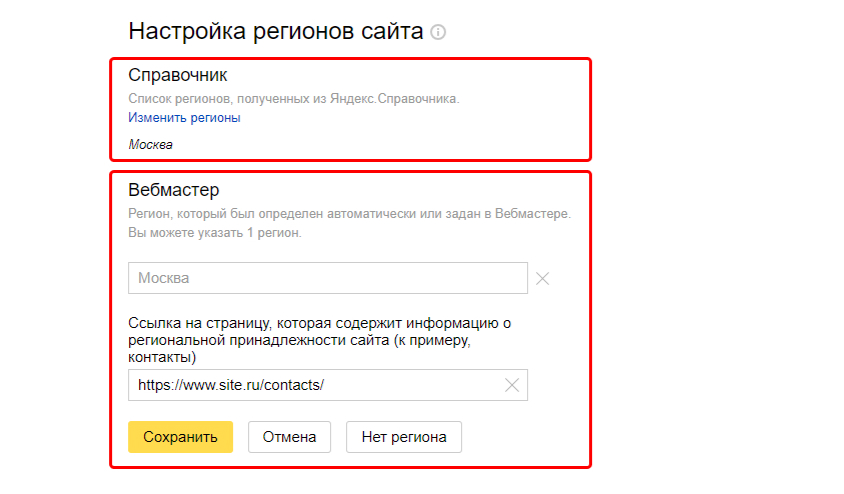
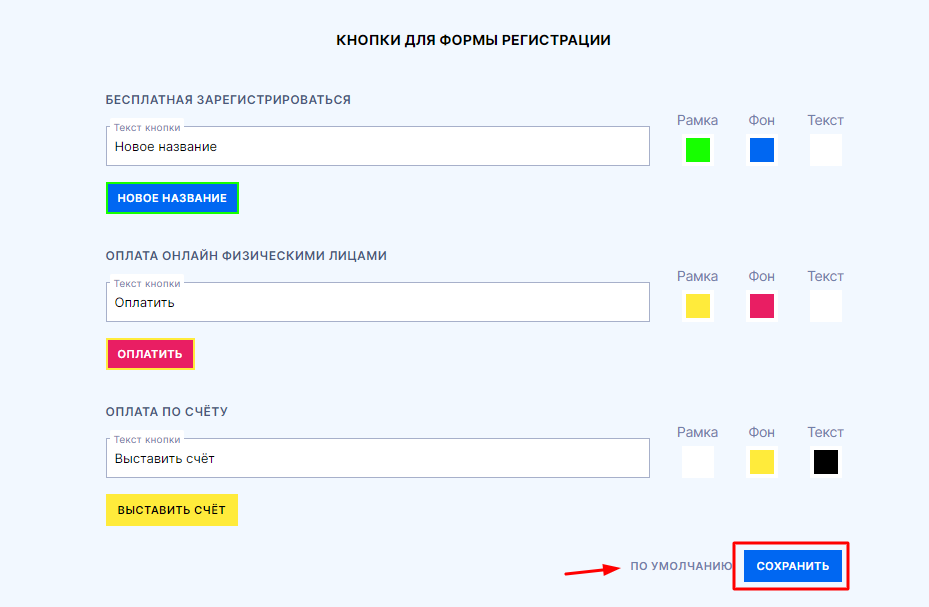 Тогда сведения нужно настроить, чтобы выдаваемая информация была нужной клиенту.
Тогда сведения нужно настроить, чтобы выдаваемая информация была нужной клиенту.