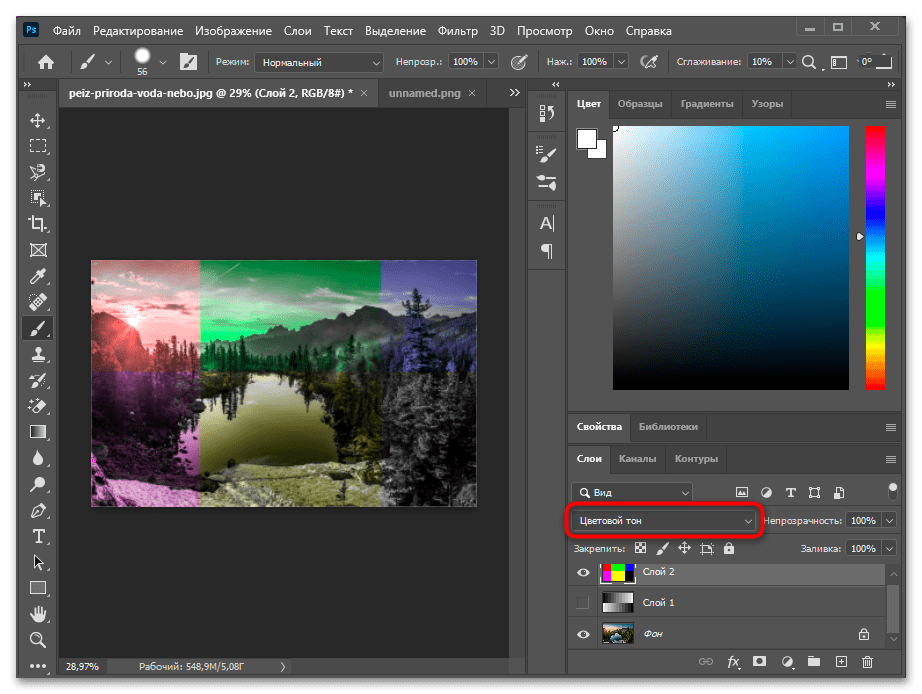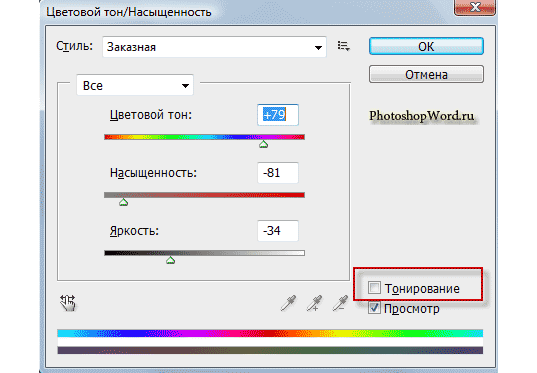| Полный спаравочник по Photoshop CS4 | |
| поиск в гугле | |
    Использование Photoshop CS4
|
Коррекция цвета и тона / Коррекция цвета и тона изображенияКоманда «Цветовой тон/насыщенность» позволяет регулировать тон, насыщенность и яркость определенного цветового диапазона или одновременно всех цветов изображения. Эта коррекция особенно хорошо подходит для точной настройки цветов изображения в режиме CMYK, чтобы все они входили в цветовой охват устройства вывода. Эта коррекция особенно хорошо подходит для точной настройки цветов изображения в режиме CMYK, чтобы все они входили в цветовой охват устройства вывода.
Настройки цветового тона/насыщенности можно сохранять на панели «Коррекция» и загружать для повторного использования с другими изображениями. Дополнительно см. Сохранение настроек и Применение настроек. Применение настройки Цветовой тон/Насыщенность
Выбор диапазона цветов в настройке «Цветовой тон/насыщенность»
Набор ползунков коррекции «Цветовой тон/Насыщенность» А. Значения ползунка «Цветовой тон»Б. Коррекция спадания без изменения диапазонаВ. Коррекция диапазона без изменения степени спаданияГ. Коррекция цветового диапазона и спаданияД. Перемещение набора ползунков целиком Если переместить набор ползунков так, что он попадет в другой цветовой диапазон, имя в меню «Редактировать» изменится, отразив это перемещение. Например, если выбрать пункт «Желтые» и изменить диапазон так, что набор ползунков попадет в красную часть цветной полосы, имя в списке изменится на «Красные 2». Можно преобразовать до шести индивидуальных цветовых диапазонов в вариации одного цветового диапазона (например, от «Красные» до «Красные 6»). Примечание: По умолчанию при выборе компонента цвета выделяется диапазон цвета шириной 30° со спаданием в размере 30° с каждой стороны. Слишком низкое значение спадания может привести к появлению полос на изображении. Расцвечивание изображения в оттенках серого или создание эффекта однокрасочного изображения
|
| Все права на текст и картинки принадлежат их авторам | |
Применение инструмента Яркость/Контрастность для улучшения фото в Photoshop
Ранее, в нашей серии уроков по коррекции проблем тона и цвета в фотографиях, мы рассмотрели три автоматические корректировки изображений (это Автотон, Автоконтраст и Автоматическая цветовая коррекция), конкретно, как они могут мгновенно увеличить контрастность и даже удалить нежелательный цветовой оттенок в фотографии.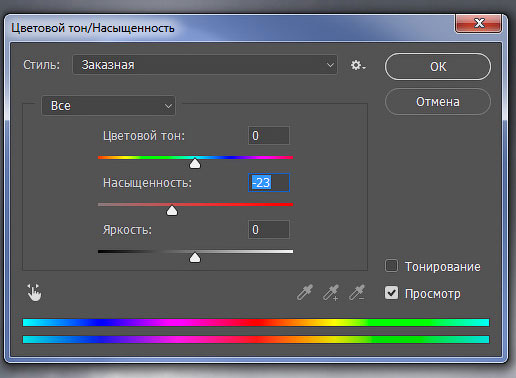 Затем мы узнали, как мы можем применить эти команды в качестве корректирующих слоев (подробнее здесь), чтобы в дальнейшем была возможность изменения редактирования изображений (метод неразрушающего редактирования).
Затем мы узнали, как мы можем применить эти команды в качестве корректирующих слоев (подробнее здесь), чтобы в дальнейшем была возможность изменения редактирования изображений (метод неразрушающего редактирования).
Но несмотря на то, что команды автоматической коррекции безусловно, популярны благодаря тому, что они выполняют исправления быстро и самостоятельно, они не всегда выдают наилучший результат.
Собственно, никакой автоматический инструмент никогда не выдаст лучший результат, чем человек, а особенно человек, прочитавший этот урок ))).
Так что в данном уроке мы рассмотрим первый из ручных способов настройки изображений в Photoshop — инструментом Яркость/Контрастность (Brightness/Contrast). Если вы новичок в Photoshop и слова «корректировка изображения вручную» звучит для вас немного страшно, не волнуйтесь. Как мы увидим далее, нет ничего проще и понятнее, чем улучшение изображения с помощью команды Яркость/Контрастность, тем более, что у данного инструмента имеется всего лишь два ползунка; один для яркости, и один для контраста! Как просто, не правда ли?
Как и у большинства инструментов коррекции изображения в Photoshop, у Яркость/Контрастность имеется два разных способа применения. Первым из них является прямое применение инструмента в виде статической регулировки, второй — в качестве корректирующего слоя. Здесь мы рассмотрим всё, что нам нужно знать о том, как работает Яркость/Контрастность и как применять его в качестве статической регулировки. В следующем уроке на основе полученных знаний мы применим эту команду как корректирующий слой для неразрушающего редактирования.
Первым из них является прямое применение инструмента в виде статической регулировки, второй — в качестве корректирующего слоя. Здесь мы рассмотрим всё, что нам нужно знать о том, как работает Яркость/Контрастность и как применять его в качестве статической регулировки. В следующем уроке на основе полученных знаний мы применим эту команду как корректирующий слой для неразрушающего редактирования.
Здесь я буду использовать Photoshop CC (Creative Cloud), но все сказанное в уроке полностью совместимо с Photoshop CS6 и подходит к версиям ниже, если учесть некоторые изменения интерфейса.
Ниже я расположил фото, которое буду использовать в работе, это изображение выглядит несколько тёмным и плоским. Давайте посмотрим, как команда Photoshop Яркость/Контрастность сможет его улучшить:
Исходное фото
Содержание
- Шаг 1: Дублируем фоновый слой
- Шаг 2: Переименование копии фонового слоя
- Шаг 3: Выбор инструмента Яркость/Контрастность
- Шаг 4: Нажимаем кнопку «Авто» (Auto) в диалоговом окне
- Шаг 5: Отрегулируйте Яркость и Контрастность при помощи ползунков
- Опция «Использовать прежние»
- Сброс значений Яркость/Контрастность на исходные
- Шаг 6: Нажмите кнопку OK
- Сравнение оригинала и отредактированной версии
- Шаг 7: Понижение непрозрачности слоя (необязательно)
Шаг 1: Дублируем фоновый слой
Как я уже говорил, мы начнем с того, научиться применять Яркость/Контраст в качестве статической настойки. Термин «статическая настройка» означает, что мы будем совершать изменения фактических пикселей в изображении. Как правило, этого стоит избегать, т.к. изменяется исходная фотография, что затрудняет изменение последствий готового редактирования. Тем не менее, имеются меры, с помощью которых мы сможем сделать наше редактирование менее разрушительными, и основная из этих мер — работа не с оригиналом, а с дубликатом фотографии.
Термин «статическая настройка» означает, что мы будем совершать изменения фактических пикселей в изображении. Как правило, этого стоит избегать, т.к. изменяется исходная фотография, что затрудняет изменение последствий готового редактирования. Тем не менее, имеются меры, с помощью которых мы сможем сделать наше редактирование менее разрушительными, и основная из этих мер — работа не с оригиналом, а с дубликатом фотографии.
Откроем изображение в Photoshop и сразу нажимаем Ctrl+J для дублирования фонового слоя. Новый слой будет автоматически назван «Слой 1» (или «Layer 1») и расположен над фоновым слоем.
Шаг 2: Переименование копии фонового слоя
Photoshop автоматически именует новые слои не информативно, типа «Layer 1», это название нам ничего не говорит о том, для чего будет использоваться слой. Давайте исправим это и дадим ему осмысленное название — дважды кликните непосредственно по названию «Слой 1» (или «Layer 1»), оно должно выделиться,и введите собственное имя, я так и назову его — «BrightnessContrast».
В результате, панель слоёв должна выглядеть следующим образом:
Верхний слой переименован в «Brightness/Contrast».
Шаг 3: Выбор инструмента Яркость/Контрастность
На данный момент слой «Brightness/Contrast» у нас является активным (он должен быть выделен синим цветом), перейдите к вкладке меню «Изображение» (Image) в верхней части экрана, выберите пункт «Коррекция» (Adjustments), а затем самый верхний в списке пункт «Яркость/Контрастность» (Brightness/Contrast):
Переход к инструменту «Яркость/Контрастность»
После чего Photoshop мгновенно откроет диалоговое окно этого инструмента:
Диалоговое окно инструмента «Яркость/Контрастность».
Шаг 4: Нажимаем кнопку «Авто» (Auto) в диалоговом окне
Перед тем, как начать перетаскивать ползунки яркости и контрастности, первое, что хочет сделать пользователь — это нажать на кнопку «Авто» (Auto), которая была добавлена в качестве новой опции в команду «Brightness/Contrast» в Photoshop CS6.
Нажатие на эту кнопку указывает Photoshop задать собственные, предположительно лучшие установки для повышения качества снимка. Это несколько больше, чем простой подбор, Photoshop анализирует ваше изображение и сравнивает его с аналогичными изображениями от многих профессиональных фотографов, затем пытается сопоставить свой результат с аналогичными снимками:
Нажатие на кнопку Auto.
После нажатия на кнопку Auto, Photoshop в течение нескольких секунд будет анализировать вашу фотографию (время зависит от размера фото), после чего выдаёт результат, почти всегда является улучшением по сравнению оригиналом. В моем случае, Photoshop решил установить значение яркости на 43 и контрастности на 14. Сравните оригинальное и улучшенное фото с помощью наведения/снятия курсора мышки на картинку:
Автоматические настройки Яркости и Контраста по алгоритмам Photoshop.
Шаг 5: Отрегулируйте Яркость и Контрастность при помощи ползунков
Если вы помните из урока «Автотон, Автоконтраст, Автоматическая цветовая коррекция«, что после применения этих команд, коррекции изображения изменить уже нельзя, т.![]() к. они не предлагают способа изменить результаты, то к автонастройке Яркость/Контрастность это утверждение не относится. После того, как вы уже нажали кнопку Auto, вы можете сделать свои собственные ручные настройки для дальнейшего улучшения изображения с помощью соответствующих ползунков. Перемещение ползунков вправо увеличит яркость и контрастность, перемещение влево уменьшит.
к. они не предлагают способа изменить результаты, то к автонастройке Яркость/Контрастность это утверждение не относится. После того, как вы уже нажали кнопку Auto, вы можете сделать свои собственные ручные настройки для дальнейшего улучшения изображения с помощью соответствующих ползунков. Перемещение ползунков вправо увеличит яркость и контрастность, перемещение влево уменьшит.
В моем случае, я хочу сделать фотографию немного в стиле «арт», так что я перетащу ползунок Яркость его немного влево, чтобы понизить яркость до значения 38. Затем я немного усилю контраст, переместив соответствующий ползунок вправо до значения примерно 35.
Каждое изображение будет отличаться, каждый имеет свой собственный вкус, так что здесь нет никакого рецепта, который следует запомнить. Просто перемещайте ползунки, смотрите на изображение изображение фиксируйте изменения и оставьте то, что вам больше понравится:
Ручная регулировка яркости и контрастности с помощью ползунков. Для сравнения с оригиналом, наведите/снимите курсор мыши с изображения.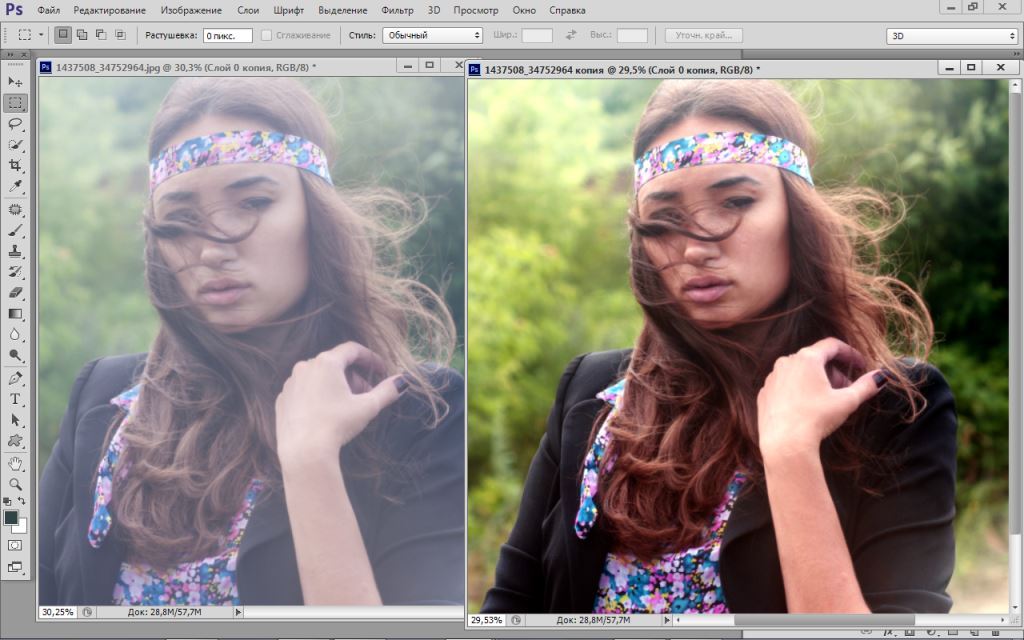
По умолчанию мы видим в документе уже отредактированное изображение. Если же вы хотите сравнить свои результаты с тем, как изображение выглядело до корректировки, просто снимите опцию предварительного просмотра (Preview).
Совет: Вы можете быстро включать/отключать опцию предварительного просмотра нажатием клавиатурной клавиши Р.
Снимите галку, чтобы посмотреть исходное изображение.
Опция «Использовать прежние»
По умолчанию эта опция отключена, и не зря. Сейчас я поставлю галку, чтобы выбрать эту опцию:
Выбор опции «Использовать прежние».
Как вы уже могли догадаться исходя из ее названия, опция включает использование устаревших алгоритмов изменения Яркости/Контрастности, тех алгоритмов, которые использовались до обновлений Photoshop CS3. Тогда настройка Яркость/Контрастность была, мягко говоря, не лучшей, и вот почему. Давайте перетащим ползунок яркости до упора вправо и посмотрим, что произойдёт.
Мое изображение выглядит теперь светлым, все тёмные тона выбиты. Это произошло потому, что при включенной «Использовать прежние», Photoshop увеличил яркость тупо в линейном режиме. Другими словами, он просто взял все тональные значения изображения (света, тени и полутона) и осветлил их все на одинаковое значение. Области, которые были светлыми, стали чисто белыми, тёмные области стали светлыми.
Давайте сравним это с современным алгоритмом, для чего просто снимем галку с «Использовать прежние», иными словами, включим алгоритмы, введённые от Photoshop CS3, затем перетащим ползунок яркости до упора вправо. Результат:
Вид изображения с максимальной яркостью при отключенной опции «Использовать прежние».
Сейчас изображение является также слишком ярким (как правило, при реальном редактировании значение яркости никогда не увеличивается до максимума), но, обратите внимание, что тёмные области все еще остались темными и сохранились подробности в ярких областях.
Дело в том, что в отличии от устаревших версий, новая регулировка яркости нелинейна. Photoshop вначале определяет, какие тональные значения нуждаются в осветлении и осветляет их по отдельности в зависимости от того, на сколько их следует осветлить. Это позволяет избежать осветления тёмных, затенённых деталей и также предотвращает осветления ярких участков до чисто белого (все из которых вымылись в чисто белый при использовании устаревших алгоритмов):
Подобное происходит при понижении значения яркости.
Регулировка контрастности работает аналогично, а при максимальном значении и при включённой опции «Использовать прежние» даёт интересный эффект:
Контрастность на максимуме, «Использовать прежние» включена.
Сброс значений Яркость/Контрастность на исходные
Если вы нажали кнопку «Авто» и полученные результаты вам не понравились, или вы просто хотите убрать все ваши настройки и начать редактирование заново, зажмите клавишу Alt и нажмите кнопку «Сбросить» (Reset). Нажатие Alt изменяет значение кнопки с «Отмена» (Cancel) на «Сбросить» (Reset). При нажатии Reset значения яркости и контрастности будут установлены на ноль.
Нажатие Alt изменяет значение кнопки с «Отмена» (Cancel) на «Сбросить» (Reset). При нажатии Reset значения яркости и контрастности будут установлены на ноль.
Изменение кнопки с «Отмена» (Cancel) на «Сбросить» (Reset).
Шаг 6: Нажмите кнопку OK
Когда вы будете удовлетворены результатом, нажмите кнопку OK, чтобы зафиксировать изменения и закрыть диалоговое окно команды.
Как мы рассмотрели ранее, при открытом окне инструмента, сравнить отредактированный вариант с исходным изображением можно, включая/отключая опцию предварительного просмотра. Теперь же, когда мы закрыли окно инструмента и приняли изменения, более мы не имеем доступа к опции предварительного просмотра. Но всё-таки имеется способ сравнить оригинал и отредактированную версию, для этого просто нажмите на значок видимости слоя «BrightnessContrast»:
Отключение видимости слоя нажатием на соответствующий значок.
Это действие скроет из видимости верхний слой («BrightnessContrast») в документе, открывая для просмотра исходное изображение, расположенное на фоновом слое под ним.
Нажмите снова на тот же значок видимости (пустой квадрат в месте, где раньше был глаз), чтобы включить видимость слоя «BrightnessContrast» обратно.
Шаг 7: Понижение непрозрачности слоя (необязательно)
Если вы решили, что ваши новые настройки Яркости/Контрастности оказывают слишком интенсивное влияние на фотографию, то имеется простой способ уменьшить их влияние. Убедитесь, слой «BrightnessContrast» по-прежнему выбран, а затем просто понизьте значение «Непрозрачности» (Opacity) в правом верхнем углу панели слоев. Значение «Непрозрачности» по умолчанию задано в 100%, что означает , что слой «BrightnessContrast» полностью блокирует видимость исходного изображения. Понижение непрозрачности позволяет частично показать исходное изображение на фоновом слое через слой «BrightnessContrast». Чем больше вы уменьшите значение, тем меньшее влияние будет иметь ваша скорректированная версия.
Как изменить оттенок в Photoshop (краткие советы и руководства)
Один из наиболее часто задаваемых вопросов в мире Photoshop: «Как я могу изменить цвет этого объекта?» Это простой, но мощный способ продемонстрировать возможности редактирования Photoshop для новых пользователей, и это техника, к которой вы будете возвращаться снова и снова.
Хотя в Photoshop существует множество способов изменения цветов, многие из этих методов также вносят нежелательные изменения в насыщенность и яркость цветов. Это часто может привести к тому, что редактирование будет выглядеть резко и неуместно, и это может испортить хороший проект.
Если вы настраиваете исключительно оттенок изображения без изменения насыщенности или яркости, вы получите гораздо более естественное редактирование. Вот как это работает!
Содержание
- Использование корректирующих слоев оттенка/насыщенности
- Точные изменения оттенка с помощью слоев-масок
- A Final Word
Использование корректирующих слоев оттенка/насыщенности
90 002 Как и большинство корректировок в Photoshop в наши дни, вы можете изменить оттенок на вашем изображении неразрушающим образом с помощью корректирующего слоя. Корректирующие слои действуют как фильтры для вашего изображения, а не изменяют исходные пиксели, и они поставляются со своими собственными масками слоев, которые позволяют вам определить, где корректировка видна.
Открыв изображение в Photoshop, откройте меню Layer , выберите подменю New Adjustment Layer и нажмите Hue/Saturation . Photoshop откроет диалоговое окно New Layer , что даст вам прекрасную возможность попрактиковаться в привычке называть свои слои.
Вы также можете создать новый корректирующий слой с помощью панели Adjustments , что является моим предпочтительным методом, так как он немного быстрее. Требуется всего два щелчка — открытие панели Adjustments и выбор настройки Hue/Saturation — и Photoshop не будет предлагать вам диалоговое окно New Layer.
Я не знаю, почему Photoshop делает эти значки такими маленькими, но, вероятно, это проблема масштабирования пользовательского интерфейса.Панель 0025 Layers (в комплекте с маской слоя, заполненной белым цветом), и Photoshop переключится на панель Properties , чтобы вы могли установить параметры для настройки оттенка.
При необходимости увеличьте размер панели Свойства , щелкнув и перетащив верхний и нижний края, чтобы можно было сразу увидеть все настройки. Всегда хорошо иметь свободное место для работы, даже если вас окружает беспорядок!
На панели «Свойства» отображается корректирующий слой «Цветовой тон/Насыщенность»На этом этапе вы можете приступить к настройке основного оттенка всего изображения, просто двигая ползунок Hue (знаю, это большой сюрприз). Мастер относится к цветам всего изображения в целом, а не к определенному цветовому диапазону, например синему или желтому.
Вот мой нетронутый образец изображения, почти задумчивая пасторальная сцена из сельской местности южного Онтарио вдоль Ниагарского откоса. Это хорошо, но яркий зеленый цвет делает все вокруг здоровым и пышным, а не зловещим.
Регулировка ползунка «Оттенок» может быстро превратить это в инопланетный пейзаж с причудливым небом, потому что каждый оттенок в изображении будет изменен на одинаковую величину. Вот как это выглядит с ползунком Master Hue, установленным на -40 :
Вот как это выглядит с ползунком Master Hue, установленным на -40 :
Вы можете возразить, что трава просто выглядит высохшей, но зелено-красное небо выглядит совершенно неестественно. Этот эффект становится еще более причудливым, когда вы добираетесь до действительно драматических настроек. Вот как выглядит та же сцена с ползунком Master Hue, установленным на +100 :
Не совсем полезный эффект, хотя выглядит довольно интересноКак вы, наверное, догадались, не так много ситуаций, когда вам нужно настроить все цвета во всем изображение сразу. Можно создать цветное монотонное изображение, установив флажок «Раскрасить» на панели «Свойства», но это одно из немногих исключений.
Гораздо чаще можно настроить оттенок определенного элемента цвета на фотографии, например цвета рубашки, но без превращения модели в инопланетянина.
В этом случае я хочу настроить траву и листву так, чтобы они были ближе к желто-оранжевым тонам, характерным для осени, но без изменения крыши амбара или цвета неба.
Photoshop позволяет настраивать оттенок определенных цветовых диапазонов, что дает гораздо более впечатляющую (и полезную) степень контроля над изменениями оттенка.
На панели Properties щелкните раскрывающееся меню Master , и вы увидите ряд параметров по всему цветовому спектру. Так как я хочу настроить траву и деревья, я выберу Зелень из списка.
Вы увидите немедленное изменение в полосах цветового диапазона в нижней части панели Свойства . Были добавлены серые маркеры, указывающие редактируемый цветовой диапазон, и вы можете щелкнуть и перетащить их, чтобы при необходимости настроить затронутые цвета.
При выборе Greens вместо Master перемещение ползунка Hue регулирует зелень поля и деревьев, но вы можете быстро увидеть, что настройка не совсем идеальна, и мне пришлось применить Экстремальная регулировка оттенка, чтобы приблизиться к тому изменению, которое я хочу.
Часть листвы, которая казалась зеленой на неотредактированном изображении, не была затронута, потому что выбранный по умолчанию цветовой диапазон в разделе «Зеленый» недостаточно широк. Несмотря на то, что в оригинале он в целом выглядит зеленым, в траве и листве присутствует немного желтого тона.
Быстрая ручная настройка маркеров цветового диапазона исправит это! После расширения ползунков цветового диапазона на панели «Свойства», чтобы включить больше желтых оттенков, настройка травы и листвы выглядит намного более естественно.
Теперь гораздо более зловещий и задумчивый!Нет ограничений на размер пользовательского цветового диапазона, который вы можете создать, но если вы сделаете их слишком много перекрывающими друг друга, вы очень быстро запутаетесь.
Количество желтого цвета в оригинальной зеленой траве меня удивило, продемонстрировав, что не всегда легко выделить определенный диапазон, который вы хотите отредактировать, используя только свою интуицию.
К счастью, на панели свойств есть несколько полезных инструментов, упрощающих процесс: пипетки!
Вместо того, чтобы вручную выбирать правильные цветовые диапазоны, щелкните значок пипетки в левом нижнем углу панели «Свойства», а затем щелкните непосредственно элемент изображения, который необходимо настроить.
Photoshop автоматически настроит диапазон цветов, который вы редактируете, чтобы включить выбранный вами цвет. Вы также можете расширить или сузить этот цветовой диапазон, используя значки плюса и минуса пипетки, чтобы добавить или вычесть дополнительные цветовые точки из вашего изображения.
Точные изменения оттенка с помощью масок слоя
Когда вы хотите получить действительно точную настройку оттенка, вы часто обнаружите, что настройка определенных цветовых диапазонов по-прежнему не выполняет свою работу. Вот когда на сцену выходит ваша верная маска корректирующего слоя!
Слой-маски на корректирующих слоях оттенка/насыщенности работают точно так же, как и другие маски слоев в Photoshop, за исключением того, что вместо управления видимостью пикселей они контролируют видимость ваших корректировок оттенка/насыщенности.
Белые пиксели на маске слоя показывают корректировку с непрозрачностью 100 %, черные пиксели полностью скрывают корректировку, а оттенки серого учитывают все промежуточные значения, обеспечивая плавные градиенты и плавные переходы.
Если вы хотите использовать маску слоя для управления регулировкой оттенка, щелкните миниатюру маски слоя на панели «Слои». Панель «Свойства» обновится, чтобы отобразить свойства маски слоя вместо настроек настройки оттенка/насыщенности. Нажмите кнопку Invert , чтобы сделать маску полностью черной, скрывая эффект.
Затем переключитесь на инструмент «Кисть» с помощью сочетания клавиш B . Установите белый цвет переднего плана, а затем закрасьте белым цветом те области, где вы хотите, чтобы изменение оттенка было видимым.
Если вы не хотите использовать инструмент «Кисть», вы также можете использовать любой инструмент выделения, а затем просто залить выделение белым цветом, чтобы добиться того же эффекта.
Заключительное слово
Поздравляем, теперь вы знаете, как менять оттенки в Photoshop! Как и во всем в Photoshop, есть несколько разных способов добиться аналогичных результатов, но корректирующий слой «Цветовой тон/Насыщенность» — лучший метод для большинства ситуаций.
У вас есть другой метод изменения оттенков в Photoshop, который, по вашему мнению, лучше? Дайте мне знать в комментариях ниже, и я попробую!
О Томасе БолдтеТомас начал свою карьеру в Photoshop еще в 2000 году. После изучения Photoshop 5.5 в компьютерном классе средней школы у него развилась непреходящая страсть к фотографии, дизайну и технологиям, которая привела его к получению степени бакалавра дизайна и в дикий мир технологических стартапов.
Как использовать оттенок и насыщенность в Photoshop
Инструмент «Цветовой тон и насыщенность» в Photoshop — это простой, но хорошо настроенный инструмент для управления цветом. Этот инструмент можно использовать по-разному, включая коррекцию нежелательных цветовых оттенков на изображениях, регулировку баланса белого, создание монохромных изображений и многое другое.
Как работает панель Hue & Saturation?
На самом базовом уровне панель «Цветовой тон и насыщенность» влияет на общий оттенок, насыщенность и яркость цветов изображения. Панель регулировки содержит ползунок для каждой из этих регулировок.
Оттенок изменяет общий цвет изображения . Перемещение этого ползунка сдвигает все цвета изображения по часовой стрелке (перетаскивая вправо) или против часовой стрелки (перетаскивая влево) по цветовому кругу.
Насыщенность определяет, содержит ли изображение яркие, насыщенные цвета или является монохромным. Перетаскивая ползунок вправо, вы увеличиваете насыщенность цветов, а перетаскивая его влево, вы уменьшаете насыщенность цветов. Если вы перетащите ползунок до упора влево, у вас останется изображение в градациях серого. Насыщенность можно использовать, чтобы добавить цвета пейзажу или другой фотографии или смягчить отвлекающий цвет, например, ярко-красный свитер на портрете.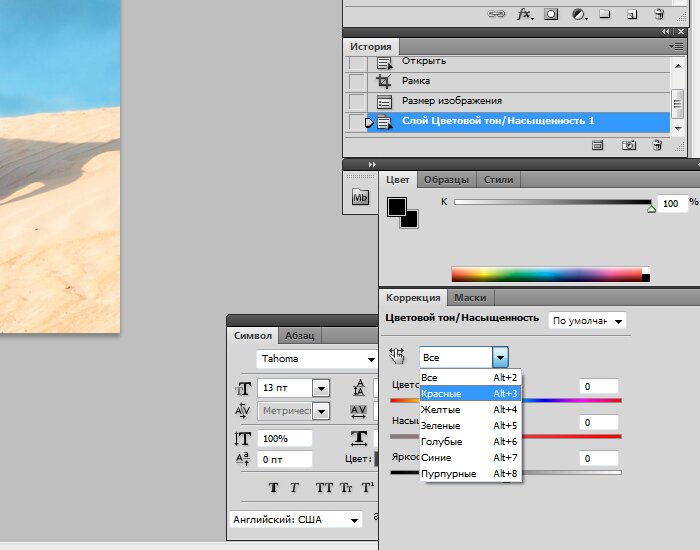
Яркость влияет на то, насколько ярким или темным будет ваше изображение. По сути, вы можете использовать этот ползунок, чтобы изменить степень недодержки или передержки изображения.
Как использовать панель Hue & Saturation
Лучший способ применить изменения оттенка и насыщенности — использовать корректирующий слой Hue & Saturation, так что вы применяете изменения без разрушения и можете удалить все изменения, если вам нужно .
Для этого перейдите в меню «Слой» на верхней панели, перейдите к «Новый корректирующий слой» и выберите «Цветовой тон/Насыщенность» в раскрывающемся меню.
После того, как вы нажмете «Оттенок/Насыщенность», к вашему изображению будет применен новый слой, и появится панель со всеми элементами управления, которые вам понадобятся для настройки оттенка, насыщенности и яркости вашего изображения.
Настройка оттенка и насыщенности с отдельными цветовыми каналами
На панели управления вы увидите раскрывающееся меню с надписью «Мастер». Таким образом вы контролируете, на какие цвета вы влияете с помощью ползунков. Когда выбран Мастер, каждый цвет в изображении будет изменен. Если вы хотите изменить только один цвет, щелкните раскрывающийся список и выберите цвет, который хотите изменить. При выборе цвета будут изменены все различные тона этого цвета, встречающиеся на изображении. Если вы хотите внести изменения только в определенную область или оттенок цвета, используйте инструмент «Пипетка», чтобы выбрать этот конкретный оттенок.
Таким образом вы контролируете, на какие цвета вы влияете с помощью ползунков. Когда выбран Мастер, каждый цвет в изображении будет изменен. Если вы хотите изменить только один цвет, щелкните раскрывающийся список и выберите цвет, который хотите изменить. При выборе цвета будут изменены все различные тона этого цвета, встречающиеся на изображении. Если вы хотите внести изменения только в определенную область или оттенок цвета, используйте инструмент «Пипетка», чтобы выбрать этот конкретный оттенок.
Возможность вносить изменения в отдельные цвета отлично подходит, когда вы просто хотите усилить или ослабить один или два цвета, а не все изображение, или хотите внести различные изменения в разные цвета. Например, может быть, вы хотите усилить синие тона на пейзажной фотографии, чтобы небо действительно выделялось, но не хотите влиять на остальные цвета. Индивидуальные цветовые каналы — идеальный способ сделать это!
Продолжайте редактировать и регулировать ползунки, пока не добьетесь желаемого результата! Если вы хотите отменить все сделанные вами изменения, вы можете щелкнуть стрелку назад в нижней части панели управления.
Создание черно-белых изображений с регулировкой оттенка и насыщенности
Инструмент регулировки оттенка и насыщенности также можно использовать для создания черно-белых изображений. Это преобразование представляет собой двухэтапный процесс.
Сначала создайте первоначальную черно-белую версию, обесцветив цвет всего изображения. Для этого просто примените корректирующий слой Цветовой тон/Насыщенность и перетащите ползунок Насыщенности до упора влево.
Затем еще больше улучшите изображение, осветлив или затемнив определенные области изображения в зависимости от их исходного цвета. Как и в случае с цветными изображениями, перейдите в раскрывающийся список цветов и переключитесь с «Мастер» на цвет, который вы хотите изменить.
После того, как вы выбрали нужный цвет, просто перетащите ползунок яркости влево, чтобы затемнить области фотографии, которые изначально содержали этот цвет, или перетащите ползунок вправо, чтобы осветлить их.
Если вы не знаете, какого цвета была область до ее преобразования, или не знаете, какие тона нужно настроить, вы можете включать и выключать слой Цветовой тон/Насыщенность, щелкая значок глаза рядом со слоем.


 Положительное значение указывает, что поворот происходит по часовой стрелке; отрицательное значение — это поворот против часовой стрелки. Допустимые значения — от ?180 до +180.
Положительное значение указывает, что поворот происходит по часовой стрелке; отрицательное значение — это поворот против часовой стрелки. Допустимые значения — от ?180 до +180.