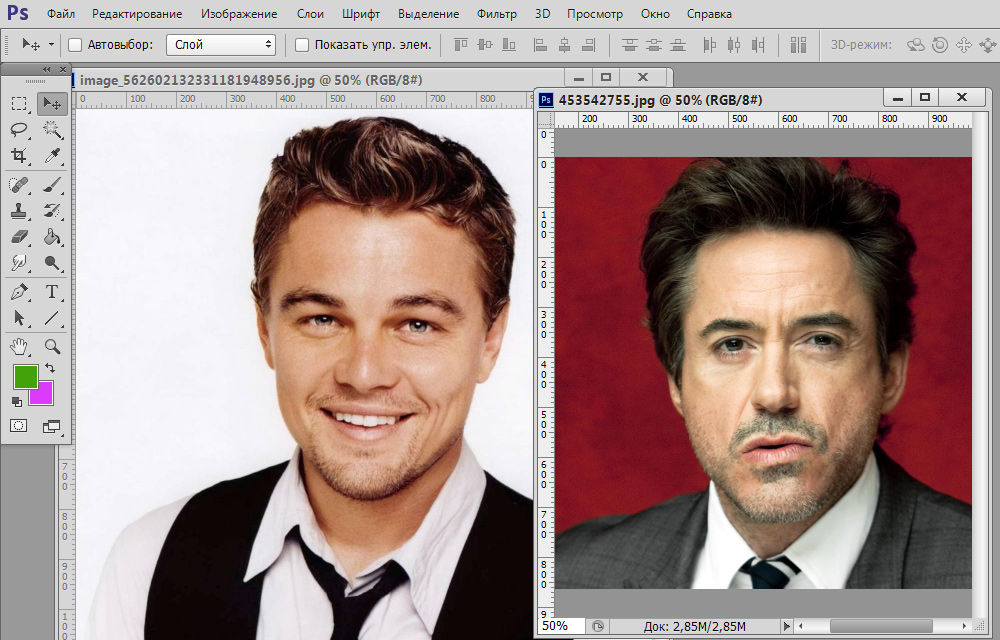Как легко изменить лицо человека с помощью Photoshop
Дизайн — это настоящий ресурс сегодня почти во всех агентствах. Можно даже сказать, что эта область знаний стала важным элементом для коммерциализации продукции, производимой компаниями.
И да, визуальные элементы очень важны В настоящее время, когда дело доходит до маркетинга и продаж, подавляющее большинство компаний стараются использовать все визуальные элементы в свою пользу, делая графический дизайн своей карьерой с обширным полем работы.
Таким образом, проектные работы смогли охватить многие области, став одной из работ на данный момент.
К этому мы также можем добавить художественный фон то, что мы можем найти в дизайне, поэтому можно найти большое количество художников, работающих в области графического дизайна, занимающихся дизайном как бизнес, так и творчество. Это одна из самых приятных дисциплин, которые существуют, однако нет причин недооценивать ее, поскольку, как и в любой карьере, в дизайне мы можем найти все виды 
Сегодня мы представляем одну из самых востребованных техник в области дизайна — смену лиц и кратко расскажем шаги для выполнения уметь осуществлять трансформацию лица от одного изображения к другому.
Учебник по изменению лица человека
Подпишитесь на наш Youtube-канал
- Открываем два изображения, с которыми будем работать.
- Меняем цветные фото на черно-белые. Если вы не знаете, как это сделать, заходим в Меню — Редакция — Режим и меняем режим RGB оттенками серого
- Выбираем инструмент лассо и выделяем лицо.
- Мы перетаскиваем выделение (которое должно быть лицом, которое мы хотим разместить) на другое изображение.
- сделать выбор лица, которое мы собираемся покрыть и наклеиваем на другой слой. Щелкните правой кнопкой мыши — слой через копию.
- Подбираем цвет двух лиц
- Выбираем слой 1: Image Menu — Adjustments — сопоставить цвет.
- На панели подбора цветов выберите фото в источнике и в слое слой 2 и нажмите ОК.

- У нас уже есть два четных лица, так что теперь мы можем удалить слой 2 или скрыть его.
- Мы помещаем слой 1 поверх фоновой грани, необходимо уменьшить непрозрачность и перемещать его, пока положение лица не станет правильным.
- Создайте маску на слое 1, выбрав мягкую кисть и прокрашивая маску, пока мы не объединим все лицо.
И вуаля, в нашем имидже будет совершенно новое лицо. Шаги могут быть немного утомительными, поэтому процесс требует терпения с нашей стороныТем не менее, в этом нет ничего особенного, поэтому пользователи могут на практике просматривать и узнавать все больше и больше о процедуре смены лиц.
Содержание статьи соответствует нашим принципам редакционная этика. Чтобы сообщить об ошибке, нажмите здесь.
Вы можете быть заинтересованы
Быстрое и простое изменение лица в фотошопе
Приветствую всех любителей фотошопа волею судьбы оказавшихся на страницах блога.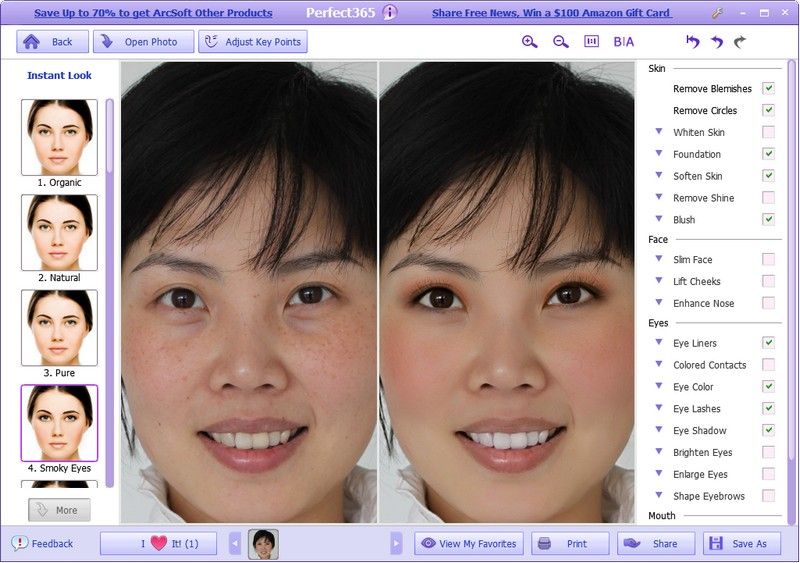 В этом посте я расскажу, как изменить лицо человека, или группы лиц, применяя новое дополнение к фильтру «Пластика» Face-Aware Liquefy появившееся в версии программы 2015.5 наряду с ранее рассмотренной в этой статье возможностью работы с масками и выделениями. И так приступим, исходное фото перед вами.
В этом посте я расскажу, как изменить лицо человека, или группы лиц, применяя новое дополнение к фильтру «Пластика» Face-Aware Liquefy появившееся в версии программы 2015.5 наряду с ранее рассмотренной в этой статье возможностью работы с масками и выделениями. И так приступим, исходное фото перед вами.
Изменение лица при помощи Face-Aware Liquefy
Для начала я создам копию фонового слоя чудесного портрета, предназначенного для творческого эксперимента по изменению лица, комбинация Ctrl+J как нельзя лучше подойдёт для этого. Затем не откладывая в долгий ящик Shift+Ctrl+X это перенесет меня вместе с картинкой в «волшебный» мир фильтра «Пластика» (Liquefy).
К рассмотренным ранее в этой статье инструментам фильтра добавился новый Face Tool (гор. клавиша А) при выборе которого происходит автоматическое распознавание лица, слева и справа от которого появляются маркеры его и буду применять.
Если перетащить курсор с инструментом внутрь распознанной области последовательно в зависимости от того над какой частью лица он находится будут появляться области редактирования собственно овала лица, глаз, носа и губ.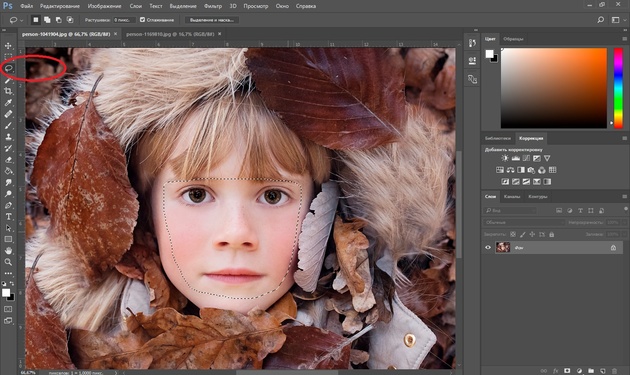 Маркеры трансформации той или иной части находятся на границах областей и представлены в виде ромбов и точек.
Маркеры трансформации той или иной части находятся на границах областей и представлены в виде ромбов и точек.
Как только курсор инструмента будет подведет к какому либо маркеру он изменится на двунапраленную стрелку указывающую направление возможного перемещения. Если задержать курсор над маркером появится подсказка о том, что изменяет маркер, в моем примере это «Высота глаз» (Eye Height). Курсор в виде стрелки с четырьмя направлениями говорит о возможности изменять область лица, над которой он находится целиком.
Как только «дернуть за любой из маркеров на панели параметров фильтра во «всей красе» откроется вкладка Face-Aware Liquefy.
Кстати если неудобно изменять лица инструментом Face Tool используя маркеры, можно просто открыть вкладку Face-Aware Liquefy и использовать ползунки, собранные в категории по частям лица, отвечающие за определённый параметр, остановлюсь на этом подробнее.
Eyes (Глаза) содержит параметры изменения: размер глаз (Eye Size), высота глаз(Eye Height), ширина глаз (Eye Width), наклон глаз (Eye Tilt), «меж глазное пространство» расстояние между глазами (Eye Distance) Двигая ползунки вправо параметр будет увеличиваться, влево – уменьшаться.
Дальше следует блок изменения носа (Nose) Имеющий всего два параметра: высоту (Nose Heigth) и ширину носа (Nose Width)
Затем идут параметры изменения рта Mouth: редактирование улыбки, поднятие или опускание уголков рта Smali. Изменение размера верхней (Upper) нижней (Lower) губы, собственно ширина и высота рта (Width и Heigth)
Последний блок позволяет изменить форму лица (Face Shape). Высота лба изменяется параметром Forehead, Chin Height отвечает за размеры подбородка, величина щек регулируется при помощи Jawline, ширина лица подвластна Face Width
Если сделанные изменения лица вас устроят можно смело жать на кнопку OK и наслаждаться результатом в противном случае для сброса всех изменений предназначена кнопка Reset
Используя эти параметры, я немного скорректировал форму лица модели.
Изменение группы лиц
Применяя Face-Aware Liquefy легко и непринуждённо можно изменить несколько лиц, для примера я взял семейное фото.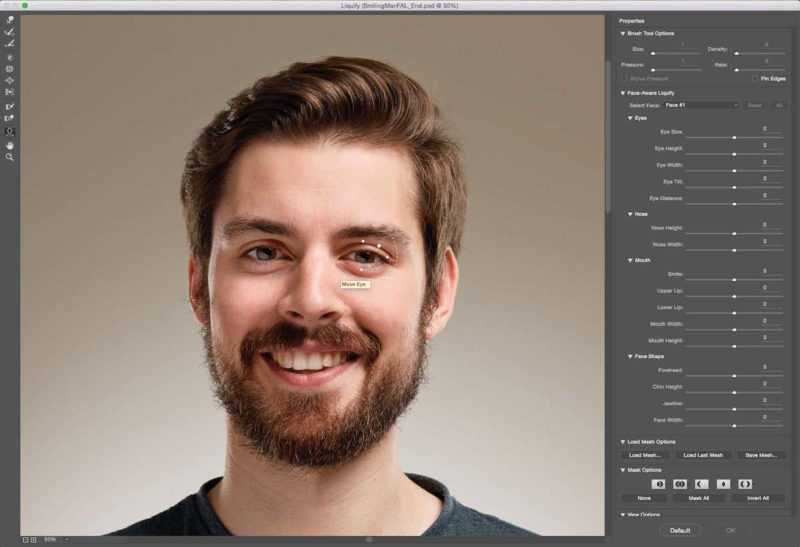
Открываю его в фильтре «Пластика» применю Face-Aware Liquefy, присутствуют уже знакомые параметры для изменений выбор конкретного лица для работы осуществляется с помощью выпадающего списка Select Face.
Кнопка Reset в этом случае отменяет изменения в выбранном лице, Кнопка All все внесенные изменения сделанным при помощи Face-Aware Liquefy.
На этом на сегодня все, думаю что новый инструмент изменения лиц найдёт применение в вашей практике обработки изображений, до новых постов.
Как поменять местами лица в Photoshop
При работе с детьми, домашними животными или взрослыми, у которых глаза моргают, неизбежно в какой-то момент вы сделаете идеальную фотографию, которую испортит один человек, который просто не может смотреть в камеру на нужное время.
Давайте посмотрим, как это исправить, поменяв лица местами в Photoshop!
Откройте две фотографии, готовые поменять местами лица в Photoshop
Начните с поиска почти идеальной фотографии и фотографии с замененным лицом. Откройте оба в фотошопе. Если вы собираетесь редактировать фотографии в Lightroom или Lightroom Classic, обязательно замените лица после редактирования обоих или перед редактирования любого. Вы хотите, чтобы ваши изменения совпадали в обоих файлах.
Откройте оба в фотошопе. Если вы собираетесь редактировать фотографии в Lightroom или Lightroom Classic, обязательно замените лица после редактирования обоих или перед редактирования любого. Вы хотите, чтобы ваши изменения совпадали в обоих файлах.
Выберите изображение с замененным лицом, нажмите Ctrl-A, чтобы выбрать все, Ctrl-C, чтобы скопировать, затем щелкните почти идеальную фотографию и нажмите Ctrl-V, чтобы вставить (если вы работаете на Mac, вместо этого используйте Cmd Ctrl).
Вы можете выполнить описанное выше в два щелчка в рабочем процессе Lightroom Classic, выбрав обе фотографии, щелкнув правой кнопкой мыши и выбрав «Открыть в Photoshop как слои».
Теперь у вас есть два слоя в одном изображении: верхний слой — замена, а нижний — почти идеальная версия.
Я переименовал свои слои, чтобы упростить выполнение этого урока.Автоматическое выравнивание двух фотографий в Photoshop
Выберите оба слоя (используйте Ctrl-щелчок, чтобы выбрать оба), а затем нажмите «Редактировать» и «Автоматическое выравнивание слоев».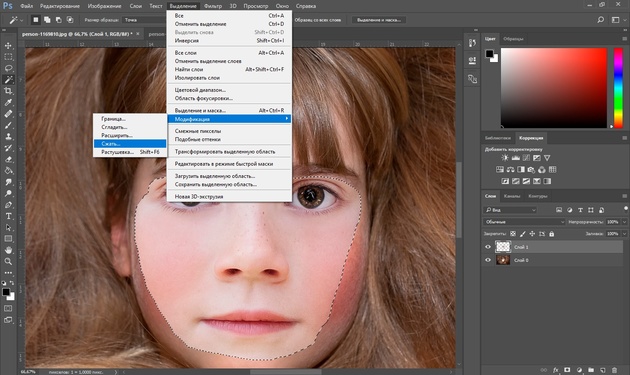
В открывшемся диалоговом окне оставьте значение «Авто» и нажмите «ОК». По моему опыту,
Auto эффективно выравнивает слои для портретных ситуаций.В зависимости от изображений выравнивание может сильно сместить один из слоев. Для этого я использовал штатив, так что мои изображения в основном уже были выровнены.
Маскируйте замещающий слой перед рисованием на замещающей грани
Выделив верхний слой, нажмите кнопку «Добавить маску слоя» (прямоугольник с кружком в центре).
Добавьте маску слоя к замещающему слою на панели «Слои».Рядом со слоем замены появляется белый прямоугольник. Маски слоя работают так, что белый цвет является «непрозрачным», а черный — «прозрачным». Вы можете думать о черном как о «дыре», пробитой в маске слоя, чтобы увидеть, что находится позади.
Белая маска слоя показывает, что все на этом слое видно. Черный — это «дыра», через которую можно увидеть, что находится под ним, а белый скрывает слои под ним.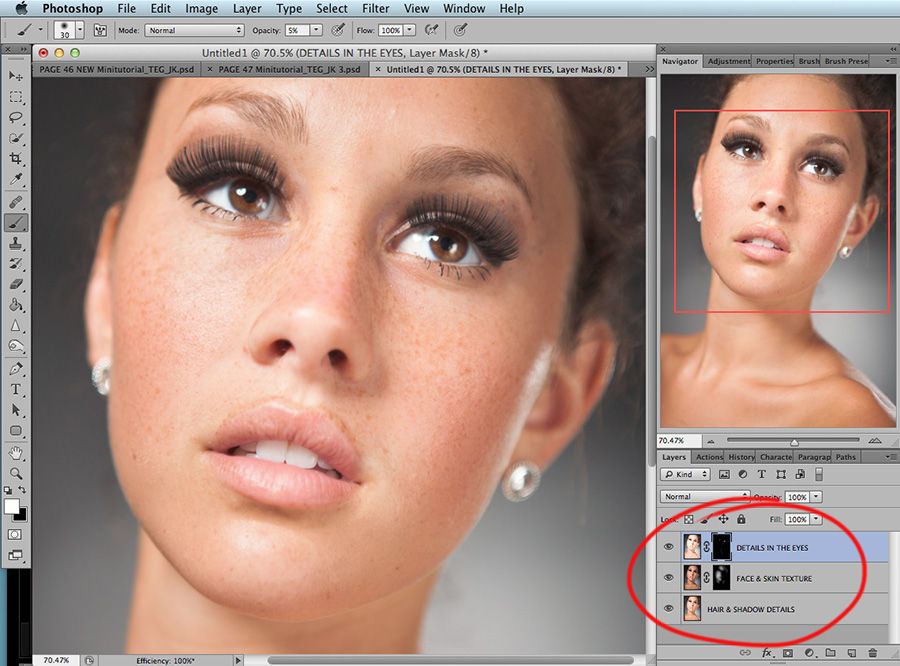
Таким образом, наша маска белого слоя полностью непрозрачна, поэтому под замещающим слоем ничего не видно. Нам нужно инвертировать этот слой, чтобы наш замещающий слой стал прозрачным, таким образом показав почти идеальную фотографию под ним.
Выделив маску слоя, нажмите Ctrl-I, чтобы инвертировать маску, сделав ее черной (и прозрачной).
Используйте кисть, чтобы нарисовать новое лицо.
Человек, которому я хочу поменять лицо, это вот этот маленький парень (мой племянник). Он выглядит счастливее на моем фото замены! Теперь мне нужно нарисовать его сменное лицо. Не снимая выделения с маски, выберите инструмент «Кисть» и измените размер подходящего размера. Убедитесь, что жесткость кисти низкая, чтобы не было явных краев.
Когда маска слоя инвертирована, весь замещающий слой становится прозрачным, что позволяет нам видеть «почти идеальный» слой. Обратите внимание, что для этого урока я работаю с файлами JPEG веб-размера, поэтому мои слои немного пикселизированы. В идеале, для фотографий, которые будут напечатаны, вы должны работать с файлами RAW, чтобы завершить замену головок!
В идеале, для фотографий, которые будут напечатаны, вы должны работать с файлами RAW, чтобы завершить замену головок!Начните закрашивать лицо, которое хотите заменить. Когда вы рисуете, вы можете заметить, что грани на каждом слое не идеально выровнены. Это распространено, потому что автоматическое выравнивание будет действовать на основе фиксированных функций, таких как архитектура. Чтобы исправить это, выберите слой изображения (прямоугольник с изображением, а не маску слоя), а затем используйте инструмент «Перемещение» и клавиши со стрелками на клавиатуре, чтобы подтолкнуть замещающее лицо, пока оно не выровняется должным образом с почти идеальным изображением под ним. .
Все остальные не меняются, когда я рисую в маске слоя поверх лица моего племянника.Уменьшая масштаб, вы можете переключать видимость слоя замены, чтобы проверить, как выглядит ваша замена!
Замена лиц в Photoshop — это быстрое решение, но его можно избежать
Это простое решение, но вы можете сэкономить время с помощью таких стратегий, как заставить всех взрослых пристально смотреть в камеру, в то время как фотограф затем работает с детьми в сцена. А когда даже это не помогает, теперь вы знаете, что делать, чтобы сохранить почти идеальную фотографию.
А когда даже это не помогает, теперь вы знаете, что делать, чтобы сохранить почти идеальную фотографию.
Как поменять местами лица в Photoshop 16 Простые пошаговые инструкции
Вы должны быть знакомы с мобильными приложениями, которые работают как редактор смены лиц, позволяя вам менять лица с кем угодно, включая вашу кошку. И большинство людей, которых я знаю, пробовали эти приложения хотя бы раз, чтобы проверить, как их лица смотрятся на телах других людей.
Как бы ни было весело работать с приложением, представьте, насколько интересным может быть программное обеспечение Photoshop. Замена лица делается не только для развлечения. Photoshop — полезный инструмент для рекламы, пробных снимков, коммерческой фотографии, электронной коммерции и т. д.
Но хотя замена лица в Photoshop — это круто и удобно, задача, если честно, не из легких. Есть ли простой способ сделать это с помощью приложений или другого программного обеспечения?
Что ж, приложения могут не дать вам лучшего результата.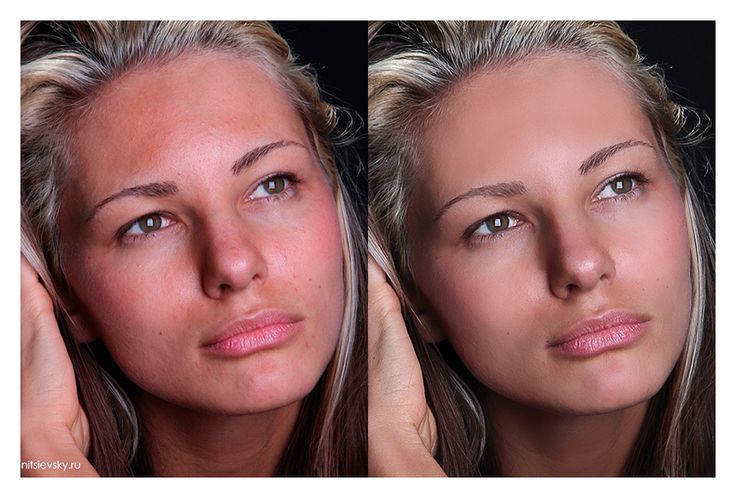 С другой стороны, использование профессионального программного обеспечения, такого как Photoshop, может дать вам более естественный и реалистичный результат. Вот почему сегодня я расскажу , как менять местами лица в Photoshop.
С другой стороны, использование профессионального программного обеспечения, такого как Photoshop, может дать вам более естественный и реалистичный результат. Вот почему сегодня я расскажу , как менять местами лица в Photoshop.
Прежде чем перейти к определению, позвольте мне рассказать еще кое-что. Несколько лет назад я наткнулся на постер фильма, где лица актеров выглядели немного странно по сравнению с их телами и позами.
Конечно же, лица актеров на этом плакате оказались настоящими, а тела принадлежали кому-то другому. Но как они это сделали?
Ну, они использовали смену лиц. Однако тот, кто это сделал, имел плохие навыки редактирования, и люди легко определяли недостаток.
Итак, теперь вы понимаете, что такое смена лица. Это техника редактирования лица в Photoshop, и с помощью нескольких инструментов вы удаляете структуру лица одного человека и помещаете ее на другого. Но если вы делаете это в профессиональных целях, очень важно выбрать правильное лицо и тело для замены и внести необходимые коррективы в конце.
Но если вы делаете это в профессиональных целях, очень важно выбрать правильное лицо и тело для замены и внести необходимые коррективы в конце.
Adobe Photoshop — одна из самых популярных среди пользователей программ для редактирования фотографий. В нем есть все необходимые инструменты, и если вы понимаете, как работает каждый инструмент, вы можете попробовать редактировать различные вещи, следуя инструкциям.
Вот почему это руководство по замене лиц предназначено для тех, кто хочет научиться менять лица местами в Photoshop. И прежде чем мы перейдем к обучению, давайте взглянем на шаги, которые нам предстоит пройти.
- Подготовительные работы
- Откройте инструменты Photoshop
- Открытие файлов изображений в Photoshop
- Выберите инструмент «Лассо»
- Контур лица
- Скопируйте лицо
- Вставить лицо
- Изменение размера изображения
- Выполнить регулировку
- Скопируйте фоновый слой
- Обтравочная маска
- Перекрытие лица телом
- Удалить лицо
- Выбор слоев тела и лица
- Настройка деталей
- Сохранить результат
Итак, давайте начнем и посмотрим, как вы можете менять лица, как профессионал.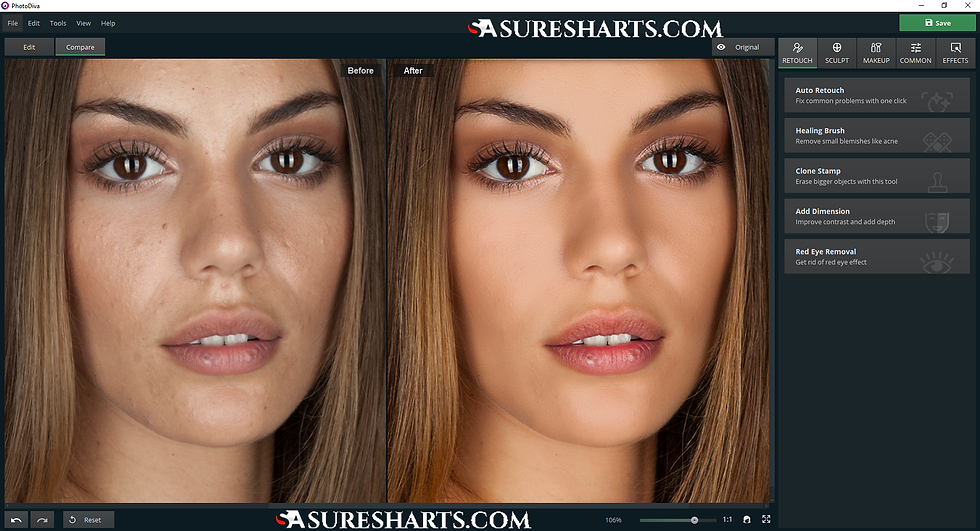 Обязательно следуйте инструкциям, чтобы получить наилучший результат.
Обязательно следуйте инструкциям, чтобы получить наилучший результат.
Прежде чем приступить к редактированию для замены лиц, необходимо выполнить некоторые подготовительные работы. Во-первых, вы должны выбрать изображения, которые хотите использовать.
Разрешение и размер должны быть точными и одинаковыми, чтобы вы могли легко вносить изменения. В противном случае либо лицо будет казаться больше, чем тело, либо тело будет казаться слишком большим по сравнению с лицом. Кроме того, растягивание изображения при корректировке может привести к пикселизации или размытию, если разрешение фотографии не является высоким.
Другим важным аспектом, который вы должны учитывать, является то, как человек смотрит или положение объекта на фотографии. Если вы профессионал, вы можете справиться с тем, что нужно сделать, чтобы изменить позицию. Однако, если вы новичок, лучше всего выбрать два изображения, на которых оба человека смотрят в одном направлении или под одним углом.
Если вы не хотите лишних хлопот, я бы сказал, что лучше всего выбирать фотографии, на которых не так много деталей. Это сделает вашу задачу редактирования сравнительно легкой. И, конечно же, убедитесь, что освещение на обеих фотографиях максимально близко, так как это позволяет эффективно смешивать оба изображения.
После того, как вы выбрали нужные изображения, соответствующие вышеуказанным условиям, приступайте к редактированию лица в Photoshop.
Шаг 2: Откройте Photoshop ToolsВ наши дни доступно множество программ и инструментов для редактирования. Хотя все они по-своему превосходны, Adobe Photoshop предлагает разные возможности, особенно если вы хотите работать над редактированием профессионально.
Вот почему это руководство сделано с помощью инструментов Photoshop. Поэтому убедитесь, что у вас есть приложение, чтобы вы могли следовать этому руководству.
На вашем устройстве появится значок Ps, который является приложением Photoshop. Если оно у вас уже есть, щелкните или дважды щелкните значок, чтобы открыть приложение. Когда приложение откроется, перейдите к следующему шагу.
Если оно у вас уже есть, щелкните или дважды щелкните значок, чтобы открыть приложение. Когда приложение откроется, перейдите к следующему шагу.
Теперь откройте два изображения, над которыми вы хотите работать, чтобы поменять местами лица. Перейдите к файлу и нажмите на него, и вы получите раскрывающееся меню с различными вариантами. В верхней части меню найдите Откройте и нажмите на него.
Это приведет вас к новому окну, в котором вы сможете выбрать фотографии, которые хотите поменять местами. Вы можете выбрать фотографии по одной или обе сразу. Чтобы выбрать оба изображения, нажмите и удерживайте клавишу CTRL ( COMMAND на MAC) и щелкните изображения.
Вы можете открывать и сохранять изображения двумя способами. Вы можете сохранить их как вкладки, которые вы получите из системы приложения по умолчанию. Если вы этого не хотите, вы можете держать их в двух разных окнах.
На мой взгляд, этот вариант намного лучше, так как вы можете просматривать их рядом. Кроме того, это делает задачу редактирования более управляемой, поскольку вам не нужно повторно открывать вкладки.
Чтобы использовать второй вариант, щелкните Окно на верхней панели. Оттуда нажмите Упорядочить . В зависимости от ваших предпочтений, вы можете выбрать 2-местный Горизонтальный или 2-местный Вертикальный .
Статьи по теме:- Маскирование изображения с помощью Photoshop
Шаг 4: Выберите инструмент «Лассо»Чтобы поменять лицо, вам нужно выбрать инструмент, чтобы создать контур вокруг областей, которые вы хотите вырезать. Опять же, у вас есть два варианта сделать это. Вы можете выбрать Pen Tool , который выберет большинство людей.
Инструмент Pen Tool делает все быстро и не требует много работы, если вы создаете контур лица. Но это может быть не то, что вам нужно каждый раз. Вот почему я рекомендую использовать Инструмент «Лассо».
Но это может быть не то, что вам нужно каждый раз. Вот почему я рекомендую использовать Инструмент «Лассо».
Инструмент Lasso Tool также достаточно эффективен, но требует рисования вручную. Однако, поскольку вам не нужно быть очень точным при постоянном вырезании лица, инструмент Lasso Tool может быть простым вариантом.
Вы найдете инструмент на левой стороне панели инструментов вашего экрана. И если вы не можете найти его там, вы можете просто нажать клавишу L на клавиатуре и выбрать его, когда это необходимо.
Шаг 5: Контур лицаЭто начало веселой части смены лица в Photoshop. После выбора Lasso Tool перетащите его на лицевую область изображения и выберите функции, которые вы хотите поменять местами. В зависимости от вашего выбора и потребности, это могут быть только глаза, рот, части лица или все лицо.
Замена лица может означать замену определенных частей лица или всего лица. С помощью инструмента Lasso Tool вы можете щелкнуть и выбрать любую часть, которую хотите.
С помощью инструмента Lasso Tool вы можете щелкнуть и выбрать любую часть, которую хотите.
Когда вы довольны выбором лица, пришло время скопировать выделенную область. Процесс копирования контура прост.
Нажмите и удерживайте клавишу CTRL и нажмите C . Этот процесс применим только к Windows. С другой стороны, если вы используете MAC, вы можете использовать COMMAND + C для копирования образа.
Шаг 7. Вставка лицаКоманда вставки работает двумя способами в зависимости от того, как вы открыли изображения. Если вы открываете фотографии во вкладках, вам нужно скопировать контурное изображение, чтобы вставить его на другую фотографию.
Вы можете сделать это, нажав команду CTRL+V после помещения указателя на второе изображение. Пользователи MAC могут сделать это, нажав COMMAND+V на клавиатуре.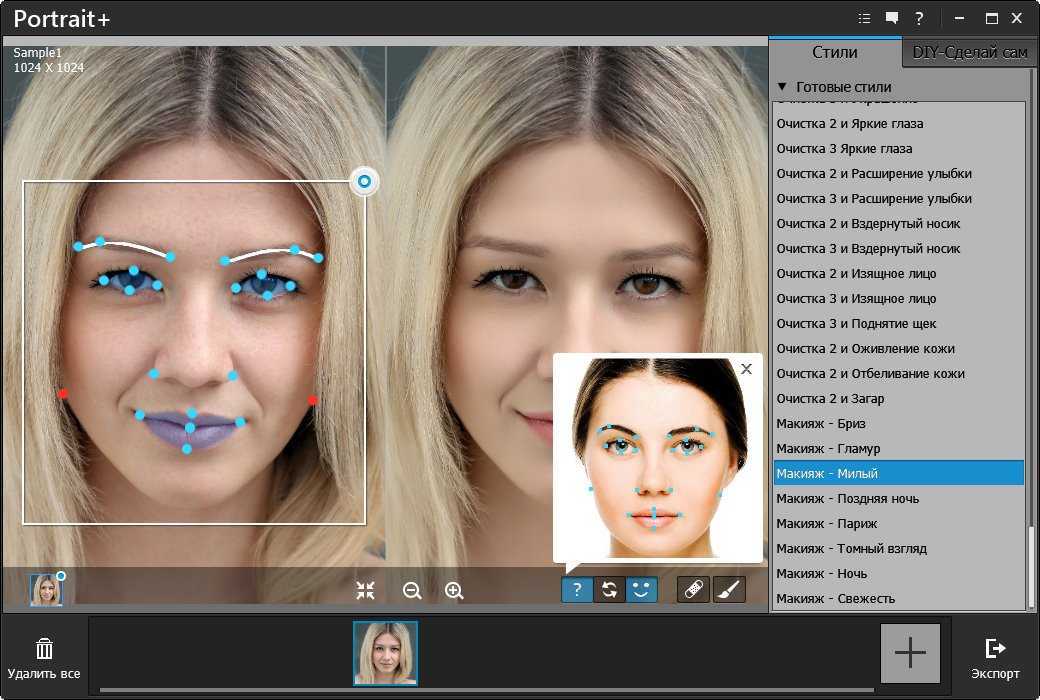 Если вы не хотите использовать клавиатуру, вы можете найти параметр Вставить в раскрывающемся меню после нажатия меню Редактировать .
Если вы не хотите использовать клавиатуру, вы можете найти параметр Вставить в раскрывающемся меню после нажатия меню Редактировать .
Но если открыть изображение в отдельных окнах, то проще вставить изображение. Просто нажмите на выбранное лицо и перетащите его на другое изображение, прежде чем отпустить указатель.
Статья по теме:- Ретушь фотографий ювелирных изделий в Photoshop
Шаг 8. Изменение размера изображенияВы не можете поменять местами лица, а затем сделать их реальными, не убедившись, что размеры вырезанного лица и второго лица совпадают хорошо. Вы можете назвать это еще одной важной частью, которую вам нужно знать, если вы хотите научиться менять местами лица в Photoshop.
Теперь, чтобы правильно изменить размер лица, вам нужно уменьшить непрозрачность вырезанного изображения, чтобы вы знали, какой размер подходит для смешивания. Так что иди на Панель слоя и уменьшите непрозрачность до 30%.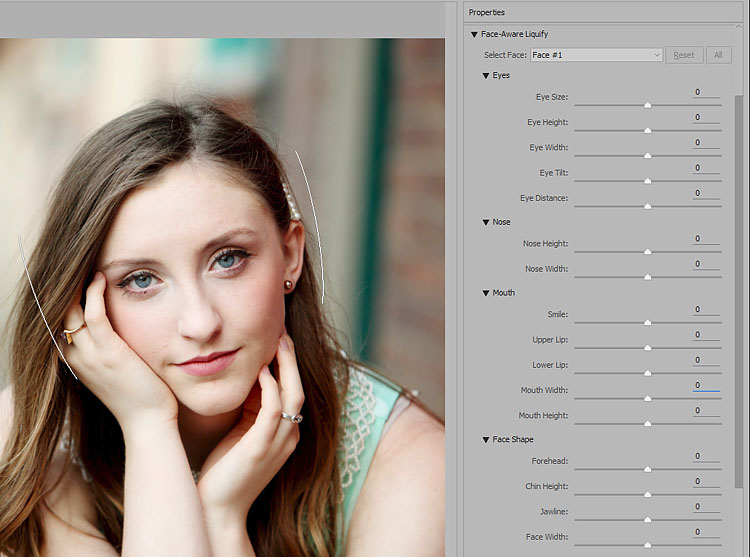 Это сделает изображение прозрачным и поможет вам увидеть, что находится под ним.
Это сделает изображение прозрачным и поможет вам увидеть, что находится под ним.
Нажмите CTRL+T (COMMAND+T на Mac), чтобы расположить вырезанное лицо поверх нового изображения. Растяните его по мере необходимости, чтобы выровнять его с глазами, носом и ртом другого лица.
Шаг 9: Внесите коррективыЧтобы настроить все правильно, удерживайте клавишу SHIFT на клавиатуре и щелкните по вырезанному окну изображения, чтобы перетащить его. Если щелкнуть угол поля, вы сможете повернуть его так, чтобы глаза, нос, рот и т. д. были установлены правильно.
Если вы новичок, эта часть покажется вам сложной. Поскольку для получения навыка требуется много практики, я бы посоветовал вам не сдаваться и делать все возможное. Перетащите поле изображения, пока установка не станет максимально естественной.
Если вы довольны результатом, нажмите клавишу Enter . Это жизненно важная часть редактирования, потому что если вы попробуете другие варианты редактирования, не нажимая Enter , вся ваша работа будет потеряна. После этого поверните коробку изображение Непрозрачность: от до 100%.
После этого поверните коробку изображение Непрозрачность: от до 100%.
Связанная статья:- Изменение цвета неба в Photoshop
Шаг 10. Скопируйте фоновый слойПосле того, как вы настроили новое лицо, вам нужно поработать над принимающим телом и головой. Итак, давайте начнем с дублирования фонового слоя.
Снова перейдите на панель Layer и откройте раскрывающееся меню, щелкнув по нему. Там вы найдете меню Background Layer . Если вы хотите использовать команду быстрого доступа, вы можете нажать CTRL+J ( COMMAND+J на MAC).
Затем щелкните параметр Переименовать , чтобы изменить имя слоя на Тело, так как большинство частей готовой фотографии будут содержать элементы этого изображения. Затем нажмите на поле рядом со слоем, чтобы сделать его невидимым.
Шаг 11: Обтравочная маска Далее необходимо применить эффект обтравочной маски к выбранному изображению. Чтобы сделать это, нажмите CTRL ( COMMAND на MAC), пока вы щелкаете миниатюры слоев, которые показывают лицо.
Чтобы сделать это, нажмите CTRL ( COMMAND на MAC), пока вы щелкаете миниатюры слоев, которые показывают лицо.
Затем щелкните поле рядом со слоем, и вы заметите, что символ глаза исчез. Это означает, что теперь слой невидим.
Шаг 12: Наложение лица на телоНаложение фотографий — это когда вы помещаете одну фотографию на часть другой фотографии. И здесь, на этом шаге, мы наложим изображения друг на друга, чтобы они выглядели естественно даже после замены лица.
Итак, вернитесь к панели Выберите и нажмите на нее. В раскрывающемся меню нажмите Изменить и затем Контракт .
Появится диалоговое окно, в котором вы можете установить номер контактного пикселя. В зависимости от изображения вы можете установить его от 6 до 10.
Шаг 13: Удалить лицо Прежде чем поместить новую фотографию поверх другой, лучше всего удалить исходное лицо.
Нажмите на миниатюру Face Layer, удерживая клавишу CTRL ( COMMAND на MAC). Следуя инструкциям, вы автоматически выделите область, которую вы скопировали и вставили ранее, даже если слой кажется невидимым.
Теперь проверьте, вернулись ли вы к фоновому слою .
Поскольку мы уже сделали перекрытие, вам не нужно вносить здесь каких-либо существенных изменений, если только вы не хотите изменять слои.
Статья по теме:- Уроки Photoshop для обработки фотографий
Шаг 14. Смешивание слоевЩелкните пустое поле с глазом рядом со слоем с лицом и сделайте его видимым. Затем нажмите CTRL ( КОМАНДА на MAC) и выберите Face и Background Layer .
Затем перейдите в меню «Редактировать» и выберите Auto-Blend Layer из выпадающего меню. В диалоговом окне выберите Панорама . Кроме того, установите флажки Бесшовные тона и цвета и Заливка прозрачных областей с учетом содержимого .
Кроме того, установите флажки Бесшовные тона и цвета и Заливка прозрачных областей с учетом содержимого .
Наконец, нажмите OK, , и вы почти закончили менять лицо.
Шаг 15. Настройка деталейПрежде чем сохранить изображение, вам нужно сделать еще одну вещь. Перейти к Layer и выберите Create Layer Mask из выпадающего меню. Выбор этого параметра создаст белую маску поверх объединенного слоя.
Затем вы можете использовать инструмент Кисть и при необходимости смягчить края. Вы также можете немного поэкспериментировать с другими параметрами, чтобы на фотографии были точные детали. Шаг 16: Сохраните результат Наконец, сохраните фотографию в удобном для вас формате.
Использование замены лиц в PhotoshopИтак, зачем кому-то выполнять такой объем работы и тратить время на замену лиц? Есть ли причины или цели за всем этим?
Ну, конечно, есть разные причины, по которым кто-то может столкнуться с проблемой смены лица. Помните историю с постером фильма, которой я поделился ранее? Это был один из примеров использования изображений с заменой лица.
Помните историю с постером фильма, которой я поделился ранее? Это был один из примеров использования изображений с заменой лица.
Вот подробнее об использовании замененных лиц.
Личное/профессиональное использованиеЛюбой человек может менять лица с помощью инструментов Photoshop для личного или профессионального использования. Люди, которые учатся использовать инструменты Photoshop, как правило, пробуют различные варианты их использования. В результате они часто пытаются поменять лицо, чтобы поработать над своим навыком редактирования лица в Photoshop.
Коммерческое использование Коммерческая индустрия использует различные методы редактирования фотографий для различных целей. Это может быть для маркетинга, рекламы, растущей аудитории и т. д. Изображения с заменой лица, используемые в коммерческих целях, должны быть хорошо отредактированы без каких-либо видимых недостатков, поскольку они обычно имеют целевую или большую аудиторию.
Бизнес электронной коммерции огромен, и в этой отрасли происходит бесконечное количество вещей. Владельцы сайтов электронной коммерции используют изображения смены лица, чтобы привлечь внимание покупателей или клиентов. Одна из самых распространенных вещей, которые вы увидите в онлайн- и офлайн-торговых компаниях, — это то, что они часто используют изображения, в которых используются лица знаменитостей.
Эти изображения отредактированы таким образом, чтобы они выглядели так, как будто они представляют или представляют продукт. Иногда они довольно очевидны, но эффективны для привлечения внимания.
Рекламные или журнальные агентства Гигантские рекламные щиты, которые вы видите на улицах, часто содержат изображения с измененными лицами. Рекламные агентства часто используют лицо одного человека на другом, чтобы изменить внешний вид модели и то, как вещи представлены на картинке.
То же самое делается в журналах и других издательских агентствах. Привлекательные фотографии моделей, которые вы видите, могут принадлежать не одному человеку.
Баннеры и плакатыУверен, вы снова думаете о моей истории с плакатами. А как же иначе, если это странная история? Итак, вы уже знаете, что замена лица не редкость для изготовления плакатов и баннеров.
Наиболее распространенная причина, по которой люди делают это на плакатах и баннерах, заключается в том, что это сокращает бюджет фотосессии. И их также можно использовать для создания пародий на оригинальные плакаты и баннеры в комических целях.
Продажа продуктаЗамена лиц не всегда означает замену частей лица или лиц. Используя эту технику редактирования, многие люди редактируют фотографии продуктов. Он помогает вырезать и заменять логотипы, наклейки, печати и другие элементы изображения и придает ему новый вид.
Советы и подсказки Я обсудил несколько моментов на самом первом этапе процесса редактирования.