10 лучших способов изменить разрешение видео [онлайн и бесплатно]
VLC – кроссплатформенный мультимедийный комбайн, который может гораздо больше, чем просто проигрывать видео и аудио во всех существующих форматах без загрузки дополнительных кодеков. В плеере есть встроенный конвертер, который без ограничений по размеру и длительности файла сможет конвертировать его в другой формат или изменить в нем разрешение. Встроенных пресетов по конвертации под популярные социальные сети и платформы у программы нет, их придется создавать с нуля, в остальном – годный вариант, когда ничего более профессионального под рукой нет. Процесс конвертации организован очень просто, мы подготовили пошаговую инструкцию.
Шаг 1. Скачайте для своей платформы и установите VLC Media Player
Откройте официальный сайт VLC и скачайте установщик программы для своей операционной системы. Поддерживаются все популярные: Mac, Windows, Linux, iOS, Android.
VLC
Запустите установщик и следуйте инструкциям на экране для установки программы. Потребуется выбрать папку для распаковки и некоторые другие необязательные параметры.
Потребуется выбрать папку для распаковки и некоторые другие необязательные параметры.
Шаг 2. Загрузите видео для обработки
Для перехода к конвертеру, он же – преобразователь разрешения видеоряда – откройте пункт меню Медиа, а в нем пункт Конвертировать/Сохранить. Откроется окно, где надо кликнуть на Добавить, выбрать в папке тот файл, в котором вы хотите изменить разрешение и другие параметры, нажать на Преобразовать/Сохранить.
Шаг 3. Настройте параметры преобразования
Непосредственно разрешение видеозаписи меняется во вложенном подменю, которое находится во вкладке Видеокодек –>Разрешение. Высоту и ширину надо вводить вручную в пикселях. После внесения всех нужных изменений в настройки кликните на Сохранить.
Шаг 4. Запустите процесс преобразования
Нажмите Обзор, чтобы указать программе папку для сохранения готового видео. После этого нажмите Пуск и дождитесь, пока VLC выдаст сообщение об успешном завершении процесса.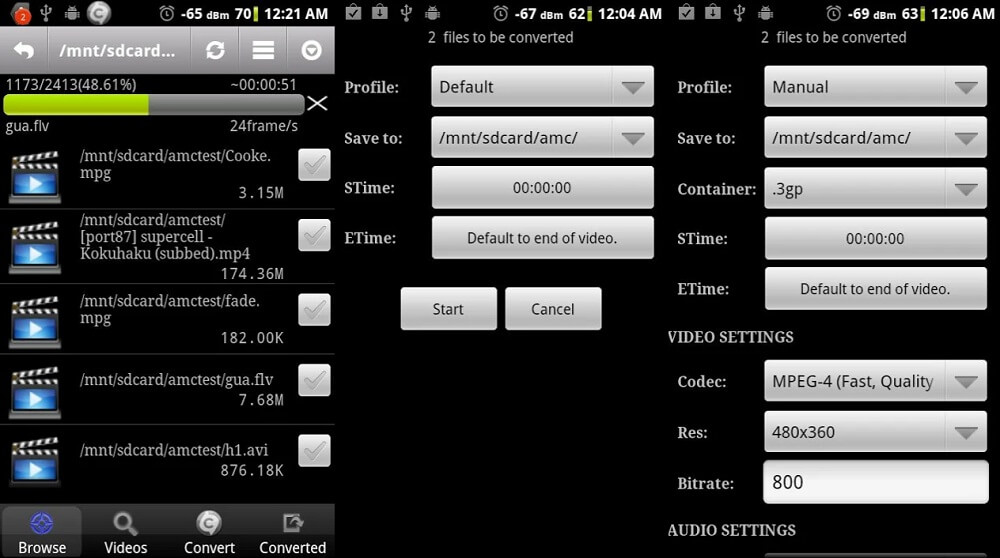
Как улучшить качество видео в редакторе за пару минут
Отсняли интересный видеоматериал, но при просмотре оказалось, что качество картинки не особенно радует? Не огорчайтесь! С помощью хорошего софта для монтажа и обработки роликов можно легко исправить ситуацию! Скачайте новый видеоредактор ВидеоМОНТАЖ, в котором можно эффективно устранить дефекты видеоклипа. Из статьи вы узнаете, как улучшить качество видео и почерпнёте секреты и хитрости успешного монтажа.
Редактируем ролик в ВидеоМОНТАЖе
Эффективно обрабатывать клипы в нашем редакторе получится даже у тех, кто ни разу не работал с подобным софтом. Меню проработано таким образом, чтобы вам было понятно, что делает каждая кнопка, каждый бегунок. Всего несколько простых действий – и проблемный ролик превращается в отменный фильм.
ШАГ 1. Скачиваем софт
Первым делом следует скачать софт с официального сайта.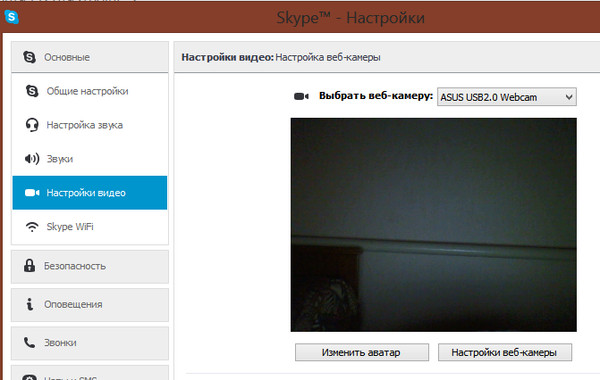
Стартовое окно программы
ШАГ 2. Добавляем видео
Самое время добавить в проект видеролик. Программа для обработки видео позволяет просматривать все папки компьютера, не покидая редактор. Нажмите «Добавить видео и фото», найдите материал, который хотели бы обработать, и перетащите на таймлайн. Вы можете брать в проект сразу несколько файлов.
Добавляем видео в редактор
ШАГ 3. Исправляем дефекты
1. Тёмная нечёткая картинка
Если вы снимали материал в плохо освещённом помещении, изображение может получиться тёмным, со смутными деталями.
Настраиваем яркость, контраст, насыщенность
2. Некорректная цветовая гамма
Если вам кажется, что цвета в видеоклипе отображаются неправильно, имеет смысл выполнить быструю цветокоррекцию. Всё в том же разделе «Улучшения» найдите настройки цветового тона. Двигая ползунок, выравнивайте цвета, пока они не будут выглядеть наиболее естественно.
Вы можете значительно улучшить видеоматериал всего парой кликов. В разделе «Улучшения» отметьте галочкой «Автоуровни» и/или «Комплексное улучшение». Кроме того вы можете устранить эффект дрожащих рук, выбрав стабилизацию изображения.
3.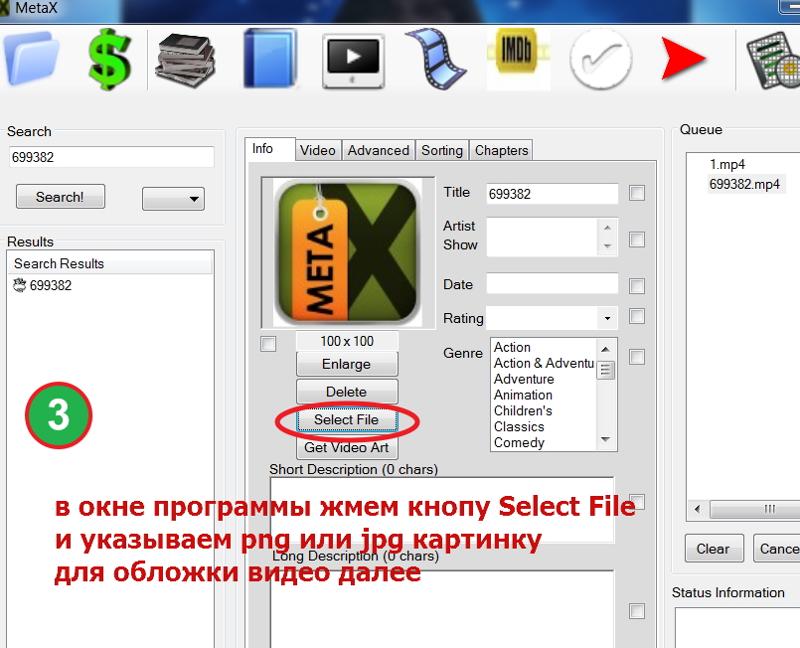 Лишние фрагменты
Лишние фрагменты
- Чтобы кадрировать видеоклип, просто нажмите на кнопку «Кадрировать», находящуюся над таймлайном. Двигайте рамку таким образом, чтобы в кадре осталось только нужное вам. Рядом с инструментом кадрирования вы сможете найти способ как повернуть видео на 90 градусов или 180.
- Чтобы отсечь часть видеоматериала, потяните за один из краёв клипа на таймланйе до нужно вам ответки.
Программа автоматически распознаёт чёрные полосы
Обрезаем лишний фрагмент
4. Скорость воспроизведения
Хочется, чтобы не слишком интересный материал проигрывался быстрее? Или, наоборот, хотите насладиться моментом нежного поцелуя? Тогда в верхнем меню кликните по «Видео» > «Изменить скорость видео». Двигайте бегунок, устанавливая, насколько нужно ускорить или замедлить воспроизведение.
5. Проблемы со звуком
Если вас не устраивает оригинальная звуковая дорожка, прибегните к помощи программы для улучшения качества видео. ВидеоМОНТАЖ позволяет заменить исходный звук на выбранный вами. Открывайте вкладку «Свойства видео» и сделайте оригинальную громкость нулевой. Затем, чтобы подыскать замену, откройте в рабочем окне пункт «Коллекция музыки». Вам будет доступна коллекция из более чем 200 разнообразных треков. А также по кнопке «Добавить аудиофайлы» вы можете загрузить музыку со своего компьютера.
Библиотека ВидеоМОНТАЖА
ШАГ 4. Сохраните клип
Закончив работу, нужно сохранить готовый фильм. Программа для монтажа видео позволяет подготовить видеоролик любого формата. Доступны AVI, MPEG, HD и другие расширения, вы сможете сделать клип под запись на DVD или для просмотра на мобильных устройствах.
Перейдите во вкладку «Сохранить видео», в появившемся списке отметьте предпочтительный формат. Теперь настройте параметры разрешения и качества и подождите, пока видеоролик сконвертируется.
Теперь настройте параметры разрешения и качества и подождите, пока видеоролик сконвертируется.
Варианты сохранения видео
Посмотрите видеоурок:
Сделайте фильм ярче
Иногда улучшение качества видео – это только начало. Если вам хочется получить по-настоящему эффектный и профессиональный фильм, стоит прибегнуть к инструментам для творчества. Их в видеоредакторе предостаточно:
1. Титры и заставки. Добавьте их в свою киноленту, чтобы она получила стильное обрамление. В коллекции программы найдётся масса красивых шаблонов. Останется только добавить приветственные и заключительные надписи, чтобы ваш фильм стал выглядеть более профессионально и завершённо.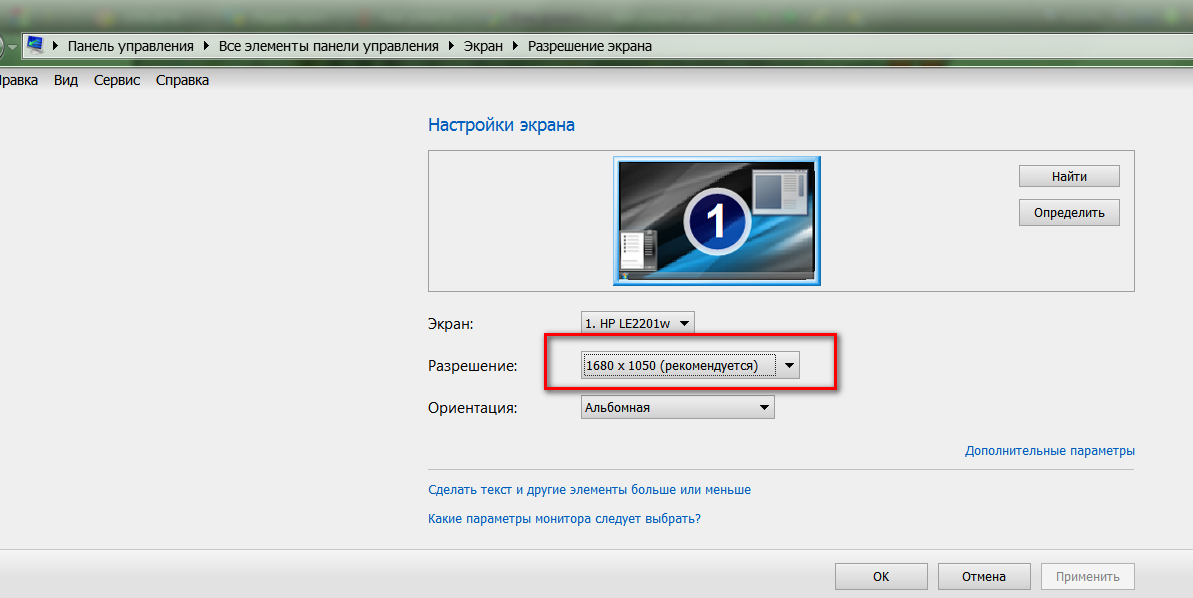
Выберите титры и заставки
2. Плавные переходы. Красивая анимация на стыках между различными фрагментами видеоролика необходима, чтобы сгладить резкие скачки. Вы можете выбрать обычный переход, слегка размывающий границы, или подобрать более креативные варианты, если того требует задумка.
3. Красочные эффекты. Сделайте изображение особенным, использовав один из десятков интересных фильтров. Привнесите в видеоклип нежность акварели, винтажный шик или атмосферу любимого фильма! Встроенный каталог предложит несколько категорий эффектов на любой вкус, нужно лишь выбрать подходящий.
Наложите красивые эффекты
4. Текст и графика. Накладывайте на видеодорожку картинки или надписи, чтобы реализовать свои задумки. Коллекция потрясающих шрифтов порадует любителей креатива.
Делать видеоматериал лучше может каждый
С редактором ВидеоМОНТАЖ вы всегда будете знать, как повысить качество видео и как наложить музыку на видео. Отсутствие опыта работы в подобных программах не станет препятствием. Легко устраняйте дефекты, украшайте ролик фильтрами и анимацией, выбирайте удобный формат. Наш софт позволит создать по-настоящему отличный видеофильм, который вы будете с удовольствием просматривать снова и снова!
Отсутствие опыта работы в подобных программах не станет препятствием. Легко устраняйте дефекты, украшайте ролик фильтрами и анимацией, выбирайте удобный формат. Наш софт позволит создать по-настоящему отличный видеофильм, который вы будете с удовольствием просматривать снова и снова!
Как улучшить качество видео — 3 лучших способа » 24Gadget.Ru :: Гаджеты и технологии
Не знаете, как улучшить качество видео? Ознакомьтесь с нашей статьей, в которой описаны 3 лучших способа для улучшения качества видео, и выберите подходящий вариант!
Как улучшить качество видео за 5 минут
Качество видео имеет большое значение как при просмотре видеоматериалов, так и при их самостоятельной съемке. От него зависит общее впечатление от просмотра видеоклипа и то, насколько активно люди будут им делиться в- Сети. Однако что делать, когда у видео низкое разрешение, просмотру мешает посторонний закадровый голос или картинка постоянно дрожит? Расскажем в этой статье.
3 программы для улучшения качества видео
Хотите узнать, как улучшить видео плохого качества? Ничего сложного – просто воспользуйтесь одной из специальных программ для улучшения качества видео, о которых мы расскажем в этом обзоре!
Существует множество подобных утилит, каждая из которых имеет свои особенности, преимущества и недостатки.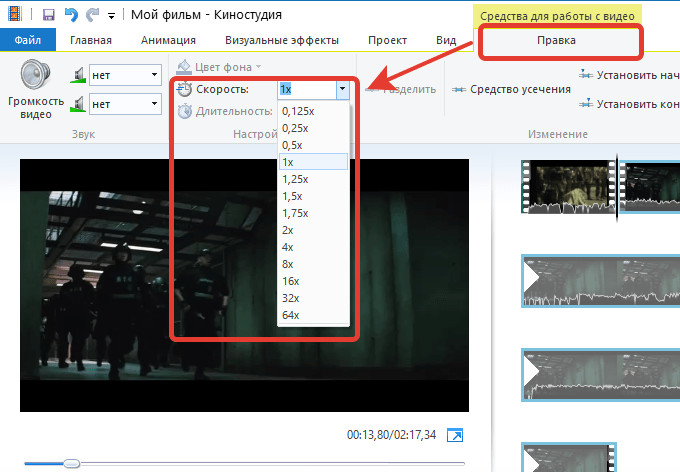 Мы отобрали три наиболее универсальных приложения и подготовили пошаговые инструкции, как улучшить качество видео на компьютере с помощью каждого из них.
Мы отобрали три наиболее универсальных приложения и подготовили пошаговые инструкции, как улучшить качество видео на компьютере с помощью каждого из них.
ВидеоМАСТЕР
ВидеоМАСТЕР – универсальное приложение, сочетающее в себе удобный медиаплеер, быстрый конвертер файлов и базовый видеоредактор. Импорт и экспорт файлов в программе поддерживает более 500 различных устройств и форматов. Утилита автоматически подбирает оптимальные настройки видео и звука для трансляции ролика на телевизоре, записи на DVD-диск или загрузки онлайн в социальные сети и на видеохостинги, например ВКонтакте или YouTube.
Благодаря встроенному функционалу редактирования видео, вы можете всего за пару кликов наложить фильтры или добавить визуальные эффекты: «Насыщенность», «Осветление» и «Затемнение, «Старое кино», «Цветной шум» и многие другие. Кроме этого можно поворачивать видео, менять его скорость, настраивать уровень громкости звука, кадрировать и обрезать лишние фрагменты или наоборот склеивать несколько роликов в один.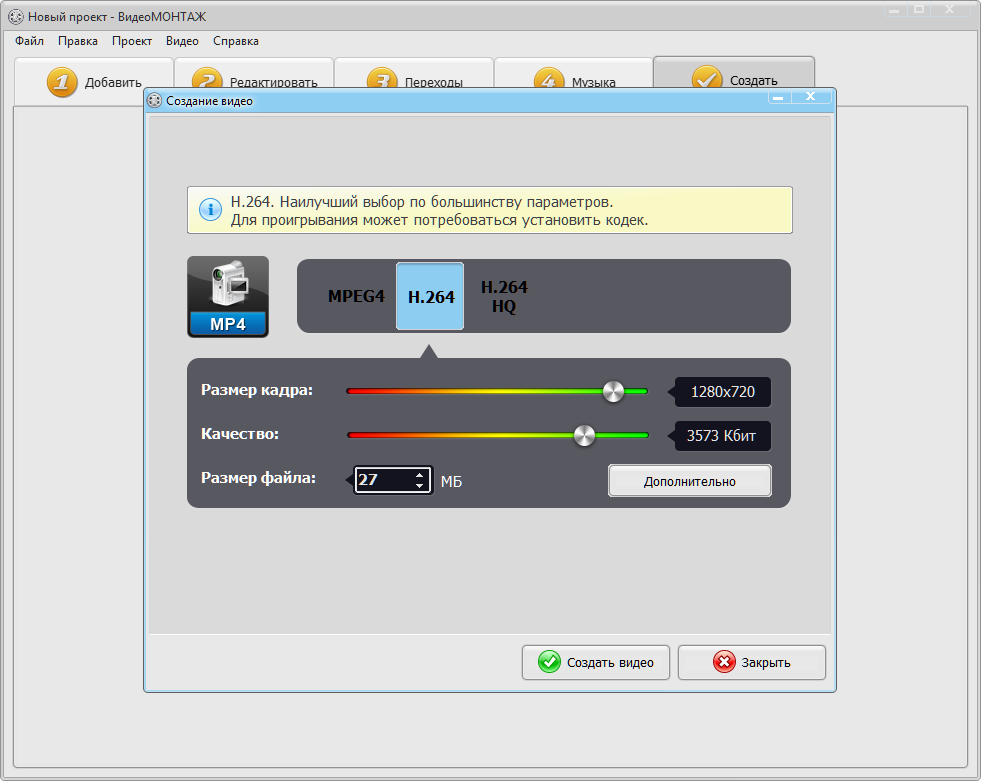
Отличительная особенность программы – это возможности автоматического комплексного улучшения видео и стабилизации изображения всего в один клик. Также есть и ручные настройки: цветового тона, насыщенности, четкости и яркости видео. Перед экспортом клипа можно выполнить настройки всех необходимых параметров: битрейта, разрешения и аудиоканала. Также удобным окажется то, что интерфейс утилиты доступен на русском языке.
Ниже представлена пошаговая инструкция по работе с программой:
Шаг 1. Загрузите приложение
Скачать ВидеоМАСТЕР можно с официального сайта. Выполните установку. Откройте программу и добавьте видео для улучшение с вашего компьютера, DVD-диска или из Интернета.
Шаг 2. Отредактируйте видео (опционально)
В меню программы выберите «Редактирование видео». Используя соответствующие вкладки, выполните кадрирование или переверните видео, добавьте текст или фильтры, поменяйте скорость воспроизведения.
Перейдите во вкладку «Улучшения» и выполните ручные настройки или используйте одну или несколько автоматических функций: «Авто-уровни», «Комплексное улучшение» и «Стабилизация изображения».
Шаг 4. Сохраните результат
Настройте параметры экспорта файла и сохраните его на свой компьютер, подготовьте к просмотру на стороннем устройстве или поделитесь им в Интернете.
Pinnacle Studio
Pinnacle Studio – давно зарекомендовавшая себя утилита для записи видео с экрана, профессионального редактирования и улучшения качества видео, которая отличается хорошей скоростью и стабильностью работы. Продукт постоянно обновляется и содержит более тысячи переходов, шаблонов, титров и других визуальных эффектов. Программа позволяет применять цветокоррекцию и выполнять стабилизацию видео. Из дополнительных функций присутствует возможность работы с панорамными видео в 360 градусов и одновременное редактирование до шести дорожек с видеоклипами в разрешении HD.
Утилита является платной и содержит три разные версии, заметно отличающиеся по доступному функционалу и возможностям: «Studio», «Studio Plus» и «Studio Ultimate».
 При этом возможность использовать базовые настройки цвета, применяемые ко всему видео, появляется только во второй версии. А в следующем пакете уже доступна детальная настройка цвета только ключевых кадров и отдельных фрагментов видео.
При этом возможность использовать базовые настройки цвета, применяемые ко всему видео, появляется только во второй версии. А в следующем пакете уже доступна детальная настройка цвета только ключевых кадров и отдельных фрагментов видео.Для получения желаемого результата, следуйте дальнейшим шагам:
Шаг 1. Установите программу
Загрузите приложение и выполните его установку, следуя инструкциям на экране.
Шаг 2. Откройте окно редактирования
Откройте окно редактирования на вкладке «Редактирование». Добавьте необходимое видео в программу, после чего перенесите его на временную шкалу из внутренней «Библиотеки».
Шаг 3. Внесите изменения
На панели инструментов выберите необходимые категории для улучшения видео и выполните изменения.
Шаг 4. Экспортируйте файл
Загрузите полученный файл на ваш компьютер или ноутбук для дальнейшего просмотра или поделитесь им с друзьями.
Adobe Premiere Pro
Adobe Premiere Pro – пожалуй, самое известное программное обеспечение для видеомонтажа на профессиональном уровне.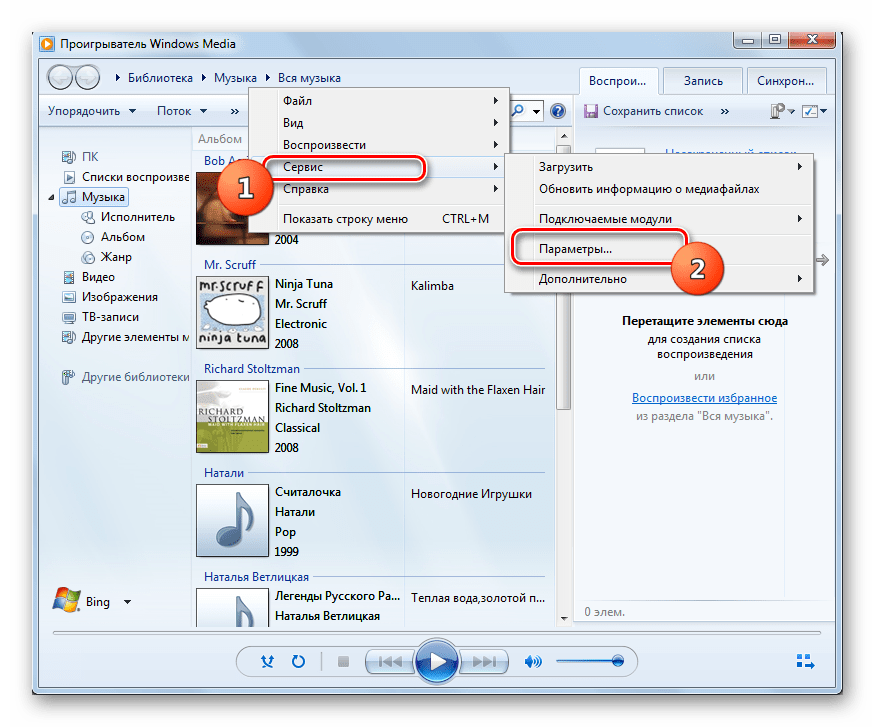 Инструменты для создания и редактирования роликов, интеграция с другими приложениями и службами, а также встроенная функция интеллектуального монтажа Adobe Sensei помогут вам превратить только что отснятый материал в полноценные фильмы. А с помощью добавленного в последнем обновлении приложения Premiere Rush вы можете создавать и редактировать новые проекты с любого устройства через интеграцию в облачном хранилище.
Инструменты для создания и редактирования роликов, интеграция с другими приложениями и службами, а также встроенная функция интеллектуального монтажа Adobe Sensei помогут вам превратить только что отснятый материал в полноценные фильмы. А с помощью добавленного в последнем обновлении приложения Premiere Rush вы можете создавать и редактировать новые проекты с любого устройства через интеграцию в облачном хранилище.
Помимо мощных инструментов для профессионального редактирования графики, эта утилита обладает возможностью повысить качество исходного видеофрагмента. Если ваш фильм состоит из нескольких клипов, каждый из которых разного качества, вы можете настроить формат и частоту кадров остальных фрагментов по наиболее качественному из них или выбрать эти параметры самостоятельно.
Также софт предлагает готовые пресеты для экспорта файлов. Например, для загрузки видео с вашей камеры на видеохостинг с оптимальными настройками производительности и в разрешении HD, вы можете сразу выбрать соответствующую предустановку: формат «H.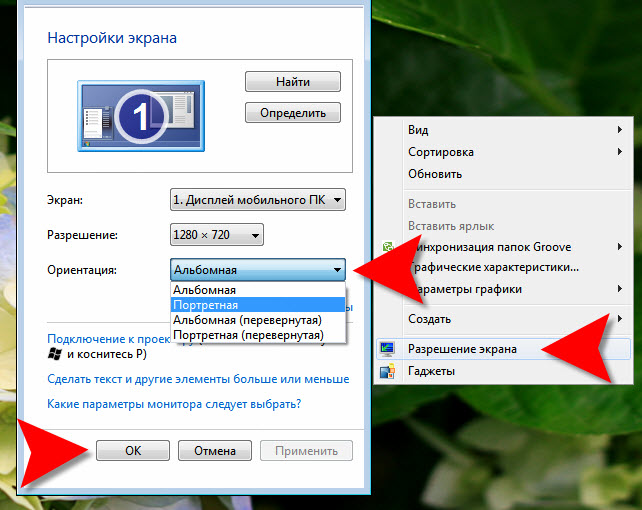 264», разрешение и частота кадров «YouTube 720p 29.97».
264», разрешение и частота кадров «YouTube 720p 29.97».
Интересным фактом является то, что монтаж многих фильмов, в частности таких известных как «Дэдпул» и «Социальная сеть», производился в Adobe Premiere Pro.
Далее по пунктам нами представлен алгоритм действия в программе:
Шаг 1. Скачайте утилиту
Запустите установочный файл и установите программу. Последние версии софта, начиная с 5.0 и дальше, работают только в 64-битных операционных системах.
Шаг 2. Откройте панель редактирования
Запустите приложение и перейдите на вкладку «Редактирование» в верхнем меню. Здесь представлены инструменты как для ручной настройки качества видео, так и для автоматической настройки, применяемой в один клик.
Шаг 3. Улучшите видеоклип
Используйте ползунок «Резкость» или эффект стабилизации изображения для быстрого улучшения качества ролика или воспользуйтесь глубокими ручными настройками.
Шаг 4. Выберите параметры экспорта
Выполните регулировку таких параметров, как разрешение, формат и частота кадров самостоятельно или выберите готовые предустановки для экспорта файла.
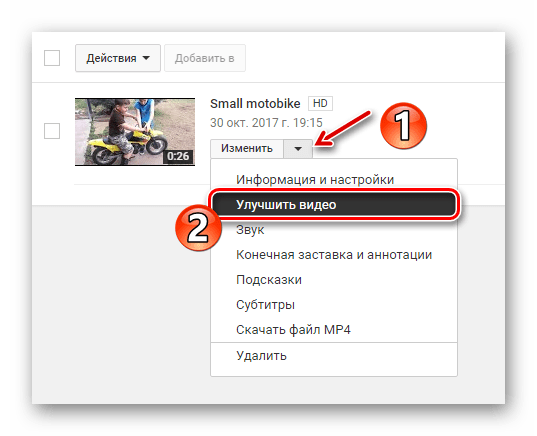
Заключение
Выбор программного обеспечения для обработки и улучшения видео, которое бы наилучшим образом соответствовало вашим потребностям, никогда не бывает легкой задачей, потому что на рынке представлено так много разных доступных вариантов.
Для видеографов и видеоредакторов создание фильмов является профессиональной деятельностью, поэтому они могут только выиграть от использования высококачественных программных продуктов для редактирования видео, которые открывают бесконечные творческие возможности.
Однако, если вы не нуждаетесь в по-настоящему профессиональном средстве видеомонтажа, нет причин использовать платные программы, большинство функций которых вам не нужны. Вы можете бесплатно попробовать базовый медиаредактор, такой как ВидеоМАСТЕР, с помощью которого также легко создавать впечатляющие видеоролики.
Топ-10 программ для улучшения качества видео [Бесплатные и Платные]
Apr 19, 2021• Проверенные решения
Разрешение наших видео в настоящее время играет большую роль в общем опыте просмотра и обмена видео. Но что происходит, когда разрешение видео плохое? Или видео слишком темное или слишком трясущееся? Или в видео записан какой-то фоновый шум?
Но что происходит, когда разрешение видео плохое? Или видео слишком темное или слишком трясущееся? Или в видео записан какой-то фоновый шум?
В общем, как улучшить качество видео в таких случаях? Все просто — мы используем программы для улучшения качества видео.
На рынке представлено очень большое количество программного обеспечения для улучшения видео, в то время как в этой статье мы выбрали 10 лучших программ для улучшения качества видео (бесплатных и платных) для Windows и Mac, которые достаточно мощны для улучшения ваших клипов. А также мы пошагово покажем вам, как улучшить качество видео.
10 Лучших бесплатных и платных программ для улучшения качества видео
Стоимость: Бесплатно/Платно
Совместимость: Windows, MacOS
Wondershare Filmora, безусловно, является лучшим видеоредактором на рынке во всем мире, который заслуженно занимает первое место в нашем списке.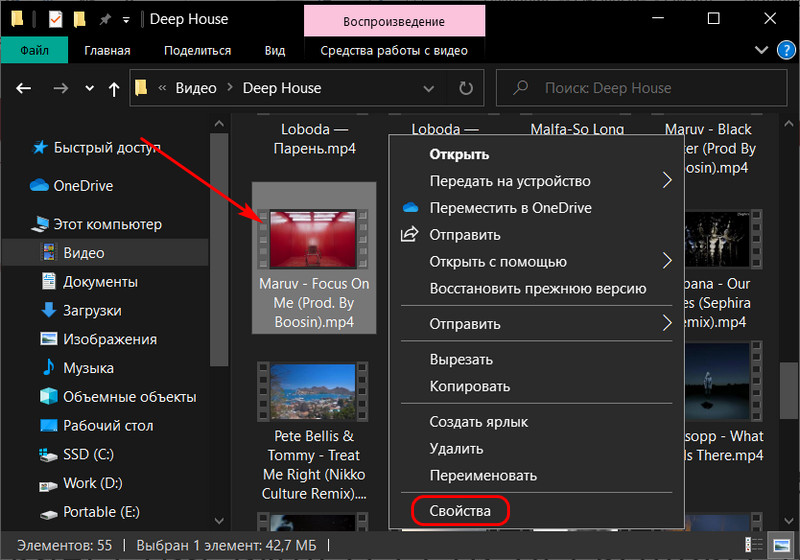
Filmora доступна как для Windows, так и для Mac, а скриншоты, представленные ниже, были сделаны из версии для Windows. Кроме того, видео, экспортированное на Windows, также можно использовать на Mac.
В видеоредакторе Filmora вы найдете несколько профессиональных инструментов, которые помогут вам улучшить качество видео, а также более 300 креативных фильтров и эффектов, которые подарят вашему видео абсолютно новый вид, улучшая качество видео без излишних усилий. Помимо функций, которые позволяют легко изменять ротацию видео, эта программа является одной из самых надежных в настоящее время на рынке.
Filmora может улучшить качество видео, по крайней мере, при помощи следующих 4 аспектов:
- Автоматическое повышение качества видео за счет стабилизации трясущегося видео
- Удаление фонового шума в один клик для улучшения качества звука видео
- Профессиональное улучшение цвета видео
- Специальные видеофильтры, переходы и эффекты
Шаг 1: Импортируйте видеофайлы
Откройте программу и нажмите кнопку «Импорт», чтобы загрузить локальные файлы в медиатеку.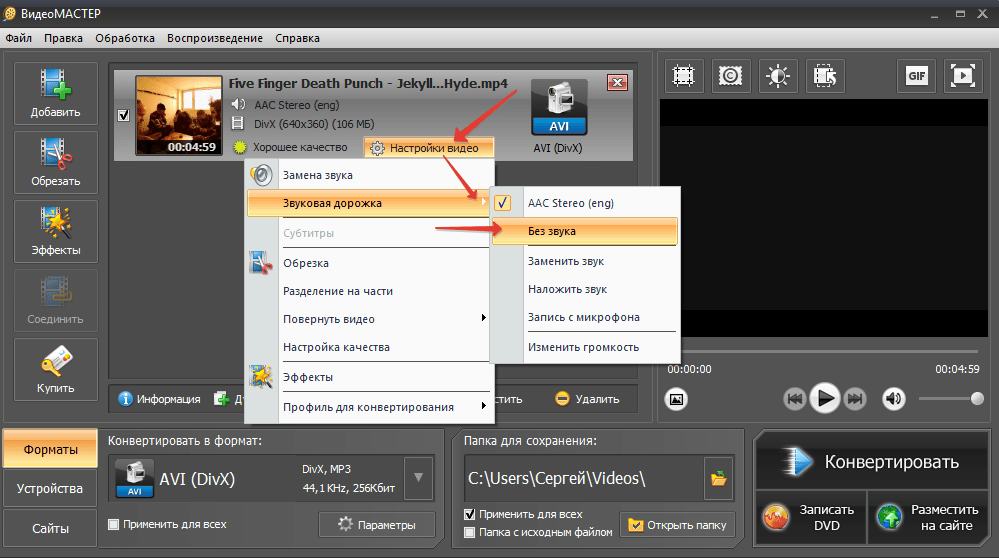 Вы также можете просто перетащить свои файлы в программу. Будь то видео, аудио или изображение — Wondershare Filmora может улучшить качество любого файла.
Вы также можете просто перетащить свои файлы в программу. Будь то видео, аудио или изображение — Wondershare Filmora может улучшить качество любого файла.
Чтобы улучшить качество видео, удалив дрожание в видеоклипе, просто щелкните правой кнопкой мыши по видеоклипу на временной шкале и выберите «Стабилизация».
В верхнем левом углу откроется панель редактирования видео, и Filmora автоматически проанализирует ваше видео. Вы также можете настроить Гладкий уровень, чтобы добиться наилучшего результата.
Чтобы получить более детальную информацию о стабилизации видео, вы можете ознакомиться с нашим Руководством по стабилизации видео.
Шаг 2: Улучшите качество видео
После загрузки вашего медиа-файла в программу, перетащите его на временную шкалу. Дважды щелкните по медиа-файлу на временной шкале, чтобы открыть панель редактирования видео. Нажмите вкладку «Цвет».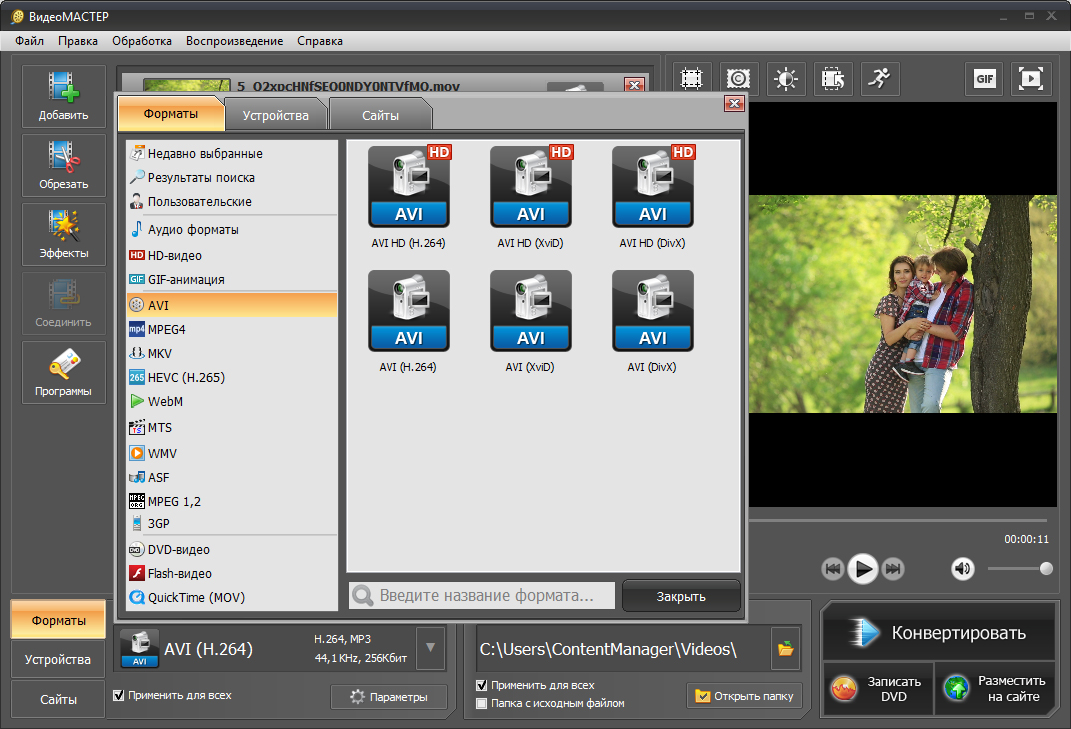 Здесь вы можете настроить баланс белого, тон и 3D LUT. Что касается звука, нажмите на «Аудио» и вы сможете отрегулировать выходную громкость, постепенное нарастание и угасание звука, а также высоту звука.
Здесь вы можете настроить баланс белого, тон и 3D LUT. Что касается звука, нажмите на «Аудио» и вы сможете отрегулировать выходную громкость, постепенное нарастание и угасание звука, а также высоту звука.
Чтобы улучшить цвет в видео, вы можете с легкостью изменить цветовой контраст, насыщенность, яркость, оттенок. Вы также можете нажать кнопку «ADVANCED», чтобы применить дополнительные настройки цвета, такие как баланс белого, свет, включая блики, тени, белый и черный, параметры HSL и эффекты виньетки, а также применить 3D LUT.
Чтобы улучшить качество звука в видео, вы можете удалить фоновый шум в видео. Перейдите на вкладку «Аудио», а затем нажмите «Удалить фоновый шум».
Для улучшения звука в Filmora также имеются функции Аудиомикшера и Аудиоэквалайзера. Чтобы узнать больше о функциях редактирования аудио, ознакомьтесь с нашим руководством по редактированию аудио.
Шаг 3: Добавьте переходы, фильтры и наложения для улучшения качества видео
Если вы хотите, чтобы в ваших видео были замечательные эффекты, вы можете применить различные фильтры, наложения и переходы. В Filmora встроено более 300 видеоэффектов, а в Filmora Effect Store их гораздо больше.
Шаг 4: Сохраните или поделитесь своим видео
После этого вам просто нужно сохранить свое видео, нажав на кнопку «Экспортировать» и выбрав место, где вы хотите сохранить его. Вы можете сохранять видео в различных форматах, а также делиться ими напрямую на YouTube, Vimeo и других популярных площадках. Это определенно экономит ваше время и усилия и объединяет все необходимые действия в один простой процесс.
С Wondershare Filmora вы также можете добавлять в свои видео привлекательные фильтры, элементы, переходы и текстовые поля. Вы определенно можете не только улучшить качество своего видео, но и сделать его достойным просмотра.
Wondershare Filmora позволяет вам пользоваться некоторыми из самых передовых инструментов редактирования. Программа предоставляет все необходимые функции редактирования и способна эффективно преобразить ваше видео. С такими инструментами, как вращение, обрезка и вырезка, Wondershare Filmora также позволяет вам использовать фильтры для ваших видео или добавлять в них переходы и интро.
2. Windows Movie Maker: встроенный инструмент для улучшения видео для пользователей Windows 7
Стоимость: Бесплатно
Совместимость: Windows 7
Мы знаем, что Windows Movie Maker прекратил выпуск обновлений, но многие все еще используют его для улучшения качества видео. Стандартное приложение Movie Maker от Windows — это одно из лучших приложений для видеосъемки. Windows Movie Maker позволяет не только улучшать, но и придумывать новые видео и напрямую публиковать их на YouTube.
Проще говоря, Windows Movie Maker позволяет легко импортировать и редактировать видео. Существует также множество эффектов и переходов, которые могут помочь вам переключаться между сценами. Кроме того, вы можете добавить анимированные заголовки с текстами и сделать ваши видео еще более привлекательными. Без сомнения, Windows Movie Maker является одной из лучших стандартных программ для улучшения качества видео на рынке.
3.iMovie: Встроенный инструмент для улучшения видео для пользователей Mac
Стоимость: Бесплатно
Совместимость: macOS, iOS
Вместо того, чтобы тратить сотни долларов на профессиональное программное обеспечение для редактирования видео, владельцы Mac могут просто попробовать редактировать свои видео в iMovie. Самое приятное то, что данную программу можно использовать на iPhone и iPad, а также на компьютерах Apple, поэтому вы можете редактировать отснятый материал сразу после съемки.
iMovie предлагает поддержку видео 4K и делает процесс редактирования увлекательным и простым. Вам просто нужно расположить свои клипы на временной шкале, выбрать фоновую музыку, создать вступительные титры и конечные титры или добавить несколько классных визуальных эффектов, и вы готовы поделиться своими видео с публикой. iMovie позволяет вам делиться своими 4k-видео на YouTube, Facebook или Vimeo прямо из меню «Экспорт», поэтому вам не придется тратить время на ожидание завершения рендеринга, а затем загрузки видео в вашу учетную запись социальной сети.
4. Avidemux
Стоимость: Бесплатно
Совместимость: Windows, Mac и Linux
Avidemux — это бесплатная программа для редактирования видео с открытым исходным кодом, имеющая понятный интерфейс, поэтому при помощи Avidemux вы можете с легкостью улучшить качество своих видео.
Лучшее в Avidemux, если говорить о топовых инструментах для повышения качества видео, — это то, что он поддерживает множество форматов файлов. От FLV до MKV, AVI, WMV, MOV, OGM, MPEG и MP4, Avidemux позволяет легко улучшить качество любого формата файла. Многопоточность также является отличной функцией и, возможно, лучшим преимуществом программы.
Однако, в программе отсутствует временная шкала, творческие эффекты и переходы, которые позволили бы улучшить видео.
5. Pinnacle Studio
Стоимость: $59.95 ~ $129.95
Совместимость: Windows
Pinnacle studio — это одна из программ для улучшения качества видео, которая при улучшении качества вашего видео отличается прекрасной стабильностью, скоростью и быстротой отклика. Это аккуратная и удобная программа, которая позволяет вам исследовать тысячи переходов, эффектов и опций при повышении качества вашего видео.
Кроме того, Pinnacle Studio можно загрузить в версии, адаптированной к вашим потребностям. Да, у программы много версий, и вы можете выбрать подходящую для использования, однако у нее нет версии для Mac.
6.Corel VideoStudio Pro
Стоимость: $63.99
Совместимость: Windows
Программное обеспечение достаточно простое, поэтому довольно быстро освоить его сможет даже человек без опыта редактирования видео, и в то же время оно достаточно мощное, ведь позволяет вам создавать видеоролики в режиме 360 градусов, анимацию в режиме стоп-моушн или просто обычные видео в формате 4K. VideoStudio также позволяет изменять размер или обрезать клипы, а функция разделения экрана позволяет объединять несколько видео в одно.
Библиотека из более чем 1500 визуальных эффектов предлагает море творческих возможностей, а инструменты коррекции объектива, предоставляемые программой, могут использоваться для улучшения отснятого материала.
Ограниченное количество треков на временной шкале и посредственные возможности редактирования звука делают Corel VideoStudio маловероятным выбором для профессионалов, но если вы просто хотите быстро отредактировать отснятый материал, то вариантов получше вы найдете совсем немного.
7.Lightworks
Стоимость: условно-бесплатно, месячная комиссия в размере $24.99
Совместимость: Windows, Linux, macOS
Квентин Тарантино, Мартин Скорсезе или Дэнни Бойл — это всего лишь несколько всемирно известных режиссеров, чьи фильмы были отредактированы в Lightworks. Более того, в 2017 году программа получила премию Эмми за новаторское цифровое нелинейное редактирование. В течение почти тридцати лет Lightworks является одной из лучших программ для улучшения видео в отрасли, которая предлагает революционные возможности, обожаемые профессионалами киноиндустрии.
Это программное обеспечение для редактирования видео позволяет вам делать что угодно, если вы знаете как это делать. Многокамерное редактирование, богатый выбор эффектов и поддержка широкого спектра форматов видеофайлов делают Lightworks отличным выбором для опытных профессионалов в области редактирования видео.
Несмотря на то, что доступна бесплатная версия программы, покупка месячной или годовой лицензии все еще является гораздо лучшим вариантом, если вам требуется профессиональный подход к следующему проекту.
8.Final Cut Pro X
Стоимость: $299.99
Совместимость: macOS
Возможности Final Cut Pro практически безграничны. Программное обеспечение поддерживает практически все форматы видеофайлов, его нелинейная временная шкала позволяет свободно размещать все виды мультимедийных файлов, а цветовые колеса позволяют улучшить цвета в видео, просто перетаскивая курсор мыши. Помимо поддержки 360-градусного видео, Final Cut Pro также предлагает 360-градусную графику и эффекты.
Видеоредактор построен на 64-битной архитектуре, которая позволяет его пользователям работать над очень требовательными проектами, хотя перед его установкой на свой компьютер Mac лучше всего проверить системные требования. Final Cut Pro не пригоден для новичков в мире редактирования видео, потому что использование большинства его функций требует завидного количества навыков.
9.Vegas Pro
Стоимость: $599.00
Совместимость: Windows
Хотя Vegas Pro еще никогда не был так популярен, как Premier Pro, предлагаемые им варианты редактирования видео не менее мощны, чем те, которые предоставляет знаменитый инструмент для улучшения видео от Adobe. Программное обеспечение Vegas Pro оснащено инструментами, которые ускоряют процесс редактирования видео, сохраняя при этом высокое качество обработанного материала.
В последней версии Vegas Pro также есть подключаемые модули «Картинка-в-картинке» и обрезки оптических эффектов Crop OFX, которые позволяют накладывать или экспериментировать с несколькими изображениями в одном кадре.
Пакет Blue FX Filter 5 Ultimate содержит 26 эффектов, которые позволяют вам управлять цветами в ваших видео или менять свет. Благодаря этому каждое видео, которое вы производите с помощью Vegas Pro, может приобретать нужный вам визуальный стиль.
10.Adobe Premiere Pro CC
Стоимость: Месячная лицензия: $20.99
Совместимость: Windows, macOS
За последние пару десятилетий бренд Adobe стал синонимом редактирования изображений. Программное обеспечение компании для редактирования неподвижных и движущихся изображений большинством современных фотографов, дизайнеров и режиссеров считается одним из лучших, если не лучшим в своем роде.
Premiere Pro CC позволяет превращать необработанные кадры, снятые любой камерой в любом формате, в потрясающие видеоролики. Помимо превосходных опций редактирования видео, которые включают мощные инструменты коррекции цвета и удивительные эффекты, программное обеспечение также предлагает приличное количество опций редактирования звука.
Единственным недостатком программы является то, что Premiere Pro CC не подходит для неопытных видеоредакторов, поскольку для освоения всех его функций требуется некоторое время.
Вывод
Знаете ли вы, как прямо сейчас улучшить качество видео? Какое программное обеспечение для улучшения качества видео ваше любимое?
Выбор программного обеспечения для редактирования видео, которое наилучшим образом соответствует вашим потребностям, никогда не бывает легкой задачей, потому что на рынке доступно так много разных вариантов.
Однако, если вы не готовы по-настоящему начать работать над своими навыками редактирования видео, нет причин тратить много денег на такие программы, как Final Cut Pro, Adobe Premiere Pro или Lightworks. Вы можете использовать бесплатный видеоредактор, такой как iMovie или Windows Movie Maker, однако будьте готовы к тому, что вы получите то, за что платите (а точнее — не платите). Вам также не придется тратить много денег на Filmora, при этом вы все равно сможете создавать впечатляющие видеоролики.
Видеографы и видеоредакторы, которые более серьезно относятся к процессу создания роликов, могут только выиграть от использования высококачественных программных продуктов для редактирования видео, поскольку они открывают бесконечные творческие возможности.
Оставьте комментарий ниже и сообщите нам, какое программное обеспечение для редактирования видео вы используете для улучшения своих видео.
Liza Brown
Liza Brown является писателем и любителем всего видео.
Подписаться на @Liza Brown
Как Легко Изменить Разрешение Видео на Windows и Mac
Mar 22, 2021• Проверенные решения
Есть обстоятельства, при которых вам необходимо изменить разрешение видео. Например, когда вы загружаете видео с компьютера на смартфон или мобильные устройства, разрешение видео необходимо уменьшить, поскольку эти устройства могут поддерживать только определенные разрешения.
Кроме того, при загрузке видео на веб-сайты вы можете столкнуться с ограничениями по размеру и разрешению видео, например, вы не можете загружать видеоматериалы 4K в некоторые бесплатные онлайн-видеоредакторы.
Хотя в некоторых случаях вам может потребоваться увеличить разрешение видео, например, рассмотрим случай, когда вы пытаетесь записать видео с разрешением 320 × 240 на DVD. Поскольку стандарт DVD требует высокого разрешения (которое должно быть не менее 720 × 480) для каждого видео, вам нужно будет поднять разрешение (качество) видео в соответствии с потребностями.
Обратите внимание: увеличение разрешения видео не приведет к улучшению качества видео соответственно. В большинстве случаев будет увеличиваться только размер.
В этой статье мы покажем вам, как изменить разрешение видео на компьютерах Windows и Mac с помощью пошагового руководства.
Часть 1: Как Легко Изменить Разрешение Видео
Есть несколько способов изменить разрешение видео:
- Используйте Конвертеры Видео , чтобы изменить разрешение видео;
- Используйте Компрессоры Видео, чтобы уменьшить разрешение видео;
- Сохраните видео в другом разрешении видео после редактирования.
Вы можете выбрать любой из вышеперечисленных методов для увеличения или уменьшения разрешения видео в зависимости от того, что у вас есть. Какие бы видеоконвертеры, компрессоры или видеоредакторы вы не использовали, процесс будет одинаковым. В этой статье я покажу вам, как использовать удобный и интуитивно понятный видеоредактор Filmoraдля изменения разрешения видео и создания собственных видеороликов.
Wondershare Filmora — это очень простой в использовании видеоредактор, который также может изменять и преобразовывать разрешение видео. Просто нажмите «Экспорт» и выберите разрешение видео в окне «Экспорт». Тогда ваше видео будет экспортировано в желаемом разрешении.
Ниже приведены подробные инструкции по изменению разрешения видео в Filmora.
1. Скачайте и установите Видеоредактор Filmora
Скачайте видеоредактор Filmora со страницы https://filmora.wondershare.com/ru/video-editor/ или нажмите кнопку «Скачать» ниже в зависимости от вашей системы. Дважды щелкните загруженный файл и следуйте инструкциям, чтобы начать установку. Filmora поддерживает как Windows, так и Mac OS, и установка не составит труда. Если возникнут какие-то проблемы, вы всегда можете обратиться в нашу службу поддержки.
Есть ряд веб-сайтов, с которых вы можете скачать видео конвертер или видео компрессор. Выберите один надежный сайт и загрузите программу. Есть несколько моментов, которые следует учитывать при загрузке любой программы для изменения разрешения видео. Первый момент — совместимость; убедитесь, что программное обеспечение совместимо с ОС вашей системы. Во-вторых, проверьте, если конвертер поддерживает новейшие технологии обработки видео. Если это так, то преобразование видео будет не только эффективным, но и быстрым.
2. Импортируйте и добавьте видео в Filmora
Теперь откройте программу, и вы найдете кнопку для импорта видео, разрешение которого вы хотите изменить. Вы найдете кнопку «Импорт» в главном окне программы.
Просто нажмите на эту кнопку и выберите видеофайлы, размер которых вы хотите изменить. Вы можете проверить фактическое разрешение видеоклипа , щелкнув по нему правой кнопкой мыши и выбрав «Свойства».
После импорта файлов перетащите их на временную шкалу, где вы можете обрезать или вырезать ненужные части по своему усмотрению, чтобы уменьшить размер видео.
3.
Подберите желаемый формат экспорта и разрешение для вашего видеоПосле редактирования видео в Filmora вам необходимо решить и выбрать формат и разрешение, в котором вы хотите сохранить видео. Нажмите кнопку «Экспорт», чтобы открыть окно экспорта, как показано ниже.
В раскрывающихся меню вы можете найти доступные видеоформаты, чтобы сделать свой выбор. Эти форматы будут такими, как AVI, MOV, MP4, WMV, FLV, TS и так далее. Также будет предопределенное разрешение для каждой из этих предустановок. Если не предусмотрено, вы можете определить желаемое разрешение после выбора любого из этих форматов.
Обычно все форматы разрешения определены в конвертерах. Например, большинство форматов видео будет сохранено с разрешением 1920*1080, но формат 3GP видео будет сохранен с разрешением 352*288 по умолчанию. Но если вы не можете найти разрешение, подходящее для устройства, вы можете нажать «Настройка» и выбрать «Пользовательский» в разделе «Разрешение», затем указать необходимую ширину и высоту для видео, чтобы изменить разрешение видео, и далее нажать «ОК», чтобы применить новое разрешение.
Если вы меняете разрешение видео, чтобы подготовить его для iPhone, iPad, iPod или любого другого портативного устройства, вы можете напрямую переключиться на «Устройства» из программы, а затем щелкнуть по конкретному формату, который подойдет вашему устройству. Ваше разрешение видео будет автоматически изменено на оптимальное для этих устройств разрешение.
4. Найдите и Подтвердите преобразование видео
Вы можете изменить папку для сохранения измененных файлов. Для этого перейдите на кнопку «Обзор», а затем на поле «Место назначения». После этого вы можете выбрать существующую папку для сохранения файлов или создать новую. Затем нажмите «OK». С этого момента каждый измененный видеофайл будет сохраняться в этой папке.
Сделав все выборы или спецификации, вы можете нажать кнопку «Экспорт». Процесс займет несколько минут, поэтому вам следует подождать, пока на экране не появится сообщение о завершении процесса. Нажмите кнопку «Найти цель», чтобы найти сохраненное видео.
Что Такое Разрешение Видео?
Разрешение видео можно описать как количество пикселей, которое отображается на экране любого устройства в обоих измерениях. Обычно разрешение видео указывается в формате ширина × высота. Например, «720 × 480» означает 720 пикселей по горизонтали и 480 по вертикали. На разрешение дисплея влияют такие факторы, как плоский дисплей и электронно-лучевая трубка, которые используются в компьютерных мониторах и телевизорах.
7 Распространенных типов разрешения видео
При просмотре видео на YouTube вы можете найти параметры 144P, 240P, 360P, 480P, 720P, 1080P или 4K в меню «Качество». Здесь мы собрали некоторые наиболее популярные типы разрешения видео для вашей справки.
- 360p= 480 x 360 — имеет в общей сложности 480 пикселей по горизонтали и 360 пикселей по вертикали, хорошо подходит для смартфонов с маленькими экранами.
- 480p= 853 x 480 — имеет всего 853 пикселей по горизонтали и 480 пикселей по вертикали, подходит для записи DVD. Он будет хорошо отображаться на небольших телевизорах, ноутбуках и настольных компьютерах.
- 720p = 1280 x 720 — обычно известное как HD или ‘HD Ready’ разрешение, отлично смотрится на большинстве экранов.
- 1080p = 1920 x 1080 — обычно называемое как FHD or ‘Full HD’ разрешение. Рекомендуется публиковать видео в этом разрешении в социальных сетях.
- 1440p = 2560 x 1440 — широко известное как разрешение QHD или Quad HD, обычно встречается на игровых мониторах и на смартфонах высокого класса. 1440p в четыре раза больше разрешения 720p HD или ‘HD ready’.
- 2160p = 3840 x 2160 — широко известное как 4K , UHD или Ultra HD разрешение. Это очень большое разрешение экрана, которое можно найти на телевизорах и мониторах высокого класса. 2160p называется 4K, потому что оно предлагает в четыре раза большее разрешение, чем 1080p FHD или Full HD.
- 4320p = 7680 x 4320 — известное как 8K и предлагает в 16 раз больше пикселей, чем обычное разрешение 1080p FHD или Full HD. Хотя вы не скоро увидите телевизоры или компьютерные мониторы с таким разрешением, вы можете протестировать, может ли ваш компьютер обрабатывать такой большой объем данных.
Liza Brown
Liza Brown является писателем и любителем всего видео.
Подписаться на @Liza Brown
убираем шум, неточность, делаем ярче и темнее. Всё на примерах!
Доброго времени суток.
Те, кто частенько снимают видео на телефон или камеру, знают, что далеко не всё видео и фото получаются нормального качества. Часто на видео присутствует шум, неточности контура предметов, изображение то слишком яркое, то слишком темное.
Многие из подобных дефектов можно попытаться убрать. Гарантий 100%, конечно, никто не даст, но шансы на исправление многих моментов — есть высокие! 👌
Кстати, забегая вперед, скажу, что заранее дать ответ насколько можно улучшить ваше видео — невозможно! Всё зависит от исходного качества: разрешения, битрейта, того, что вы снимали и т.д. Поэтому, в каждом случае получается индивидуально.
Теперь приступим…
До обработки и после обработки (что мы будем делать)
*
Содержание статьи
Несколько способов повысить качество видеоролика: примеры
Для работы нам понадобиться один весьма интересный видеоредактор — «Видео-МОНТАЖ». 👇 Хорош он прежде всего тем, что даже достаточно сложные задачи по видео-обработке он позволяет выполнить буквально за 2-3 клика мышкой… (разумеется, решить он может и нашу задачу)
*
Видео-МОНТАЖ
Сайт разработчика: http://video-editor.su/
Инструкция «Как создать своё видео»
Простой и интуитивно понятный русскоязычный редактор видео. Позволяет за считанные минуты смонтировать свой собственный видеоролик даже совсем начинающему пользователю. Поддерживает десятки форматов видео-файлов (AVI, MKV, FLV, WMV и пр.).
Позволяет существенно улучшить ваше качество видео, прогнав его через свои фильтры (этим мы и займемся). Программа работает во всех версиях Windows (в том числе совместима и с Windows 10).
*
Примечание: в этой статье я не буду рассматривать, как скачать и запустить редактор, как добавить в него видео, и как применить к добавленному видео какой-нибудь эффект.
Мне кажется, с этим вы быстро разберетесь и без меня, например, воспользовавшись моими предыдущими статьями о нарезке видео, и о склейке 2-3 роликов в один (тем более программа русскоязычная).
*
Насыщенность — эффект радует глаз!
Довольно часто видео не хватает цветности (или насыщенности). Особенно, если дело касается старого видео, которое давно лежит у вас на диске (полке ☝).
Открыв его в программе Видео-МОНТАЖ, а затем перейдя в раздел «Эффекты», и включив эффект «Насыщенность» — можно довольно сильно освежить краски в вашем ролике.
Файлы — добавить видео и фото — Видео-Монтаж 9.25
Эффекты — базовые — насыщенность
Например, я взял ролик из знаменитого фильма про Шурика: после включения насыщенности — фильм стал заметно ярче и смотреть его будет приятнее (справа на фото ниже — картинка стала приятнее, на мой взгляд)!
Примечание: если настолько заметна разница в фильме, представьте как могут заиграть красками ваши видео?! 😉
Было — стало / Эффект насыщенность
*
Стабилизация картинки в видео
Я думаю, что многие на отснятых видео замечали не совсем точную картинку. Точнее, как бы границы у предметов не были точными: возле них был «шум». Смотреть такое видео, конечно, можно, но куда приятнее попытаться убрать это.
В редакторе есть специальная функция — стабилизация изображения.
Чтобы включить эту функцию, войдите в раздел «Редактировать/Улучшения», затем включите данную галочку (см. скриншот ниже 👇). Через пару секунд — эффект будет применен к вашему видео.
Стабилизация изображения
*
Стабилизация — это спец. технология, применяемая для обработки фото- и видео-файлов, которая компенсируется угловые и горизонтальные/вертикальные движения камеры, для исключения смазывания изображения.
*
Довольно показательно, как может измениться картинка, продемонстрировано на следующем фото. Но повторюсь, сказать наверняка, как изменится именно ваше изображение — заранее невозможно, слишком от многих факторов зависит степень улучшения.
До стабилизации (слева) и после (справа) // ВидеоМОНТАЖ
Неточно — точно / нет стабилизации (слева) / есть стабилизация (справа) // ВидеоМОНТАЖ
Кстати, рекомендую стабилизацию использовать вкупе с остальными эффектами (о них ниже) для придания максимального качества видео.
*
Авто-уровни
Используется: для повышения точности и баланса цвета картинки
В общем-то, очень полезный инструмент для начинающих пользователей, которые стали на путь обработки видео-файлов… Позволяет несколько улучшить качество цветопередачи в ролике, за счет автоматического подбора баланса цвета.
Для включения данной опции: откройте раздел «Редактировать/Улучшения», за таем поставьте оную галочку в меню слева (см. скрин ниже, стрелки 1 и 2 👇).
Редактировать — авто-уровни
Чуть ниже демонстрирую небольшой пример из одного известного фильма: разница, мне кажется, на лицо! Справа картинка получилась ярче, границы более точны, убрана размытость и пр.
Авто-уровни (слева — до обработки, справа — после)
*
Комплексное улучшение
Приятный довесок, который сможет несколько уточнить яркость отдельных персонажей и предметов на картинки, уточнить границы и убрать неточности — это функция комплексного улучшения.
Чтобы ее включить — зайдите в раздел «Редактировать/улучшения», затем в меню слева включите «Комплексное улучшение».
Комплексное улучшение / Как включить
Как видно на примере ниже, разница хоть и не такая заметная, но она есть. Картинка справа, всё-таки, смотрится поживее…
Комплексное улучшение
*
Авто-уровни + комплексное улучшение
Два предыдущих эффекта авто-уровни и комплексное улучшение я рекомендую использовать в комплексе. Для более показательного примера, взял другое видео — про море (думаю, что многие кто отдыхал в отпуске на море, имеют не одно видео с ним).
Применив два фильтра в комплексе, можно добиться более «сочной» и яркой картинки воды: волны становятся более четкими, небо голубым и насыщенным, горизонт ярко-выражен. В общем, данные эффекты рекомендую к использованию.
Авто-уровни + комплексное улучшение
*
Тонкая работа с яркостью, контрастностью и насыщенностью
Многие пользователи почему-то недооценивают такие простые инструменты, как ручное изменение: яркости, контрастности, насыщенности и цветности. Между тем, если их правильно и умело использовать, картинку можно существенно улучшить.
В Видео-МОНТАЖ эти инструменты находятся в разделе «Редактировать/Изображение», меню слева.
Меняем контраст, яркость и цветовой фон картинки у видео — Видео-Монтаж 9.25
Например, поиграв немного с балансом яркости и насыщенности, мне удалось сделать картинку в фильме намного ярче и сочнее. В общем, рекомендую к использованию!
Было — стало (яркость и насыщенность)
Работа с яркостью, контрастностью, насыщенностью (Слева (было), справа (стало)
*
Эффекты затемнения и осветления
И напоследок…
Есть в программе в разделе «Редактировать/Эффекты» инструменты «затемнить», «контрастность» и «осветлить».
Эффекты осветления, затемнения, контрастности и пр.
Очень помогают в тех случаях, когда вы снимаете видео, на котором изображены: небо, море, горизонт, пейзаж и пр. Также могут быть очень полезны при плохом освещении, либо при очень ярком (возможно, это пригодится при съемке на закате или рассвете).
На примере ниже у меня показано, как меняется море в зависимости от применения того или иного инструмента. Даже не вериться, что это одно и то же «море» в одну и ту же погоду (да и вообще, это один и тот же снимок)!
Затемнение и осветление
*
Таким образом, применяя несколько полезных эффектов и инструментов, играя с яркостью, контрастностью, и насыщенностью — можно существенно изменить качество картинки в видео, сделать его более живым и естественным.
*
На этом статью завершаю, удачи!
👋
Первая публикация: 07.02.2017
Корректировка 15.11.2020
Полезный софт:
- Видео-Монтаж
Отличное ПО для создания своих первых видеороликов (все действия идут по шагам!).
Видео сделает даже новичок!
- Ускоритель компьютера
Программа для очистки Windows от «мусора» (удаляет временные файлы, ускоряет систему, оптимизирует реестр).
Другие записи:
Как улучшить качество видео на компьютере
Далеко не всегда качество видео, заснятое порой даже на хорошую камеру, бывает отличным. Есть много факторов, которые влияют на качество, и порой ничего нельзя поделать. Однако с помощью специальных программ можно этот показатель уже после съемки, и в данной статье будет рассказываться именно о том, как это сделать.
Как повысить качество видео
Обычно для улучшения картинки видеоролика следует применять видеоредакторы. Поставленную цель будем решать с помощью трёх программ: CinemaHD, Avidemux и ВидеоМОНТАЖ.
Способ 1: CinemaHD
CinemaHD — это очень простая программа, которая имеет множество функций, и практически все они служат для улучшения качества видео и звука. Решить нашу сегодняшнюю задачу с ее помощью можно в пару кликов, и далее будет показано, как это сделать.
Скачать CinemaHD
- Чтобы загрузить видео в программу, нажимаем на кнопку «Добавить файлы».
- Выбираете в стандартном окне файл, качество которого вы хотите улучшить, и нажимаете на него левой кнопкой мыши. Справа на экранчике должно появиться его превью.
- Теперь можете указать путь вывода в поле чуть ниже либо оставить его так, как есть. Нажимаем на кнопку «Настроить формат вывода».
- В этом окне настраиваем качество видео. Вы можете выбрать любой формат и настроить ползунки справа так, как вам угодно, хоть на максимум выставить, но толку от этого мало — видео просто станет больше весить. Лучше всего выбрать формат с HD и больше ничего не трогать — так вы сможете максимально улучшить видео плохого качества.
- После этого возвращаемся назад и нажимаем «Начать конвертацию».
Ждем, пока программа завершит конвертацию, и после этого можно будет наслаждаться видео с максимально улучшенным качеством.
Читайте также: Другие программы для улучшения качества видео
Благодаря алгоритму действий, рассмотренному выше, можно сделать качество видео значительно лучше. Но если вы хотите поэкспериментировать с полосами прокрутки в настройках — пробуйте. Вполне возможно, что на каком-нибудь видео это действительно поможет добиться еще большего улучшения качества. Однако не стоит забывать, что размер видеофайла значительно возрастет, не говоря уже о времени его конвертации.
Способ 2: Avidemux
Бесплатный редактор Avidemux, знакомый пользователям систем на базе ядра Linux, позволяет улучшать качество видеороликов.
Скачать последнюю версию Avidemux
- После установки программы воспользуйтесь меню «Файл» – «Открыть», чтобы загрузить ролик.
- Загрузив клип, используйте блок опций «Видео на выходе» – в выпадающем меню выбрать нужно любой вариант MPEG4.
После этого должны стать активными кнопки «Настройка» и «Фильтры», нажмите на последнюю. - За улучшение качества ролика отвечают три категории фильтров: «Цвет», «Подавление шума» и «Резкость».
- Начнём с цвета. Больше всего можно добиться задействованием фильтра «Mplayer eq2», выберите его.
Используйте ползунки для настройки RGB и гаммы в картинке ролика. Универсальных параметров нет, для каждого видео нужно подбирать значения на глаз. В этом очень помогает возможность предпросмотра клипа: нажимайте «Воспроизвести» и используйте клавиши управления проигрыванием.
- Переходим к подавлению шума. Самый функциональный фильтр из этой категории – «Mplayer Denoise 3D HQ», выберите его.
Как и в случае с цветом, подходящих для всех вариантов значений нет, придётся тоже подбирать на глаз. К сожалению, отсутствует и предпросмотр применения фильтра, поэтому можно применить стоковые значения, проверить состояние ролика и корректировать исходя из них. - Далее переходим к резкости. Лучшим вариантом будет фильтр «Msharpen».
Как и в случае с другими фильтрами, подходящие параметры нужно подбирать вручную. К счастью, поддерживается предпросмотр воспроизведения и наложение маски для контроля за работой. - После применения всех фильтров вернитесь в главное меню программы (кнопка «Закрыть» в окне с фильтрами), после чего выберите выходной формат ролика в соответствующем меню. Для лучших результатов рекомендуется использовать варианты «MP4 Muxer» или «Mkv Muxer».
- Для сохранения результатов обработки используйте «Файл» – «Сохранить как».
В зависимости от выбранного выходного формата и размера ролика процесс сохранения может занять время. По его окончании получите улучшенное видео.
Пользоваться приложением Авидемукс сложнее, чем предыдущим решением, однако оно обеспечивает более качественный результат при грамотном применении.
Способ 3: ВидеоМОНТАЖ
Также в решении нашей сегодняшней задачи поможет приложение ВидеоМОНТАЖ от российского разработчика.
Скачать последнюю версию ВидеоМОНТАЖ
- Выберите вариант «Новый проект».
- Соотношение сторон оставьте по умолчанию.
- После того как новый проект будет создан, нажмите на кнопку «Импортировать видео» и выберите вариант «Выбрать файл из папки».
- После выбора и загрузки целевого видеоролика в панели вкладок выберите «Редактировать» – «Улучшения».
- Доступных вариантов не так много – качество клипа можно поднять коррекцией яркости, насыщенности, контраста и цветового тона, для чего следует воспользоваться соответствующими ползунками.
Также присутствует возможность автоматической обработки — автоуровни, комплексное улучшение и стабилизация изображения — просто отметьте соответствующие пункты. Кроме того, продвинутые пользователи могут вручную улучшить картинку посредством кривых цвета. - После внесения всех требуемых изменений переходите на вкладку «Создать». Выберите требуемый формат ролика.
Нужно будет сохранить проект, нажмите «Да» и выберите подходящее местоположение. - После сохранения проекта станет доступно окошко экспорта. Оно отличается для разных типов форматов, но все пункты объяснены, и выгрузить результат получится без проблем.
ВидеоМОНТАЖ представляет собой компромиссное решение между CinemaHD и Avidemux. Рекомендовать его как лучшее помешает разве что платная модель распространения: пробник программы работоспособен всего 10 дней и лишен части возможностей.
Заключение
Рассмотренные в статье способы улучшения качества видео нельзя назвать полноценным и гарантированно эффективным решением, однако для большинства пользователей и в большинстве случаев подобного будет более чем достаточно.
Мы рады, что смогли помочь Вам в решении проблемы.Опишите, что у вас не получилось. Наши специалисты постараются ответить максимально быстро.
Помогла ли вам эта статья?
ДА НЕТИзмените разрешение экрана
Поддержка Windows 7 закончилась 14 января 2020 г.
Мы рекомендуем вам перейти на ПК с Windows 10, чтобы продолжать получать обновления безопасности от Microsoft.
Учить больше
Разрешение экрана означает четкость текста и изображений, отображаемых на экране. При более высоком разрешении, например 1600 x 1200 пикселей, объекты выглядят более резкими.Они также кажутся меньше, поэтому на экране помещается больше элементов. При более низком разрешении, например 800 x 600 пикселей, на экране помещается меньше элементов, но они выглядят крупнее.
Разрешение, которое вы можете использовать, зависит от разрешений, поддерживаемых вашим монитором. ЭЛТ-мониторы обычно имеют разрешение 800 × 600 или 1024 × 768 пикселей и могут хорошо работать с различными разрешениями. ЖК-мониторы, также называемые плоскими дисплеями, и экраны ноутбуков часто поддерживают более высокое разрешение и лучше всего работают при определенном разрешении.
Чем больше размер монитора, тем выше поддерживаемое разрешение. Возможность увеличения разрешения экрана зависит от размера и возможностей вашего монитора, а также от типа вашей видеокарты.
Чтобы изменить разрешение экрана
Откройте разрешение экрана, нажав кнопку Пуск , нажав Панель управления , а затем в Оформление и персонализация , нажав Настроить разрешение экрана .
Щелкните раскрывающийся список рядом с пунктом Разрешение , переместите ползунок к желаемому разрешению и нажмите Применить .
Щелкните Сохранить , чтобы использовать новое разрешение, или щелкните Вернуть , чтобы вернуться к предыдущему разрешению.
Собственное разрешение
ЖК-мониторы, включая экраны ноутбуков, обычно лучше всего работают при собственном разрешении .Вам не нужно настраивать монитор для работы с этим разрешением, но обычно рекомендуется, чтобы вы могли видеть как можно более четкий текст и изображения. ЖК-мониторы обычно бывают двух форм: стандартное соотношение ширины к высоте 4: 3 или широкоэкранное соотношение 16: 9 или 16:10. Широкоэкранный монитор имеет более широкую форму и разрешение, чем монитор со стандартным соотношением сторон.
Если вы не уверены в собственном разрешении вашего монитора, обратитесь к руководству по продукту или посетите веб-сайт производителя.Вот типичные разрешения для некоторых популярных размеров экрана:
19-дюймовый экран (стандартное соотношение сторон): 1280 x 1024 пикселей
20-дюймовый экран (стандартное соотношение сторон): 1600 x 1200 пикселей
22-дюймовый экран (широкоформатный): 1680 x 1050 пикселей
24-дюймовый экран (широкоформатный): 1900 x 1200 пикселей
Примечания:
Когда вы меняете разрешение экрана, это влияет на всех пользователей, которые входят в систему.
Когда вы устанавливаете для монитора разрешение экрана, которое он не поддерживает, экран станет черным на несколько секунд, в то время как монитор вернется к исходному разрешению.
Изменение настроек видео в Windows 10 — Справочный центр CyberPowerPC
Установка или изменение разрешения экрана
Разрешение экрана монитора определяет, сколько информации отображается на экране.Он измеряется по горизонтали и вертикали в пикселях. При более низком разрешении экрана, таком как 640 x 480, меньше элементов умещается на экране, но они будут казаться больше. При более высоком разрешении, таком как 1900 x 1080, на экране помещается больше элементов, но они будут казаться меньше.
Режимы разрешения будут различаться для каждого дисплея в зависимости от видеокарты, размера монитора, видеодрайвера и драйвера монитора, где это применимо.
По умолчанию Windows 10 выберет оптимальные настройки дисплея для вашего компьютера на основе установленных драйверов монитора и видео.Вы можете вручную изменить разрешение экрана для каждого монитора, подключенного к вашему компьютеру.
- Изменения разрешения экрана монитора будут применены ко всем учетным записям пользователей, независимо от того, какой пользователь это изменил. Мониторы
- могут поддерживать разрешения ниже, чем их собственные разрешения, но текст не будет выглядеть резким.
- Для доступа к Магазину Windows для загрузки и запуска приложений Windows необходимо настроить монитор / ы на разрешение не менее 1024 x 768.
Измените разрешение экрана в приложении «Настройки»
Для оптимального разрешения рекомендуется выбрать собственное разрешение, обычно обозначаемое как (Рекомендуемое).
- Щелкните правой кнопкой мыши пустую область на рабочем столе и выберите Параметры отображения .
- Щелкните значок Display на левой панели.
- На правой панели прокрутите вниз и щелкните ссылку Дополнительные параметры отображения .
- Если к вашему компьютеру подключено несколько мониторов, выберите монитор, разрешение экрана которого вы хотите изменить.
- В раскрывающемся меню «Разрешение » выберите разрешение экрана (например, 1920 x 1080), которое вы хотите для выбранного монитора.
Для оптимального разрешения рекомендуется выбрать собственное разрешение, обычно обозначаемое как (Рекомендуемое).
- Нажмите Применить .
У вас будет 15 секунд, чтобы выбрать «Сохранить изменения» или «Вернуть», прежде чем произойдет автоматический возврат к предыдущим настройкам.
- Если выбранный режим разрешения экрана является оптимальным, нажмите Сохранить изменения (, рис. 1, ).
Рисунок 1: Сохранить изменения - Если к вашему компьютеру подключено несколько мониторов и вы хотите изменить разрешение экрана другого монитора, повторите шаги 4–7 .
Измените разрешение экрана на панели управления
Для оптимального разрешения рекомендуется выбрать собственное разрешение, обычно обозначаемое как (Рекомендуемое).
- Щелкните правой кнопкой мыши кнопку Windows .
- Открыть Панель управления .
- Щелкните System ( Рисунок 2 ).
Рисунок 2: Панель управления - Нажмите Дисплей на левой панели навигации ( Рисунок 3 )
Рисунок 3: Настройки дисплея - Если к вашему компьютеру подключено несколько мониторов, выберите монитор, разрешение экрана которого вы хотите изменить.
- В раскрывающемся меню «Разрешение » выберите разрешение экрана (например, 1920 x 1080), которое вы хотите для выбранного монитора.
Рекомендуется выбрать собственное разрешение, предложенное Windows, которое обычно обозначается как (рекомендуется) для оптимального разрешения.
- Нажмите Применить .
У вас будет 15 секунд, чтобы выбрать Сохранить изменения, или Вернуть , прежде чем он автоматически вернется к предыдущим настройкам.
- Если выбранный режим разрешения экрана является оптимальным, нажмите Сохранить изменения (, рисунок 4, ).
Рисунок 4: Сохранить изменения - Если к вашему компьютеру подключено несколько мониторов и вы хотите изменить разрешение экрана другого монитора, повторите шаги 4–7 .
Отрегулируйте частоту обновления
- Щелкните правой кнопкой мыши пустую область на рабочем столе и выберите Параметры отображения .
- Щелкните Display на левой панели.
- На правой панели прокрутите вниз и щелкните ссылку Дополнительные параметры отображения .
- Если к вашему компьютеру подключено несколько мониторов, выберите монитор, для которого вы хотите изменить частоту обновления, и прокрутите вниз, щелкните Свойства адаптера дисплея . ( Рисунок 5 )
Рисунок 5: Расширенные настройки дисплея Параметры нескольких мониторов - В окне свойств адаптера дисплея выберите вкладку Монитор (, рис. 6, ).
Рисунок 6: Частота обновления экрана - Выберите необходимую частоту обновления для вашего монитора и нажмите OK .
- Если выбранная частота обновления оптимальна, нажмите Сохранить изменения .
- Если к вашему компьютеру подключено несколько мониторов и вы хотите изменить разрешение экрана другого монитора, повторите шаги 4–7 .
Примечание. Запуск компьютера с частотой обновления, несовместимой с вашим монитором, может потенциально повредить ваш монитор, поэтому лучше всего установить флажок, чтобы скрыть режимы, которые ваш монитор не может отображать, чтобы минимизировать любые потенциальные проблемы.
Версия статьи DK.01
10 лучших способов изменить разрешение видео [онлайн и бесплатно]
FreeConvert.com — это мощный онлайн-конвертер соотношения сторон видео, поддерживающий более 60 входных форматов. Он предлагает множество расширенных настроек видео и звука. С помощью этого инструмента вы можете изменить соотношение сторон онлайн, повернуть и отразить видео, изменить видеокодек и даже обрезать пиксели. Чтобы узнать, как изменить разрешение видео с помощью этого онлайн-инструмента, ознакомьтесь с этим пошаговым руководством.
Шаг 1. Перейдите на FreeConvert.com
Сначала вам нужно посетить сайт FreeConvert.com, перейдя по ссылке ниже.
Перейти на FreeConvert.com
Шаг 2. Загрузить видео
Чтобы загрузить видео в онлайн-сервис, нажмите кнопку Выбрать файлы и найдите свой видеофайл. Чтобы добавить видео с Google Диска или Dropbox, нажмите кнопку со стрелкой вниз рядом с Выберите файлы .
Шаг 3. Изменение настроек разрешения видео
Щелкните значок cogwheel , чтобы открыть всплывающее окно Advanced Options . Вы можете изменить размер экрана видео и соотношение сторон. Чтобы выбрать разрешение видео, откройте раскрывающийся список Размер экрана видео и выберите нужный вариант. Например, чтобы преобразовать 720p в 1080p, выберите 1920 × 1080p (1080p). Если вы хотите установить нестандартное разрешение, выберите Custom из списка и введите ширину и высоту в пикселях.
Чтобы изменить соотношение сторон вашего видео, откройте раскрывающийся список Video Aspect Ratio и выберите желаемое соотношение сторон для вашего клипа из списка. Когда вы закончите, нажмите кнопку Применить настройки , чтобы сохранить изменения.
Шаг 4. Начало преобразования файла
Перед преобразованием убедитесь, что вы выбрали правильный формат для своего видео. Чтобы изменить формат видео, откройте список Преобразовать в . Наконец, нажмите Convert To MP4 (если вы конвертируете в MP4).После завершения процесса преобразования нажмите кнопку Download MP4 , чтобы сохранить файл на своем компьютере. Это оно! Теперь вы знаете, как конвертировать видео в HD-качество онлайн.
Как легко изменить разрешение видео
26 марта 2021 г. • Проверенные решения
Бывают обстоятельства, что вам нужно изменить разрешение видео .Например, когда вы загружаете видео с компьютера на смартфон или мобильные устройства, разрешение видео необходимо уменьшить, чтобы уменьшить , поскольку эти устройства могут поддерживать только определенные разрешения.
Кроме того, при загрузке видео на веб-сайты вы можете столкнуться с ограничением размера видео и разрешением видео , например, вы не можете загружать видеоматериалы 4K в некоторые бесплатные онлайн-редакторы видео.
Хотя в некоторых случаях вам может потребоваться увеличить разрешение видео , например, рассмотрим случай, когда вы пытаетесь записать видео с разрешением 320 × 240 на DVD.Поскольку стандарт DVD требует высокого разрешения (которое должно быть не менее 720 × 480) для каждого видео, вам нужно будет поднять разрешение (качество) видео на в соответствии с потребностями.
Примечание: увеличение разрешения видео не приведет к соответствующему улучшению качества видео, в большинстве случаев будет увеличиваться только размер.
В этой статье мы покажем вам, как изменить разрешение видео на компьютерах Windows и Mac с помощью пошагового руководства.
Часть 1: Как легко изменить разрешение видео
Есть несколько способов изменить разрешение видео:
- Используйте видео конвертеры, чтобы изменить разрешение видео;
- Используйте Video Compressors, чтобы уменьшить разрешение видео;
- После редактирования сохраните видео в другом разрешении видео.
Вы можете выбрать любой из вышеперечисленных методов, чтобы увеличить или уменьшить разрешение видео в зависимости от того, что у вас есть.Какие бы видеоконвертеры, компрессоры или видеоредакторы вы ни использовали, процесс будет одинаковым. В этой статье я покажу вам, как использовать удобный и интуитивно понятный видеоредактор Filmora9 для изменения разрешения видео и создания собственных видеороликов.
Wondershare Filmora9 — очень простой в использовании видеоредактор, который также может изменять и преобразовывать разрешение видео. Просто нажмите «Экспорт» и выберите разрешение видео в окне «Экспорт».Затем ваше видео будет экспортировано в желаемом разрешении.
Ниже приведены подробные инструкции по изменению разрешения видео в Filmora9.
1. Загрузите и установите Filmora9 Video Editor.
Загрузите видеоредактор Filmora9 со страницы https://filmora.wondershare.com/video-editor/ или нажмите кнопку «Загрузить» ниже в зависимости от вашей системы. Дважды щелкните загруженный файл и следуйте инструкциям, чтобы начать установку.Filmora9 поддерживает как Windows, так и Mac OS, установка не составит труда. Если у вас все же возникнут проблемы, вы всегда можете связаться с нашей службой поддержки.
Есть ряд веб-сайтов, с которых вы можете скачать видеоконвертер или видеокомпрессор. Выберите один надежный сайт и скачайте программу. Есть некоторые моменты, о которых следует помнить при загрузке любой программы для изменения разрешения видео. Первый момент — совместимость; убедитесь, что программное обеспечение совместимо с ОС вашей системы .Во-вторых, проверьте, поддерживает ли конвертер новейшие технологии обработки видео . Если да, то преобразование видео будет не только эффективным, но и быстрым.
2. Импортируйте и добавляйте видео в Filmora9.
Теперь откройте программу, и вы найдете кнопку для импорта видео, разрешение которого вы хотите изменить. Вы найдете кнопку «Импорт» в главном окне программы.
Просто нажмите на эту кнопку и выберите видеофайлы, размер которых вы хотите изменить.Вы можете проверить фактическое разрешение видеоклипа , щелкнув его правой кнопкой мыши и выбрав «Свойства».
После импорта файлов перетащите его на временную шкалу, и вы можете обрезать или вырезать ненужный раздел , как вам нравится, чтобы уменьшить размер видео.
3.
Выберите желаемый формат экспорта и разрешение для вашего видеоПосле редактирования видео в Filmora9 вам необходимо решить и выбрать формат и разрешение, в котором вы хотите сохранить видео.Нажмите кнопку «Экспорт», чтобы открыть окно экспорта, как показано ниже.
В раскрывающихся меню вы можете найти доступные видеоформаты, чтобы сделать свой выбор. Эти форматы будут такими, как AVI, MOV, MP4, WMV, FLV, TS и т. Д. Также будет предопределенное разрешение для каждой из этих предустановок. Если не предусмотрено, вы можете определить желаемое разрешение после выбора любого из этих форматов.
Обычно все форматы разрешения определены в конвертерах.Например, для большинства форматов видео будет сохранено в разрешении 1920 * 1080, но для формата 3GP видео будет сохранено в формате 352 * 288 по умолчанию. Но в случае, если вы не найдете разрешение, подходящее для устройства, вы можете нажать «Настройка» и выбрать «Пользовательский» в разделе «Разрешение», а затем указать необходимую ширину и высоту для видео, чтобы изменить разрешение видео, и нажмите «ОК». применить новое разрешение.
Если вы меняете разрешение видео, чтобы подготовить его для iPhone, iPad, iPod или любого другого портативного устройства, вы можете напрямую переключиться на «Устройства» из программы, а затем щелкнуть по конкретному формату, который подойдет вашему устройству.Ваше разрешение видео будет автоматически изменено на на оптимальное разрешение для этих устройств.
4. Найдите и подтвердите преобразование видео.
Вы можете изменить папку для сохранения измененных файлов. Для этого нажмите кнопку «Обзор», а затем — поле «Место назначения». После этого вы можете выбрать существующую папку для сохранения файлов или создать новую. Затем нажмите «ОК». С этого момента каждый измененный видеофайл будет сохраняться в этой папке.
Сделав все выборы или спецификации, вы можете нажать кнопку «Экспорт». Процесс займет несколько минут, поэтому вам следует подождать, пока на экране не отобразится сообщение о завершении процесса. Нажмите кнопку «Найти цель», чтобы найти сохраненное видео.
Что такое разрешение видео?
Разрешение видео можно описать как количество пикселей , которое отображается на экране любого устройства в обоих измерениях.Обычный формат для цитирования разрешения видео — ширина × высота . Например, «720 × 480» означает 720 пикселей по горизонтали и 480 по вертикали. На разрешение дисплея влияют такие факторы, как плоский дисплей и электронно-лучевая трубка, которые используются в компьютерных мониторах и телевизорах.
7 распространенных типов разрешения видео
При просмотре видео на YouTube вы можете найти параметры 144P, 240P, 360P, 480P, 720P, 1080P или 4K в меню «Качество».Здесь мы кратко изложили некоторые из самых популярных типов разрешения видео для вашей справки.
- 360p = 480 x 360 — всего 480 пикселей по горизонтали и 360 пикселей по вертикали, хорошо подходит для смартфонов с маленьким экраном.
- 480p = 853 x 480 — всего 853 пикселей по горизонтали и 480 пикселей по вертикали, подходит для записи DVD. Он будет хорошо отображаться на небольших телевизорах, ноутбуках и настольных компьютерах.
- 720p = 1280 x 720 — обычно называется разрешением HD или HD Ready, отлично смотрится на большинстве экранов.
- 1080p = 1920 x 1080 — обычно называется разрешением FHD или Full HD. Рекомендуется публиковать видео в этом разрешении в социальных сетях.
- 1440p = 2560 x 1440 — широко известное как разрешение QHD или Quad HD и обычно используется на игровых мониторах и на смартфонах высокого класса.1440p в четыре раза превышает разрешение 720p HD или HD ready.
- 2160p = 3840 x 2160 — широко известное как разрешение 4K, UHD или Ultra HD. Это очень большое разрешение экрана, которое можно найти на телевизорах и мониторах высокого класса. 2160p называется 4K, потому что он предлагает в четыре раза большее разрешение, чем 1080p FHD или Full HD.
- 4320p = 7680 x 4320 — известен как 8K и предлагает в 16 раз больше пикселей, чем обычное разрешение 1080p FHD или Full HD.Хотя вы не скоро увидите телевизоры или компьютерные мониторы с таким разрешением, вы можете проверить, может ли ваш компьютер обрабатывать такие большие объемы данных.
Лиза Браун
Лайза Браун — писательница и любительница всего видео.
Подписаться @Liza Brown
Простое решение для изменения разрешения видео
Как увеличить разрешение видео
Кендра Д.Митчелл | 10 ноя, 2020 16:48
Есть несколько ситуаций, когда вам нужно изменить разрешение ваших видеофайлов. Например, при загрузке видео с компьютера на смартфон или при размещении видео на онлайн-сайте необходимо уменьшить разрешение. Точно так же, если вы попытаетесь записать видеофайл на DVD, разрешение файла необходимо увеличить, поскольку диск поддерживает файл с более высоким разрешением.Таким образом, чтобы изменить разрешение ваших видео, вам необходимо воспользоваться соответствующими инструментами и программами. Чтобы помочь вам, мы составили список лучших инструментов для изменения разрешения видеофайла .
Wondershare UniConverter работает как отличное программное обеспечение, чтобы помочь вам увеличивать и улучшать разрешение видео без проблем. Эта автономная программа может быть легко установлена в вашей системе Windows или Mac и поддерживает почти форматы видео.Независимо от того, хотите ли вы загрузить свои видео на смартфон или другие устройства, поделиться им в социальных сетях или записать на DVD, Wondershare UniConverter позволяет редактировать его разрешение, а также другие параметры за несколько быстрых шагов. Кроме того, инструмент поддерживает несколько предварительно определенных форматов с разрешением для немедленного преобразования и изменения разрешения. Другие поддерживаемые функции устройства включают преобразование видео, передачу, редактирование, запись дисков, загрузку и другие.
Конвертер Wondershare UniConverter- · Поддерживает изменение разрешения всех типов видеофайлов и форматов, включая MP4, MKV, MOV, M4V, WebM и другие.
- · Изменение разрешения видео — быстрый и простой процесс.
- · Это программное обеспечение для увеличения разрешения видео поддерживает пакетную обработку, так что разрешение нескольких файлов может быть изменено одновременно.
- · Позволяет редактировать другие параметры видео файла.
- · Поддержка систем Windows и Mac.
Шаг 1.Загрузите видеофайлы в программное обеспечение UniConverter
Загрузите, установите и запустите программное обеспечение Wondershare UniConverter на своем ПК. На вкладке «Конвертировать» нажмите кнопку «+ Добавить файлы», чтобы просмотреть и загрузить видео, разрешение которых необходимо изменить.
Эскиз с данными файла, включая разрешение, можно увидеть в интерфейсе для добавленных файлов.
Шаг 2. Измените разрешение видео.
Нажмите кнопку Setting , затем выберите вкладку Video и выберите выходной формат.После этого щелкните значок Edit , и появится новое всплывающее окно. Найдите Разрешение , выберите желаемое значение и нажмите кнопку «Создать» для подтверждения.
Кроме того, вы также можете щелкнуть значок Compress под значком «Настройка», и вы увидите другое всплывающее окно, чтобы установить желаемый выходной размер, включая разрешение.
Шаг 3. Пакетное изменение разрешения видео.
Чтобы изменить разрешение всех добавленных файлов в пакете, найдите параметр Output Format в нижней части интерфейса, щелкните стрелку вниз рядом с ним, и вы можете изменить значение разрешения во всплывающем окне.
Если вы ищете решение, как снизить разрешение видео, можно использовать описанные выше шаги.
Часть 2. Как изменить качество / разрешение видео онлайн, бесплатный инструмент
Бесплатные инструменты — отличный способ редактировать файлы без установки или регистрации какого-либо программного обеспечения. Так что, если вы ищете простой и удобный способ изменить разрешение видео, нижеперечисленные инструменты отлично подойдут.
URL: https: // www.media.io/video-compressor.html
Это один из наиболее популярных онлайн-инструментов, который поддерживает основные функции редактирования видео, включая изменение разрешения на . Ранее известная как Media.io, программа работает прямо из окна браузера и поддерживает основные форматы видео, такие как MP4, MOV, WMV и другие. Вы можете сохранить разрешение как исходный файл или выбрать один из доступных вариантов. Также поддерживается изменение размера и формата файла.
Пошаговые инструкции по изменению разрешения видео с помощью Online UniConverter
Шаг 1.В окне браузера вашего ПК откройте https://www.media.io/video-compressor.html. Нажмите кнопку +, чтобы просмотреть и добавить видеофайл из системы. Вы также можете перетащить файл.
Шаг 2. После добавления файла выберите желаемое разрешение в раскрывающемся меню. Вы также можете выбрать размер и формат файла.
Шаг 3. Нажмите кнопку СЖАТЬ, чтобы начать обработку файла.
После сжатия обработанные файлы можно загрузить на свой компьютер.
URL: https://www.onlinevideoconverter.video/
С помощью этого онлайн-инструмента в интерфейс программы можно добавлять как локальные, так и онлайн-файлы. В инструменте также есть возможность записывать видео для обработки. Поддерживаемые форматы видео включают MP4, MOV, WMV, MKV, M4V и другие. Программа совместима со всеми современными браузерами, и нет ограничений на количество файлов, которые можно обрабатывать. Вы можете изменить выходной формат видео, а также разрешение по мере необходимости.Обработанные файлы можно скачать из интерфейса программы.
Шаги по изменению разрешения видео в Интернете с помощью онлайн-конвертера видео
Шаг 1. Запустите https://www.onlinevideoconverter.com/ в окне вашего ПК. Добавьте локальное или онлайн-видео с помощью URL-адреса.
Шаг 2. Программа загрузит добавленный файл в интерфейс. Затем выберите выходной формат, затем нажмите «Дополнительные настройки», и здесь вы можете выбрать разрешение в разделе «Качество видео».
Шаг 3. Нажмите кнопку СТАРТ, чтобы начать процесс.
URL: https://clideo.com/resize-video
Используя Clideo, видео по URL-адресу, локальной системе, Google Drive и Dropbox можно добавить в интерфейс программы для процесса. В программе есть предустановленные настройки, связанные с разрешением и размером, в зависимости от того, в какую социальную сеть вы хотите загрузить видео. Таким образом, с помощью этого онлайн-инструмента вы можете изменить размер видео для социальной сети, и нет никаких вариантов для каких-либо изменений вручную.
Шаги по изменению разрешения с помощью Clideo
Шаг 1. Запустите https://clideo.com/resize-video на своем ПК. Нажмите кнопку «Выбрать файл», чтобы загрузить нужный файл из локальной системы или облачного хранилища.
Шаг 2. После загрузки файла выберите социальную сеть, для которой вы хотите изменить размер файла. Вы можете видеть, что разрешение в нижнем левом углу меняется с каждым сайтом.
Шаг 3. Нажмите кнопку «Изменить размер», чтобы начать обработку файла.
URL: https://hdconvert.com/
Благодаря поддержке MP4, AVI, MOV и многих других форматов, это простой и бесплатный онлайн-инструмент для изменения разрешения файла и других задач. Инструмент поддерживает несколько вариантов разрешения файлов. В расширенных настройках вы также можете изменить качество файла на 4K и отредактировать его битрейт и другие параметры. После добавления файлы автоматически обрабатываются программой.
Шаги по исправлению разрешения видео с помощью HD Converter
Шаг 1.На вашем ПК откройте https://hdconvert.com/. Нажмите кнопку «Преобразовать сейчас».
Шаг 2. На вкладке «Основные настройки» выберите качество выходного файла и необходимое разрешение. Окно дополнительных настроек можно использовать для редактирования скорости передачи данных и других параметров файла.
Шаг 3. Затем нажмите кнопку + Обзор файлов, чтобы просмотреть и загрузить видео с вашего ПК.
Шаг 4. Инструмент начнет загрузку и обработку файла, после чего его можно будет загрузить в вашу систему.
Часть 3. Дополнительная информация о разрешении видео
а. Что такое разрешение видео?
Проще говоря, разрешение видео или разрешение дисплея означает количество или количество пикселей, которые может отображать каждое измерение. Разрешение видеофайла определяется шириной X высотой. Например, файл с разрешением 852 X 480 обозначен как ширина 852, а высота 480. Обычно существует два основных типа разрешения видео, которые включают стандартное разрешение (обычно используется 640 X 360, 640 X 480, 720 X 480 м 720 X 576) и высокое разрешение (обычно используются 1280 X 720, 1920 X 1080).Чем выше значение разрешения, тем резче будет видеофайл, а также размер файла будет большим.
б. Чем разрешение видео отличается от сжатия видео?
Разрешение и сжатие видео — разные вещи, но все же взаимосвязанные. Сжатие видео — это процесс уменьшения данных из видео для уменьшения размера файла. Когда размер файла становится затруднительным для хранения или совместного использования, необходимо выполнить сжатие файла, изменив его размер, разрешение и другие параметры файла.С помощью новейших технологий сжатие может быть достигнуто путем удаления ненужных данных без потери качества видео.
c. Что означают разрешения 720p, 1080p, 1440p, 2K, 4K?
Обычно разрешение видео определяется кратко их числами, такими как 720p, 1080p, 2K, 4K и другими. Эти числа обозначают горизонтальную линию на дисплее. Введение наиболее часто используемых имен в резолюции перечислено ниже.
720p: это широко известное как разрешение HD или HD ready и означает 1280 X 720 пикселей.Большинство телеканалов транслируют свои видео в этом разрешении.
1080p: это разрешение Full HD или True HD, обозначающее 1920 X 1080 пикселей. Разрешение предлагает широкоформатное соотношение сторон 16: 9.
1440p: это обычно называется разрешением QHD или Quad HD и в основном встречается на мобильных телефонах высокого класса и игровых мониторах. Это разрешение в 4 раза больше, чем у HD или HD ready.
2K: это значение разрешения в основном используется проектором и имеет неопределенное значение 2048 X.
4K: известный как UHD, разрешение Ultra HD и 4K, он обозначает значение 3840 X 2160. Этот тип разрешения в основном встречается на высококачественных телевизорах и мониторах ПК премиум-класса. Название 4K происходит от того факта, что ширина разрешения почти равна 4000 пикселей, а также предлагает 4-кратную ценность для видео в формате Full HD.
Резюме
Итак, чтобы справиться с вашей ситуацией на , как я могу изменить разрешение видео , мы выше перечислили различные онлайн-инструменты и инструменты для ПК, которые можно использовать.Для базовой настройки нескольких файлов можно использовать онлайн-программы, но для профессиональной и высококачественной обработки установите Wondershare UniConverter в вашу систему.
Как изменить разрешение монитора, когда оно слишком высокое для отображения | Small Business
Автор: Зак Лаццари Обновлено 25 февраля 2019 г.
Разрешение монитора n часто выполняется автоматически и подстраивается под размер экрана, но по умолчанию может отображаться неправильный вид.Другой распространенный сценарий — случайное изменение разрешения во время работы с настройками. При настройке параметров отображения можно изменить разрешение монитора до такой степени, что экран выключится, и вы не сможете видеть, что делаете. В этих случаях вы можете использовать встроенные режимы восстановления Windows, чтобы ваша система работала с настройками по умолчанию.
Восстановление настроек по умолчанию
Нажмите и удерживайте кнопку питания на компьютере в течение 10–15 секунд, чтобы принудительно выключить компьютер.Подождите несколько секунд, затем снова включите компьютер, непрерывно нажимая клавишу F12 для доступа к расширенному меню загрузки. Если на вашей клавиатуре нет клавиши F12 , нажмите , а удерживайте клавишу Shift во время процесса запуска.
Используйте клавиши со стрелками на клавиатуре, чтобы выбрать один из девяти дополнительных вариантов загрузки. В Windows есть встроенный режим для устранения проблем с видео, который называется Включить видео с низким разрешением .Нажмите кнопку 3 или F3 , чтобы выбрать эту опцию. Windows загрузится с использованием базового видеодрайвера, заменив измененные вами настройки разрешения. Когда ваш рабочий стол загружается, его значки будут намного больше, чем обычно.
Щелкните в правом верхнем углу рабочего стола после загрузки Windows и введите Display . Нажмите Настройки и Дисплей , чтобы получить доступ к настройкам дисплея вашего компьютера. Щелкните стрелку раскрывающегося списка рядом с Разрешение , чтобы увидеть доступные разрешения для вашего монитора.Рядом с одним из параметров будет указано Рекомендовано . Это лучшее разрешение, которое ваш монитор может отображать при обнаружении Windows.
Определить предпочтительное разрешение
Выберите разрешение Рекомендуемое или любое более низкое разрешение и нажмите «ОК». Экран мерцает, пока он настраивается на новую настройку. Нажмите OK , чтобы принять изменение и сохранить эти настройки. Пока вы выбираете разрешение, которое может поддерживать ваш монитор, Windows не переопределит его.Перезагрузите компьютер, чтобы получить доступ к Windows в обычном режиме; ваше вновь выбранное подходящее разрешение будет готово.
Меню настроек дисплея
В процессе перезагрузки будут восстановлены исходные настройки дисплея, но вы также можете просто войти в меню настроек монитора и внести необходимые изменения. Приятным моментом в этом процессе является то, что вы касаетесь только настроек дисплея и не сбрасываете никакие другие несвязанные настройки.
Просто щелкните правой кнопкой мыши на главном экране, чтобы открыть меню, и выберите Настройки .Вы также можете получить доступ к нему из строки меню или общего поиска в Windows 10 и многих других программах. Щелкните на экране Display и перейдите к настройкам разрешения экрана. Вы можете уменьшить разрешение в этом меню. Прежде чем выбрать самый низкий из возможных вариантов, проверьте несколько различных настроек. Ваш монитор может работать с умеренным разрешением.
Просто отрегулировав разрешение монитора без полной перезагрузки, вы можете легко работать с каждым отдельным параметром, чтобы найти наилучший конечный результат.
Параметры дисплея Windows 10
Windows 10 несколько изменила правила игры, представив модель масштабируемого разрешения. Он работает так же, как и на Mac. К счастью, настроить параметры несложно. Разрешение находится на шкале, к которой вы можете получить доступ, и уменьшите масштаб до нужного размера.
Щелкните на значке шестеренки, а затем Настройки , чтобы открыть меню. Выберите Display и найдите раскрывающееся меню с надписью Resolution под заголовком Scale and Layout settings.Он покажет рекомендуемую настройку разрешения монитора в процентах, но у вас есть возможность отрегулировать ее и уменьшить разрешение до более низкого процента.
Поэкспериментируйте с различными параметрами и измените разрешение экрана, , пока не найдете оптимальное разрешение для вашего монитора.
Простое решение для изменения разрешения видео для исправления любых устройств
Автор Карен Нельсон Последнее обновление: 14 мая 2020 г.
Существует так много видов разрешений видео, как 720p, 480p, с которыми мы хорошо знакомы.Иногда вам нужно сделать низкое разрешение видео, чтобы загрузить видео с компьютера на мобильный телефон. Это снизит нагрузку на устройство по декодированию. Но иногда вам нужно сделать видео с высоким разрешением, чтобы соответствовать стандартам DVD. Потому что стандарты DVD требуют, чтобы видео имело разрешение не менее 720 * 480. Таким образом, изменение разрешения видео с последующим преобразованием может быть частым требованием.
Для этой задачи вам понадобится конвертер разрешения видео.На самом деле, вы можете найти несколько инструментов, которые могут это сделать, здесь мы возьмем VideoSolo Video Converter Ultimate в качестве примера, чтобы завершить эту работу. Почему мы выбираем VideoSolo Video Converter Ultimate? Потому что у этого продукта есть две полезные функции, указанные ниже, и они вам понравятся.
• Поддержка изменения видео до 20 различных разрешений видео в диапазоне от 240 × 160 до 4096 × 2160.
• Ускорение графического процессора, благодаря которому преобразование происходит быстрее, чем у большинства преобразователей разрешения видео, представленных на рынке.Сэкономьте свое драгоценное время.
Как универсальная программа, вы также можете использовать ее для преобразования видео / аудио файлов между более чем 300 видеоформатами. Теперь, следуя руководству, вы узнаете, как изменить разрешение видео с помощью VideoSolo Video Converter Ultimate.
Video Resolution Converter Легко измените разрешение видео
Шаг 1. Загрузите и установите VideoSolo Video Converter Ultimate
Загрузите его прямо ниже и следуйте простым инструкциям, чтобы завершить установку на свой компьютер.
VideoSolo Video Converter Ultimate для Windows выпустила новую версию, которая полностью изменила интерфейс. Так что интерфейс для Windows и Mac будет другим.
В качестве примера мы возьмем версию для Windows. Пользователям Mac не нужно беспокоиться, так как действия в версии для Mac почти такие же, как и в Windows, что очень просто.
Шаг 2. Добавьте видео, разрешение которого нужно настроить
Запустите программу, затем нажмите «Добавить файлы», чтобы импортировать видео.Если вы хотите импортировать все видео в папке сразу, вы можете щелкнуть раскрывающийся список и выбрать опцию «Добавить папку».
Шаг 3. Откройте окно настроек профиля
Теперь перейдите в раздел «Преобразовать все в» и выберите выходной формат. Справа от выходного формата вы можете найти кнопку «Пользовательский профиль». Щелкните его, чтобы открыть окно настроек «Профиль».
На компьютере Mac вам просто нужно выбрать видео и затем щелкнуть «Настройки», чтобы открыть окно, в котором вы можете изменить разрешение видео.
Шаг 4. Измените разрешение видео
В настройках профиля откройте раскрывающийся список «Разрешение», чтобы выбрать, какое разрешение вы хотите изменить. В зависимости от разных устройств разрешение, которое вы должны выбрать, будет отличаться. Например, разрешение вашего телефона составляет 720p, затем вы можете изменить видео 1080p на 1280 * 720 или меньше, чтобы исправить ваш телефон.
