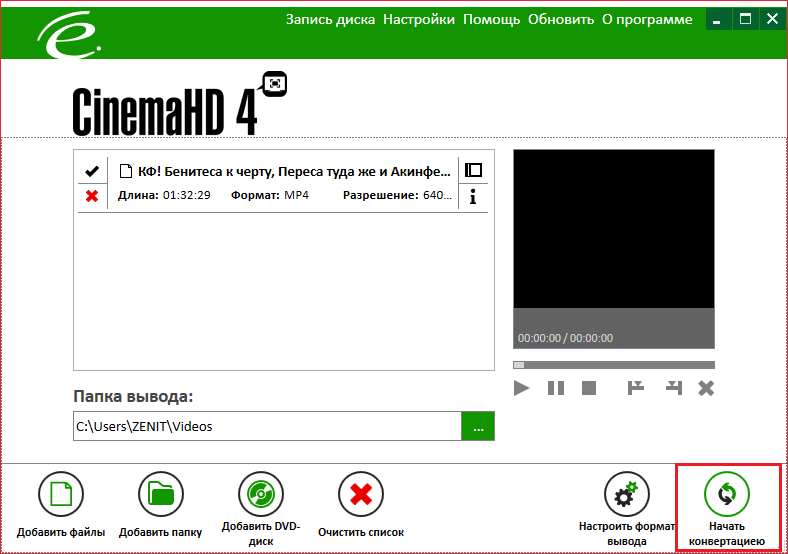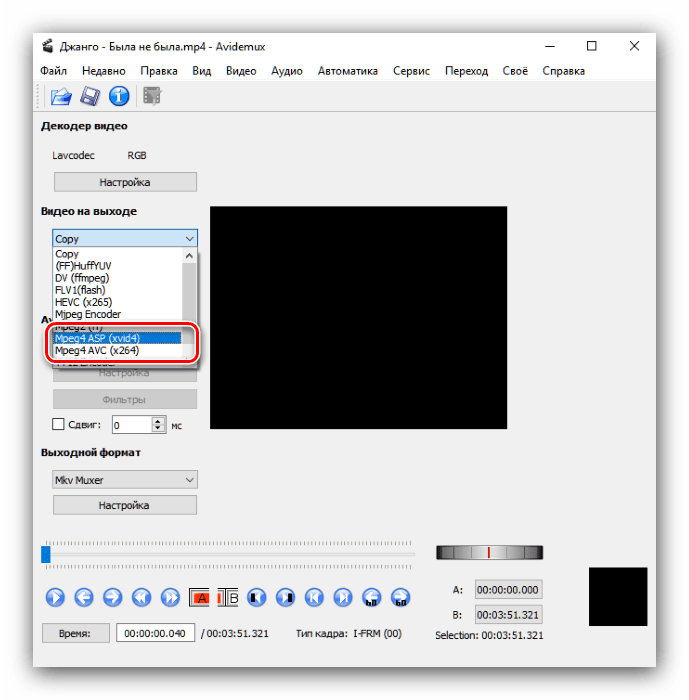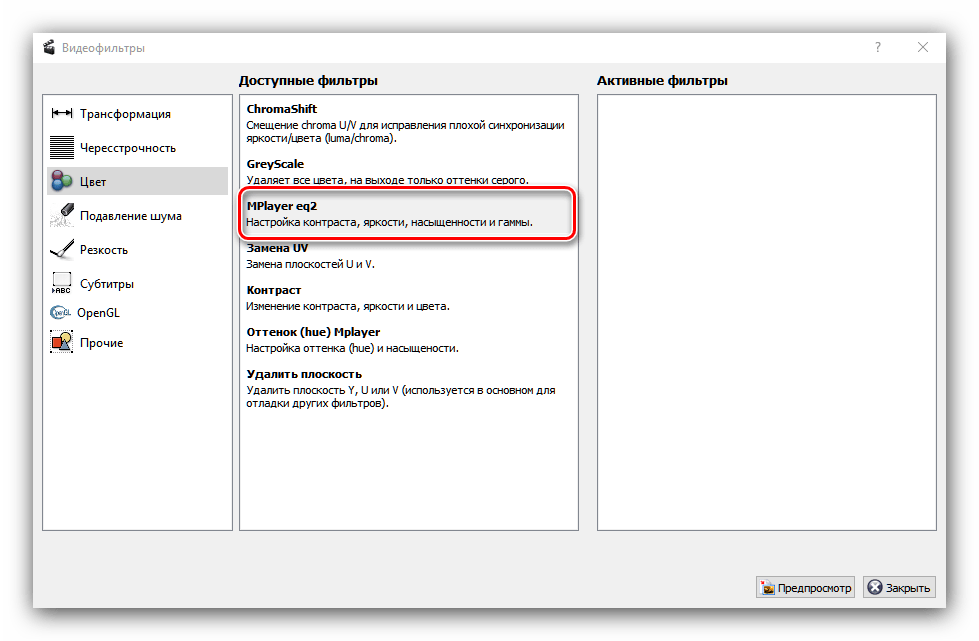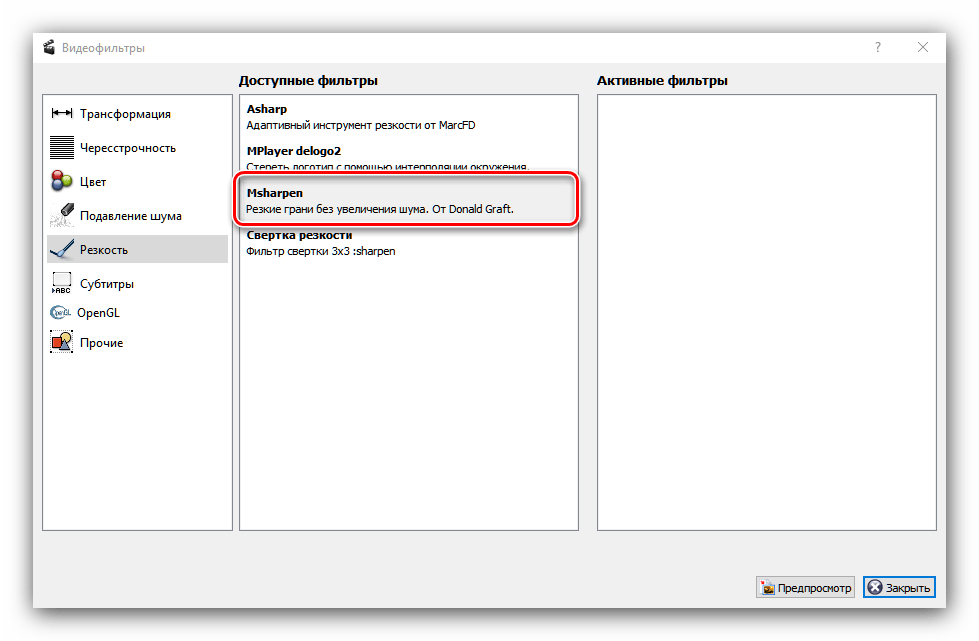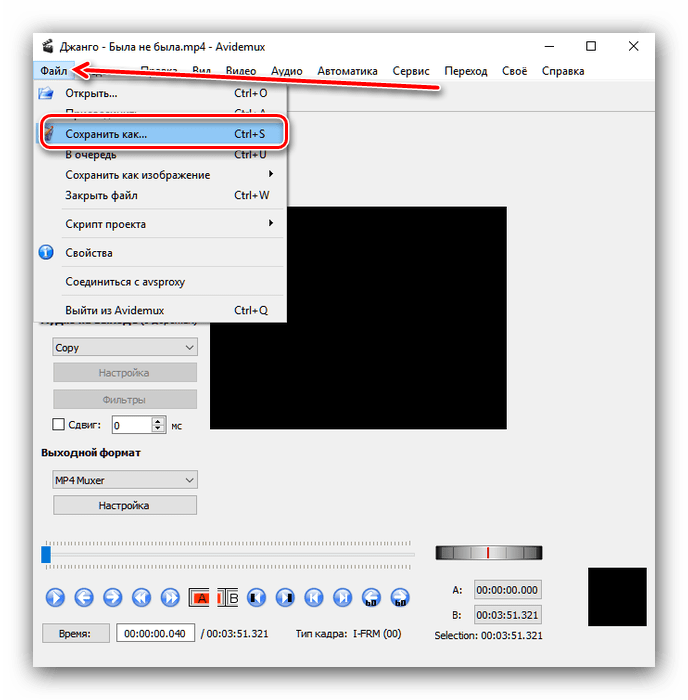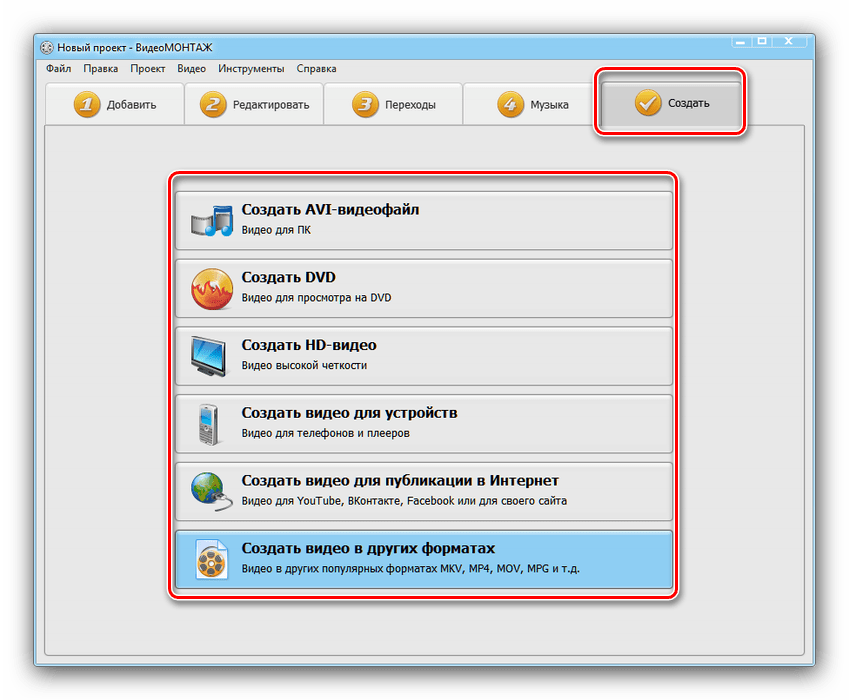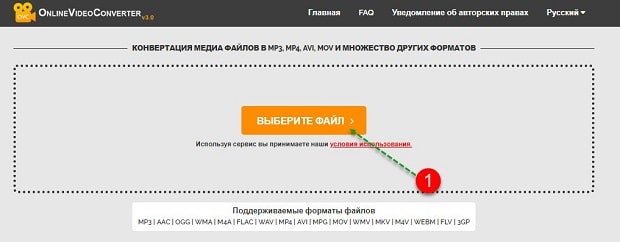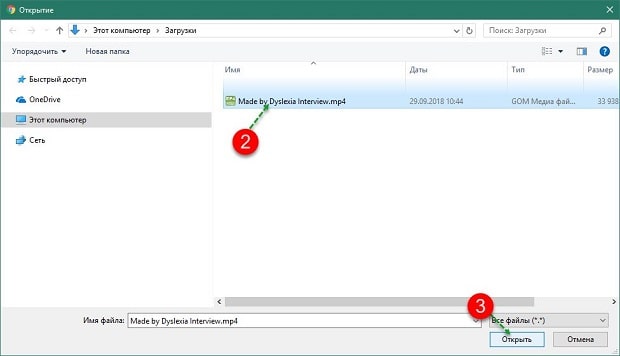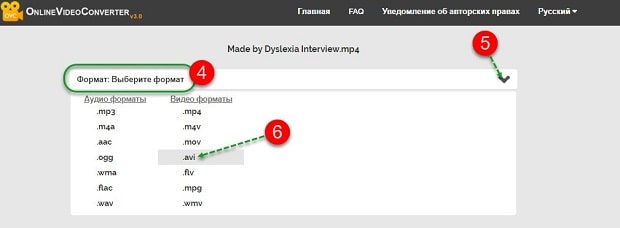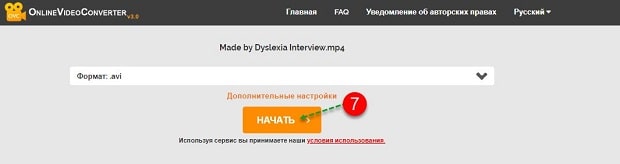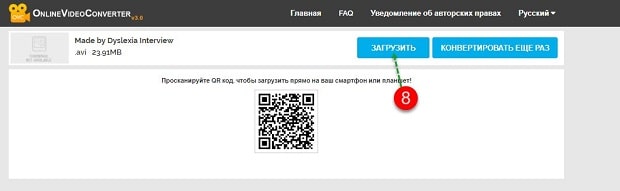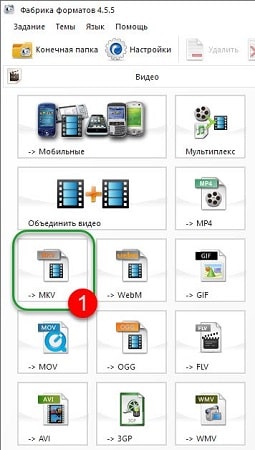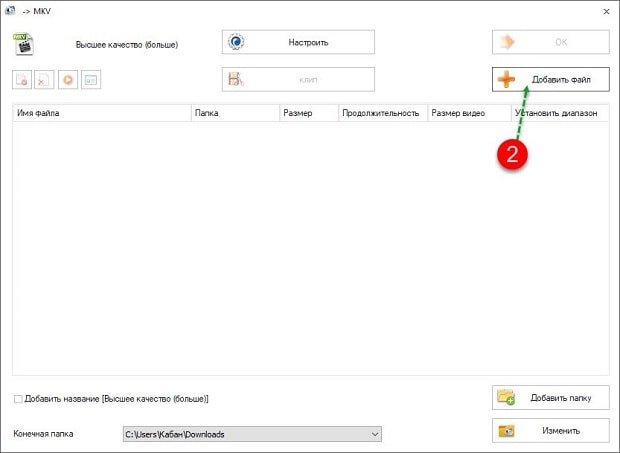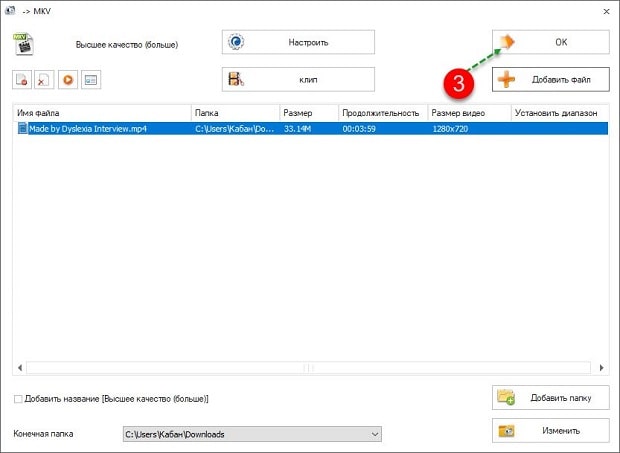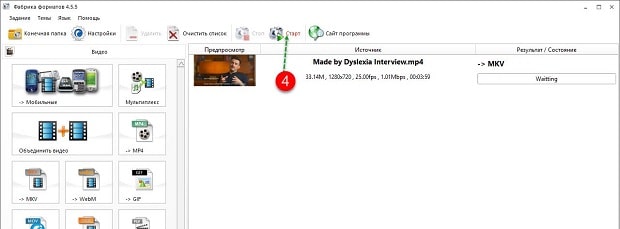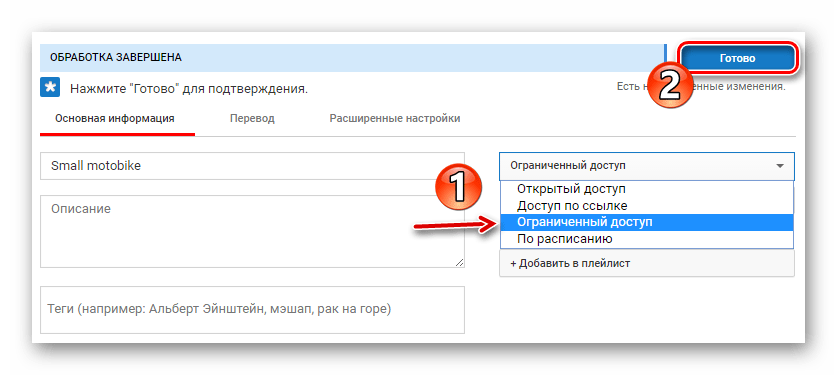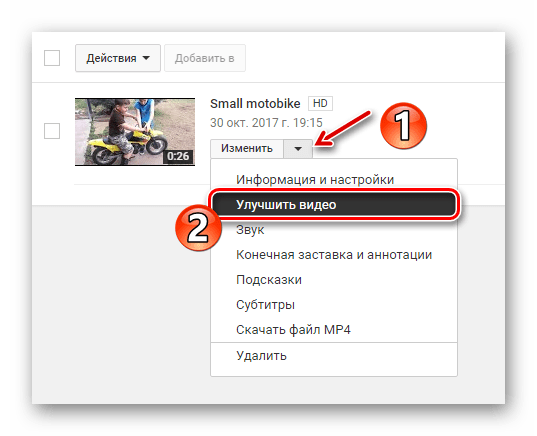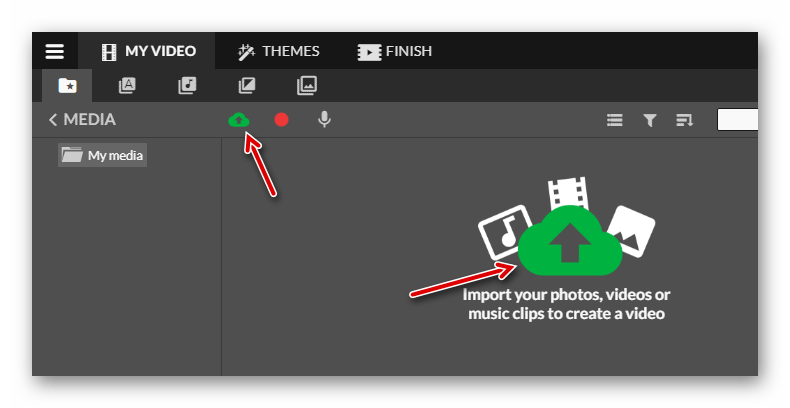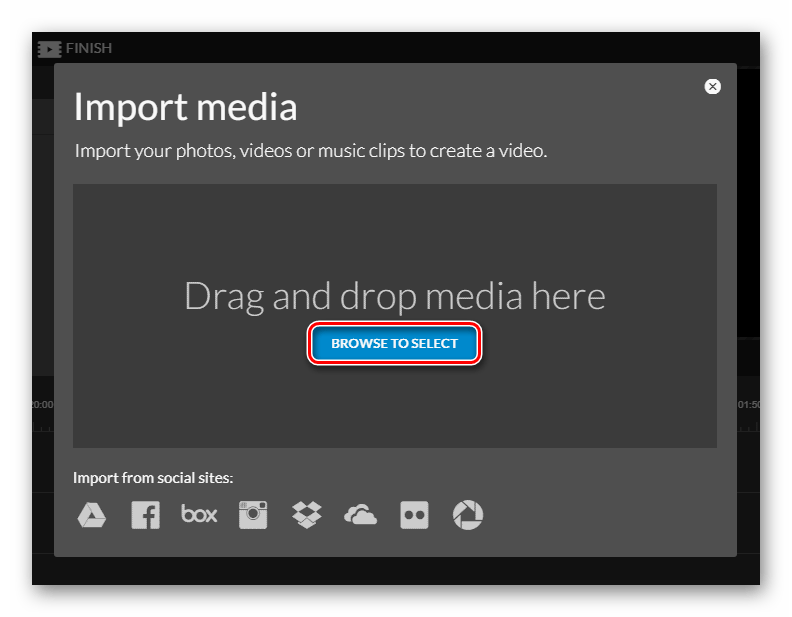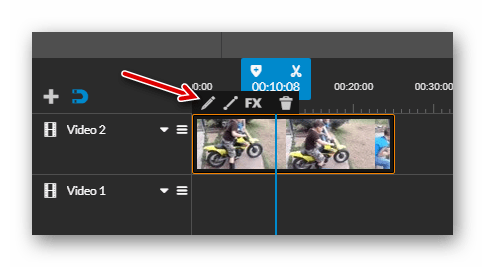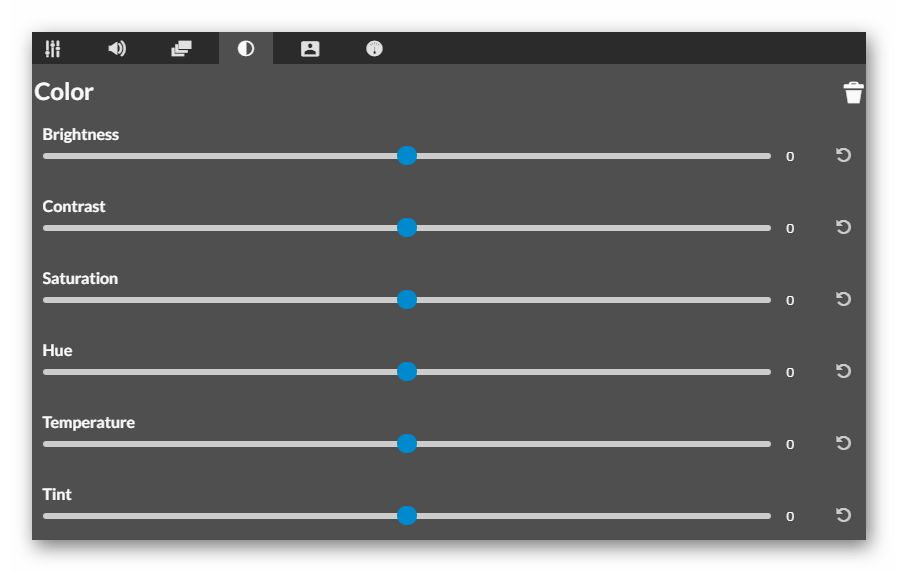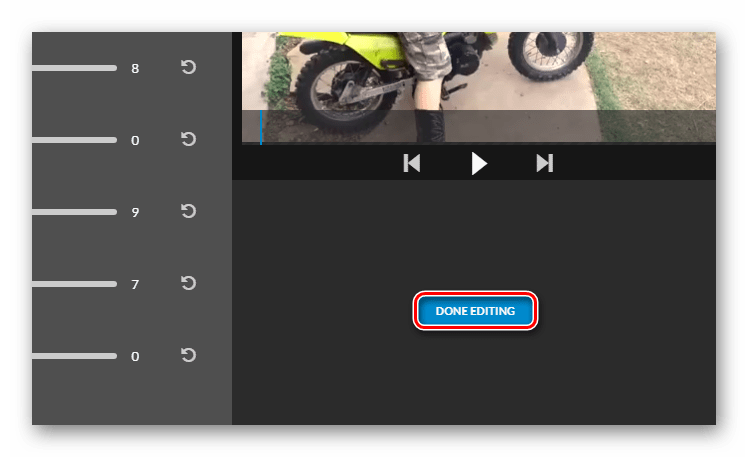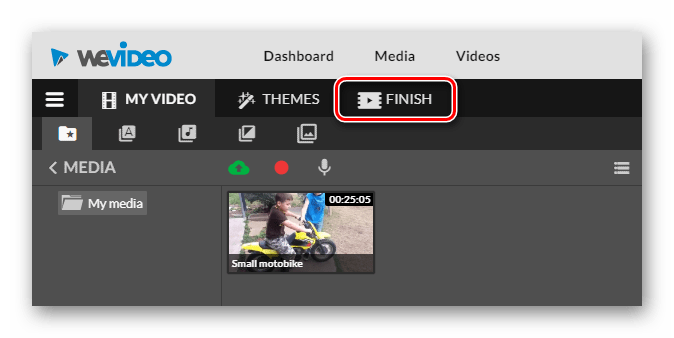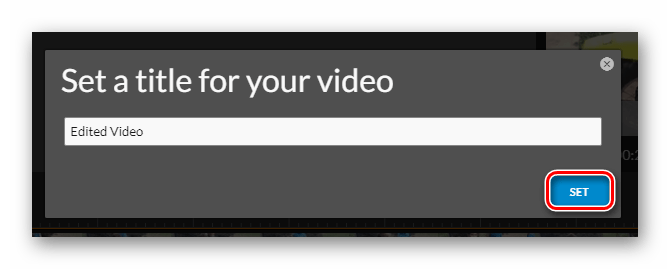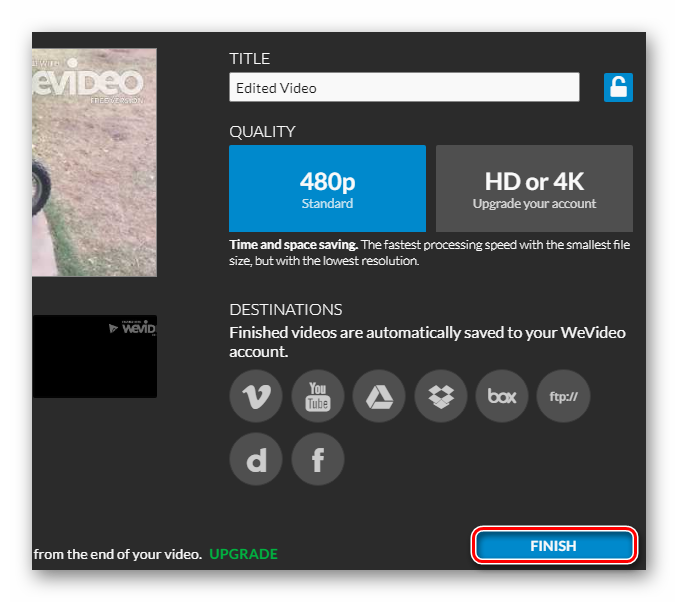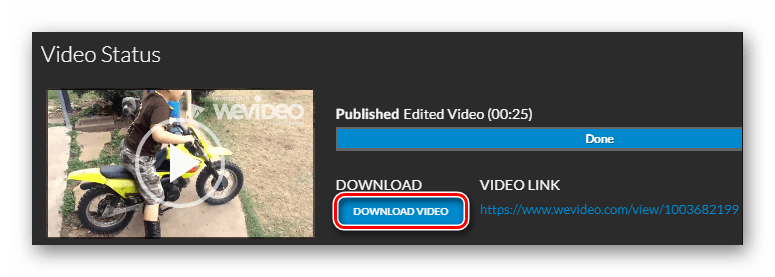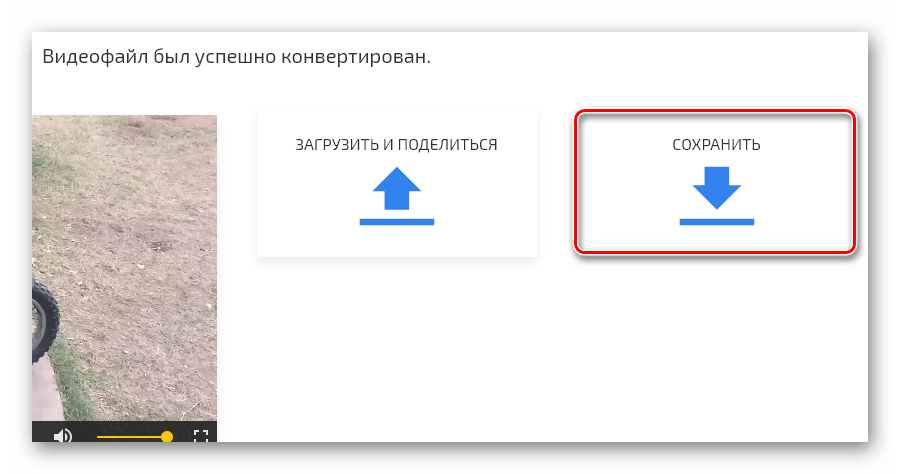Как изменить разрешение видео | Программа для изменения разрешения видео
Монтаж видео на мобильном устройстве
- Назад
- Clips
- Для Android
- Для iOS
Всё, что нужно для обработки видео
- Назад
- Video Suite
- Для Windows
Редактирование видео
- Назад
- Видеоредактор
- Для Windows
- Для Mac
Больше возможностей редактирования
- Назад
- Видеоредактор Плюс
- Для Windows
- Для Mac
Монтаж панорамного видео
- Назад
- 360 Видеоредактор
- Для Windows
2 в 1: редактирование видео и запись экрана
- Назад
- Видеоредактор Бизнес
- Для Windows
- Для Mac
Как улучшить качество видео на компьютере

Далеко не всегда качество видео, заснятое порой даже на хорошую камеру, бывает отличным. Есть много факторов, которые влияют на качество, и порой ничего нельзя поделать. Однако с помощью специальных программ можно этот показатель уже после съемки, и в данной статье будет рассказываться именно о том, как это сделать.
Как повысить качество видео
Обычно для улучшения картинки видеоролика следует применять видеоредакторы. Поставленную цель будем решать с помощью трёх программ: CinemaHD, Avidemux и ВидеоМОНТАЖ.
Способ 1: CinemaHD
CinemaHD — это очень простая программа, которая имеет множество функций, и практически все они служат для улучшения качества видео и звука. Решить нашу сегодняшнюю задачу с ее помощью можно в пару кликов, и далее будет показано, как это сделать.
Скачать CinemaHD
- Чтобы загрузить видео в программу, нажимаем на кнопку «Добавить файлы».
- Выбираете в стандартном окне файл, качество которого вы хотите улучшить, и нажимаете на него левой кнопкой мыши. Справа на экранчике должно появиться его превью.
- Теперь можете указать путь вывода в поле чуть ниже либо оставить его так, как есть. Нажимаем на кнопку «Настроить формат вывода».
- В этом окне настраиваем качество видео. Вы можете выбрать любой формат и настроить ползунки справа так, как вам угодно, хоть на максимум выставить, но толку от этого мало — видео просто станет больше весить. Лучше всего выбрать формат с HD и больше ничего не трогать — так вы сможете максимально улучшить видео плохого качества.
- После этого возвращаемся назад и нажимаем «Начать конвертацию».

Ждем, пока программа завершит конвертацию, и после этого можно будет наслаждаться видео с максимально улучшенным качеством.

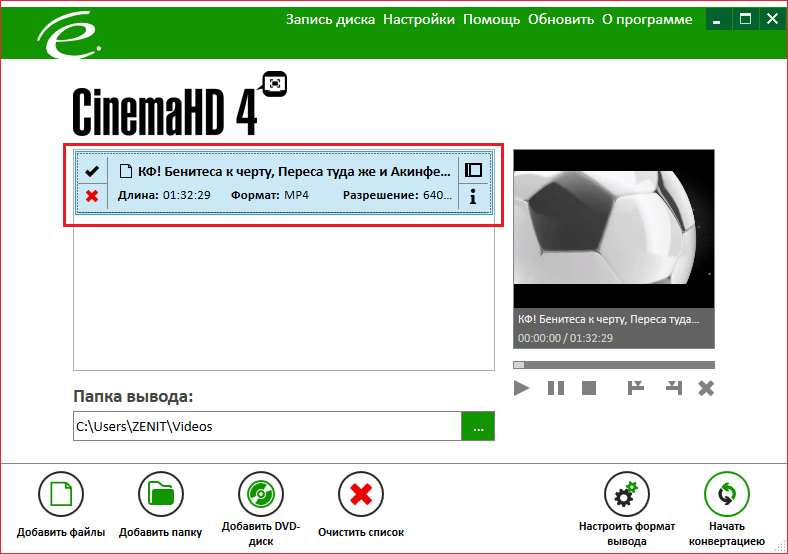
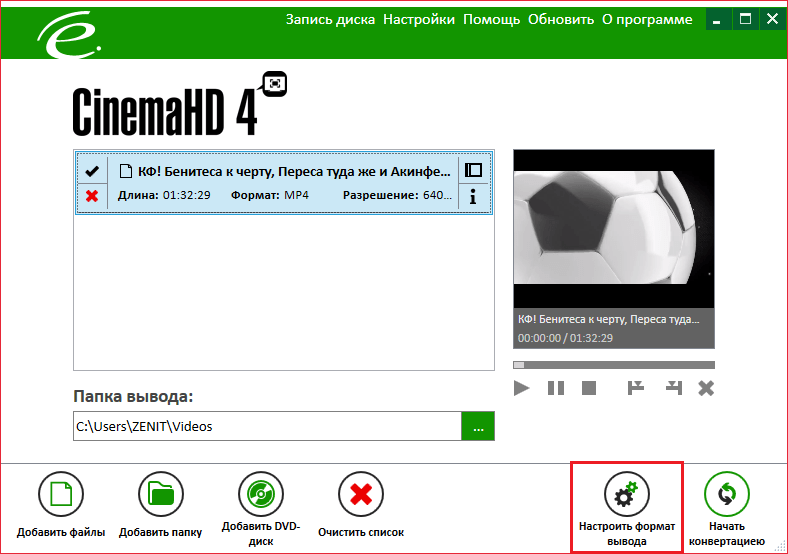
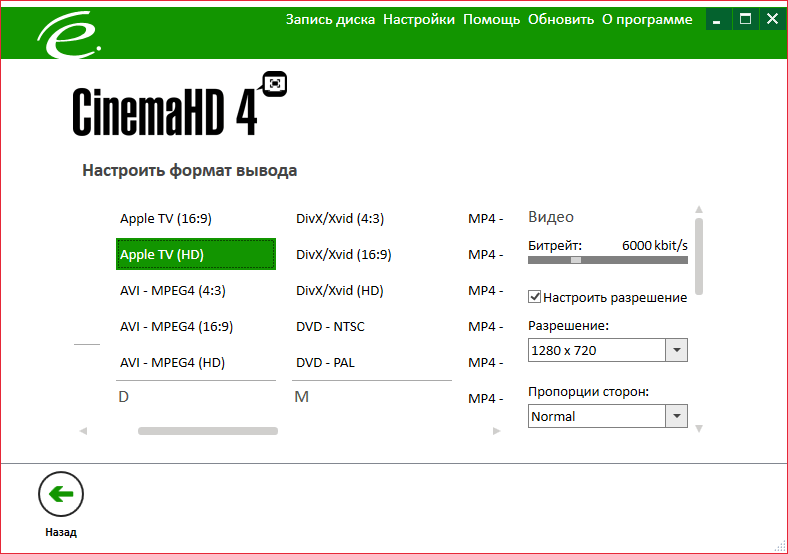
Читайте также: Другие программы для улучшения качества видео
Благодаря алгоритму действий, рассмотренному выше, можно сделать качество видео значительно лучше. Но если вы хотите поэкспериментировать с полосами прокрутки в настройках — пробуйте. Вполне возможно, что на каком-нибудь видео это действительно поможет добиться еще большего улучшения качества. Однако не стоит забывать, что размер видеофайла значительно возрастет, не говоря уже о времени его конвертации.
Способ 2: Avidemux
Бесплатный редактор Avidemux, знакомый пользователям систем на базе ядра Linux, позволяет улучшать качество видеороликов.
Скачать последнюю версию Avidemux
- После установки программы воспользуйтесь меню «Файл» – «Открыть», чтобы загрузить ролик.
- Загрузив клип, используйте блок опций «Видео на выходе» – в выпадающем меню выбрать нужно любой вариант MPEG4.

После этого должны стать активными кнопки «Настройка» и «Фильтры», нажмите на последнюю. - За улучшение качества ролика отвечают три категории фильтров: «Цвет», «Подавление шума» и «Резкость».
- Начнём с цвета. Больше всего можно добиться задействованием фильтра

Используйте ползунки для настройки RGB и гаммы в картинке ролика. Универсальных параметров нет, для каждого видео нужно подбирать значения на глаз. В этом очень помогает возможность предпросмотра клипа: нажимайте «Воспроизвести» и используйте клавиши управления проигрыванием.
- Переходим к подавлению шума. Самый функциональный фильтр из этой категории – «Mplayer Denoise 3D HQ», выберите его.

Как и в случае с цветом, подходящих для всех вариантов значений нет, придётся тоже подбирать на глаз. К сожалению, отсутствует и предпросмотр применения фильтра, поэтому можно применить стоковые значения, проверить состояние ролика и корректировать исходя из них. - Далее переходим к резкости. Лучшим вариантом будет фильтр «Msharpen».

Как и в случае с другими фильтрами, подходящие параметры нужно подбирать вручную. К счастью, поддерживается предпросмотр воспроизведения и наложение маски для контроля за работой. - После применения всех фильтров вернитесь в главное меню программы (кнопка «Закрыть» в окне с фильтрами), после чего выберите выходной формат ролика в соответствующем меню. Для лучших результатов рекомендуется использовать варианты «MP4 Muxer» или «Mkv Muxer».
- Для сохранения результатов обработки используйте «Файл» – «Сохранить как».

В зависимости от выбранного выходного формата и размера ролика процесс сохранения может занять время. По его окончании получите улучшенное видео.
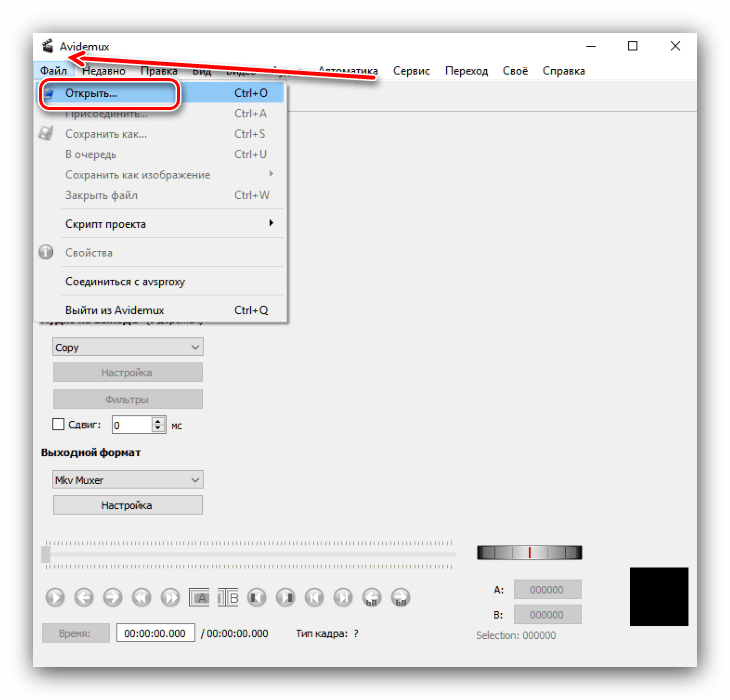
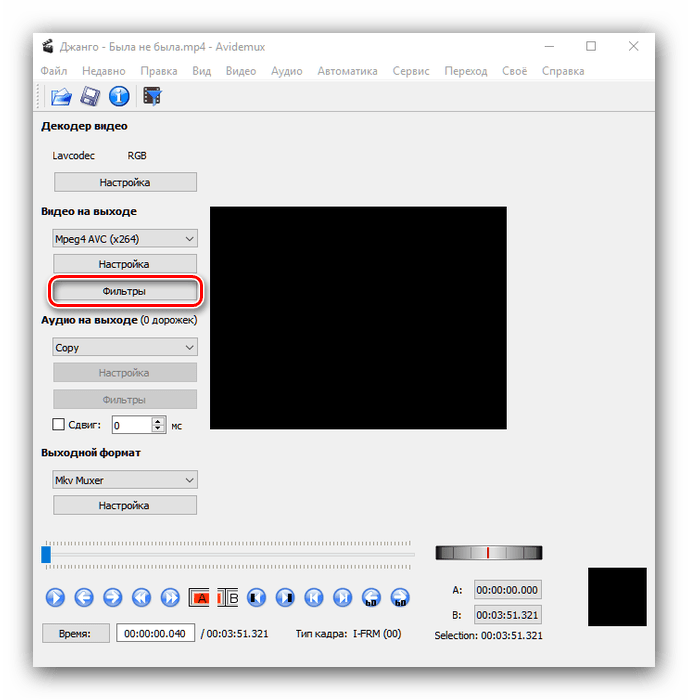
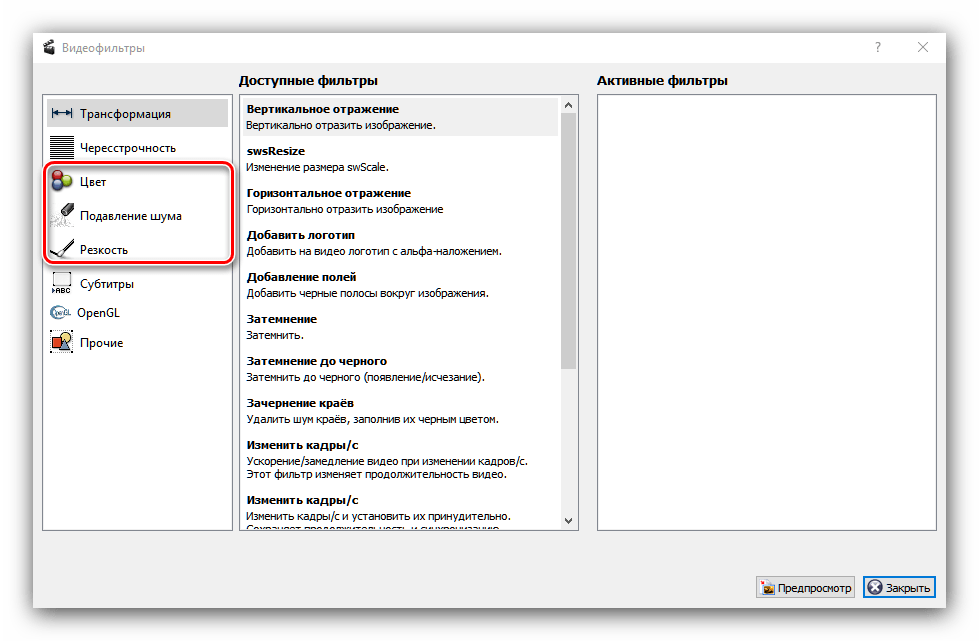


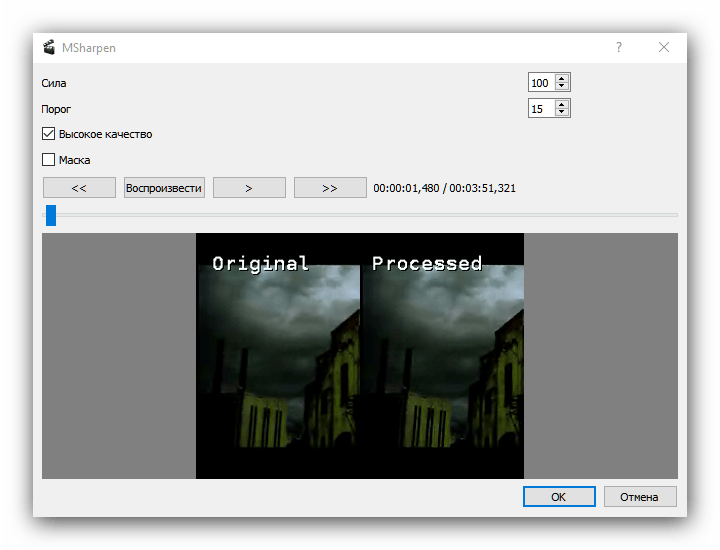

Пользоваться приложением Авидемукс сложнее, чем предыдущим решением, однако оно обеспечивает более качественный результат при грамотном применении.
Способ 3: ВидеоМОНТАЖ
Также в решении нашей сегодняшней задачи поможет приложение ВидеоМОНТАЖ от российского разработчика.
Скачать последнюю версию ВидеоМОНТАЖ
- Выберите вариант «Новый проект».
- Соотношение сторон оставьте по умолчанию.
- После того как новый проект будет создан, нажмите на кнопку «Импортировать видео» и выберите вариант «Выбрать файл из папки».
- После выбора и загрузки целевого видеоролика в панели вкладок выберите «Редактировать» – «Улучшения».
- Доступных вариантов не так много – качество клипа можно поднять коррекцией яркости, насыщенности, контраста и цветового тона, для чего следует воспользоваться соответствующими ползунками.

Также присутствует возможность автоматической обработки — автоуровни, комплексное улучшение и стабилизация изображения — просто отметьте соответствующие пункты. Кроме того, продвинутые пользователи могут вручную улучшить картинку посредством кривых цвета. - После внесения всех требуемых изменений переходите на вкладку «Создать». Выберите требуемый формат ролика.

Нужно будет сохранить проект, нажмите «Да» и выберите подходящее местоположение. - После сохранения проекта станет доступно окошко экспорта. Оно отличается для разных типов форматов, но все пункты объяснены, и выгрузить результат получится без проблем.
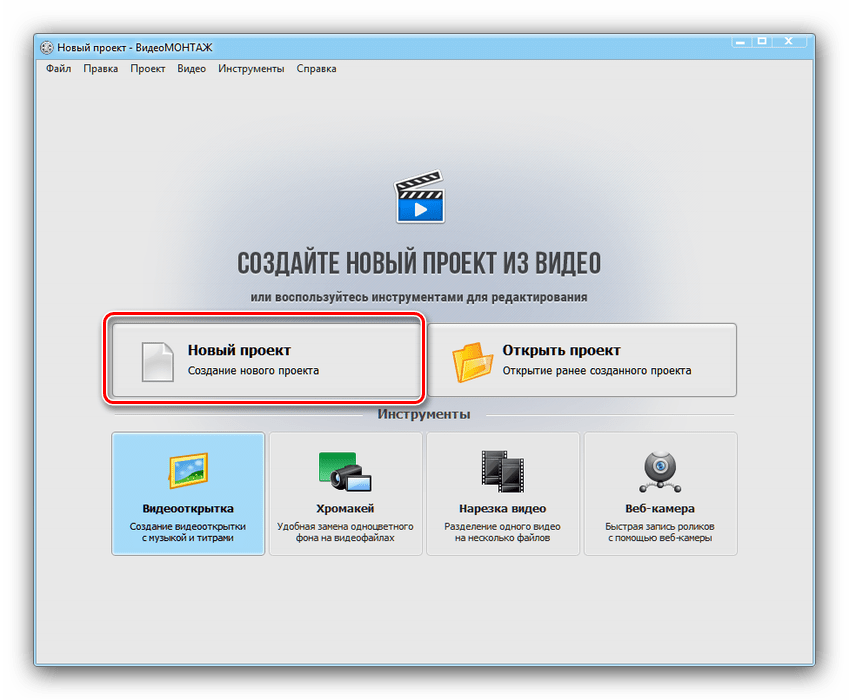
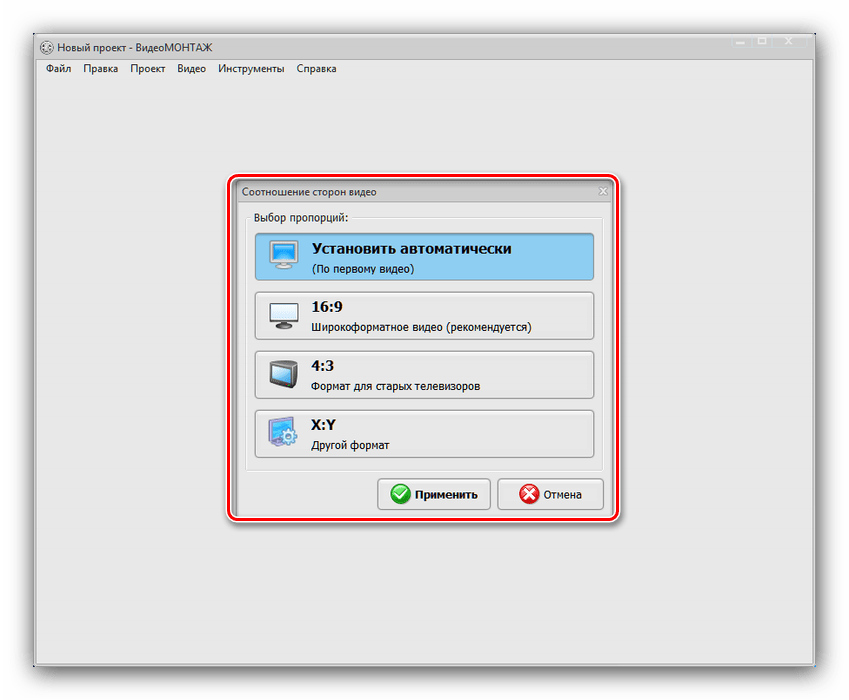




ВидеоМОНТАЖ представляет собой компромиссное решение между CinemaHD и Avidemux. Рекомендовать его как лучшее помешает разве что платная модель распространения: пробник программы работоспособен всего 10 дней и лишен части возможностей.
Заключение
Рассмотренные в статье способы улучшения качества видео нельзя назвать полноценным и гарантированно эффективным решением, однако для большинства пользователей и в большинстве случаев подобного будет более чем достаточно.
 Мы рады, что смогли помочь Вам в решении проблемы.
Мы рады, что смогли помочь Вам в решении проблемы. Опишите, что у вас не получилось.
Наши специалисты постараются ответить максимально быстро.
Опишите, что у вас не получилось.
Наши специалисты постараются ответить максимально быстро.Помогла ли вам эта статья?
ДА НЕТlumpics.ru
Как изменить формат видео: простая инструкция
Довольно часто возникают ситуации, когда исходный формат видеофайла не входит в перечень тех, которые воспроизводит техника. Отправляться на поиски в Интернет и скачивать новый ролик с нужным типом кодирования не надо, ведь можно конвертировать уже имеющийся. Для того чтобы изменить формат видео без потерь качества опытным пользователем быть не нужно. Процедура очень проста. Главное — выбрать наиболее подходящий способ конвертации. На них и остановимся.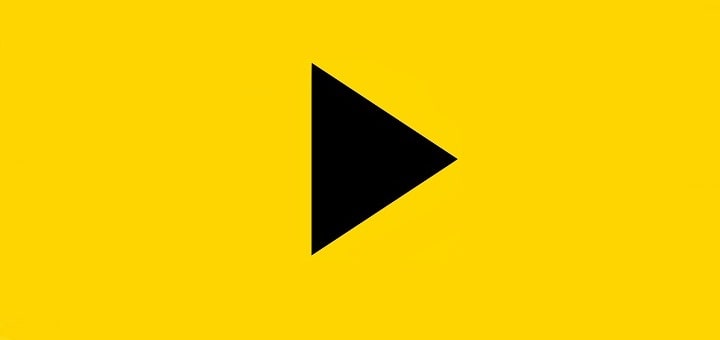
Методы изменения формата видеофайлов
Конвертирование файла можно выполнить двумя способами:- Онлайн-сервисы;
- Специализированные программы.
Первый метод хорош тем, что не требует инсталляции на жесткий диск компьютера или ноутбука сторонних программных продуктов. Понадобится только выход в Интернет и браузер. Но у онлайн-сервисов ограниченный функционал и зависимость от скорости подключения к сети, поэтому емкостные объекты конвертируются долго или с ошибками. Для пакетной конвертации и преобразования больших видеороликов лучше использовать специальный софт.
Использование онлайн-сервисов
Их в сети немалое количество. Но далеко не все они подойдут для качественной перегонки формата. Среди лучших вариантов:Эти онлайн-сервисы имеют дружественный русскоязычный интерфейс, поддерживают все популярные форматы, используют специальные алгоритмы конвертации и не потребуют от пользователя особых навыков. При этом количество процедур конвертирования неограниченно. На примере onlinevideoconverter рассмотрим алгоритм работы.Инструкция по конвертации видеоролика:
- Открыть браузер и скопировать ссылку в адресную строку;
- В новом окне нажать на кнопку «Выберите файл»;

- Указать путь к файлу и открыть его;

- Подождать, пока пройдет подготовка объекта к переформатированию;
- Нажать на стрелочку поля «Выберите формат»;

- Выбрать из списка нужный и нажать кнопку «Начать»;

- Подождать, пока завершиться переформатирование, и нажать кнопку «Загрузить».

Программы для конвертирования видеороликов
Можно использовать внушительное число программных продуктов для изменения формата видео объекта, но не все они будут понятны новичку. У большинства из них слишком непонятный или англоязычный интерфейс, с функционалом которого нужно дополнительно разбираться. Поэтому для стандартной конвертации файла лучше использовать:- Any Video Converter Free;
- Format Factory.
У программного продукта Format Factory, более расширенный функционал. Скачать софт можно по ссылке https://www.softportal.com/software-9536-format-factory.html. Он способен даже выполнить оптимизацию ролика под определенную марку гаджета, поэтому на его примере и рассмотрим алгоритм конвертирования видео-объекта.
Принцип работы с Format Factory:
- Откройте программу;
- В левом блоке окна программы выбрать новый формат для ролика;

- Кликнуть на кнопку с нужным расширением;
- В новом окне выбрать кнопку «Добавить файл»;

- Указать путь к ролику, нажать «Открыть»;
- Найти кнопку «Ок», нажать;

- В верхнем блоке инструментов главного окна найти и нажать кнопку «Старт»;

- Дождаться завершения процесса.
Удобство применения программного обеспечения удобно тем, что софт независим от подключения к сети. Можно выполнять преобразование роликов любого объема и в любом количестве без ограничений. Скорость работы программных продуктов всегда одинакова, чего не скажешь об использовании онлайн-сервисов. В последнем случае число одновременных операций (сервисом могут пользоваться до несколько сотен человек) снижает скорость выполнения процедуры, увеличивает риски сбоев, ошибок в процессе.
Метод переформатирования видеороликов и фильмов разумнее выбирать по выполняемым задачам. Если исходный объект велик по объему и его качество в процессе конвертации важно сохранить, тогда лучше установить специализированную программу.
droidway.net
Как улучшить качество видео | Программа для улучшения видео
Монтаж видео на мобильном устройстве
- Назад
- Clips
- Для Android
- Для iOS
Всё, что нужно для обработки видео
- Назад
- Video Suite
- Для Windows
Редактирование видео
- Назад
- Видеоредактор
- Для Windows
- Для Mac
Больше возможностей редактирования
- Назад
- Видеоредактор Плюс
- Для Windows
- Для Mac
Монтаж панорамного видео
- Назад
- 360 Видеоредактор
- Для Windows
2 в 1: редактирование видео и запись экрана
- Назад
- Видеоредактор Бизнес
- Для Windows
- Для Mac
www.movavi.ru
Как улучшить качество видео онлайн
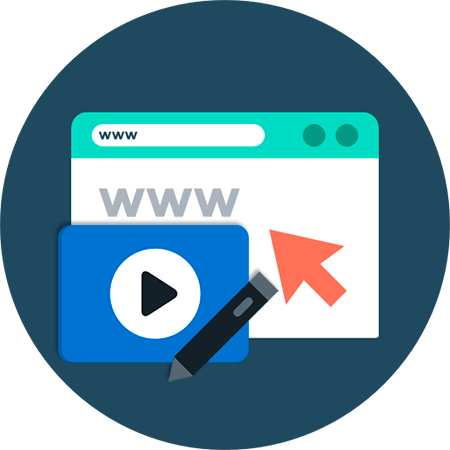
Зачастую практически любое отснятое вами видео требует определенной доработки. И речь идет даже не о монтаже, а об улучшении его качества. Обычно для этого используют полноценные программные решения вроде Sony Vegas, Adobe Premiere или даже After Effects – проводится цветокоррекция и устраняются шумы. Однако что, если обработать ролик нужно быстро, а соответствующий софт на компьютере отсутствует?
В такой ситуации можно отлично справиться и без специальных программ. Достаточно иметь под рукой лишь браузер и доступ в интернет. Далее вы узнаете, как улучшить качество видео онлайн и какие сервисы для этого использовать.
Улучшаем качество ролика онлайн
Интернет-ресурсов для качественной обработки видео не так уж много, но они все же есть. Большинство таких сервисов – платные, однако имеются и не уступающие им по возможностям аналоги. Ниже мы рассмотрим именно последние.
Способ 1: видеоредактор YouTube
Как ни странно, но именно видеохостинг от Google является лучшим решением для того, чтобы быстро улучшить качество ролика. Конкретно же, в этом вам поможет видеоредактор, являющийся одним из элементов «Творческой студии» YouTube. Предварительно потребуется авторизоваться на сайте под своим Google-аккаунтом.
Онлайн-сервис YouTube
- Чтобы приступить к обработке ролика в Ютубе, сначала загрузите видеофайл на сервер.

Нажмите на иконку со стрелкой в правой части шапки сайта. - Воспользуйтесь областью для загрузки файла, чтобы импортировать ролик с компьютера.

- После загрузки видео на сайт, желательно ограничить доступ к нему для других пользователей.

Для этого выберите пункт «Ограниченный доступ» в выпадающем списке на странице. Затем нажмите «Готово». - Далее перейдите в «Менеджер видео».

- Нажмите на стрелку возле кнопки «Изменить» под недавно загруженным роликом.

В выпадающем списке щелкните «Улучшить видео». - Укажите параметры обработки видеозаписи на открывшейся странице.

Примените автоматическую коррекцию цвета и освещенности ролика, или же сделайте это вручную. Если нужно устранить дрожание камеры на видео, примените стабилизацию.Выполнив необходимые действия, нажмите на кнопку «Сохранить», после чего еще раз подтвердите свое решение во всплывающем окне.
- Процесс обработки видеоролика, даже если он совсем короткий, может занять довольно продолжительное время.

После того как видео будет готово, во все том же выпадающем меню кнопки «Изменить» нажмите «Скачать файл MP4».
Как результат, итоговый ролик с примененными улучшениями будет сохранен в памяти вашего компьютера.
Способ 2: WeVideo
Очень мощный, но простой в использовании инструмент для редактирования видео онлайн. Функционал сервиса повторяет базовые возможности полноценных программных решений, однако работать с ним бесплатно можно только с рядом ограничений.
Онлайн-сервис WeVideo
Впрочем, выполнить минимальную обработку ролика в WeVideo можно и с помощью доступных без подписки функций. Но это в том случае, если вы готовы мириться с водяным знаком внушительных размеров на готовом видео.
- Для начала работы с сервисом авторизуйтесь в нем через одну из используемых вами соцсетей.

Или нажмите «Sign Up» и создайте новый аккаунт на сайте. - Выполнив вход, щелкните по кнопке «Create New» в разделе «Recent Edits» справа.

Будет создан новый проект. - Нажмите на иконку облака со стрелкой в центральной части интерфейса видеоредактора.

- Во всплывающем окне щелкните «Browse to Select» и импортируйте нужный ролик с компьютера.

- После загрузки видеофайла перетащите его на временную шкалу, расположенную в нижней части интерфейса редактора.

- Щелкните по ролику на таймлайне и нажмите клавишу «E», либо же щелкните по иконке карандаша выше.

Таким образом вы перейдете к ручной настройке видеоряда. - Переместитесь во вкладку «Color» и установите параметры цвета и освещенности ролика так, как вам нужно.

- После этого нажмите на кнопку «Done editing» в правом нижнем углу страницы.

- Затем, если требуется, вы можете стабилизировать видеозапись при помощи встроенного в сервис инструмента.

Чтобы перейти к нему, щелкните по иконке «FX» на временной шкале. - Далее в списке доступных эффектов выберите «Image Stabilization» и нажмите «Apply».

- Окончив редактирование ролика, в верхней панели щелкните «Finish».

- Во всплывающем окне дайте название готовому видеофайлу и нажмите на кнопку «Set».

- На открывшейся странице просто кликните Finish и дождитесь завершения процесса обработки ролика.

- Теперь все, что вам осталось — это нажать на кнопку «Download Video» и сохранить итоговый видеофайл себе на компьютер.

Пользоваться сервисом действительно удобно и конечный результат можно было бы назвать отличным, если бы не одно «но». И это не вышеупомянутый водяной знак на видео. Дело в том, что экспорт ролика без приобретения подписки возможен лишь в «стандартном» качестве — 480p.
Способ 3: ClipChamp
Если стабилизировать видео вам не требуется, а нужна лишь базовая цветокоррекция, можно воспользоваться комплексным решением от немецких разработчиков — ClipChamp. Более того, этот сервис позволит вам оптимизировать видеофайл для его загрузки в сеть или воспроизведения оного на компьютере или экране телевизора.
Перейти к обзору онлайн-сервиса ClipChamp
- Для начала работы с этим инструментом перейдите по ссылке выше и на открывшейся странице нажмите на кнопку «Редактировать видео».

- Далее авторизуйтесь на сайте при помощи аккаунта Google или Facebook либо же создайте новую учетную запись.

- Нажмите на область с подписью «Конвертировать мое видео» и выберите видеофайл для импорта в ClipChamp.

- В разделе «Настройки кастомизации» установите качество итогового видео как «Высокое».

Затем под обложкой ролика нажмите «Редактировать видео».
- Перейдите в пункт «Настроить» и скорректируйте параметры яркости, контраста и освещения по своему вкусу.

После чего для экспортирования ролика щелкните на кнопку «Начать» ниже. - Дождитесь окончания обработки видеофайла и нажмите «Сохранить» для его загрузки на ПК.

Читайте также: Список программ для улучшения качества видео
В целом, каждый из рассмотренных нами сервисов имеет свои сценарии использования и свои особенности. Соответственно, ваш выбор должен основываться исключительно на собственных предпочтениях и наличии тех или иных функций для работы с видео в представленных онлайн-редакторах.
 Мы рады, что смогли помочь Вам в решении проблемы.
Мы рады, что смогли помочь Вам в решении проблемы. Опишите, что у вас не получилось.
Наши специалисты постараются ответить максимально быстро.
Опишите, что у вас не получилось.
Наши специалисты постараются ответить максимально быстро.Помогла ли вам эта статья?
ДА НЕТlumpics.ru
Как изменить формат видео | Программа для изменения формата видео
Монтаж видео на мобильном устройстве
- Назад
- Clips
- Для Android
- Для iOS
Всё, что нужно для обработки видео
- Назад
- Video Suite
- Для Windows
Редактирование видео
- Назад
- Видеоредактор
- Для Windows
- Для Mac
Больше возможностей редактирования
- Назад
- Видеоредактор Плюс
- Для Windows
- Для Mac
Монтаж панорамного видео
- Назад
- 360 Видеоредактор
- Для Windows
2 в 1: редактирование видео и запись экрана
- Назад
- Видеоредактор Бизнес
- Для Windows
- Для Mac
www.movavi.ru
увеличьте разрешение видео с помощью средства улучшения качества видео
Карен НельсонПоследнее обновление: 27 июня 2019
Возможно, вы столкнулись с похожими проблемами: вам нужно создать видео Full HD, чтобы соответствовать стандарту устройства, но исходные видеоматериалы — только HD. Итак, как увеличить готовое разрешение видео и одновременно улучшить качество видео? Если у вас хватит терпения прочитать следующий контекст, вы получите лучший ответ. Это руководство покажет вам, как повысить разрешение видео самым простым способом, а также как улучшить качество видео. Теперь давайте продолжим.
Недоразумение: увеличение разрешения видео улучшит качество видео
Просто увеличив разрешение видео, качество видео не может быть улучшено. Вы просто не можете добавить дополнительное качество. Давайте представим, что просто увеличить разрешение видео с 1920 * 1080 до 3840 x 2160 — это все равно, что скопировать размытые пиксели с одного до четырех. Конвертированный видеофайл, безусловно, станет намного больше по размеру, но это не поможет улучшить качество видео.
Поскольку это так, значит ли это, что когда вы конвертируете видео с более низким разрешением в видео с более высоким разрешением, вы ничего не можете сделать, чтобы улучшить качество видео? Это не правда. С помощью видео усилителя, например, VideoSolo Video Converter Ultimate, он может автоматически увеличить недостаток в вашем видео при увеличении разрешения видео.
В следующей части я представлю VideoSolo Video Converter Ultimate и покажу, как использовать его для увеличения разрешения видео. Между тем, как улучшить качество видео.
Подробное руководство по увеличению разрешения видео и улучшению качества видео
VideoSolo Video Converter Ultimate предлагает вам четыре различных способа улучшения качества видео:
• При увеличении качества видео с более низкого до 720P / 1080P / 4K он оптимизирует каждый кадр, извлекая наиболее подробную информацию из соседних кадров.
• Настройте яркость и контрастность автоматически, чтобы создать более восхитительное видео.
• Удалите видео-шумы и сделайте ваше видео более четким.
• Уменьшите дрожание движений в ваших видео.
С этим усилителем видео на основе AI вы можете получить лучшее качество видео, одновременно увеличивая разрешение видео. Вы можете загрузить бесплатную пробную версию и запустить программу. Следующие процедуры могут быть выполнены, если вы хотите получить удовлетворительный результат.
www.videosolo.com