Область печати документа Excel: как задать, закрепить
Sign in
Password recovery
Восстановите свой пароль
Ваш адрес электронной почты
MicroExcel.ru Уроки Excel Задаем и фиксируем область печати в Excel
Окончательным этапом работы над документами Эксель зачастую является их отправки на принтер. Когда нужно распечатать все данные на листе, проблем с этим обычно не возникает. Но что делать, когда мы имеем дело с большой таблицей, и вывести на печать нужно только определенную ее часть.
Настроить область печати в Excel можно по-разному:
- задавать каждый раз при отправке документа на принтер;
- зафиксировать конкретную область в параметрах документа.
Давайте разберемся с обоими способами и посмотрим, как они реализуются в программе.
Содержание
- Метод 1: настраиваем область каждый раз перед печатью
- Метод 2: фиксируем постоянную область печати
- Заключение
Метод 1: настраиваем область каждый раз перед печатью
Смотрите также: “Функция СЦЕП (СЦЕПИТЬ) в Excel: с пробелом, с запятой”
Данный способ подойдет, если мы хотим отравить документ на печать всего один раз, поэтому фиксировать какие-то области на будущее нет необходимости. Однако если мы позже решим напечатать этот же документ, настройки придется выполнять заново.
Однако если мы позже решим напечатать этот же документ, настройки придется выполнять заново.
Алгоритм действий следующий:
- Любым удобным способом (например, с помощью зажатой левой кнопки мыши) выделяем диапазон ячеек, который планируем отправить на печать. Допустим, нам нужно распечатать продажи только по первой и второй торговым точкам. После выделения щелкаем по меню “Файл”.
- В перечне слева переходим в раздел “Печать”. В правой части окна щелкаем по текущему варианту печати (располагается сразу же под названием блока “Параметры”).
- Откроется перечень возможных вариантов распечатки:
- активных листов;
- всей книги;
- выделенного фрагмента (он нам и нужен).
- В результате в области предварительного просмотра документа будет отображаться только выделенная нами часть таблицы, а это значит, при нажатии кнопки “Печать” на листе бумаги будет напечатана только данная информация.
Метод 2: фиксируем постоянную область печати
Смотрите также: “Как восстановить несохраненный документ Excel”
В тех случаях, когда работа с документом ведется постоянно или периодически (в том числе, его отправка на распечатка), целесообразнее задать постоянную область печати. Вот, что мы для этого для этого делаем:
Вот, что мы для этого для этого делаем:
- Как и в первом методе, для начала выделяем нужную область ячеек. Затем переключаемся во вкладку “Разметка страницы”, где кликаем по кнопке “Область печати” в блоке инструментов “Параметры страницы”
- Таким образом мы смогли зафиксировать область ячеек, которая будет постоянно выводиться на печать до тех пор, пока мы не решим внести какие-либо корректировки. Проверить это можно в области предпросмотра в параметрах печати (меню “Файл” – раздел “Печать”).
- Остается только сохранить изменения в документе, нажав на соответствующую кнопку в меню “Файл” или кликнув по значку в виде дискеты в верхнем углу программы слева.
Снятие закрепления с области печати
Допустим, нам нужно изменить фиксированную область печати или, и вовсе, убрать ее. Для этого снова переключаемся во вкладку “Разметка страницы” в открывшихся вариантах после нажатия кнопки “Область печати” на этот раз выбираем “Убрать”.
Идем снова в параметры печати и убеждаемся в том, что они вернулись к исходным.
Заключение
Таким образом, в том, чтобы задать определенную область печати в Эксель, нет ничего сложного, и на выполнение данной процедуры потребуется всего лишь пара минут и кликов. При этом, если мы планируем постоянно работать с документом и выводить его на печать, можно зафиксировать конкретную область, которая будет каждый раз отправляться на печать, и нам больше не придется тратить на это время в дальнейшем.
ЧАЩЕ ВСЕГО ЗАПРАШИВАЮТ
Таблица знаков зодиака
Нахождение площади трапеции: формула и примеры
Нахождение длины окружности: формула и задачи
Римские цифры: таблицы
Таблица синусов
Тригонометрическая функция: Тангенс угла (tg)
Нахождение площади ромба: формула и примеры
Нахождение объема цилиндра: формула и задачи
Тригонометрическая функция: Синус угла (sin)
Геометрическая фигура: треугольник
Нахождение объема шара: формула и задачи
Тригонометрическая функция: Косинус угла (cos)
Нахождение объема конуса: формула и задачи
Таблица сложения чисел
Нахождение площади квадрата: формула и примеры
Что такое тетраэдр: определение, виды, формулы площади и объема
Нахождение объема пирамиды: формула и задачи
Признаки подобия треугольников
Нахождение периметра прямоугольника: формула и задачи
Формула Герона для треугольника
Что такое средняя линия треугольника
Нахождение площади треугольника: формула и примеры
Нахождение площади поверхности конуса: формула и задачи
Что такое прямоугольник: определение, свойства, признаки, формулы
Разность кубов: формула и примеры
Степени натуральных чисел
Нахождение площади правильного шестиугольника: формула и примеры
Тригонометрические значения углов: sin, cos, tg, ctg
Нахождение периметра квадрата: формула и задачи
Теорема Фалеса: формулировка и пример решения задачи
Сумма кубов: формула и примеры
Нахождение объема куба: формула и задачи
Куб разности: формула и примеры
Нахождение площади шарового сегмента
Что такое окружность: определение, свойства, формулы
Как задать и зафиксировать область печати в Excel
Главная » Уроки MS Excel
Автор Елизавета КМ На чтение 5 мин Опубликовано
Часто после окончания работы с таблицей в Excel необходимо распечатать готовый результат. Когда нужен весь документ целиком, отправить на принтер все данные не составляет труда. Однако иногда случаются ситуации, когда из всего файла необходимо выбрать только определенные части для печати. В этом случае необходимо воспользоваться встроенными возможностями программы, установить временные или постоянные настройки для распечатки документов.
Содержание
- Способы настройки области печати в Excel
- Регулярная настройка областей печати
- Фиксация единых параметров для всех документов
- Установка нескольких областей печати
- Добавление ячейки к установленной области
- Сброс настроек
- Заключение
Способы настройки области печати в Excel
Существует два способа создания и настройки области печати таблиц Excel:
- Единичная настройка программы перед отправкой документа на печать.
 При этом введенные параметры вернутся к начальным сразу после того, как файл будет распечатан. Перед следующей печатью придется повторить процедуру.
При этом введенные параметры вернутся к начальным сразу после того, как файл будет распечатан. Перед следующей печатью придется повторить процедуру. - Фиксация постоянной области печати, за счет чего не нужно выполнять повторную настройку в дальнейшем. Однако, если требуется печатать разные таблицы с различными областями, придется перенастраивать программу.
Ниже каждый из способов будет рассмотрен более подробно.
Регулярная настройка областей печати
Этот метод будет актуален в том случае, если в таблицах, с которыми вы работаете, постоянно нужно менять зоны для печати.
Обратите внимание! Нельзя забывать о том, что, если в дальнейшем понадобится повторно распечатать начальный документ, все настройки придется вводить еще раз.
Порядок действий:
- Выделить все ячейки, информацию из которых необходимо распечатать. Сделать это можно клавишами клавиатуры (кнопки навигации) или зажатием ЛКМ и постепенным смещением мыши вниз до требуемого места.

- Когда требуемый диапазон клеток будет отмечен, необходимо перейти во вкладку «Файл».
- В открывшемся меню выбрать функцию «Печать».
- Далее нужно установить параметры печати для выделенного диапазона ячеек. Есть три варианта: распечатка всей книги, печать только активных листов или напечатать выделенный фрагмент. Необходимо выбрать последний вариант.
- После этого отобразится область предварительного просмотра печатного варианта документа.
Если выведенная информация соответствует той, которую необходимо распечатать, останется нажать кнопку «Печать» и дождаться готовой распечатки через принтер. После окончания печати настройки вернутся к установленным по умолчанию.
Фиксация единых параметров для всех документов
Когда требуется распечатывать одну и ту же область таблицы (множество копий в разные временные промежутки или изменение информации в выделенных ячейках), лучше задать фиксированные настройки для печати, чтобы не изменять параметры повторно.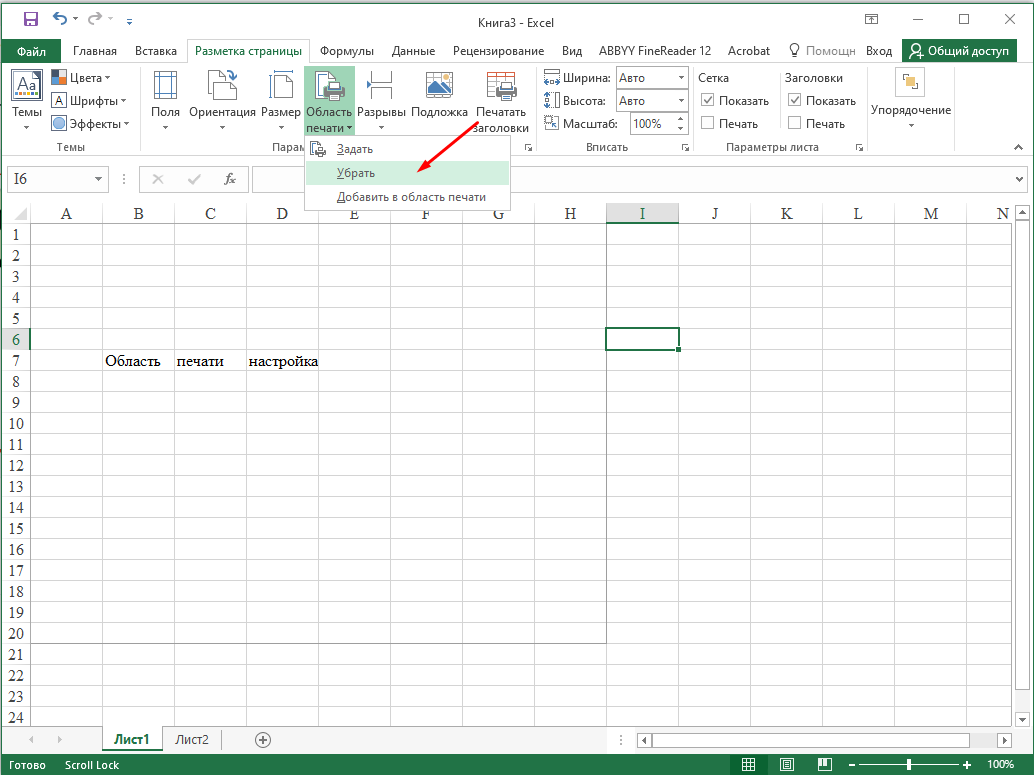
- Выделить требуемый диапазон ячеек из общей таблицы (любым из удобных способов).
- Перейти во вкладку «Разметка страницы» на главной панели с инструментами.
- Нажать на опцию «Область печати».
- Появится два варианта дальнейших действий – «Задать» и «Убрать». Необходимо выбрать первый.
- Программа автоматически зафиксирует выделенную область. Она будет выводиться всегда, когда пользователь переходит в раздел печати.
Чтобы проверить корректность данных, можно выполнить предпросмотр через настройки печати. Сохранить установленные параметры можно, кликнув по иконке дискеты в левом верхнем углу или через меню «Файл».
Установка нескольких областей печати
Иногда нужно распечатывать несколько вырезок из одной таблицы в Excel. Для этого необходимо немного изменить порядок действий, добавив один промежуточный этап:
- Выделить первую область для распечатки кнопками мыши или клавишами навигации на клавиатуре.
 При этом важно удерживать кнопку «CTRL».
При этом важно удерживать кнопку «CTRL». - Не отпуская кнопки «CTRL», выделить остальные области, которые требуется распечатать.
- Зайти во вкладку «Разметка страницы».
- Из группы «Параметры страницы» выбрать инструмент «Область печати».
- Останется добавить отмеченные до этого диапазоны, как было описано выше.
Важно! Прежде чем начинать распечатывать несколько областей таблицы, нужно учесть, что каждая из них будет распечатана на отдельном листе. Связано это с тем, что для совместной печати на одном листе, диапазоны должны быть смежными.
Добавление ячейки к установленной области
Еще одна возможная ситуация – нужно добавить соседнюю ячейку к уже выделенной области. Для этого нет необходимости сбрасывать настройки и изменять их на новые. Можно добавить новую ячейку с сохранением уже установленного диапазона. Порядок действий:
- Выделить смежные ячейки, которые необходимо добавить к существующему диапазону.

- Перейти во вкладку «Разметка страницы».
- Из раздела «Параметры станицы» выбрать функцию «Область печати».
На выбор пользователю, кроме стандартных вариантов, будет предложено новое действие «Добавить в область печати». Останется проверить готовый результат через окно предпросмотра.
Добавление отдельной ячейки к уже существующей области печатиСброс настроек
Когда все документы с требуемым диапазоном были распечатаны или необходимо изменить параметры, нужно сбросить настройки. Для этого достаточно перейти во вкладку «Разметка страницы», выбрать инструмент «Область печати», нажать кнопку «Убрать». После этого можно устанавливать новые диапазоны по инструкциям, описанным выше.
Сброс установленных параметровЗаключение
Изучив описанные выше процедуры, можно с меньшими временными затратами распечатывать требуемые документы или их части из Excel. Если таблица статичная, в нее не добавляется большое количество новых ячеек, рекомендуется сразу установить требуемые для печати диапазоны, чтобы можно было изменять информацию в выделенных клетках без перенастройки в дальнейшем.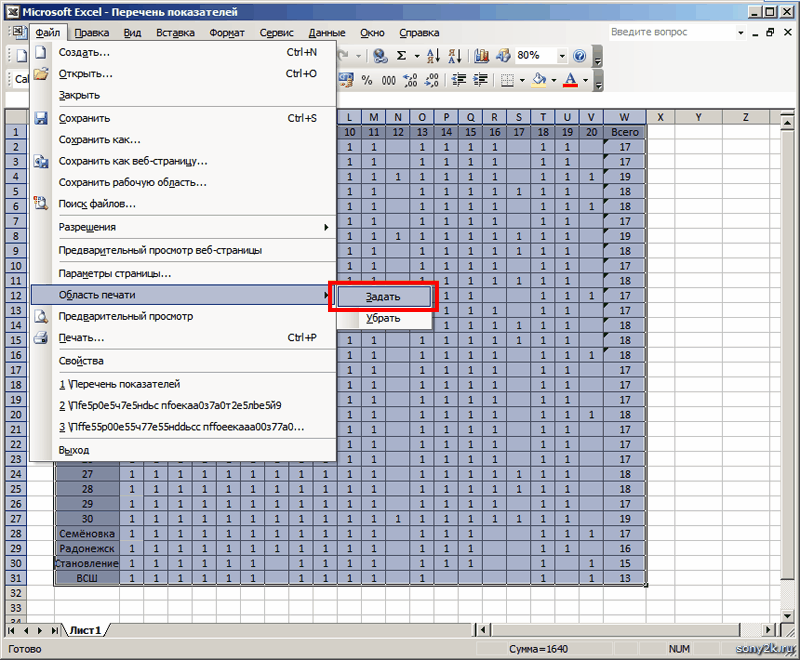 Если же документ постоянно изменяется, настройку придется повторять для каждой новой распечатки.
Если же документ постоянно изменяется, настройку придется повторять для каждой новой распечатки.
Оцените качество статьи. Нам важно ваше мнение:
Excel как задать область печати как зафиксировать область печати область печати печать Эксель
Установите поля страницы перед печатью рабочего листа
Excel для Microsoft 365 Excel 2021 Excel 2019 Excel 2016 Excel 2013 Excel 2010 Excel 2007 Excel Starter 2010 Дополнительно… Меньше
Совет: Хотя Excel в Интернете не поддерживает настройку полей страницы, он предлагает некоторые параметры настройки страницы на вкладке Макет страницы .
Чтобы лучше выровнять рабочий лист Excel на печатной странице, вы можете изменить поля, указать настраиваемые поля или центрировать рабочий лист — по горизонтали или по вертикали на странице. Excel для Интернета
Поля страницы — это пустое пространство между вашими данными и краями печатной страницы.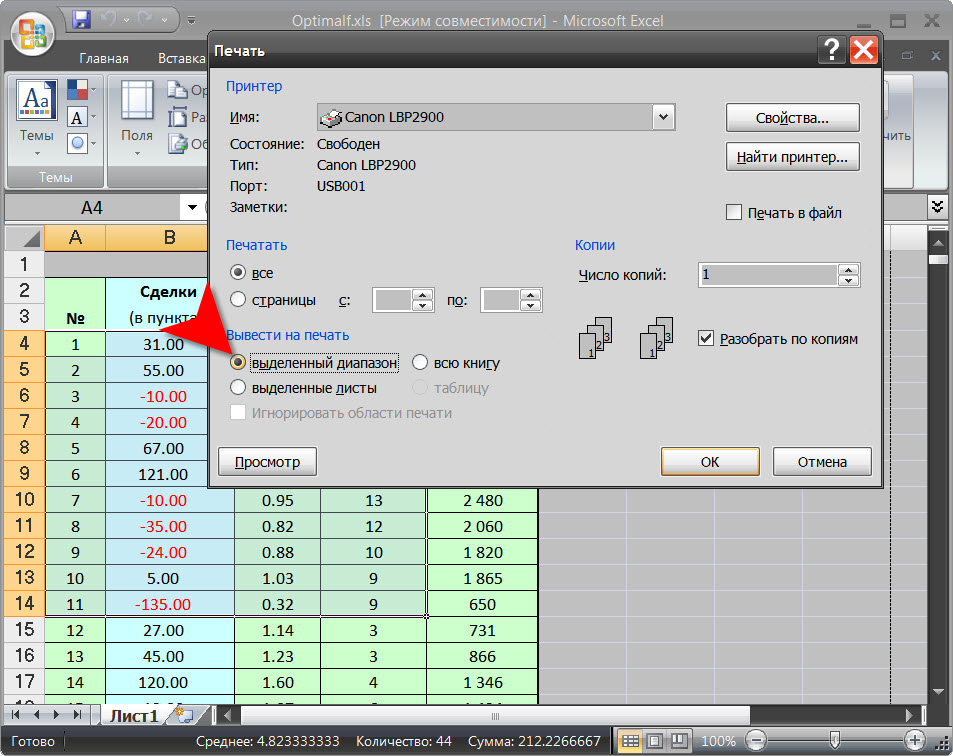 Верхние и нижние поля страницы можно использовать для таких вещей, как верхние и нижние колонтитулы и номера страниц.
Верхние и нижние поля страницы можно использовать для таких вещей, как верхние и нижние колонтитулы и номера страниц.
Чтобы установить поля страницы, выполните следующие действия:
Выберите лист или листы, которые вы хотите напечатать.
Как выбрать рабочие листы
Для выбора одного листа:
Щелкните вкладку листа, который вы хотите напечатать.
Если вы не видите нужную вкладку, нажмите кнопки прокрутки вкладок, чтобы отобразить вкладку, а затем щелкните вкладку.
org/ListItem»>
Чтобы выбрать два или более соседних листа:
Щелкните вкладку для первого листа. Затем, удерживая Shift , щелкните вкладку последнего листа, который вы хотите выбрать.
Для выбора двух или более несмежных листов
Щелкните вкладку для первого листа. Затем, удерживая Ctrl , щелкайте вкладки других листов, которые вы хотите выбрать.
Чтобы выбрать все листы в книге:
Щелкните правой кнопкой мыши вкладку листа и выберите Выбрать все листы в контекстном меню.
На вкладке Макет страницы в группе Параметры страницы щелкните Поля .
Выполните одно из следующих действий:
Чтобы использовать предопределенные поля, нажмите Обычный , Широкий или Узкий .
Совет: Если вы ранее использовали пользовательскую настройку полей, эта настройка доступна в виде параметра Последняя пользовательская настройка .

Чтобы указать настраиваемые поля страницы, щелкните Пользовательские поля , а затем — в полях Верх , Низ , Лево и Право — введите нужные размеры полей.
Чтобы задать поля верхнего или нижнего колонтитула, щелкните Пользовательские поля , а затем введите новый размер поля в поле Верхний колонтитул или Нижний колонтитул . Установка полей верхнего или нижнего колонтитула изменяет расстояние от верхнего края бумаги до верхнего колонтитула или от нижнего края бумаги до нижнего колонтитула.
Примечание. Параметры верхнего и нижнего колонтитула должны быть меньше, чем параметры верхнего и нижнего полей, и больше или равны минимальным полям принтера.

Чтобы центрировать страницу по горизонтали или вертикали, щелкните Пользовательские поля , а затем в разделе Центр на странице установите флажок По горизонтали или По вертикали .
Совет: Если выбрано несколько листов, в строке заголовка в верхней части листа отображается [Группа] . Чтобы отменить выбор нескольких рабочих листов в книге, щелкните любой невыбранный рабочий лист. Если невыбранный лист не отображается, щелкните правой кнопкой мыши вкладку выбранного листа и выберите Разгруппировать листы .
Чтобы отменить выбор нескольких рабочих листов в книге, щелкните любой невыбранный рабочий лист. Если невыбранный лист не отображается, щелкните правой кнопкой мыши вкладку выбранного листа и выберите Разгруппировать листы .
Совет: Чтобы просмотреть новые поля, нажмите Файл > Печать . Чтобы настроить поля в режиме предварительного просмотра, выберите Покажите поле «Поля » в правом нижнем углу окна предварительного просмотра, а затем перетащите черные маркеры полей с любой стороны, вверху или внизу страницы.
Примечание. Поля страницы, которые вы определяете на конкретном листе, сохраняются вместе с этим листом при сохранении книги. Вы не можете изменить поля страницы по умолчанию для новых книг.
Нужна дополнительная помощь?
Вы всегда можете обратиться к эксперту в техническом сообществе Excel или получить поддержку в сообществе ответов.
См. также
Предварительный просмотр страниц рабочего листа перед печатью
Печать листа или книги
Печать линий сетки ячеек — служба поддержки Майкрософт
Excel для Microsoft 365 для Mac Excel 2021 для Mac Excel 2019 для Mac Excel 2016 для Mac Excel для Mac 2011 Больше…Меньше
По умолчанию линии сетки не отображаются на распечатанном листе или книге. Вы можете распечатать линии сетки, изменить их цвет и просмотреть, как они будут выглядеть.
Советы:
Чтобы увидеть, как будут печататься линии сетки, на вкладке Макет в разделе Печать щелкните Предварительный просмотр , чтобы отобразить предварительный просмотр того, как будет выглядеть напечатанный лист.
 Линии сетки предназначены для печати только вокруг фактических данных на листе. Если вы хотите также печатать линии сетки вокруг пустых ячеек, вы должны настроить область печати так, чтобы она включала эти ячейки. Кроме того, вместо этого вы можете применить границы вокруг ячеек.
Линии сетки предназначены для печати только вокруг фактических данных на листе. Если вы хотите также печатать линии сетки вокруг пустых ячеек, вы должны настроить область печати так, чтобы она включала эти ячейки. Кроме того, вместо этого вы можете применить границы вокруг ячеек.Чтобы изменить цвет линий сетки ячеек, в Настройки в разделе Создание щелкните Просмотр . В диалоговом окне Вид в разделе Параметры окна убедитесь, что установлен флажок Показать линии сетки , а затем во всплывающем меню Цвет выберите цвет, который вы хотите использовать.
Если линии сетки не отображаются при предварительном просмотре или печати листа, в меню Файл щелкните Параметры страницы .
 Затем на вкладке Лист убедитесь, что флажок Черновое качество не установлен.
Затем на вкладке Лист убедитесь, что флажок Черновое качество не установлен.Если линии сетки не печатаются, возможно, проблема связана с драйвером принтера. Убедитесь, что вы установили последнюю версию драйвера от производителя принтера.
Щелкните лист.
На вкладке Макет страницы в разделе Линии сетки установите флажок Печать .

 При этом введенные параметры вернутся к начальным сразу после того, как файл будет распечатан. Перед следующей печатью придется повторить процедуру.
При этом введенные параметры вернутся к начальным сразу после того, как файл будет распечатан. Перед следующей печатью придется повторить процедуру.
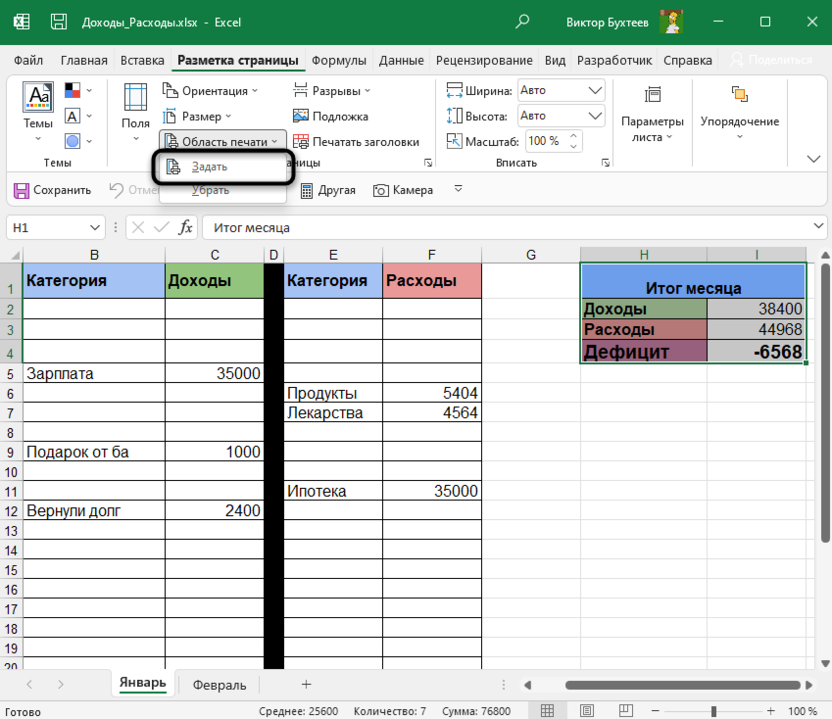 При этом важно удерживать кнопку «CTRL».
При этом важно удерживать кнопку «CTRL».
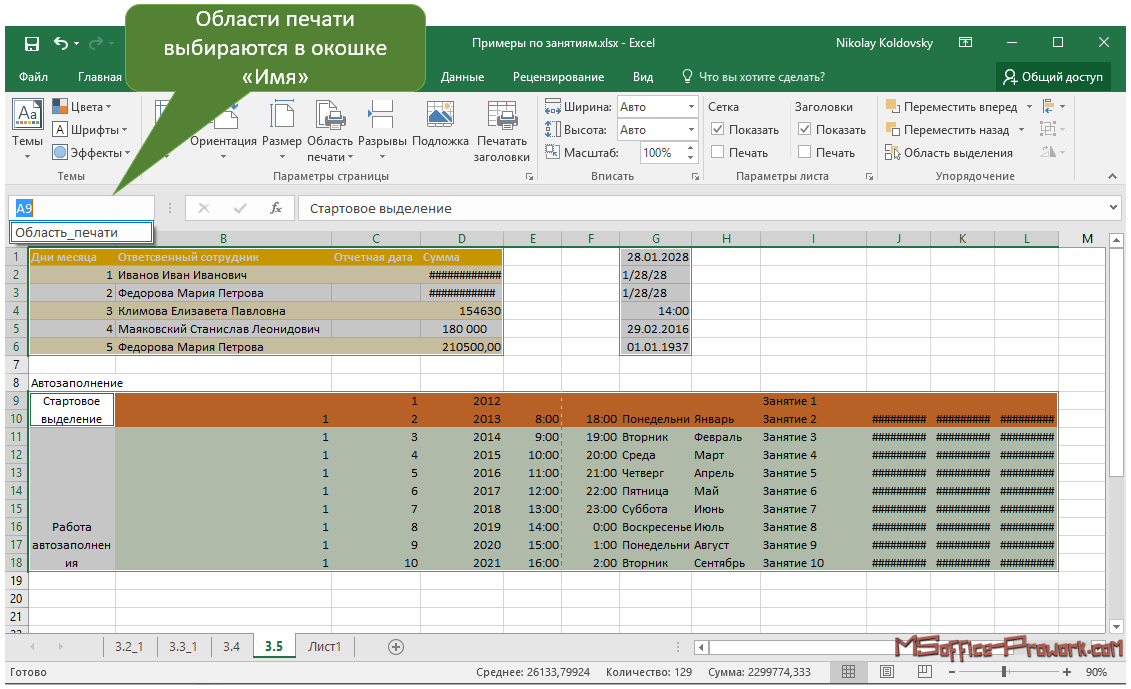

 Линии сетки предназначены для печати только вокруг фактических данных на листе. Если вы хотите также печатать линии сетки вокруг пустых ячеек, вы должны настроить область печати так, чтобы она включала эти ячейки. Кроме того, вместо этого вы можете применить границы вокруг ячеек.
Линии сетки предназначены для печати только вокруг фактических данных на листе. Если вы хотите также печатать линии сетки вокруг пустых ячеек, вы должны настроить область печати так, чтобы она включала эти ячейки. Кроме того, вместо этого вы можете применить границы вокруг ячеек. Затем на вкладке Лист убедитесь, что флажок Черновое качество не установлен.
Затем на вкладке Лист убедитесь, что флажок Черновое качество не установлен.