Пошаговая настройка Яндекс браузера для удобной работы в сети
В браузере от компании «Яндекс» можно настроить внешний вид приложения, включить или отключить дополнительные функции, расширяющие возможности браузера, выбрать наиболее удобный поисковик по умолчанию, изменить параметры главного экрана и закладок. Выполнив детальную настройку браузера, вы сможете работать в максимально комфортных условиях.
Содержание
1 Как попасть в меню настроек
2 Настройка браузера
2.1 Синхронизация
2.2 Внешний вид
2.3 Панель закладок
2.4 Информеры и поиск
2.5 Запуск
2.6 Вкладки
2.7 Уведомления
2.8 Профили
2.9 Браузер по умолчанию
2.10 Блокировка рекламы
2.11 Режим «Турбо»
2.12 Безопасность
2.13 Личные данные
2.
 14 Пароли и формы
14 Пароли и формы2.15 Контекстное меню
2.16 Веб-содержимое
2.17 Языки
2.18 Жесты мыши
2.19 Загруженные файлы
2.20 Энергосбережение
2.21 Система
2.22 Видео: настройка Яндекс.Браузера
3 Сброс настроек
4 Настройка главной страницы
5 Дополнения
Как попасть в меню настроек
Все параметры, которые можно изменить, собраны в одной вкладке браузера. Доступ к некоторым из них можно получить и из других мест (например, изменить параметры голосового помощника «Алисы» можно через ярлык, появляющийся после установки браузера), но получить полный список настроек можно только на странице «Настройки».
Открываем настройки браузера
Чтобы её открыть, разверните меню браузера, кликнув по иконке в виде трёх параллельных прямых (она расположена в правом верхнем углу возле значков «Свернуть» и «Закрыть окно»), а затем выберите раздел «Настройки».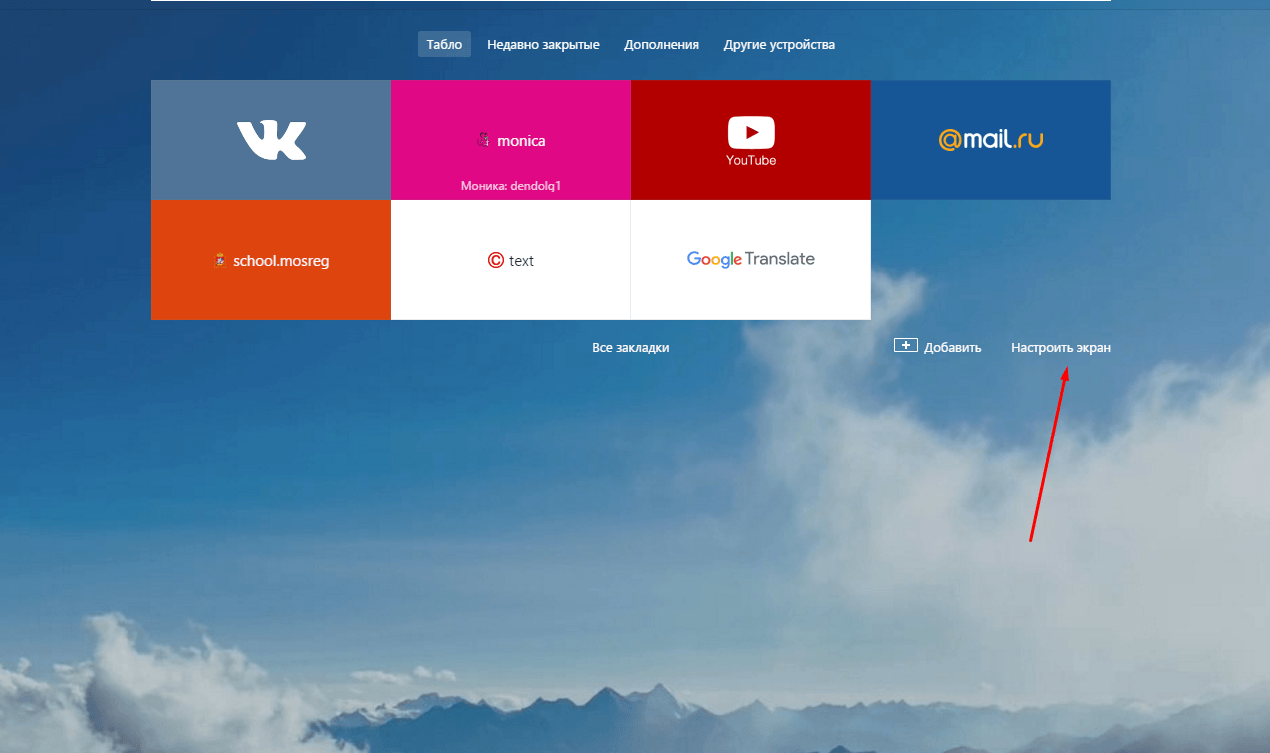 Откроется новая вкладка, в которой можно найти все нижеописанные пункты.
Откроется новая вкладка, в которой можно найти все нижеописанные пункты.
Настройка браузера
Оказавшись в настройках браузера, вы можете приступить к изучению всех блоков. Мы по очереди рассмотрим каждый пункт, поймём, зачем он нужен и стоит ли что-то в нём менять.
Синхронизация
Синхронизация — это обмен информацией между несколькими устройствами. Например, у вас есть телефон и компьютер и на каждом из устройств установлен «Яндекс.Браузер» (далее «ЯБ» для краткости). Найдя нужный сайт с телефона, вы добавляете его в закладки. В будущем сможете найти его в этом разделе, но только на телефоне, потому что синхронизация не активирована.
Если вы хотите, чтобы действие, выполненное на одном устройстве, автоматически отображалось на другом, активируйте синхронизацию. Сделав это, вы получите доступ к единым закладкам, интересным страницам, новостям в умной ленте, настройкам браузера и сохранённым паролям.
Активировать синхронизацию стоит, даже если у вас всего одно устройство. Ведь после её включения все вышеперечисленные данные начнут сохраняться не только в памяти компьютера, но и на серверах «Яндекса». Поэтому если ЯБ будет удалён с компьютера или по каким-либо причинам данные будут утеряны, вы в любой момент сможете восстановить их, снова активировав синхронизацию со своей учётной записью на любом из устройств.
Ведь после её включения все вышеперечисленные данные начнут сохраняться не только в памяти компьютера, но и на серверах «Яндекса». Поэтому если ЯБ будет удалён с компьютера или по каким-либо причинам данные будут утеряны, вы в любой момент сможете восстановить их, снова активировав синхронизацию со своей учётной записью на любом из устройств.
Для включения синхронизации необходимо выполнить следующие действия:
- Кликните по кнопке «Настроить синхронизацию».
Нажимаем кнопку «Настроить синхронизацию»
- Войдите в свою учётную запись «Яндекса» или заведите её, если она не была зарегистрирована ранее. Если вам не хочется использовать аккаунт на «Яндексе», авторизуйтесь через любую социальную сеть: «ВКонтакте», Facebook, Twitter и т. д.
Внешний вид
В блоке настроек внешнего вида вы можете включить или отключить:
Панель закладок
В блоке закладок можно выбрать, показывать ли страницы, находящиеся у вас в закладках, под адресной строкой.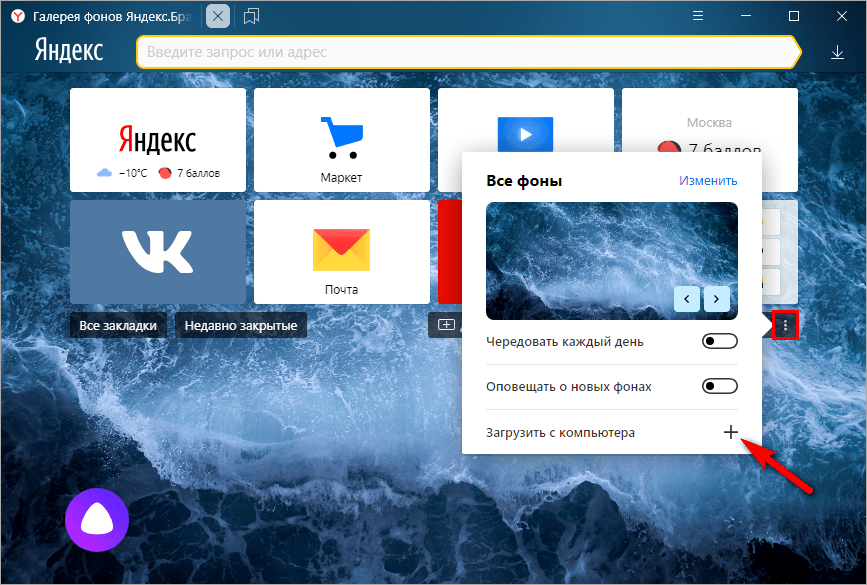 Есть три варианта:
Есть три варианта:
Отдельно можно указать, показывать ли иконки сайтов или отображать только их название.
Информеры и поиск
По умолчанию ЯБ выбирает основным поисковиком «Яндекс», т. е. вбивая запрос сразу в адресную строку, вы получите результат поиска именно от «Яндекса». Если вам хочется пользоваться другим поисковиком (например, Google), выберите в этом блоке его.
Выбираем поисковик и параметры голосового помощника
Ниже вы можете указать параметры работы голосового помощника:
- включить или отключить показ иконки «Алисы» на главной странице браузера;
- включить или отключить вызов «Алисы» голосом;
- включить или отключить «Алису».
Запуск
Выберите, что должен сделать браузер после запуска: показать главную страницу со всеми закладками или развернуть страницы, которые были открыты в прошлом сеансе работы. Учтите, если вы выберите второй вариант, то все сайты после запуска начнут загружаться заново, хоть они и были открыты ранее.
У второго варианта есть подпункт: можно включить развёртывание поисковой системы «Яндекса», если перед запуском не было открыто ни одной вкладки.
Вкладки
Вкладкам посвящено три небольших блока. В них можно выбрать:
Уведомления
В этом блоке можно нажать кнопку, отключающую все уведомления от всех сайтов на ближайшие 3 часа. Для перехода к детальным настройкам кликните по кнопке «Настройка уведомлений».
Откроется список сайтов, у которых есть доступ к показу уведомлений (чтобы его получить, сайт должен получить ваше разрешение, которое вы можете дать при первом переходе на него). У каждого сайта есть общие и личные настройки уведомлений. У всех ресурсов можно поставить или убрать галочку напротив пункта «Разрешить показ уведомлений», у социальных сетей есть дополнительные настройки: показывать только сообщения, комментарии, запросы на добавление в друзья или всё сразу.
Настраиваем параметры уведомлений от каждого сайта
Профили
Профиль — это набор настроек для определённого человека. Эта возможность будет вам интересна, если компьютером одновременно пользуются несколько человек. Например, один хочет, чтобы режим «Турбо» всегда был включён, а второй — наоборот, выключен.
Эта возможность будет вам интересна, если компьютером одновременно пользуются несколько человек. Например, один хочет, чтобы режим «Турбо» всегда был включён, а второй — наоборот, выключен.
Чтобы не изменять параметры браузера каждый раз, можно создать два профиля, каждый из которых будет хранить свои настройки, и переключаться между ними.
Браузер по умолчанию
Если во время установки браузера вы не поставили галочку «Сделать ЯБ браузером по умолчанию», то браузером по умолчанию останется Internet Explorer или Edge (стандартный браузер Windows). Если же вы хотите, чтобы все ссылки и файлы определённых форматов открывались в ЯБ, включите его, используя этот блок.
Блокировка рекламы
У ЯБ есть встроенный антивирус, защищающий вас от нежелательной рекламы. Он не блокирует всю рекламу подряд, а уничтожает только ту, что является вредоносной или некультурной (изображения 18+ и неприятные картинки, которые части используют для привлечения внимания).
Вы можете выбрать, должен ли защитник блокировать опасную рекламу и стоит ли ему убирать рекламные блоки, закрывающие основную информацию на сайте. Есть также возможность добавить любимые сайты в список исключений, чтобы реклама на них оставалась нетронутой, но при этом блокировалась на всех остальных ресурсах.
Есть также возможность добавить любимые сайты в список исключений, чтобы реклама на них оставалась нетронутой, но при этом блокировалась на всех остальных ресурсах.
Указываем, на каких сайтах не надо блокировать рекламу
Режим «Турбо»
Режим «Турбо» позволяет ускорить загрузку страниц. Когда он работает, часть контента скрывается и не загружается до тех пор, пока вы не попросите это сделать. Допустим, на сайте с текстом много картинок, не несущих важной информации — ЯБ проигнорирует их, загрузив только текст, из-за чего сайт откроется в десятки раз быстрее. Режим «Турбо» очень полезен, когда скорость интернета низкая.
Режим «Турбо» ускоряет загрузку страниц
Можно выбрать один из трёх режимов активации:
- всегда включён;
- всегда выключен;
- включение только при низкой скорости интернет-соединения.
У режима «Турбо» есть две опции: уведомления об изменениях скорости интернета и сжатие видео. Вторая функция позволит ускорить загрузку видеороликов, но при этом снизится их качество.
Безопасность
Для параметров безопасности отведена отдельная страница. Чтобы перейти к ней, кликните по кнопке «Настройки безопасности».
Оказавшись на новой вкладке, вы можете установить, какие меры безопасности следует использовать. Рекомендуется не отключать возможности, предоставляемые защитником ЯБ. Ограничив его функции, вы понизите уровень безопасности и повысите шанс того, что компьютер будет заражён вирусом, а ваши данные — украдены.
Указываем, от чего браузер будет защищать компьютер
Личные данные
В блоке личных данных вы можете установить, какую информацию ЯБ имеет право получать о вас. Можно снять или дать разрешения на:
- определение местоположения;
- хранение информации о предыдущих поисковых запросах;
- хранение кэша для более быстрого открытия страниц;
- отправку данных об использовании ЯБ и возникших ошибках в отдел аналитики «Яндекса»;
- сбор информации для подбора наиболее интересных новостей для умной ленты «Дзен».

В этом же блоке есть кнопка, позволяющая очистить историю загрузок.
Нажав на кнопку «Настройка содержимого», вы можете изменить параметры работы с cookie-файлами, картинками и скриптами сайтов, написанных на JavaScript.
Выбираем способ работы с cookie-файлами, картинками и JS
Пароли и формы
ЯБ умеет запоминать и безопасно хранить пароли, логины, адреса электронной почты и другую информацию, которую часто приходится вводить на различных сайтах. Если у вас включено автозаполнение форм, браузер сам поймёт, что надо записать в ту или иную строку, и сделает это за вас.
Здесь можно также включить или отключить менеджер паролей — утилиту, запоминающую, какой пароль подходит для какого сайта, и хранящую данные в безопасном виде.
Контекстное меню
Контекстное меню — это список функций, который появляется после клика по какому-либо элементу правой кнопкой мыши. Вы можете указать, нужно ли ЯБ показывать кнопки «Скопировать» и «Искать в…» при выделении текста, не дожидаясь вызова контекстного меню.
Контекстное меню содержит функцию «Копировать» и «Искать»
Веб-содержимое
Можно установить размер страницы по умолчанию — выводить её в масштабе, большем 100%, или, наоборот, уменьшить. Можно также увеличить размер текста и указать, нужно ли показывать подсказки по использованию тех или иных функций.
Языки
У ЯБ есть встроенный переводчик, который может:
- сразу перевести иностранный текст, заметив его на странице;
- перевести его, когда вы выделите нужный фрагмент;
- перевести текст, когда наведёте на него курсор и нажмёте клавишу Shift;
- показать оригинал переведённого текста в отдельном окошке.
Жесты мыши
Помимо горячих клавиш, позволяющих управлять браузером с клавиатуры, есть комбинации кнопок мыши, которые позволяют подавать команды без наведения курсора. По умолчанию они активированы, а чтобы ими воспользоваться, нужно зажать правую клавишу мыши и совершить какое-либо движение. Например, для возвращения к предыдущей странице нужно, зажав правую кнопку, совершить движение мышки влево.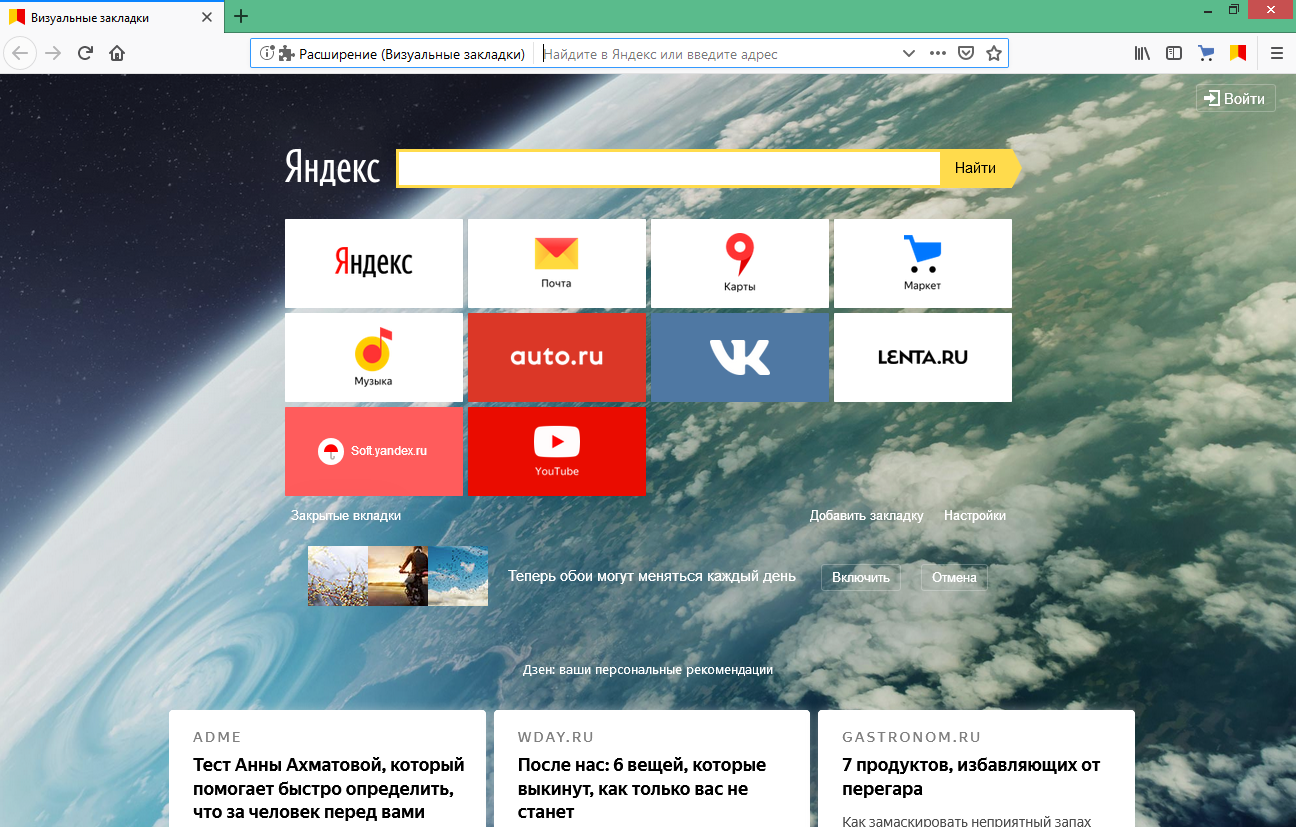
Полный список жестов вы можете посмотреть на официальном сайте «Яндекса».
Загруженные файлы
В данном блоке можно указать, в какую папку будут загружаться скачиваемые файлы, или выбрать вариант, при котором браузер будет каждый раз спрашивать у вас об этом.
Файлы офисных форматов (Word, Excel и т. д.) можно открывать прямо в браузере, но для этого нужно подключить «Яндекс.Диск».
Энергосбережение
Режим энергосбережения полезен пользователям ноутбуков. Благодаря ему вы сможете продлить время автономной работы. ЯБ сам отключит неиспользуемые на данный момент функции и постарается снизить нагрузку на компьютер. Вы можете выбрать, когда активировать режим энергосбережения и нужно ли показывать его иконку (жёлтая батарейка, расположенная возле иконки «Загрузки» в правом верхнем углу браузера).
Система
Эти параметры отвечают за работу ЯБ в фоновом режиме и его отношение к потребляемым ресурсам. Рекомендуется оставить параметры по умолчанию, так как это обеспечит максимальное быстродействие. Единственное исключение — возможно, вы захотите деактивировать его работу в фоновом режиме. Если этого не сделать, то некоторые процессы ЯБ будут выполняться и грузить систему даже тогда, когда браузер закрыт.
Единственное исключение — возможно, вы захотите деактивировать его работу в фоновом режиме. Если этого не сделать, то некоторые процессы ЯБ будут выполняться и грузить систему даже тогда, когда браузер закрыт.
В системных настройках можно выбрать, как будет работать браузер
Видео: настройка Яндекс.Браузера
Сброс настроек
Если после того, как вы что-то изменили в настройках, браузер стал работать медленнее, а причину появления проблемы отследить нельзя, то стоит сбросить настройки. При этом все параметры вернутся к значениям по умолчанию и вы получите ЯБ в том виде, в котором он предстаёт после первой установки.
Если что-то пошло не так, можно сбросить настройки
Функция «Сброс настроек» находится в самом конце списка настроек. Чтобы воспользоваться ей, достаточно нажать кнопку и подтвердить действие. Через некоторое время после завершения сброса браузер перезапустится и станет абсолютно чистым.
Через некоторое время после завершения сброса браузер перезапустится и станет абсолютно чистым.
Настройка главной страницы
Главная страница (табло) — это окно, где отображаются панели быстрого доступа к сайтам и лента «Дзен». По умолчанию ЯБ сам набирает список сайтов, которые будут отображаться на этом экране. Но вы можете его изменить:
По умолчанию задний фон меняется автоматически через определённый промежуток времени. Но вы можете выбрать свою картинку или фон из списка «Яндекса», нажав кнопку «Галерея фонов».
В галерее можно выбрать картинку для фона
Наличие или отсутствие ленты «Дзен» и иконки голосового помощника «Алисы» на главной странице экрана можно выбрать в настройках браузера.
Дополнения
Если, изучив все настройки ЯБ, вы не нашли нужной функции, можно расширить его возможности. Для этого необходимо загрузить дополнение — небольшую программу, добавляющую в браузер отсутствующие возможности.
Для перехода к списку имеющихся дополнений и их настройки выполните следующие действия:
- Разверните меню браузера и выберите пункт «Дополнения».

Открываем раздел «Дополнения»
- Появится список уже установленных расширений. Здесь вы можете включить или отключить дополнения, устанавливая ползунок напротив них в соответствующее положение. Для перехода ко всем существующим дополнениям пролистайте страницу до конца и перейдите к каталогу «Яндекса».
Нажимаем кнопку «Каталог расширений для Яндекс.Браузера»
- Развернётся магазин расширений. Вы можете выбрать любое из них и установить его.
Устанавливаем нужные расширения
Главное, не загружайте те программы, функции которых вам не нужны. Чем больше дополнений вы установите, тем медленнее будет работать ЯБ, ведь каждое из них заберёт часть ресурсов компьютера.
Изменить «Яндекс.Браузер» под себя можно с помощью его настроек. Редактированию подлежат практически все функции браузера. Можно изменить внешний вид и параметры главного экрана. Если что-то пошло не так, всегда можно сбросить настройки до значений по умолчанию. А если стандартных функций браузера не хватает, стоит установить необходимые дополнения.
- Автор: Денис Долгополов
- Распечатать
(32 голоса, среднее: 3.3 из 5)
Поделитесь с друзьями!Как поменять или отключить фон в Яндекс браузере
Что такое темная тема и для чего она нужна
К сожалению, при длительном взгляде на экран с белым фоном у человека устают в глаза и, как следствие, ухудшается зрение. Эту проблему способна решить установка ТТ. Она меняет белый и черный цвет местами. В итоге получается, что фон становится черным, а текст – белым.
Это далеко не единственная причина, заставляющая людей использовать темную тему. Вместе с тем выделяют целый список поводов, из-за которых пользователи обращаются к подобному оформлению интерфейса:
- снижение усталости глаз;
- экономия электроэнергии;
- освежение внешнего вида.

Экономия электроэнергии с включенной темной темой актуальна только для устройств с OLED-экранами.
Как бы то ни было, в основной массе люди включают темную тему только из-за того, что она освежает внешний вид интерфейса. Это позволяет получить новые эмоции от потребления контента и, конечно же, снизить нагрузку на глаза.
Поскольку пользователи ПК проводят много времени в браузере, читая сайты или просматривая YouTube, каждому человеку важно знать, как включить темную тему в Yandex Browser. Об этом и пойдет речь в сегодняшнем материале.
Можно ли установить на фон что-то «свое»?
Угодить каждому пользователю предлагаемыми для смены фона изображениями разработчики Яндекса, конечно, не могут. Просмотрев полный перечень доступных рисунков и не найдя ничего подходящего, не отчаивайтесь.
Такие случаи предусмотрены создателями Яндекс Браузера: вы можете загрузить личные картины, имеющиеся на вашем компьютере. Это дает полную волю фантазии. Каково, например, будет приятно, если каждый раз, попадая в «Экспресс-панель», вы будете видеть яркий фрагмент своей жизни или фото маленького ребенка?
Для того, чтобы установить на фон картинку из своего устройства, вам нужно:
- включить Яндекс;
- открыть новое подокно;
- найдите функцию «Сменить фон» и нажмите на нее;
- за последним изображением имеется значок «+», на него вам нужно нажать;
- выберите фото, которое хотите видеть в браузере, и нажмите ввод («Энтер»).

Теперь вы можете установить абсолютно любое изображение, которое сохраняется до следующего изменения.
Преимущества темной темы Яндекса
Перед подробным описанием того, как включить темную тему в Яндекс Браузере, предлагается ознакомиться со всеми плюсами и минусами подобного типа оформления. Возможно, для кого-то активация специфического режима станет негативной. Поэтому обязательно нужно взвесить все за» и «против» прежде чем включать инверсию цветов.
Плюсы и минусы
Снижение нагрузки глаз
Освежение внешнего облика браузера
Меньшее потребление энергии в случае с OLED-экранами
Работа ТТ на большинстве сайтов
Довольно сложно настроить, не зная, где именно в меню располагается кнопка активации режима
Пользователям бывает сложно сразу же привыкнуть к новому оформлению
Таким образом, выделенные плюсы касаются тех причин, которые заставляют людей обращаться к помощи темной темы. Это и снижение усталости глаз, и просто освежение дизайна Яндекс Браузера.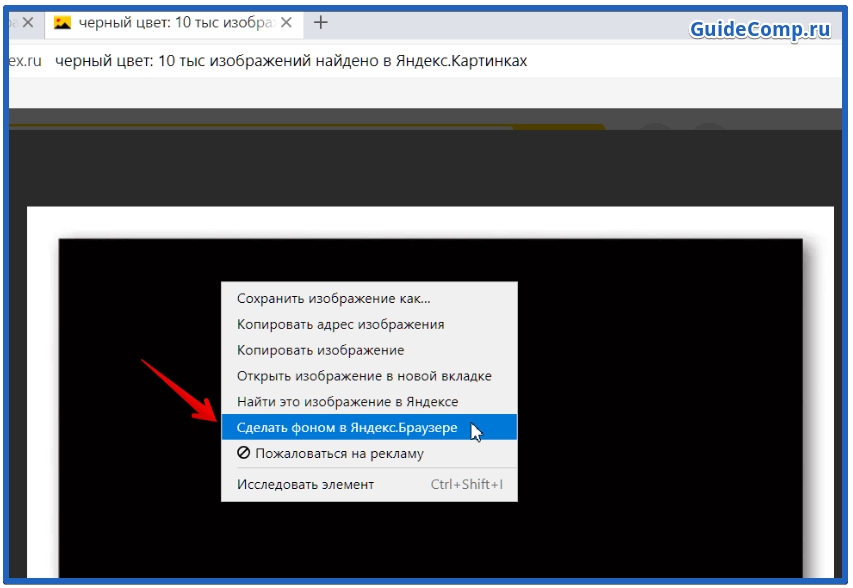 В то же время существуют недостатки, касающиеся сложности настройки. Темную тему нельзя активировать одним нажатием. Пользователям нередко приходится перебрать все меню, чтобы найти необходимую кнопку.
В то же время существуют недостатки, касающиеся сложности настройки. Темную тему нельзя активировать одним нажатием. Пользователям нередко приходится перебрать все меню, чтобы найти необходимую кнопку.
Наконец, для работы черной темой важна привычка. Если ранее человек все время читал текст с белого фона, то перестроиться будет крайне нелегко. Но на все нужна привычка, поэтому через некоторое время пользователи начинают даже удивляться, почему они не использовали ТТ ранее.
Яндекс добавил возможность изменять цвет интерфейса своего браузера
Яндекс добавил новую настройку в свой браузер: теперь пользователь может выбрать, какого цвета будет интерфейс — вкладки и панель инструментов.
Яндекс браузер пользуется заслуженной популярностью у многих российских пользователей благодаря простоте в использовании, высокой скорости загрузки страниц и синхронизации со всеми устройствами пользователя — ПК, смартфонами и планшетами. Команда Браузера постоянно совершенствует свое детище и в этот раз была добавлена еще одна полезная функция, связанная с кастомизацией интерфейса.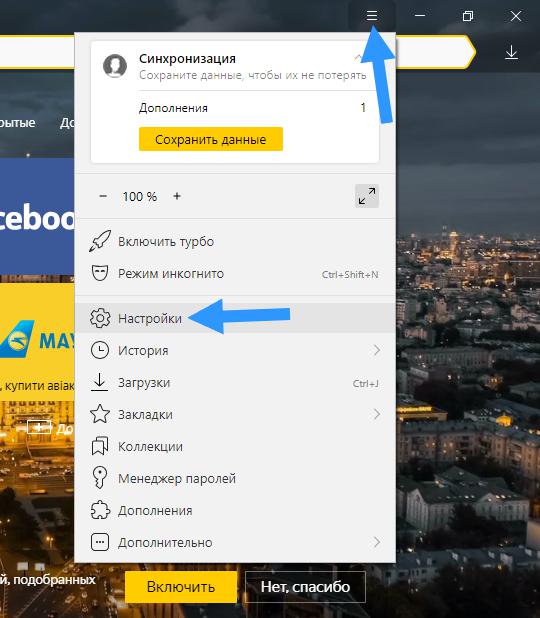
«Каждый охотник желает знать, где сидит фазан в Яндекс.Браузере, — говорит руководитель десктопного Яндекс.Браузера Роман Иванов. — Я сам очень люблю яркие и разноцветные вещи, при этом понимаю, что у каждого пользователя могут быть свои предпочтения.
Мы даем выбрать подходящий цвет из 28 красок: каждый цвет радуги дан в четырёх вариантах разной насыщенности и яркости. Плюс никуда не делась тёмная тема. Можно быстро адаптировать браузер к условиям освещения или перекрашивать под настроение».
Но это еще не все нововведения. Одновременно с радужной палитрой команда Браузера представила функцию быстрого просмотра содержимого вкладок. Пользователю достаточно навести мышь на вкладку, чтобы увидеть небольшой квадрат с превью. Это поможет, например, выбрать нужную вкладку из нескольких с похожими заголовками.
И самое главное! Уже много лет пользователи могут установить изображение для главного экрана — загрузить собственную картинку либо выбрать красивую фотографию или видео из обширной коллекции. В Браузере можно изменить не только цвет, но и форму вкладок, а также перенести их вниз. Начиная с сегодняшнего дня — 22 августа, перенос вкладок вниз работает со всеми темами, включая тёмную.
В Браузере можно изменить не только цвет, но и форму вкладок, а также перенести их вниз. Начиная с сегодняшнего дня — 22 августа, перенос вкладок вниз работает со всеми темами, включая тёмную.
Как сделать темную тему в Яндекс. браузере через настройки
Единственный способ включить темную тему в браузере от Яндекса – посетить настройки программы и выполнить определенные действия. Не зная точный алгоритм, разобраться с широким функционалом Yandex Browser достаточно сложно. Поэтому предлагаем ознакомиться с подробной инструкцией по включению черного оформления:
- Откройте любую страницу браузера.
- Нажмите кнопку с тремя полосками или точками, а затем перейдите в раздел «Настройки».
- Перейдите во вкладку «Интерфейс».
- В пункте «Цветовая схема» выставите значение «Темная» и подтвердите сохранение изменений.
После выполнения этих несложных действий вы активируете темную тему в Яндекс Браузере и сможете пользоваться всеми ее преимуществами ровно то того момента, пока не захотите отключить ее.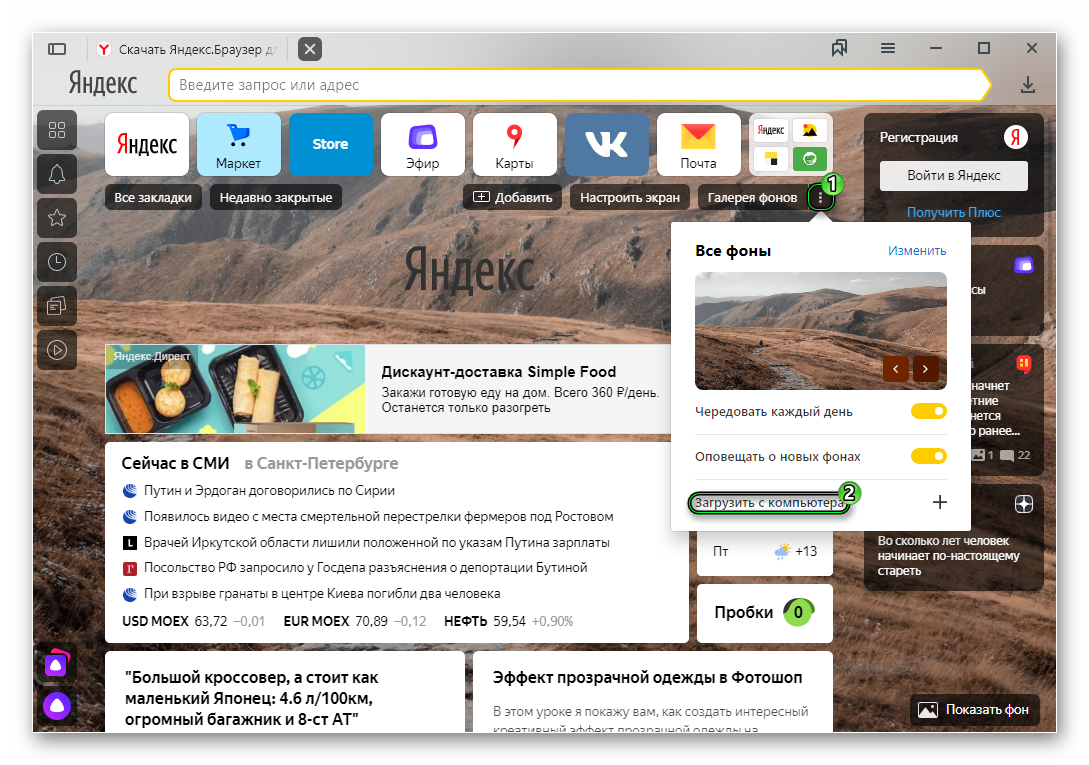
Обратите внимание, что темная тема в Yandex Browser изменяет лишь оформление браузера, а не самих страниц в интернете.
Ночная тема на Android
Чтобы включить темную тему Яндекс.Браузера на Android, потребуется установить еще одно расширение. Care your Eyes действительно щадит глаза в ночное время, если перед сном со смартфона захотелось почитать пару тройку новостей. Для включения:
- Находясь в Яндекс.Браузере, перейдите по ссылке Care your Eyes со смартфона.
- Нажмите «Установить».
- Готово, теперь цвета на страницах сайтов преображены в темные тона.
Чтобы выключить расширение, достаточно в Настройках перейти в раздел Каталог дополнений и деактивировать Care your Eyes.
Настройка темного фона страниц
Вместе с активацией темной темы в Яндекс Браузере сами страницы посещаемых сайтов не меняют цвета. Пользователь может заметить лишь изменения, касающиеся оформления самой программы для веб-серфинга.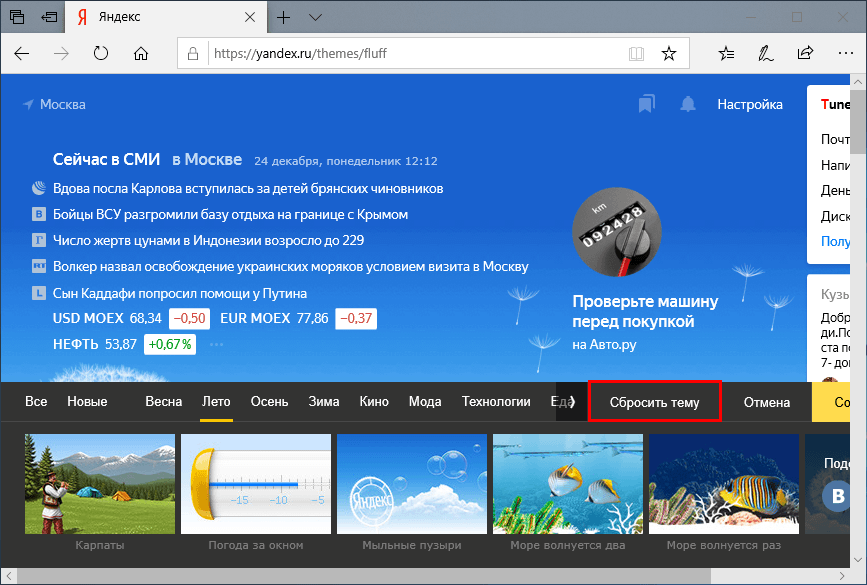 Менять оформление страниц нужно самостоятельно. Если этого не сделать, ваш любимый сайт в Yandex Browser будет выглядеть при мерно так.
Менять оформление страниц нужно самостоятельно. Если этого не сделать, ваш любимый сайт в Yandex Browser будет выглядеть при мерно так.
Как видите, после перехода в черный режим изменилось лишь оформление верхней стройки и других пунктов меню браузера. Сама страница осталась белой. Чтобы исправить эту ситуацию, необходимо выполнить несколько дополнительных действий:
- Откройте главную страницу браузере.
- Нажмите кнопку «Галерея фонов».
- В открывшемся меню понадобится найти категорию «Цвета» через теги.
- Перейдя в раздел «Цвета», необходимо выбрать темный фон и нажать кнопку «Применить».
К сожалению, на последних версиях браузера это действие далеко не всегда приводит к инверсии цветов сразу же на всех сайтах, поэтому для каждого конкретного ресурса рекомендуется выполнить следующую операцию:
- Открыть интересующий сайт.
- Нажать правую кнопку мыши.
- Выбрать пункт «Перейти в режим чтения».
- В новом режиме изменить цвет фона на черный.

Теперь страница в Яндекс. Браузере будет выглядеть совершенно иначе. Вы можете самостоятельно посмотреть на полученный результат.
Помимо цвета фона в этом меню можно изменить тип шрифта, а также его размер нажатием кнопок «+» и «–».
Как сменить фон в «Яндекс» (поисковике)
Если, открывая поисковую систему «Яндекс», вы устали видеть привычное оформление, то ситуацию можно быстро исправить, установив какое-нибудь веселое изображение. В результате ваше времяпрепровождение на главной странице этого «поисковика» не будет казаться таким скучным.
Итак, для того чтобы выполнить эту операцию, откройте сайт поисковой системы, о которой идет речь. Обратите внимание на иконку с изображением шестеренки, расположенную возле фотографии профиля. Кликнув по ней, выберите пункт «Поставить тему». Внизу появится список, из которого можно выбрать подходящий вам вариант. Изображения группируются по категориям, поэтому поиск наиболее привлекательного фона не отнимает много времени.
К сожалению, на данный момент нельзя установить собственный фон, как в случае с «Яндексом» (браузером), но кто знает, вдруг когда-нибудь разработчики предоставят такую возможность.
Как отключить темную тему
В любой подходящий момент пользователь Яндекс Браузера может отключить темную тему. К примеру, если вы находитесь в режиме чтения с черным фоном, достаточно поменять цвет фона или нажать крестик в правом верхнем углу для выхода из режима.
А если речь идет именно об оформлении браузера, то необходимо перейти в настройки и в пункте «Интерфейс» выставить светлую тему.
Как поменять цвет Яндекс браузера
Создавая яндекс, разработчики заботились о том, чтобы он был легок и понятен в использовании.
В настройках оформления и шрифта нет ничего лишнего, так что пользователи быстро смогут понять, что к чему.
Каждая версия яндекс браузера оформляется красиво, дизайном занимаются лучшие специалисты. Но есть такие пользователи, которые не любят однообразие. Даже самый красивый вид им быстро наскучит, захочется «поменять обстановку», «вдохнуть жизнь» в работу с веб-обозревателем.
Даже самый красивый вид им быстро наскучит, захочется «поменять обстановку», «вдохнуть жизнь» в работу с веб-обозревателем.
В этом ничего плохого нет, иначе зачем разработчики внесли функцию изменения интерфейса? Чтобы каждый, кому не нравится установленный по стандарту фон или наскучила однообразность, мог поменять вид своего приложения.
На то, чтобы изменить внешний вид своего Яндекс браузера, вам понадобится только отвлечься на пару минут:
- Включите веб-обозреватель.
- Откройте новую вкладку (можно сделать это в настройках рядом с панелью закладок).
- Перед вами появится «Экспресс-панель». Нужно опуститься до нижней части экрана и нажать на значок «Сменить фон».
- Затем откроется перечень с самыми разными видами оформления браузера, среди которых вам нужно выбрать понравившийся больше всего. Выбрав подходящий рисунок, нажмите на кнопку «Готово».
Можете не беспокоиться о том, что каждый раз нужно менять фон — этого не потребуется.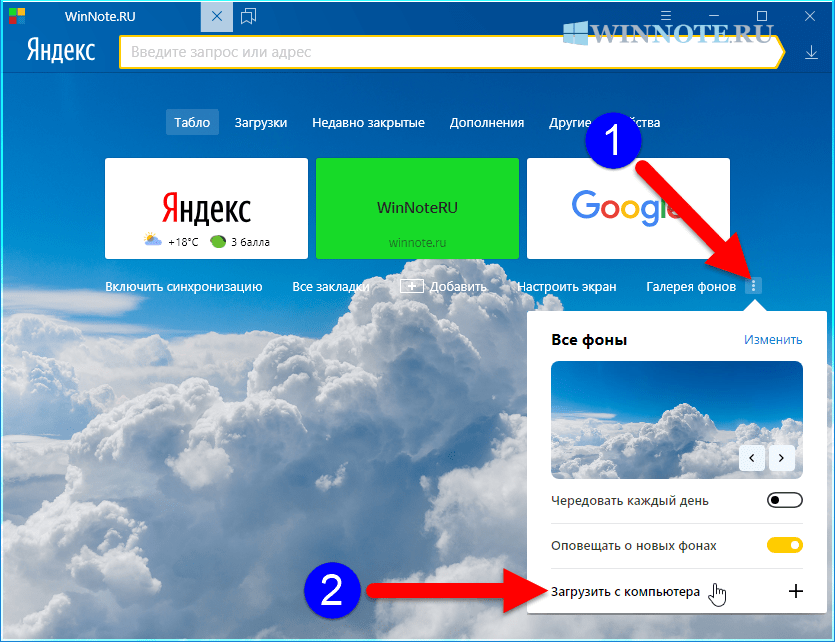 Теперь каждый раз при попадании в «Экспресс-панель» (даже если вы закрывали и снова открывали яндекс) вы будете наслаждаться приятной картиной. А работать с поднятым настроением намного интереснее и легче!
Теперь каждый раз при попадании в «Экспресс-панель» (даже если вы закрывали и снова открывали яндекс) вы будете наслаждаться приятной картиной. А работать с поднятым настроением намного интереснее и легче!
Какие еще бывают темы Яндекс. Поиска
Светлая и темная тема – это не единственные решения для оформления Yandex Browser. После открытия настроек и перехода в раздел «Интерфейс» пользователю необходимо среди схем оформления выбрать цветную. После этого откроется меню с огромным количеством вариантов на любой вкус.
Человек вправе выбрать любую понравившуюся и сохранить изменения. Теперь оформление будет таким, каким его задумал сам пользователь Яндекс браузера.
На персональном компьютере
Под сменой фона подразумевается изменение картинки на главной странице браузера, его можно сделать в светлых или темных тонах, движущимся или неподвижным, загрузить свою картинку или выбрать из предложенных браузером.
Добраться до меню настроек можно 2 путями:
- На главной странице находим «Галерея фонов», рядом с ней должны быть 3 вертикальные точки, жмем на них и попадаем в меню настройки;
- В том же главном меню рядом с кнопкой «Галерея» есть еще одна – «Настроить экран», после нажатия на нее, также выбираем «Галерея фонов».

Меняем на свою картинку из компьютера
Сделать свой личный фон очень просто, им может быть фотография, сделанная вами, или фото из Интернета, установить свой личный фон можно таким способом:
- После нажатия на 3 точки рядом с «Галереей» появится пункт «Загрузить с компьютера», при нажатии откроется окно, где надо выбрать нужную картинку. При выборе надо обращать внимание на размер картинки и ее формат, он должен быть либо .png, либо .jpg;
Темная тема для браузера Yandex
Поставить черное изображение очень просто:
- Также входим в галерею, в ней выбираем вариант «Темным-темно» и одну из предложенных картинок, при желании можно выбрать их все, тогда они будут чередоваться, для этого необходимо нажать на «Чередовать эти фоны»;
- Следующим шагом будет смена на темную тему (при желании): рядом с кнопкой выбора картинок будет клавиша «Выбрать тему браузера», при нажатии на нее, вас переправит в меню выбора тем. Там выбираем нужную тему, или есть альтернативный способ: нажимаете на «Использовать темные фоны с темной темой».
 Тогда браузер все сделает сам;
Тогда браузер все сделает сам;
Анимационный фон
Установка анимационного изображения тоже легкая процедура, чтобы ее проделать, нужно выполнить следующую последовательность шагов:
- Также заходим в «Галерею» в Яндекс. Анимированное изображение помечено значком видеокамеры в правом верхнем углу, достаточно лишь нажать на него. Проблемой для некоторых компьютеров может быть то, что браузер воспроизводит анимацию сразу же в лучшем качестве, что сильно тратит ресурс компьютера. Чтобы отключить максимальное разрешение нужно сделать следующее: заходим во вкладку «Интерфейс» и убираем знак «галки» с «Отображать анимационный фон в высоком разрешении»;
Сделать фон по умолчанию
Полностью удалить картинку в браузере Яндекс невозможно, всегда должно быть хоть какое-то изображение, однако если вы предпочитаете однотонное оформление, то есть выход:
- Также войдите в галерея с изображениями, выберите пункт «Цвет», появится целое меню с множеством однотонных вариантов, правда чисто белого цвета там нет, есть светлый оттенок кремового.
 При желании можно вместо картинки фона загрузить просто белое изображение;
При желании можно вместо картинки фона загрузить просто белое изображение;
как изменить цвет белого фона на менее яркий устают глаза , в новых вкладках яндекса
Фон открытых страниц не меняется. Он устанавливается в настройках сайтов. Меняется фон только новой вкладки.
Можно ли на андроиде сделать ярче подсветку экрана?
Яркость экрана можно поменять в настройках. Зайдите в настройки, потом «экран», «яркость» и выкрутите так, как вам нужно. Или проще: выдвиньте «шторку» сверху экрана, нажмите «яркость» и поменяйте на нужную.
Здравствуйте как сделать темную тему в этом приложении Яндексе в андроиде скажите пожалуйста и где это нужно делать ?
Здравствуйте! Вы имеете в виду фон в приложении Яндекс-браузер? Это несложно.
Находясь в приложении на главной странице на ленте ввода запроса нажимаете список (три вертикальные точки). Появляется окно с Вашим Ником, Новая вкладка. Изменить фон и под чертой Энергосбережение.
Выбирайте (нажимайте — кликайте)) на Изменить фон.
На экране появится Галерея изображений. В ней черной темы я не нашла, но есть возможность загрузить с телефона любое изображение (наверху справа активная кнопка), вы можете его загрузить с компьютера или просто сфотографировать.
источник
Как установить темы из Google Webstore
Yandex — это обозреватель web-страниц , в основу которого заложена база Chromium, как и в браузере Google Chrome. Следовательно, многие настройки в обоих приложениях модифицируются по одному алгоритму. Поэтому темы для Yandex можно загрузить через интернет-магазин Google. Для осуществления изменений нужно зайти в Google Webstore и выбрать раздел темы (можете воспользоваться ссылкой, поданной ниже).
https://chrome.google.com/webstore/category/themes
Просматриваете множество вариантов из разных категорий, выберите ту, которая приходится вам по вкусу. Кликаем мышкой по соответствующей теме. Всплывает окно, которое состоит из четырех вкладок. Первая – «Обзор», где отображён скриншот страницы браузера с представленной темой. Таким образом вы ознакомитесь с примерным вариантом оформление web-обозревателя после установки. Вкладка «Подробности» содержит сведения о дате обновления темы, версии, размере и т. п. «Отзывы» будут полезны вам в качестве дополнительной информации от других пользователей. Последняя вкладка «Похожие» предоставляет ссылки на аналоги, выбранной вами темы.
Таким образом вы ознакомитесь с примерным вариантом оформление web-обозревателя после установки. Вкладка «Подробности» содержит сведения о дате обновления темы, версии, размере и т. п. «Отзывы» будут полезны вам в качестве дополнительной информации от других пользователей. Последняя вкладка «Похожие» предоставляет ссылки на аналоги, выбранной вами темы.
Вид диалогового окна темы с вкладками
Для установки нужно нажать на клавишу «Бесплатно». Она расположена в верхнем правом углу. Процесс загрузки занимает обычно от нескольких секунд до минуты. Скорость зависит от размера темы и качества работы интернет-соединения.
Основное количество тем, предлагаются разработчиками бесплатно. Платные вы можете не загружать. Обратите внимание на то, что особых изменений в браузере не произойдёт — сменится оформление лишь верхней строки. Если этот вариант вас не устраивает — пробуем следующий.
Яндекс Браузер 14.2.1700.12114 — ПО Neowin
Разван Сереа Репортер Неовин · сЯндекс.Браузер — простой и удобный интернет-браузер. Минималистичный дизайн позволяет сосредоточиться на более важных вещах. Его лаконичный интерфейс дает вам достаточно места для просмотра веб-страниц. Веб-страницы загружаются быстро даже при низкой скорости соединения.
Браузер Яндекс использует движок WebKit, популярный у большого количества веб-разработчиков. Пользовательский интерфейс браузера основан на коде Chromium с открытым исходным кодом. Браузерная платформа Яндекса благодаря технологическому партнерству с ключевым долгосрочным партнером была расширена за счет включения технологии Turbo от Opera Software, которая позволяет повысить скорость загрузки страниц в браузере даже при медленном соединении.
Турбо-режим
Турбо-режим включится автоматически, если скорость вашего интернет-соединения упадет. Веб-страницы открываются быстрее благодаря технологии сжатия данных, которая экономит ваше время и трафик. Скорость загрузки увеличивается за счет уменьшения объема передаваемых данных. Контент страницы сначала сжимается на серверах Яндекса, а затем отправляется в ваш браузер. «Тяжелые» элементы страницы (например, мультимедиа) блокируются и вообще не загружаются. По умолчанию в настройках браузера включена автоматическая активация Турбо-режима. Турбо-режим активируется, если скорость загрузки меньше 128 Кбит/с. При активации значок Turbo отображается в конце адресной строки. Когда скорость достигает 512 Кбит/с и выше, режим Турбо отключается и значок исчезает.
Скорость загрузки увеличивается за счет уменьшения объема передаваемых данных. Контент страницы сначала сжимается на серверах Яндекса, а затем отправляется в ваш браузер. «Тяжелые» элементы страницы (например, мультимедиа) блокируются и вообще не загружаются. По умолчанию в настройках браузера включена автоматическая активация Турбо-режима. Турбо-режим активируется, если скорость загрузки меньше 128 Кбит/с. При активации значок Turbo отображается в конце адресной строки. Когда скорость достигает 512 Кбит/с и выше, режим Турбо отключается и значок исчезает.
Защита от вирусов
Собственная система Яндекса ежедневно сканирует миллионы сайтов. Яндекс.Браузер предупредит вас, если вы попытаетесь зайти на вредоносный сайт. Каждый загруженный файл также будет проверяться на наличие вирусов программой «Лаборатория Касперского». Облачная технология безопасного просмотра, разработанная компанией, вместе с защитным решением «Лаборатории Касперского» повышает безопасность браузера, предупреждая пользователей о потенциально вредоносных веб-сайтах.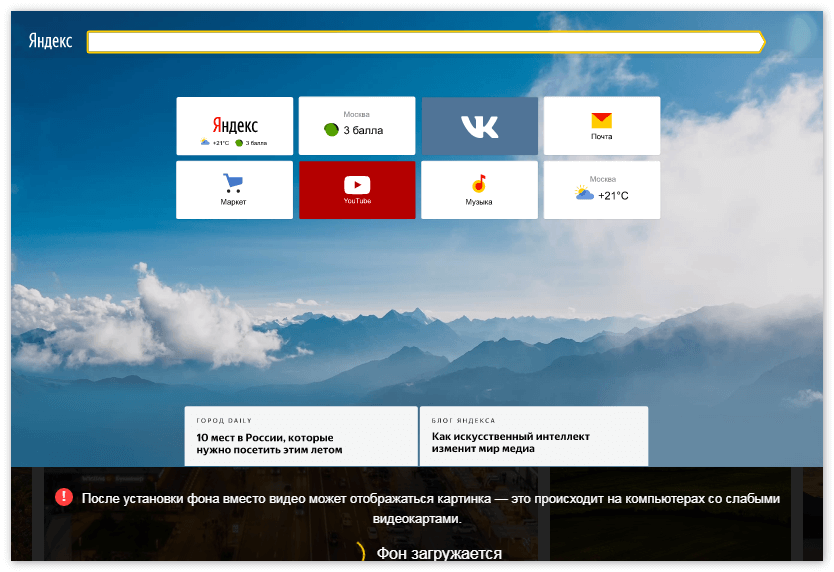
Скачать: Яндекс.Браузер 14.2.1700.12114 | 48,4 МБ (бесплатно)
Скачать: Яндекс.Браузер для Mac | 79,2 МБ (бесплатно)
Вид: Домашняя страница Яндекс.Браузера
Теги
- яндекс браузер
- веб-браузер
- Браузер с вкладками
- Хром
- Просматривать
- Бесплатное ПО
- Программное обеспечение
Дефрагментация диска Auslogics 4.5.0.0
Предыдущая статьяPDF-XChange Viewer 2.
.jpg) 5 Сборка 214.2
5 Сборка 214.2Имя пользователя Яндекс.Браузер — Компьютер
Имя пользователя Яндекс.Браузер — КомпьютерВвод
- Имя пользователя Яндекс.Браузер setzen
- Метод 1: Браузер Astellungen
- Метод 2: Включить все сайты
Яндекс Браузер, ënner verschiddene Funktiounen, huet d’Fäegkeet en Hannergrond fir en neie Tab ze setzen. Op Wonsch kann de Benotzer e schéine Live-Hannergrond для Яндекс.Браузера установлено или установлено в statescht Bild benotzen. Выделите минималистичный интерфейс, как показано на рисунке «Scoreboard» (на вкладке). Awer well vill Benotzer часто оп dës ganz nei Tab bezéien, ass d’Fro ganz уместно. Als nächst wäerte mir Iech weisen, wéi Dir e fäerdege Background для Яндекс браузера, или regelméissegt Bild no Ärem Wënsch opbaut.
Den Hannergrond am Yandex Browser setzen
Et ginn zwou Zorte vun engem Hannergrondbild astellen: e Bild aus der agebauter Galerie wielen oder Äert eegent astellen.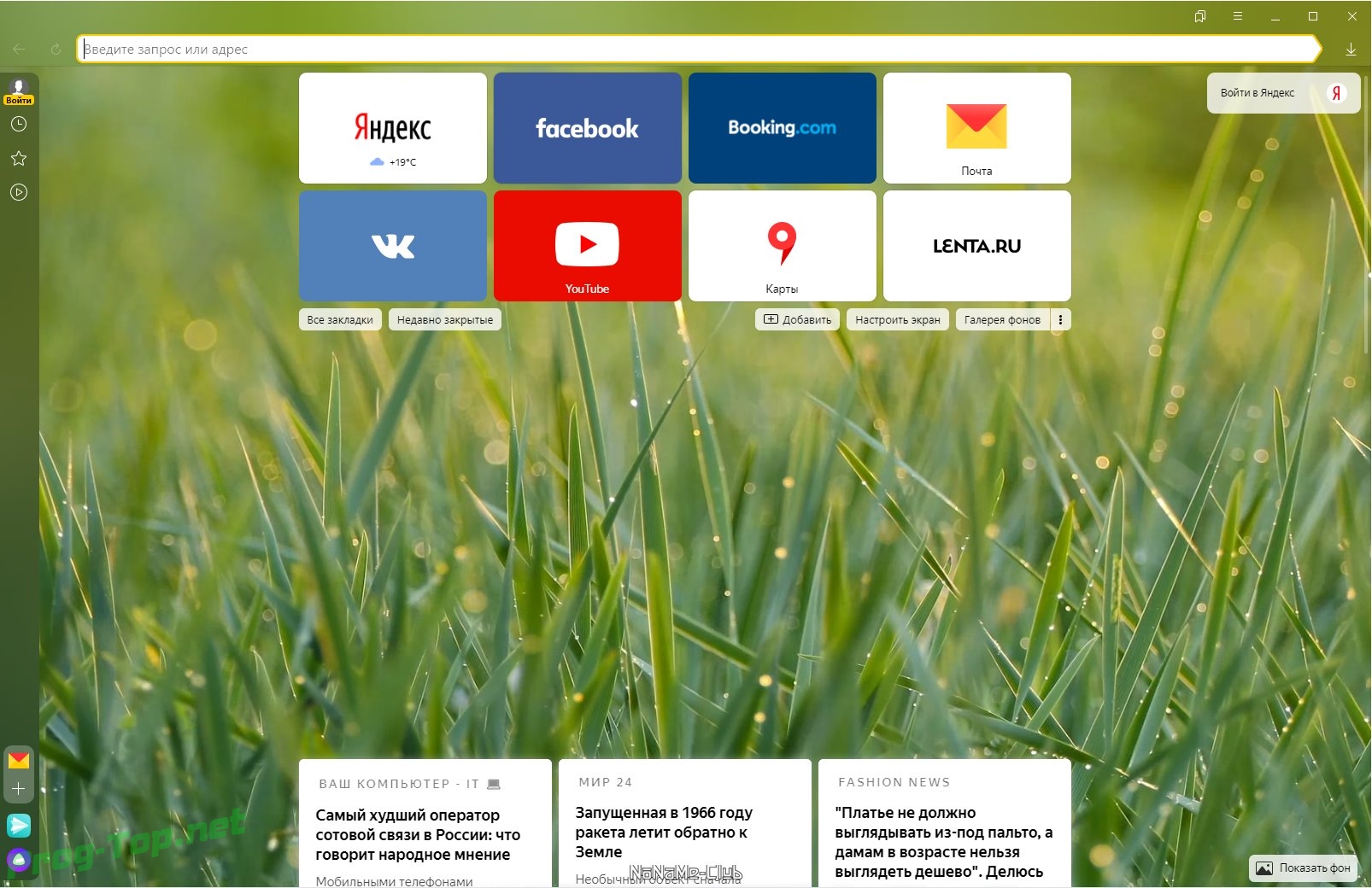 Wéi virdru scho gesot, Скринсейверы для Яндекс.Браузера должны быть анимированы и установлены. Jiddwer User ka speziell Hannergrënn benotze Fir de Browser ugepasst, oder säin eegene Set setzen.
Wéi virdru scho gesot, Скринсейверы для Яндекс.Браузера должны быть анимированы и установлены. Jiddwer User ka speziell Hannergrënn benotze Fir de Browser ugepasst, oder säin eegene Set setzen.
Способ 1: Browser Astellungen
Duerch d’Astellunge vum Webbrowser Направление рабочего стола Обои и быстро установленная фотография. D’Entwéckler hunn all hir Benotzer eng Galerie mat wierklech schéinen and ongewéinleche Biller vun der Natur, der Architektur aneren Objete versuergt. D’Lëscht получает период aktualiséiert; wann néideg, kënnt Dir déi entspriechend Notifikatioun aktivéieren. Et ass méiglech déi deeglech Ännerung vu Biller fir zoufälleg oder fire e spezifescht Thema z’aktivéieren.
Et get keng sou Astellung fir Biller manuell vum Hannergrond gesat. Tatsächlech muss de Benotzer только что был использован для установки компьютера. Liest méi iwwer all dës Installatiounsmethoden и eisem отдельный Artikel um Link hei drënner.
Viruliesen: Ännere vum Hannergrondthema в Yandex Browser
Метод 2: Выйти на все сайты
Schnell Fäegkeet fir den Hannergrond z’änneren «Scoreboard» as de Kontextmenü ze benotzen. Loosst eis soen datt Dir eng Foto font hutt déi Dir gär hutt. Dir braucht et mol net op Äre PC erofzelueden and dann duerch d’Andex Browser-Astellungen z’installéieren. Нажмите, чтобы открыть контекстное меню «Установить в Яндекс браузере» .
Loosst eis soen datt Dir eng Foto font hutt déi Dir gär hutt. Dir braucht et mol net op Äre PC erofzelueden and dann duerch d’Andex Browser-Astellungen z’installéieren. Нажмите, чтобы открыть контекстное меню «Установить в Яндекс браузере» .
Wann Dir de Kontextmenü net kënnt bréngen, da gëtt d’Bild kopie geschützt.
Стандартный вывод для метода: с высоким качеством, грубым Биллером, сетевым способом с разрешением экрана (с разрешением 1920 × 1080 для монитора ПК или ноутбука с разрешением 1366 × 768). ichéiert, kënnt Dir se kucken andeems Dir d’Datei an engem neie Tab opmaacht.
D’Gréisst gëtt am Klammer an der Adressbar uginn.
Wann Dir Äre Mauscursor iwwer de Tab mam Bild hänkt (et sollt och an engem neie Tab op sinn), gesitt Dir d’Gréisst am Pop-up Text Tipp. Dëst gëllt fir Dateie mat laangen Nimm, wéinst deenen d’Resolutiounszuelen net sichtbar sinn.
Kleng Biller ginn Automaticesch gestreckt. Animéiert Biller (GIF anerer) kënnen net installéiert ginn, nëmme statesch.

 14 Пароли и формы
14 Пароли и формы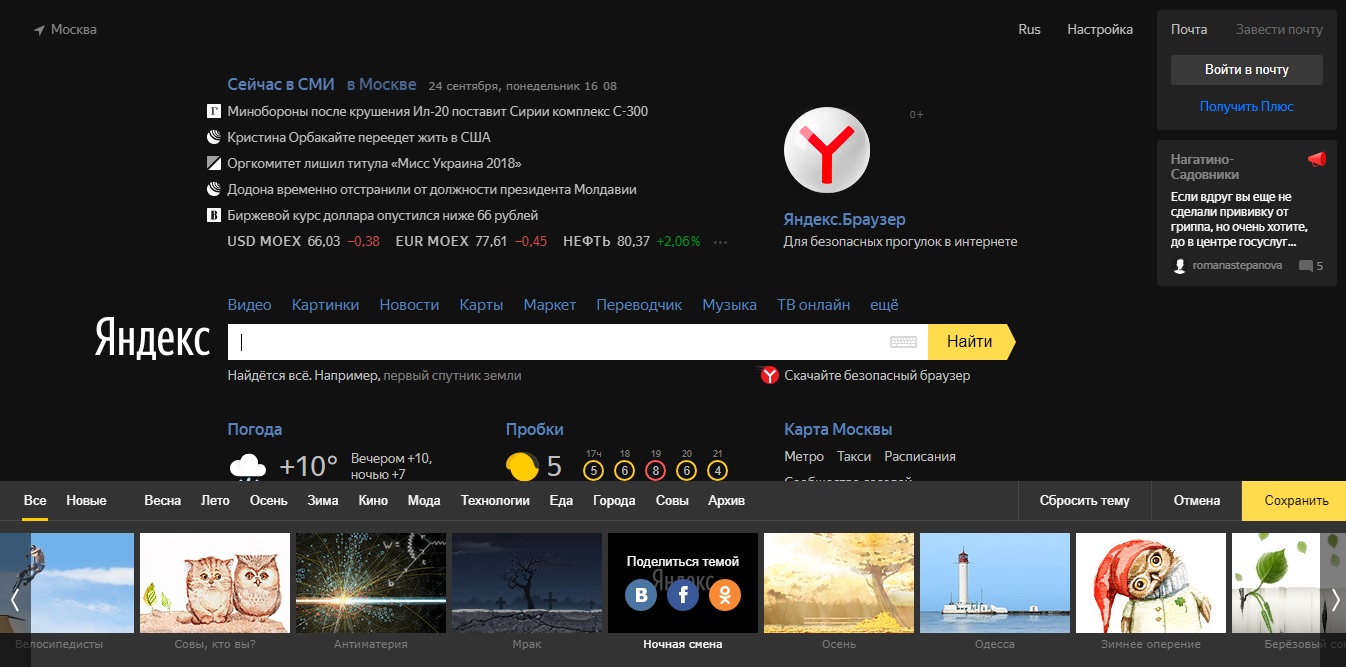
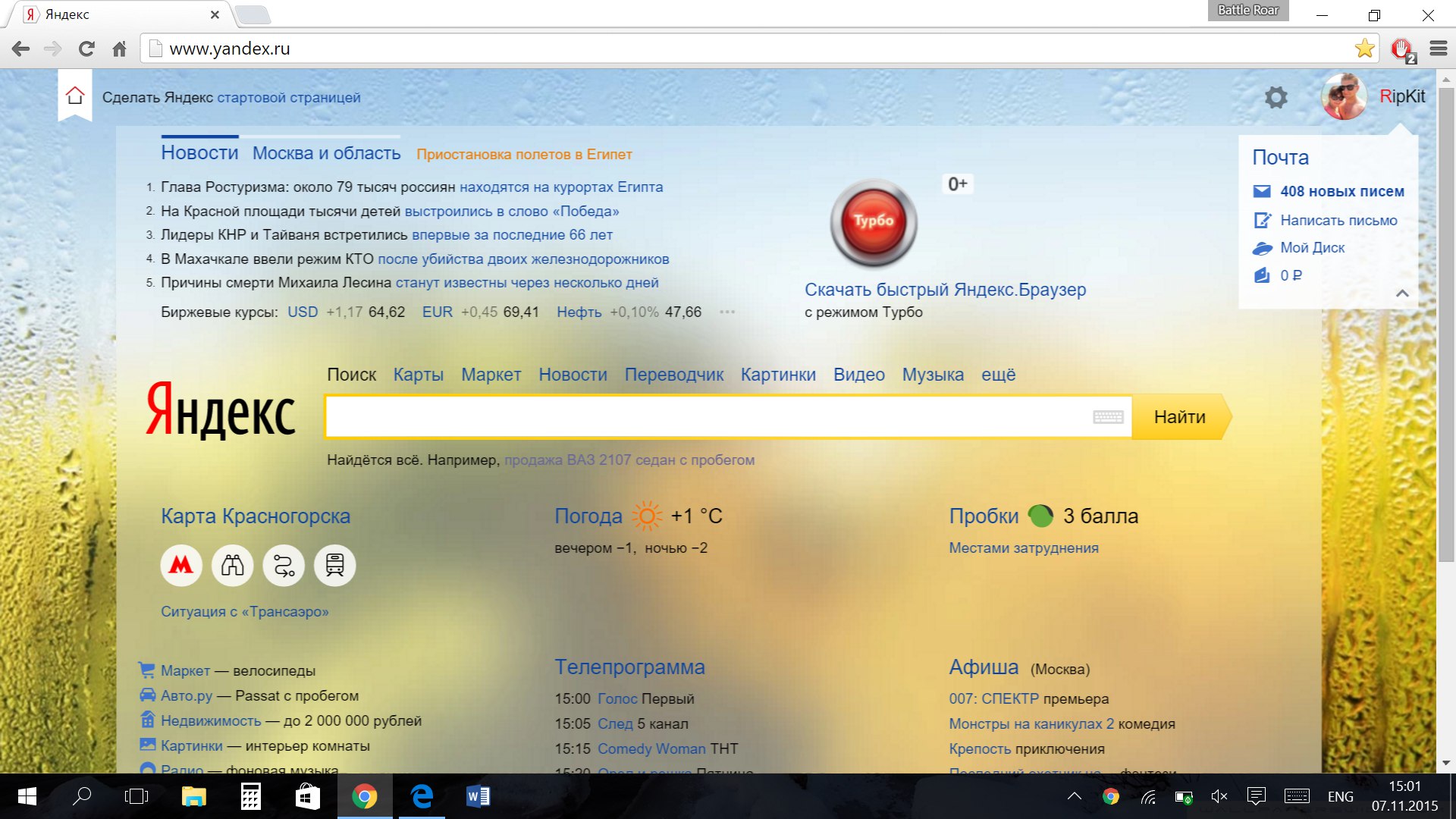

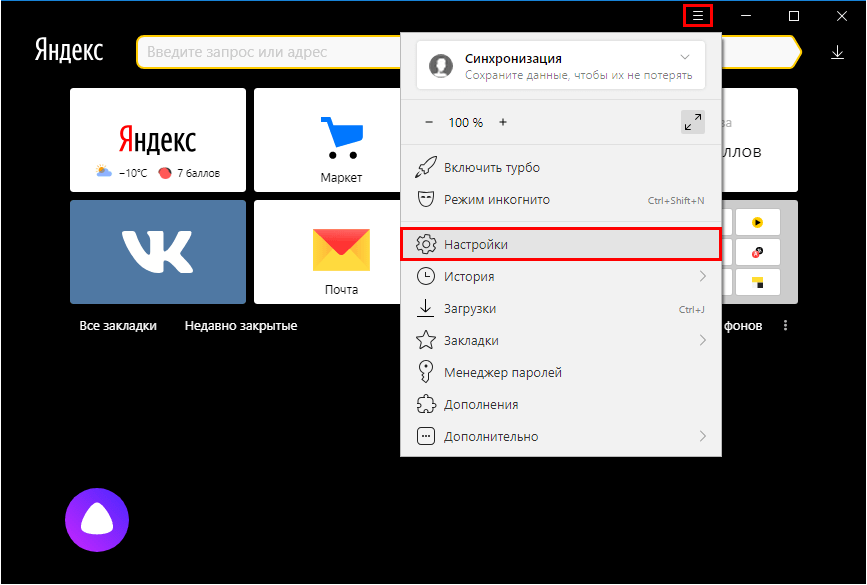
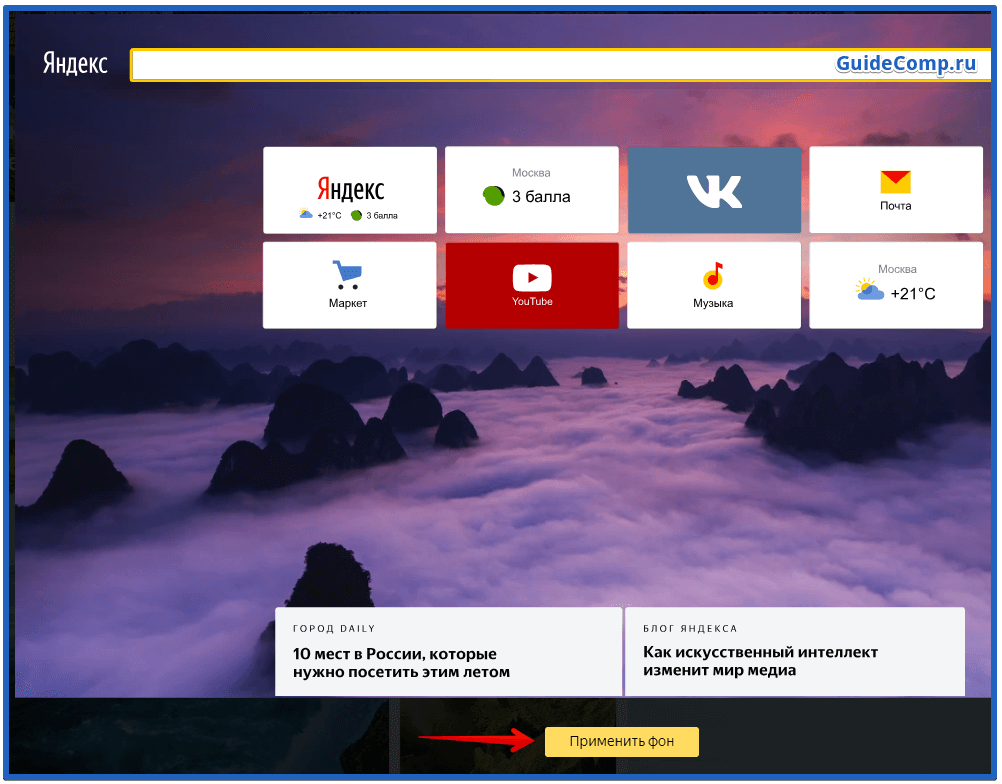
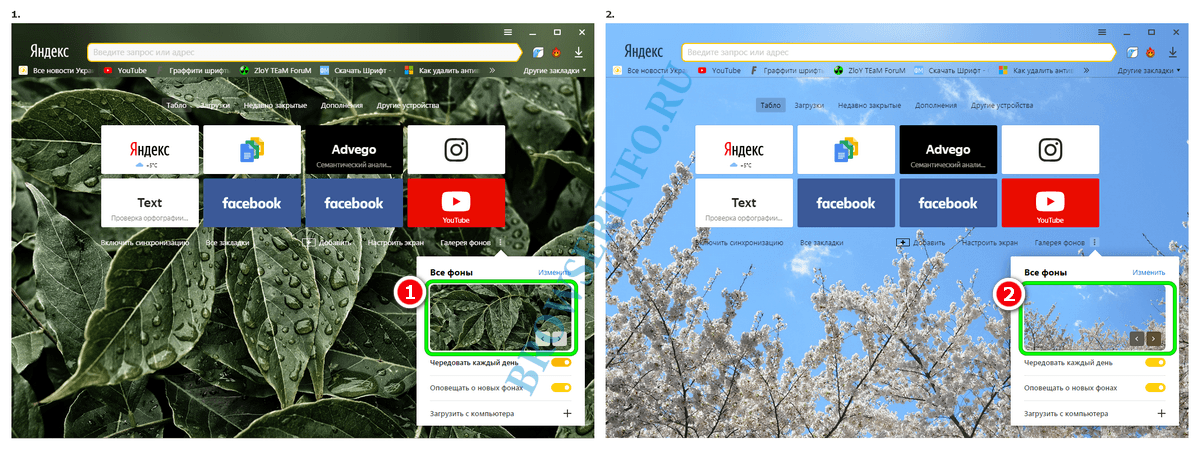
 Тогда браузер все сделает сам;
Тогда браузер все сделает сам; При желании можно вместо картинки фона загрузить просто белое изображение;
При желании можно вместо картинки фона загрузить просто белое изображение;