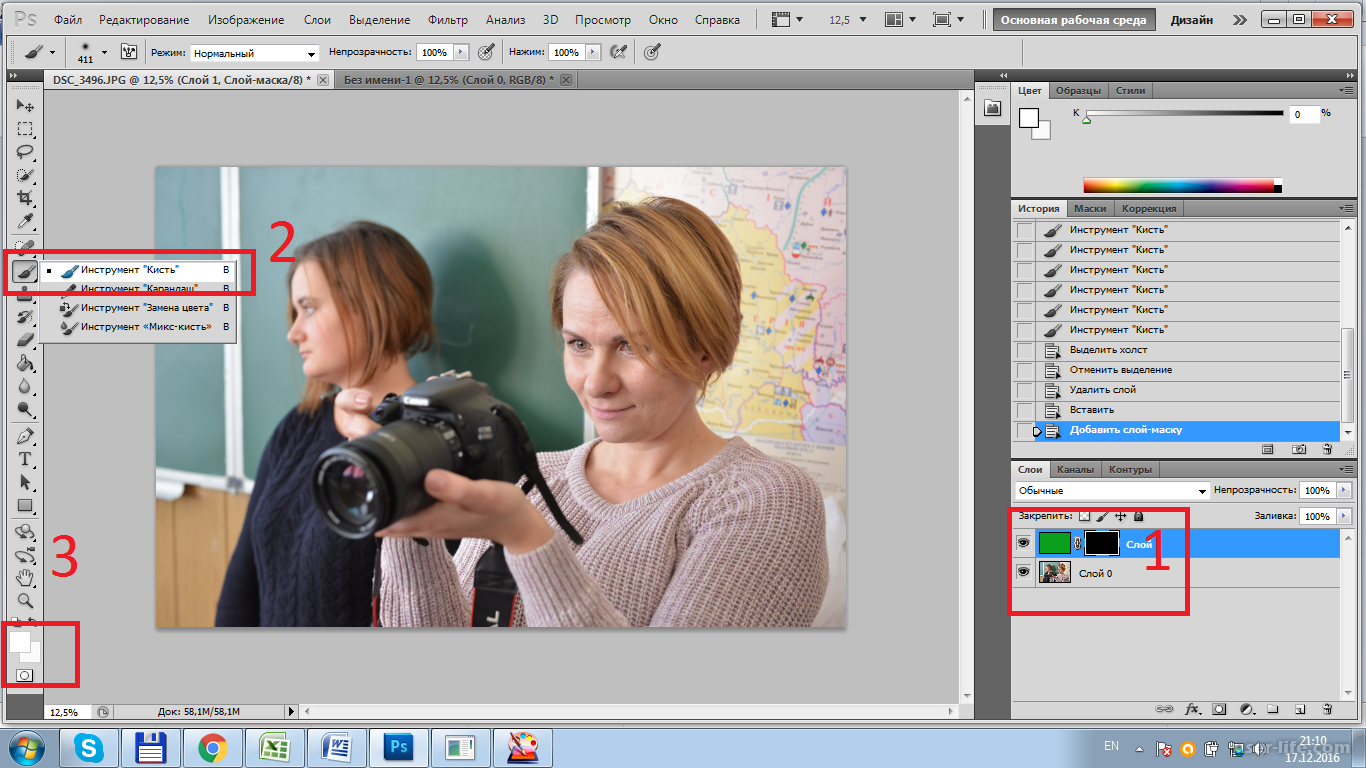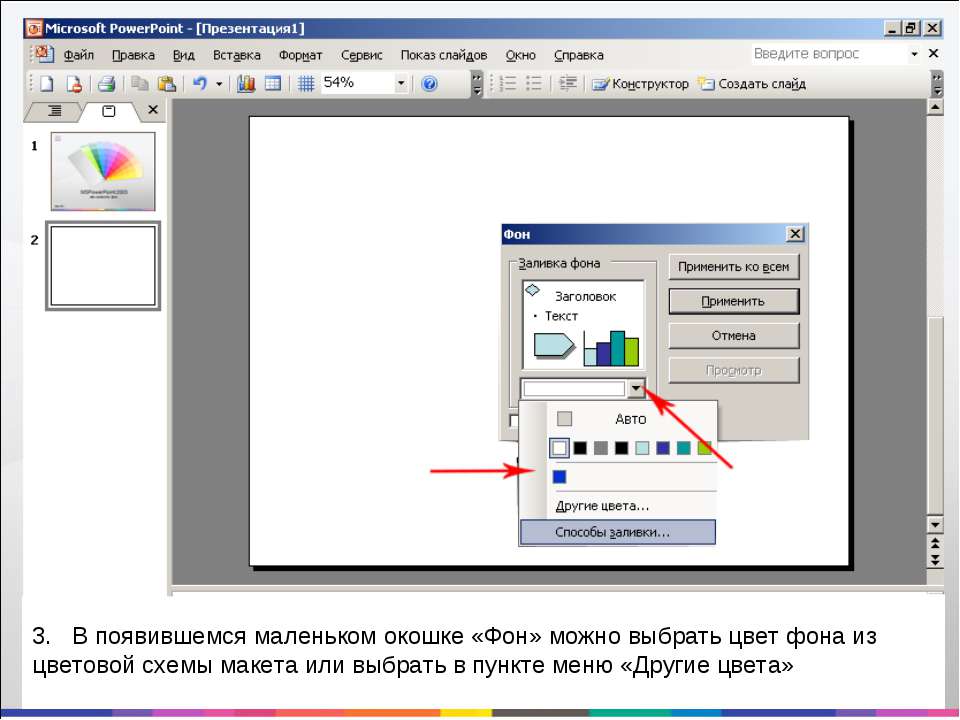Как удалить и изменить фон на фотографии
Удаление фона в помощью инструмента «Волшебной палочки» (Magic Wand Tool)
На панели инструментов, расположенной вертикально слева, выбираем инструмент «Волшебная палочка» (Magic Wand Tool):
И кликаем по белой области на изображении, на примере я кликнул в правом верхнем углу, в следствии чего в документе появилась выделенная область, отмеченная движущейся пунктирной линией, эта линия, обозначающая границу выделенной области, в простонародье называется «марширующие муравьи»:
Теперь редактировать мы можем только ту часть изображения, которая находится в выделенной области. Всё, что находится вне выделения, недоступно для любого редактирования (удаления, рисования, цветовой коррекции и т.п.).
Но, бывают случаи, когда не совсем понятно, какая часть изображения является выделением, а какая — нет.
Чтобы определить, какие пиксели в изображении доступны для редактирования, надо включить подсветку быстрой маски, для этого следует нажать клавишу Q.
Красным отмечена область изображения, находящаяся вне зоны выделения, т.е. недоступная для редактирования. Чтобы отключить подсветку, т.е. быструю маску, снова нажимаем клавишу Q.
Удалить выделенную область целиком очень просто — надо всего-лишь нажать клавишу Delete. Сделаем это, и, для лучшего просмотра, снимем выделение. нажав комбинацию Ctrl+D. Вот что получилось, серо-белый шахматный фон обозначает прозрачную область:
Итак, фон вокруг корзины удалён, но задача не выполнена. т.к. остались фрагменты фона внутри корзины.
Эти области не были удалены. т.к. изначально не вошли в выделение, а произошло это из-за неправильной настройки инструмента «Волшебная палочка».
Давайте вернёмся назад и восстановим начальное состояние документа, для этого следует нажать кнопку F12.
Давайте настроим «Волшебную палочку». На данный момент нас интересует только одна опция этого инструмента — «Смежные пиксели» (Contiguous), которая в Photoshop включена по умолчанию.
И кликаем «Волшебной палочкой» в том же самом месте, где кликали в первый раз, результат:
Нажимаем клавишу Q для включения быстрой маски, чтобы выделенная область была нагляднее:
Теперь область под ручкой доступна для редактирования и удаления, но, вместе с этим, доступны для удаления и некоторые пиксели на тале самой корзины, а нам это не надо.
Чтобы исправить этот недочёт, воспользуемся активной на данный момент быстрой маской (Quick Mask).
Возьмём инструмент «Кисть» (Brush Tool):
Нажимаем на клавишу D, чтобы основной цвет на палитре цветов стал чёрным, делаем диаметр кисти примерно равным диаметру белых пятен, жёсткость устанавливаем на 100%, и закрашиваем пятна, в процессе закраски пятна должны исчезнуть под розовой подсветкой:
После того, как пятна закрашены, снова нажимаем клавишу Q, а затем Delete. Результат:
Результат:
Примечание. Если перед созданием выделения «Волшебной палочкой» установить параметр «Допуск» (Toleranse) на ноль (этот параметр расположен вверху окна Photoshop немного левее опции «Смежные пиксели», сейчас он равен 32, см. рис. выше), то в выделение не войдут участки на самой корзине, и танцев с быстрой маской и кистью делать не потребуется.
Собственно, задача выполнена, фон под фруктами удалён. Теперь я могу перетащить слой на другое изображение с помощью инструмента «Перемещение» (Move Tool), либо создать новый слой с каким-либо изображением под слоем с корзиной.
На примере, я создал под слоем с корзиной слой с оранжево-красным градиентом:
Удаление фона на фотографии инструментом «Волшебный ластик» (Magic Eraser Tool
Действие данного инструмента по принципу сходно с «Волшебной палочкой», отличие в том, что он более автоматизирован и специализирован.
Как и всеми специализированными инструментами, работать «Волшебным ластиком» проще и быстрее, но вот подойдёт он для выполнения далеко не всех подобных задач по удалению.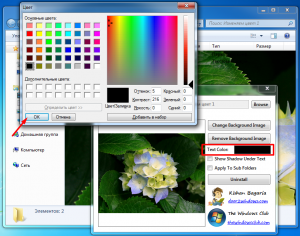
Но, для нашего случая, этот инструмент подойдёт идеально, поэтому, давайте приступим.
«Волшебный ластик» расположен в стеке под инструментом «Ластик»:
Для применения «Волшебного ластика» не требуется разблокировать фоновый слой, инструмент делает это автоматически при первом клике по слою.
Чтобы удалить белый фон на моей фотографии, надо, всего-лишь, перед применением инструмента, задать значение допуска ноль и отключить опцию смежные пиксели:
Теперь кликаем по любому участку белого фона и он моментально будет удалён, без создания выделенной области:
Собственно, всё, задача выполнена. согласитесь, гораздо быстрее, чем «Волшебной палочкой».
Кроме того, если Вы сделаете параметр «Непрозрачность» (Opacity) меньше 100%, «Волшебный ластик» удалит фон не полностью, а сделает его полупрозрачным.
Из этого следует, что, для удаления однотонного фона идеально подходит инструмент «Волшебный ластик». Но спектр применения этого инструмента гораздо уже.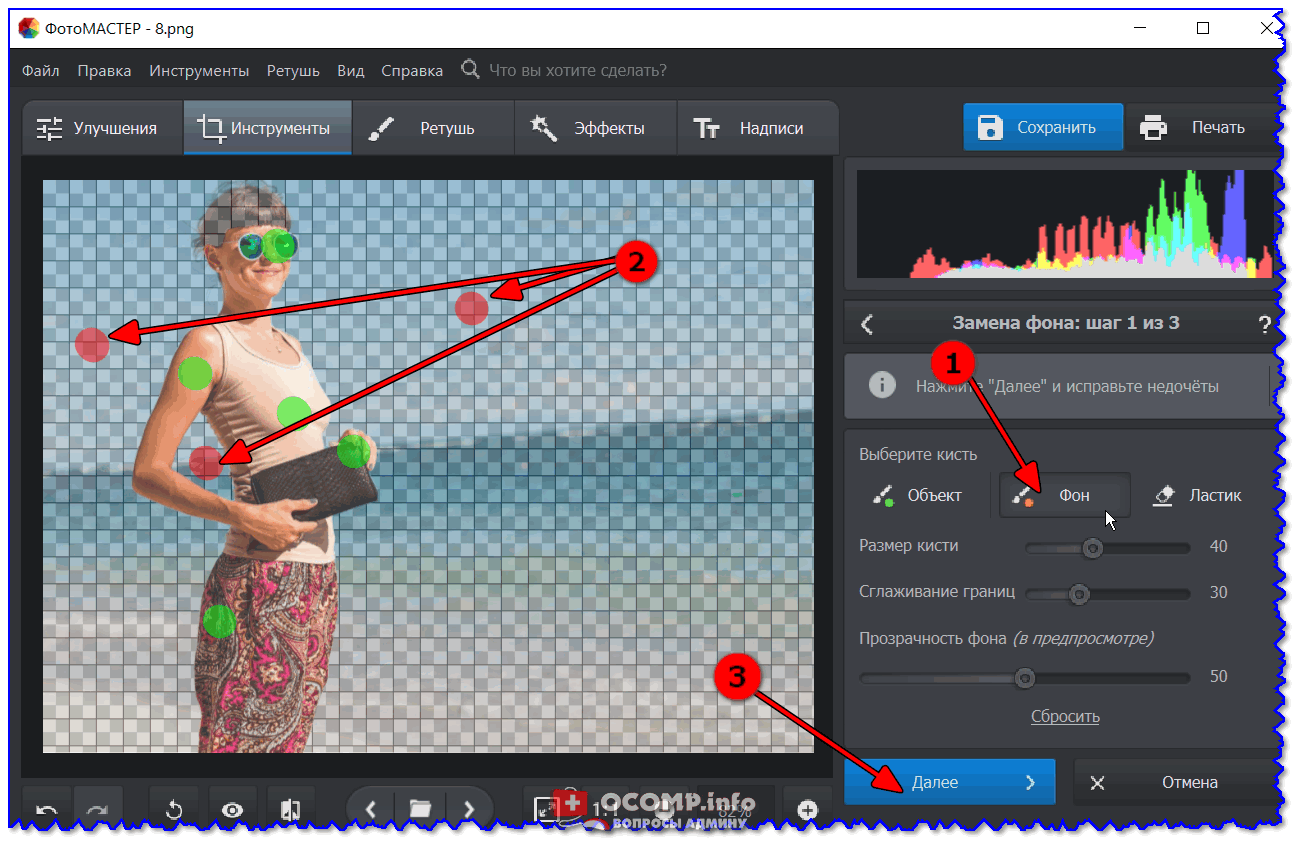 чем у «волшебной палочки».
чем у «волшебной палочки».
Как изменить фон папки в Windows XP, 7, 8, 10
Как изменить фон папки в Windows? Монотонный фон и одинаковый вид всех директорий на компьютере со временем могут надоесть. Тяга к красоте побуждает пользователей назначить для каждой из папок свой собственный фон, отображаемый при ее открытии. Сделать это можно несколькими способами.
Как изменить фон папки в WindowsXP
Для этой старенькой, но не утратившей актуальности ОС подойдет бесплатная портативная утилита Bulb, которую без проблем можно найти на любой сайте с софтом. После распаковки скачанного архива и запуска программы появится простой аскетичный интерфейс: в левой части проводник Windows, в правой несколько сервисных кнопок.
В проводнике выберите директорию, у которой нужно изменить параметры. Нажмите кнопку «Выбрать фоновое изображение», чтобы указать картинку, которую вы будете использовать. Предварительный просмотр позволяет ознакомиться с будущим видом папки без сохранения изменений.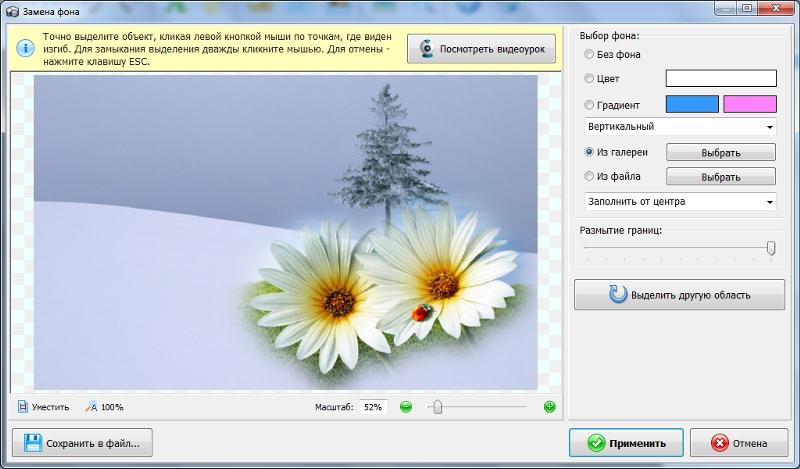 Если цвет штифта ОС не подходит под фон, вы можете изменить цвет подписей во вкладке «Команды». Чтобы применить изменения, нажмите кнопку «Сохранить».
Если цвет штифта ОС не подходит под фон, вы можете изменить цвет подписей во вкладке «Команды». Чтобы применить изменения, нажмите кнопку «Сохранить».
У меня была картинка с маленьким разрешением если взять с большим то картинка будет на всю папку.
Скачать Bulb — http://www.softholm.com/download-software-free4017.htm
Как изменить фон папки в Windows7
Можно использовать еще одну бесплатную утилиту Folder Background Charger. Она также портативная, поэтому не требует установки, а распаковать архив вы можете на рабочем столе. Учитывайте, что запускать программу необходимо от имени администратора (для чего потребуется кликнуть на иконке правой кнопкой мыши и выбрать соответствующий пункт в появившемся меню).
Содержимое рабочего пропадет стола на несколько секунд, так как программа перезапускает процесс Проводника Windows. В окне программы кликните кнопку Browse и выберите интересующую папку. Нажатие кнопки Change Background Image позволяет выбрать графический файл, который вы будете устанавливать в качестве фона.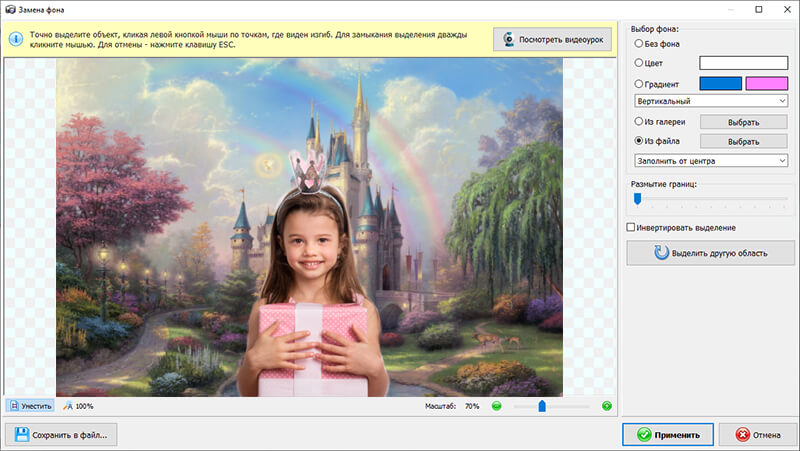
Кнопка Remove Background Image позволяет отменить внесенные изменения, вернув папке первоначальный вид. С помощью пункта Text Color можно выбрать цвет шрифта над иконками в папке, если черные буквы не видны на новом фоне. Чтобы применить изменения, закройте окна Проводника. Недостаток программы: она не может создавать директории и работает только с папками, которые уже есть на компьютере.
Скачать Folder Background Charger — http://www.softportal.com/get-24241-windows-7-folder-background-changer.html
Как изменить фон в Windows8
Folder Fon – еще одна бесплатная утилита, но ее потребуется установить на компьютере. После запуска программы в правой части интерфейса вы увидите несколько кнопок. При помощи самой верхней можно указать папку, фон которой необходимо изменить. Чтобы назначить изображение, нажмите кнопку «Открыть рисунок». При этом программа в качестве альтернативы предлагает простую заливку цветом. В появившемся окне Проводника выберите изображение и нажмите «ОК».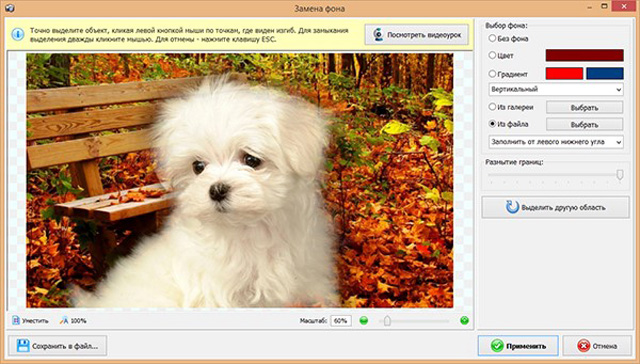
Скачать Folder Fon — http://www.softportal.com/get-6469-folderfon.html
Как изменить фон папки в Windows 10
Все эти программы корректно работают и в самой последней версии Windows. Если вы не хотите устанавливать стороннее ПО и вас устроит заливка цветом, это можно сделать вручную. Нужно запустить regedit.exe и перейти в ветку HKEY_CURRENT_USER\Control Panel\Colors, где найти раздел Windows. В параметрах меняем цвет, например 200 100 150 (естественно, это RGB). Чтобы изменения вступили в силу, перезагрузите компьютер.
Как видим, поменять скучное оформление папок в Windows – дело нескольких минут. Возможно, необходимую утилиту вы будете искать в Инетрнете дольше, чем вносить изменения в оформление директорий.
Как изменить цвет фона в PicsArt
Поскольку с каждым поколением смартфоны становятся все более технологически продвинутыми, их возможности делать отличные фотографии также увеличиваются.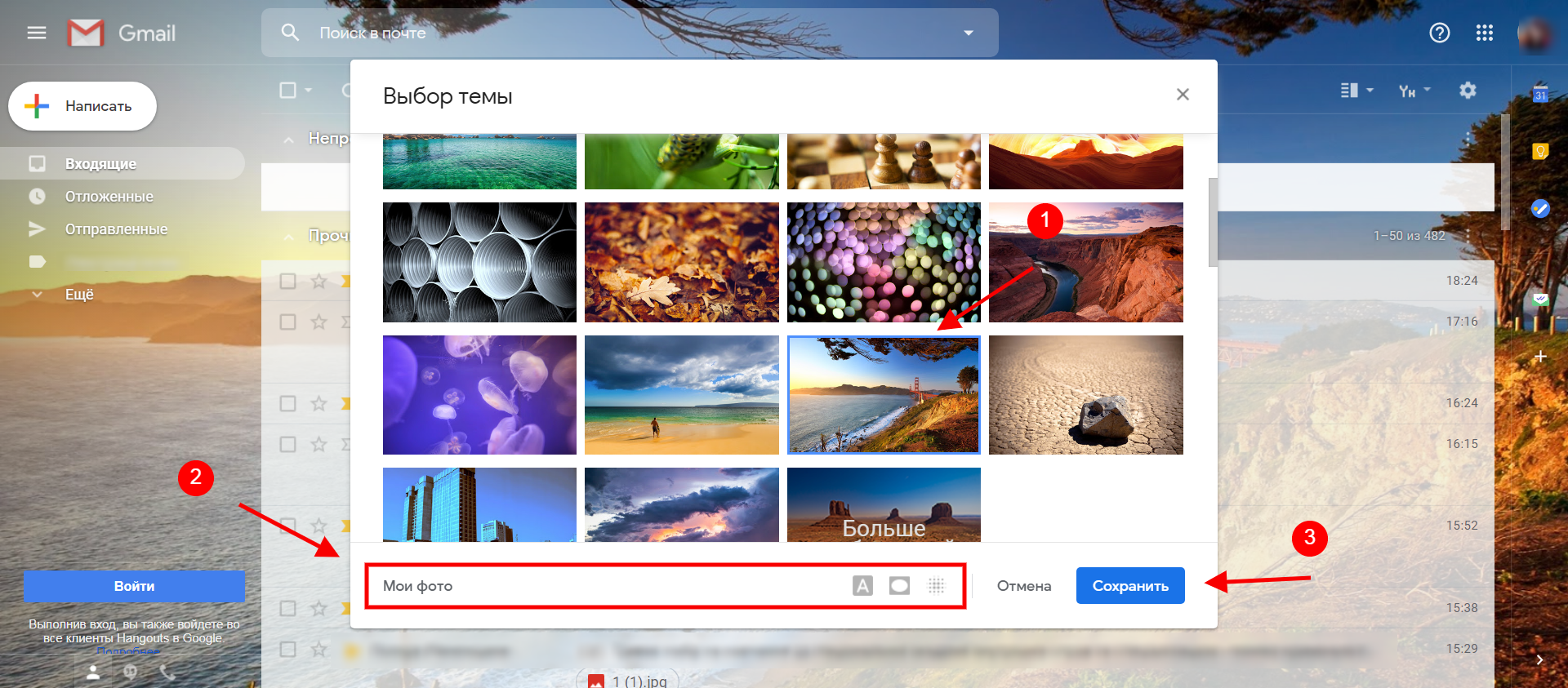 Конечно, даже если вам удастся сделать идеальный снимок, всегда есть что-то, что можно сделать, чтобы еще больше улучшить его.
Конечно, даже если вам удастся сделать идеальный снимок, всегда есть что-то, что можно сделать, чтобы еще больше улучшить его.
Вот где такие приложения, как PicsArt, оказываются весьма полезными. Имея множество инструментов для редактирования фотографий, вы можете использовать его для применения фильтров к вашим фотографиям, а также для их обрезки, перефокусировки и поворота. Один из таких инструментов позволяет вам даже изменить цвет фона только что сделанной фотографии, а также поменять фон на совершенно другое изображение.
Требования
Прежде чем продолжить, убедитесь, что у вас есть PicsArt установлен на вашем смартфоне. Если он у вас уже есть, убедитесь, что это последняя версия приложения. Вы можете сделать это, зайдя в Google Play и проверив, доступны ли новые обновления.
Изменение цвета фона
Если вы хотите в полной мере использовать этот параметр, лучше всего использовать изображения с резким цветовым контрастом между фоном и основным объектом. Также помогает, если фон сплошной. После того как вы решили, какое изображение хотите улучшить, выполните следующие действия, чтобы изменить цвет фона.
Также помогает, если фон сплошной. После того как вы решили, какое изображение хотите улучшить, выполните следующие действия, чтобы изменить цвет фона.
- Откройте приложение PicsArt на своем смартфоне.
- Коснитесь значка + в нижней части экрана приложения.
- Выберите изображение, которое хотите отредактировать.
- Когда изображение откроется, нажмите кнопку «Эффекты» в нижнем меню.
- Прокрутите влево и нажмите «Цвета» в меню «Эффекты».
- Коснитесь параметра «Замена цвета» в нижнем меню.
- Появится курсор замены цвета. Наведите указатель мыши на фон, который нужно изменить.
- Теперь используйте ползунок «Заменить оттенок», чтобы выбрать новый цвет.
- После того, как вы выбрали новый цвет фона, нажмите кнопку «Применить» в правом верхнем углу экрана.
- Это вернет вас к «Цветному» экрану приложения. Теперь снова нажмите Далее, чтобы подтвердить изменения.
- На следующем экране выберите в меню, куда вы хотите отправить фотографию.

Теперь, когда вы изменили цвет фона по своему вкусу, вы можете поделиться им с друзьями или загрузить в любую из социальных сетей, которые вы используете.
Как использовать другое изображение в качестве фона
Благодаря множеству опций, доступных в приложении PicsArt, вы даже можете комбинировать два разных изображения. В этом сценарии вы можете использовать одно изображение в качестве фона, а другое в качестве основного объекта.
Ради этого руководства предположим, что у вас есть фотография, на которой вы сидите на лужайке в парке, и случайное изображение пляжа. Цель состоит в том, чтобы объединить их так, чтобы вы получили картину того, как вы сидите на этом самом пляже. Фоном будет изображение пляжа, а основным – вы, сидящие на лужайке.
- Откройте изображение, которое хотите использовать в качестве фона.
- Коснитесь «Эффекты» в нижнем меню, чтобы установить цветовой тон изображения, который вы хотите использовать.

- После того, как вы применили желаемый эффект, нажмите кнопку «Применить» в правом верхнем углу, чтобы сохранить изменения.
- Сдвиньте нижнее меню вправо, пока не найдете значок «Добавить фото». Коснитесь его, чтобы добавить другое изображение, которое вы хотите использовать с ранее выбранным фоном.
- В следующем меню выберите изображение, нажав на него.
- Нажмите на опцию Добавить в правом верхнем углу экрана.
- Теперь второе изображение появится поверх фона.
- Нажмите и удерживайте второе изображение, чтобы переместить его в желаемое место на фоне. Вы также можете растянуть, сжать или повернуть фотографию, перетаскивая углы или значок поворота.
- Коснитесь значка «Вырез» в нижнем меню. Это значок в виде ножниц.
- На следующем экране коснитесь значка в виде человека. Он автоматически отметит человека на фотографии, закрасив его красным.
- Если автоматический выбор не позволяет адекватно выделить человека на фотографии, вы можете использовать инструмент «Цветная кисть» из нижнего меню.
 Просто коснитесь этого значка, а затем коснитесь и удерживайте, чтобы закрасить остальную часть изображения так, как вы хотите, чтобы она отображалась на фоне.
Просто коснитесь этого значка, а затем коснитесь и удерживайте, чтобы закрасить остальную часть изображения так, как вы хотите, чтобы она отображалась на фоне. - Когда вы закончите, нажмите кнопку «Сохранить» в правом верхнем углу экрана.
- Это приведет к вырезанию всего, что не было отмечено красным, как упоминалось в шаге 11.
- Теперь вы можете дополнительно настроить положение второго изображения. Измените размер и поверните, пока он не станет естественным.
- Когда вы будете удовлетворены тем, как выглядит окончательная композиция, коснитесь галочки в правом верхнем углу экрана, чтобы подтвердить изменения.
- Чтобы сохранить новое изображение, коснитесь значка в верхнем меню, который выглядит как стрелка, указывающая вниз.
После объединения двух изображений вы можете еще больше улучшить конечный продукт, настроив цвета. Он компенсирует любые тональные различия, которые могут возникнуть из-за разного освещения на исходных изображениях.
Редактирование фотографий на ходу
Теперь, когда вы знаете, как изменить фон на фотографиях, вы, несомненно, сможете сделать их еще более запоминающимися. Замена фона на другое изображение также может привести к комическому эффекту. Кажется, это идеальный инструмент для создания свежих мемов для Интернета.
Удалось ли вам изменить цвет фона вашего фото? Считаете ли вы эту функцию полезной? Пожалуйста, поделитесь своими мыслями в разделе комментариев ниже.
Видеозвонки в Microsoft Teams: как изменить фон
В наше непростое время борьбы с новым типом инфекции у граждан возникла острая необходимость работать и проводить рабочие совещания из дома. Работать в таком режиме приходится на компьютерах при помощи специальных программ. Одной из этих программ, так называемых корпоративных платформ, является Microsoft Teams. Помимо совместной работы в Microsoft Office , Excel, PowerPoint и в других риал-тайм-приложениях в ней также есть онлайн-собрания и видеозвонки, которые, если верить рекламной программке Microsoft , «помогут всем членам команды оставаться в курсе происходящего».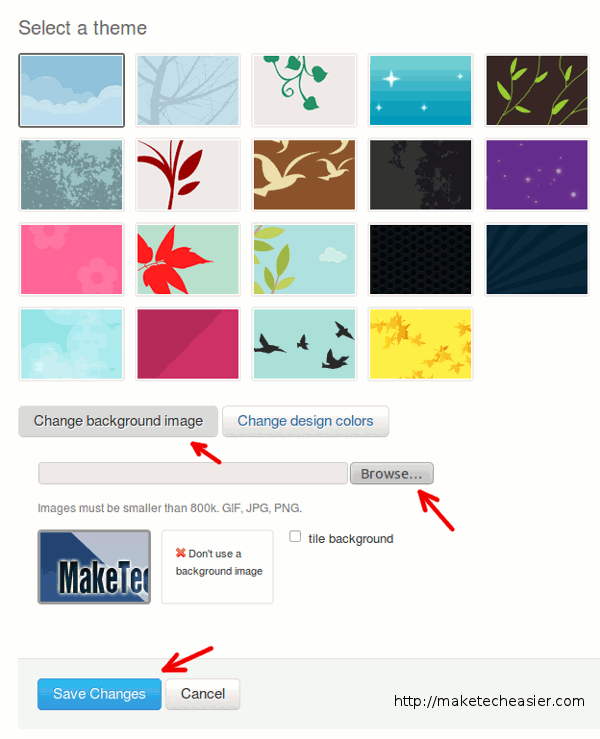
фото: theprimetalks.com
Но здесь же сразу возникает проблема: если вам во время видеобесед вовсе не хочется, чтобы все, кто находится в видеочате, видели, что происходит у вас дома, в комнате, что делать, чтобы скрыть происходящее у вас в комнате во время рабочих собеседований? Ответ очевиден: поставить заставку! Благо в Microsoft поняли необходимость такого функционала, и компания развернула функцию «скрытия бэкгрануда» как для платных, так и для бесплатных аккаунтов.
Итак, одной из новых функций в Microsoft Teams стала возможность настройки индивидуального виртуального фона, который вы можете включить перед присоединением к виртуальному собранию. Для того чтобы воспользоваться официальным функционалом, необходимо сделать следующее:
Как настроить фон до включения видеособрания
1. Перед присоединением к чату во время настройки параметров аудио и видео выберите элемент Эффекты фона. Он находится справа от переключателя микрофона.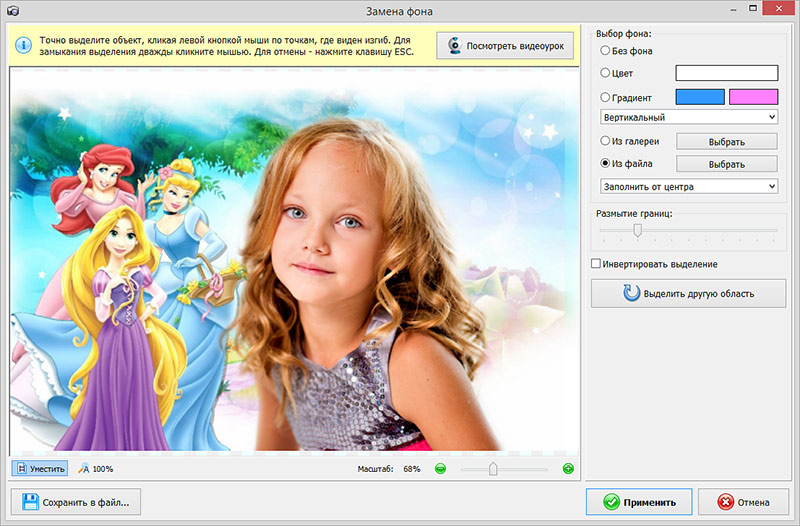
2. После нажатия в правой части экрана отобразятся варианты фона.
3. Чтобы сделать фон размытым, выберите Размытие. Ваше изображение останется четким и ясным, а все расположенное за вами станет немного туманным.
4. Вы также можете заменить фон на одно из предоставленных изображений либо использовать свой вариант. Чтобы использовать собственное изображение, нажмите кнопку Добавить, а затем выбрать картинку с компьютера в формате JPG , PNG или файл в формате BMP (предпочтительно использовать изображения размерностью 16 на 9).
Как настроить фон во время собрания
Если вы решите изменить фон во время собрания, Майкрософт дает вам и такую возможность. Для этого:
1. Перейдите к элементам управления собранием и выберите Другие действия (значок с тремя точками) > Показать эффекты фона.
2. Выберите пункт «Показать фоновые эффекты», и вы попадете в ту же боковую панель, работу в которой мы описывали ранее.
Выберите пункт «Показать фоновые эффекты», и вы попадете в ту же боковую панель, работу в которой мы описывали ранее.
Если вы хотите предварительно просмотреть, как будет выглядеть новый фон, прежде чем применять его, вы можете это сделать через режим предварительного просмотра. При этом изменения будут видны только вам.
И еще: Microsoft Teams не поддерживает GIF или видеофайлы для фона, только статические изображения.
Обложка: 1GAI.ru
фото: lifehacker.com
Как сделать новый фон для ВК изменить Вконтакте фото – info-effect.ru
На чтение 2 мин. Опубликовано
Привет! Сегодня я покажу вам как сделать новый фон для своей страницы в ВК. Вы сможете изменить фон в Вконтакте. Можно будет установить любое фото или изображение на фон страницы ВК.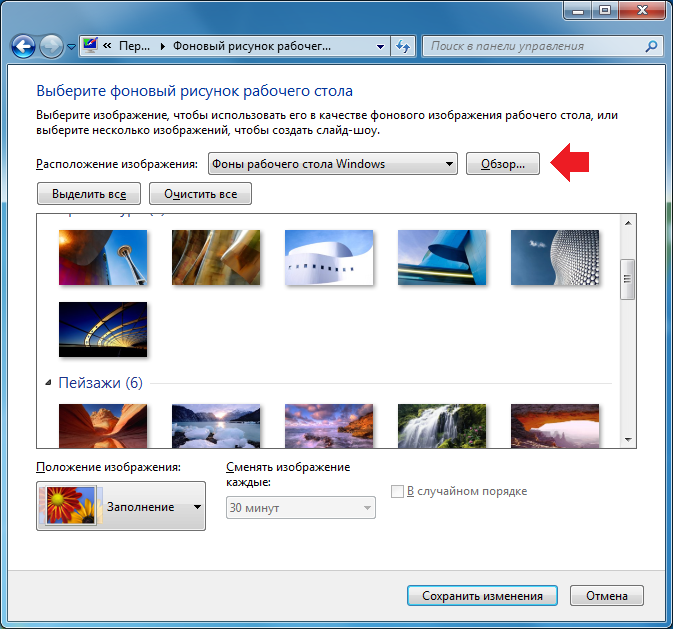 Всё очень просто и быстро! Смотрите далее!
Всё очень просто и быстро! Смотрите далее!
Как сделать новый фон для ВК
Чтобы устанавливать любые обои в ВК, вам понадобится браузер Яндекс. Откройте его. На главной странице, вверху справа, нажмите на значок в виде трёх горизонтальных линий. В открывшемся окне нажмите на вкладку – Дополнения.
Далее, в дополнениях, внизу страницы, нажмите на кнопку – Каталог расширений для Яндекс Браузера.
Далее, в каталоге, введите в поле поиска запрос ВК, нажмите Enter. У вас должны открыться все расширения для ВК или Вконтакте. Нажмите на анонс расширения – Фон ВКонтакте.
Далее, здесь вы можете почитать описание к приложению, отзывы и фото. Вверху справа нажмите на кнопку – Добавить в Яндекс Браузер.
Далее, в открывшемся окне подтвердите установку, нажав на кнопку – Установить расширение.
Всё готово! Теперь вы можете поменять фон в ВК. Нажмите вверху справа на значок приложения. В открывшемся окне внимательно изучите всю информацию.
Как поменять фон в ВК
Итак, расширение мы установили. Теперь, вам нужно узнать разрешение своего экрана. Для этого зайдите в сервис – Яндекс Интернетометр и там посмотрите.
Далее, перейдите в Гугл Картинки, введите в поиск разрешение своего экрана и слово фото. Вам покажут все изображения с вашим разрешением. Откройте для просмотра понравившееся вам фото.
Далее, рядом с фото, справа, нажмите на кнопку – В полном размере.
Далее, фото откроется в полном размере. Нажмите правой кнопкой мыши по изображению. В открывшемся окне нажмите на вкладку – Установить как фон ВКонтакте.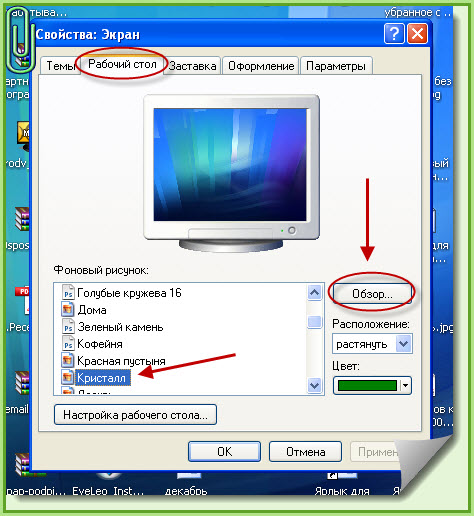
Всё готово! Перейдите на свою страницу в ВК, перезагрузите её, и вуаля у вас новый фон!!!)))
Обратите внимание! Фон для ВК отображается только в браузере Яндекс.
Скачать видео с ВК на компьютер бесплатно.
Скачать музыку с ВК бесплатно на компьютер.
Остались вопросы? Напиши комментарий! Удачи!
Как поменять задний фон на фотографии, если не умеешь редактировать 💻
Фоторедактор Movavi – это программа редактирования фото для компьютерных чайников. В Movavi можно добиваться любых эффектов на фотографии как в фотошопе, только намного легче и интуитивно понятнее. Для трудных действий, в качестве справки, показываются маленькие видеоролики — гифки.
Программа не бесплатная, в демоверсии накладывается водяной знак Movavi и разрешается до 10 сохранений отредактированных фото. Ссылка на сайт https://www.movavi.ru/photo-editor/
Ссылка на сайт https://www.movavi.ru/photo-editor/
Чтобы поменять фон, порядок действий такой:
- Загружаем фотографию в редактор и переходим в инструмент «Замена фона»
- Выделяем область, которую нужно оставить (например, человек или предмет)
- Указываем старый фон
- Докручиваем, уточняем границы
- Загружаем новый фон
Выделение объекта и фона
Для выделения объектов предусмотрено два инструмента: кисть и лассо.
Кистью необходимо провести недалеко от границы объекта. При этом программа сама постарается определить границы. Нажимаем на кнопку «Выделить объект +» и проводим кисточкой внутри лица девушки в моём примере. Затем нажимаем «Выделение фона» и проводим примерно вокруг лица:
Программа сама, примерно, обведёт контур лица девушки. Если сильно промазали, то пробуем исправить границы, проводя кистью по выпирающим областям. В помощь есть два параметра:
- Смягчение границ – чем выше число, тем меньшая область будет захвачена, т.
 е. тем больше точность зависит от вас
е. тем больше точность зависит от вас - Ластик – стирает следы кисти
- Размер кисти – чем меньше, тем более мелкие объекты можно обводить
Лассо пригодится для более точной обводки. Лассо будет притягиваться как магнит к границе объекта, но для лучшего результата нужно постараться вести поточнее. Для разных фотографий больше подойдут или кисть или лассо, смотрите как лучше получается.
Когда внутри объекта есть частичка фона, то выделяем его кнопкой «Вычитание -». Переходим на «Следующий шаг».
Уточнение краёв
У нас получились довольно грубые границы, так дело не пойдёт. На втором шаге добьёмся идеального результата. Воспользуемся инструментом «Выделение волос». Несмотря на название, это универсальный инструмент, который автоматически распознает сложные для ручного выделения объекты. Проведём кистью вокруг девушки:
Вот что получилось:
По-моему классно! Также есть инструмент «Кисть-маска».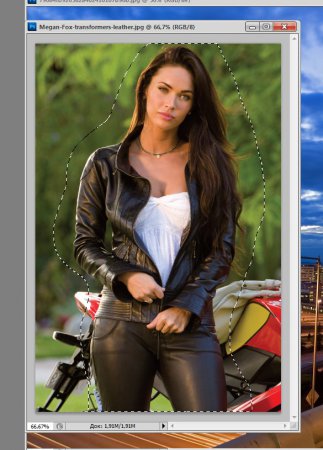 Он позволяет ещё-раз обвести объект или фон, чтобы получить более размытые границы.
Он позволяет ещё-раз обвести объект или фон, чтобы получить более размытые границы.
Замена фона на новый
На следующем шаге осталось выбрать новый задний фон. Это может быть заливка одним цветом, картинка из фотобанка, прозрачность или своё изображение. Вот что у меня получилось:
Я записал видео, если так непонятно:
Как изменить фон рабочего стола в Windows 10
- Компьютеры
- Операционные системы
- Windows 10
- Как изменить фон рабочего стола в Windows 10
Автор Энди Рэтбоун
На рабочем столе Windows 10 Фон , также известный как обои — это просто изображение, закрывающее рабочий стол за значками. Чтобы изменить его, выполните следующие действия:
Щелкните рабочий стол правой кнопкой мыши и выберите «Персонализировать».
Windows быстро перенаправит вас в раздел «Персонализация» приложения «Настройки», где аккуратно откроется показанный здесь параметр «Фон».

Щелкните раскрывающийся список, чтобы выбрать между покрытием фона рабочего стола изображениями или цветами.
В режиме планшета нельзя щелкнуть правой кнопкой мыши рабочий стол. Вместо этого нажмите кнопку «Пуск», коснитесь слова «Параметры» и коснитесь значка «Персонализация».
Выберите изображение из раскрывающегося списка «Фон».
Меню раздела «Фон» позволяет создать фон из изображения, цвета или слайд-шоу . — комбинация фотографий, которая автоматически изменяется через заданные интервалы.
Щелкните новое изображение для фона.
Если вам не нравятся предложения Microsoft с изображениями, нажмите кнопку «Обзор», чтобы найти в папке «Изображения» потенциальные фоны.
Фоновые файлы могут быть сохранены как файлы BMP, GIF, JPG, JPEG, DIB или PNG. Это означает, что вы можете выбрать фон практически из любой фотографии или искусства, найденного в Интернете, снятого с цифровой камеры или отсканированного с помощью сканера.

Когда вы щелкаете новое изображение, Windows немедленно помещает его на рабочий стол и показывает предварительный просмотр в окне персонализации.Если вы довольны, переходите к шагу 4.
Решите, заполнить, подогнать, растянуть, расположить мозаику или центрировать изображение.
Хотя Windows пытается выбрать наиболее подходящий параметр, не все изображения идеально подходят для всего рабочего стола. Например, маленькие изображения нужно либо растянуть, чтобы уместить их в пространстве, либо разложить по экрану рядами, как плитки на полу. Если мозаика и растяжение по-прежнему выглядят странно или искаженно, попробуйте опцию «Заливка» или «По размеру», чтобы сохранить перспективу. Или попробуйте центрировать изображение и оставить пустое пространство по краям.
Нажмите кнопку «Сохранить изменения», чтобы сохранить новый фон.
Windows сохраняет ваш новый фон на экране.
Приходилось ли вам замечать привлекательную картинку во время веб-серфинга с помощью Edge? Щелкните правой кнопкой мыши изображение этого веб-сайта и выберите «Сохранить изображение», чтобы сохранить его в папке «Изображения».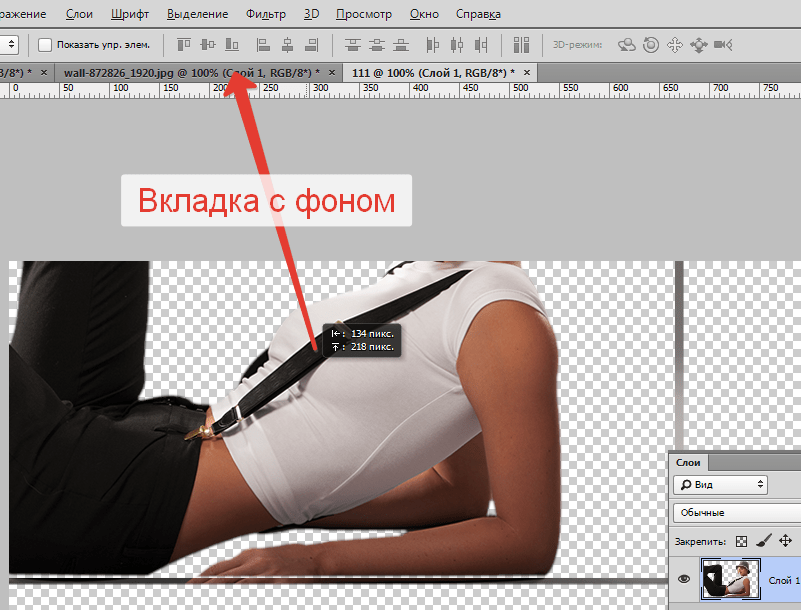 Затем вы можете выполнить предыдущие шаги, чтобы разместить изображение в качестве фона рабочего стола.
Затем вы можете выполнить предыдущие шаги, чтобы разместить изображение в качестве фона рабочего стола.
Как изменить фон изображения в GIMP
Мы знаем, что изображение стоит тысячи слов.Допустим, вы сделали фото с не очень крутым фоном. Тусклый фон подорвет суть изображения, так что же делать? Лучший способ улучшить изображение — изменить его фон. К сожалению, обычные редакторы изображений не предоставляют эту функцию, и вам придется использовать профессиональные редакторы, такие как Photoshop или GIMP. Здесь мы будем использовать GIMP, чтобы изменить фон изображения.
Сообщение будет охватывать изменение фона изображения, имеющего одноцветный и разноцветный фон.
Без лишних слов, давайте начнем с того, как заменить фон в GIMP.
Как заменить сплошной цвет фона в GIMP
Если фон простой и состоит только из одного цвета, вы можете использовать следующий метод для его замены. В этом методе сначала нам нужно удалить цвет фона, а затем мы добавим новый фон.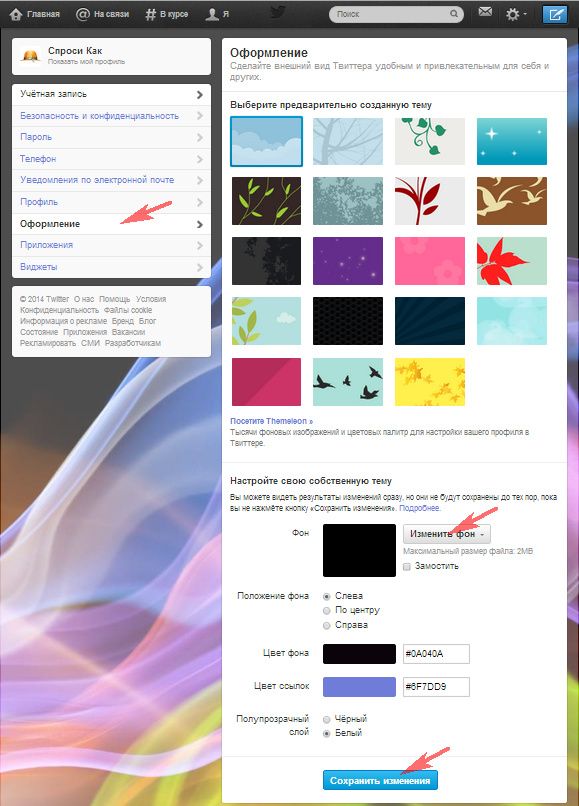
Шаг 1: Запустите GIMP и откройте изображение, для которого вы хотите изменить фон, выбрав «Файл»> «Открыть».
Шаг 2 : Когда изображение будет добавлено, выберите инструмент «Нечеткое выделение» или «Выбрать по цвету» на панели «Инструменты» слева. Затем нажмите один раз на цвет фона, чтобы выбрать его.
Как только вы это сделаете, вы увидите, что цвет фона выбран.
Шаг 3: Выделив фон, перейдите в Edit> Clear. Либо нажмите клавишу Delete на клавиатуре, чтобы удалить фон.
Шаг 4: Теперь, когда у вас есть изображение с прозрачным фоном, вы можете добавить сюда что угодно.Если вы хотите добавить сплошной цвет, выберите инструмент «Заливка ведра» и выберите цвет из цветовой палитры. Затем щелкните фон изображения, чтобы залить его новым цветом.
Совет: Узнайте, как изменить цвет фона изображения на белый с помощью онлайн-инструментов.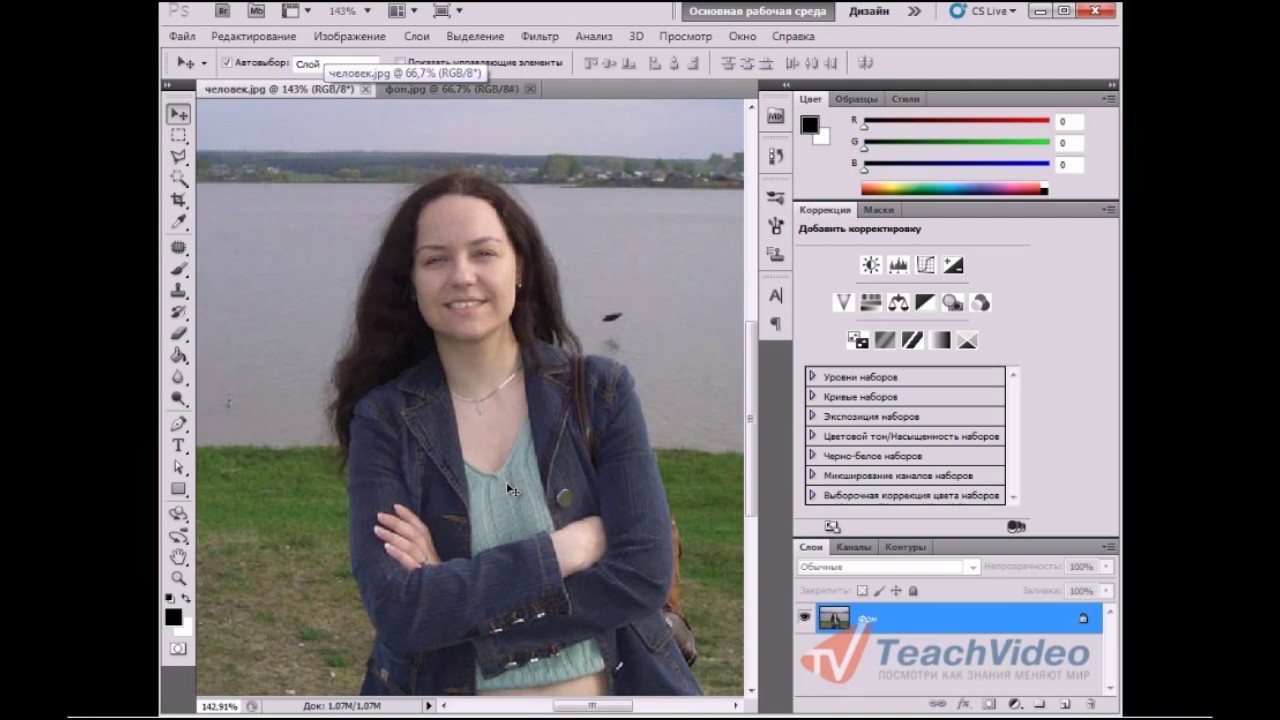
Шаг 5: Однако, если вы хотите заменить его другим изображением, выполните этот шаг, в противном случае перейдите к шагу 6.
Нажмите «Файл» на верхней панели и выберите «Открыть как слои» в меню.Выберите изображение, которое вы хотите оставить в качестве фона.
Вы увидите, что новый фон скроет исходное изображение, так как это верхний слой. Теперь на панели «Слои» справа удерживайте указатель мыши на фоновом изображении и перетащите его под основным изображением.
Вот и все. У вас будет ваше изображение с новым фоном.
Шаг 6: Наконец, вам нужно сохранить изображение. Для этого перейдите в Файл> Экспортировать как и сохраните изображение.
Совет : узнайте, как изменить цвет изображения PNG и текста в GIMP.
Как заменить многоцветный фон в GIMP
Обычно изображения не имеют одноцветного фона. В таких ситуациях нам нужно использовать следующие методы.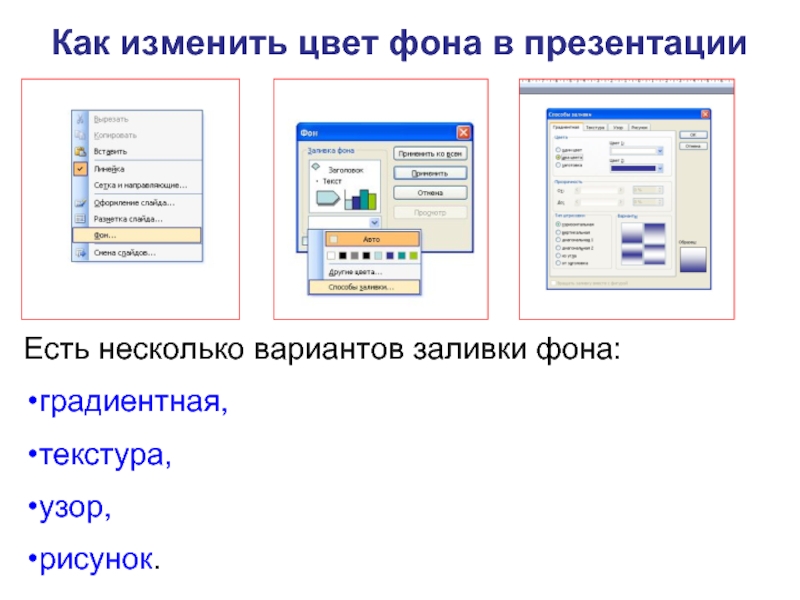
Метод 1. Используйте инструмент «Ластик» для изменения фона изображения
Шаг 1: Запустите GIMP и откройте изображение, фон которого вы хотите изменить, выбрав «Файл»> «Открыть».
Шаг 2: Затем, используя Файл> Открыть как слои, откройте изображение, которое вы хотите оставить в качестве фона.
Шаг 3: Вы увидите, что новое изображение будет закрывать исходное изображение. Теперь на панели «Слой» справа удерживайте указатель мыши и перетащите новое фоновое изображение под исходное изображение. Узнайте больше о том, как использовать слои в GIMP.
Шаг 4: И снова на панели «Слой» щелкните правой кнопкой мыши исходное изображение и выберите «Добавить альфа-канал». Если кнопка неактивна, значит, она уже добавлена.
Шаг 5: После добавления альфа-канала снова щелкните правой кнопкой мыши на том же слое и выберите в меню «Альфа для выделения».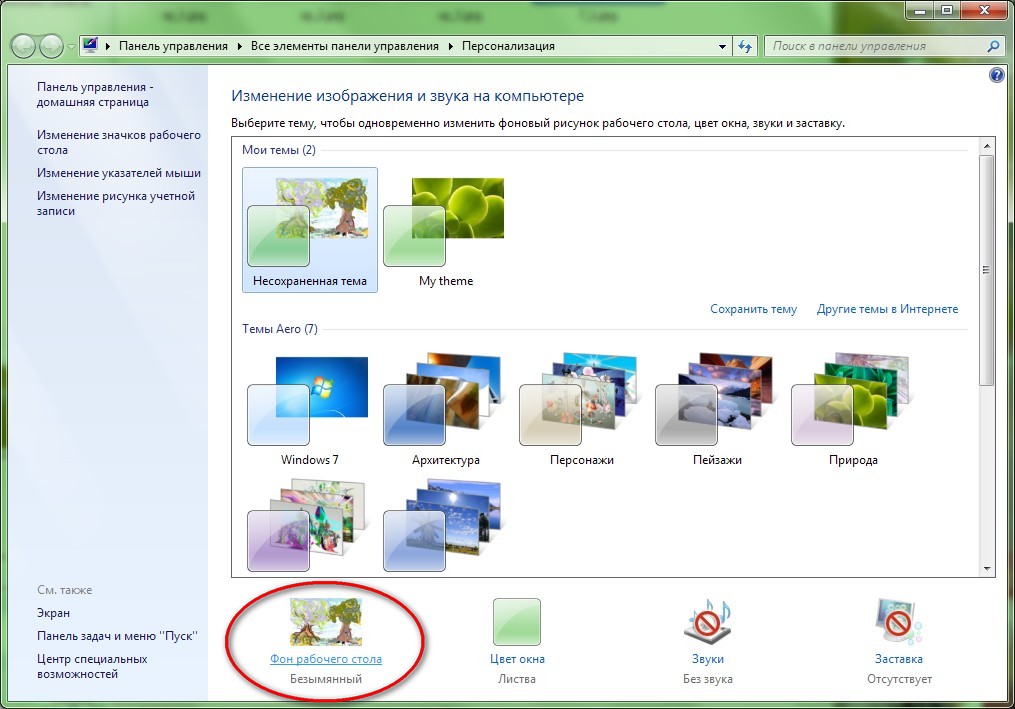
Шаг 6: Щелкните по инструменту «Ластик» на панели инструментов слева и начните удалять фон, чтобы открыть новый. Вы можете изменить размер ластика на панели инструментов.
Шаг 7: Когда вы закончите удаление фона, используйте «Файл»> «Экспортировать как», чтобы сохранить его на свой компьютер.
Метод 2: Используйте инструмент «Быстрая маска» для замены фона
Другой метод удаления фона — использование «Быстрой маски». Вот шаги:
Шаг 1: С помощью File> Open загрузите изображение, фон которого вы хотите изменить.Затем с помощью File> Open as Layers загрузите новый фон.
Шаг 2: Поскольку новое фоновое изображение будет закрывать исходное изображение, переместите его под исходное изображение с панели «Слои» на правой боковой панели.
Шаг 3: Щелкните правой кнопкой мыши каждый слой на панели слоев и выберите в меню «Добавить альфа-канал».
Шаг 4: Выделив исходный слой изображения, щелкните инструмент выбора переднего плана на панели инструментов и нарисуйте контур той части, которую вы хотите извлечь.
Шаг 5: Теперь, если вы чувствуете, что выделение не идеально, используйте инструмент «Быстрая маска», чтобы уточнить его. Для этого сначала щелкните инструмент «Быстрая маска» в нижнем левом углу изображения. Ваше изображение станет красным.
Затем используйте мышь и клавишу CTRL или SHIFT, чтобы добавить или убрать выделение.
Шаг 6: Как только вы будете удовлетворены выбором, нарисуйте часть изображения, чтобы выбрать передний план. Затем нажмите кнопку Enter.
Шаг 7: Перейдите к Select и выберите в меню Invert.Наконец, нажмите клавишу Delete на клавиатуре. Новый фон заменит ваше изображение.
Шаг 8: Затем, чтобы сохранить изображение, выберите «Файл»> «Экспортировать как».
Совет: Узнайте, как удалить фон в GIMP с помощью маски слоя.
Метод 3: Изменить фон, сделав его прозрачным
В этом методе вам нужно извлечь часть изображения, фон которой вы хотите изменить, и сделать его прозрачным. О том, как сделать фон изображения прозрачным, мы рассказали в отдельном посте.Проверьте это.
После того, как вы сделали фон прозрачным и сохранили изображение в формате .png, откройте изображение, которое вы хотите использовать в качестве фона в GIMP, используя «Файл»> «Открыть». Затем с помощью File> Open As Layers добавьте изображение с прозрачным фоном. У вашей фотографии теперь будет другой фон.
Следующий: Если GIMP кажется сложным, вы можете удалить фон с изображений с помощью 5 онлайн-инструментов. Посмотрите их по следующей ссылке.
Вышеупомянутая статья может содержать партнерские ссылки, которые помогают поддерживать Guiding Tech. Однако это не влияет на нашу редакционную честность. Содержание остается объективным и достоверным.
Однако это не влияет на нашу редакционную честность. Содержание остается объективным и достоверным.
Как изменить цвет меню в WordPress — WordPress.com
Когда дело доходит до создания лучшего пользовательского опыта, ваше меню навигации играет решающую роль. Это помогает посетителям видеть и получать доступ к различным областям вашего веб-сайта.
Таким образом, важно, чтобы ваше меню навигации выглядело и работало так, как вы этого хотите.Если у вас есть сайт WordPress.com в плане Premium или Business, у вас есть возможность добавить собственный CSS. Вот как вы можете создать собственное меню с помощью CSS, чтобы посетители могли легко перемещаться по вашему сайту.
Если редактирование CSS вашего сайта кажется вам слишком техническим для ваших предпочтений, есть другие способы внести базовые изменения в навигацию по сайту.
Посмотрите видео ниже, чтобы узнать, как настроить меню на веб-сайте WordPress.com без редактирования кода:
youtube.com/embed/MDQM-DmEGcE?version=3&rel=1&showsearch=0&showinfo=1&iv_load_policy=1&fs=1&hl=en&autohide=2&wmode=transparent» allowfullscreen=»true» sandbox=»allow-scripts allow-same-origin allow-popups allow-presentation»/>
Создание собственного фона меню CSS WordPress
Чтобы изменить цвет фона меню, нажмите Мои сайты > Персонализировать > Настроить .После загрузки экрана настройщика щелкните CSS .
Щелкните правой кнопкой мыши в меню навигации и выберите Проверить . Внизу экрана появится панель «Инспектор», где вы сможете просмотреть основной код своего веб-сайта. Левая часть будет отражать HTML, тогда как правая часть будет отображать код CSS, который вам нужно изменить.
Найдите идентификатор CSS вашей темы или класс, который ваша тема использует для контейнера, окружающего ваше меню навигации.Это код, который нужно использовать для изменения цвета фона. В одном примере код выглядит так:
.main-navigation {
цвет фона: # 012e43;
} Обратите внимание на снимок экрана ниже, что цвет фона меню теперь темно-синий.
Изменить цвета шрифта
Изменение цвета фона меню может затруднить чтение пунктов меню. Вам нужно настроить цвет шрифта элементов меню и ссылок, чтобы посетители по-прежнему могли их видеть.Вы можете сделать это с помощью следующего кода:
.main-navigation li.menu-item a {
цвет: #fff;
} Стиль отдельного пункта меню
Если у вас есть страница, на которую вы хотите привлечь посетителей (например, страница «Наймите меня»), вы можете стилизовать ее по-другому, чтобы выделить ее.
Сначала добавьте класс CSS к пункту меню, который вы хотите стилизовать. Перейдите в раздел Customize , щелкните Menus , затем щелкните значок шестеренки и установите флажок рядом с CSS Classes .
Опубликуйте изменения и выберите меню, стиль которого вы хотите изменить. Щелкните элемент меню, который хотите стилизовать, и в классе CSS введите короткое имя, например «.custom» или «.cta». Опубликуйте изменения, а затем вернитесь в раздел CSS в настройщике.
На странице вашего веб-сайта щелкните правой кнопкой мыши пункт меню, который вы хотите изменить, и воспользуйтесь инструментом «Проверить», чтобы найти код. Затем вы можете использовать следующий код, чтобы изменить его внешний вид:
.custom {
граница: 2px solid # b4dff8;
радиус границы: 3 пикселя;
} Добавить эффекты наведения к пунктам меню
Вы также можете добавить эффекты наведения к своим пользовательским пунктам меню CSS WordPress.Для этого используйте следующий код:
.custom: hover {
цвет фона: # b4dff8;
} В этом примере вид настраиваемой ссылки при наведении курсора изменяется, но вы также можете использовать его для любого другого пункта меню, заменив класс «.custom» следующим:
li.menu-item a: hover.
Сделайте свое меню навигации всплывающим с помощью настраиваемого CSS
Правильная навигация по веб-сайту гарантирует, что вашим посетителям будет легче находить ваш контент и услуги, что увеличивает вероятность того, что они останутся на вашем сайте в течение более длительных периодов времени.Используйте приведенные выше советы, чтобы выделить свои меню и обеспечить максимальное удобство для пользователей.
Хотите вывести свой сайт на новый уровень?
Зарегистрируйтесь на Официальный саммит роста WordPress.com, виртуальную конференцию, которая пройдет с 11 по 12 августа 2020 года.
Будьте готовы. Расти.
Разместите свою идею в Интернете с советами и рекомендациями отраслевых экспертов, успешных блоггеров, руководителей бизнеса и творческих людей.
Эй, ребята, Вы можете легко изменить цвет фона боковой навигации, добавив класс цвета к элементу.Например:
Альберто pro прокомментировал 3 года назад
Да, но проблема в том, что если у вас есть собственный цвет, который не покрывает ваша палитра; Я предполагаю, что другим вариантом было бы проверить ваш цветовой класс css и соответствующим образом изменить его.Дамиан Гемза сотрудники прокомментировали 3 года назад
Альберто, вы пробовали поместить этот класс в глобальную таблицу стилей? У меня все работает нормально: .
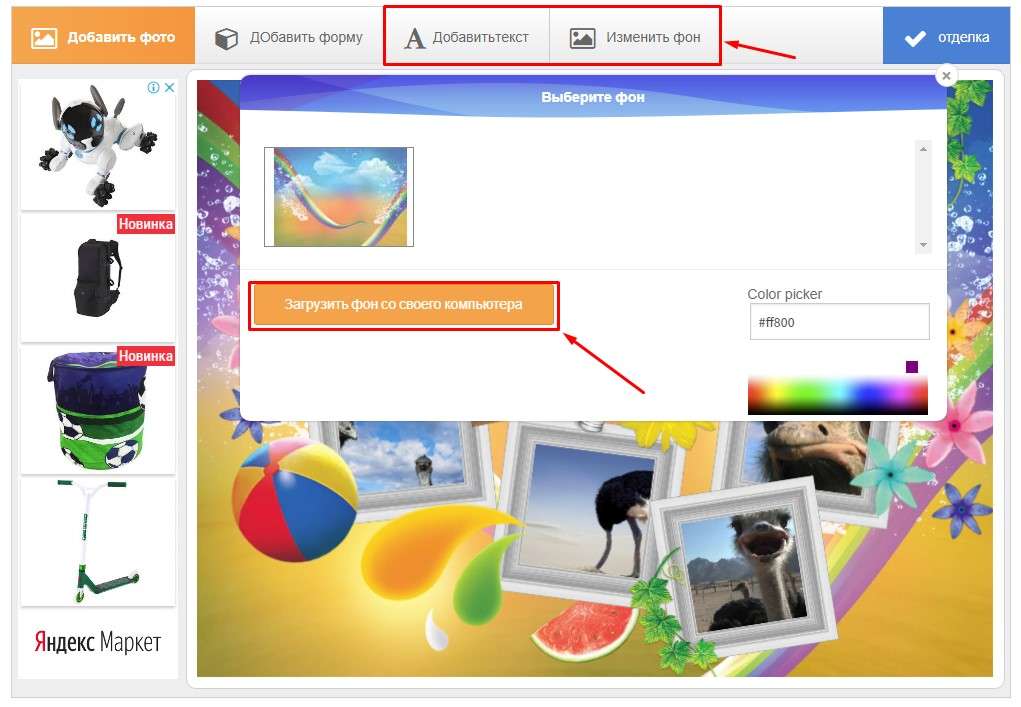
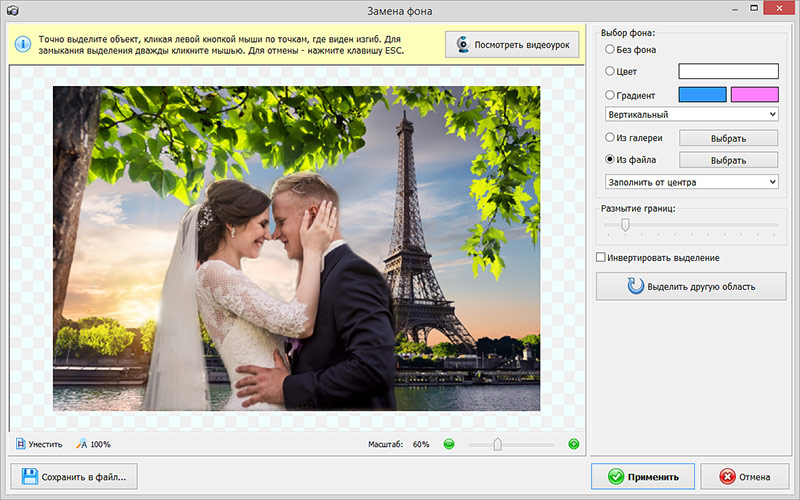
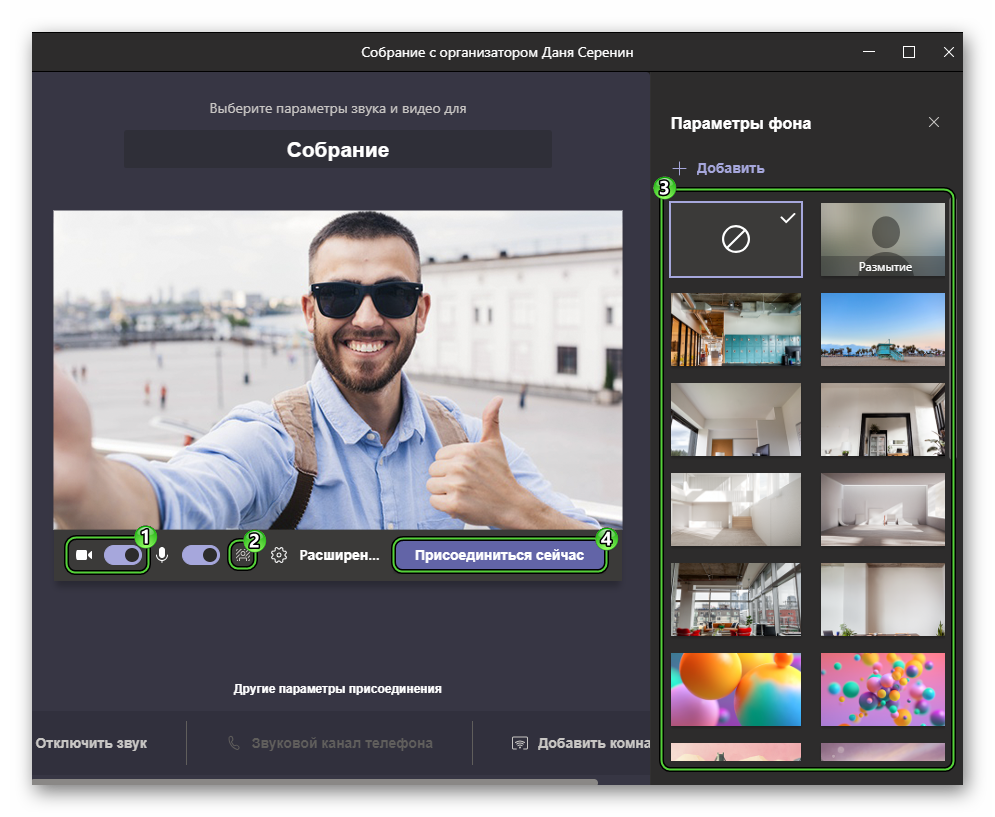 Просто коснитесь этого значка, а затем коснитесь и удерживайте, чтобы закрасить остальную часть изображения так, как вы хотите, чтобы она отображалась на фоне.
Просто коснитесь этого значка, а затем коснитесь и удерживайте, чтобы закрасить остальную часть изображения так, как вы хотите, чтобы она отображалась на фоне.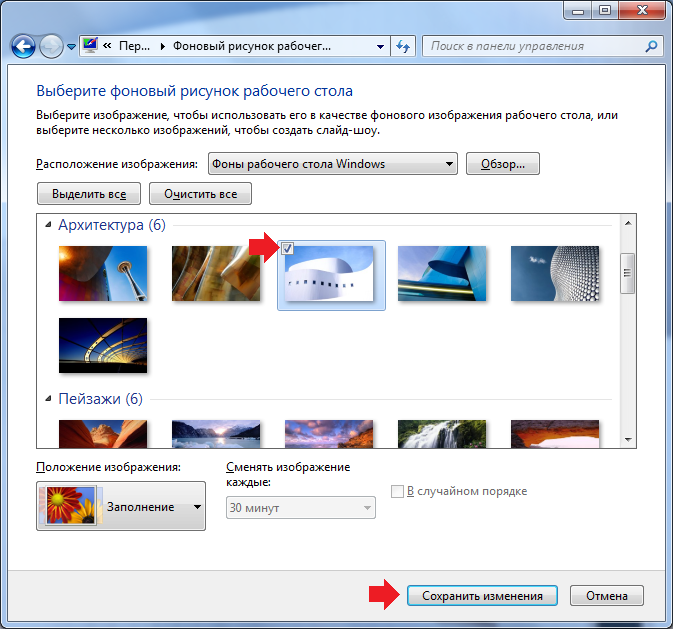 е. тем больше точность зависит от вас
е. тем больше точность зависит от вас