Как сделать заливку фигуры в Photoshop
Автор Admin На чтение 2 мин. Просмотров 293 Опубликовано Обновлено
Всем привет. Сегодня – мы хотим рассмотреть то, как делать заливку фигур в Photoshop. Более того – всю работу мы покажем вам на сложном примере, когда помимо области с фигурой, которую нам нужно залить – на картинке будут изображены и другие объекты. Первое, что пришло нам в голову – это взять для примера фотографию со спортсменами. На примере одной из них – мы и покажем вам, что и как делается.
Как сделать заливку фигуры
Как видите, на фотографии с Марком Спитцем, вверху – есть черный прямоугольник. Его-то нам и нужно залить.
Итак, изначально создаем обтравочную маску, чтобы фотография спортсмена легла ниже расположенного слоя.
Конечно, чтобы не париться – можно взять инструмент штамп, на левой рабочей панели, зажать ALT, чтобы захватить текстуру, которой нужно закрашивать, а после – вручную закрашивать нашу черную полосу (ну или что вам надо).
Но это – слишком долгий и трудоемкий процесс. Это на нашем примере – только одна полоска, у вас же – может быть все, что угодно, поэтому покажем вам более профессиональный способ.
На той же левой панели – выбираем инструмент «прямоугольная область» (если у вас другая фигура – выбирайте ту, что надо, либо же выделяйте фигуру, в свободном режиме).
Кликаем по выделенной области и выбираем пункт «выполнить заливку».
Там, где цвет (в табличке) – выбираем с учетом содержимого. Это то, что мы захватили под черной областью, на скрине выше.
Собственно, программа немного подумает, после чего зальет нужную область максимально качественно и четко, да так, что и не скажешь, что там что-то не так.
Отменяем выделение, кликнув правой кнопкой мышки по области и выбрав соответствующую функцию, а после – смотрим финальный результат.
Как видите – получилось идеально.
Спасибо, что воспользовались нашим уроком. Удачи и до новых встреч.
Как менять цвет слоя в фотошопе
Здравствуйте, уважаемые читатели моего блога. Сегодня мы снова будем постигать основы работы с программой фотошоп. Интересно, как бы вы выглядели, если бы цвет ваших волос или кожи был совсем иным? Я уже рассказывал о том, как профессионально заменить цвет глаз, сделать их демоническими.
Сегодня я поведаю как изменить цвет слоя в фотошопе без лишних проблем. Не буду лишний раз упоминать что такое новый слой и как с ними работать, ну расскажу я и о выделении объектов различными инструментами: магнитное лассо, волшебная палочка и так далее.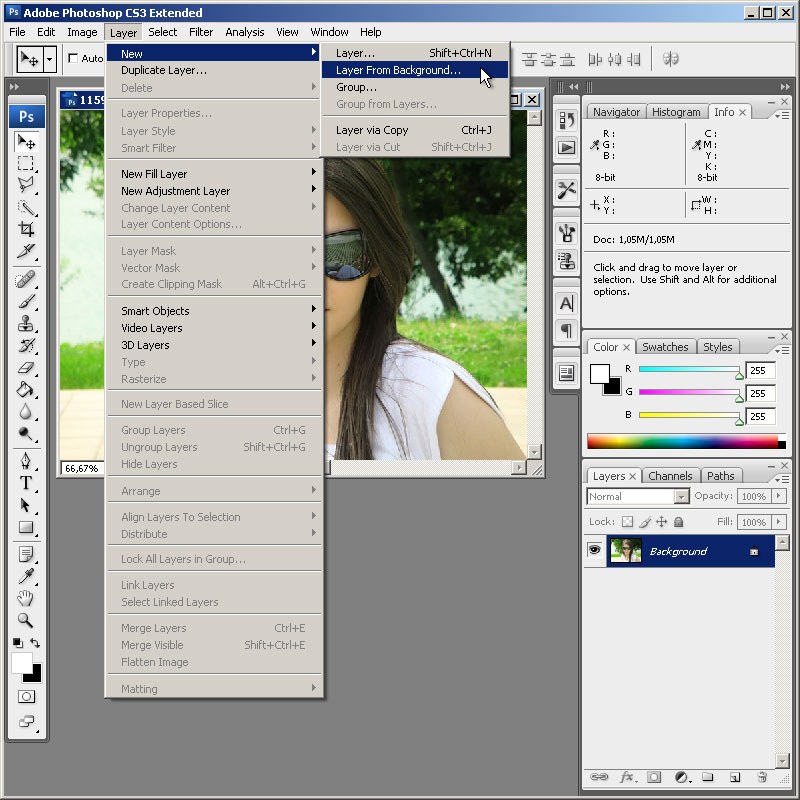
Все соответствующие статьи уже есть в моем блоге, и если вы случайно наткнулись на эту публикацию и хотите восполнить кое-какие пробелы, то без труда сможете узнать всю интересующую информацию из подготовленных заранее материалов.
Сегодня мы с вами быстренько пробежимся по основным инструментам, в конце вы сможете найти неплохую видео инструкцию, а на протяжении ближайших 5-7 минут встретитесь с морем скриншотов, которые помогут разобраться с тем, какие манипуляции будут необходимыми для того, чтобы поменять цвет картинки или ее участка.
Буду работать в Photoshop CC, но если у вас другая версия, то ничего страшного. Все функции простые. Софт установлен на русском. Кстати, если у вас англоязычная версия, могу порекомендовать также статью «Как перевести свой фотошоп на русский». Очень удобно, облегчает жизнь.
Коррекция цвета
Итак, я уже выделил объект, а точнее фон фотографии, и перенес его на новый слой при помощи сочетания клавиш Ctrl+J.
Теперь перехожу во вкладку «Изображение» — «Коррекция». Здесь очень много опций, которые помогут поменять оттенок: «Яркость/Контрастность», «Цветовой баланс», «Фотофильтр» и даже «Карта градиента». Вы можете попробовать каждый из них, чтобы на собственном опыте понять как работает тот или иной инструмент, выбрать интересный метод, который нравится конкретно вам.
Здесь очень много опций, которые помогут поменять оттенок: «Яркость/Контрастность», «Цветовой баланс», «Фотофильтр» и даже «Карта градиента». Вы можете попробовать каждый из них, чтобы на собственном опыте понять как работает тот или иной инструмент, выбрать интересный метод, который нравится конкретно вам.
Я воспользуюсь «Цветовой тон/Насыщенность».
Можно дергать за разные ползунки, добиваясь превосходного эффекта.
Как вы видите, отличия разительными не назовешь, зато не нужно морочить голову с подборкой, чтобы слои выглядели едино и профессионально, а объект не выделялся из общего фона.
Разительные изменения
Чтобы сделать фон совсем другого цвета, я воспользуюсь инструментом «Замена цвета» все в той же вкладке «Коррекция» (о том как нарисовать черный фон для Фотошопа — читайте здесь).
После открытия диалогового окна, ваш курсор сменится. В нем будет спрятан инструмент пипетка. Просто щелкните по цвету, который хотите сменить. При помощи ползунка «Разброс» определите область, с которой собираетесь работать, а затем щелкните по плашке цвета над записью «Результат» или вновь поработайте с ползунками «Тон», «Насыщенность», «Яркость».
При помощи ползунка «Разброс» определите область, с которой собираетесь работать, а затем щелкните по плашке цвета над записью «Результат» или вновь поработайте с ползунками «Тон», «Насыщенность», «Яркость».
Я выбрал первый вариант. Кликнул на «Результат» и теперь выбираю оттенок и цвет на палитре, чтобы нежно голубой превратился в розовый.
Профессионально, быстро, легко
Самый на мой взгляд удачный инструмент для работы с цветами сложных объектов – кисть замена цвета. Долго удерживайте левую кнопку мыши на обычной кисти, пока не откроется дополнительное меню.
Теперь выберите оттенок, на который будете менять цвет слоя.
Осталось только закрасить необходимые участки, как вы можете заметить, все оттенки при этом сохранились. Очень быстро и удобно.
Можно перекрасить в любой подходящий вариант.
Видеоинструкция
Бонус
Еще один способ поменять цвет при помощи нового слоя мне не слишком импонирует, но предполагаю, что он может понравиться некоторым и уж точно когда-нибудь пригодится в будущем.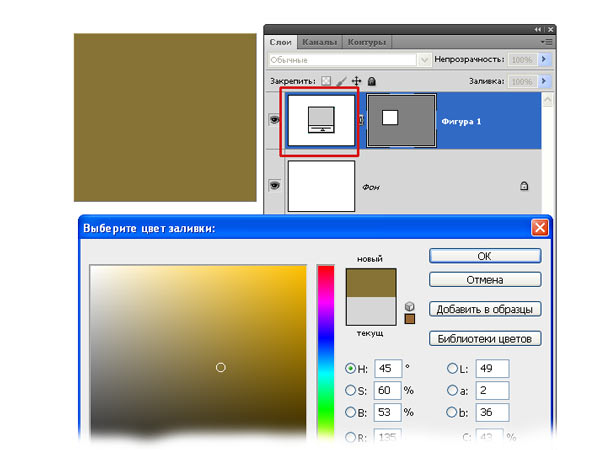 Итак, создаю новый слой, а затем выбираю для него режим наложения «Цветовой тон».
Итак, создаю новый слой, а затем выбираю для него режим наложения «Цветовой тон».
Вот так должно получиться в итоге.
Теперь беру любой цвет, к примеру, желтый, инструмент «Заливка» и заливаю только что созданный слой.
Можете попробовать и другие режимы наложения. Не бойтесь экспериментировать.
При помощи ластика, можно вернуть девушке нормальный цвет лица.
Кстати, не забывайте, что многие профессионалы в качестве ластика используют слой-маску. Все еще не умеете с ней работать? Тогда вам пригодится публикация, ссылку на которую я дал.
Ну а если вы захотите узнать максимум обо всех инструментах, которые есть в фотошопе, могу посоветовать курс Зинаиды Лукьяновой « Photoshop для начинающих в видеоформате ». Вам не придется ничего ждать. Всего несколько недель и вы будете знать все, что таит в себе эта программа.
На забывайте также подписываться на рассылку, чтобы иметь дополнительную мотивацию для собственного развития, а также быть в курсе новых способов легального и стабильного заработка через интернет.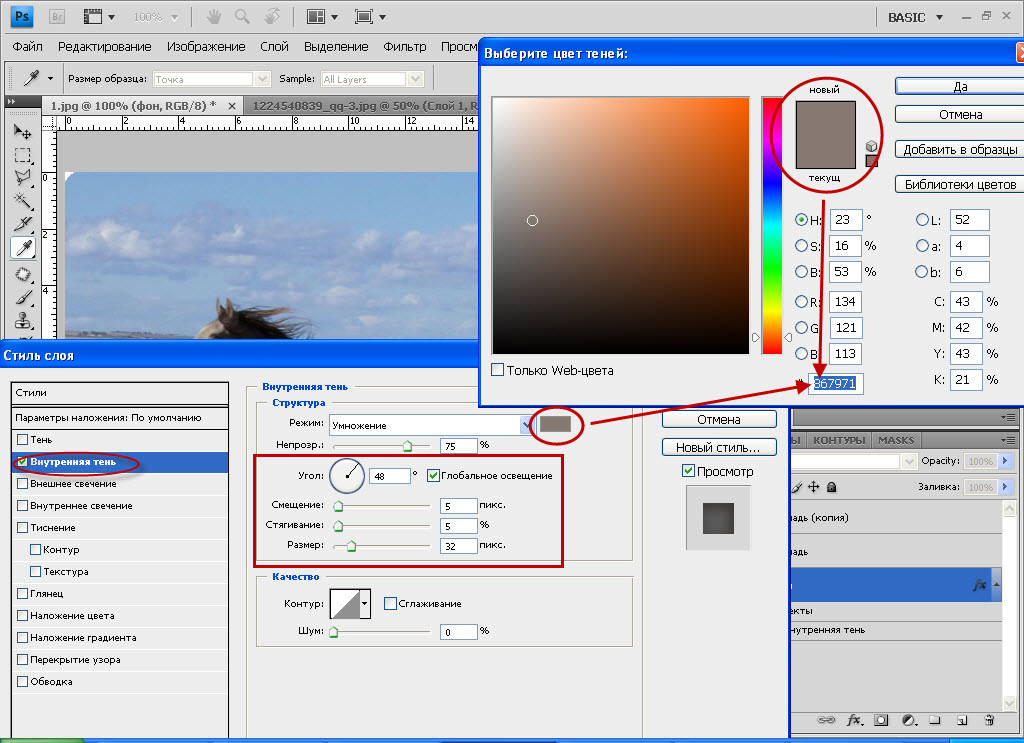
Часто бывает так: нашёл нужную картинку, а цвет не тот; или просто захотелось разнообразить привычное. Как заменить цвет в фотошопе на другой? Вопрос оправданный, ведь в фотошоп заменить цвет можно несколькими способами. Многое зависит от рассредоточенности определённого оттенка по всему изображению. Чем реже заменяемый цвет будет встречаться на других участках изображения, тем проще замена цвета в фотошопе.
А теперь давайте рассмотрим несколько способов и разберемся, как в фотошопе заменить один цвет на другой.
Первый способ самый простой и быстрый. Но и объект перекраски не должен быть слишком сложным. Например, возьмём фото лайма на столе. Фон почти однородный, зелёный цвет присутствует только на лайме. Фрукт круглый, перекрасить будет не сложно.
Открываем изображение в Photoshop и снимаем закрепление слоя щелчком правой клавиши мыши по изображению замка.
Над слоем с фото создаём новый прозрачный слой (Shift+Ctrl+N). Вызываем инструмент «Кисть»/Brush (клавиша B). Кисть лучше взять жёсткую. На панели управления вызываем свойства кисти и выбираем жёсткую, с чёткими краями мазка.
Вызываем инструмент «Кисть»/Brush (клавиша B). Кисть лучше взять жёсткую. На панели управления вызываем свойства кисти и выбираем жёсткую, с чёткими краями мазка.
Цвет кисти выбираем тот, в который хотим перекрасить лайм. Возьмём, например, синий. Палитра находится на панели инструментов внизу. Вызывается двойным щелчком по значку. Перемещая ползунки на спектре, можно выбрать диапазон цвета. Тон цвета выбираем, перемещая белое кольцо в квадратном окне, где тон переходит из белого в чёрный.
Становимся на прозрачный слой, подбираем размер кисти клавишами Ъ — увеличить, либо Х — уменьшить и закрашиваем наш лайм.
Теперь изменим режим наложения слоя с «Обычный»/Normal на «Цветовой тон»/Hue. Сделать это можно на палитре слоёв. Таким образом, лайм изменит цвет.
Остаётся лишь сохранить изображение. При желании можно раскрасить разными цветами каждую дольку.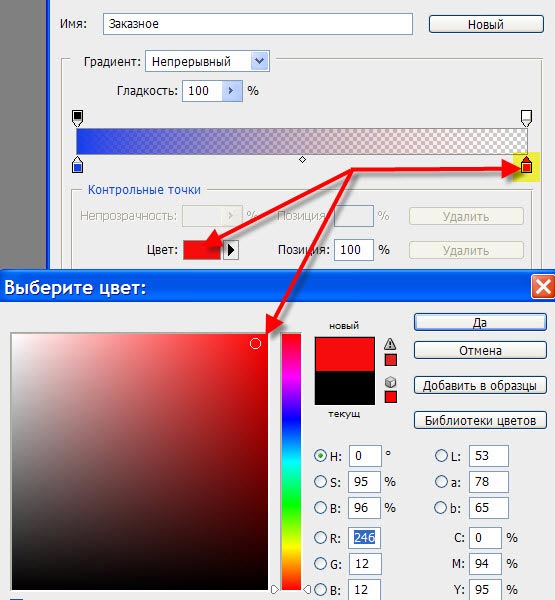
Если зажать клавишу Ctrl и, подведя курсор к иконке слоя, щелкнуть один раз, зона закраски выделится. Теперь, не снимая выделение, можно менять цвет кисти и подбирать другие цвета. Закрашивать заново не нужно. Можно после выбора цвета нажать комбинацию клавиш Alt+Delete. Так выделенная зона зальётся новым цветом.
В следующем примере рассмотрим, как заменить цвет в фотошопе более качественно. Такой способ может занять чуть больше времени, но результат того стоит.
Как заменить один цвет на другой в фотошопе, если оттенки изменяемого цвета часто встречаются на снимке
Допустим, нужно изменить цвет губ модели. Красный, розовый и оттенки этих цветов присутствуют в цвете кожи. Меняя цвет губ, нужно оставить неизменным цвет кожи.
Открываем изображение в photoshop. Создаём корректирующий слой «Цветовой тон/Насыщенность»/Hue/Saturation. Список корректирующих слоёв можно раскрыть на палитре слоёв внизу.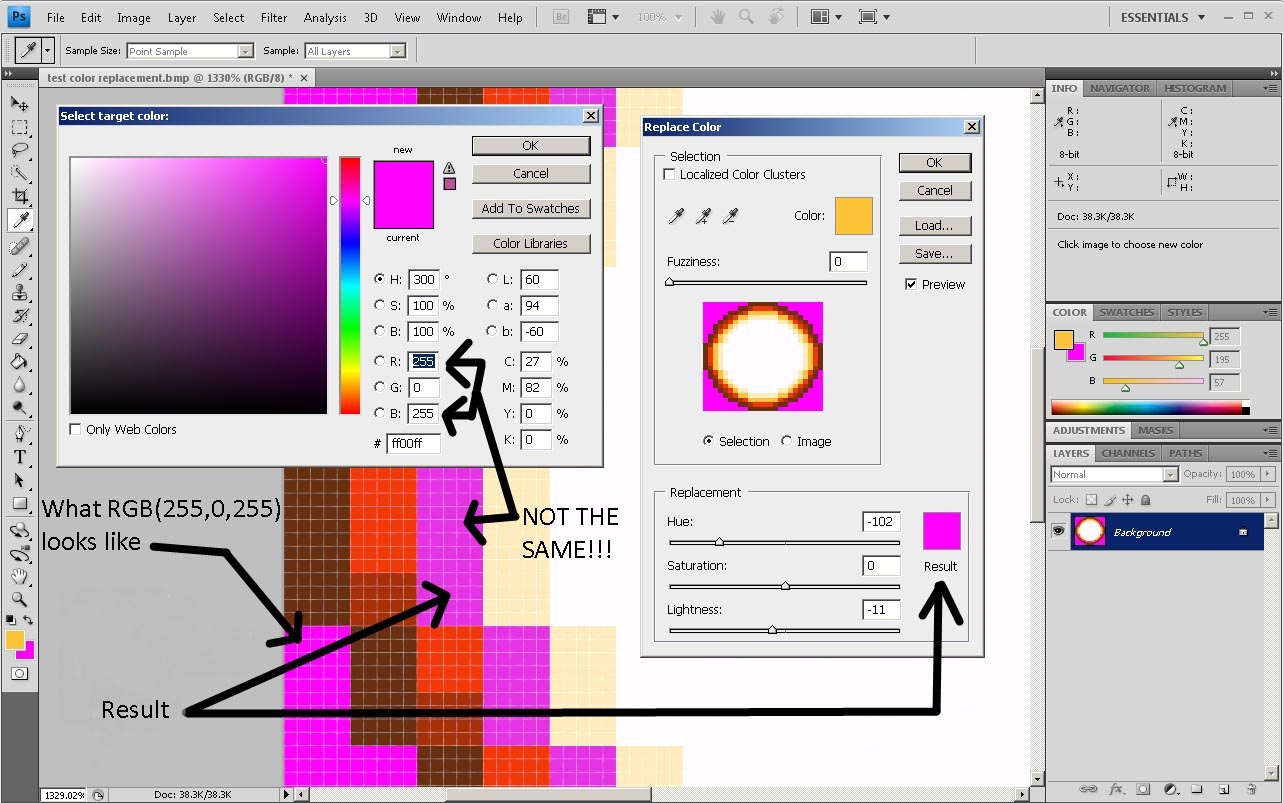
В окне настроек корректирующего слоя выбираем канал цвета «Красный», кликаем по инструменту «Пипетка»/Eyedropper Tool, затем делаем один клик на губах модели. Так мы определим цвет, который будем менять.
Внизу, на градиенте, появятся перемещаемые скобки. С их помощью можно сделать шире или уже диапазон заданного цвета. При перемещении чекера «Цветовой тон» /Hue выбранный оттенок губ будет меняться по всему спектру, в зависимости от того, куда вы отведёте чекер. При этом оттенок красного будет меняться на всём изображении.
Выбрав нужный для изменения цвет, закрываем окно редактирования корректирующего слоя, становимся на маску корректирующего слоя (белый квадрат) и нажимаем клавиши Ctrl+I. Маска инвертируется в чёрный, и все наши изменения зрительно пропадут.
Выбрав нужный для изменения цвет, закрываем окно редактирования корректирующего слоя, становимся на маску корректирующего слоя (белый квадрат) и нажимаем клавиши Ctrl+I. Маска инвертируется в чёрный, и все наши изменения зрительно пропадут.
Маска инвертируется в чёрный, и все наши изменения зрительно пропадут.
Когда все участки, где цвет нужно было изменить, проработаны, можно сохранить изображение (сочетание клавиш Shift+Ctrl+S). Если в каком-то участке вы промахнулись, можно отменить действие Alt+Ctrl+Z либо зарисовать на маске корректирующего слоя все промахи чёрной кистью. Этот способ более точно поможет подобрать новый цвет, и работа будет выглядеть аккуратнее.
Еще больше о Photoshop можно узнать на курсе «Photoshop CC. Основы» в Fotoshkola.net.
Как заменить один цвет на другой в фотошопе, если исходный цвет чёрный или белый
Дела со сменой чёрного и белого цвета обстоят иначе.
Чтобы изменить чёрный цвет, можно применить корректирующий слой «Цветовой тон/Насыщенность»/Hue/Saturation, но работать при этом не с каналом цветов, а с тонированием. Для этого в настройке слоя нужно поставить галочку «Тонирование»/Colorize.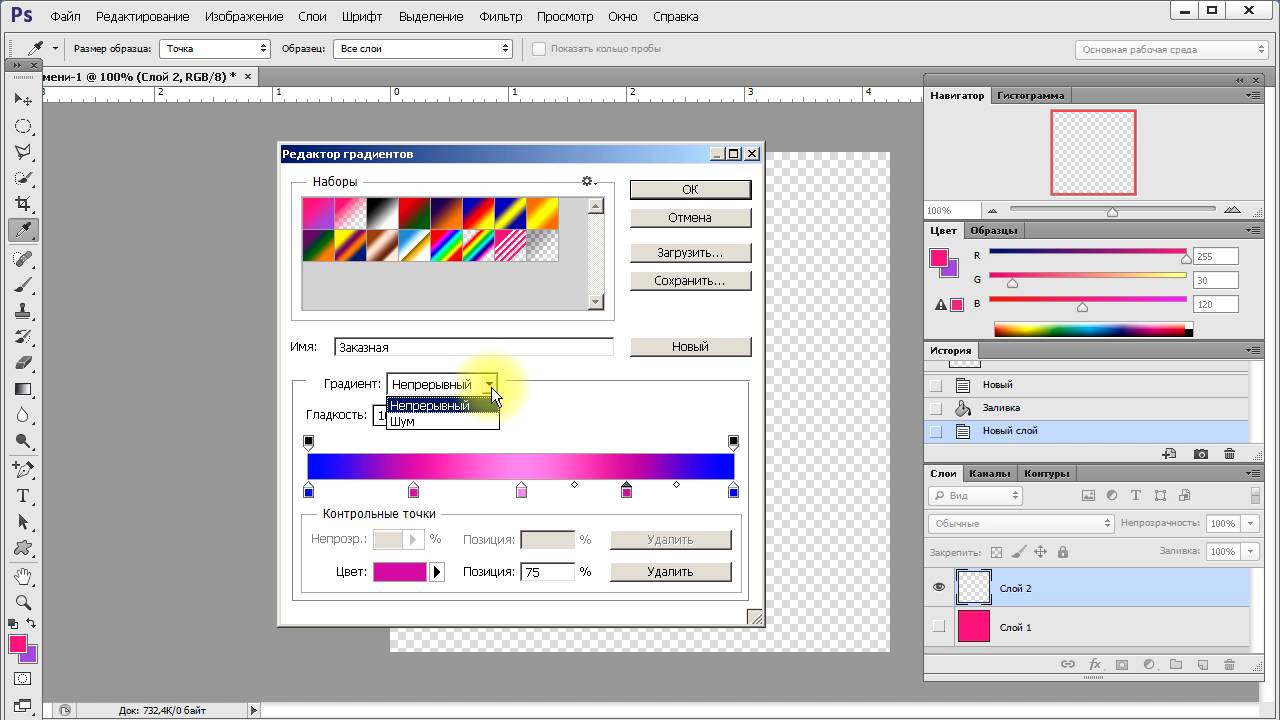
Рассмотрим подробнее. Допустим, нужно перекрасить чёрный диван. Выделяем диван с помощью инструмента «Быстрое выделение»/Quick selection (вызов клавишей W).
С помощью комбинаций Ctrl+C и Ctrl+V переносим выделенную область на прозрачный слой и к нему применяем корректирующий слой «Цветовой тон/Насыщенность»/Hue/Saturation. Для этого между корректирующим слоем и слоем с выделенным объектом нужно щёлкнуть левой клавишей мыши, удерживая клавишу Alt.
Теперь двойным щелчком по корректирующему слою вызываем его настройки, ставим галочку «Тонирование»/Colorize и, перемещая чекеры цветового тона, насыщенности и яркости, подбираем нужный цвет.
Получается просто, красиво, без подвоха.
Для перекраски белого цвета можно воспользоваться корректирующим слоем «Цвет»/Color в режиме наложения «Умножение»/Multiply.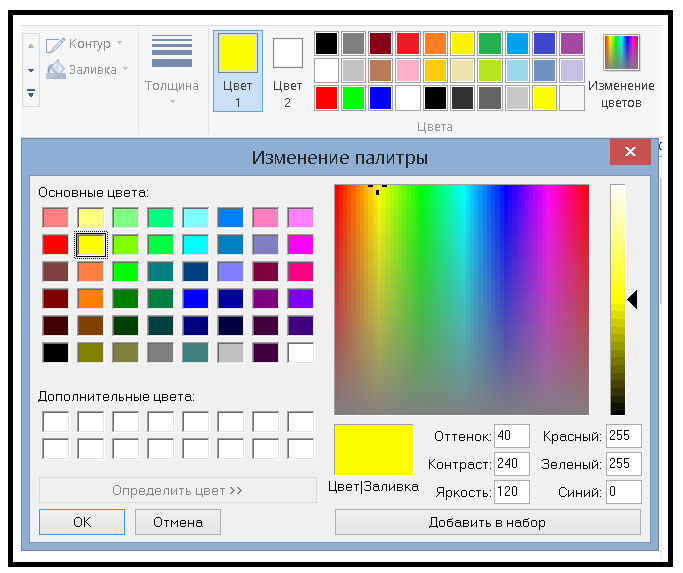
Открываем изображение, создаём корректирующий слой «Цвет»/Color. Цвет слоя сразу задаём тот, в который планируем покрасить белый.
Меняем режим наложения на «Умножение»/Multiply, становимся на маску корректирующего слоя и жмём Ctrl+I.
Переходим на слой с изображением и выделяем желаемые участки белого инструментом «Быстрое выделение»/Quick selection (вызов клавишей W). Не снимая выделения, становимся на маску корректирующего слоя и белой кистью большого диаметра прокрашиваем маску. Цвет изменится лишь там, где вы задали выделение инструментом «Быстрое выделение»/Quick selection, которое можно определить по пунктиру.
При желании можно заменить цвет корректирующего слоя. Для этого щёлкаем по нему двойным щелчком мыши и выбираем в спектре любой новый цвет.
Вот так всё просто. Пробуйте, экспериментируйте. У вас обязательно получится. Теперь вам известно несколько способов того, как в фотошопе заменить цвет на другой.
Теперь вам известно несколько способов того, как в фотошопе заменить цвет на другой.
Замена цвета в Фотошопе – процесс несложный, но увлекательный. В этом уроке научимся менять цвет различных объектов на картинках.
Замена цвета
Менять цвета объектов мы будем тремя разными способами. В первых двух мы используем специальные функции программы, а в третьем покрасим нужные участки вручную.
Способ 1: Простая замена
Первый способ замены цвета это использование готовой функции в Фотошопе «Заменить цвет» или «Replace Color» на английском. Наилучший результат она показывает на однотонных объектах. Например, возьмем иконку и откроем её в Фотошопе. Далее мы заменим цвет на любой другой интересующий нас.
- Заходим в меню «Изображение — Коррекция — Заменить цвет (Image — Adjustments — Replace Color)».
Появляется диалоговое окно функции замены цвета. Сейчас мы должны указать, какой цвет будем менять, для этого активируем инструмент «Пипетка» и кликаем ею по цвету.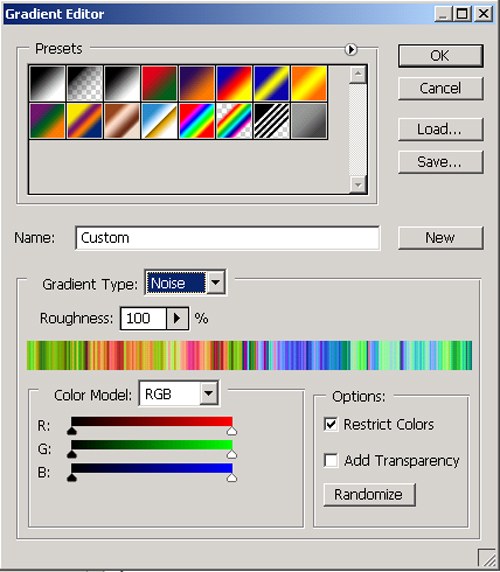 Вы увидите, как этот цвет отобразится в диалоговом окне в верхней части, которая озаглавлена как «Выделение».
Вы увидите, как этот цвет отобразится в диалоговом окне в верхней части, которая озаглавлена как «Выделение».
Внизу заголовок «Замена» — там и можно поменять выделенный цвет. Но прежде можно задать параметр «Разброс» в выделении. Чем больше параметр, тем больше он захватит цвета. В данном случае можно поставить на максимум. Он будет захватывать весь цвет на изображении. Настройте параметры «Замены цвета» на цвет, который хотите видеть вместо заменяемого. Мы выбрали зеленый, задав параметры «Цветовой тон», «Насыщенность» и «Яркость».
Когда будете готовы заменить цвет — нажмите «ОК».
Так мы поменяли один цвет на другой.
Способ 2: Цветовой диапазон
Второй способ по схеме работы, можно сказать, идентичен первому. Но мы его рассмотрим на более трудном изображении. Для примера мы выбрали фотографию с автомобилем.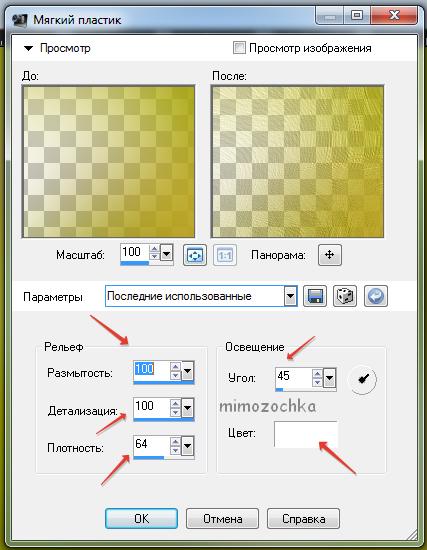
Как и в первом случае, нам нужно указать, какой цвет мы будем заменять. Для этого можно создать выделение, использовав функцию цветовой диапазон. Другими словами, выделить изображение по цвету.
- Заходим в меню «Выделение — Цветовой диапазон (Select — Color Range)»
Далее остается кликнуть по красному цвету машины и мы увидим, что функция его определила — окрасила белым цветом в окне предпросмотра. Белый цвет показывает, какая часть изображения выделена. Разброс в данном случае можно настроить на максимальную величину. Нажмите «ОК».
После того как вы нажмете «ОК», увидите, как создалось выделение.
Теперь можно менять цвет выделенному изображению. Для этого воспользуйтесь функцией – «Изображение — Коррекция — Цветовой тон/Насыщенность (Image — Adjustments — Hue/Saturation)».
Появится диалоговое окно. Сразу поставьте галочку на параметр «Тонирование» (внизу справа).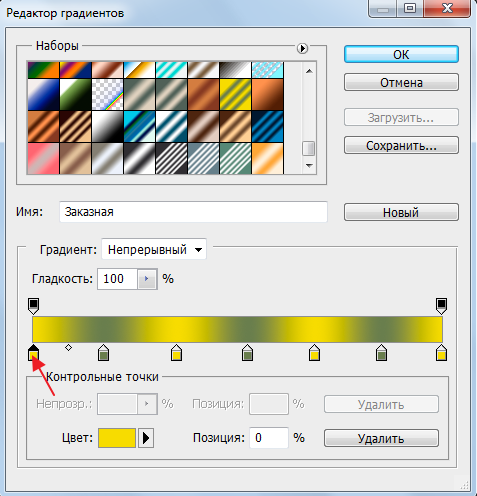 Теперь, используя параметры «Цветовой тон, Насыщенность и Яркость» можно настроить цвет. Мы выбрали синий.
Теперь, используя параметры «Цветовой тон, Насыщенность и Яркость» можно настроить цвет. Мы выбрали синий.
Результат достигнут. Если на изображении остались участки исходного цвета, процедуру можно повторить.
Способ 3: Ручной
Данный способ подходит для изменения цвета отдельных элементов изображения, например, волос.
- Открываем изображение и создаем новый пустой слой.
Меняем режим наложения на «Цветность».
Выбираем «Кисть»
Задаем необходимый цвет.
Затем закрашиваем нужные участки.
Этот способ применим и в том случае, если вы хотите изменить цвет глаз, кожи или элементов одежды.
Такими нехитрыми действиями можно изменить цвет фона в Фотошопе, как и цвета любых объектов — однотонных или градиентных.
Изменить цвет объекта в фотошоп
→
Изменить цвет любого объекта на фотографии в фотошоп несложно. Существует несколько способов, сегодня мы рассмотрим 2 из них. Они похожи, с той разницей, что один точнее и сложнее, но часто вполне достаточно применения и более простого способа. Выбор зависит от фотографии и конечного результата, которого мы хотим добиться.
Существует несколько способов, сегодня мы рассмотрим 2 из них. Они похожи, с той разницей, что один точнее и сложнее, но часто вполне достаточно применения и более простого способа. Выбор зависит от фотографии и конечного результата, которого мы хотим добиться.
1 способ.
1 шаг. Открываем изображение в фотошоп и выделяем наш объект, а точнее все его детали одного цвета (который хотим поменять), используя любой инструмент выделения. Это может быть магнитное лассо, лассо, волшебная палочка, команда “цветовой диапазон” и др. Все инструменты выделения оставляют погрешности, которые мы впоследствии уберем, но об этом в шаге 2.
2 шаг. Переходим в режим “быстрая маска”, нажав горячую клавишу на клавиатуре Q или активировав на панели инструментов . на панели инструментов цвет заднего плана установим белый, а переднего – черным. Это будет выглядеть так . Выбираем инструмент кисть размером менее 17 и жесткость = 0. Если цвет переднего плана (верхний квадратик) черный, то рисуя кистью, мы добавляем выделение, а если – белый, то вычитаем. Таким образом мы сделаем наше выделение более точным.
Таким образом мы сделаем наше выделение более точным.
Так это будет выглядеть в режиме быстрой маски:
Снова, нажав на значок , мы выходим из режима быстрой маски и видим полученное выделение:
3 шаг. Теперь идем в Изображение (Image) – Коррекция (Adjustment) – Цветовой тон/Насыщенность (Hue/Saturation) или горячие клавиши (Cntr+U):
Открывается окне, в котором смещая ползунки каждого из параметров, получаем нужный результат:
2 способ замены цвета в фотошоп. (Простой способ)
1 шаг. Изображение (Image) – Коррекция (Adjustment)– Заменить цвет (Replace Color).
Берем пипетку и выбираем с ее помощью цвет на фотографии, который хотим заменить. Пипеткой со знаком “+” прибавляем цветовой тон, а со знаком “–“ – убавляем. Меняем также значения цветового тона, насыщенности и яркости. Так очень быстро можно поменять цвет объекта на фотографии.
Вот 5 способов изменить цвет чего-либо в Photoshop
Есть несколько способов изменить цвет объектов в Photoshop, и множество различных объектов, которые вы можете захотеть изменить: одежду, цвет волос, светлый цвет, мебель и так далее. Натаниэль Додсон из Tutvid создал фантастическое видео, в котором показаны пять техник изменения цвета различных объектов. Вы можете выбрать тот, который вам больше всего нравится, или тот, который соответствует типу изменяемого объекта.
Натаниэль Додсон из Tutvid создал фантастическое видео, в котором показаны пять техник изменения цвета различных объектов. Вы можете выбрать тот, который вам больше всего нравится, или тот, который соответствует типу изменяемого объекта.
В этом видео Натаниэль меняет цвет платья, фонового света и автомобиля. Он также сопоставляет цвет объекта с образцом цвета, а также добавляет цвет белому платью. Он использует разные техники, и они подготовят вас к любой задаче по изменению цвета, которая может оказаться перед вами.
1. Корректирующий слой оттенка / насыщенности
Это самый простой и довольно распространенный метод. Натаниэль использовал модель в красном платье и изменил цвет платья.
Сначала выделите объект, который хотите изменить (в данном случае платье). Затем добавьте новый корректирующий слой Hue / Saturation. С этого момента вы можете поиграть с оттенком, насыщенностью и яркостью, пока не будете удовлетворены результатом:
С этого момента вы можете поиграть с оттенком, насыщенностью и яркостью, пока не будете удовлетворены результатом:
Если вы хотите смешать исходный цвет с тем, который вы добавили, вы можете уменьшить непрозрачность корректирующего слоя «Цветовой тон / насыщенность». Поскольку платье на фотографии Натаниэля красное, и он превратил его в синее, уменьшив непрозрачность корректирующего слоя, платье станет фиолетовым.
2. Сплошной корректирующий слой
Другой способ — использовать корректирующий слой Solid Color. Чтобы проиллюстрировать это, Натаниэль использовал фотографию красной машины:
Опять же, сделайте выбор автомобиля предпочтительным способом. Затем добавьте новый корректирующий слой Solid Color. Это будет выглядеть очень плохо, но не волнуйтесь — изменение режима наложения исправит это.
Измените режим наложения на «Цвет» или «Оттенок». Режим наложения «Оттенок» будет выглядеть более естественным, но вы также можете выбрать режим наложения «Цвет» и настроить цвет, чтобы немного уменьшить насыщенность.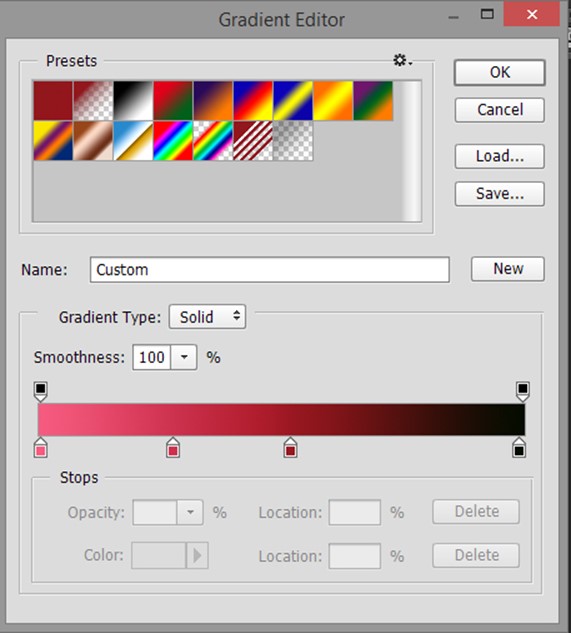
Вы также можете использовать инструмент «Пипетка», чтобы выбрать цвет из окружающей среды. Используя этот метод, Натаниэль сопоставил цвет автомобиля с зеленым окружением. Это не лучший цвет для автомобиля, но он показывает, как работает этот метод:
3. Добавьте цвет к белому объекту
Добавить цвет к белому объекту немного сложно, потому что он будет выглядеть неестественно. Но это уже невозможно. Натаниэль использует модель в белом платье и меняет цвет платья, как в первом примере.
Сначала выберите белый объект, а затем добавьте новый корректирующий слой «Цветовой тон / насыщенность». Это похоже на первый пример, но на этот раз выберите функцию «Раскрасить».
Затем выберите цвет, который хотите добавить к объекту, с помощью ползунка «Оттенок». Не забудьте также отрегулировать насыщенность и яркость, и не беспокойтесь, если вы еще не совсем достигли этого.
Чтобы изменения выглядели более реалистично и добавили некоторого контраста и деталей, удерживая Ctrl / Cmd, щелкните маску слоя.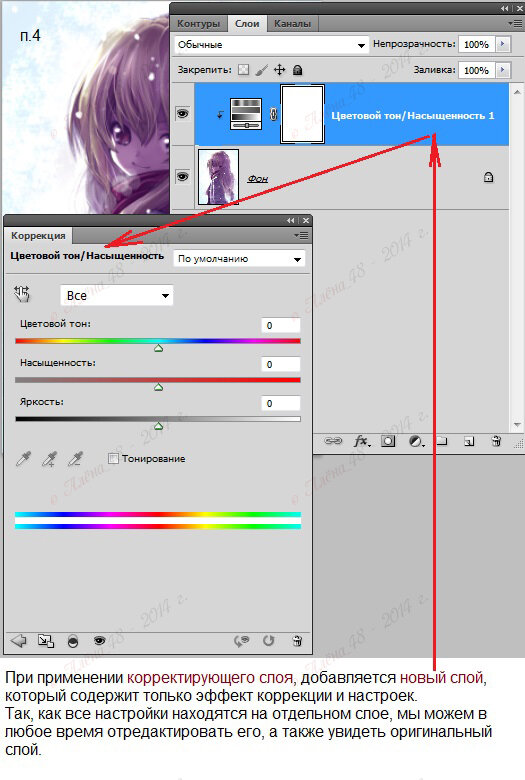 Добавьте еще один корректирующий слой: Уровни. Поиграйте с уровнями, чтобы добавить больше контраста и сделать раскрашенный объект более реалистичным.
Добавьте еще один корректирующий слой: Уровни. Поиграйте с уровнями, чтобы добавить больше контраста и сделать раскрашенный объект более реалистичным.
4. Целевой цвет на фото
Для этой техники вы снова воспользуетесь корректирующим слоем «Цветовой тон / насыщенность», но без выделения. Это повлияет на всю фотографию, и вы замаскируете те части, которые хотите оставить без изменений. Для иллюстрации Натаниэль выбирает фотографию, на которой он хочет изменить цвет фонарей
Итак, добавьте новый корректирующий слой Hue / Saturation.В раскрывающемся меню выберите цвет, который хотите изменить. В этом случае он будет желтым, потому что цель состоит в том, чтобы изменить цвет огней. Затем отрегулируйте ползунок «Оттенок», пока не получите нужный цвет света.
Поскольку это изменение коснется кожи, волос и рубашки модели, вы можете замаскировать эти части, чтобы сохранить исходный, более естественный цвет. вот как это выглядит:
Вы также можете сделать это, выбрав инструмент для чистки, а затем щелкнув и перетащив цвет, который хотите настроить.Просто щелчок и перетаскивание изменяет насыщенность. Но если вы хотите изменить оттенок, удерживайте клавишу Ctrl / Cmd, а затем щелкните и перетащите.
5. Изменение цвета объекта на определенный цвет — согласование цветов
Этот подход кажется немного сложным, но он очень полезен, если вам нужно сопоставить цвет объекта с образцом цвета из каталога. На фото Натаниэля интерьер с двумя стульями, белый цвет нужно подобрать к оранжевому.
Во-первых, чтобы создать образец цвета, сделайте небольшой выбор в любом месте фотографии.Перейдите в палитру цветов и выберите цвет, или вы можете ввести конкретное название цвета. Удерживайте Alt / Option + Delete / Backspace, чтобы залить выделение цветом.
Теперь возьмите инструмент «Пипетка» и щелкните цвет, чтобы отбросить первую точку образца. Проделайте то же самое с изменяемым объектом, чтобы добавить вторую точку отбора проб.
Теперь на информационной панели измените показание с RGB на Lab Color. Щелкните правой кнопкой мыши №1 и №2 и выберите Цвет лаборатории. Думайте о «L» как о яркости, «A» как о ползунке оттенка и «B» как о ползунке температуры в Camera Raw.
Выделите объект и добавьте корректирующий слой Curves. Удерживая нажатой клавишу Ctrl / Cmd, щелкните точку № 2, которая добавит контрольную точку на кривых. С этого момента отрегулируйте кривые так, чтобы числа справа (стул) совпадали с числами слева (цвет образца).
Вот окончательный результат
Надеюсь, эти техники помогут вам справиться с любой ситуацией, когда вам нужно изменить цвет. Обязательно посмотрите видео, чтобы увидеть примеры и весь рабочий процесс, а также ознакомьтесь с другими учебными пособиями на канале Tutvid на YouTube.
[5 способов изменить цвет ЧЕГО в Photoshop | Тутвид]
Как изменить цвет одежды с помощью Photoshop
Изменение цвета одежды в Photoshop может сэкономить время, когда у вас есть идентичные предметы, доступные в разных цветах. Вот почему я решил собрать это руководство, которое покажет вам, как быстро и легко изменить цвет предмета.
Ниже вы можете посмотреть мой видеоурок, а под ним я написал основные шаги и загрузил несколько изображений.Обратите внимание, что хотя я использую Photoshop CC в этом уроке, будут работать более старые версии, такие же старые, как Photoshop CS3 (возможно, даже более старые).
Не можете просмотреть видео? Смотрите на YouTube
Для начала откройте ваше изображение в Photoshop. Если слой, содержащий изображение, заблокирован, просто разблокируйте его, щелкнув слой, как показано ниже.
Выбрать цветовую гамму:
Далее вам нужно будет перейти к «выбрать> цветовой диапазон», как показано на рисунке ниже.
Выберите одежду на картинке:
Как вы можете видеть на изображении ниже, цветовой диапазон открывает окно, которое позволяет вам выбирать цвета на вашем изображении с помощью пипетки. В уроке я выбирала платье. Для этого я сначала настроил уровень нечеткости.
Уровень нечеткости в основном сообщает Photoshop, насколько точно он должен соответствовать цвету. Чем выше уровень размытости, тем больше он улавливает разных оттенков цвета.
Если бы я пошел очень сильно на размытость, он начал бы подбирать области, которые я не хочу выделять. Обратите внимание, что вы можете настроить уровень размытости даже после выбора цветов с помощью пипетки.
Теперь вы можете использовать пипетку для выбора одежды. Обратите внимание, что справа есть 3 пипетки, из которых вы можете выбрать. Есть обычная пипетка, одна со знаком плюс (+), а другая со знаком минус (-).
Обычная пипетка в основном выбирает только один цвет.Один со знаком плюса позволяет выбрать несколько цветов, а другой со знаком минус позволяет удалить цвет.
В видео я использовал пипетку со знаком плюса, удерживая нажатой клавишу Shift на клавиатуре. Я удерживал клавишу Shift, чтобы снимать сразу несколько цветов. Моя цель заключалась в том, чтобы собрать все оттенки фиолетового, и из-за освещения и теней были разные оттенки фиолетового.
Используя пипетку со знаком плюс и удерживая клавишу Shift на клавиатуре, я смогла выделить все свое платье.
Как видите, на экране предварительного просмотра отображается область, которую вы выбираете. После того, как я выбрал все платье, я просто щелкнул кнопку «ОК», чтобы появилось выделение.
Как только ваш предмет будет выбран, он будет выглядеть так:
Измените цвет своей вещи:
Теперь вам нужно щелкнуть значок двухцветного круга с надписью «создать новую заливку или корректирующий слой», удерживая нажатой клавишу «option», если вы используете Mac, или клавишу «alt», если вы используете Компьютер с Windows и щелкните мышью на «оттенок / насыщенность» в меню.Удерживайте клавишу «option» или «alt», пока не появится диалоговое окно.
В диалоговом окне вы можете переименовать свой слой или оставить его по умолчанию. Я вошла в платье, чтобы было легче.
Появится цветное окно. В этом окне снимите флажок «раскрашивать».
После этого просто переместите ползунки «оттенок», «насыщенность» и «легкость» на желаемый уровень. Как вы можете видеть на изображении, я превратила фиолетовое платье в зеленое.
Чтобы добавить больше цветов, просто щелкните правой кнопкой мыши слой «оттенок / насыщенность» и продублируйте его. Затем отрегулируйте цвет, щелкнув миниатюру слоя, но не забудьте скрыть другие слои «оттенок / насыщенность», щелкнув значок «глаз». После создания всех цветовых слоев вы можете переключаться между цветами, скрывая и отображая слои.
Другие техники изменения цвета:
Изменение цвета кожи человека
Хотя в этом уроке основное внимание уделяется коже, приемы, использованные в видео, могут работать и с одеждой.Эти техники особенно полезны, когда дело касается одежды и предметов, с которыми трудно справиться.
Как изменить детали линий в Photoshop | Small Business
Если графика и изображения являются частью вашего профессионального рабочего процесса, Adobe Photoshop, вероятно, является одним из ваших основных ресурсов программного обеспечения. Когда вы используете инструменты Photoshop для создания фигур, вы создаете векторную графику в середине приложения для редактирования растровых изображений. Инструмент Photoshop Line рисует отдельные отрезки линии со стилистическими опциями.Не путайте его вывод с выводом инструмента «Перо», который вы используете для создания контуров, не содержащих ни цвета заливки, ни обводок. Создав формы с помощью инструмента «Линия», вы можете редактировать их внешний вид на той же панели Photoshop, которую вы используете для установки параметров перед рисованием.
Переключитесь на инструмент Adobe Photoshop Line, вложенный с прямоугольником и другими инструментами формы. На панели параметров убедитесь, что в раскрывающемся меню селектора «Режим инструмента» в качестве текущего параметра отображается «Форма», а не «Путь» или «Пиксели».Чтобы изменить настройки существующей линии, щелкните изображение с помощью инструмента «Выбор контура».
Нажмите кнопку «Заливка» на панели параметров, чтобы открыть панель выбора цвета. Используйте четыре кнопки в верхней части панели, чтобы сделать вашу линию прозрачной или применить сплошную, градиентную или узорную заливку. Выберите недавно использованный цвет из полосы образцов или более широкого диапазона предустановок, которые представляют содержимое панели «Образцы». Нажмите кнопку с изображением радуги, чтобы открыть палитру цветов, или нажмите кнопку в форме шестеренки, чтобы выбрать из готовых библиотек цветов, подходящих для различных задач вывода, включая печать точечных и триадных цветов.
Нажмите кнопку «Обводка» на панели параметров, чтобы открыть другую панель выбора цвета, на этот раз для дополнительной обводки, которую вы можете применить к внешнему краю вашей линии. Выберите один из тех же цветов, доступных для заливок. Введите необязательную толщину обводки в поле данных «Ширина обводки» без метки или выберите ее в раскрывающемся меню.
Откройте раскрывающееся меню «Тип обводки» без метки на панели параметров, чтобы выбрать стиль обводки, окружающей вашу линию. Вы можете выбрать точечную, штриховую или более сложную обработку краев и указать, как будут отображаться концы линий и углы.Вы также можете назначить обводку для применения к внутренней, внешней или центральной части пути, определяющего вашу векторную линию.
Введите ширину и высоту на панели параметров, чтобы создать или изменить размеры вашей линии с помощью чисел. Если вы рисуете линию, щелкая и перетаскивая рабочую область документа, или выбираете существующую линию, чтобы изменить ее внешний вид, ваши операции определяют значения, отображаемые в этих полях ввода данных.
Откройте немаркированное меню «Операции с контурами» на панели параметров, чтобы определить, что происходит при рисовании линии.Наряду со значением по умолчанию, которое создает новую линию на новом векторном слое, вы также можете добавлять или вычитать из существующих линий или фигур. Остальные режимы добавляют новую форму к существующему выделенному векторному слою; удалить часть новой линии, которая перекрывает существующую форму; ограничьте новую линию частью, которая пересекается с существующей формой; или удалите часть существующей линии, которая перекрывает новую линию, которую вы рисуете. Обратите внимание, что каждая рисуемая линия создает новый путь на слое, а не продолжает путь, как работает инструмент «Перо», если только вы не выберете параметр «Объединить компоненты формы» в меню «Операции с контуром» на панели параметров после того, как нарисовали несколько фигур на единый векторный слой.
Откройте немаркированное меню «Расположение путей» на панели параметров, чтобы изменить порядок наложения нескольких путей на одном векторном слое. Вынося фигуру вперед, вы можете изменить внешний вид, созданный комбинацией собранных вместе фигур.
Нажмите кнопку «Параметры геометрии» в форме шестеренки без надписи на панели параметров, чтобы открыть контекстно-зависимое меню параметров, связанных с инструментами формы и пера. Если вы создаете новую линию, а не редактируете уже нарисованную, используйте это меню для выбора стилей стрелок для одного или обоих концов вашей линии.
Введите число в поле «Вес» панели параметров, чтобы определить толщину линии без добавления к ней штрихов. Если вы используете другой инструмент фигуры — Многоугольник или Пользовательская фигура — это поле данных изменяется контекстно, чтобы отражать свойства типа фигуры, которую вы рисуете, включая размер стороны многоугольника или заранее изготовленный дизайн пользовательской фигуры.
Установите флажок «Выровнять края» на панели параметров, чтобы нарисовать линию, совпадающую с базовой сеткой пикселей, определяемой разрешением вашего файла.Это помогает сохранять резкость векторных форм при выводе файла в формате документа, включая JPEG и TIFF, который представляет векторные формы в пикселях.
Добавьте к вашей фигуре падающую тень, узорную заливку, внешнее свечение или другой элемент стиля слоя. Откройте меню «Слой», найдите его подменю «Стиль слоя» и выберите имя стилистического эффекта, который вы хотите добавить. Вернитесь в это подменю, чтобы добавить к своей строке больше стилей. Вы также можете получить доступ к этим эффектам с помощью непомеченной кнопки «Стиль слоя» в нижней части панели «Слои».
Источники
Ресурсы
- Adobe Photoshop CS6 Класс в книге; Adobe Creative Team
Советы
- Когда вы вводите толщину штриха для инструмента «Линия», вы можете переопределить текущую единицу измерения, отображаемую линейками Photoshop, введя значение, за которым следует имя единицы. Ввод «1 дюйм» или «1 дюйм» дает тот же результат. Вы также можете использовать сантиметры, миллиметры, точки, картинки и пиксели. Вы можете настроить линейки для отображения процентов от размеров файла, но вы не можете использовать эту единицу для ввода веса штрихов.
- Ширина и высота линии изменяются при добавлении к ней обводки.
- Значок слоя для каждой формы, которую вы рисуете с помощью инструмента «Линия», отображает внешний вид вашей линии, включая цвета заливки и обводки, а не общий значок, указывающий тип содержимого на слое.
- Удерживайте клавишу «Shift», чтобы ограничить вывод инструмента «Линия» углами с шагом 45 градусов. Откройте панель «Информация», чтобы увидеть, под каким углом вы рисуете.
Предупреждения
- Нельзя добавлять стрелки к существующей строке.
Писатель Биография
Элизабет Мотт — писатель с 1983 года. Мотт имеет большой опыт написания рекламных текстов для всего, от кухонной техники и финансовых услуг до образования и туризма. Она имеет степень бакалавра искусств и магистра искусств по английскому языку в Университете штата Индиана.
Как перекрасить иконку PNG в Photoshop
Есть два способа перекраски растровых значков:
- Сложный путь: 9 шагов в фотошопе.Эта статья подробно описывает это.
- Простой способ: одним щелчком мыши в веб-приложении Icons8. Ознакомьтесь с функциями Icons8 Must Try, чтобы узнать больше.
Итак, вы скачали бесплатный набор значков для Windows 8 или iOS9, отлично. Давайте заставим их засиять новым великолепием.
Получение Adobe Photoshop
Вам понадобится Photoshop (зачем возиться с Photoshop? См. Нижнюю часть сообщения). Если у вас его нет, обычная лицензия стоит 20 долларов в месяц, но вы также можете:
- Загрузите полнофункциональную 30-дневную пробную версию .По истечении срока вы можете либо зарегистрировать его, либо установить на другой компьютер.
- Купите Photoshop Elements за 80 долларов. В нем есть весь необходимый функционал и многое другое.
Открытие файла
Верно, уважаемые читатели. Среди вас есть разработчики программного обеспечения, некоторые кандидаты наук и магистры делового администрирования, но все же я собираюсь научить вас, как открывать файл 🙂
Итак, выберите значок и либо перетащите его на значок Photoshop, либо используйте Cmd + O ( Ctrl + O в Windows) для открытия диалога. Подсказка: не беспокойтесь о том, что Adobe предлагает вам под названием Adobe Bridge.Выберите желаемый размер, например 128 × 128 пикселей:
Раскраска иконы
1. Убедитесь, что цветовой режим — RGB
Если это оттенков серого , значок будет в оттенках серого независимо от того, какой цвет вы выберете. В меню нажмите Изображение-> Режим-> Цвет RGB.
2. Убедитесь, что у вас есть палитра слоев на экране
Это выглядит так:
Обычно он находится в правой нижней части экрана. Если это не так, используйте Window-> Layers, чтобы открыть его.
3. Щелкните значок Fx для эффектов
4. В меню «Эффекты» выберите Наложение цвета
Откроется такое диалоговое окно:
5. Щелкните поле цвета
6. В диалоговом окне цвета выберите желаемый цвет
7. Нажмите ОК во всех диалоговых окнах
Наслаждайтесь результатом. Если все устраивает, сохраните файл PNG с помощью File-> Save for Web. Вы увидите такое диалоговое окно:
8. Убедитесь, что для файла задано значение PNG-24
9.Нажмите «Сохранить»
.Готово. Теперь вы можете перекрасить любую иконку. Большой!
Почему фотошоп?
Вы можете спросить себя, зачем делать это в Photoshop, если есть более простые инструменты. На то есть ряд причин, вот только две:
- У вас никогда не будет проблем с сопоставимостью . Так же, как и мы, вы можете открыть PSD, SVG, AI, EPS, что угодно, и все будет нормально. Для сравнения посмотрите, что у меня есть в одном из «простых» инструментов. Как видите, результат непредсказуем в зависимости от исходного формата, от идеальной ошибки до несколько изуродованного ее тела:
- Другая причина в том, что вы изучаете мощный инструмент.Если вы когда-нибудь захотите раскрасить его градиентом, узором или каким-либо образом разрушить, вы можете сделать это с помощью дополнительных движений. Разве это не здорово?
Рано или поздно перекрашенный значок — это значок проданного. Но что, если люди попытаются украсть у вас? Узнайте, что делать, если кто-то ворует у вас 7 раз в день
Узнайте об одной из самых ярких неудач Icons8 в книге «Как мы потеряли 47% наших пользователей после редизайна».
Кроме того, узнайте, как создать согласованный набор значков, как сделать значок с идеальным пикселем, как сделать бесшовный фон и как создать водяной знак в Photoshop
Попробуйте бесплатные инструменты для авторов от команды Icons8
Photo Creator , бесплатное средство для создания коллажей с технологиями на основе искусственного интеллекта для создания индивидуальных фотографий для вашей истории Pichon , настольное приложение для загрузки значков и картинок и использования их в автономном режиме
Также получите списки бесплатных векторных программ и бесплатных программ для редактирования фотографий.
(Архивы) Adobe Photoshop CS3: Работа с цветами
Эта статья основана на устаревшем программном обеспечении.
С помощью Photoshop вы можете изменить внешний вид изображения, изменив цвета, из которых оно состоит. Photoshop позволяет работать с цветом Foreground и цветом Background . Этот выбор цвета также соответствует различным инструментам рисования, включенным в Photoshop (например, инструменту Paint Bucket и инструменту Brush ).
Выбор цвета
Вы можете переключаться между двумя вариантами цвета одновременно: передний план и задний план цветов. Цвета Background, и Foreground используются каждым инструментом по-разному. Например, инструмент Brush использует любой цвет из поля Foreground . Цвета Background и Foreground можно переключать в любое время.
Диалоговое окно «Палитра цветов»
Диалоговое окно «Палитра цветов » позволяет установить цвет с помощью четырех опций: цветового поля, ползунка цвета, числовых и шестнадцатеричных значений.Палитра цветов открывается, когда вы выбираете цвет с помощью панели инструментов
Опция | Определение |
|---|---|
| Цветовое поле | Определите, какой цвет будет добавлен, перемещая маленький кружок, который появляется в цветовом поле . |
| Ползунок цвета | Измените цветовой тон, перемещая стрелки вдоль полосы или щелкая внутри Color Slider . |
| Числовые значения | Выберите цвет, введя числовое значение в группе текстовых полей. Появляются четыре группы текстовых полей:
|
| Шестнадцатеричные значения | Введите шестизначное шестнадцатеричное значение, представляющее нужный цвет. |
Использование диалогового окна «Палитра цветов»
СОВЕТ: Панель инструментов по умолчанию расположена с левой стороны рабочей области. Если панель инструментов не отображается, повторно выберите ее в меню «Просмотр».
На панели инструментов щелкните цветной квадрат Foreground или Background .
Откроется диалоговое окно «Палитра цветов ».В диалоговом окне «Палитра цветов » выберите требуемый цвет.
Ваш выбор появится в поле Color Preview .Когда вы определились с цветом, нажмите ОК .
Ваш новый цвет теперь отображается на панели инструментов в цветном квадрате, который вы щелкнули на первом шаге.
Перемещение между цветами переднего плана и фона
Поле выбора цвета на панели инструментов содержит переключатель для переключения между цветами переднего плана и фона .
В поле Выбор цвета щелкните тумблер .
Цвет фона теперь переместился на цвет переднего плана.
Использование цветов переднего плана и фона по умолчанию
В дополнение к цветам Foreground и Background поле Color Selection на панели инструментов также содержит черный и белый цвета по умолчанию.
В поле Выбор цвета щелкните Цвета по умолчанию.
Черный и белый цвета по умолчанию теперь стали для вас цветов переднего плана, и фона, цветов соответственно.
ПРИМЕЧАНИЕ. Любые ранее выбранные вами цвета исчезнут.
Восстановление графики
Photoshop позволяет перекрашивать изображения. Например, если вы хотите изменить цветовую схему документа, вы можете перекрасить связанные изображения в Photoshop.Активный цвет Foreground или Background можно применить к любой выбранной области изображения. Для получения информации о том, как выбрать область, см. Выбор области.
Изменение цвета графики: использование команды заливки
Один из способов изменить цвет изображения — использовать команду Заливка . Диалоговое окно Заливка позволяет заливать цветом Передний план или Фон , а также черным, белым или серым цветом.
Если вы будете использовать цвет Foreground или Background , убедитесь, что цвет правильный.
Выберите область, к которой вы хотите применить цвет.
Для получения информации о том, как выбрать область, см. Выбор области.Из меню Edit выберите Fill …
Откроется диалоговое окно Заливка .В раскрывающемся списке Использовать выберите желаемый вариант.
(Необязательно) В разделе Blending внесите все необходимые изменения в параметр «Непрозрачность» и / или «Режим».
Нажмите ОК .
Выбранная вами область залита выбранным вами цветом.
Изменение цвета графики: с помощью ведра с краской
Вы можете использовать инструмент Paint Bucket , чтобы изменить цвет изображения.Инструмент Paint Bucket не требует выделения области для заливки. Инструмент Paint Bucket , как и Magic Wand , выбирает пиксели одного цвета для заливки. Вы можете повлиять на то, какие пиксели заполняются, регулируя допуск.
ПРИМЕЧАНИЕ. Команда Paint Bucket не работает с растровым изображением. Если этот инструмент недоступен, проверьте свой режим изображения. Дополнительную информацию о режимах изображения см. В разделе «Особые термины: режимы изображения».
В меню Image выберите Mode.
Выберите Цвет RGB.
ПРИМЕЧАНИЕ. Параметр выбран, если перед ним стоит галочка.
