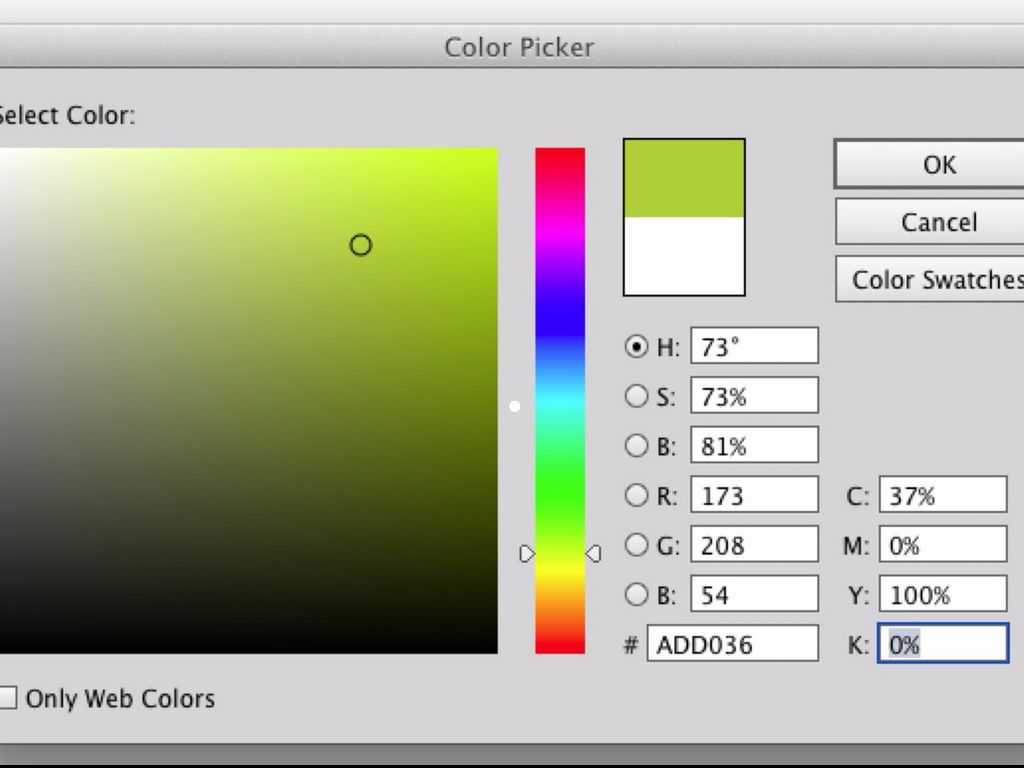Как изменить цветовое пространство в Photoshop
Как партнер Amazon, мы зарабатываем на соответствующих покупках.
Когда вы хотите экспортировать свои фотографии недвижимости, управление цветом в Photoshop может сбивать с толку из-за множества вариантов. Знание того, как изменить цветовое пространство в Photoshop, может помочь вам выводить изображения в цветовом пространстве, поддерживаемом принтером или устройствами, которые вы собираетесь использовать.
Быстрая Навигация
- Как изменить цветовое пространство в Photoshop
- Откройте диалоговое окно «Параметры цвета».
- Установите режим изображения RGB
- Сохраните настройки
- Часто задаваемые вопросы
- Важно ли цветовое пространство при съемке в формате RAW?
- Может ли графический процессор влиять на цвет монитора?
- Заключительные мысли
Как изменить цветовое пространство в Photoshop
После редактирования фотографий недвижимости в Photoshop вы можете распечатать их, загрузить в Интернет или импортировать в другое приложение для дальнейшего редактирования. Знание того, как изменить цветовое пространство в Photoshop, поможет вам изменить цветовое пространство ваших фотографий в зависимости от предполагаемого использования.
Знание того, как изменить цветовое пространство в Photoshop, поможет вам изменить цветовое пространство ваших фотографий в зависимости от предполагаемого использования.
Цветовое пространство — это точное представление всего диапазона цветов. Это как контейнер с различными цветами, и вся цветовая гамма становится цветовой гаммой. В зависимости от устройства любой цвет за пределами этого диапазона не будет виден.
Например, человеческий глаз имеет определенную гамму, часть электромагнитного спектра, известную как видимый свет. Точно так же разные устройства имеют разные цветовые гаммы, которые они могут либо печатать, либо отображать. К счастью, это можно изменить с помощью настроек цвета.
Откройте диалоговое окно «Параметры цвета».
Вы можете увидеть цветовое пространство изображения в нижней части рабочей области. Если цветовое пространство не указано, оно будет отображаться без тегов. Откройте настройки цвета Photoshop, чтобы изменить цветовое пространство.
- Нажмите «Изменить», а затем выберите настройки цвета в нижней части меню или используйте сочетания клавиш Shift + Command + K, если вы используете Mac, или Shift + Ctrl +, если вы используете ПК с Windows.

- Вы увидите панель «Настройки», «Рабочие пространства» и панель «Политики управления цветом» в левой части диалогового окна.
Хотя рабочие области и политики управления цветом имеют серые границы, разделяющие их на визуальном дисплее, на практике они неразрывно связаны. Рабочие пространства в первую очередь означают цветовые пространства, связанные с различными режимами изображения, такими как:
Режим изображения RGB
RGB обычно означает красный, зеленый и синий. Это означает, что любой документ в этом режиме будет иметь красный, зеленый и синий каналы, объединенные для создания видимого цвета изображения.
По умолчанию Photoshop связывает режим изображения RGB с цветовым пространством sRGB. У sRGB могут быть другие номера с точки зрения кода и версии IEC.
Режим изображения CMYK
CMYK обычно означает голубой, пурпурный, желтый и черный. Photoshop автоматически свяжет эту модель с цветовым пространством US Web Coated (SWOP) v2. Этот режим подходит для допечатного редактирования документа при подготовке к печати вывода на многобарабанная офсетная печатная машина.
Обычно в этих принтерах используются голубые, пурпурные, желтые и черные чернила на четырех барабанах для создания изображений на листах бумаги, которые прижимаются при вращении барабанов.
Режим оттенков серого и режим плашечных цветов
Настройки цвета Photoshop по умолчанию связывают режим оттенков серого и плашечных цветов с цветовым пространством Dot Gain 20%. В большинстве случаев вам не потребуется изменять настройки этих режимов по умолчанию.
Установите режим изображения RGB
Несмотря на то, что Adobe Photoshop поставляется с цветовым пространством sRGB в качестве настройки по умолчанию для режима изображения RGB, есть несколько цветовых пространств на выбор. Когда вы нажмете на поле со списком, вы увидите некоторые параметры цветового пространства, разделенные серой рамкой.
В большинстве случаев цветовые пространства под этой границей связаны с видео, поэтому вы будете использовать только верхние. Щелкните стрелку в раскрывающемся списке RGB, чтобы выбрать одно из следующих цветовых пространств.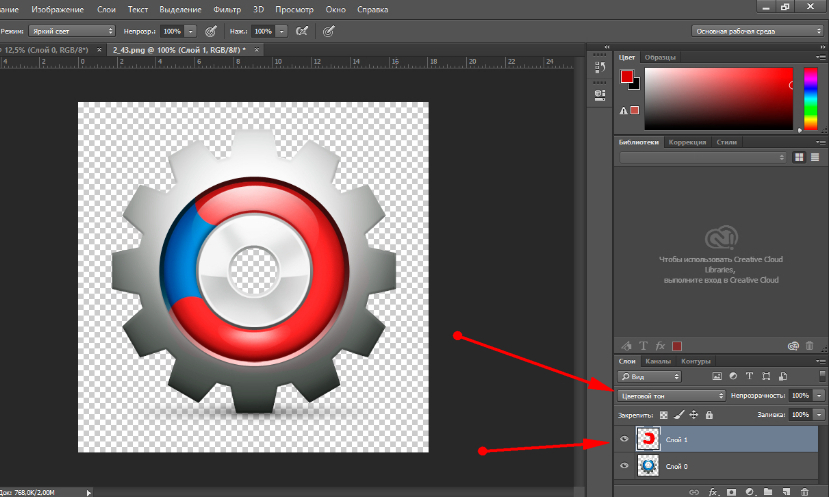 Узнайте больше о тразница между RGB и sRGB.
Узнайте больше о тразница между RGB и sRGB.
Цветовое пространство sRGB
Цветовое пространство sRGB является старейшим в Photoshop и связано с первыми мониторами VGA и фотопринтерами. Это самое маленькое цветовое пространство в Photoshop с точки зрения более богатых цветовых оттенков.
Это означает, что в цветовом пространстве sRGB будет меньше информации о цвете, чем в других цветовых пространствах. Малая природа sRGB делает его наиболее поддерживаемым цветовым пространством, поскольку многие устройства могут точно отображать или печатать его.
Кроме того, sRGB — это цветовое пространство, поддерживаемое многими веб-браузерами. Если вы планируете загружать свои фотографии в Интернет или отображать их на самых разных устройствах, таких как телефоны, используйте цветовое пространство sRGB.
Adobe RGB 1998
Adobe RGB 1998 — это более новое цветовое пространство, чем sRGB, и оно позволяет отображать или печатать более широкий диапазон цветов. Учитывая, что большинство современных принтеров поддерживают это цветовое пространство, это лучший вариант сохранить вашу работу для печати.
Цветовое пространство ProPhoto RGB
ProPhoto RGB — самый большой цвет космос в фотошопе, поддерживающий широкий диапазон тональности, что дает широкий спектр цветов. Как правило, многие считают, что никакие принтеры не могут выводить или отображать устройства, способные отображать цветовое пространство ProPhoto RGB.
Учитывая, что цветовое пространство ProPhoto RGB содержит больше информации о цвете, чем другие цветовые пространства, это лучший вариант для использования, когда вы планируете экспортировать изображение и редактировать его в другом приложении, например Lightroom.
Сохраните настройки
После выбора наилучшего цветового пространства в зависимости от того, как вы собираетесь использовать свои фотографии недвижимости, вам необходимо сохранить настройки для упрощения загрузки.
- Нажмите кнопку «Сохранить» в диалоговом окне «Настройки цвета».
- Введите название ваших настроек цвета
- Нажмите на кнопку Сохранить.
- В появившемся диалоговом окне «Комментарий к настройкам цвета» введите описание ваших настроек для облегчения запоминания.

Часто задаваемые вопросы
Важно ли цветовое пространство при съемке в формате RAW?
Нет, цветовое пространство не имеет значения при съемке в формате RAW. Как правило, у вас будет возможность установить цветовое пространство, выбрав целевое пространство в конвертере RAW. Однако вам нужно будет учитывать ваше цветовое пространство, когда вывод изображений RAW в формате JPEG с камеры.
Может ли графический процессор влиять на цвет монитора?
Да, GPU (графический процессор) может повлиять на вывод монитора. Например, низкокачественный графический процессор будет предлагать низкую глубину цвета, низкое разрешение, несколько цветовых форматов и несколько цветовых пространств.
Заключительные мысли
После редактирования и применения специальных эффектов к вашим фотографиям недвижимости качество печати или веб-рендеринга зависит от того, знать, как изменить цвет пространство в фотошопе. Для мобильных устройств и онлайн-загрузок используйте sRGB, а для дальнейшего редактирования в другом приложении используйте ProPhoto RGB.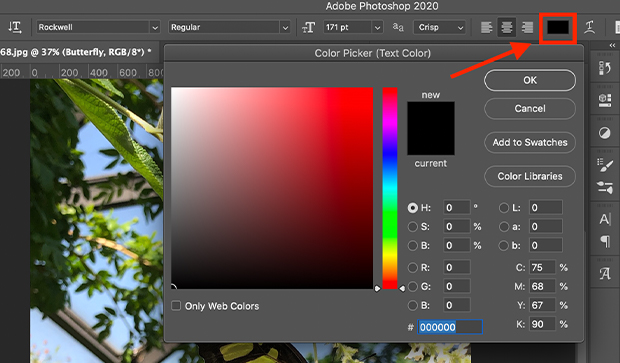
коррекция — All of Photoshop (RU) — ЖЖ
Как изменение параметров цветового пространства можно использовать при цветокоррекции.
— Ну что, дядя Аркадий, есть у Модеста музыкальный слух?
— Как тебе сказать?.. Пианино можете продавать.
История из детства
Пианино продали, музыке я так и не учился и никогда не играл гаммы под строгим маминым взглядом. Так что речь в этой статье пойдёт о совершенно других гаммах. Цветовые пространства RGB описываются набором параметров, среди которых: цветовая температура белой точки, primaries — координаты основных цветов — красного, зелёного, синего, и гамма.
Согласно документации Adobe Photoshop гамма — это яркость средних тонов (только не линейная, а логарифмическая). При этом чем меньше значение гаммы, тем светлее выглядит изображение. В универсальных цветовых пространствах используется либо более тёмная и контрастная гамма 2,2 (Adobe RGB (1998), sRGB, Wide Gamut RGB), либо более светлая — 1,8 (Apple RGB, ECI RGB).
В данном случае в качестве базового используется цветовое пространство Adobe RGB (1998). Остальные параметры остаются неизменными, меняется только гамма. А с ней — и общее впечатление от фотографии. С гаммой 1,0 видны все детали даже в глубоких тенях, зато героиня становится слишком бледной, и в светах не хватает контраста, мыльная пена сливается в сплошное белое пятно. С гаммой 3,0 за счёт полной потери деталей в глубоких тенях получаем хороший контраст в светах и средних тонах. И очень загорелую девушку. На мой взгляд, разумным компромиссом и хорошей «точкой отсчёта» для дальнейшей коррекции будет гамма 1,8. Контраст на лице более естественный, чем с исходной гаммой 2,2, детали в тенях проработаны лучше, а света хоть и стали менее контрастными, но детали в них всё равно различимы.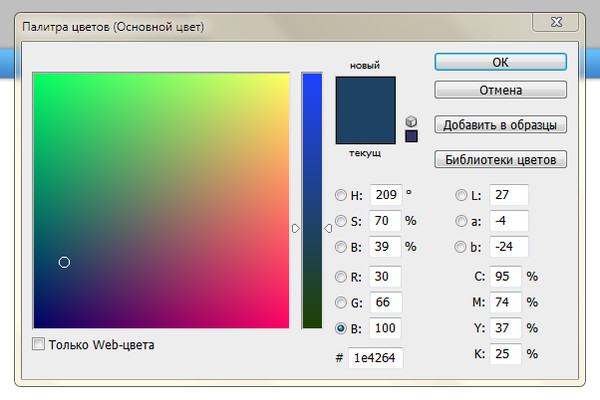
Гистограммы помогают отследить, как перераспределяется информация (то есть общий контраст и локальная детализация) в пределах тонового диапазона при изменении значения гаммы.
Каждый раз менять настройки рабочего цветового пространства — не слишком удобно. Намного проще заготовить впрок набор ICC-профилей на базе рабочего пространства. В панели настроек Color Settings (в Adobe Photoshop CS3 она находится в пункте меню Edit), в разделе Working Spaces выбираем Custom RGB в пункте RGB. Меняем значение Gamma, присваиваем будущему профилю понятное название (например, «Adobe RGB – Gamma 1,8») и, вернувшись в Color Settings, выбираем Save RGB. Adobe Photoshop сохранит профиль в системную папку, и можно приступать к изготовлению следующего. Рекомендую сделать сразу полный набор — от гаммы 0,75 до 3,0 с шагом в 0,2–0,3 единицы. После этого позвращаемся в настройках Color Settings к основному рабочему пространству. Подбирать подходящую гамму для каждой фотографии теперь можно при помощи функции Assign Profile (в Adobe Photoshop CS3 — в пункте меню Edit).
Фотография выглядит безнадёжно тёмной, но по гистограмме видно — детали в ней есть. Только большая их часть в тенях, и, чтобы извлечь их оттуда, придётся выбирать очень низкое значение гаммы.
Ну вот, теперь есть простор для работы с кривыми. В нашем распоряжении примерно четверть тонового диапазона.
Ещё один пример — съёмка «против света», на фоне яркого окна.
С точки зрения освещённости фотография состоит из двух частей — яркого окна и тёмных людей за столом. Людей надо существенно осветлять, но при этом от жалюзи на окне не останется и следа, и персонажи как бы повиснут в воздухе. Напротив, проработку деталей на фоне хотелось бы улучшить. Придётся решать две эти задачи отдельно.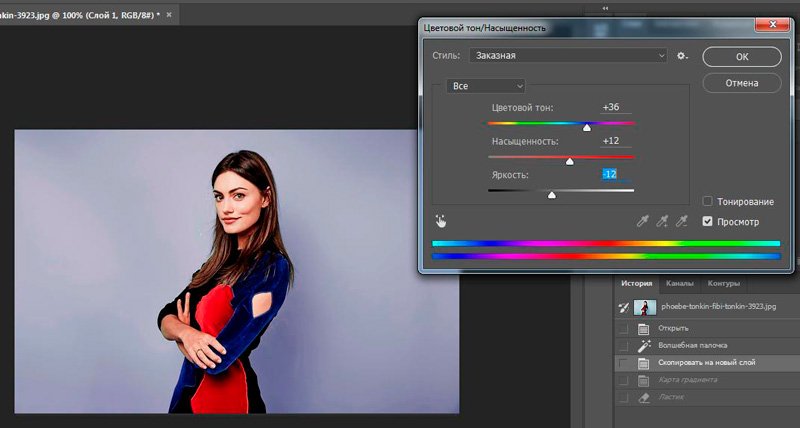 Делаем копию файла (команда Duplicate в пункте меню Edit). Основному файлу присваиваем профиль с минимально возможным значением гаммы — 0,75, а копии — с максимальным, 3,0.
Делаем копию файла (команда Duplicate в пункте меню Edit). Основному файлу присваиваем профиль с минимально возможным значением гаммы — 0,75, а копии — с максимальным, 3,0.
Оба файла переводим в Lab, а потом обратно в RGB, избавляемся от «лишних» профилей. В основном файле появился отличный запас для корректировки— больше трети тонового диапазона. При помощи кривых делаем тени контрастнее, немного осветляем четвертьтона и получаем вполне приличных людей за столом. За счёт полного исчезновения окна и деталей на отражениях.
Теперь переносим (с нажатой кнопкой Shift, чтобы слои точно совпали друг с другом) копию в основной файл. Новому слою назначаем режим Luminocity. Цвет жалюзи будет близким нейтральному, так как окно на светлом слое почти белое. А детализация появится как раз за счёт тёмного слоя. Осталось сделать подходящую маску, чтобы не затемнять людей и стол. Лучшие маски всегда получаются из самых контрастных каналов.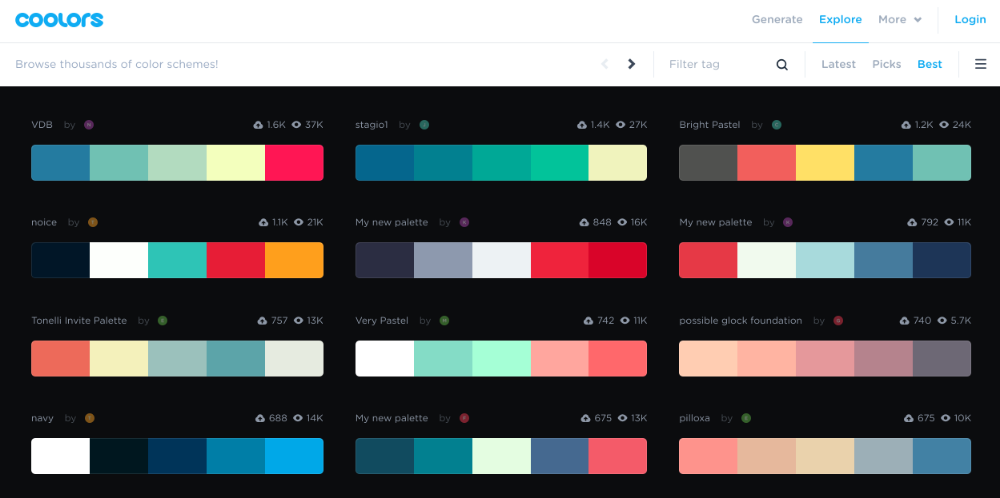 В данном случае — из синего. Добавляем к тёмному слою пустую маску и копируем в неё синий канал, например, при помощи команды Apply Image в пункте меню Image. При помощи кривой делаем маску (именно маску, а не сам слой) темнее — так, чтобы силуэты людей стали совсем чёрными.
В данном случае — из синего. Добавляем к тёмному слою пустую маску и копируем в неё синий канал, например, при помощи команды Apply Image в пункте меню Image. При помощи кривой делаем маску (именно маску, а не сам слой) темнее — так, чтобы силуэты людей стали совсем чёрными.
Практически «мёртвая» фотография стала вполне приличной. Удалось добиться проработки деталей в средних тонах и в тенях, не потеряв при этом детали на пересвеченном фоне.
Один совет напоследок. Изменив значение гаммы, иногда вы можете спасти безнадёжную на первый взгляд фотографию. Однако не забывайте — в высоких светах и особенно в глубоких тенях обычно прячется изрядное количество цифрового мусора (шумов, артефактов сжатия и т. п.). Пока фотография тёмная, не видно и мусора, а при цветоделении он и вовсе пропадает. Но, добившись хорошей проработки деталей в тенях, вы можете получить также чёткий, отлично различимый мусор. Будьте готовы, что с ним придётся бороться.
Статья была опубликована в мартовском номере журнала “Publish” за 2009 год.
Как изменить цвет неба в Photoshop CC18 – Path
Добиться яркого голубого неба на фоне фотографий вашего продукта иногда легче сказать, чем сделать. Вы не можете контролировать погоду, а ждать идеальных условий для съемки не всегда возможно, особенно когда у вас есть расписание всей съемочной группы.
Получите бесплатные советы по электронной коммерции и фотосъемке продуктов
Но то, что в день съемки серое небо, не означает, что вы не можете получить то голубое небо, к которому стремитесь. Из этого урока вы можете узнать, как изменить цвет неба в Photoshop. Мы покажем вам, как за восемь простых шагов, а также как сделать небо красным в Photoshop CC18.
Как изменить фон неба в Photoshop CC18
- Откройте фотографию продукта в Photoshop CC18
- Начать маскирование
- Выберите предмет или продукт, который вы хотите сохранить
- Подкрашивание краев
- Создать новый слой
- Откройте фоновое изображение неба в Photoshop CC18
- Наслаивайте свои изображения
- Точная настройка готового изображения
1.
 Откройте фотографию продукта в Photoshop CC18
Откройте фотографию продукта в Photoshop CC18Прежде всего: откройте исходную фотографию продукта в Photoshop.
2. Начните маскировать
Открыв фотографию продукта в Photoshop CC18, щелкните инструмент Magic Wand , чтобы появилась панель инструментов.
Затем нажмите Select and Mask… на панели инструментов Magic Wand.
3. Выберите предмет или продукт, который вы хотите сохранить
В левом верхнем углу найдите и выберите Инструмент быстрого выбора . Это позволит вам выбрать области изображения, которые вы хотите сохранить. В этом примере мы хотим сохранить дрон (товар).
Прежде чем начать: Установите радиус обнаружения края. Для этого найдите раздел Edge Detection на панели свойств . На ползунке масштабирования вы можете настроить радиус . Идите выше (вправо), если товар и исходный фон сильно различаются по цвету, и опускайтесь ниже (влево), если товар и исходный фон похожи по цвету. Вы можете поиграть с этим, чтобы найти свою золотую середину. Также убедитесь, что Флажок Smart Radius установлен; это автоматически поможет с обнаружением краев и повысит точность ваших краев.
Вы можете поиграть с этим, чтобы найти свою золотую середину. Также убедитесь, что Флажок Smart Radius установлен; это автоматически поможет с обнаружением краев и повысит точность ваших краев.
После настройки параметров обнаружения краев наведите указатель мыши на свой продукт (объект вашей фотографии) и щелкните внутри продукта. Photoshop автоматически разоблачит изображение.
Затем продолжайте щелкать по всему продукту, пока не успешно разоблачите весь продукт.
Подсказка: . Вы можете увеличить размер кисти, чтобы обрабатывать больше областей за раз. Для более мелких и более детализированных частей продукта измените размер кисти на меньшую.
Если ваша кисть слишком большая, вы можете заметить, что фон и продукт начинают растекаться. Просто требуется несколько проб и ошибок, чтобы увидеть, какой размер кисти подойдет для конкретного продукта и изображения, над которым вы работаете.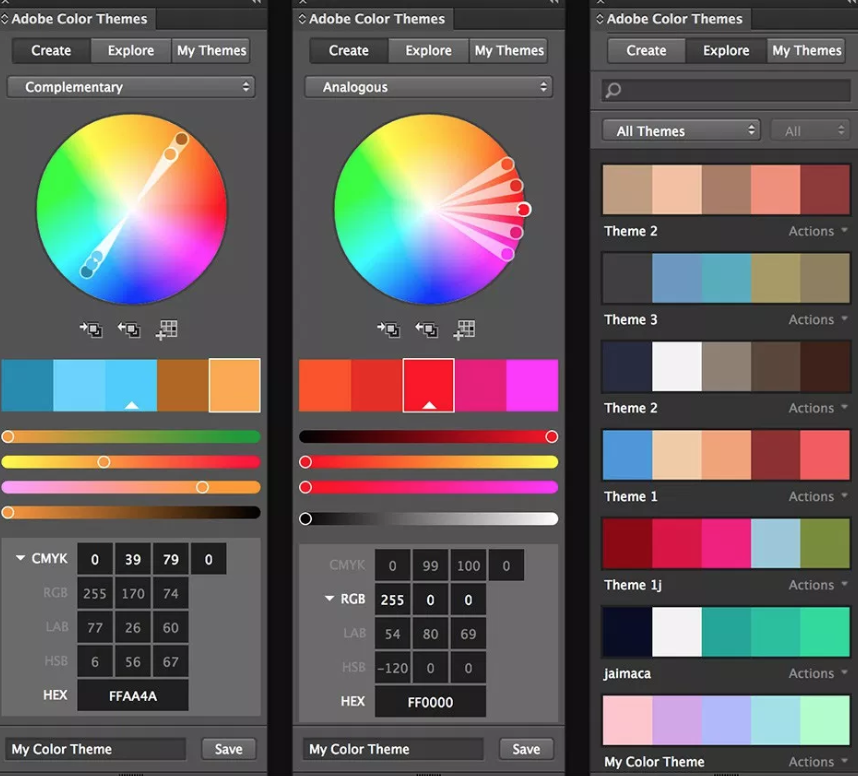 Если вы все-таки запутались, вы можете легко исправить свою ошибку, выбрав инструмент быстрого выбора и удерживая кнопку OPTION.
Если вы все-таки запутались, вы можете легко исправить свою ошибку, выбрав инструмент быстрого выбора и удерживая кнопку OPTION.
4. Подкрашивание краев
После того, как основная часть вашего продукта обработана, пришло время очистить края. Увеличьте масштаб, чтобы вы могли рассмотреть поближе и сосредоточиться на деталях, так как это создаст наиболее естественный конечный результат.
Снова используйте инструмент Refine Edge , особенно для подкраски размытых краев, таких как мех или волосы.
5. Создайте новый слой
Когда вы будете удовлетворены маскировкой изображения, перейдите к Настройки вывода в правом нижнем углу. В раскрывающемся меню Output To: выберите New Layer with Layer Mask . Это наименее разрушительный способ маскировать изображение, потому что таким образом вы сохраняете оригинал. Затем нажмите OK .
Вы должны увидеть свой продукт с удаленным фоном.
Связано: Пошаговое руководство по удалению фона с изображения волос
Подробнее
6. Откройте фоновое изображение неба в Photoshop CC18
Откройте фоновое изображение неба в Photoshop CC18.
7. Наложите изображения
Щелкните в правом верхнем углу палитры Layer и выберите Duplicate Layer…
9 0039 Появится диалоговое окно Дублировать слой . В документе Document щелкните имя файла, чтобы расширить параметры выбора. Выберите изображение вашего продукта с удаленным фоном. Затем нажмите OK .
Теперь вам нужно переместить слой с изображением продукта так, чтобы он оказался поверх слоя с небом.
Совет от профессионала: Чтобы использовать удобное сочетание клавиш, удерживайте клавишу CONTROL (или COMMAND на Mac) + правую скобку , чтобы переместить слой неба на одну позицию ниже, чтобы он оказался под слоем продукта.
8. Настройте готовое изображение
Ваша работа еще не закончена. Заметили, что края выглядят немного неестественно? Теперь вы можете снова увеличить масштаб и использовать кисть 9.0040, чтобы избавиться от нежелательных эффектов ореола или размытия, которые часто возникают по краям. Используйте мягкую круглую кисть для достижения более естественного эффекта.
Помните: убедитесь, что вы выбрали миниатюру маски в диалоговом окне Layers , а не изображение, чтобы сохранить всю свою тяжелую работу.
Как изменить цвет неба в Photoshop CC18
Перепрофилирование фотографий вашего продукта — один из способов максимизировать ваши инвестиции. Если вы хотите создать разные изображения с различными цветами неба или сделать синеву неба ярче (или даже добиться другого оттенка синего), вы можете узнать, как изменить цвет неба в Photoshop CC18.
Сначала выберите слой неба в диалоговом окне Layers .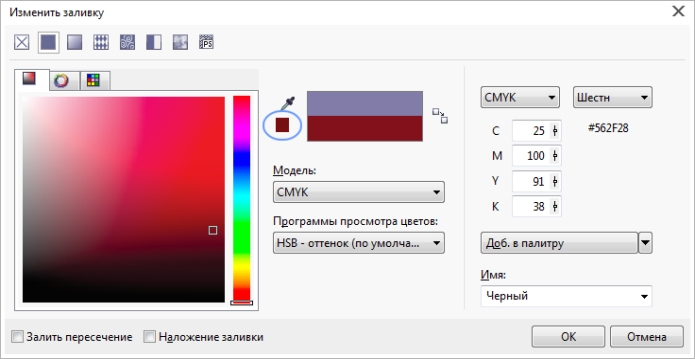 Затем перейдите на палитру Adjustment . Выберите Hue/Saturation…
Затем перейдите на палитру Adjustment . Выберите Hue/Saturation…
Теперь вы увидите панель Properties . Измените Hue на нужный цвет. Увеличьте Насыщенность , если вы хотите насыщенный, глубокий синий цвет, и уменьшите его, если вы хотите более светлый, более сероватый синий цвет с меньшей контрастностью.
Как сделать небо красным в Photoshop CC18
Вы также можете узнать, как сделать небо красным в Photoshop CC18 — или другими цветами. Шаги в основном одинаковы, независимо от того, какого цвета вы хотите, чтобы было ваше небо.
Чтобы сделать небо красным в Photoshop CC18, вам нужно переместить ползунок Hue полностью влево или вправо — оба имеют красные оттенки, это просто зависит от того, какой вы хотите. Затем поиграйте с Saturation ; снова увеличьте его до максимума для глубокого и насыщенного красного неба или переместите ползунок влево для приглушенного, более серого вида.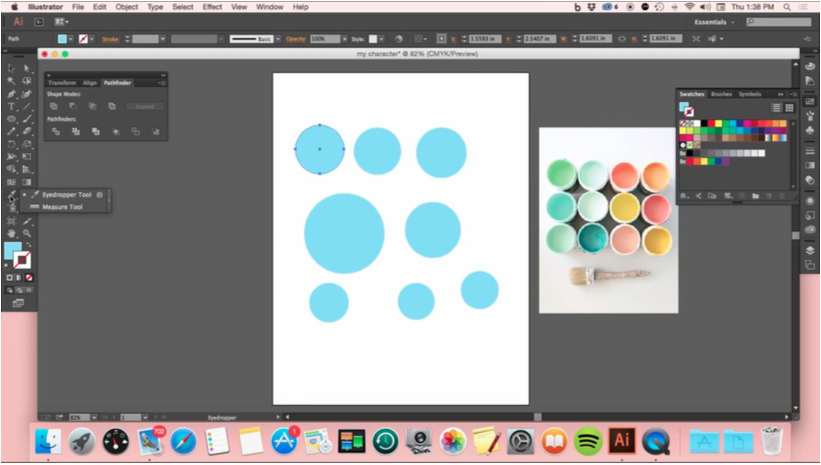
Теперь, когда вы знаете, как изменить цвет неба в Photoshop CC18, найдите дополнительные руководства, чтобы узнать больше о методах редактирования изображений
Узнайте больше
Как изменить цветовые профили в Photoshop — 2 простых способа Photoshop для редактирования фотографий, создания цифровых изображений или для любых других целей, почти наверняка цвета имеют первостепенное значение. Знание того, как наиболее эффективно работать с цветами, действительно улучшит вашу работу.
Но что происходит, когда цвета кажутся не совсем правильными, независимо от того, сколько настроек вы делаете в Photoshop? Ну, цветовые профили могут быть частью проблемы. Работа с неправильным цветовым профилем или преобразование между цветовыми режимами иногда может привести к странным результатам.
К счастью, иногда для решения всех ваших проблем, связанных с цветом, достаточно просто переключиться между профилями, выбрав Изображение > Режим > (Соответствующее имя профиля) в верхней части экрана.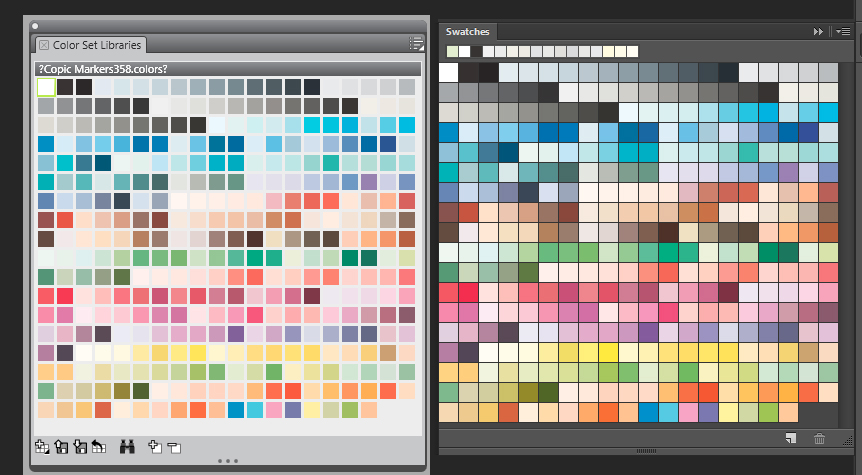
В этой статье мы более подробно рассмотрим, как это можно сделать, а также как можно избежать таких проблем, правильно установив цветовой профиль при первоначальном создании документа. Если у вас возникли более серьезные проблемы с цветным дисплеем Photoshop, и все ваши документы отображаются в оттенках серого, ознакомьтесь с нашей статьей о том, что делать.
Содержание
- Что такое цветовые профили?
- Почему важны цветовые профили?
- Какие существуют цветовые профили в Photoshop?
- Как установить цветовой профиль при создании документа Photoshop
- Как изменить цветовой профиль существующего документа
Прежде чем мы продолжим и обсудим, как переключаться между цветовыми профилями, давайте сначала установим, что такое цветовые профили на самом деле. По сути, цветовые профили — это числовые наборы данных, которые существуют в пространствах для стандартизации отображения цветов в отдельных документах или целых устройствах.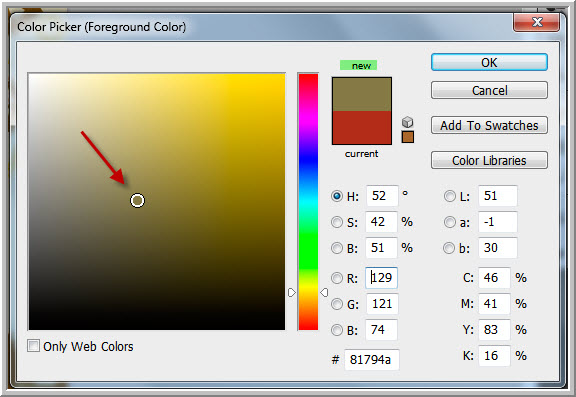 Они стремятся управлять этим таким образом, чтобы цвета выглядели одинаково для всех зрителей на всех устройствах, но у некоторых это получается лучше, чем у других. Некоторые наборы данных, например используемые в режиме RGB, очень велики, в то время как в других, таких как растровое изображение, используются только два цвета для управления внешним видом разных пикселей.
Они стремятся управлять этим таким образом, чтобы цвета выглядели одинаково для всех зрителей на всех устройствах, но у некоторых это получается лучше, чем у других. Некоторые наборы данных, например используемые в режиме RGB, очень велики, в то время как в других, таких как растровое изображение, используются только два цвета для управления внешним видом разных пикселей.
Точно так же, как различные размеры документов или разрешения наиболее подходят для определенных ситуаций, лучший цветовой профиль для вашего документа во многом зависит от цели вашего дизайна. Наиболее распространенными режимами являются RGB и CMYK.
Почему важны цветовые профили? Хотя это может показаться небольшим параметром, цветовой режим вашего документа важен, поскольку он определяет, как будут выглядеть пиксели на вашем изображении. Выбор неправильного цветового профиля может означать, что ваша работа будет выглядеть иначе при печати или экспорте в другом формате. Подробнее об этом можно прочитать в нашей статье о том, почему Photoshop иногда меняет ваш цветовой профиль и какое влияние это может иметь.
Подробнее об этом можно прочитать в нашей статье о том, почему Photoshop иногда меняет ваш цветовой профиль и какое влияние это может иметь.
Photoshop позволяет пользователям работать с шестью основными цветовыми профилями: RGB, CMYK, Lab Color, Grayscale, Indexed Color и Bitmap .
RGB — один из наиболее часто используемых цветовых режимов. Стандартизируя цвета вокруг красного, зеленого и синего, он может назначать пикселям изображения миллионы различных цветов. Это цветовое пространство, используемое для большинства цифровых дисплеев, таких как экраны телевизоров и компьютеров. По этой причине вам следует использовать этот профиль при работе с документами, которые будут представлены в цифровом виде, а не в печатном виде.
Цвет CMYK — еще один популярный режим, который работает с голубым, пурпурным, желтым и черным цветом. Это цвета чернил, используемых при печати, поэтому CMYK — лучший выбор для проектов, которые будут распечатываться, таких как визитные карточки, плакаты и товары.
Lab Color использует трехосевую систему для стандартизации цветов в документе. Три оси: L (яркость), ось а (измерение цветов в спектре между зеленым и красным) и ось b (работает на основе диапазона цветов между синим и желтым). Часто говорят, что это цветовой режим, который наиболее похож на человеческий глаз и используется для печати логотипов на продуктах и текстиле из-за его превосходной способности к стандартизации цвета на разных устройствах.
Режим «Оттенки серого» заставляет пиксели принимать оттенки в диапазоне от черного до белого, в результате чего пиксели приобретают широкий диапазон оттенков серого. Напротив, в режиме Bitmap каждому пикселю назначается либо черный, либо белый цвет, а не спектр тонов между двумя крайностями, что создает совершенно уникальный визуальный результат.
Последний режим, который мы рассмотрим, называется Indexed Color. Пикселям изображения назначается один из 256 цветов, что делает его более ограниченным, но при этом способным сохранять приемлемое качество цвета. Мы бы не советовали работать в этом цветовом пространстве, так как это приводит к ограничению возможностей редактирования, но преобразование ваших документов в этот профиль после того, как вы закончите вносить изменения, — отличный способ уменьшить размер файла.
Мы бы не советовали работать в этом цветовом пространстве, так как это приводит к ограничению возможностей редактирования, но преобразование ваших документов в этот профиль после того, как вы закончите вносить изменения, — отличный способ уменьшить размер файла.
Лучший способ избежать проблем, связанных с цветом, в процессе редактирования — правильно установить цветовой профиль. К счастью, это можно сделать очень быстро в окне нового документа .
Чтобы создать новый документ как обычно, откройте Photoshop и пройдите в верхней части экрана к File > New. В качестве альтернативы вы можете нажать Ctrl + N [Win] / Cmd + N [Mac].
В открывшемся окне вы должны заметить, что есть раскрывающееся меню с надписью Цветовой режим , как показано ниже. Нажмите на стрелку в этом поле, затем выберите соответствующий цветовой режим из списка, который появится в результате.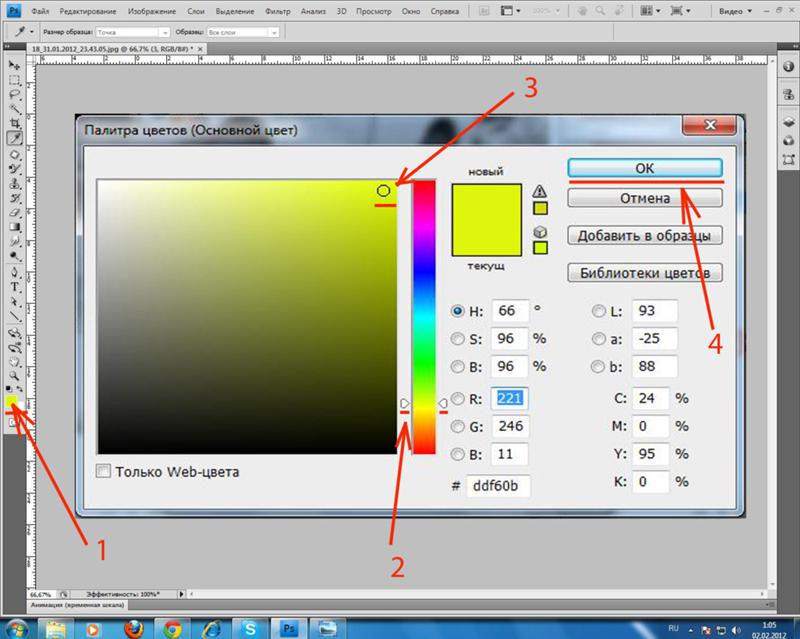 Если вы не уверены, какой профиль выбрать, попробуйте перечитать раздел выше. Основное правило, которому нужно следовать, заключается в том, что RGB следует использовать для работы с цифровым конечным пунктом назначения, тогда как CMYK следует использовать при работе над чем-либо, что будет напечатано.
Если вы не уверены, какой профиль выбрать, попробуйте перечитать раздел выше. Основное правило, которому нужно следовать, заключается в том, что RGB следует использовать для работы с цифровым конечным пунктом назначения, тогда как CMYK следует использовать при работе над чем-либо, что будет напечатано.
Не стесняйтесь изменять любые другие настройки в поле, чтобы установить другие свойства документа, затем нажмите Создать , чтобы запустить новый документ!
Как изменить цветовой профиль существующего документаЧтобы изменить цветовой профиль документа, над которым вы уже работали, начните с простого выбора Изображение > Режим на панели в верхней части окна. экран.
При этом из меню должен вылететь список цветовых режимов, из которого вы можете перейти и щелкнуть любой цветовой профиль, с которым хотите работать!
Вот и все! Вы можете переключаться между цветовыми профилями в любое время при работе в Photoshop, но имейте в виду, что во избежание проблем с отображением цвета обычно лучше настроить его правильно с самого начала.