Глава 3 Цветовая коррекция. Photoshop. Мультимедийный курс
Глава 3
Цветовая коррекция
Теперь рассмотрим некоторые команды меню Изображение. В нем собраны команды, которые позволяют изменить формат, размер изображения, а также откорректировать яркость, контрастность, цветовую насыщенность, гамму, оттенки изображения и т. д.
В меню Изображение ? Режим собраны команды, позволяющие изменить цветовую модель изображения. Обратите внимание, в данном меню содержатся такие пункты, как RGB, CMYK, Градации серого, Битовый и т. д. Основные цветовые модели мы рассматривали в гл. 1. Напомним, что в любой момент вы можете изменить цветовую модель. Например, если вы обрабатываете цифровую фотографию в модели RGB, перед выводом на печать ее целесообразно преобразовать в модель CMYK.
Меню Изображение ? Коррекция содержит большое количество команд, предназначенных для коррекции изображения.
• Уровни. Проще говоря, уровни – это соотношение яркости трех каналов изображения: синего, красного и зеленого, то есть базовых цветов RGB. Очень часто цифровые фотографии в силу целого ряда причин получаются неестественных цветов: чрезмерно синими или розоватыми, с желтым оттенком и т. д. Это происходит из-за отличающейся яркости цветовых каналов. С помощью диалогового окна Уровни (рис. 3.1) вы можете выровнять интенсивность цветовых каналов и тем самым буквально «реанимировать», казалось бы, неудавшийся снимок.
Рис. 3.1. Диалоговое окно Уровни
Интенсивность каждого канала можно регулировать отдельно (для этого выберите соответствующий канал в раскрывающемся списке Канал) или отрегулировать общие уровни всех трех каналов. Регулировку каналов производят с помощью трех маркеров, расположенных сразу под гистограммой.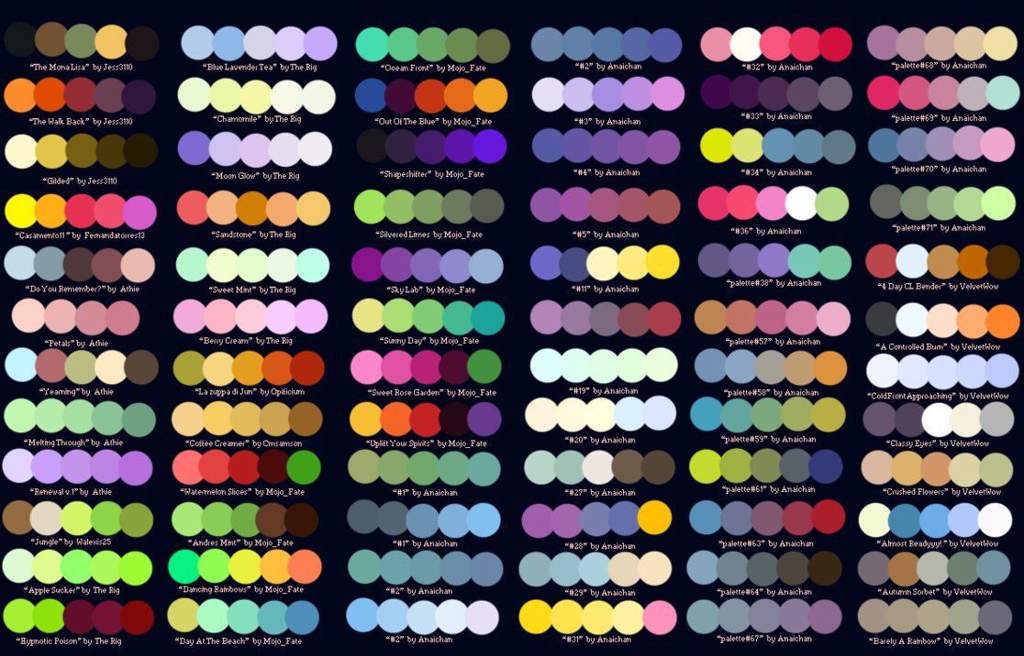
Кроме того, вы можете нажать кнопку Авто в диалоговом окне Уровни. При этом программа сама проанализирует изображение и установит уровни по своему усмотрению. В подавляющем большинстве случаев приложению это блестяще удается. Складывается впечатление, что Adobe Photoshop как будто знает, какие цвета должны быть на этом снимке.
• Автоматическая тоновая коррекция. Данная команда выполняет функцию кнопки Авто в диалоговом окне Уровни, то есть автоматически выравнивает уровни без вызова этого диалогового окна.
• Автоконтраст. При выборе данной команды редактор автоматически изменяет контрастность изображения. Трудно сказать, каким алгоритмом руководствуется программа, но автоматическая контрастность не всегда является оптимальной.
• Кривые. Назначение этой команды аналогично назначению команды Уровни. В диалоговом окне Кривые отображаются гистограмма и график. В раскрывающемся списке Цвет следует выбрать нужный цветовой канал. После этого вам нужно изменить кривизну графика. Естественно изменится интенсивность соответствующего канала.
В диалоговом окне Кривые отображаются гистограмма и график. В раскрывающемся списке Цвет следует выбрать нужный цветовой канал. После этого вам нужно изменить кривизну графика. Естественно изменится интенсивность соответствующего канала.
Например, если мы выберем канал Синий и изогнем кривую так, как показано на рис. 3.2, уровень синего в изображении будет ослаблен, то есть таким образом можно откорректировать фотографию, в которой излишне много синего оттенка. Аналогичным образом регулируют и другие каналы.
Рис. 3.2. Диалоговое окно Кривые
• Цветовой баланс. Данная команда вызывает одноименное диалоговое окно (рис. 3.3), в котором находятся три ползунка и переключатель. Устанавливая переключатель Тоновой баланс в одно из трех положений, выбирают область регулировки. Например, нам нужно настроить цветовой баланс темных тонов. Устанавливаем переключатель в положение Тени, а затем, перемещая ползунки в области Цветовой баланс, добиваемся нужного цветового баланса.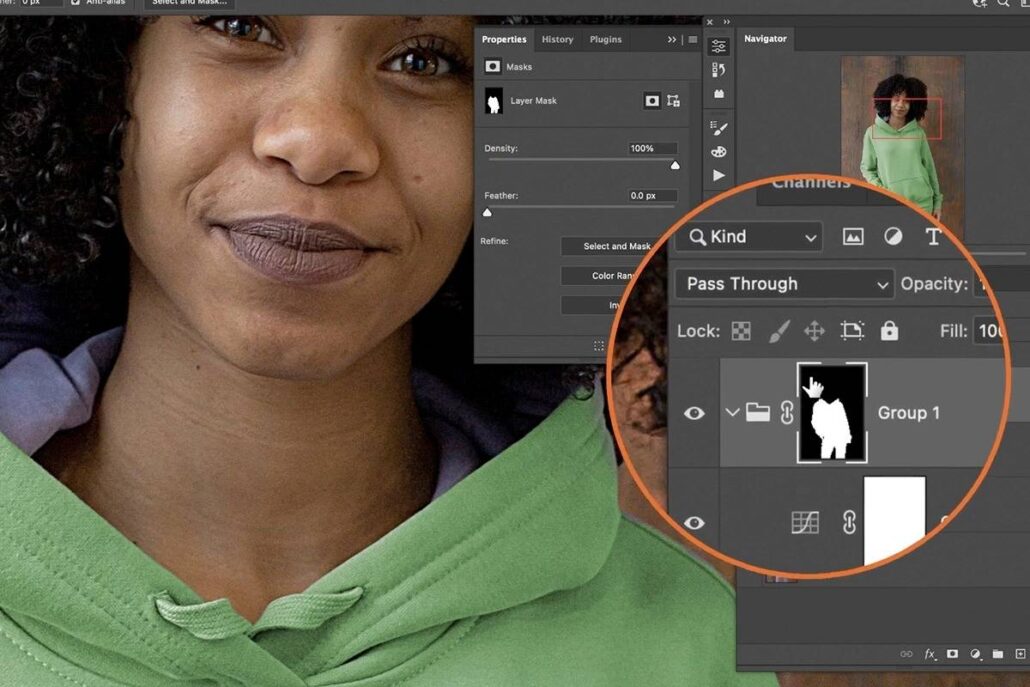 Вы можете регулировать цветовой баланс между голубым и красным, пурпурным и зеленым, а также желтым и синим. Обратите внимание, неслучайно слева от ползунков перечислены цвета CMYK, а справа – RGB.
Вы можете регулировать цветовой баланс между голубым и красным, пурпурным и зеленым, а также желтым и синим. Обратите внимание, неслучайно слева от ползунков перечислены цвета CMYK, а справа – RGB.
Рис. 3.3. Диалоговое окно Цветовой баланс
• Яркость и контрастность. Здесь все предельно просто. Появляется диалоговое окно
• Цветовой тон/Насыщенность. В одноименном диалоговом окне (рис. 3.4) находятся три ползунка. Ползунком Цветовой тон настраивают оттенок фотографии, а ползунком Насыщенность – насыщенность изображения. Если последний ползунок установить в крайнее левое положение, изображение станет черно-белым. Используя ползунок Яркость, изменяют яркость изображения. Вы можете регулировать как общие цвета изображения, так и отдельные каналы: синий, красный, зеленый, пурпурный, голубой и желтый.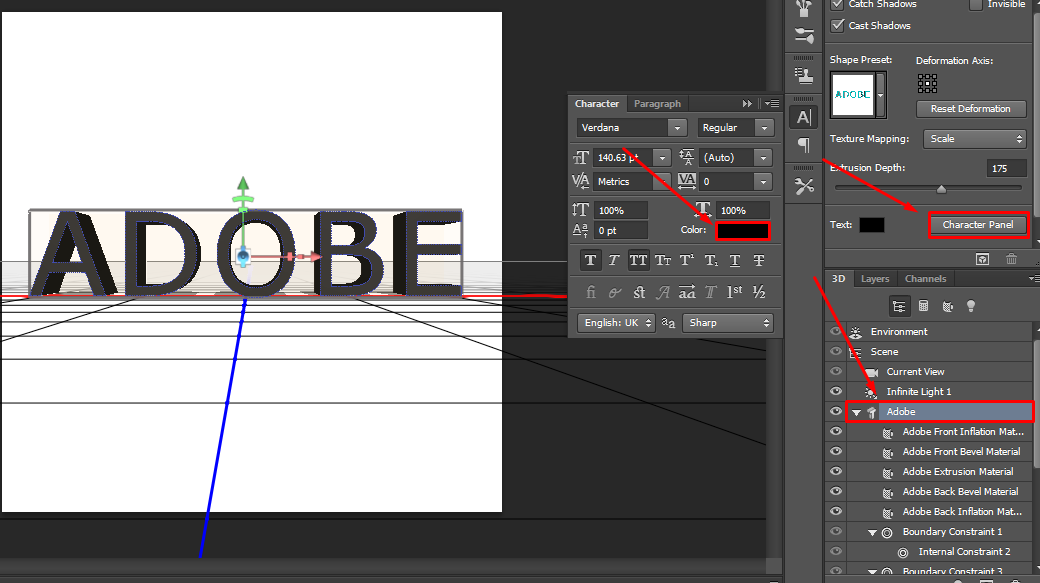
Рис. 3.4. Диалоговое окно Цветовой тон/Насыщенность
• Команда Обесцветить полностью обесцвечивает изображение, делая его черно-белым.
• Иногда может понадобиться заменить один цвет в изображении на другой. Для этого предназначена команда Заменить цвет. При появлении диалогового окна указатель мыши принимает вид пипетки. Первое, что вам нужно сделать, – это сдвинуть диалоговое окно так, чтобы видеть изображение. Затем необходимо щелкнуть кнопкой мыши на участ ке изображения, окрашенном в тот цвет, который хотите заменить. Этот цвет появится на образце в верхней части диалогового окна (рис. 3.5).
Рис. 3.5. Берем образец цвета
Ползунком Разброс устанавливают похожесть цветов, то есть при увеличении значения данного параметра будет выделяться не только цвет, но и близкие к нему оттенки. В окне предварительного просмотра белым будут отмечены участки изображения, попавшие в этот диапазон (переключатель под окном предварительного просмотра должен быть установлен в положение Маска).
Затем можно выбрать цвет, на который будут заменены светлые участ ки в окне предварительного просмотра. Для этого переместите ползунки в области Замена или щелкните кнопкой мыши на образце Результат и в появившемся диалоговом окне выберите нужный цвет (рис. 3.6).
Рис. 3.6. Вот наш кот сменил окраску
• Выборочная коррекция цвета позволяет настроить и откорректировать отдельные цвета в изображении (рис. 3.7). В раскрывающемся списке Цвета выберите один из корректируемых цветов: красный, желтый, зеленый, голубой, синий, пурпурный, белый, нейтральный или черный. Затем, перемещая ползунки, измените уровень каждого цвета модели CMYK.
Рис. 3.7. Диалоговое окно Выборочная коррекция цвета
• Карта градиента. Позволяет залить рисунок градиентной заливкой, но так, что исходное изображение останется видимым (рис. 3.8). Вы можете выбрать один из предложенных градиентов или создать собственный.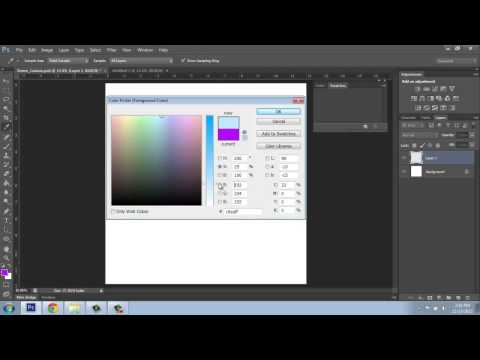
Рис. 3.8. Результат применения карты градиента
• Фотофильтр. Имитирует использование цветного фильтра объектива. В диалоговом окне Фотофильтр выбирают цвет фильтра, а также его плотность. Этим способом можно придать особый стиль фотографии.
• Экспозиция. Вызывает одноименное диалоговое окно, в котором регулируют уровни экспозиции изображения. Экспозиция в данном случае – понятие весьма условное, поскольку экспозиция – это размер диафрагмы и время выдержки при съемке кадра. Данные параметры устанавливаются автоматически или вручную на фотокамере. Однако некоторые снимки, снятые с неправильно установленной экспозицией, можно исправить с помощью диалогового окна
Рис. 3.9. Диалоговое окно Экспозиция
• Инверсия. Обращает цвета изображения на противоположные, то есть делает изображение негативным.
• Выровнять яркость.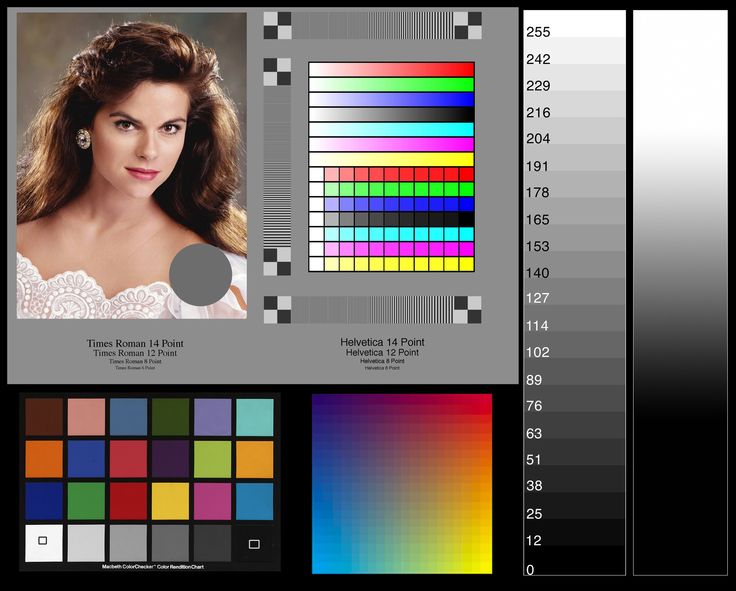 Выравнивает яркость цветов в изображении. В большинстве случаев подбирается действительно оптимальная яркость изображения.
Выравнивает яркость цветов в изображении. В большинстве случаев подбирается действительно оптимальная яркость изображения.
• Изогелия. Преобразует темные точки изображения в черные, а светлые – в белые. В результате в изображении остается всего два цвета – белый и черный. С помощью ползунка в появляющемся при выборе данной команды диалоговом окне можно установить порог преобразования, то есть определить границу яркости, при которой происходит разделение цветов на черный и белый.
• Постеризовать. «Упрощает» изображение. Вы можете уменьшить количество цветов, участвующих в изображении, после чего изображение начинает напоминать векторное.
• Варианты. Интересная команда, которая вызывает одноименное диалоговое окно. В нем вы увидите несколько миниатюрных изображений вашего изображения (рис. 3.10). В левой верхней части расположено оригинальное изображение. К остальным миниатюрам применены различные коррекции: добавлены или ослаблены определенные оттенки, изменена яркость и т.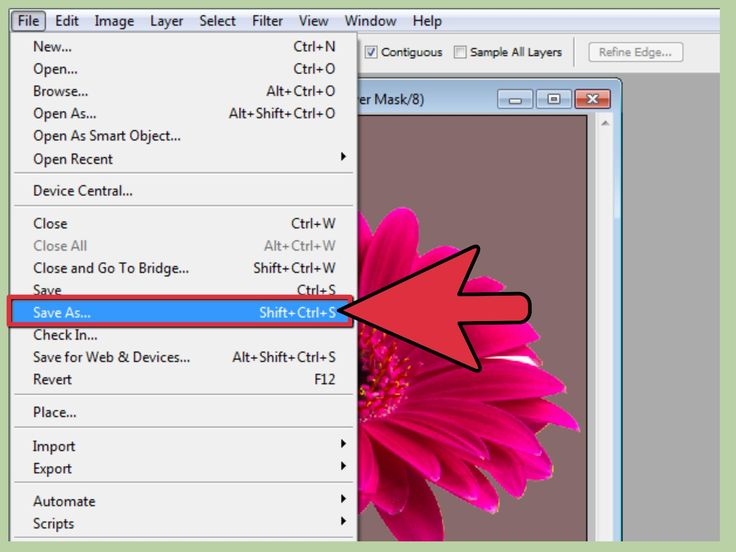 д. Вы выбираете миниатюру, которая, по вашему мнению, наиболее сбалансирована по цветам и яркости, после чего щелкаете на ней кнопкой мыши. Измененная копия появляется справа от оригинального изображения. Как только вы нажмете кнопку ОK, к редактируемой фотографии будут применены все изменения, то есть в соответствии с вашим выбором будет ослаблен тот или иной цвет либо яркость.
д. Вы выбираете миниатюру, которая, по вашему мнению, наиболее сбалансирована по цветам и яркости, после чего щелкаете на ней кнопкой мыши. Измененная копия появляется справа от оригинального изображения. Как только вы нажмете кнопку ОK, к редактируемой фотографии будут применены все изменения, то есть в соответствии с вашим выбором будет ослаблен тот или иной цвет либо яркость.
Рис. 3.10. Окно Варианты
Итак, это были команды меню Изображение ? Режим. Как видите, инструментов для коррекции изображения более чем достаточно. Иногда с помощью этих средств удается восстановить, казалось бы, совсем безнадежный снимок. Но чудес не бывает, и некоторые кадры, которые уж очень сильно испорчены, возможно, не удастся исправить с помощью вышеописанных инструментов.
Данный текст является ознакомительным фрагментом.
Цветовая гамма
Цветовая гамма
colorОпределяет цвет элемента.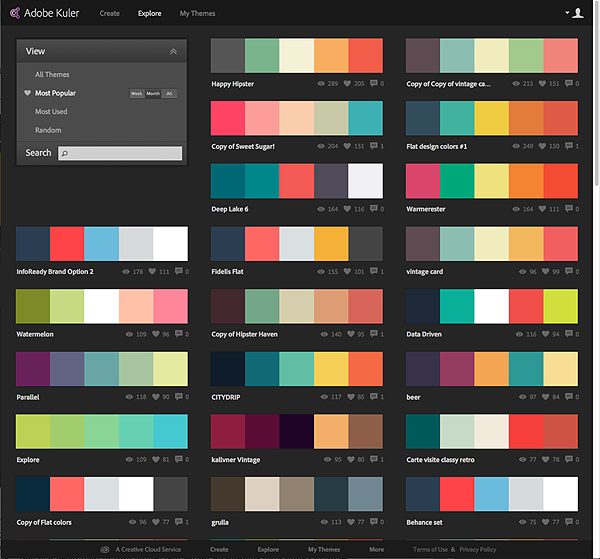 color: {Цвет};Поддерживается IE начиная с 3.02 для текстовых элементов страницы и начиная с 4.0 для нетекстовых.Поддерживается NN начиная с 4.0backgroundЗадает все свойства фона элемента страницы в один прием. Заменяет собой атрибуты
color: {Цвет};Поддерживается IE начиная с 3.02 для текстовых элементов страницы и начиная с 4.0 для нетекстовых.Поддерживается NN начиная с 4.0backgroundЗадает все свойства фона элемента страницы в один прием. Заменяет собой атрибуты
Color Correct (Коррекция цветов)
Color Correct (Коррекция цветов) Дает возможность изменять значение каждого из трех составляющих цветов изображения – красного, зеленого и синего, что позволяет увеличить или уменьшить влияние на общую картину теней изображения, средних тонов и ярких участков
Color Temperature (Цветовая температура)
Color Temperature (Цветовая температура) Предназначен для управления характеристиками спектральных свойств света (рис. 4.8). Рис. 4.8. Исходное изображение (слева) и пример использования фильтра Color Temperature (Цветовая температура) (справа) – изменена температура
Selective Color Correct (Коррекция выбранного цвета)
Selective Color Correct (Коррекция выбранного цвета)
Управляет яркостью, насыщенностью, контрастностью и оттенками выбранного цвета изображения (рис.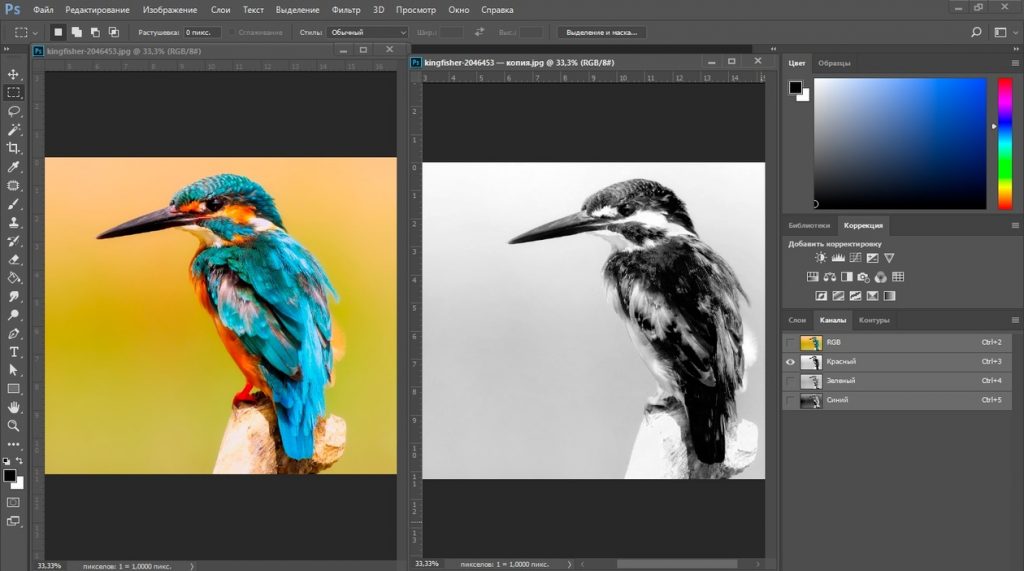 4.34).
Рис. 4.34. Исходное изображение (слева) и пример использования фильтра Selective Color Correct (Коррекция выбранного цвета)
4.34).
Рис. 4.34. Исходное изображение (слева) и пример использования фильтра Selective Color Correct (Коррекция выбранного цвета)
Color Correct (Коррекция света)
Color Correct (Коррекция света) Используя данный модуль, можно работать с цветами изображения. При помощи многочисленных ползунков, можно контролировать наличие на фотографии определенных оттенков цвета (красного, зеленого, синего), управлять теплотой оттенков и основными
Глава 14 Цветовая коррекция фотоснимков
Глава 14 Цветовая коррекция фотоснимков В этой главе мы познакомимся с наиболее привлекательной возможностью цифровой фотографии — простотой коррекции и устранения различных недостатков полученного изображения. Такие недостатки, как недостаточная яркость, слишком
Цветовая модель RGB
Цветовая модель RGB
Основная идея цветовой модели RGB заложена уже в ее названии, которое образовано из первых букв английских названий цветов: Red, Green и Blue (красный, зеленый и синий). Любой цвет может быть «разложен» на эти три базовых компонента и получен заново
Любой цвет может быть «разложен» на эти три базовых компонента и получен заново
Цветовая модель CMYK
Цветовая модель CMYK Прочитав предыдущий раздел и познакомившись с законами цветовой модели RGB, читатели могут удивиться: сколько раз в детстве смешивали все краски вместе, а белого не получалось. И не случайно мы приводили в пример фонари, освещающие белый фон. Цветовая
Цветовая модель L*a*b
Цветовая модель L*a*b Цветовая модель L*a*b редко применяется в дизайне, хотя постоянно используется программами и устройствами в технических целях. Для человека она неудобна, так как ее трудно представить наглядно; для компьютеров же этого ограничения не существует, и они
Цветовая модель HSB
Цветовая модель HSB
В качестве своеобразной «компенсации» за модель L*a*b, удобную для компьютеров и неудобную для людей, мир компьютерной графики включает модель HSB, которая, наоборот, удобна для людей и неудобна для вычислений. Поэтому, как правило, модель HSB используется
Поэтому, как правило, модель HSB используется
Часть IV Коррекция изображений
Часть IV Коррекция изображений В этой части книги мы наконец рассмотрим реальные приемы работы и решение часто встречающихся задач. В первую очередь это будут техники и способы коррекции изображений, то есть методы исправления «ошибок» в изображении; однако приемы
Глава 13 Яркостная коррекция изображений
Глава 13 Яркостная коррекция изображений • Понятие гистограммы• Команда Brightness/Contrast (Яркость/Контрастность)• Команда Exposure (Экспозиция)• Команда Shadows/Highlights (Тени/Блики)• Команда Levels (Уровни)• Команда Curves (Кривые)Простейшая для понимания коррекция изображения –
Глава 14 Цветовая коррекция изображений
Глава 14 Цветовая коррекция изображений • Коррекция цвета командами коррекции яркости• Команда Color Balance (Баланс цветов)• Команда Hue/Saturation (Оттенок/Насыщенность)• Команда Photo Filter (Светофильтр)• Команда Match Color (Подбор цвета)• Обесцвечивание изображения• Специальные
Коррекция цвета командами коррекции яркости
Коррекция цвета командами коррекции яркости Изученные нами в прошлой главе команды коррекции яркости могут использоваться и для изменения цвета изображения – в этом случае яркостная коррекция применяется к отдельным цветовым каналам, и в результате цвет изображения
Коррекция «красных глаз»
Коррекция «красных глаз»
Этот эффект знаком многим обладателям «мыльниц» – как цифровых, так и пленочных.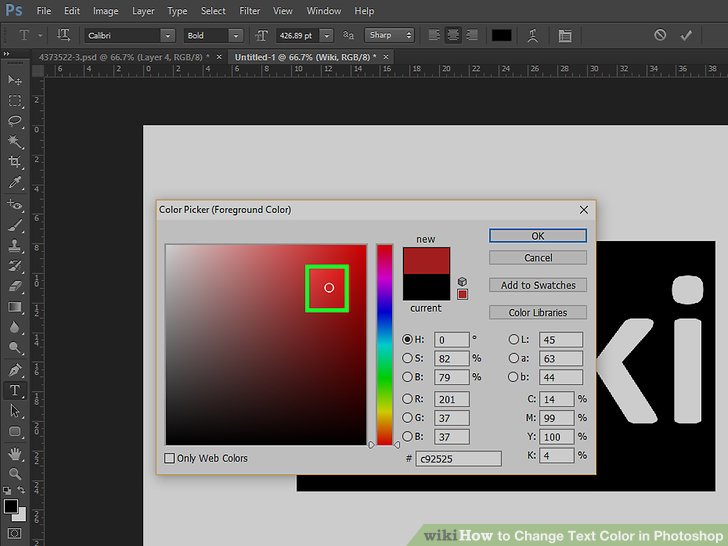 При фотографировании со вспышкой зрачки глаз становятся красными, а иногда и ярко-алыми. Все современные камеры имеют режим коррекции этой проблемы, при котором
При фотографировании со вспышкой зрачки глаз становятся красными, а иногда и ярко-алыми. Все современные камеры имеют режим коррекции этой проблемы, при котором
17.10. Коррекция перспективы
17.10. Коррекция перспективы Любой фотоснимок является результатом творчества фотографа. Чтобы передать чувства и мысли, часто используется неожиданный ракурс. Если снимать небоскребы у их подножия, направляя камеру вверх, то строения на фотографии получатся настоящими
коррекция — All of Photoshop (RU) — ЖЖ
Как изменение параметров цветового пространства можно использовать при цветокоррекции.
— Ну что, дядя Аркадий, есть у Модеста музыкальный слух?
— Как тебе сказать?.. Пианино можете продавать.
История из детства
Пианино продали, музыке я так и не учился и никогда не играл гаммы под строгим маминым взглядом.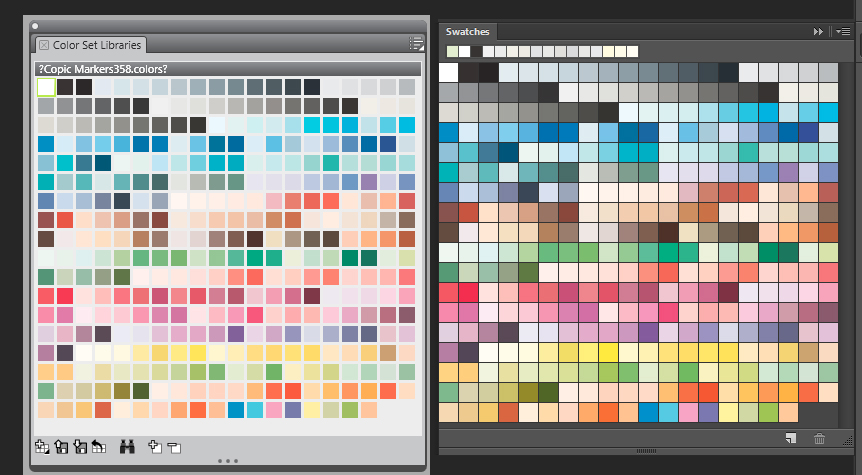 Так что речь в этой статье пойдёт о совершенно других гаммах. Цветовые пространства RGB описываются набором параметров, среди которых: цветовая температура белой точки, primaries — координаты основных цветов — красного, зелёного, синего, и гамма.
Так что речь в этой статье пойдёт о совершенно других гаммах. Цветовые пространства RGB описываются набором параметров, среди которых: цветовая температура белой точки, primaries — координаты основных цветов — красного, зелёного, синего, и гамма.
Согласно документации Adobe Photoshop гамма — это яркость средних тонов (только не линейная, а логарифмическая). При этом чем меньше значение гаммы, тем светлее выглядит изображение. В универсальных цветовых пространствах используется либо более тёмная и контрастная гамма 2,2 (Adobe RGB (1998), sRGB, Wide Gamut RGB), либо более светлая — 1,8 (Apple RGB, ECI RGB). А причём же здесь цветокоррекция? Дело в том, что гамму рабочего цветового пространства можно изменить. При этом изображение будет выглядеть светлее или темнее, появятся дополнительный контраст и детализация в тенях или, наоборот, в светах, но «цифры», цветовые значения RGB меняться не будут.
В данном случае в качестве базового используется цветовое пространство Adobe RGB (1998). Остальные параметры остаются неизменными, меняется только гамма. А с ней — и общее впечатление от фотографии. С гаммой 1,0 видны все детали даже в глубоких тенях, зато героиня становится слишком бледной, и в светах не хватает контраста, мыльная пена сливается в сплошное белое пятно. С гаммой 3,0 за счёт полной потери деталей в глубоких тенях получаем хороший контраст в светах и средних тонах. И очень загорелую девушку. На мой взгляд, разумным компромиссом и хорошей «точкой отсчёта» для дальнейшей коррекции будет гамма 1,8. Контраст на лице более естественный, чем с исходной гаммой 2,2, детали в тенях проработаны лучше, а света хоть и стали менее контрастными, но детали в них всё равно различимы.
Остальные параметры остаются неизменными, меняется только гамма. А с ней — и общее впечатление от фотографии. С гаммой 1,0 видны все детали даже в глубоких тенях, зато героиня становится слишком бледной, и в светах не хватает контраста, мыльная пена сливается в сплошное белое пятно. С гаммой 3,0 за счёт полной потери деталей в глубоких тенях получаем хороший контраст в светах и средних тонах. И очень загорелую девушку. На мой взгляд, разумным компромиссом и хорошей «точкой отсчёта» для дальнейшей коррекции будет гамма 1,8. Контраст на лице более естественный, чем с исходной гаммой 2,2, детали в тенях проработаны лучше, а света хоть и стали менее контрастными, но детали в них всё равно различимы.
Гистограммы помогают отследить, как перераспределяется информация (то есть общий контраст и локальная детализация) в пределах тонового диапазона при изменении значения гаммы.
Каждый раз менять настройки рабочего цветового пространства — не слишком удобно. Намного проще заготовить впрок набор ICC-профилей на базе рабочего пространства.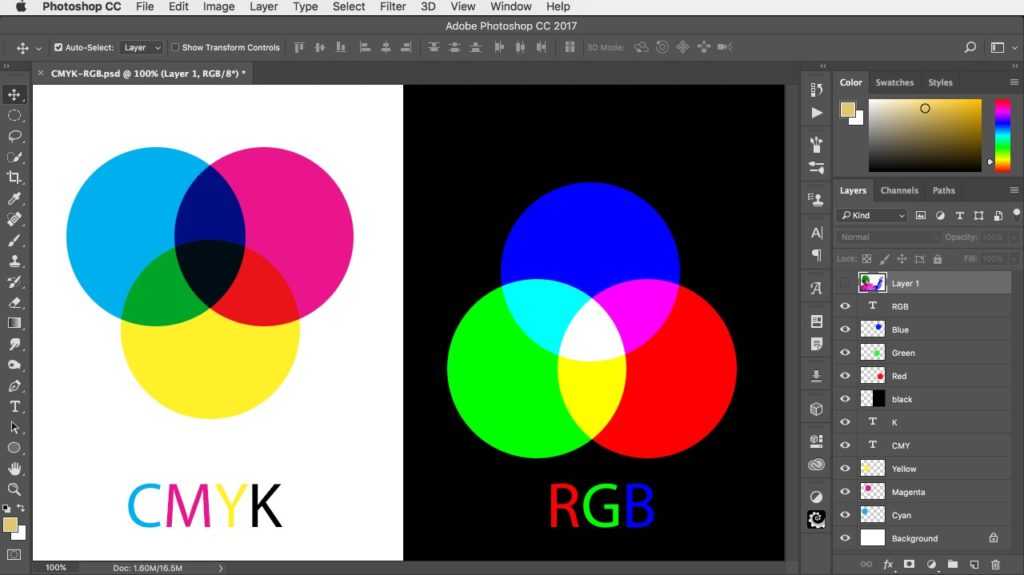 В панели настроек Color Settings (в Adobe Photoshop CS3 она находится в пункте меню Edit), в разделе Working Spaces выбираем Custom RGB в пункте RGB. Меняем значение Gamma, присваиваем будущему профилю понятное название (например, «Adobe RGB – Gamma 1,8») и, вернувшись в Color Settings, выбираем Save RGB. Adobe Photoshop сохранит профиль в системную папку, и можно приступать к изготовлению следующего. Рекомендую сделать сразу полный набор — от гаммы 0,75 до 3,0 с шагом в 0,2–0,3 единицы. После этого позвращаемся в настройках Color Settings к основному рабочему пространству. Подбирать подходящую гамму для каждой фотографии теперь можно при помощи функции Assign Profile (в Adobe Photoshop CS3 — в пункте меню Edit). Когда выберете подходящее значение гаммы, лучше избавиться от привязки к самодельному профилю, а конвертировать фотографию в цветовое пространство Lab, а потом — в RGB, в базовое рабочее пространство, для дальнейшей коррекции.
В панели настроек Color Settings (в Adobe Photoshop CS3 она находится в пункте меню Edit), в разделе Working Spaces выбираем Custom RGB в пункте RGB. Меняем значение Gamma, присваиваем будущему профилю понятное название (например, «Adobe RGB – Gamma 1,8») и, вернувшись в Color Settings, выбираем Save RGB. Adobe Photoshop сохранит профиль в системную папку, и можно приступать к изготовлению следующего. Рекомендую сделать сразу полный набор — от гаммы 0,75 до 3,0 с шагом в 0,2–0,3 единицы. После этого позвращаемся в настройках Color Settings к основному рабочему пространству. Подбирать подходящую гамму для каждой фотографии теперь можно при помощи функции Assign Profile (в Adobe Photoshop CS3 — в пункте меню Edit). Когда выберете подходящее значение гаммы, лучше избавиться от привязки к самодельному профилю, а конвертировать фотографию в цветовое пространство Lab, а потом — в RGB, в базовое рабочее пространство, для дальнейшей коррекции.
Фотография выглядит безнадёжно тёмной, но по гистограмме видно — детали в ней есть. Только большая их часть в тенях, и, чтобы извлечь их оттуда, придётся выбирать очень низкое значение гаммы.
Только большая их часть в тенях, и, чтобы извлечь их оттуда, придётся выбирать очень низкое значение гаммы.
Ну вот, теперь есть простор для работы с кривыми. В нашем распоряжении примерно четверть тонового диапазона.
Ещё один пример — съёмка «против света», на фоне яркого окна.
С точки зрения освещённости фотография состоит из двух частей — яркого окна и тёмных людей за столом. Людей надо существенно осветлять, но при этом от жалюзи на окне не останется и следа, и персонажи как бы повиснут в воздухе. Напротив, проработку деталей на фоне хотелось бы улучшить. Придётся решать две эти задачи отдельно. Делаем копию файла (команда Duplicate в пункте меню Edit). Основному файлу присваиваем профиль с минимально возможным значением гаммы — 0,75, а копии — с максимальным, 3,0.
Оба файла переводим в Lab, а потом обратно в RGB, избавляемся от «лишних» профилей. В основном файле появился отличный запас для корректировки— больше трети тонового диапазона.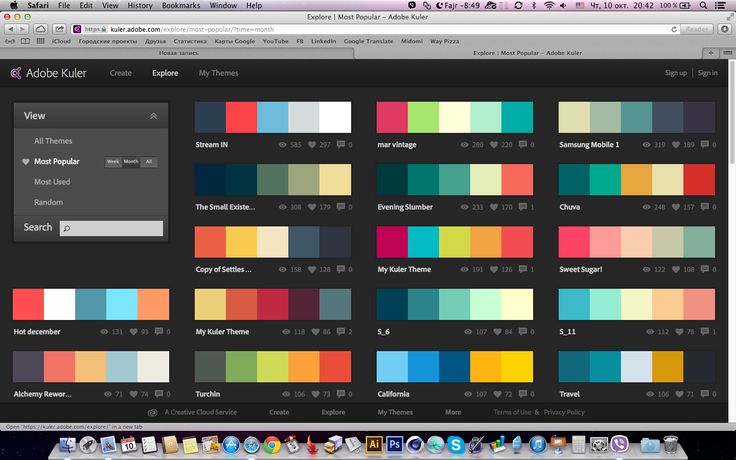 При помощи кривых делаем тени контрастнее, немного осветляем четвертьтона и получаем вполне приличных людей за столом. За счёт полного исчезновения окна и деталей на отражениях.
При помощи кривых делаем тени контрастнее, немного осветляем четвертьтона и получаем вполне приличных людей за столом. За счёт полного исчезновения окна и деталей на отражениях.
Теперь переносим (с нажатой кнопкой Shift, чтобы слои точно совпали друг с другом) копию в основной файл. Новому слою назначаем режим Luminocity. Цвет жалюзи будет близким нейтральному, так как окно на светлом слое почти белое. А детализация появится как раз за счёт тёмного слоя. Осталось сделать подходящую маску, чтобы не затемнять людей и стол. Лучшие маски всегда получаются из самых контрастных каналов. В данном случае — из синего. Добавляем к тёмному слою пустую маску и копируем в неё синий канал, например, при помощи команды Apply Image в пункте меню Image. При помощи кривой делаем маску (именно маску, а не сам слой) темнее — так, чтобы силуэты людей стали совсем чёрными.
Практически «мёртвая» фотография стала вполне приличной. Удалось добиться проработки деталей в средних тонах и в тенях, не потеряв при этом детали на пересвеченном фоне.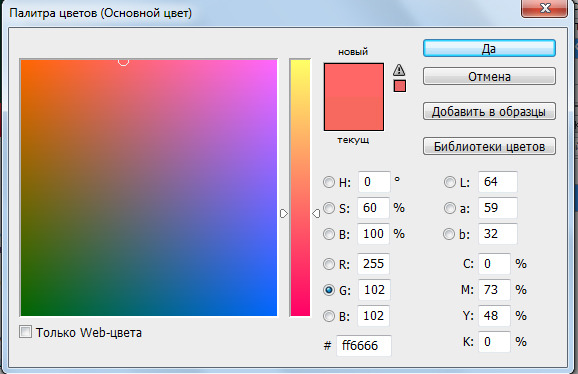
Один совет напоследок. Изменив значение гаммы, иногда вы можете спасти безнадёжную на первый взгляд фотографию. Однако не забывайте — в высоких светах и особенно в глубоких тенях обычно прячется изрядное количество цифрового мусора (шумов, артефактов сжатия и т. п.). Пока фотография тёмная, не видно и мусора, а при цветоделении он и вовсе пропадает. Но, добившись хорошей проработки деталей в тенях, вы можете получить также чёткий, отлично различимый мусор. Будьте готовы, что с ним придётся бороться.
Статья была опубликована в мартовском номере журнала “Publish” за 2009 год.
www.publish.ru/publish/2009/03/7221853/
Как изменить цвета черно-белой графики в Photoshop?
Задай вопрос
спросил
Изменено 7 лет, 5 месяцев назад
Просмотрено 1к раз
У меня есть черно-белая графика, которую я хочу превратить в сине-желтую.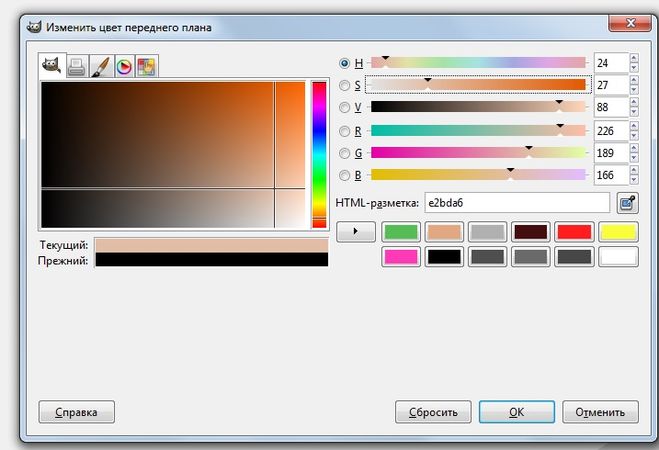
Черный → синий,
белый → желтый
Я могу сделать первую часть, создав сплошной цветной слой и изменив параметры наложения на «осветлить», но тогда у меня будет сине-белое изображение.
У меня есть смутное представление о том, что я должен выбрать блики и тени, соответственно, и превратить выделение в маски для слоя сплошного цвета, но я не знаю, как это сделать. Кроме того, я не уверен, что это лучший путь.
Версия Photoshop CS6.
РЕДАКТИРОВАТЬ:
Я думаю, что нашел его, но я еще не полностью удовлетворен.
В меню «выбрать» я выбираю «цветовой диапазон» и затем «тени». Затем я добавляю маску, используя выделение. Я делаю этот слой желтым. Под ним я помещаю сплошной синий слой.
Проблема в том, что края очень жесткие и неровные, как при преобразовании 8-битного изображения в оттенках серого в индексированное цветное изображение. Таким образом, маска кажется состоящей только из черного и белого. Есть идеи, как это решить?
- Adobe-Photoshop
1
Я бы сделал это с помощью корректирующего слоя « Карта градиента ».
- Сначала убедитесь, что панель Adjustments видна. Перейдите к «Окно → Настройки » и убедитесь, что установлен флажок « Настройки ».
- Нажмите «Карта градиента» на панели «Настройки».
- Щелкните градиент во всплывающем окне (панель Properties ) и отредактируйте. Будет по умолчанию параметры, но вы можете щелкнуть, чтобы изменить любой из них. Правая сторона = черный, левая сторона = белый.
- Вы можете щелкнуть слой в « Layers », чтобы отредактировать его по своему усмотрению. Ты можешь также отредактируйте резкость падения градиента… IE. где части между белым и черным становятся комбинацией вашего нового цвета комбо. Это не сложное изменение цвета, но, как говорится, «отображение» «градиент», так что это может быть не тот результат, на который вы надеялись. Дать ему шанс.
Конечный результат:
3
Зарегистрируйтесь или войдите в систему
Зарегистрируйтесь с помощью Google
Зарегистрироваться через Facebook
Зарегистрируйтесь, используя электронную почту и пароль
Опубликовать как гость
Электронная почта
Требуется, но не отображается
Опубликовать как гость
Электронная почта
Требуется, но не отображается
Нажимая «Опубликовать свой ответ», вы соглашаетесь с нашими условиями обслуживания, политикой конфиденциальности и политикой использования файлов cookie
.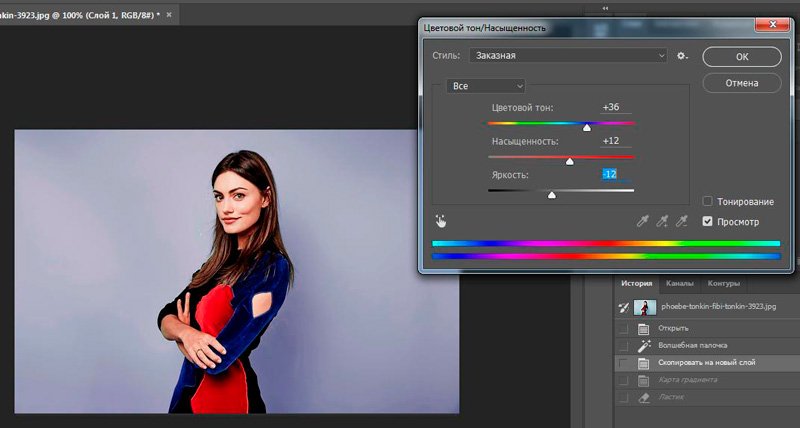
Как изменить цвета в Photoshop
Дана Николь
Последнее обновление
Один вопрос, который я довольно часто получаю в своих личных сообщениях в Instagram, заключается в том, какой пресет я использую на своих фотографиях, чтобы сделать все розовым!
Хотя иногда я могу фотографировать розовые объекты, чтобы получить розовую фотографию, это не так, и часто мне нужно отредактировать фотографию, чтобы она была розовой.
Сегодня я покажу вам, как я придаю ленте Instagram очень женственный розовый оттенок. Уловки, которые я собираюсь показать вам сегодня, не ограничиваются только розовым цветом — не стесняйтесь выбирать любые цвета, которые вы хотите, чтобы ваша лента была!
Во-первых, вам понадобится Photoshop (партнер), если вы хотите иметь возможность изменять цвета определенных объектов!
Ни для кого не секрет, что я использую Photoshop для своих изображений.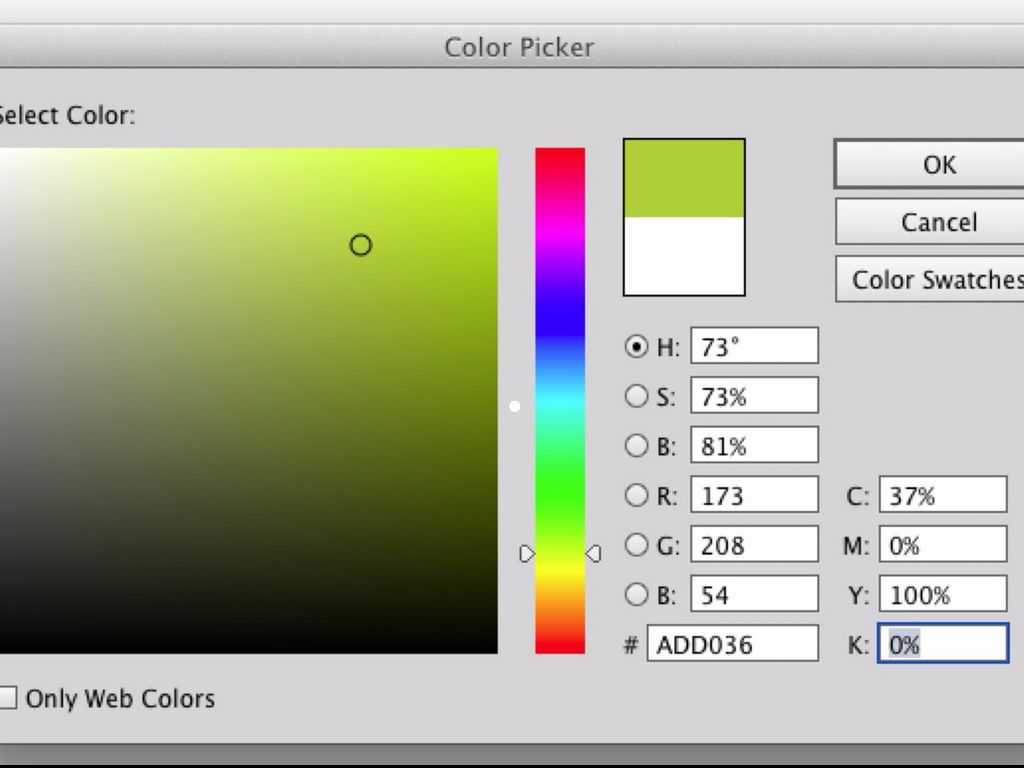 Я стараюсь быть очень откровенным в отношении того, насколько тщательно отредактированы мои изображения.
Я стараюсь быть очень откровенным в отношении того, насколько тщательно отредактированы мои изображения.
Вы можете приобрести подписку на Photoshop всего за 9,99 долларов в месяц, а в качестве бонуса вы также получите доступ к Lightroom и Adobe Spark. Lightroom — еще один отличный инструмент для редактирования фотографий, а Adobe Spark позволяет создавать великолепную графику (например, истории в Instagram).
Все эти программы могут помочь вам с вашим Instagram. Я настоятельно рекомендую использовать эти профессиональные инструменты!
Вот один из методов, который я использую для создания своей розовой ленты в Instagram (и как вы можете получить любую цветную ленту в Instagram, которую вы хотите).
Есть несколько различных методов, которые вы можете использовать, если хотите изменить цвета в Photoshop, но я собираюсь показать вам самый простой способ!
В конце этого поста у меня также есть видеоруководство, в котором показаны шаги, если вы предпочитаете учиться с помощью видео.
Содержание
Изменение оттенка некоторых цветов
На фотографии ниже я собираюсь изменить синюю полосу на дороге на розовую.
Чтобы открыть фотографию в Photoshop, вы можете перетащить изображение, и откроется рабочее пространство ниже.
Для начала посмотрите вправо от панели инструментов, пока не увидите значок, который я обвел ниже. Вам нужно убедиться, что вы находитесь на вкладке «Настройки» (видео показывает это более подробно).
Это называется «оттенок/насыщенность» и позволяет настроить определенные цвета!
Когда вы нажмете на это, появится куча ползунков.
Если вы случайно сдвинули что-то и хотите сбросить это, все, что вам нужно сделать, это ввести «0» в поле над ползунком!
Чтобы изменить цвет, сначала нужно найти этот цвет в раскрывающемся меню. Там, где написано «Мастер», вы нажмете на него, чтобы открыть раскрывающееся меню оттенка.
В этом случае мы хотим отрегулировать голубой, потому что цвет линии, который я хотел бы изменить, ближе к голубому.
Если вы посмотрите видео в конце, то увидите, что я могу настроить как синий, так и голубой ползунки, но голубой — лучший выбор.
Итак, теперь давайте начнем с настройки голубого! Затем я нажму на «голубой» в раскрывающемся меню и начну двигать ползунок с названием «оттенок», пока не найду оттенок розового, который мне нравится.
Итак, теперь я взял все, что было голубым, и превратил его в розовый/фиолетовый цвет.
Взгляните на ползунки! Вы можете видеть, что оттенок стал розовым, и я также увеличил яркость. Вы можете поэкспериментировать с насыщенностью и яркостью, чтобы добиться идеального тона вашего изображения.
Вы также можете увидеть, как я могу изменить его на другой цвет, просто изменив эти ползунки:
Это очень упрощенный способ изменения цвета, и вы можете быть довольны этим, но вы также можете не быть полностью впечатлены, потому что если вы посмотрите на небо, небо также было затронуто, и вы, возможно, не хотите, чтобы ваше небо выглядело иначе.
К счастью, следующий шаг будет посвящен тому, как мы можем это исправить!
Маскирование нежелательных оттенков
Если вы хотите по существу «стереть» настройки оттенка/насыщенности для определенных элементов, вам нужно один раз щелкнуть по белому прямоугольнику, обведенному ниже.
Когда вы щелкнете один раз, вы получите белую рамку вокруг него (как показано на рисунке), чтобы вы знали, что он выбран.
Теперь нажмите «b» на клавиатуре (это ярлык для инструмента «Кисть») или найдите инструмент «Кисть» и выберите его. Инструмент «Кисть» выглядит следующим образом:
Затем убедитесь, что выбран черный цвет. Если черный не выбран, дважды щелкните этот квадрат и выберите черный.
Теперь, выбрав кисть, вы захотите нарисовать черным поверх всего, к чему вы не хотите применять оттенок и насыщенность!
Если вам нужно отрегулировать размер кисти, вы можете сделать это здесь:
Теперь просто нарисуйте черным прямо на фотографии, где вы хотите, чтобы она вернулась к норме!
Это называется «маскирование», и вы, по сути, говорите Photoshop не применять определенные настройки к чему-либо, что закрашено черным цветом.
Поскольку мы нажали на белый прямоугольник выше, вы на самом деле не увидите черного на изображении, но вы увидите, как он появляется на белом прямоугольнике, когда вы рисуете, как показано на изображении ниже.
Сохраните фотографию и отредактируйте как обычно
После того, как вы изменили свой цвет на нужный вам цвет, пришло время отредактировать фотографию как обычно!
Я использую комбинацию техник с моими фотографиями, и каждая из них отличается.
Я использую разные пресеты Lightroom для разных фотографий в зависимости от того, какой вид мне нужен. Главное, что я делаю, чтобы получить такую розовую подачу, — это убедиться, что в моих изображениях всегда есть что-то розовое (это то, что мы обсуждали в этой статье).
Советы по изменению цветов в Photoshop
Описанный выше метод является самым простым способом изменения цветов в Photoshop, если вы новичок в Photoshop и только начинаете.
Вот несколько советов, если вы хотите изменить цвета в Photoshop.
Попробуйте разные цвета
Когда вы используете раскрывающийся список для инструмента оттенка/насыщенности, вы можете подумать, что знаете, какой цвет вы пытаетесь настроить, но на самом деле вы можете выбрать не тот цвет.
Например, в траве часто может быть много желтого, поэтому, если вы пытаетесь изменить цвет травы на фотографии, а зеленый не работает, попробуйте использовать желтый.
Для других объектов вам, возможно, придется поэкспериментировать с разными цветами, пока вы не сможете добиться желаемого оттенка.
Жесткость кисти
Когда вы маскируете объекты, которые не хотите изменять, закрашивая их черным цветом, вы также можете попробовать отрегулировать жесткость кисти, которую можно отрегулировать чуть ниже размера кисти.
Жёсткость кисти 100 % создаст круглую кисть с жёстким радиусом, тогда как жёсткость 0 % создаст круглую кисть с мягкими и растушёванными краями.
Более мягкая кисть хороша, когда вам нужно немного растушевать все, и я почти всегда использую кисть с жесткостью 0%.
