Как сделать заливку в Фотошопе
Фотошоп — графический редактор, позволяющий корректировать недостатки, выявленные на изображении. Именно он оснащён достаточным количеством различных возможностей и функций, благодаря которым обработка фотографий сопровождается не только высокой эффективностью, но и проявлением дизайнерами своих творческих способностей.
В Фотошопе можно изменять заливку отдельных предметов, что благоприятствует более высокой цветовой насыщенности изображения. К сожалению, те, кто только стоит у истоков дизайнерского мастерства, кто начинает осваивать практические возможности графического редактора, не владеют даже простыми навыками корректировки фото, поэтому активно желают знать, как сделать заливку в Фотошопе.

Разновидности заливки
Заливка в Фотошопе представляет собой процесс изменения цвета определённой области. Для выполнения таких задач в графическом редакторе можно использовать две функции: «Заливка» и «Градиент».
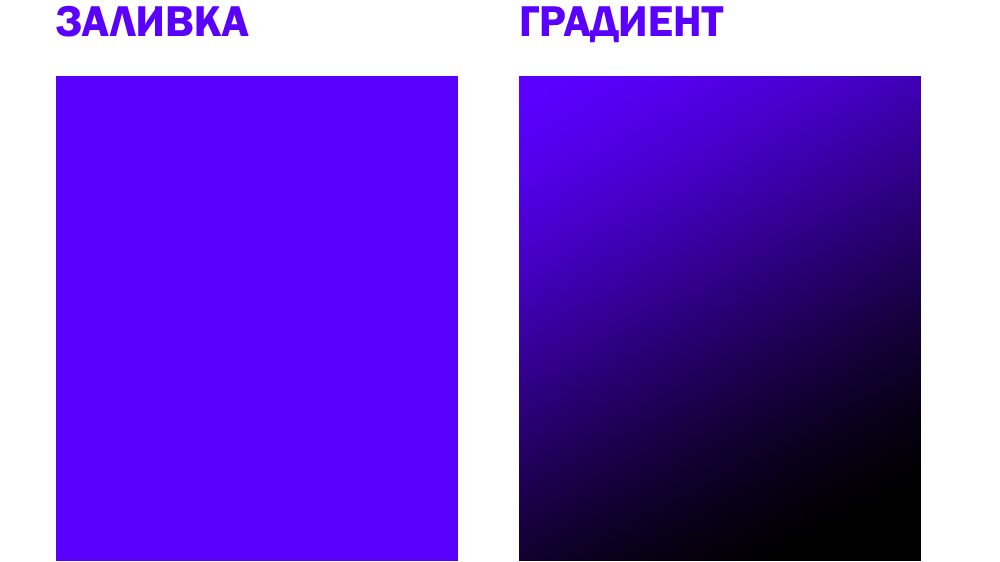
Наиболее используемые инструменты для замены цвета элемента – заливка и градиент
Чтобы откорректированная фотография сопровождалась высоким уровнем эстетики, пользователь должен заранее прочувствовать разницу между этими двумя функциями. Также ему важно разобраться, в каких конкретно случаях каждая из этих двух функций будет более эффективной.
Однако первые шаги начинающего графического дизайнера сопровождаются совершенно простым, но очень важным вопросом, не что такое заливка в Фотошопе, а где находится она, как вызвать нужные функции.
Отличительные особенности типов заливки
Запустив графический редактор, пользователь первоначально должен внимательно осмотреть панель меню, чтобы впоследствии было совершенно несложно ориентироваться в ней и запускать необходимые функции.
С левой стороны, на боковой панели легко отыскать пиктограмму с изображением наклонённого ведра, из которого вытекает капля. Кликнув по данной пиктограмме правой клавишей мышки, появляется дополнительное окно, в котором предлагается выбрать тип заливки.
Первую позицию в списке выбора занимает непосредственно инструмент «Градиент», а вторую — «Заливка».
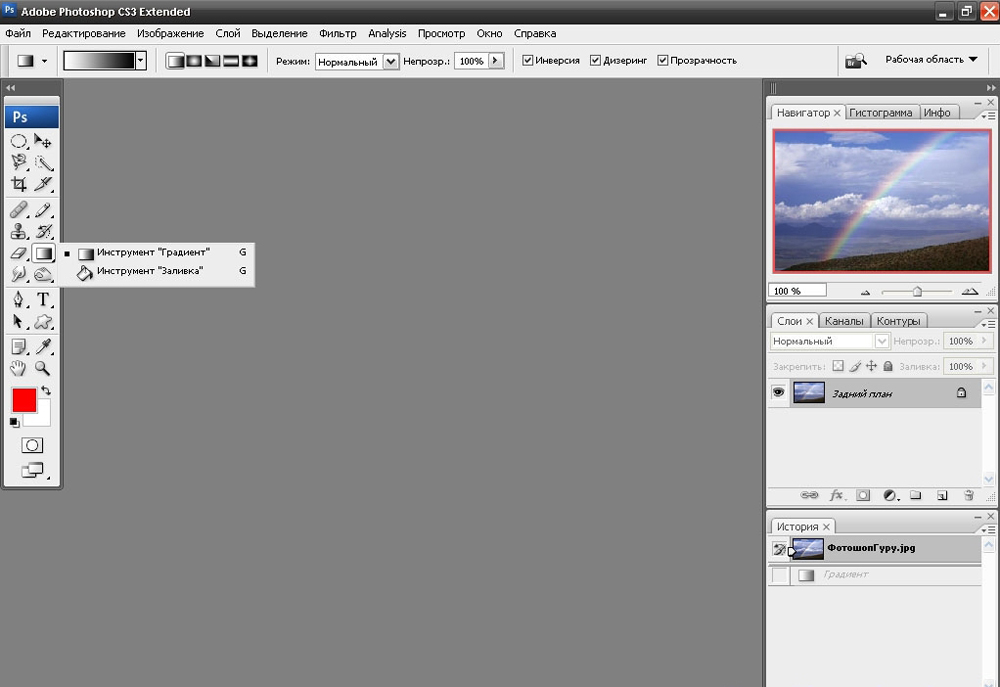
Используйте инструмент, отвечающий вашим задачам
Графический дизайнер обязан понимать не только, как выполнить заливку в Фотошопе, но и отличительные особенности этих двух инструментов, чтобы безошибочно определять, какой тип заливки в конкретном случае лучше всего использовать.
Инструмент «Заливка» успешно применяется, когда необходимо изменить цвет какого-либо предмета, области, фона. Также этот инструмент позволяет добавлять геометрические фигуры, узоры, наносить фантастические рисунки, абстракцию.
Инструмент «Градиент» необходим, когда очень хочется залить область не одним, а сразу несколькими цветными оттенками, при этом стирая резкие границы между ними. Также опытные дизайнеры используют такой инструмент, чтобы чётко прорисовать границы какого-либо фрагмента на изображении.
После работы с любым инструментом можно вызвать дополнительное меню настройки, в котором выбрать желаемые параметры заливок.
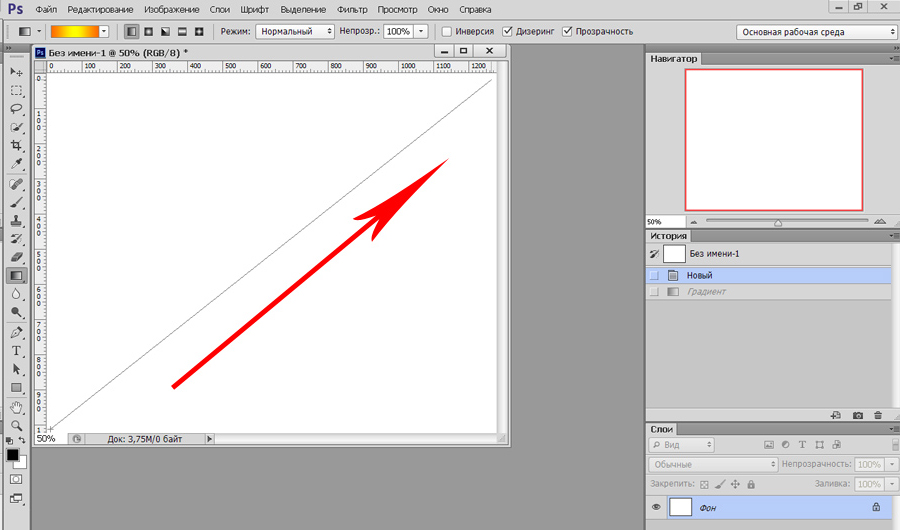
Выберите предпочтительную цветовую гамму и проведите курсором мыши с зажатой левой клавишей для заливки градиентом
Как изменить цвет при помощи заливки
Процесс цветовой корректировки изображений, когда изменяется основной цвет фона или какого-то предмета, в принципе не сопровождается особенными сложностями. Начинающий дизайнер, выяснив, где заливка в Фотошопе cs6 находится, может смело приступать к первому практическому опыту. Достаточно сделать корректировку нескольких фото, следуя рекомендациям опытных графических дизайнеров, как станет понятна каждая деталь, и процесс улучшения изображения станет восприниматься уже иначе, сопровождаясь креативностью и повышенным интересом.
Рекомендации, как поменять заливку
Пользователь должен первоначально определиться, в какой конкретно области планируется изменять цвет, то есть выполнять заливку. Эту область необходимо выделить, воспользовавшись некоторыми инструментами типа «Лассо» или «Прямоугольная область».
После выделения желаемой области можно кликнуть правой клавишей мышки и в развернувшемся окне выбрать пункт «Выполнить заливку» или же сразу активировать на панели меню режим заливки.
Теперь появляется дополнительная панель, позволяющая внести изменения в параметры соответствующего инструмента. В частности, область может быть залита ровным однотонным цветовым слоем, а также к ней можно применить орнамент с несколькими цветовыми оттенками.
На горизонтальной панели настроек следует выбрать основной цвет, а затем сразу перейти к выбору желаемого узора. На этой же панели можно воспользоваться и другими предложениями. В частности, можно сделать заливку непрозрачной, а также воспользоваться режимом близости цветовых оттенков.

Если запустить такую функцию, как «Сглаживание», то будет осуществлён плавный переход от закрашенной области к незакрашенной.
Достаточно интересно разобраться и с тем, как заливать в Фотошопе cs6 определённые области при помощи инструмента «Градиент». Первоначально точно также следует выделить область, над которой планируется поработать. После этого активировать инструмент «Градиент».
В настройках инструмента следует выбрать основной цвет и цвет, при помощи которого планируется окрасить отдельные части фона.
Теперь, воспользовавшись левой клавишей мыши, следует нарисовать произвольной длины прямую линию, выступающую в качестве границы цветового перехода. Однако важно понимать, что чем длиннее будет данная линия, тем менее заметным будет цветовой переход.
После завершения этой процедуры можно вновь прибегнуть к изменениям настройки залитой области, регулируя уровень прозрачности, стиль и метод наложения.
Применяя различные типы заливки, всевозможные инструменты, можно существенно преобразовать исходное изображение. Следует отметить, что результативность также зависит во многом от того, какая версия Фотошопа инсталлирована на компьютере. Опытные графические дизайнеры всегда отслеживают появление обновлений, выход новой версии графического редактора. В частности, Adobe Photoshop cs6 оснащён большими возможностями, нежели Фотошоп предыдущих версий.
Итак, имея в распоряжении Adobe Photoshop, ознакомившись с рекомендациями опытных графических дизайнеров, несложно научиться осуществлять самостоятельную корректировку изображений, в том числе применять заливку. Цифровая обработка фотографий, рисунков, изображений для многих выступает в качестве увлекательного процесса, в котором достаточно ярко раскрываются творческие способности дизайнера и его креативное мышление.
nastroyvse.ru
Действие «Заливка цветом» в фотошопе. Как изменить цвет фона в фотошопе
Заливка слоя цветом — простая и популярная операция в фотошопе. Это может понадобиться сделать, когда нужен однотонный фон или для наложения какого-нибудь оттенка поверх изображения — тонирование, например, с помощью слоя с желтым цветом делают эффект сепии.
Для того, чтобы сделать слой полностью одним цветом, я насчитал 5 возможных способов.
Способы заливки слоя цветом
Способ 1
Команда меню Редактирование — Выполнить заливку (Fill), или нажатие на комбинацию горячих клавиш, дублирующих эту команду:
Комбинация горячих клавиш: Shift+F5
Откроется диалоговое окно Заполнить . В нем, в раскрывающемся списке Использовать выберите Цвет . Сразу же откроется палитра выбора цвета. Определитесь с цветом и нажмите ОК .
Способ 2
С помощью комбинации клавиш Alt+Backspace делается заливка слоя основным цветом, установленном на палитре инструментов — .
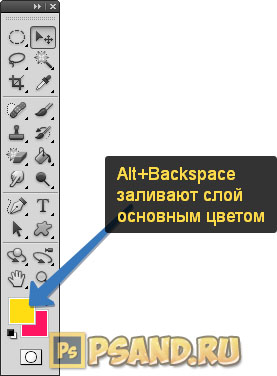
Способ 3 Инструмент «Заливка»
На панели инструментов выберите инструмент Заливка . Кликните по слою и он тут же окрасится основным цветом (смотрите пример выше).
Заливка работает, когда на слое нет ничего лишнего. Иначе инструмент закрасит лишь отдельные участки.
Помню, когда только начинал изучать фотошоп, пользовался именно этим способом. Суть в том, что вы просто закрашиваете слой кисточкой, как Том Соейр красил забор.
Во всех вышеуказанных способах есть один общий недостаток — в случаях, когда потребуется , слой, залитый цветом, не будет увеличиваться. Та часть холста, что была добавлена будет закрашена автоматически фоновым цветом.
Пример. Изначально слой был залит желтой краской. После увеличения холста, по контуру добавился красноватый цвет, в соответствии с тем, что было отображено на индикаторе фонового цвета.
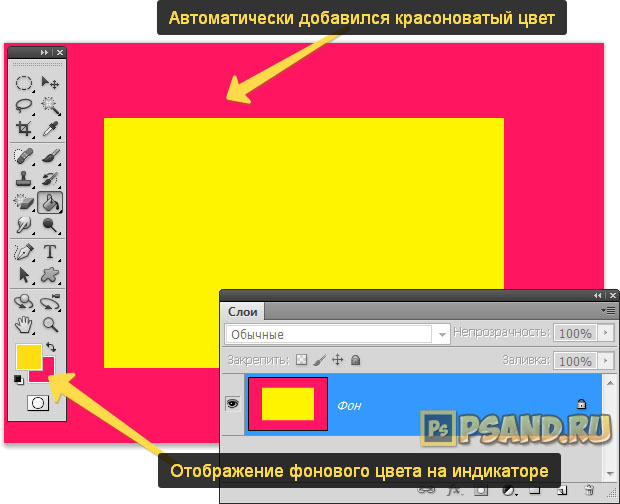
Чтобы это предотвратить, нужно использовать следующий способ.
Способ 5 Слой-заливка
Выполните команду Слой — Новый слой-заливка (New Fill Layer) — Цвет. Можно сразу нажать кнопку ОК. После этого появится палитра выбора цвета заливки. Сделайте выбор.
Инструкция
Загрузите в Photoshop изображение, фон которого требуется отредактировать. Для этого нужный файл просто перетащите мышкой в окно графического редактора. Другой способ — кликните по нему правой кнопкой мыши и выберите в разделе «Открыть с помощью» выпавшего контекстного меню пункт Adobe Photoshop.
Создайте отдельный слой для использования его в качестве фонового — кликните пиктограмму «Создать новый слой» на панели слоев. Эту операцию можно проделать и с использованием горячих клавиш Shift + Ctrl + N.
Активируйте инструмент «Заливка» — кликните соответствующую кнопку на панели инструментов или нажмите клавишу G.
Щелкните по пиктограмме в нижней части панели инструментов, которая открывает палитру цветов. В палитре вам нужно задать новый цвет фона для исходной картинки, а затем закрыть ее кнопкой OK. Кликните пустой слой в любом месте, и Photoshop зальет его выбранным цветом.
Выберите в палитре нижний слой (исходную картинку) и создайте его копию. Это необходимо потому, что фоновые слои Photoshop в большинстве случаев не позволяет редактировать. Об этом сообщает пиктограмма замка в правой части строки заблокированного лэйера в панели слоев. Создать копию проще всего нажатием «горячих клавиш» Ctrl + J. Можно воспользоваться и пунктом «Создать дубликат слоя» в разделе «Слои» графического редактора. Этот же пункт есть в контекстном меню, вызываемом щелчком правой кнопкой мыши по строке в панели слоев.
Поместите созданный дубликат изображения на передний план — перетащите его строку левой кнопкой мыши вверх в панели слоев.
Включите инструмент «Волшебная палочка» — нажмите клавишу W или кликните соответствующую пиктограмму на панели инструментов.
Удалите все фоновые участки на верхнем слое — кликайте по каждому из них указателем мыши и нажимайте клавишу Delete. В результате сквозь ставшие прозрачными области станет видно слой фонового цвета.
Сохраните отредактированную картинку. Если вы планируете в дальнейшем вносить какие-либо правки, то оставьте копию в формате psd, чтобы не повторять вновь манипуляции с созданием слоев. Соответствующий диалог вызывается нажатием сочетания клавиш Ctrl + S. Для сохранения работы в одном из обычных графических форматов есть два дополнительных диалога, которые можно открыть сочетаниями Shift + Ctrl + S и Alt + Shift + Ctrl + S. Дополнительные диалоги содержат разные наборы настроек для изменения свойств картинки.
Источники:
- заливка фона в фотошоп
- Как сделать автоматическую заливку ячеек в Excel?
Если вы ни один час проводите в сети интернет и любите обменяться мыслям
innovakon.ru
Как залить фон цветом в фотошопе
Безусловно, самый распространенный графический редактор – это Adobe Photoshop. Он оснащен множеством различных инструментов, с помощью которых можно значительно улучшить изображение или изменить его. В данной статье рассмотрим, как при помощи этого редактора залить фон изображения определенным цветом. Для этого понадобится:
— Компьютер;
— Программа Adobe Photoshop( Корректная работа гарантируется только в лицензионной версии, ее вы можете купить у нас со скидкой).
Инструкция
- Запустите программу Adobe Photoshop. Нажмите меню «Файл», далее укажите команду «Открыть», выберите нужную картинку и нажмите кнопку «Открыть». Также вы можете, не запуская программу, нажать на нужный файл правой кнопкой мыши и в контекстном меню указать пункт «Открыть с помощью…», в появившемся списке выберите программу Adobe Photoshop, программа запустится автоматически и в нее уже будет загружен данный файл.
- Теперь вам нужно создать дополнительный слой, для этого найдите на панели инструментов пиктограмму «Создать новый слой» и кликните на нее.
 Пиктограмма «Создать новый слой»
Пиктограмма «Создать новый слой»Также можно использовать сочетание клавиш на клавиатуре Shift + Ctrl + N.
- Выберите инструмент «Заливка» на панели инструментов. Также можете использовать «горячую клавишу» G. Теперь в нижней части рабочего окна, выберите кнопку палитры цветов. Укажите на данной палитре цвет для нового фона и нажмите кнопку ОК.

Кликните по пустому месту созданного слоя и весь слой будет закрашен данным цветом.
- Переключитесь на слой с искомым изображением, выберите меню «Слои» и нажмите пункт «Создать дубликат слоя». Также дубликат можно создать при помощи комбинации «горячих клавиш» на клавиатуре Ctrl+J. Копия создается из-за того, что средства редактора запрещают редактирование фонового слоя. Об этом оповещает значок закрытого замка возле названия слоя.
- Нажмите на строку с названием дубликата слоя и перетяните его в верх всего списка. Дубликат будет расположен на переднем плане.
- Выберите функцию «Волшебная палочка» на панели инструментов.
 Функция «Волшебная палочка»
Функция «Волшебная палочка»Также этот инструмент можно выбрать при помощи «горячей клавиши» W.
- Теперь вам нужно удалить весь ненужный фон на дубликате, для этого выбирайте фрагменты слоя и нажимайте кнопку Delete на клавиатуре. На месте удаленных участков будет проявляться, выбранный ранее, фоновый слой.
- Сохраните полученное изображение. Чтобы в дальнейшем получить возможность редактирования данного изображения без создания дополнительных слоев – выберите пункт «Сохранить как» в меню «Файл», и укажите формат psd. Для обычного использования картинки сохраните ее в формате jpg. Лучше всего сохранить полученное изображение в двух экземплярах, с разными форматами.
Видео: Как изменить фон картинки в фотошопе
besthard.ru

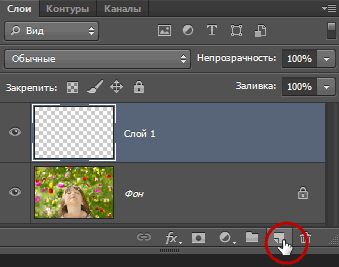 Пиктограмма «Создать новый слой»
Пиктограмма «Создать новый слой»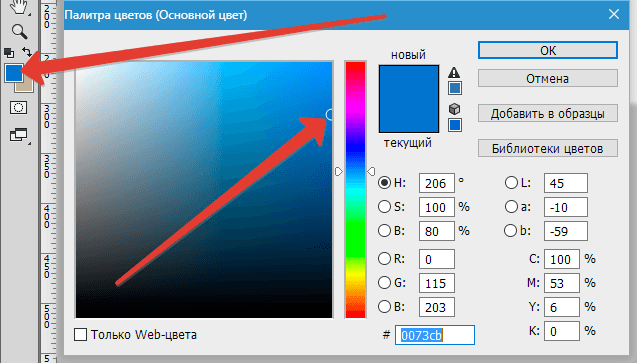
 Функция «Волшебная палочка»
Функция «Волшебная палочка»