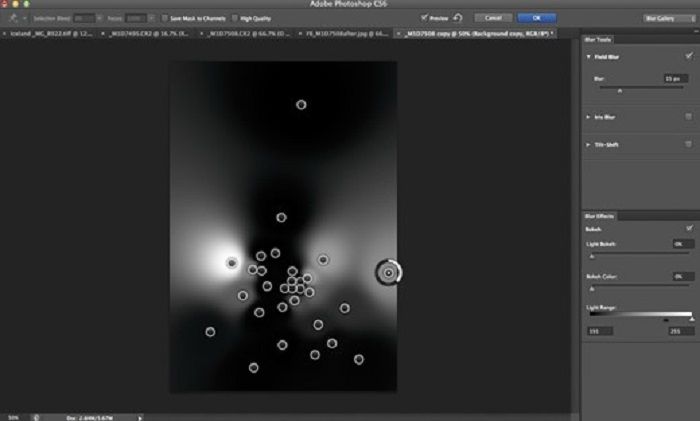Фотошоп изменение цвета волос
Главная » Окрашивание » Фотошоп изменение цвета волос
Как изменить цвет волос в Photoshop
Волосы не являются основным элементом фотографии, но играют важную роль при ретушировании и художественной обработке портрета. Подчеркнув или изменив их цвет, вы можете значительно улучшить внешность человека или даже создать абсолютно новый образ. Программа Photoshop обладает множеством функций, предназначенных для работы с цветом.
Вам понадобится
- — Программа Adobe Photoshop
Инструкция
- Загрузите фотографию в Photoshop и дважды щелкните по иконке «Быстрая маска», расположенной на панели инструментов. В появившемся диалоговом окне установите переключатель в положение «Выделенные области» и нажмите OK.
- Используя инструмент «Кисть» с мягкими краями, обрисуйте прическу и нажмите клавишу Q для возвращения в стандартный режим и создания выделения. Скопируйте выделенные волосы на новый слой.

- Чтобы создать корректирующий слой «Цветовой тон/Насыщенность», щелкните по его иконке на палитре «Коррекция». На ней изображены прямоугольники, залитые градиентами.
- Щелкните по названию созданного корректирующего слоя правой кнопкой мыши и выберите команду «Создать обтравочную маску». Это позволит изменить цвет волос, не затрагивая основного изображения.
- Меняя положение ползунков «Цветовой тон», «Насыщенность» и «Яркость», вы сможете придать волосам различные оттенки. Также попробуйте изменить режим наложения слоя. Например, поэкспериментируйте с режимами «Мягкий свет», «Перекрытие», «Линейный свет».
- Еще один способ перекрасить волосы — нанести выбранный оттенок на новый слой, а затем изменить его режим наложения на «Цветовой тон». В этом режиме значения освещенности и насыщенности базового цвета остаются без изменений.
- Вы также можете использовать режим наложения «Цветность». При этом Photoshop сохранит яркость базового цвета и заменит его цветовой тон и насыщенность на соответствующие значения выбранного оттенка.

- Для окрашивания отросших корней волос продублируйте фоновый слой. Это позволит приглушить и замаскировать изменения. Используя инструмент «Пипетка», возьмите образец цвета со светлого участка волос.
- Возьмите мягкую почти прозрачную кисть, задав режим наложения инструмента «Цветность», и аккуратно прокрасьте корни. Чтобы переход цвета выглядел естественно, смените режим наложения «Кисти» на «Мягкий свет», возьмите образец с более темного участка и снова прокрасьте корни волос.
- Таким образом вам удастся добиться равномерного изменения цвета без нарушения текстуры волос и контрастности. Для осветления корней чаще всего используется режим «Мягкий свет», но в некоторых случаях можно применить «Перекрытие».
- Замаскировать отросшие корни можно и при помощи корректирующего слоя «Цвет». Для этого выделите участок вокруг корней и задайте радиус растушевки 2—3 пикселя. Постарайтесь не включить в выделение участки кожи на лбу.
- Инструментом «Пипетка» возьмите образец цвета с наиболее светлого участка волос.
 Активизируйте выделенную область и щелкните по пиктограмме «Создать новый корректирующий слой» в нижней части палитры «Слои». В выпадающем списке выберите «Цвет».
Активизируйте выделенную область и щелкните по пиктограмме «Создать новый корректирующий слой» в нижней части палитры «Слои». В выпадающем списке выберите «Цвет». - Задайте для корректирующего слоя режим наложения «Мягкий свет». Перейдите на маску слоя и обработайте области перехода мягкой белой кистью, чтобы проявить светлые оттенки. Для усиления эффекта создайте копию корректирующего слоя и настройте ее непрозрачность.
KakProsto.ru>
Как изменить цвет волос в фотошопе
Наверняка вам когда-нибудь хотелось посмотреть на себя в новом облике, например, с измененным цветом волос – а также, у вас могут быть фотографии, на которых волосы хотелось бы видеть более насыщенными и яркими по цвету, с добавлением некоторых новых оттенков. Также люди часто хотят увидеть себя на фото с новым цветом волос, чтобы понять, стоит ли менять цвет на самом деле. Реалистично и быстро изменить цвет волос можно в программе Adobe Photoshop.
Инструкция
- Откройте Фотошоп и загрузите фотографию, на которой вы хотите изменить цвет волос.
 Нажмите на кнопку «New Adjustment layer» в панели слоев и выберите в меню «Hue/Saturation», чтобы произвести настройку насыщенности цветов.
Нажмите на кнопку «New Adjustment layer» в панели слоев и выберите в меню «Hue/Saturation», чтобы произвести настройку насыщенности цветов. - В окошке настроек поставьте галочку на слове «Colorize» и установите значения насыщенности и яркости так, чтобы результат соответствовал вашим ожиданиям. Для предварительного просмотра нажмите «Preview». Меняйте положение ползунков, пока цвет не достигнет нужного оттенка и насыщенности.
- После этого нажмите «ОК» и заполните черной заливкой маску корректирующего слоя («Adjustment layer»). На панели инструментов выберите инструмент кисти и установите основной цвет как белый, чтобы кистью проявлять цвет залитого черным корректирующего слоя.
- «Окрасьте» волосы мягкой кистью среднего размера, чтобы проявился цвет, установленный в вышеуказанных шагах. Более тонкую и прозрачную кисть используйте для окрашивания тонких прядей, увеличив масштаб фотографии.
- Установите «Blending mode» в режим «Soft light», чтобы сделать цвет волос насыщенней.
 При необходимости установите прозрачность корректирующего слоя, а также настройки яркости и насыщенности цвета.
При необходимости установите прозрачность корректирующего слоя, а также настройки яркости и насыщенности цвета. - Если вы захотите изменить цвет волос, достаточно щелкнуть дважды по слою «Hue/Saturation» и с помощью регулируемых ползунков добиться нужного вам цвета. Изменять цвета, после того, как вы создали маску слоя с нужными параметрами, можно столько раз, сколько вам захочется.
KakProsto.ru>
Как изменить цвет волос в Фотошопе с темного на светлый
Сегодня индустрия красоты позволяет проводить эксперименты над собственной внешностью хоть каждый день. Конечно, стоит это достаточно дорого, и не каждая девушка может себе позволить такое удовольствие. Особенно это касается парикмахерских услуг и, в частности, изменения цвета волос. Нередко бывает так, что, покрасившись в тот или иной цвет, девушке не нравится полученный результат, и она хочет как можно скорее избавиться от этого оттенка. Но для этого ей придется ждать как минимум недели две, чтобы окончательно не испортить шевелюру химическими составами.
Данная статья будет особенно полезна темноволосым девушкам, которые хотят посмотреть, пойдут ли им более светлые оттенки. Итак, чтобы изменить цвет волос в Фотошопе, нам придется воспользоваться цветокоррекцией. Чтобы она прошла успешно, волосы на фотографии нужно выделить. Можно использовать инструменты выделения, но лучше всего воспользоваться функцией «Быстрая маска». Ее значок находится внизу на панели инструментов (кружок в прямоугольнике). Нажимаем иконку, затем берем мягкую кисть и выбираем цвет переднего плана – черный. Начинаем красить волосы, выделяя их. Не переживайте, что шевелюра окрашивается красным, так и должно быть. Если при закрашивании вы «вылезли» за нужные границы, переключите кисть на белый цвет и аккуратно сотрите то, что не нужно.
Следующий этап, как в Фотошопе изменить цвет волос, это их окончательное выделение. Чтобы оно состоялось, еще раз нажимаем на иконку «Быстрая маска». У нас выделилось все, кроме волос. Поскольку именно они нам и нужны, нам необходимо инвертировать выделение. Для этого заходим в меню «Выделение» и нажимаем на «Инверсию». В случае если выделились только волосы, инвертировать не нужно. Далее нажимаем Ctrl+J, создав, таким образом, новый слой с волосами. Именно к нему мы и будем применять корректирующие слои. Для их создания внизу палитры нажимаем на черно-белый кружок. Появится меню, в котором выбираем «Уровни».
Чтобы дальше изменить цвет волос в Фотошопе, создаем обтравочную маску. Для этого нажимаем клавишу Alt и, удерживая ее, наводим курсор на стык между слоями в палитре (вкладка «Слои»), и щелкаем левой клавишей мышки. Если слева появилась маленькая стрелочка, указывающая вниз, это означает, что обтравочная маска создалась.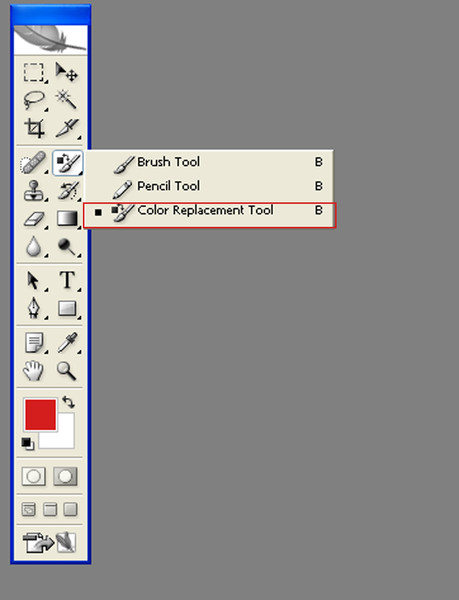 В окошке с уровнями вы увидите гистограмму. Найдите серый бегунок (он отвечает за средние тона) и начните передвигать его влево. Вы увидите, что волосы начнут светлеть. Также можете подвигать туда-сюда и другие бегунки, подбирая необходимый эффект.
В окошке с уровнями вы увидите гистограмму. Найдите серый бегунок (он отвечает за средние тона) и начните передвигать его влево. Вы увидите, что волосы начнут светлеть. Также можете подвигать туда-сюда и другие бегунки, подбирая необходимый эффект.
Следующим шагом, как изменить цвет волос в Фотошопе, будет подбор цвета. Для этого снова кликаем на иконку с корректирующими слоями (черно-белый кружочек) и выбираем в меню «Цветовой тон/Насыщенность». Так же, как и в предыдущем действии, создаем обтравочную маску. Дважды кликнув на миниатюру, что находится рядом со слоем, можно вызвать нужную вам опцию. И сейчас нам нужна именно та, с помощью которой мы откорректируем цвет и его насыщенность. В появившемся окошке начинаем экспериментировать, двигая бегунки влево и вправо. При выборе в качестве следующего корректирующего слоя функцию «Цветовой баланс», волосам можно придать дополнительный оттенок. Не забудьте при этом снова создать обтравочную маску.
Вот каким полезным может оказаться Фотошоп. Изменить цвет волос или глаз, удалить дефекты кожи, сделать более привлекательный фон, а также множество других интересных эффектов можно достичь с помощью этого графического редактора.
Изменить цвет волос или глаз, удалить дефекты кожи, сделать более привлекательный фон, а также множество других интересных эффектов можно достичь с помощью этого графического редактора.
fb.ru>
В каком ОНЛАЙН фоторедакторе можно изменить цвет волос?) и, если несложно, напиши как, для чайника) спасибо заранее*
Владимир Бирашевич
Редактора — клоны Photoshop
(on-line)
RUS http://onservis.ru/online-redaktor/grafichecky-redaktor-online.html
RUS http://photoweb.com.ua/photoshop_online/index.html
RUS [ссылка заблокирована по решению администрации проекта]
RUS http://speed-tester.info/link/177/online_photoshop.html
RUS http://editor.0lik.ru/
RUS http://0lik.ru/
RUS http://www.fanstudio.ru/
RUS Текст по направляюшей http://mypictureresize.com/
ENG [ссылка заблокирована по решению администрации проекта]
ENG Геометрические фигуры http://www.sumopaint. com/app/
com/app/
ENG http://baby-best.ru/photoshop/photoshop2.html
ENG http://alfa.do.am/photoshop.htm
ENG http://www.photoshop.com/tools (Photoshop from ADOBE)
ENG http://www.lunapic.com/editor/
ENG http://www.freeonlinephotoeditor.com/
ENG 15 Сервисов http://www.lexincorp.ru/post94349770?upd
ENG Редактора, в т. ч. Image (удобные отступы в тексте) , HTML http:\[ссылка заблокирована по решению администрации проекта]
Как изменить цвет волос в фотошопе
как изменить цвет волос photoshop CS6 урок№16
Похожие статьи
- Краска для волос олия палитра цветов
- Натуральный шатен цвет волос фото
- Пепельно русый цвет волос фото краска эстель
- Краска для волос перфект мусс палитра цветов
- Каштановый цвет волос фото для зеленых глаз
- Жемчужный цвет волос фото до и после
- Каким цветом можно закрасить рыжий цвет волос
- Рыжий цвет волос и голубые глаза
- Покраска светлых волос в два цвета фото
- Пепельно коричневый цвет волос краска
- Средне русый пепельный цвет волос фото
- Цвет волос красное дерево фото
- Цвет волос для каре зеленых глаз фото
- Как вывести рыжий цвет волос
- Золотистый кофе цвет волос фото
Как изменить оттенок и насыщенность одного слоя в Photoshop
Как изменить оттенок и насыщенность одного слоя в Photoshop | ПФРЕИскать:
Как партнер Amazon, мы зарабатываем на соответствующих покупках.
Функция оттенка/насыщенности в Photoshop позволяет корректировать и творчески изменять цвета любого изображения. Он также позволяет настраивать цвет только для определенной области, воздействуя только на один слой в Photoshop. Давайте узнаем, как изменить оттенок и насыщенность одного слоя в Photoshop, выполнив несколько простых шагов.
Быстрая Навигация
- Как изменить оттенок и насыщенность одного слоя в Photoshop
- Изменение оттенка и насыщенности одного слоя в Photoshop
- Часто задаваемые вопросы
- Что делает ползунок оттенка?
- Что делает ползунок насыщенности?
- Что делать, если область, которую я хочу отредактировать, находится не на отдельном слое?
- Как я могу использовать предустановленные значения оттенка и насыщенности?
- Заключение
Как изменить оттенок и насыщенность одного слоя в Photoshop
Вы можете легко изменять оттенок и насыщенность только одного слоя в Photoshop, используя слой оттенка/насыщенности и функцию обтравочной маски в Photoshop. Здесь мы объясним, как совместная работа обтравочной маски и корректирующих слоев поможет вам изменить цвет только на одном слое в Photoshop.
Здесь мы объясним, как совместная работа обтравочной маски и корректирующих слоев поможет вам изменить цвет только на одном слое в Photoshop.
Изменение оттенка и насыщенности одного слоя в Photoshop
- Прежде чем приступить к редактированию, вы должны убедиться, что на панели «Слои» выбран только один слой, в который вы хотите внести изменения. Вы можете найти панель слоев в правом нижнем углу интерфейса Photoshop. Если он не виден, перейдите в «Windows» и нажмите «Слои».
- Как только ваша панель слоев станет видимой, щелкните только один слой, который вы хотите отредактировать. Как только вы выберете только один слой, он будет выделен серым цветом, а миниатюра обведена белой рамкой.
- После выбора только одного слоя пришло время добавить новые корректирующие слои оттенка/насыщенности. Итак, перейдите в строку меню в верхней части интерфейса Photoshop. Нажмите «Слой». Это откроет раскрывающееся меню.
- В меню перейдите к «Новый корректирующий слой» и выберите «Цветовой тон/Насыщенность» в каскадном меню, чтобы создать корректирующий слой насыщенности оттенка.

- Кроме того, вы можете щелкнуть значок «Новый корректирующий слой» в нижней части панели слоев, чтобы создать корректирующий слой насыщенности оттенка. Этот значок выглядит как наполовину заполненный круг. Когда вы нажмете на этот значок, появится всплывающее меню. В меню выберите параметр «Цветовой тон/Насыщенность».
- Когда вы нажмете на опцию оттенка/насыщенности, корректирующий слой будет создан только над одним слоем. Теперь изменения, внесенные вами в корректирующий слой, будут применены ко всем слоям, расположенным под ним. Теперь вы можете перейти к шагу «Создать обтравочную маску».
- Чтобы ограничить изменения только одним слоем, вам придется создать обтравочную маску. Чтобы создать обтравочную маску, нажмите кнопку «Создать обтравочную маску» в нижней части окна свойств слоя оттенка/насыщенности. Кнопка создания обтравочной маски выглядит как квадрат со стрелкой вниз рядом с ним.
- Когда вы нажмете на кнопку, прямо на слое Hue/Saturation появится маленькая стрелка вниз.
 Эта стрелка показывает, что изменения, которые вы вносите в оттенок/насыщенность, повлияют только на один слой непосредственно под ним.
Эта стрелка показывает, что изменения, которые вы вносите в оттенок/насыщенность, повлияют только на один слой непосредственно под ним.
- Теперь вы можете экспериментировать и получать удовольствие от ползунков Hue и Saturation в выбранном вами слое. Изменения коснутся только одного слоя, на который вы нацелились, а все остальные области всего изображения останутся прежними.
Часто задаваемые вопросы
Что делает ползунок оттенка?
Ползунок оттенка позволяет вам установить оттенок (цвет) вашего изображения, как вам нужно. Когда вы перемещаете его, значение цвета меняется в зависимости от цветового спектра. Вы можете перемещать его влево или вправо в соответствии с вашими требованиями и останавливаться, когда получаете желаемые результаты.
Что делает ползунок насыщенности?
Ползунок насыщенности позволяет вам установить интенсивность цвета вашего изображения. Перемещая этот ползунок, вы можете легко увеличить или уменьшить насыщенность цвета. При перемещении ползунка влево интенсивность цвета будет уменьшаться. Когда вы переместите его вправо, сила цвета увеличится.
При перемещении ползунка влево интенсивность цвета будет уменьшаться. Когда вы переместите его вправо, сила цвета увеличится.
Что делать, если область, которую я хочу отредактировать, находится не на отдельном слое?
Если область, которую вы хотите отредактировать, еще не присутствует в одном слое, вам придется создать для нее один слой, прежде чем приступить к любому из шагов, описанных выше. Сделать это:
- Откройте свое изображение в Photoshop.
- Теперь перейдите на панель инструментов в левой части интерфейса Photoshop.
- На панели инструментов выберите «Инструмент быстрого выбора». Этот инструмент выглядит как кисть, над которой нарисован пунктирный круг.
- Теперь выделите область, которую вы хотите отредактировать. с помощью инструмента быстрого выделения.
- После того, как нужная область выбрана, перейдите в Layer > New >> Layer via Cut.
- Когда вы нажмете «Слой через разрез», для выбранной области будет создан новый слой.

- Теперь следуйте процедуре, описанной выше. Вы только сделаете оттенок и насыщенность изменения во вновь созданный слой.
Как я могу использовать предустановленные значения оттенка и насыщенности?
Вы можете легко использовать предустановленные значения через раскрывающееся меню в верхней части поля свойств. Это также может помочь вам достичь определенного значения цвета, из которого вы сможете легче вносить дальнейшие корректировки.
Заключение
Если вы хотите настроить параметры цвета изолированного слоя вашего изображения, то лучше всего использовать корректирующий слой оттенка/насыщенности в Photoshop. Он работает вместе с обтравочной маской, как описано выше, чтобы помочь вам получить желаемый цвет в любой целевой области вашего изображения очень легко.
- Автор
- Последние посты
Вендоры
Искать:
Темы обучения
53 совета по фотосъемке недвижимости
Изучите более 50 бесплатных советов, которые можно применить во время следующей съемки!
English
стрелка вверхлупапересекатьпоперечный кругКак добавить цвет с помощью слоев-заливок
НАЧИНАЮЩИЙ · 8 МИН
Поэкспериментируйте с выбором цвета и неразрушающим образом редактируйте свои цвета с помощью слоев-заливок в Adobe Photoshop.
Что вам понадобится
Получить файлы
Примеры файлов для практики (ZIP, 3,2 МБ)
Дизайн обложки нашей книги состоит из трех элементов на отдельных именованных слоях: Стул, Кирпичная стена и Узор.
Используйте слой-заливку для экспериментов с цветами
Использование слоев-заливок для раскрашивания элементов дизайна позволяет легко пробовать цветовые комбинации, прежде чем остановиться на окончательном виде.
Выберите слой «Кирпичная стена». Щелкните значок слоя «Заливка/коррекция» в нижней части панели «Слои» и выберите «Сплошной цвет». Выберите цвет из появившейся палитры цветов. Вы можете переместить круглый селектор, чтобы настроить цвет, а затем нажать «ОК». Совет: Перетащите вертикальный ползунок на полосе цвета радуги, чтобы просмотреть другой цветовой диапазон. Нажмите «ОК».
Нажмите «ОК».
Слой «Цветовая заливка» влияет на все слои под ним. После добавления вы можете свободно настраивать или изменять цвет, а также применять его к выбранным частям вашего дизайна, как вы сделаете позже в этом уроке.
Попробуйте изменить режим наложения выбранного слоя «Заливка цветом», чтобы создать другие эффекты. Мы выбрали «Цвет» в меню «Режим наложения» в верхней части панели «Слои». Это применяет выбранный цвет, чтобы вы могли видеть текстуру в нижележащих слоях. Вы также можете настроить непрозрачность слоя «Заливка цветом», перетащив ползунок «Непрозрачность» в правом верхнем углу панели «Слои».
Совет: Исходный цвет легко изменить — просто дважды щелкните миниатюру слоя «Цветовая заливка» на панели «Слои», выберите другой цвет в палитре цветов и нажмите «ОК».
Изменить порядок слоя заливки цветом
Теперь, когда вы выбрали цвет, можете поэкспериментировать еще.
Попробуйте изменить порядок слоев.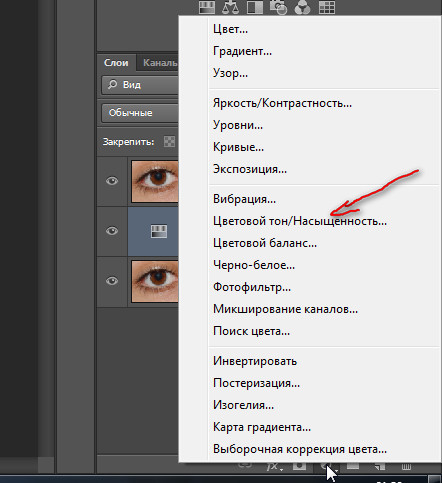 Если вы переместите слой «Заливка цветом» на панели «Слои», вы получите разные результаты в зависимости от его положения в стеке слоев.
Если вы переместите слой «Заливка цветом» на панели «Слои», вы получите разные результаты в зависимости от его положения в стеке слоев.
Раскрасить один слой в стеке слоев
По умолчанию слой «Заливка цветом» влияет на все слои под ним. Вы можете заставить его воздействовать на один слой непосредственно под ним, независимо от положения слоя в стеке слоев.
Выбрав на панели «Слои» слой «Заливка цветом», щелкните правой кнопкой мыши имя слоя (справа от эскизов слоя) и выберите «Создать обтравочную маску».
Отступ слоя «Заливка цветом» на панели «Слои», указывая на то, что он влияет только на слой непосредственно под ним.
Другие типы слоев заливки
Теперь, когда вы увидели, как легко раскрасить рисунок, попробуйте применить к своему дизайну другие типы цветовых и текстурных эффектов.
Выберите слой Pattern и щелкните значок слоя Fill/Adjustment. Выберите Градиент. Это создает слой градиентной заливки, который во многом похож на слой цветовой заливки. В меню «Градиент» выберите любой стиль градиента. Измените угол, если хотите, а затем нажмите OK. Наконец, мы изменили режим наложения слоя «Градиентная заливка» на «Перекрытие».
В меню «Градиент» выберите любой стиль градиента. Измените угол, если хотите, а затем нажмите OK. Наконец, мы изменили режим наложения слоя «Градиентная заливка» на «Перекрытие».
Каждый слой заливки включает маску слоя. Когда маска слоя белая, она показывает или применяет цвет ко всему изображению. Когда вы добавляете черный цвет к маске слоя, он скрывает цвет соответствующих частей изображения.
В нашем примере мы выбрали большую кисть с мягкими краями (1400) с непрозрачностью 100% и закрасили часть маски слоя черным цветом.
Чтобы закончить дизайн обложки книги, мы добавили заголовок и подзаголовок. Чтобы подзаголовок выделялся на фоне, мы поместили прямоугольник под слоем с подзаголовком и применили мягкую сине-серую заливку цвета, обрезанную по слою с прямоугольником.
2 быстрых способа изменить цвет слоя в Photoshop
Как изменить этот цвет?
Цвета — неотъемлемая часть изображений, даже черно-белых! Одним из замечательных инструментов, которые дает нам Photoshop, является возможность изменить исходные цвета изображения на что-то другое. Мы уже говорили об этом в уроках, например, как изменить цвет глаз или как сделать траву зеленее.
Мы уже говорили об этом в уроках, например, как изменить цвет глаз или как сделать траву зеленее.
Здравствуйте! Меня зовут Кара, и сегодня я хочу показать вам пару интересных приемов по изменению цвета слоя в Photoshop. Вы даже можете легко переключать его, чтобы воздействовать на разные слои, что может быть довольно круто. Проверьте это!
Содержание
- Метод 1: Создайте корректирующий слой
- Шаг 1: Откройте корректирующий слой Цветовой тон/Насыщенность
- Шаг 2: Выберите слой для изменения
- Шаг 3: Создайте обтравочную маску 0
999 Способ 2. Создайте слой-заливку - Шаг 1. Создайте корректирующий слой сплошного цвета
- Шаг 2. Измените режим наложения
- Шаг 3. Создайте обтравочную маску
Способ 1. Создайте корректирующий слой
Первый способ заключается в использовании корректирующего слоя Hue/Saturation. Я собрал простой и не очень удачный дизайн (не судите строго, лол!), чтобы показать вам, как это работает.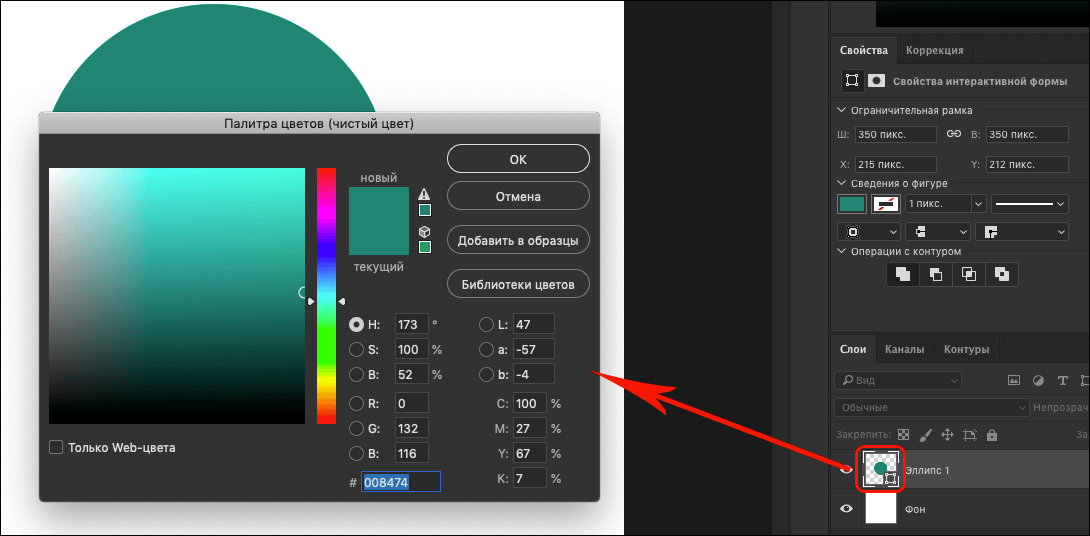
На этом изображении три слоя. Дракон, пещера и небо снаружи находятся на отдельном слое.
Шаг 1. Откройте корректирующий слой Hue/Saturation
Чтобы начать, щелкните значок корректирующего слоя в нижней части панели слоев. Значок выглядит как наполовину заполненный круг.
Затем нажмите Оттенок/Насыщенность в открывшемся меню.
Photoshop откроет корректирующий слой Hue/Saturation, подобный этому.
Шаг 2: выберите слой для воздействия
Обратите внимание, что слой Hue/Saturation находится над всеми остальными слоями. Когда вы вносите изменения, изменение затронет всех слоев.
Вот так, обратите внимание, как изменились цвета во всех слоях?
Шаг 3: Создайте обтравочную маску
Чтобы этого не произошло, используйте обтравочную маску. Просто поместите корректирующий слой прямо над слоем, на который вы хотите повлиять.
Затем щелкните значок обтравочной маски в нижней части панели регулировки оттенка/насыщенности.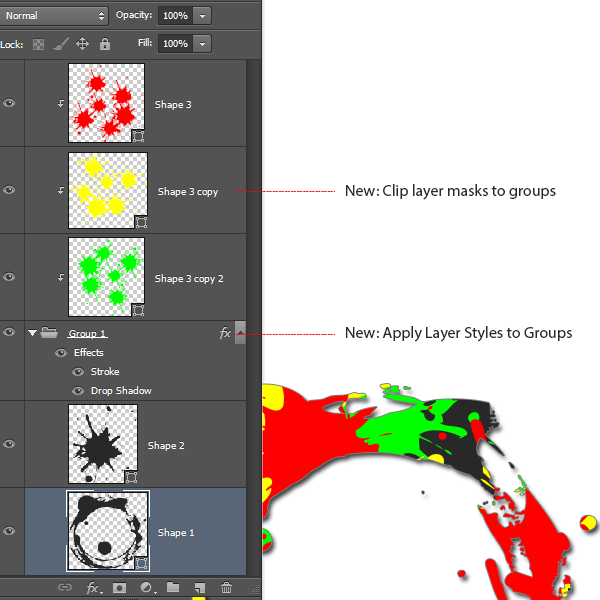 Или нажмите Ctrl + Alt + G или Command + Option + G с выбранным целевым слоем.
Или нажмите Ctrl + Alt + G или Command + Option + G с выбранным целевым слоем.
Теперь изменение цвета влияет только на дракона. Посмотрите, что происходит, когда я перемещаю слой оттенка/насыщенности прямо поверх слоя с пещерой и использую обтравочную маску.
Теперь изменение цвета влияет только на пещеру, а не на дракона или небо.
Развлекайтесь, играя с ползунками «Оттенок», «Насыщенность» и «Яркость», чтобы добиться желаемого изменения цвета.
Способ 2: создание слоя-заливки
Другой способ изменить цвет слоя — работать со слоем-заливкой. Это создает другой вид, поэтому вы можете поиграть с тем, какой метод подходит для вашего проекта.
Шаг 1. Создайте корректирующий слой сплошного цвета
Щелкните значок корректирующего круга, заполненного наполовину, в нижней части панели «Слои». На этот раз выберите Сплошной цвет.
Выберите цвет слоя заливки на появившейся панели выбора цвета. Нажмите OK , когда будете довольны своим выбором.
Шаг 2: Измените режим наложения
Вы заметите, что весь ваш проект покрыт. Переключите режим наложения на Color с помощью раскрывающегося списка в верхней части панели «Слои».
При этом изображение будет окрашено в выбранный вами цвет.
Поскольку слой заливки находится поверх всех слоев, затрагиваются все слои. Чтобы слой заливки цветом влиял только на один слой, вам нужна обтравочная маска.
Шаг 3: Создайте обтравочную маску
Чтобы перейти к ней отсюда, щелкните правой кнопкой мыши на слое заливки. Затем выберите Create Clipping Mask в открывшемся окне. Кроме того, вы можете нажать Ctrl + Alt + G или Command + Option + G на клавиатуре с выбранным целевым слоем.



 Активизируйте выделенную область и щелкните по пиктограмме «Создать новый корректирующий слой» в нижней части палитры «Слои». В выпадающем списке выберите «Цвет».
Активизируйте выделенную область и щелкните по пиктограмме «Создать новый корректирующий слой» в нижней части палитры «Слои». В выпадающем списке выберите «Цвет». Нажмите на кнопку «New Adjustment layer» в панели слоев и выберите в меню «Hue/Saturation», чтобы произвести настройку насыщенности цветов.
Нажмите на кнопку «New Adjustment layer» в панели слоев и выберите в меню «Hue/Saturation», чтобы произвести настройку насыщенности цветов. При необходимости установите прозрачность корректирующего слоя, а также настройки яркости и насыщенности цвета.
При необходимости установите прозрачность корректирующего слоя, а также настройки яркости и насыщенности цвета.
 Эта стрелка показывает, что изменения, которые вы вносите в оттенок/насыщенность, повлияют только на один слой непосредственно под ним.
Эта стрелка показывает, что изменения, которые вы вносите в оттенок/насыщенность, повлияют только на один слой непосредственно под ним.