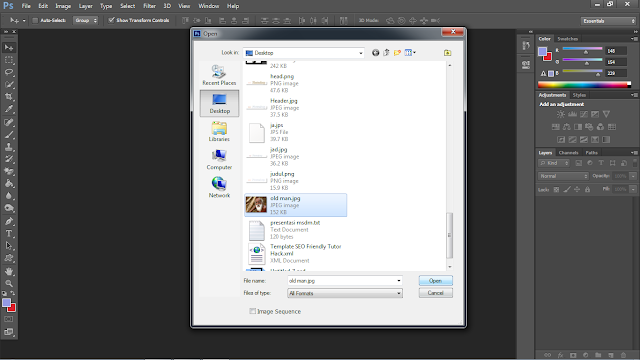Как изменить цвет слоя в Photoshop
Как партнер Amazon, мы зарабатываем на соответствующих покупках.
Изменение цветов в ваших композициях и коллажах — одна из наиболее часто используемых функций при редактировании. В слое изображения могут быть некоторые цвета, которые вам не нравятся, или вы можете добавить контрастный цвет для творческих целей. Узнайте, как изменить цвет слоя в Photoshop, чтобы улучшить свои навыки редактирования.
Быстрая Навигация
- Как изменить цвет слоя в Photoshop
- Изменить цвет слоя с помощью корректирующего слоя/слоя-заливки
- Изменить цвет слоя с помощью инструмента «Заливка»
- Изменение цвета слоя с помощью команды «Заменить цвет»
- Изменение цвета слоя с помощью маски слоя
- Заключение
Как изменить цвет слоя в Photoshop
Слои — это строительные блоки в любом рабочем процессе Photoshop, которые позволяют нам создавать изображения из нескольких элементов. Каждый элемент, который вы размещаете, образует свой собственный слой. Эта функциональность дает нам возможность вносить изменения в любой элемент, не затрагивая другие слои.
Эта функциональность дает нам возможность вносить изменения в любой элемент, не затрагивая другие слои.
Помимо изменения цвета содержимого слоя сплошным цветом, В Photoshop есть варианты градиентной заливки. и различные шаблоны, которые помогут вам в дальнейшем творческом процессе проектирования. Кроме того, у вас есть возможность изменить цвет в определенных областях слоя. используя маскировку И другие инструменты.
Вместо того, чтобы работать со всем изображением сразу, слои дают вам преимущество самостоятельно работать с объектами, кроме внесения обратимых изменений. Вы также можете перемещать слои и изменять их размер для создания захватывающих визуальных эффектов и композиций. Помимо очень распространенной команды «Правка» > «Заливка», давайте рассмотрим другие способы изменения цветов в ваших слоях.
Изменить цвет слоя с помощью корректирующего слоя/слоя-заливки
Один из часто используемые функции для редактирования слоев используются корректирующие слои. Вы можете создать корректирующий слой над слоем, прикрепить его к слою и внести необходимые корректировки, не затрагивая другие элементы. Используя тот же рабочий процесс, вы можете изменить цвет, чтобы придать своим изображениям различные эффекты.
Вы можете создать корректирующий слой над слоем, прикрепить его к слою и внести необходимые корректировки, не затрагивая другие элементы. Используя тот же рабочий процесс, вы можете изменить цвет, чтобы придать своим изображениям различные эффекты.
В любых процессах корректирующего слоя вам необходимо создать дубликат слоя, прежде чем работать с ним, чтобы обеспечить неразрушающее изменение цвета и прикрепить корректирующий слой к слою.
- Чтобы создать обтравочную маску, нажмите и удерживайте клавишу ALT/OPTION на клавиатуре, нажимая на корректирующий слой. Это действие прикрепит корректирующий слой к слою ниже (вы можете заметить это по добавлению значка обрезки), в результате чего эффекты будут добавлены только к этому слою.
- Другой способ создать обтравочную маску — щелкнуть значок обтравочной маски на панели корректирующего слоя.
Здесь мы использовали фотоколлаж с четырьмя слоями и применили каждый эффект изменения цвета к определенному слою. Вы можете посмотреть, как добавление корректирующего слоя изменило цвета на изображениях.
Слой настройки оттенка / насыщенности
Во-первых, давайте поэкспериментируем с корректирующим слоем Hue/Saturation. изменить цвет одного из слоев, чтобы придать ему более яркий вид с оранжевым оттенком.
- Нажмите «Создать новый слой-заливку» или «Корректирующий слой». Когда появится раскрывающееся меню, выберите Цветовой тон/Насыщенность.
- Прикрепите корректирующий слой к нужному слою, щелкнув его правой кнопкой мыши и выбрав «Создать обтравочную маску».
- Вы можете вручную настроить оттенок, насыщенность и яркость, регулируя ползунки, но эффект, добавленный здесь, достигается путем выбора параметра «Раскрасить». Нажмите на него и отрегулируйте ползунки позже, пока не получите желаемое изменение цвета.
Слой настройки градиента
Мы будем использовать один из наших слоев изображения, чтобы добавить градиент с помощью с помощью корректирующего слоя градиента. Картинка не требует полной смены цвета, но прозрачный градиент зеленого цвета добавит красок скучным стенам, оживит интерьер.
- Создайте новый корректирующий слой, нажав значок корректирующего слоя в нижней части панели «Слой».
- Прикрепите его к указанному слою, используя клавишу Alt/Option, щелкая по корректирующему слою.
- В диалоговом окне корректирующего слоя «Градиентная заливка» выберите градиент из коллекции.
- Вы можете настроить градиент, выбрав его тип (линейный, угловой, радиальный и т. д.) и непрозрачность каждого цвета.
- Градиент будет применен к слою. Вы можете изменить его, дважды щелкнув слой с градиентом позже. Кроме того, вы можете изменить его непрозрачность с помощью ползунка «Непрозрачность» в верхней части панели «Слой».
Корректирующий слой сплошного цвета
В то время как корректирующий слой сплошного цвета в основном используется для заполнить пустые слои или фона, вы также можете использовать его на изображении, уменьшив его непрозрачность или используя его с режимом наложения. Добавление такого эффекта — популярный способ улучшить изображения недвижимости.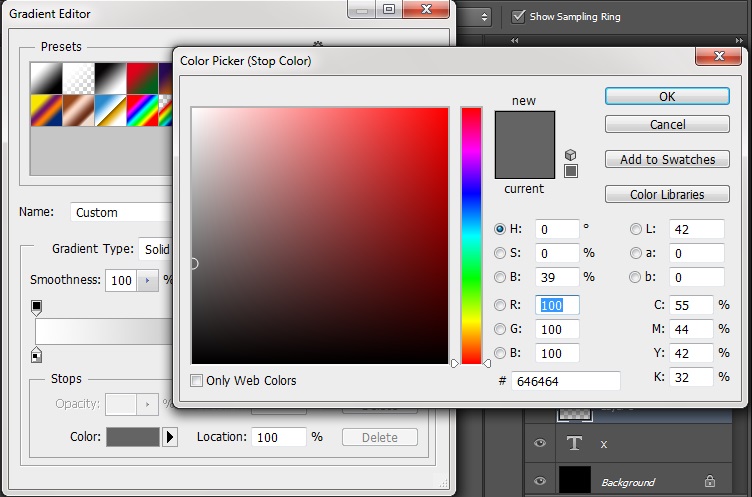 С их помощью можно виртуально изменить атмосферу комнаты.
С их помощью можно виртуально изменить атмосферу комнаты.
- Слой, который мы выбрали для заливки сплошным цветом, преобразуется в смарт-объект. Поэтому у нас есть совершенно другое окно для его редактирования и добавления сплошного слоя заливки.
- Выберите корректирующий слой «Сплошная заливка», щелкнув значок полузаполненного круга в нижней части панели «Слой».
- Выберите цвет в диалоговом окне выбора цвета.
- Сначала сплошной цвет скроет слой. Установите уровень непрозрачности на меньшее значение, чтобы сделать изображение видимым.
- Выберите режим наложения, чтобы смешать цвет так, как вы хотите. Мы рекомендуем попробовать экран, умножить или режим наложения наложения.
Изменить цвет слоя с помощью инструмента «Заливка»
- Откройте фотографию, которую хотите отредактировать, на одном слое.
- Дублируйте слой нажав CTRL + J (Windows) или CMD + J (Mac).
- Выберите инструмент Paint Bucket на панели инструментов.

- На панели параметров инструмента «Заливка» выберите цвет переднего плана или узор, чтобы изменить цвет внутри слоя.
- Выберите непрозрачность и допуск (уровень соответствия цвета).
- Нажмите на области, где вы хотите изменить цвета.
- Здесь мы выбираем розовато-лиловый узор, чтобы наши простые белые стулья и ковер выглядели обитыми. Вы можете изменить цвет стен или любого элемента на изображениях недвижимости, выбрав инструмент «Заливка».
Изменение цвета слоя с помощью команды «Заменить цвет»
Функция управления цветом в Photoshop, довольно популярная среди фотографов и графических дизайнеров, — это команда «Заменить цвет». Это очень эффективный способ замены цвета в слоях.
- Выберите слой, в котором вы хотите изменить цвета.
- Поднимитесь в меню «Изображение» вверху. В подменю «Коррекция» выберите параметр «Заменить цвет».
- Нажмите на свое изображение, чтобы выберите цвет, который вы хотите заменить. Убедитесь, что вы нажимаете на
- Установите ползунок нечеткости на низкое значение, так как большое значение определяет более высокий уровень допуска.

- Выберите оттенок, который вы хотите применить, снизу.
- Вы также получите дополнительные ползунки для настройки оттенка, насыщенности и яркости.
- Выберите пипетку со знаком плюс, чтобы добавить область к выделению, или со знаком минус, чтобы вычесть из выделения. Вы можете отменить любой ошибочный выбор, нажав CTRL/CMD + Z.
- После выбора цвета, который необходимо изменить, нажмите «ОК».
Изменение цвета слоя с помощью маски слоя
Последний способ изменения цвета слоя — использование маски слоя. Это позволяет вам маскировать определенные области, когда вы не собираетесь применять изменения ко всему слою.
- Импорт изображения в Photoshop и создайте дубликат фонового слоя, перетащив фоновый слой на значок создания нового слоя.
- Используйте инструмент «Волшебная палочка» (автоматически выбирает в соответствии с цветами), чтобы выбрать нужную область. Или вы также можете воспользоваться инструментом «Многоугольное лассо».
- На панели слоев выберите инструмент «Маска слоя».

- Создайте новый слой для вашего выбора, нажав значок нового слоя.
- С помощью инструмента «Заливка» или команды «Правка» > «Заливка» выберите нужный цвет, узор или содержимое, чтобы заполнить выделенную маску.
Заключение
Это очень весело — дать волю своему творчеству и изменить цвета слоев на фотографиях недвижимости. Поскольку мы изложили так много способов изменения цветов, вы можете попробовать и освоить их, чтобы помочь в рабочем процессе Photoshop.
Как изменить цвет волос в Фотошопе
Из этого урока вы узнаете, как изменить цвет волос с черного на фиолетовый, а также сделать из более блестящими. Некоторые использованные техники могут показаться сложными для начинающих, но все обязательно получится, если приложить немного усилий.
Пример HTML-страницыШаг 1.
Открываем фото девушкиОткройте фото девушки.
Шаг 2.
Добавляем яркости волосам
Теперь добавим немного яркости волосам. Создайте новый Слой > Новый корректирующий слой > Кривые (Layer > New Adjustment Layer > Curves) и перетяните кривую немного вверх. Теперь мы поработаем в маске корректирующего слоя, чтобы эффект применился только к волосам. Нажмите D, чтобы установить основной и фоновый цвета по умолчанию (черный и белый). Кликните по маске слоя левой кнопкой мыши и затем нажмите Alt + Delete, чтобы залить маску черным цветом. Теперь возьмите круглую мягкую
Создайте новый Слой > Новый корректирующий слой > Кривые (Layer > New Adjustment Layer > Curves) и перетяните кривую немного вверх. Теперь мы поработаем в маске корректирующего слоя, чтобы эффект применился только к волосам. Нажмите D, чтобы установить основной и фоновый цвета по умолчанию (черный и белый). Кликните по маске слоя левой кнопкой мыши и затем нажмите Alt + Delete, чтобы залить маску черным цветом. Теперь возьмите круглую мягкую
Шаг 3.
Уменьшаем насыщенность волосТеперь немного уменьшим насыщенность. Добавьте Слой > Новый корректирующий слой > Цветовой тон/Насыщенность (Layer > New Adjustment Layer > Hue/Saturation) и установите следующие настройки:
· Цветовой тон (Hue): 0
· Насыщенность (Saturation): -25
· Яркость (Lightness): +6
· Снимите галочку Тонирование (Colorize)
Шаг 4.
 Добавляем новый слой
Добавляем новый слойДалее создайте новый слой (Ctrl + Shift + Alt + N) измените режим наложения на Перекрытие (Overlay). Выберите в качестве основного красный цвет (#ff0000) и Кистью – Brush Tool (B) с Непрозрачностью (Opacity) 50% покрасьте волосы девушки.
Шаг 5.
Добавляем новый корректирующий слой· Добавьте новый корректирующий слой: Слой > Новый корректирующий слой > Цветовой тон/Насыщенность (Layer > New Adjustment Layer > Hue/Saturation) и установите настройки:
· Цветовой тон (Hue): +43
· Насыщенность (Saturation): 0
· Яркость (Lightness): +6
· Снимите галочку Тонирование (Colorize)
Если хотите, можете подвигать ползунок Цветовой тон (Hue) и выбрать другой цвет на ваше усмотрение.
Шаг 6.
Осветляем пряди волосСоздайте новый объединенный слой из всех видимых слоев (Ctrl + Shift + Alt + E). Возьмите Инструмент Осветлитель — Dodge Tool (O) и осветлите некоторые пряди волос.
Шаг 7.
Добавляем вариации оттенковДалее создайте новый слой (Ctrl + Shift + Alt + N) и измените режим наложения на
Шаг 8.
Усиливаем контрастТеперь мы немного усилим контраст. Добавьте Слой > Новый корректирующий слой > Яркость/Контрастность (Layer > New Adjustment Layer > Brightness/Contrast) и установите значение Контрастность (Contrast) 32. Это придаст волосам блеск.
Шаг 9.
Корректируем цвет кожи рядом с волосами
Далее подкорректируем цвет кожи возле линии роста волос. Дублируйте фоновый слой (Ctrl + J) и перетащите его наверх в порядке слоев. Добавьте к нему маску слоя, кликнув по иконке Добавить маску слоя (Add layer mask) внизу панели Слои (Layers), затем залейте маску черным цветом. Теперь белой Кистью – Brush Tool (B) закрасьте область лица.
Дублируйте фоновый слой (Ctrl + J) и перетащите его наверх в порядке слоев. Добавьте к нему маску слоя, кликнув по иконке Добавить маску слоя (Add layer mask) внизу панели Слои (Layers), затем залейте маску черным цветом. Теперь белой Кистью – Brush Tool (B) закрасьте область лица.
Шаг 10.
Финальное изображение.Вот таким способом, вы узнали, как изменить цвет волос в фотошопе cs5, cs6, cc.
Фотошоп изменять цвет волос, Фотошоп изменяем цвет волос, Как изменить цвет волос в фотошоп, Как изменить цвет волос в фотошопе cs6, Фотошоп изменить цвет волос на фото, Фотошоп где можно изменить цвет волос, фотошоп онлайн на русском изменить цвет волос, Как изменить цвет волос в фотошопе cs5, Изменить цвет волос на фото онлайн фотошоп, Фотошоп изменить цвет волос скачать, Как изменить цвет волос с помощью фотошопа, Уроки фотошоп изменить цвет волос, Как изменить цвет волос в фотошопе сс.
Ссылка на источник
Пример HTML-страницы
Как добавить цвет с помощью слоев-заливок
НАЧИНАЮЩИЙ · 8 МИН
Поэкспериментируйте с выбором цвета и неразрушающим образом редактируйте свои цвета, используя слои-заливки в Adobe Photoshop.
Что вам понадобится
Примеры файлов для практики (ZIP, 3,2 МБ)
Дизайн обложки нашей книги состоит из трех элементов на отдельных именованных слоях: Стул, Кирпичная стена и Узор.
Используйте слой-заливку для экспериментов с цветами
Использование слоев-заливок для раскрашивания элементов дизайна позволяет легко пробовать цветовые комбинации, прежде чем остановиться на окончательном виде.
Выберите слой «Кирпичная стена». Щелкните значок слоя «Заливка/коррекция» в нижней части панели «Слои» и выберите «Сплошной цвет». Выберите цвет из появившейся палитры цветов. Вы можете переместить круглый селектор, чтобы настроить цвет, а затем нажать «ОК». Совет: Перетащите вертикальный ползунок на полосе цвета радуги, чтобы просмотреть другой цветовой диапазон. Нажмите «ОК».
Нажмите «ОК».
Слой «Цветовая заливка» влияет на все слои под ним. После добавления вы можете свободно настраивать или изменять цвет, а также применять его к выбранным частям вашего дизайна, как вы сделаете позже в этом уроке.
Попробуйте изменить режим наложения выбранного слоя «Заливка цветом», чтобы создать другие эффекты. Мы выбрали «Цвет» в меню «Режим наложения» в верхней части панели «Слои». Это применяет выбранный цвет, чтобы вы могли видеть текстуру в нижележащих слоях. Вы также можете настроить непрозрачность слоя «Заливка цветом», перетащив ползунок «Непрозрачность» в правом верхнем углу панели «Слои».
Совет: Исходный цвет легко изменить — просто дважды щелкните миниатюру слоя «Цветовая заливка» на панели «Слои», выберите другой цвет в палитре цветов и нажмите «ОК».
Изменить порядок слоя заливки цветом
Теперь, когда вы выбрали цвет, можете поэкспериментировать еще.
Попробуйте изменить порядок слоев. Если вы переместите слой «Заливка цветом» на панели «Слои», вы получите разные результаты в зависимости от его положения в стеке слоев.
Если вы переместите слой «Заливка цветом» на панели «Слои», вы получите разные результаты в зависимости от его положения в стеке слоев.
Раскрасить один слой в стеке слоев
По умолчанию слой «Заливка цветом» влияет на все слои под ним. Вы можете заставить его воздействовать на один слой непосредственно под ним, независимо от положения слоя в стеке слоев.
Выбрав на панели «Слои» слой «Заливка цветом», щелкните правой кнопкой мыши имя слоя (справа от эскизов слоя) и выберите «Создать обтравочную маску».
Отступ слоя «Заливка цветом» на панели «Слои», указывая на то, что он влияет только на слой непосредственно под ним.
Другие типы слоев заливки
Теперь, когда вы увидели, как легко раскрасить рисунок, попробуйте применить к своему дизайну другие типы цветовых и текстурных эффектов.
Выберите слой Pattern и щелкните значок слоя Fill/Adjustment. Выберите Градиент. Это создает слой градиентной заливки, который во многом похож на слой цветовой заливки. В меню «Градиент» выберите любой стиль градиента. Измените угол, если хотите, а затем нажмите OK. Наконец, мы изменили режим наложения слоя «Градиентная заливка» на «Перекрытие».
В меню «Градиент» выберите любой стиль градиента. Измените угол, если хотите, а затем нажмите OK. Наконец, мы изменили режим наложения слоя «Градиентная заливка» на «Перекрытие».
Каждый слой заливки включает маску слоя. Когда маска слоя белая, она показывает или применяет цвет ко всему изображению. Когда вы добавляете черный цвет к маске слоя, он скрывает цвет соответствующих частей изображения.
В нашем примере мы выбрали большую кисть с мягкими краями (1400) с непрозрачностью 100% и закрасили часть маски слоя черным цветом.
Чтобы закончить дизайн обложки книги, мы добавили заголовок и подзаголовок. Чтобы подзаголовок выделялся на фоне, мы поместили прямоугольник под слоем с подзаголовком и применили мягкую сине-серую заливку цвета, обрезанную по слою с прямоугольником.
Раскрашивать может каждый. Добавьте цвет к черно-белым фотографиям с помощью нейронного фильтра «Раскрасить».
2 быстрых способа изменить цвет слоя в Photoshop
Как изменить этот цвет?
Цвета — неотъемлемая часть изображений, даже черно-белых! Одним из замечательных инструментов, которые дает нам Photoshop, является возможность изменить исходные цвета изображения на что-то другое. Мы уже говорили об этом в уроках, например, как изменить цвет глаз или как сделать траву зеленее.
Мы уже говорили об этом в уроках, например, как изменить цвет глаз или как сделать траву зеленее.
Здравствуйте! Меня зовут Кара, и сегодня я хочу показать вам пару интересных приемов по изменению цвета слоя в Photoshop. Вы даже можете легко переключать его, чтобы воздействовать на разные слои, что может быть довольно круто. Проверьте это!
Содержание
- Метод 1: Создайте корректирующий слой
- Шаг 1: Откройте корректирующий слой Цветовой тон/Насыщенность
- Шаг 2: Выберите слой для изменения
- Шаг 3: Создайте обтравочную маску
- Способ 2. Создайте слой-заливку
- Шаг 1. Создайте корректирующий слой сплошного цвета
- Шаг 2. Измените режим наложения
- Шаг 3. Создайте обтравочную маску
Способ 1. Создайте корректирующий слой
Первый способ заключается в использовании корректирующего слоя Hue/Saturation. Я собрал простой и не очень удачный дизайн (не судите строго, лол!), чтобы показать вам, как это работает.
На этом изображении три слоя. Дракон, пещера и небо снаружи находятся на отдельном слое.
Шаг 1. Откройте корректирующий слой Hue/Saturation
Чтобы начать, щелкните значок корректирующего слоя в нижней части панели слоев. Значок выглядит как наполовину заполненный круг.
Затем нажмите Оттенок/Насыщенность в открывшемся меню.
Photoshop откроет корректирующий слой Hue/Saturation, подобный этому.
Шаг 2: выберите слой для воздействия
Обратите внимание, что слой Hue/Saturation находится над всеми остальными слоями. Когда вы вносите коррективы, изменение повлияет на все слоев.
Вот так, обратите внимание, как изменились цвета во всех слоях?
Шаг 3: Создайте обтравочную маску
Чтобы этого не произошло, используйте обтравочную маску. Просто поместите корректирующий слой прямо над слоем, на который вы хотите повлиять.
Затем щелкните значок обтравочной маски в нижней части панели регулировки оттенка/насыщенности. Или нажмите Ctrl + Alt + G или Команда + Опция + G с выбранным целевым слоем.
Или нажмите Ctrl + Alt + G или Команда + Опция + G с выбранным целевым слоем.
Теперь изменение цвета влияет только на дракона. Посмотрите, что происходит, когда я перемещаю слой оттенка/насыщенности прямо поверх слоя с пещерой и использую обтравочную маску.
Теперь изменение цвета влияет только на пещеру, а не на дракона или небо.
Наслаждайтесь игрой с ползунками «Оттенок», «Насыщенность» и «Яркость», чтобы добиться желаемого изменения цвета.
Способ 2: создание слоя-заливки
Еще один способ изменить цвет слоя в Photoshop — работать со слоем-заливкой. Это создает другой вид, поэтому вы можете поиграть с тем, какой метод подходит для вашего проекта.
Шаг 1. Создайте корректирующий слой сплошного цвета
Щелкните значок корректирующего круга, заполненного наполовину, в нижней части панели «Слои». На этот раз выберите Solid Color.
На этот раз выберите Solid Color.
Выберите цвет слоя заливки на появившейся панели выбора цвета. Нажмите OK , когда вы довольны своим выбором.
Шаг 2: Измените режим наложения
Вы заметите, что весь ваш проект покрыт. Переключите режим наложения на Color в раскрывающемся списке в верхней части панели слоев.
При этом изображение будет окрашено в выбранный вами цвет.
Поскольку слой заливки находится поверх всех слоев, затрагиваются все слои. Чтобы слой заливки цветом влиял только на один слой, вам нужна обтравочная маска.
Шаг 3: Создайте обтравочную маску
Чтобы перейти к ней отсюда, щелкните правой кнопкой мыши