Краткий мануал по настройке цветов в PowerPoint
Уроки
Опубликовано
30
April
2019
Время чтения:
8
минут
Цветовые темы — это инструмент PowerPoint, благодаря которому ваши презентации будут выглядеть единообразно и профессионально. Кроме того, правильное применение цветовых тем позволяет легко менять цвета одновременно на всех слайдах презентации. Наверняка, вы не раз сталкивались с ситуацией, когда при копировании слайдов из одной презентации в другую все объекты меняют свои цвета. Продолжайте читать и вы узнаете, как избежать этого и как с легкостью начать управлять цветами не только в PowerPoint, но и во всех офисных приложениях.
Для начала давайте разберемся, что такое цветовые темы? Цветовые темы нужны для сохранения наборов цветов, которые вы можете выбирать в цветовых палитрах, когда назначаете цвет заливки объекта или цвет текста.
Откройте вкладку Дизайн и выберите цветовую темуСоздание цветовой темы
Как изменить цветовую тему в PowerPoint? Для этого необходимо в Ленте (главном меню) программы открыть вкладку «Конструктор» и развернуть панель выбора цветовых сочетаний. В выпадающем меню Цвета будут показаны встроенные в программу готовые цветовые темы. Если выбрать одну из них, то вы увидите, что все объекты в презентации поменяли цвета автоматически.
В выпадающем меню Цвета будут показаны встроенные в программу готовые цветовые темы. Если выбрать одну из них, то вы увидите, что все объекты в презентации поменяли цвета автоматически.
Если вам не подходит ни одна из готовых цветовых тем, то вы можете создать свою, выбрав пункт меню «Настроить цвета» в нижней части меню. В появившемся окне вы можете настроить каждый цвет отдельно, выбирая нужное значение на цветовом диске или указав точное значение цвета в RGB или CMYK. Это может быть полезно, если вы хотите использовать точные цвета вашего бренда в вашей презентации.
Создайте свою цветовую тему, выбрав нужные цветаКогда вы настроите все нужные вам цвета, сохраните цветовую тему под любым удобным вам название. Эта тема может быть впоследствии применена к любой другой презентации, а также ее можно использовать в других приложениях Office, таких как Word, Excel, Outlook.
Word Откройте вкладку «Конструктор» в ленте и нажмите кнопку «Цвета». В раскрывшемся меню вы найдете только что созданную в PowerPoint цветовую тему.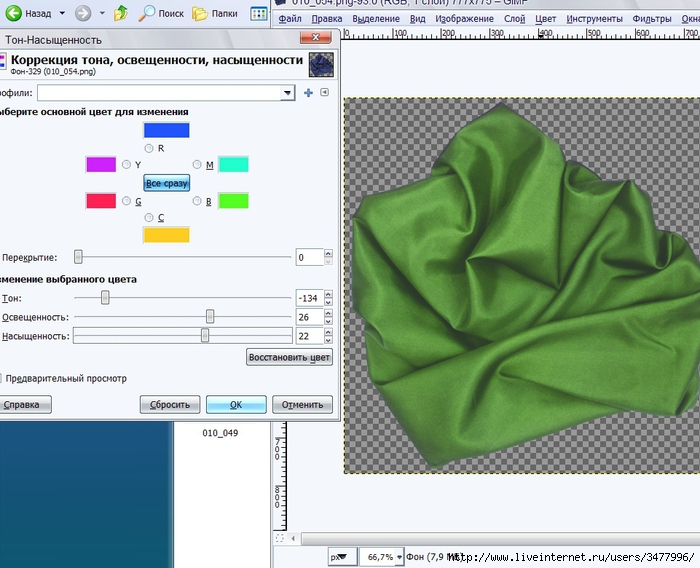
Excel Кнопка выбора цветовой темы находится во вкладке Разметка страницы.
Outlook Для выбора цветовой темы создайте новое сообщение и откройте вкладку «Параметры» в ленте меню.
Вернемся к процессу созданию цветовой темы. Как вы заметили, цвета в окне настройки темы разбиты на три категории:
Акцентные цвета
Шесть основных цветов, которые будут использоваться в вашей презентации. Эти цвета будут использованы для создания объектов SmartArt и Диаграмм.
Цвета категории Текст/Фон
Четыре цвета. Они не обязательно должны быть темными и светлыми как указано, но это рекомендуется, так как программа будет использовать эти цвета для текста и для фона этого текста, например, на графиках. Сочетание темного текста и светлого фона улучшит контрастность презентации и облегчит ее просмотр и восприятие для зрителя.
Цвета ссылок
Вы можете добавить свои цвета для активных ссылок и ссылок, по которым уже нажимал пользователь. Правда, эти цвета не появятся в меню выбора цветовой темы.
Правда, эти цвета не появятся в меню выбора цветовой темы.
Инструмент Выбор цвета
Бывает сложно подобрать точный оттенок цвета, особенно, если вам нужно точно передать оттенки вашего бренда, заданные в RGB или CMYK. Начиная с версии 2013 в PowerPoint появился инструмент «Выбор цвета».
С помощью инструмента Пипетка выберите цвет на объекте или фотографии внутри слайдаВыберите абсолютно любой объект, зайдите в Главную вкладку на ленте и в правой части вкладки выберите инструмент «Пипетка». К сожалению, инструмент работает только внутри окна программы, поэтому, если вам нужно получить образец цвета с картинки или фотографии, то ее нужно будет поместить на слайд PowerPoint.
А еще вы сможете найти в сети много бесплатных инструментов-аналогов «Пипетки», которые будут работать по всему экрану. Хороший пример такой программы — Pixie.
Цвета темы, стандартные цвета, пользовательские цвета
Теперь у вас есть настроенная цветовая тема. Осталось только не забывать использовать ее! Последовательное использование цветов темы сделает вашу презентацию по-настоящему профессиональной. Ваш отдел брэндинга будет вам благодарен! Как мы уже говорили, если вы измените один из цветов темы после ее создания, то изменения отобразятся сразу же во всей вашей презентации. Поэтому, если у вас в компании прошел ребрэндинг или вам нужно переформатировать презентацию для другой целевой аудитории этот прием сэкономит вам много времени.
Ваш отдел брэндинга будет вам благодарен! Как мы уже говорили, если вы измените один из цветов темы после ее создания, то изменения отобразятся сразу же во всей вашей презентации. Поэтому, если у вас в компании прошел ребрэндинг или вам нужно переформатировать презентацию для другой целевой аудитории этот прием сэкономит вам много времени.
Когда вы копируете и вставляете ваши слайды в другую презентацию, эти слайды автоматически перекрашиваются в соответствии с примененной в документе цветовой темой.
Стандартные цвета в PowerPoint не изменяются при переносе слайда в другую презентациюСтандартные цвета отличаются от цветов темы. Они фиксированные и не будут меняться автоматически в зависимости от выбранной темы или когда вы копируете слайды. Это особенность важно понимать и правильно использовать. Допустим, вам нужно обозначить информацию, имеющую негативное влияние, красным цветом, а позитивную — зеленым. Если будете использовать для этого цвета из цветовой схемы, то при копировании слайдов в другую презентацию красный и зеленый могут стать коричневым и синим или даже просто поменяться местами. В любом случае, это может полностью исказить смысл вашего слайда.
В любом случае, это может полностью исказить смысл вашего слайда.
Это же применимо и пользовательским цветам. Иногда вам нужны дополнительные оттенки, которых нет среди цветов темы или в стандартных цветах. Например, вам нужно передать в презентации цвета другого бренда, о котором вы рассказываете. В любом цветовом меню вы можете выбрать выпадающее меню, в котором вы можете выбрать любой цвет из цветового колеса или указать точные значения RGB. Этот новый цвет так же не будет изменен при переносе слайда в другую презентацию или при смене цветовой темы.
В целом, мы рекомендуем использовать цветовые темы PowerPoint где только возможно. Так вы достигните единообразия всех ваших презентационных материалов и укрепите репутацию бренда.
Попробуйте прямо сейчас создать вашу собственную цветовую тему!
Подписывайтесь на VisualMethod в Facebook, Вконтакте или Telegram
Темы статьи
PowerPoint
App Store: Цветовые эффекты
Описание
Лучший редактор фото,чтобы сделать цветовые эффекты.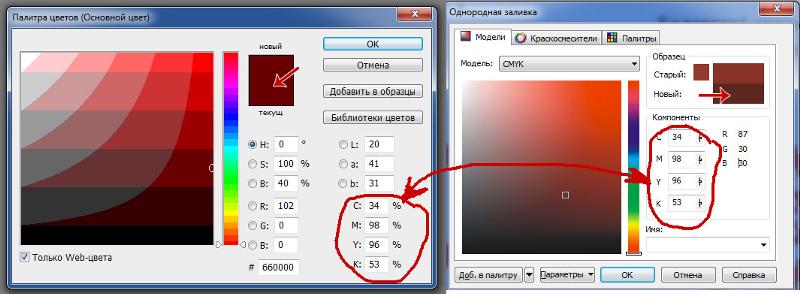 Вы можете перекрасить свой автомобиль. Вы можете изменить свой цвет волос. Вы можете просто закрасить изображения с горящими цветами или любой простой color.With это фото редактор,который вы можете сделать удивительные эффекты на фотографиях. Вы можете увеличивать и уменьшать масштаб и изменить цвет любого пикселя. Цветовые эффекты,как цвет всплеск или colorfx приложений,только наша интерфейс с более options.You также можете создать новые изображения,принять от вашего camera.you можете поделиться вам фотографии на facebook,электронная почта,Twitter и больше,намного лучше.
Вы можете перекрасить свой автомобиль. Вы можете изменить свой цвет волос. Вы можете просто закрасить изображения с горящими цветами или любой простой color.With это фото редактор,который вы можете сделать удивительные эффекты на фотографиях. Вы можете увеличивать и уменьшать масштаб и изменить цвет любого пикселя. Цветовые эффекты,как цвет всплеск или colorfx приложений,только наша интерфейс с более options.You также можете создать новые изображения,принять от вашего camera.you можете поделиться вам фотографии на facebook,электронная почта,Twitter и больше,намного лучше.
Версия 7.01
Оценки и отзывы
1 оценка
.
Пожалуйста, избавьте приложение от этого бага.
Вылетает каждые 5 секунд, невозможно что-то сделать!
Already fixed all bugs, you can update
Ужасное приложение
Вылетает, ничего не даёт сделать
Already fixed all bugs, you can update
Ужасное приложение!
Устаревшее, кошмарный старый интерфейс. К тому же ещё и вылетает. Не тратьте своё время.
Already fixed all bugs, you can update
Разработчик Avraham Shlomo Ofir указал, что в соответствии с политикой конфиденциальности приложения данные могут обрабатываться так, как описано ниже.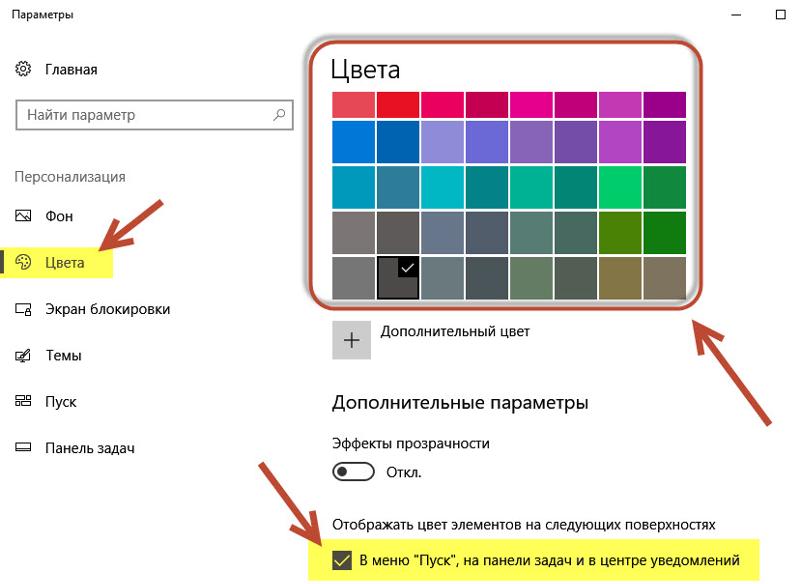 Подробные сведения доступны в политике конфиденциальности разработчика.
Подробные сведения доступны в политике конфиденциальности разработчика.
Связанные с пользователем данные
Может вестись сбор следующих данных, которые связаны с личностью пользователя:
- Геопозиция
- Данные об использовании
- Диагностика
Конфиденциальные данные могут использоваться по-разному в зависимости от вашего возраста, задействованных функций или других факторов.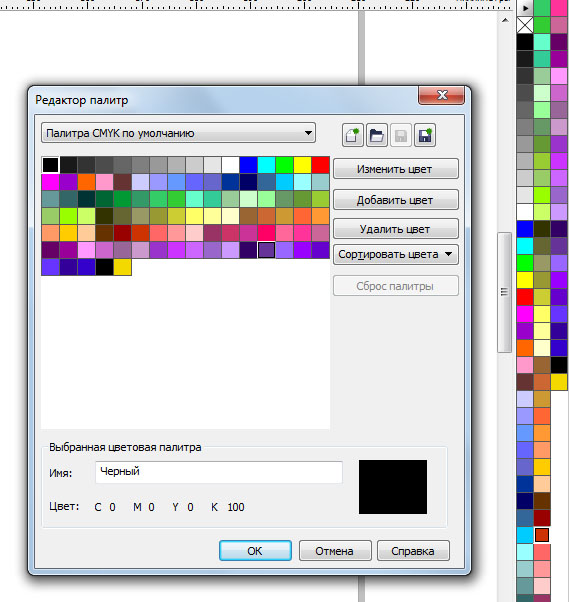 Подробнее
Подробнее
Информация
- Провайдер
- Avraham Shlomo Ofir
- Размер
- 40,4 МБ
- Категория
- Фото и видео
- Возраст
- 4+
- Copyright
- © Avraham Shlomo Ofir
- Цена
- Бесплатно
- Сайт разработчика
- Поддержка приложения
- Политика конфиденциальности
Другие приложения этого разработчика
Вам может понравиться
App Store: Цветовые эффекты — фоторедактор
Описание
Создавайте впечатляющие изображения, удаляя или полностью изменяя цвета.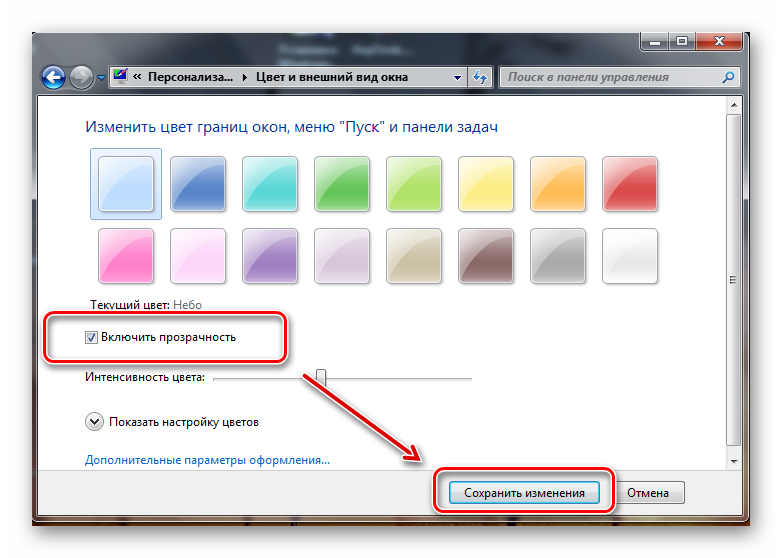
Выделите всех на изображении серым цветом, кроме вас.
Сделать небо зеленым/желтым/радужным или любым другим.
Сделайте волосы фиолетовыми.
Меняй цвет чего угодно!
ХАРАКТЕРИСТИКИ:
+ Импорт фотографий непосредственно с камеры или фотобиблиотеки
+ Перекрашивание изображений в любой цвет по вашему выбору
+ Автоматическая коррекция краев
+ Полное масштабирование (используйте два пальца)
+ Сохранение картин в фотобиблиотеке
+ Выбор размера кисти и прозрачности
+ Несколько уровней отмены
+ Поделиться по электронной почте, Facebook, Twitter и Instagram
Версия 8.96
Компания Apple обновила это приложение, и теперь на нем отображается значок приложения Apple Watch.
+ Исправление ошибок
Рейтинги и обзоры
Рейтинг 5K
Очень круто
Недавно у нас были семейные фотографии, сделанные профессиональным фотографом.
Моя жена уже подобрала подходящую одежду, которая подходила бы к моей одежде и одежде моего сына. Я был в красной клетчатой рубашке, он был в красной рубашке с темно-синими полосками, а моя жена была в темно-синей рубашке, чтобы завязать все это. Что ж, фотографии получились отличными, но моя жена была немного расстроена тем, что не смогла ничего добавить. красный в ее наряде, поскольку синий цвет в клетчатой рубашке, на которой я был, проявился больше, чем мы ожидали из-за фона. Используя «цветовые эффекты», я изменил цвет ее рубашки с синего на красный примерно за 10 минут! Как только у меня был правильный цвет, я вернулся и добавил исходный цвет ко всему остальному. Мое единственное предложение состояло бы в том, чтобы, возможно, иметь возможность затенить выбранную область только для того, чтобы изменить только эту часть фотографии. Это предотвратит необходимость добавления исходного цвета обратно к полной фотографии после успешного изменения цвета. Это сработало идеально именно для этого изображения, но я думаю, что такой вариант был бы полезен в других ситуациях.
Несмотря ни на что, благодаря этому приложению у нас теперь есть идеальная рождественская открытка! Я очень рекомендую, и он делает именно то, что описывает. Посмотрите видеоурок, и вы получите удовольствие от него быстрее, без необходимости изучать его макет. Видео длится всего около 5 минут, а голос диктора очень монотонный, но это помогло!
УДИВИТЕЛЬНО
Я использовал это, чтобы помочь мне выбрать цвет для пары солнцезащитных очков, которые я рисовал в рамках проекта «Сделай сам». это приложение имело все значение и помогло мне выбрать оптимальный цвет, так как я смог увидеть, как будут выглядеть оправы с цветными линзами, которые уже были на нем. намного проще, чем мне пытаться сделать то же самое в Photoshop. СПАСИБО! мне потребовалась пара минут, чтобы разобраться самостоятельно. преобразование в оттенки серого сразу же меня немного сбило с толку, было бы неплохо, если бы эту опцию можно было отключить.
Я должен снова платить??
Эй, я скачал приложение и пользуюсь им уже почти год. Я купил «профессиональную» версию, чтобы я мог вспомнить и то, что было тогда. Однако сегодня у меня начались проблемы с приложением: оно не позволяло мне сохранять ни одну из моих работ в мои фотографии. Так что я удалил его и пошел, чтобы загрузить его снова… о чудо, он говорит, что я должен заплатить еще раз, чтобы получить доступ к «профессиональной» версии, которая у меня была почти год. Почему? Могу ли я в любом случае снова получить доступ к опции перекрашивания, так как я уже заплатил?? Причина рейтинга в том, что он просит меня снова заплатить за функцию, к которой у меня все еще должен быть доступ, не позволяя мне загружать мою работу в мой альбом, и я, честно говоря, не совсем доволен цветовым кругом, предоставленным для перекрашивания. ; тем не менее, это лучшее приложение, которое я могу сделать на данный момент, и я хочу продолжать его использовать. Пожалуйста, помогите мне здесь, чтобы я мог продолжать перекрашивать фотографии.
Разработчик, The Othernet, LLC, не предоставил Apple подробностей о своей политике конфиденциальности и обработке данных.
Сведения не предоставлены
Разработчик должен будет предоставить сведения о конфиденциальности при отправке следующего обновления приложения.
Информация
- Продавец
- ООО «Другнет»
- Размер
- 18,8 МБ
- Категория
- Фото и видео
- Возрастной рейтинг
- 4+
- Авторское право
- Цена
- Бесплатно
- Тех.
 поддержка
поддержка
Еще от этого разработчика
Вам также может понравиться
Изменение цвета изображения на собственный цвет в Office
Microsoft 365, Microsoft Excel, Microsoft Office, Microsoft Outlook, Microsoft Powerpoint, Microsoft Word, Office 2007, Office 2010, Office 2013, Office 2016, Office 2019, Office 2021 / Office LTSC, Office 365 /
Изменение цвета изображения или графика возможно в Word, Excel, PowerPoint или Outlook. Это один из тех полезных трюков Office, который прячется.
Мы сделали это в нашей статье о вставке «Символа любви номер 2» Принса в документы Office. Изображение доступно в различных форматах, но всегда черное, а не фиолетовое.
Как обычно, изменения цвета — это нечто большее, чем упоминается в большинстве советов.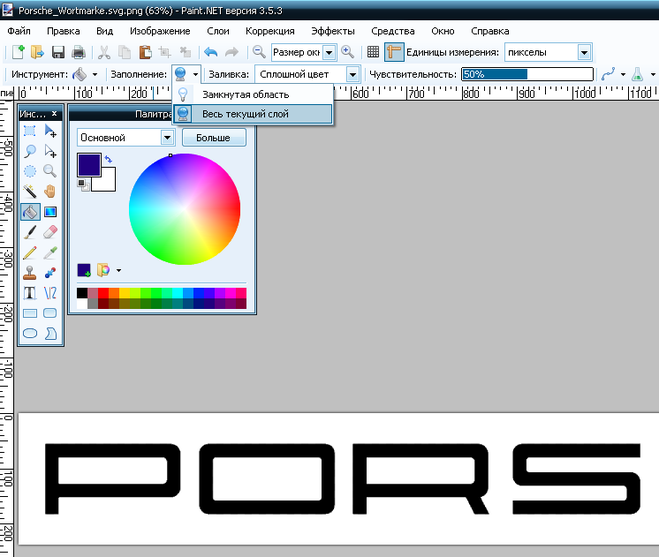 Office-Watch.com копнет немного глубже, чтобы показать вам, что работает, а что нет.
Office-Watch.com копнет немного глубже, чтобы показать вам, что работает, а что нет.
Начнем со стандартного фрагмента клипарта.
Петр в данный момент находится в Египте, поэтому, естественно, он выбрал древнее Око Гора!Изображение действительно двухцветное, черное плюс белое для глаз. Остальное прозрачно, что более очевидно на цветном фоне страницы. Эти два цвета на графике важны, поскольку мы переходим к параметрам изменения цвета в Office.
Нажмите на изображение | Формат | Цвет, чтобы увидеть множество вариантов с предварительным просмотром. Сегодня мы сосредоточимся на параметрах Recolor или изменения цвета.
Внимательно посмотрите на варианты перекраски, которые мы обвели.
В нижнем ряду находится стандартная опция «перекрасить все», как и следовало ожидать. Office взял черные элементы изображения и изменил их на один цвет.
Верхний ряд сохраняет черный цвет, но с другими оттенками.
Но средний ряд только меняет «белки глаза» на разные цвета.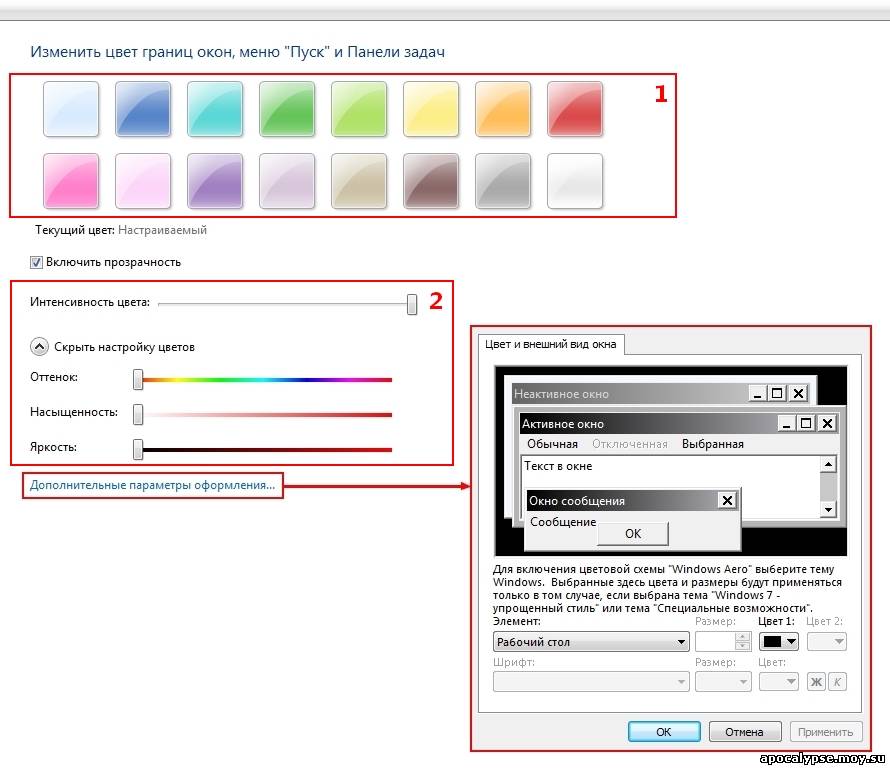
Пользовательский цвет
Не нравится цветовая схема Microsoft? Это неплохо, но им злоупотребляют, потому что он используется по умолчанию для миллионов пользователей Office. Посмотрите на (неправильное название) меню «Дополнительные варианты», чтобы увидеть больше вариантов.
Это должно называться «Больше цветов», потому что это единственная доступная «вариация». Доступен обычный селектор цвета Office, включая «Дополнительные цвета…» для выбора из полной палитры.
Доступен предварительный просмотр в реальном времени, чтобы увидеть, как будут выглядеть изменения, прежде чем они будут применены.
Хитрость в нашем примере с двумя цветами заключается в том, какой цвет меняется? Невозможно указать Office, какой цвет в оригинале нужно изменить. В приведенном выше примере More Variations изменяет белый «глаз» на зеленый.
Перекрасить изображение
С изображениями другая история.
Мы все еще в Египте, фелюга на реке Нил Изображение | Формат | Отрегулировать | Цвет меняет все изображение, как наложение цвета.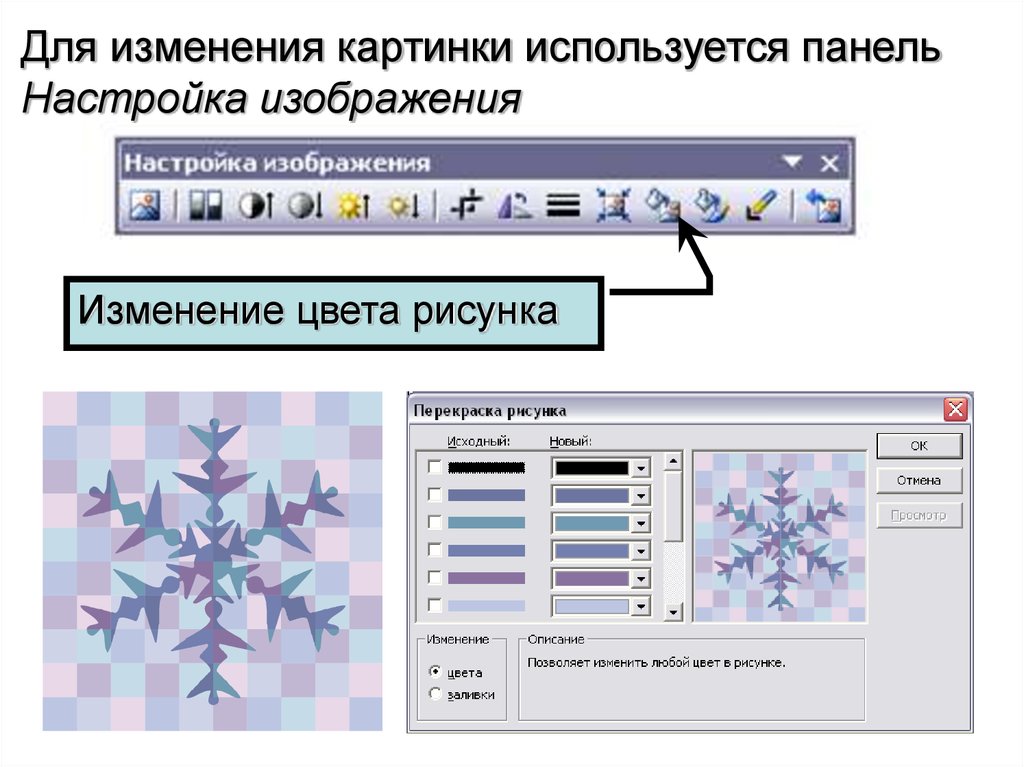

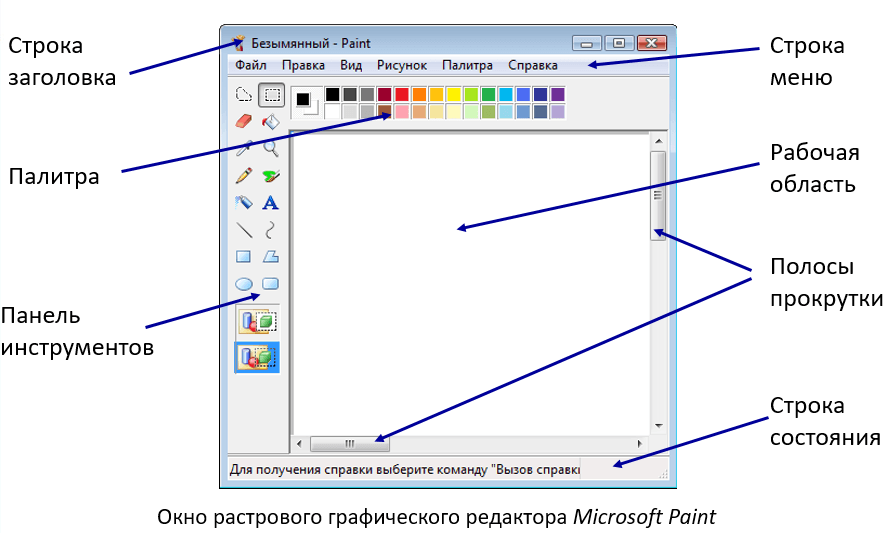 Вылетает каждые 5 секунд, невозможно что-то сделать!
Вылетает каждые 5 секунд, невозможно что-то сделать!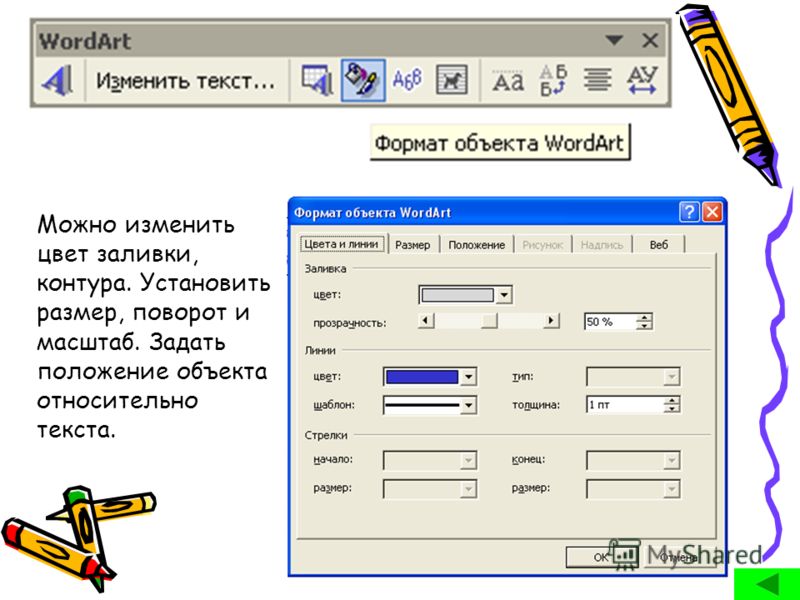 Моя жена уже подобрала подходящую одежду, которая подходила бы к моей одежде и одежде моего сына. Я был в красной клетчатой рубашке, он был в красной рубашке с темно-синими полосками, а моя жена была в темно-синей рубашке, чтобы завязать все это. Что ж, фотографии получились отличными, но моя жена была немного расстроена тем, что не смогла ничего добавить. красный в ее наряде, поскольку синий цвет в клетчатой рубашке, на которой я был, проявился больше, чем мы ожидали из-за фона. Используя «цветовые эффекты», я изменил цвет ее рубашки с синего на красный примерно за 10 минут! Как только у меня был правильный цвет, я вернулся и добавил исходный цвет ко всему остальному. Мое единственное предложение состояло бы в том, чтобы, возможно, иметь возможность затенить выбранную область только для того, чтобы изменить только эту часть фотографии. Это предотвратит необходимость добавления исходного цвета обратно к полной фотографии после успешного изменения цвета. Это сработало идеально именно для этого изображения, но я думаю, что такой вариант был бы полезен в других ситуациях.
Моя жена уже подобрала подходящую одежду, которая подходила бы к моей одежде и одежде моего сына. Я был в красной клетчатой рубашке, он был в красной рубашке с темно-синими полосками, а моя жена была в темно-синей рубашке, чтобы завязать все это. Что ж, фотографии получились отличными, но моя жена была немного расстроена тем, что не смогла ничего добавить. красный в ее наряде, поскольку синий цвет в клетчатой рубашке, на которой я был, проявился больше, чем мы ожидали из-за фона. Используя «цветовые эффекты», я изменил цвет ее рубашки с синего на красный примерно за 10 минут! Как только у меня был правильный цвет, я вернулся и добавил исходный цвет ко всему остальному. Мое единственное предложение состояло бы в том, чтобы, возможно, иметь возможность затенить выбранную область только для того, чтобы изменить только эту часть фотографии. Это предотвратит необходимость добавления исходного цвета обратно к полной фотографии после успешного изменения цвета. Это сработало идеально именно для этого изображения, но я думаю, что такой вариант был бы полезен в других ситуациях.
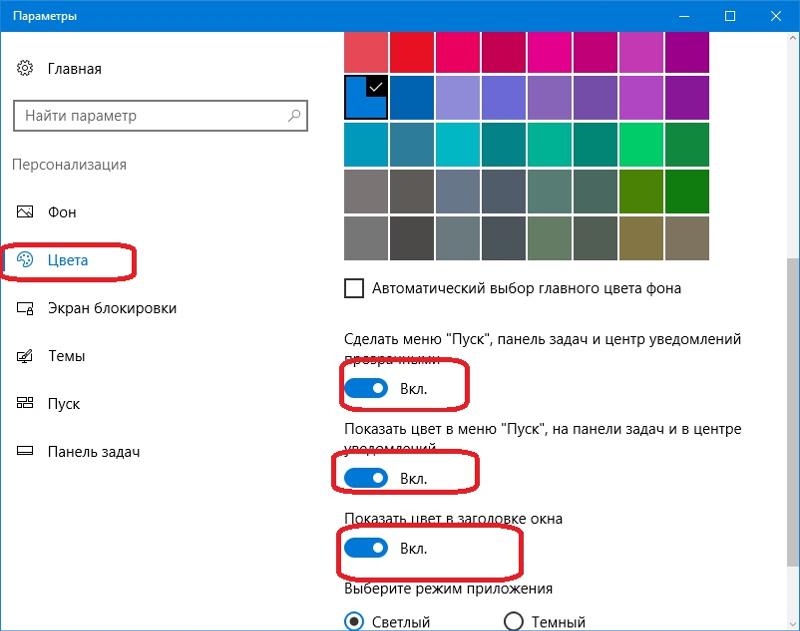
 Пожалуйста, помогите мне здесь, чтобы я мог продолжать перекрашивать фотографии.
Пожалуйста, помогите мне здесь, чтобы я мог продолжать перекрашивать фотографии. поддержка
поддержка