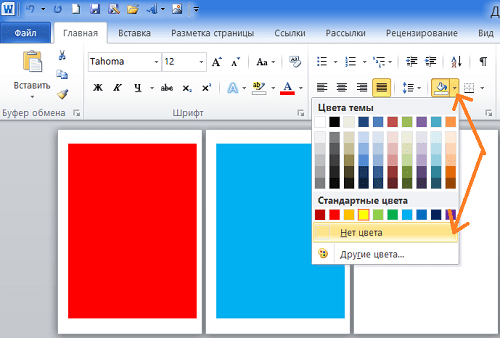Как изменить цвет рисунка в PowerPoint
Содержание
- Цветовой баланс Сolor balance
- Оттенокнасыщенность huesaturation
- Различия в цвете звезд
Цветовой баланс Сolor balance
Начнем с цветового баланса. Здесь все просто: создаем корректирующий слой, смотрим на цвета, двигаем ползунки и видим результат. Особенностью этого инструмента является выпадающее меню, которое изменяет область применения параметров: яркий свет (highlights), средние тона (midtones) и тени (shadows). Этот инструмент очень прост и информативен, именно поэтому его так любят новички и профессионалы. С помощью цветового баланса можно очень быстро и просто придать фотографии тонирование цветом. Причем тонировать можно не только в одном цвете. Поэкспериментируйте с параметрами: задайте смещение в ярком свете на желтое, а в тенях — на синее. Фотография примет другое цветовое решение.
Стрелка 1: Создаем корректирующий слой Цветовой баланс (Сolor balance …)
Стрелка 2: В выпадающем списке Tone: выбираем Shadows.
Стрелка 3: Сдвигаем значение Yellow на +25 в сторону cинего (Blue).
Стрелка 4: Выбираем в списке Tone: Highlights.
Стрелка 5: Сдвигаем значение Yellow на -25 в сторону желтого (Yellow).
Фотография приобрела оттенки желтого в области яркого света и синего в тенях. Также, можно применять настройки только в области средних тонов. Установите все поставленные значения на нуль или удалите и создайте новый корректирующий слой Цветовой баланс (Сolor balance …).
Стрелка 6: Выбираем значение в списке Tone: Midtones.
Стрелка 7: Сдвигаем ползунки как на картинке, и получаем более теплое тонирование фотографии.
Оттенокнасыщенность huesaturation
Корректирующие слои в Photoshop
Один из самых старых инструментов программы Adobe Photoshop. Он позволяет делать смещение цветов относительно друг друга. Но основной секрет и сила этого инструмента находится в меленьком значке в виде указывающего вверх пальца со стрелками. Суть его применения состоит в указании конкретной точки на фотографии, с помощью чего вы сможете полностью убрать выбранный цвет или изменить его на другой.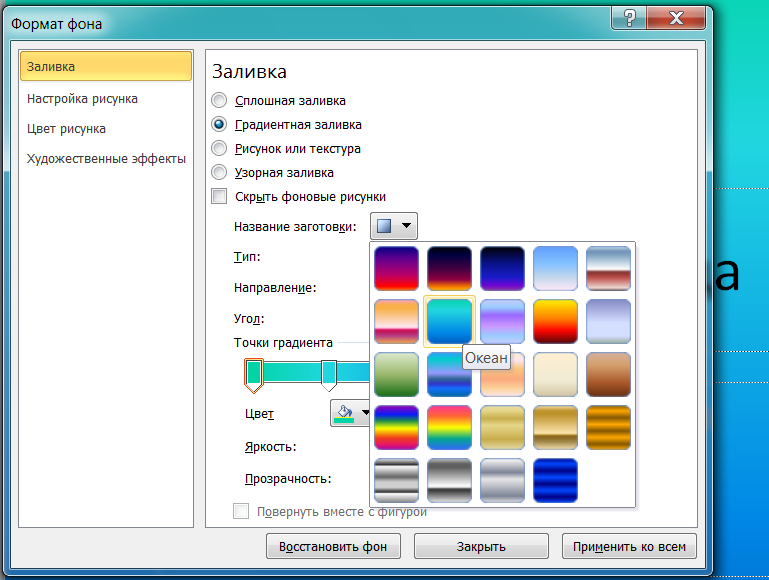 Этот прием очень часто используется в художественной фотографии, когда нужно убрать лишние цвета со снимка или изменить цвет. Также с помощью «пальца» возможно понизить или поднять яркость выбранного цвета. При клике на область фотографии программа сама определит, к какому диапазону принадлежит выбранный вами оттенок, но вы можете и сами указать цветовой диапазон, выбрав из выпадающего списка или увеличив границы на цветовой полосе.
Этот прием очень часто используется в художественной фотографии, когда нужно убрать лишние цвета со снимка или изменить цвет. Также с помощью «пальца» возможно понизить или поднять яркость выбранного цвета. При клике на область фотографии программа сама определит, к какому диапазону принадлежит выбранный вами оттенок, но вы можете и сами указать цветовой диапазон, выбрав из выпадающего списка или увеличив границы на цветовой полосе.
Потренируйтесь с настройками:
Стрелка 2.1. Создайте корректирующий слой оттенок/насыщенность (hue/saturation).
Стрелка 2.2. Нажмите на палец левой кнопкой мыши один раз.
Стрелка 2.3. Подведите курсор к области воды на фотографии. Нажмите и держите левую кнопку мыши. Не отпуская левую кнопку, поводите мышь влево и вправо, вы увидите, как меняется насыщенность выбранного вами цветового диапазона. Если у вас сразу не получается попасть в нужный цвет воды на фотографии, поставьте в выпадающем списке (справа от «пальца») значение «Голубые» (Cyans) и сдвиньте ползунок насыщенности (Saturation) в -100.
Стрелка 2.4. После выбора цветового диапазона у вас появятся два ползунка, которые показывают насыщенность и освещенность цвета. Измените параметры и посмотрите эффект.
Стрелка 2.5. При выбранном цветовом диапазоне его границы указываются на цветовой палитре внизу. Если вы хотите захватить больше цветов, то с помощью мыши раздвиньте границы.
Потренируйтесь, сохраните эту картинку и откройте ее в Adobe Photoshop. Создайте новый корректирующий слой оттенок/насыщенность (hue / saturation). Поменяйте цвет лодки, который находится сразу в двух диапазонах – красные (Reds) и пурпурные (Magentas).
Верните настройки в первоначальный вид (выбрав в выпадающем списке пункт Master) и обратите внимание на галочку colorize. Если она активна, цвета перестанут смещаться относительно друг друга, и фотография примет ровное одноцветное тонирование с параметрами насыщенности и освещенности
Примените одноцветное тонирование к вашей фотографии.
Как вы уже смогли догадаться, корректирующие слои можно создавать в любом количестве. Для эксперимента создайте два корректирующих слоя оттенок/насыщенность (hue/saturation) и цветовой баланс (color balance). Первый пусть дает фотографии одноцветное тонирование, а второй (сверху) меняет цветовой баланс фотографии в области яркого света и теней. Экспериментируйте, у вас для этого уже достаточно много интрументов.
Для эксперимента создайте два корректирующих слоя оттенок/насыщенность (hue/saturation) и цветовой баланс (color balance). Первый пусть дает фотографии одноцветное тонирование, а второй (сверху) меняет цветовой баланс фотографии в области яркого света и теней. Экспериментируйте, у вас для этого уже достаточно много интрументов.
Не забывайте о масках. Любой корректирующий слой автоматически создает маску для себя. Применять изменение цвета на фотографии можно выборочно. Чтобы понизить эффект корректирующего слоя, используется стандартный параметр непрозрачность (Opacity).
Различия в цвете звезд
Совет 1 Как изменить задний фон в фотографииСовет 2 Как заменить фон в фотографииСовет 3 Как изменить фон фотографииСовет 4 Как поменять фон фотографииСовет 5 Как изменить фон картинкиСовет 6 Как заменить фон на фотографииСовет 7 Как осветлить фонСо
Различия в цвете звезд объясняются тем, что звезды имеют разную температуру. Вот отчего это происходит. Свет — это волновое излучение. Расстояние между гребнями одной волны называется ее длиной. Волны света очень коротки. Насколько? Попробуйте разделить дюйм на 250000 равных частей (1 дюйм равен 2,54 сантиметра). Несколько таких частей составят длину световой волны.
Свет — это волновое излучение. Расстояние между гребнями одной волны называется ее длиной. Волны света очень коротки. Насколько? Попробуйте разделить дюйм на 250000 равных частей (1 дюйм равен 2,54 сантиметра). Несколько таких частей составят длину световой волны.
Несмотря на столь ничтожную длину световой волны, малейшая разница между размерами световых волн резко меняет цвет картинки, которую мы наблюдаем. Это происходит от того, что световые волны различной длины воспринимаются нами как разные цвета. Например, длина волны красного цвета в полтора раза больше, чем длина волны синего. Белый цвет — это луч, состоящий из фотонов световых волн различной длины, то есть из лучей разного цвета.
Из повседневного опыта нам известно, что цвет тел зависит от их температуры. Положите в огонь железную кочергу. Нагреваясь, она сначала приобретает красный цвет. Затем она покраснеет еще больше. Если бы кочергу можно было нагреть еще сильнее, не расплавив ее, то из красной она превратилась бы в оранжевую, потом в желтую, потом в белую и наконец, в сине-белую.
Солнце — желтая звезда. Температура на его поверхности 5 500 градусов Цельсия. Температура на поверхности самой горячей голубой звезды превышает 33000 градусов.
Как изменить параметры рисунка?
5/5 — (1 голос)
Для того чтобы изменить параметры помещенного в документ рисунка, такие как его яркость, или контрастность, щелкните на рисунке правой кнопкой мыши и в появившемся меню выберите пункт Отобразить панель настройки изображения. На экране появится дополнительная инструментальная панель, содержащая несколько кнопок, смысл и назначение которых описаны далее.
Можно изменить цвет рисунка. При нажатии на кнопку на экране появляется дополнительное меню, в котором вы можете выбрать требуемый режим цветопередачи для данного изображения из предложенного списка:
■ Авто — режим автоматической цветокоррекции. Рисунок отображается на странице документа «как есть», без каких-либо изменений в его визуальном представлении;
■ Оттенки серого — изображение отображается в режиме 256 оттенков серого цвета, то есть при выборе этого режима в рисунке уничтожаются все цвета;
■ Черно-белое — при выборе этого режима изображение переводится в контрастную черно-белую палитру;
■ Подложка — при выборе этого режима цвета изображения становятся бледными, оно отображается так, как обычно выглядят фоновые иллюстрации, «подложенные» под основной текст документа.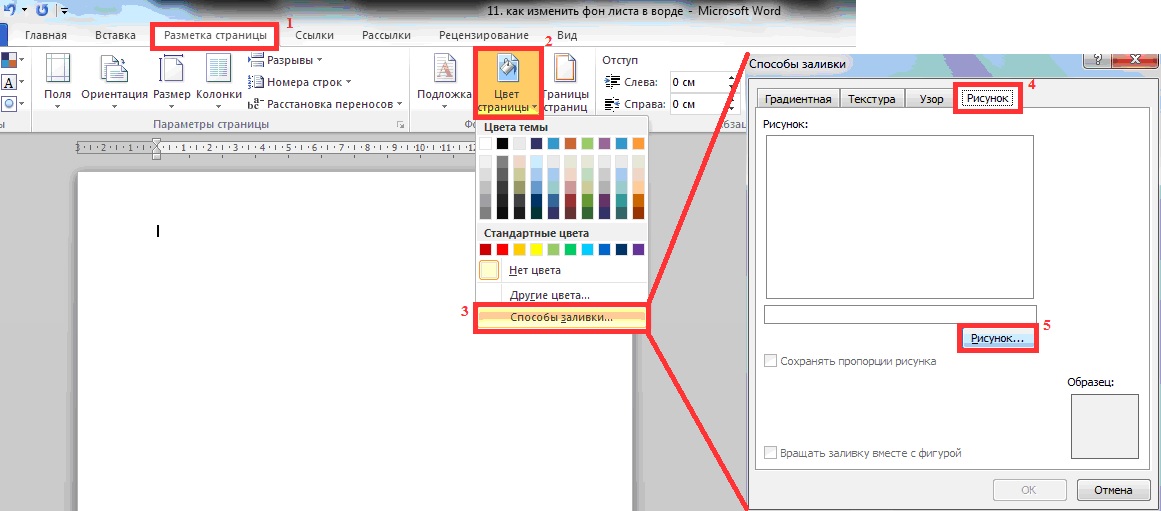
— увеличить контрастность изображения. По нажатию ‘JPI этой кнопки цвета рисунка становятся более насыщенными.
— уменьшить контрастность изображения. По нажатию этой кнопки цвета рисунка становятся менее насыщенными.
— увеличить яркость рисунка. По нажатию этой кнопки рисунок становятся более ярким, цвета «высветляются».
— уменьшить яркость рисунка. По нажатию этой кнопки рисунок становятся блеклым, цвета утрачивают яркость.
— обрезать рисунок. Чтобы удалить часть рисунка, щелк-Т ните мышью на этой кнопке (внешний вид указателя мыши изменится), после чего наведите курсор мыши на любую из границ изображения, и, нажав ее левую кнопку, перетащите границу рисунка до требуемой позиции. Когда вы отпустите левую кнопку мыши, указанный вами участок рисунка будет автоматически удален. Например, если вам требуется обрезать картинку на несколько миллиметров слева по вертикали, щелкните мышью на данной кнопке, наведите курсор на левую границу рисунка, и, удерживая левую кнопку мыши в нажатом положении, перетащите левую границу картинки на два-три миллиметра вправо.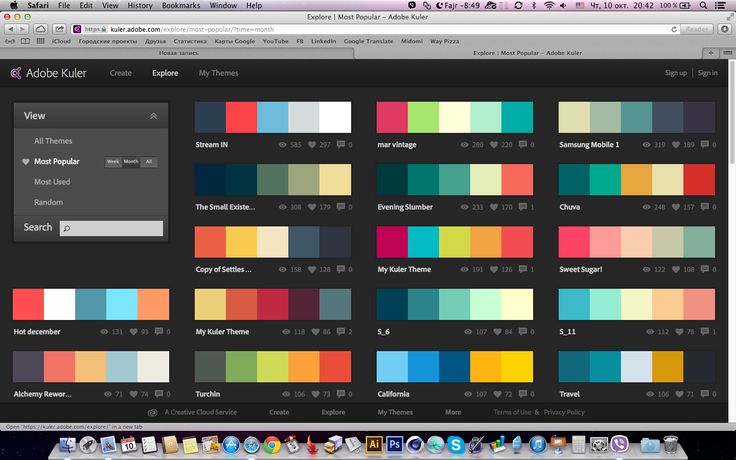
— развернуть рисунок. По нажатию этой кнопки рисунок будет повернут на 90° против часовой стрелки.
— выбрать толщину рамки рисунка. Появится специальное меню, в котором вы сможете выбрать толщину рамки вокруг изображения. По умолчанию рамка по краям рисунка не отображается.
— сжать рисунок. Сжатие, то есть уменьшение объема добавленного в документ рисунка в килобайтах, способно уменьшить объем документа в целом, что может оказаться важным при последующей отправке этого документа по электронной почте или при копировании его на дискету. По нажатию на эту кнопку на экране появляется специальное диалоговое окно, в котором вам будет предложено выбрать режим компрессии изображения методом установки переключателя в одну из имеющихся позиций, например для Интернета и экрана (наибольшая степень сжатия).
— изменить формат рисунка. При нажатии на эту кнопку в специальном окне вам будет предложено изменить некоторые дополнительные параметры изображения, например указать яркость или контрастность рисунка в процентах от текущей или задать цвет рамки.
— задать «прозрачный цвет». Нажав на эту кнопку, а затем щелкнув мышью на любом участке изображения, вы сделаете цвет этого участка «прозрачным», то есть сквозь фрагменты рисунка, имеющие этот цвет, будет «просвечивать» основной текст документа.
— сброс параметров рисунка. При нажатии на эту г кнопку все внесенные вами ранее изменения в настройки рисунка будут отменены.
Как вставит рисунок в документ? << >> Как нарисовать таблицу?
App Store: Color Change.r & Recolor Pop
Описание
С помощью этого абсолютно БЕСПЛАТНОГО приложения вы можете перекрашивать фотографии и применять к ним различные цветовые эффекты.
Он выделяет выбранные части фотографии, сохраняя эти области в полном цвете и преобразовывая остальные в черно-белые. Результаты могут быть драматичными!
Предоставляет самые простые в использовании улучшения для создания художественных фотографий.
Вы можете перекрасить свои фотографии в яркие цвета: красный, желтый, синий, зеленый или скучный черно-белый.
Или раскрасьте скучные изображения красивыми красками и сделайте их радостными.
Конечно, он позволяет затенить всех на изображении, кроме себя.
Закрасьте всех на изображении серым цветом, кроме тех, кто любит цветные всплески!
Так весело играть с обычными фотографиями.
И что вам нужно сделать, так это использовать свои пальцы. Один для рисования, а два для масштабирования или перемещения.
Основные характеристики:
— Мгновенно сделайте снимок или используйте снимок из фотоальбома
— Просто проведите указательным пальцем, чтобы нарисовать или добавить цвета на изображение
— Множество цветов для украшения фотографий
— Легко изменить размер кисти , Интенсивность или прозрачность
— Увеличение или уменьшение масштаба двумя пальцами
— Быстрая отмена или повтор эффектов одним касанием
— Автоматическая коррекция краев
— Несколько способов обмена: Facebook, Twitter и многие другие.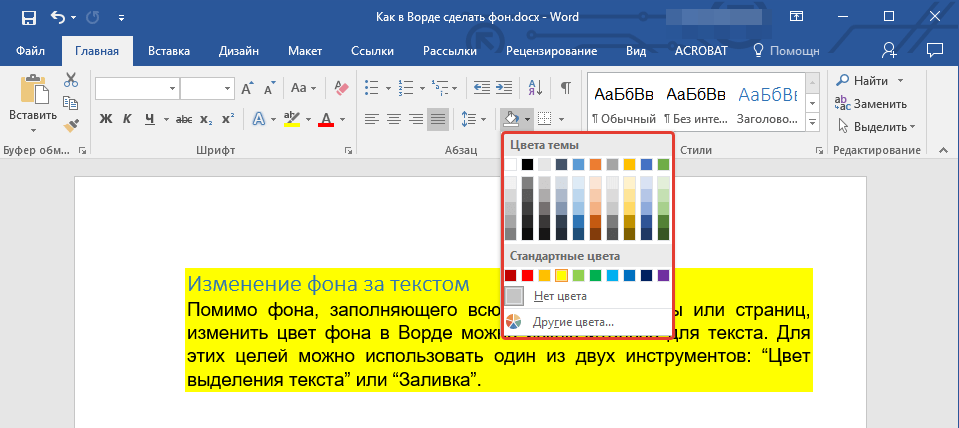
Версия 1.3.2
Компания Apple обновила это приложение, и теперь на нем отображается значок приложения Apple Watch.
— исправления ошибок и улучшения производительности
Рейтинги и обзоры
2,8 тыс. оценок
Попробовал и…
Приложение работает нормально после того, как я оценил его на пять звезд, но когда я его использовал, цвета, которые я использовал, казались неправильными. Пример: темно-синий, черный и другие темные цвета на самом деле казались ярче и сильно отличались от указанного цвета. Темно-синий выглядел как светло-голубой, темно-фиолетовый казался ярким и светло-фиолетовым.
(Не уверен, что это происходит со всеми!) Кроме того, я изначально надеялся, что цвета будут смешиваться и перекрываться, но когда я накладывал цвет поверх цвета, он просто заменялся последним использованным цветом.
Еще не попробовать разблокированные функции
До сих пор им было легко пользоваться и не было скрытых $$. Приложение загружает ваши черно-белые изображения, и вы выбираете, что хотите раскрасить, одним тоном. Вы можете раскрашивать/раскрашивать разные части ваших фотографий разными цветами, например, губы красными, а волосы зелеными. Все в своих обзорах заявляют, что оценивают его на пять звезд, чтобы разблокировать все функции, поэтому я обновлю обзор, как только поиграю с ним.
УДИВИТЕЛЬНЫЙ! 5 ЗВЕЗД
Я искал приложение для изменения цвета, чтобы сделать свою ОС, но каждый раз, когда я загружаю приложение, мне приходится платить за него! Наконец-то я наткнулся на это приложение и посмотрел отзывы.
Я скачал приложение, и, конечно же, мне не нужно было платить, как за другие приложения. Меня переполняла радость. Спасибо за это приложение для изменения цвета!
Разработчик, 丽璇 陈, не предоставил Apple подробностей о своей политике конфиденциальности и обработке данных.
Сведения не предоставлены
Разработчик должен будет предоставить сведения о конфиденциальности при отправке следующего обновления приложения.
Информация
- Продавец
- 丽璇 陈
- Размер
- 14,1 МБ
- Категория
- Стиль жизни
- Возрастной рейтинг
- 4+
- Авторское право
- © 2018 Чен
- Цена
- Бесплатно
Еще от этого разработчика
Вам также может понравиться
App Store: Цветовые эффекты — фоторедактор
Описание
Создавайте впечатляющие изображения, удаляя цвета или полностью меняя их.
Выделите всех на изображении серым цветом, кроме вас.
Сделать небо зеленым/желтым/радужным или любым другим.
Сделайте волосы фиолетовыми.
Меняй цвет чего угодно!
ХАРАКТЕРИСТИКИ:
+ Импорт фотографий непосредственно с камеры или фотобиблиотеки
+ Перекрашивание изображений в любой цвет по вашему выбору
+ Автоматическая коррекция краев
+ Полное масштабирование (используйте два пальца)
+ Сохранение картин в фотобиблиотеке
+ Выбор размера кисти и прозрачности
+ Несколько уровней отмены
+ Поделиться по электронной почте, Facebook, Twitter и Instagram
Версия 8.96
Компания Apple обновила это приложение, и теперь на нем отображается значок приложения Apple Watch.
+ Исправление ошибок
Рейтинги и обзоры
Очень круто
Недавно у нас были семейные фотографии, сделанные профессиональным фотографом.
Несмотря ни на что, благодаря этому приложению у нас теперь есть идеальная рождественская открытка! Я очень рекомендую, и он делает именно то, что описывает. Посмотрите видеоурок, и вы получите удовольствие от него быстрее, без необходимости изучать его макет. Видео длится всего около 5 минут, а голос диктора очень монотонный, но это помогло!Моя жена уже подобрала подходящую одежду, которая подходила бы к моей одежде и одежде моего сына. Я был в красной клетчатой рубашке, он был в красной рубашке с темно-синими полосками, а моя жена была в темно-синей рубашке, чтобы завязать все это. Что ж, фотографии получились отличные, но моя жена была немного расстроена тем, что не смогла ничего добавить. красный в ее наряде, поскольку синий цвет в клетчатой рубашке, на которой я был, проявился больше, чем мы ожидали из-за фона. Используя «цветовые эффекты», я изменил цвет ее рубашки с синего на красный примерно за 10 минут! Как только у меня был правильный цвет, я вернулся и добавил исходный цвет ко всему остальному. Мое единственное предложение состояло бы в том, чтобы, возможно, иметь возможность затенить выбранную область только для того, чтобы изменить только эту часть фотографии. Это предотвратит необходимость добавления исходного цвета обратно к полной фотографии после успешного изменения цвета. Это сработало идеально именно для этого изображения, но я думаю, что такой вариант был бы полезен в других ситуациях.
УДИВИТЕЛЬНЫЙ
Я использовал это, чтобы помочь мне выбрать цвет для пары солнцезащитных очков, которые я рисовал в рамках проекта «Сделай сам». это приложение имело все значение и помогло мне выбрать оптимальный цвет, так как я смог увидеть, как будут выглядеть оправы с цветными линзами, которые уже были на нем. намного проще, чем мне пытаться сделать то же самое в Photoshop. СПАСИБО! мне потребовалась пара минут, чтобы разобраться самостоятельно. преобразование в оттенки серого сразу же меня немного сбило с толку, было бы неплохо, если бы эту опцию можно было отключить.
Я должен снова платить??
Эй, я скачал приложение и пользуюсь им уже почти год. Я купил «профессиональную» версию, чтобы я мог вспомнить и то, что было тогда. Однако сегодня у меня начались проблемы с приложением: оно не позволяло мне сохранять ни одну из моих работ в мои фотографии. Так что я удалил его и пошел, чтобы загрузить его снова… о чудо, он говорит, что я должен заплатить еще раз, чтобы получить доступ к «профессиональной» версии, которая у меня была почти год. Почему? Могу ли я в любом случае снова получить доступ к опции перекрашивания, так как я уже заплатил?? Причина рейтинга в том, что он просит меня снова заплатить за функцию, к которой у меня все еще должен быть доступ, не позволяя мне загружать мою работу в мой альбом, и я, честно говоря, не совсем доволен цветовым кругом, предоставленным для перекрашивания. ; тем не менее, это лучшее приложение, которое я могу сделать на данный момент, и я хочу продолжать его использовать.
Пожалуйста, помогите мне здесь, чтобы я мог продолжать перекрашивать фотографии.
Разработчик, The Othernet, LLC, не предоставил Apple подробностей о своей политике конфиденциальности и обработке данных.
Сведения не предоставлены
Разработчик должен будет предоставить сведения о конфиденциальности при отправке следующего обновления приложения.
Информация
- Продавец
- ООО «Другнет»
- Размер
- 18,8 МБ
- Категория
- Фото и видео
- Возрастной рейтинг
- 4+
- Авторское право
- © Даниэль Кота
- Цена
- Бесплатно
- Тех.


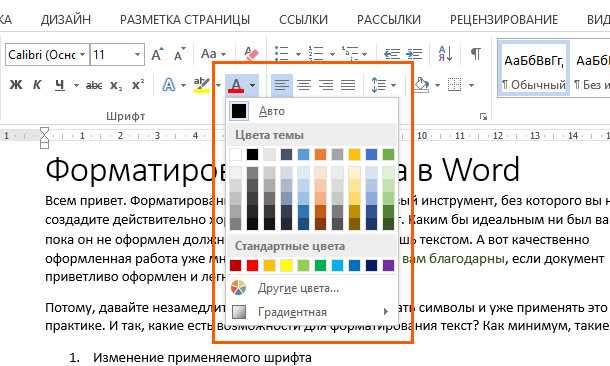
 Я скачал приложение, и, конечно же, мне не нужно было платить, как за другие приложения. Меня переполняла радость. Спасибо за это приложение для изменения цвета!
Я скачал приложение, и, конечно же, мне не нужно было платить, как за другие приложения. Меня переполняла радость. Спасибо за это приложение для изменения цвета! Моя жена уже подобрала подходящую одежду, которая подходила бы к моей одежде и одежде моего сына. Я был в красной клетчатой рубашке, он был в красной рубашке с темно-синими полосками, а моя жена была в темно-синей рубашке, чтобы завязать все это. Что ж, фотографии получились отличные, но моя жена была немного расстроена тем, что не смогла ничего добавить. красный в ее наряде, поскольку синий цвет в клетчатой рубашке, на которой я был, проявился больше, чем мы ожидали из-за фона. Используя «цветовые эффекты», я изменил цвет ее рубашки с синего на красный примерно за 10 минут! Как только у меня был правильный цвет, я вернулся и добавил исходный цвет ко всему остальному. Мое единственное предложение состояло бы в том, чтобы, возможно, иметь возможность затенить выбранную область только для того, чтобы изменить только эту часть фотографии. Это предотвратит необходимость добавления исходного цвета обратно к полной фотографии после успешного изменения цвета. Это сработало идеально именно для этого изображения, но я думаю, что такой вариант был бы полезен в других ситуациях.
Моя жена уже подобрала подходящую одежду, которая подходила бы к моей одежде и одежде моего сына. Я был в красной клетчатой рубашке, он был в красной рубашке с темно-синими полосками, а моя жена была в темно-синей рубашке, чтобы завязать все это. Что ж, фотографии получились отличные, но моя жена была немного расстроена тем, что не смогла ничего добавить. красный в ее наряде, поскольку синий цвет в клетчатой рубашке, на которой я был, проявился больше, чем мы ожидали из-за фона. Используя «цветовые эффекты», я изменил цвет ее рубашки с синего на красный примерно за 10 минут! Как только у меня был правильный цвет, я вернулся и добавил исходный цвет ко всему остальному. Мое единственное предложение состояло бы в том, чтобы, возможно, иметь возможность затенить выбранную область только для того, чтобы изменить только эту часть фотографии. Это предотвратит необходимость добавления исходного цвета обратно к полной фотографии после успешного изменения цвета. Это сработало идеально именно для этого изображения, но я думаю, что такой вариант был бы полезен в других ситуациях.