Направляющие в Photoshop
Дизайн и графика » Photoshop
Автор Дмитрий Евсеенков На чтение 3 мин Просмотров 2.5к. Обновлено
Направляющие в Photoshop предназначены для помощи в точном позиционировании объектов изображения, находящихся на разных слоях, друг относительно друга и относительно границ документа. Кроме того, с помощью направляющих можно рисовать параллельные линии и т.п. Направляющие не отображаются при печати документа и сохранении изображений в форматах JPG, PNG, GIF и др., но сохраняются в документе PSD.
По умолчанию, направляющие имеют сине-голубой цвет. Цвет можно изменить через вкладку главного меню Редактирование —> Настройки —> Направляющие, сетки и фрагменты (Edit —> Preferences —> Guide, Grid & Slices).
Примечание. Начиная с версии Photoshop CC 2014 в программе появились умные направляющие. Они существенно облегчают жизнь пользователям и, особенно, веб-дизайнерам. Подробнее об этом нововведении читайте здесь.
Самый простой способ создать направляющую — это включить линейки, если они не включены, нажатием клавиш Ctrl+R, взять инструмент «Перемещение» (Move Tool), навести курсор мыши на вертикальную или горизонтальную линейку, зажать левую клавишу и протащить курсор вглубь рисунка:
Существует и другой способ установки направляющей — установка на заданное расстояние от левого или верхнего края документа. Для этого Вам надо пройти по вкладке Просмотр —> Новая направляющая (View —> New Guides), выбрать позиционирование (вертикальное или горизонтальное) и задать расстояние от верхнего или левого края документа:
Для того, чтобы поставить направляющие точно по центру документа, кликните правой клавишей мыши но окошко ввода «Положение», откроется список единиц измерения, где выберите проценты, и введите значение 50.
Для просмотра подробностей нажмите на эту строку.
Если Вам нужно найти геометрический центр какого-либо объекта на фото, установите ноль линеек на край объекта.
Действия над направляющими:
- Временно скрыть/показать — нажать комбинацию клавиш Ctrl+H
- Полностью удалить одну — выбрать инструмент «Перемещение» и перетащить за границу документа
- Полностью удалить все — Просмотр —> Удалить направляющие (View —> Clear Guides)
- Заблокировать все от случайных изменений — Просмотр —> Закрепить направляющие или нажать три клавиши Alt+Ctrl+;
Кроме того, уже установленные направляющие можно перемещать по документу курсором мыши при активном инструменте «Перемещение».
Но бывают случаи, когда направляющих в документе необходимо поставить очень много, и все они должны быть точно позиционированы. Вручную это делать весьма трудоёмко.
Разрешает ситуацию использование бесплатного плагина GuideGuide:
Скачать его, а также ознакомиться с инструкцией по установке и использованию Вы можете на этой странице.
Несколько советов по применению:
? Разделять холст пополам или на несколько частей удобнее, когда единицы измерения установлены в процентах (для изменения единиц измерения кликните правой клавишей мыши по линейке и выберите нужную).
? Иногда удобно изменять позицию нулевой точки, чтобы начинать отсчёт от какого-либо объекта на холсте. Для этого надо нажать на квадратик в перекрестье линеек в левом верхнем углу документа и переместить его в нужное место, затем отпустить клавишу мыши. Нулевая точка переместится на место отпускания клавиши мыши:
Вернуть ноль назад — двойной клик этому по квадрату.
? И последний совет. Обязательно установите и настройте параметры привязок!
Оцените автора
( 11 оценок, среднее 4 из 5 )Направляющие в Фотошопе: как включить, скрыть, удалить
Во время работы в Фотошопе иногда требуется выровнять изображение или отдельные объекты на нем по горизонтали или вертикали, в том числе, относительно друг друга. Конечно же, можно полагаться на свой глазомер, но гораздо лучше в таких случаях использовать специальный инструмент – направляющую. Давайте посмотрим, как с ней работать.
Конечно же, можно полагаться на свой глазомер, но гораздо лучше в таких случаях использовать специальный инструмент – направляющую. Давайте посмотрим, как с ней работать.
Содержание
- Действия с направляющими
- Добавление
- Добавление сетки из направляющих
- Перемещение
- Удаление и скрытие
- Преимущества использования направляющих
- Режим быстрых направляющих
- Заключение
Действия с направляющими
В Photoshop можно добавлять, перемещать, закреплять, скрывать, отображать и удалять направляющие. Ниже рассмотрим все эти действия.
Добавление
Понять, есть ли активные направляющие или нет довольно просто – они представлены в виде голубых линий. Чтобы добавить инструмент на холст, переходим в меню “Просмотр”, в котором выбираем пункт “Новая направляющая”.
Откроется небольшое окошко, в котором выбираем, какой вид направляющей следует добавить (горизонтальную или вертикальную) и определяем ее расположение. При выборе значения “0”, направляющая будет установлена, либо в самой левой точке изображения (вертикальная), либо в самой верхней (горизонтальная). В качестве примера остановимся на первом варианте и жмем кнопку OK.
При выборе значения “0”, направляющая будет установлена, либо в самой левой точке изображения (вертикальная), либо в самой верхней (горизонтальная). В качестве примера остановимся на первом варианте и жмем кнопку OK.
Направляющая успешно добавлена.
Примечание: положение направляющей указывается в единицах измерения, которая выбрана для основных шкал. В нашем случае – это “см”.
Изменить единицу измерения можно, щелкнув правой кнопкой мыши по линейке (неважно, по горизонтальной или вертикальной) и выбрав нужный вариант из предложенного списка.
Это действие можно сделать как до добавления направляющей, так и после.
Альтернативный способ добавления направляющей:
Щелкаем левой кнопкой мыши по нужной линейке, и не отпуская ее, перетягиваем появившуюся линию в нужное место на холсте. Ниже приведен пример для горизонтальной направляющей.
Добавление сетки из направляющих
В некоторых случаях требуется добавить сетку из направляющих. На поштучное добавление потребуется немало времени, но к счастью, этот процесс можно автоматизировать.
На поштучное добавление потребуется немало времени, но к счастью, этот процесс можно автоматизировать.
- Заходим в меню “Просмотр” и выбираем пункт “Новый макет направляющей”.
- В открывшемся окне задаем нужные настройки на свое усмотрение (количество линий по горизонтали, вертикали, отступы и т.д.) и жмем OK.
- Получаем результат согласно заданным параметрам.
Перемещение
После добавления направляющей, ее можно двигать на свое усмотрение, изменив, тем самым, начальное местоположение.
Делается это очень просто – наводим указатель мыши на линию, и как только он сменит вид на характерный знак в виде двух полосок со стрелками в разные стороны, зажав левую кнопку мыши перетаскиваем направляющую в новое место.
При этом заранее должен быть выбран инструмент “Перемещение” на боковой панели.
Для быстрого выбора инструмента можно воспользоваться клавишей “V” на клавиатуре.
Чтобы закрепить направляющие, используется специальная команда в меню “Просмотр”.
Удаление и скрытие
Чтобы временно убрать направляющие с холста, можно воспользоваться сочетанием клавиш Ctrl+H. Для их повторной активации используется эта же комбинация.
Если требуется выборочно убрать какую-то направляющую, зажав ее левой кнопкой мыши посто перетаскиваем на соответствующую линейку.
Также, можно выполнить удаление линий в меню “Просмотр”, выбрав пункт “Удалить направляющие”.
Преимущества использования направляющих
С помощью направляющих можно в некоторых ситуациях значительно упростить работу с изображениями.
Привязка объекта
Данная функция может пригодиться в случаях, когда требуется выполнить выравнивание по направляющей. Голубая линия будет как магнит притягивать объекты, которые мы приблизим к ней.
- Включить функцию можно в меню “Просмотр”, пункт “Привязать к” – “Направляющим”.
- Когда объект будет “примагничен” к линии направляющей, его можно двигать вдоль нее.

- Когда привязка не требуется, перемещаем объект на более удаленное от голубой линии расстояние, что позволить отвязать его.
- Если мы хотим расположить объект в любом месте, но в непосредственной близости от линии направляющей, удерживая клавишу Ctrl на клавиатуре выполняем перемещение с помощью зажатой левой кнопки мыши.
Выравнивание изображения по горизонтали или вертикали
Направляющие позволяют выровнять изображение, например, в случае завала горизонта.
Примечание: Конечно же, это не все плюсы от использования линий направляющих. Мы лишь привели очевидные примеры.
Режим быстрых направляющих
В Фотошопе предусмотрен так называемый режим быстрых направляющих, который активируется в меню “Просмотр”, пункт “Показать” – “Быстрые направляющие”.
В отличие от обычных голубых линий, данные направляющие не нужно устанавливать вручную, они появляются сами в момент перемещения и выравнивания различных объектов.
Заключение
Умение работать с направляющими – один из базовых навыков, которым должен овладеть каждый пользователь, решивший изучить программу Photoshop. Потратив немного времени на изучение этого инструмента удастся сэкономить немало минут и часов в будущей работе.
Adobe Photoshop — Как установить другой цвет для направляющих (Ai, Ps, Id, Fw)?
спросил
Изменено 1 год, 11 месяцев назад
Просмотрено 40 тысяч раз
Я работал над этим файлом с множеством руководств (в Illustrator) и в какой-то момент мне стало интересно
 ..
..Возможно ли это?
Обходной путь , который я нашел до сих пор, состоит в том, чтобы создать «направляющий» слой и рисовать линии после существующих направляющих и придавать им разные цвета, а затем блокировать слой, но было бы неплохо использовать направляющие по умолчанию и прочее и так как это довольно простая вещь, я думаю, что это уже существует, но, может быть, я просто не знаю об этом. ( Я знаю в очень Adobe Software(PS,AI,ID вы можете установить основной цвет для всех направляющих, я ищу свой цвет для каждой направляющей).
Если это невозможно, как вы работаете, когда у вас много направляющих и вы хотите знать, какая направляющая что обозначает? Я как бы сохраняю блоки, которые я создал, чтобы сделать направляющие вокруг холста, но иногда это не так эффективно… взгляните на скриншот, чтобы понять, что я имею в виду:
Спасибо
- Adobe-Photoshop
- adobe-illustrator
- adobe-indesign
- adobe-fireworks
- workflow
Помимо Photoshop, чьи направляющие монохромны, направляющие в остальных приложениях CS в значительной степени следуют правилу 900 45 при выборе они примет цвет слоя, на котором они расположены.
Если у вас есть, скажем, три слоя в AI или ID и вы размещаете направляющие на каждом из них, простое выделение в виде области выделения покажет их «истинные цвета», чтобы вы могли быстро определить, какой из слоев принадлежит к какому. Возможно, вам придется немного адаптировать свой рабочий процесс, чтобы сделать это полезным (например, вам может понадобиться больше слоев, чем вы привыкли). С переполненным артбордом вам нужно быть осторожным, чтобы случайно не переместить направляющую, особенно если вы привыкли к тому, что ИИ по умолчанию блокирует направляющие. Тем не менее, если бы я был вашим руководителем или администратором, я мог бы предложить это, потому что обильное использование слоев — это хорошая и очень запущенная рабочая практика в ИИ.
Альтернативный рабочий процесс, который позволит вам в буквальном смысле придать каждой направляющей свой собственный цвет, если вы хотите, состоит в том, чтобы создать непечатаемый слой направляющей поверх стека слоев. Вместо того, чтобы размещать обычные направляющие, вы должны нарисовать штрихи толщиной 0,25 pt в цветах по вашему выбору.
В Photoshop Extended вы также можете использовать инструмент подсчета для маркировки направляющих. Инструмент подсчета позволяет создавать разные группы подсчета, и для каждой группы можно установить свой размер/цвет. Вы также можете выборочно показать/скрыть группы счетчиков.
Это не изменит внешний вид направляющих, но рядом с каждой направляющей появится цветной номер, который будет виден независимо от того, насколько сильно вы увеличиваете/уменьшаете масштаб.
В Illustrator легко изменить цвет направляющих. Просто выберите направляющую линию, щелкните ее правой кнопкой мыши и выберите параметр «Руководство по линейке». Там вы можете изменить цвет на любой, который вы хотите. Если это не направляющая линейки (скажем, вы сделали ее, перейдя в «Макет» -> «Создать направляющие»), я думаю, вам нужно изменить ее цвет на главной странице, используя описанный выше метод.
К сожалению, нет. Направляющие всегда одного цвета. Вы можете изменить этот цвет в настройках, но это всегда будет только один цвет.
Ваш обходной путь — хороший и почти единственный способ использовать разные цветные линии для направляющих.
В Adobe InDesign cc 2015 или 2014 вы можете легко установить другой цвет. Просто нарисуйте направляющую, щелкните ее правой кнопкой мыши и выберите «Направляющие линейки», после чего вы увидите диалоговое окно, в котором вы можете изменить цвет по своему усмотрению.
InDesign (по крайней мере, начиная с CS3) позволяет индивидуально раскрашивать направляющие в диалоговом окне «Направляющие линейки». Это можно найти (я работаю в CC 2014) в Layout > Ruler Guides.
Все направляющие по умолчанию голубые. В настройках нет возможности изменить значение по умолчанию. Однако вы можете выбрать любое количество направляющих (поскольку InDesign рассматривает направляющие как объекты) и одновременно изменить их цвета. Используйте один из уже существующих цветов или создайте собственный цвет.
редактировать > предпочтение > направляющая и сетка Каждый из них имеет 9Раздел 0081 Guides , где вы точно сможете изменить цвет направляющих.
иллюстратор
Индизайн
Фотошоп
1 Я делаю свои собственные сетки в иллюстраторе… потому что у меня была такая же проблема с направляющими… Работаю так уже много лет, и это работает для меня. .. Все мои шаблоны имеют разноцветные штрихи сетки в них … чтобы направлять меня — прежде чем я что-то спроектирую, я делаю для этого сетку… вот так:
.. Все мои шаблоны имеют разноцветные штрихи сетки в них … чтобы направлять меня — прежде чем я что-то спроектирую, я делаю для этого сетку… вот так:
вы не можете изменить цвета отдельных «направляющих», но вы можете использовать линии для создания сетки значков и изменения отдельных цветов отдельных штрихов 🙂
0Зарегистрируйтесь или войдите в систему
Зарегистрируйтесь с помощью Google Зарегистрироваться через Facebook Зарегистрируйтесь, используя электронную почту и парольОпубликовать как гость
Электронная почтаТребуется, но не отображается
Опубликовать как гость
Электронная почтаТребуется, но не отображается
Нажимая «Опубликовать свой ответ», вы соглашаетесь с нашими условиями обслуживания и подтверждаете, что прочитали и поняли нашу политику конфиденциальности и кодекс поведения.
— Как установить направляющие в точных положениях / координатах в Photoshop?
Я новичок в Photoshop. Я создал изображение 300px на 230px . Я пытаюсь разместить 5 вертикальных направляющих: 0px , 57,5px , 115px , 172,5px , 230px .
Я расставил целые числа вручную, проведя линейкой по вертикали, но не могу поставить 57.5px , 172.5px для точной позиции таким образом.
Как установить направляющую в точном месте в Photoshop?
- Adobe-Photoshop
- измерение
- настройка документа
Помимо перетаскивания направляющих вниз с линейки, вы можете перейти к функции «Новая направляющая» в Photoshop. Я использую CS 6, просто чтобы вы знали.
Здесь вы можете найти функцию. Нажмите на нее, и появится окно.
Нажмите на нее, и появится окно.
Оттуда просто введите, где вам нужно руководство и в каком направлении вы хотите, нажмите «ОК», и все готово!
2Показать или скрыть сетку, направляющие или интеллектуальные направляющие
Выполните одно из следующих действий:
- Выберите «Просмотр» > «Показать» > «Сетка».
- Выберите «Вид» > «Показать» > «Направляющие».
- Вид > Показать > Быстрые направляющие.
- Выберите «Вид» > «Дополнительно». Эта команда также показывает или скрывает края слоев, края выделения, целевые пути и фрагменты.
Установите направляющую
Если линейки не видны, выберите «Просмотр» > «Линейки».
Примечание. Для получения наиболее точных показаний просмотрите изображение со 100% увеличением или используйте панель «Информация».
Чтобы создать направляющую, выполните одно из следующих действий:
- Выберите «Вид» > «Новая направляющая».
В диалоговом окне выберите «Горизонтальная» или «Вертикальная ориентация», введите положение и нажмите «ОК».
- Перетащите горизонтальную линейку, чтобы создать горизонтальную направляющую.
- Удерживая нажатой Alt (Windows) или Option (Mac OS), перетащите вертикальную линейку, чтобы создать горизонтальную направляющую.
- Перетащите вертикальную линейку, чтобы создать вертикальную направляющую.
- Удерживая нажатой Alt (Windows) или Option (Mac OS), перетащите горизонтальную линейку, чтобы создать вертикальную направляющую.
- Удерживайте нажатой Shift и перетащите из горизонтальной или вертикальной линейки, чтобы создать направляющую, которая привязывается к делениям линейки. Указатель меняется на двунаправленную стрелку, когда вы перетаскиваете направляющую.
(дополнительно) Если вы хотите заблокировать все направляющие, выберите «Вид» > «Блокировать направляющие».
Переместить направляющую
Выберите инструмент «Перемещение» или удерживайте Ctrl (Windows) или Command (Mac OS), чтобы активировать инструмент «Перемещение».
Наведите указатель на направляющую (указатель превратится в двунаправленную стрелку).
Переместите направляющую любым из следующих способов:
- Перетащите направляющую, чтобы переместить ее.
- Измените направляющую с горизонтальной на вертикальную или наоборот, удерживая нажатой Alt (Windows) или Option (Mac OS) при щелчке или перетаскивании направляющей.
- Совместите направляющую с отметками на линейке, удерживая нажатой клавишу Shift при перетаскивании направляющей. Направляющая привязывается к сетке, если сетка видна и выбрано «Просмотр» > «Привязать к» > «Сетка».
Удаление направляющих с изображения
Выполните одно из следующих действий:
- Чтобы удалить одну направляющую, перетащите ее за пределы окна изображения.
- Чтобы удалить все направляющие, выберите «Вид» > «Очистить направляющие».
Настройка параметров направляющей и сетки
Выполните одно из следующих действий:
- (Windows) Выберите «Правка» > «Установки» > «Направляющие, сетка и фрагменты».
- (Mac OS) Выберите Photoshop > «Установки» > «Направляющие, сетка и фрагменты».
В поле «Цвет» выберите цвет направляющих, сетки или того и другого. Если вы выберете «Пользовательский», щелкните поле цвета, выберите цвет и нажмите «ОК».
Для стиля выберите вариант отображения направляющих или сетки или того и другого.
В поле «Сетка каждые» введите значение шага сетки. В поле Subdivisions введите значение, на которое нужно разделить сетку.
При желании измените единицы измерения для этой опции. Параметр «Процент» создает сетку, которая делит изображение на равные части.Например, при выборе значения 25 для параметра «Проценты» создается равномерно разделенная сетка 4 на 4.
Нажмите OK.
Полное руководство можно найти на странице https://helpx.adobe.com/photoshop/using/grid-guides.html
. 1Зарегистрируйтесь или войдите в систему
Зарегистрируйтесь с помощью Google Зарегистрироваться через Facebook Зарегистрируйтесь, используя адрес электронной почты и парольОпубликовать как гость
Электронная почтаТребуется, но не отображается
Опубликовать как гость
Электронная почтаТребуется, но не отображается
Нажимая «Опубликовать свой ответ», вы соглашаетесь с нашими условиями обслуживания и подтверждаете, что прочитали и поняли нашу политику конфиденциальности и кодекс поведения.

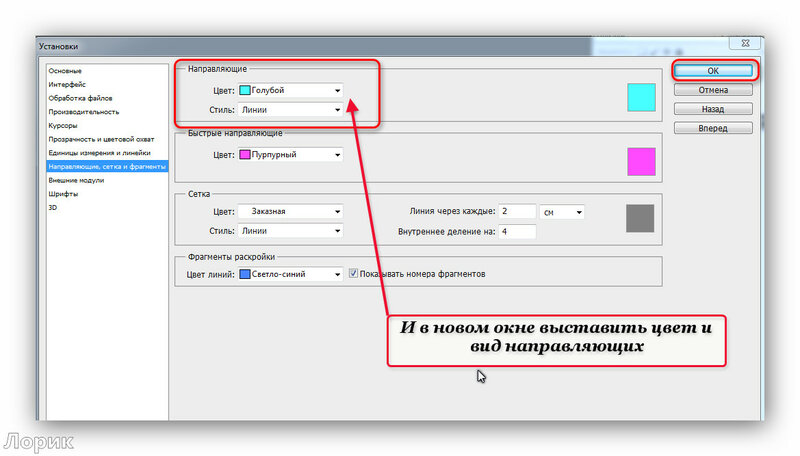
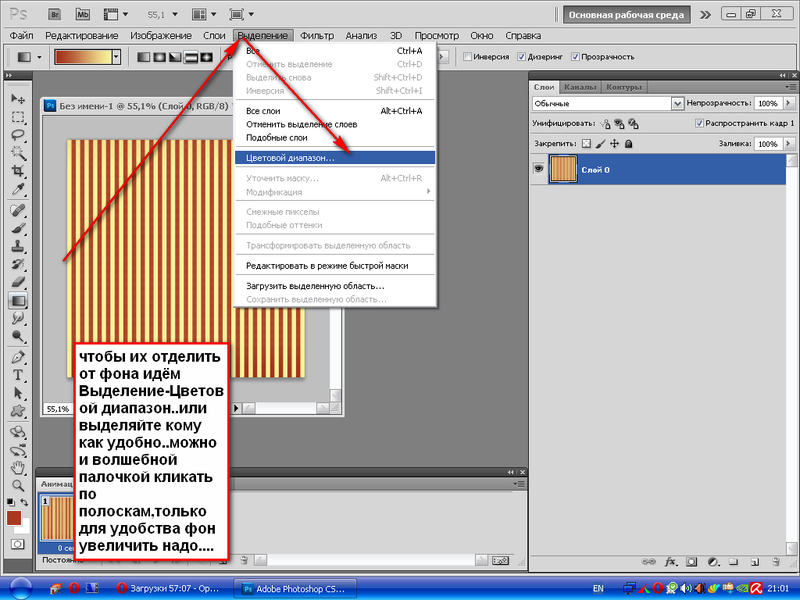

 Например, при выборе значения 25 для параметра «Проценты» создается равномерно разделенная сетка 4 на 4.
Например, при выборе значения 25 для параметра «Проценты» создается равномерно разделенная сетка 4 на 4.