Цветокоррекция фото: 5 способов изменить цвет в Photoshop | Статьи | Фото, видео, оптика
Цветокоррекция — это изменение части или всех цветов на фотографии. Например, отдельные оттенки можно перекрасить, убрать полностью, сделать насыщенней или приглушить. Также с помощью цветокоррекции можно сделать цвета более естественными, если камера передала их неверно, или — наоборот — добавить на все снимки один общий оттенок.
Рассказываем, как сделать цветокоррекцию в Photoshop и скопировать цвет с любой фотографии или скриншота из фильма.
Цветокоррекция добавляет фотографии настроение и повышает её качество / Фото: Елизавета Чечевица, Фотосклад.Эксперт
Как работать с цветом в Photoshop инструментом Цветовой баланс: два способа
Инструмент Цветовой баланс / Color Balance добавляет те или иные оттенки. В специальном выпадающем списке Тон / Tone можно выбрать, куда именно добавится цвет: в светлые области (вкладка Света / Highlights), тёмные области (вкладка Тени / Shadows) или в средние тона (вкладка Средние / Midtones).
С помощью корректирующего слоя Цветовой баланс / Color Balance можно:
- затонировать фотографию, внеся в неё один или несколько из шести цветов: голубой, красный, зелёный, пурпурный, жёлтый или синий;
- исправить цвета, сделав их естественными.
Сильнее всего изменяет исходные цвета вкладка Средние / Midtones / Иллюстрация: Елизавета Чечевица, Фотосклад.Эксперт
Как изменить цвет в Photoshop и создать тонировку
1. Откройте фотографию. В палитре Слои / Layers (находится в меню Окно / Windows) найдите иконку с корректирующими слоями. Она выглядит как чёрно-белый круг.
В списке найдите корректирующий слой Цветовой баланс / Color Balance / Иллюстрация: Елизавета Чечевица, Фотосклад.Эксперт
2. В открывшемся окне выбирайте область воздействия (света, тени или средние тона) и добавляйте к ним один цвет или сразу несколько. Для этого зажмите левой кнопкой мыши стрелочку под ползунком с выбранным цветом и сдвиньте его в сторону того оттенка, который вам нужен.
Читайте также:
Сплит-тонирование: что это, как сделать в Lightroom, Photoshop и ACR
Добавьте разные цвета к светам и теням, чтобы получить интересный эффект. Например, тут в средних тонах присутствует пурпурный, в светах — голубой, а в тенях — жёлтый и красный / Иллюстрация: Елизавета Чечевица, Фотосклад.Эксперт
Как исправить цвет в Photoshop
Если оттенок на фотографии вам неприятен или заказчик тяготеет к определённым цветам на фото — например, хочет, чтобы на снимках не было синевы, а всё было солнечным и тёплым, цвет необходимо исправить. Наиболее просто инструмент для этого — Цветовой баланс. Это усечённая версия Кривых с интуитивным и простым управлением.
1. Откройте фотографию. В меню Окно / Windows найдите палитру Слои / Layers. Внизу палитры нажмите на иконку в виде чёрно-белого круга. Выберите корректирующий слой Цветовой баланс / Color Balance.
2. Проанализируйте фотографию. Вам нужно увидеть те цвета, которые искажают снимок. Например, изображение может быть слишком холодным или, наоборот, тёплым.
Вам нужно увидеть те цвета, которые искажают снимок. Например, изображение может быть слишком холодным или, наоборот, тёплым.
3. Сдвигая ползунки, добавьте цвет противоположный тому, который хотите убрать. Например, если фотография слишком жёлтая, то сдвигайте ползунки в стороны синего и голубого цветов.
Изначально (левая половина фото) в светлых областях было слишком много пурпурного и синего. Чтобы это исправить (правая половина фото), в Света / Highlights добавили зелёного и немного жёлтого / Иллюстрация: Елизавета Чечевица, Фотосклад.Эксперт
Минус инструмента Цветовой баланс / Color Balance в том, что процесс никак не автоматизировать — приходится полагаться только на свои ощущения. Поначалу это может быть сложно, так как умение различать цвета и оттенки тренируется со временем. Если же пока ещё доверять глазам страшно, воспользуйтесь другим инструментом цветокоррекции — Кривыми.
Как сделать цветокоррекцию Кривыми
Кривые / Curves также, как и Цветовой баланс / Color Balance, могут исправлять цвета до естественных, добавлять оттенки, а также менять яркость — осветлять и затемнять картинку, поднимать контраст.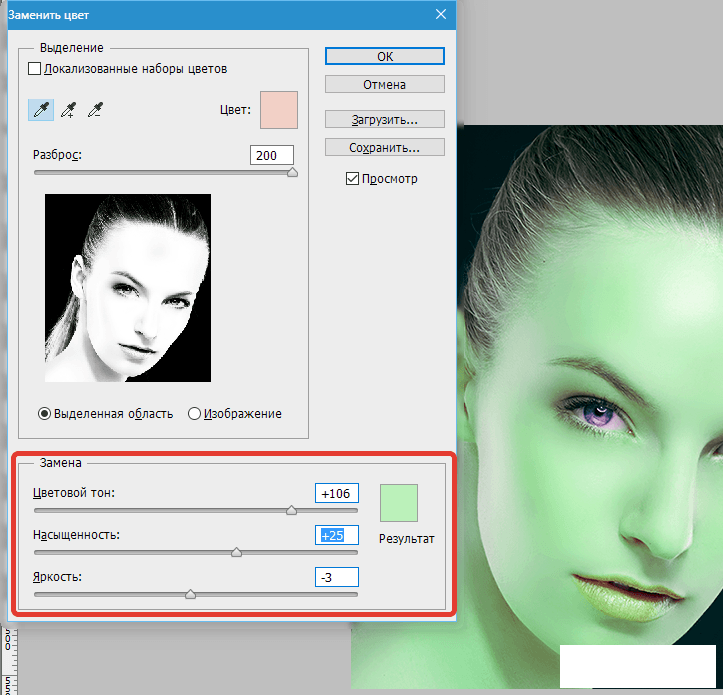 Рассказываем, как с помощью них сделать автоматическую цветокоррекцию.
Рассказываем, как с помощью них сделать автоматическую цветокоррекцию.
Читайте также:
Гайд по кривым: как обработать фотографию самым мощным инструментом Photoshop
1. Откройте снимок. В верхней строке программы найдите меню Окно / Windows — Слои / Layers (горячая клавиша для быстрого вызова палитры — F7).
Внизу нажмите на иконку в виде чёрно-белого круга. Выберите корректирующий слой Кривые / Curves / Иллюстрация: Елизавета Чечевица, Фотосклад.Эксперт
2. В открывшемся окне вы увидите три пипетки — чёрную, серую и белую. Они возвращают чёрные, серые и белые цвета на фотографии к естественным, убирая из них посторонние оттенки.
Чтобы исправить цвета, возьмите пипетки и по очереди щёлкните на фотографии на те области, которые в жизни были чёрными, белыми и серыми. Как правило, хватает двух пипеток — чёрной и белой. Важно выбирать именно самые светлые и самые тёмные области, иначе результат будет слишком грубым.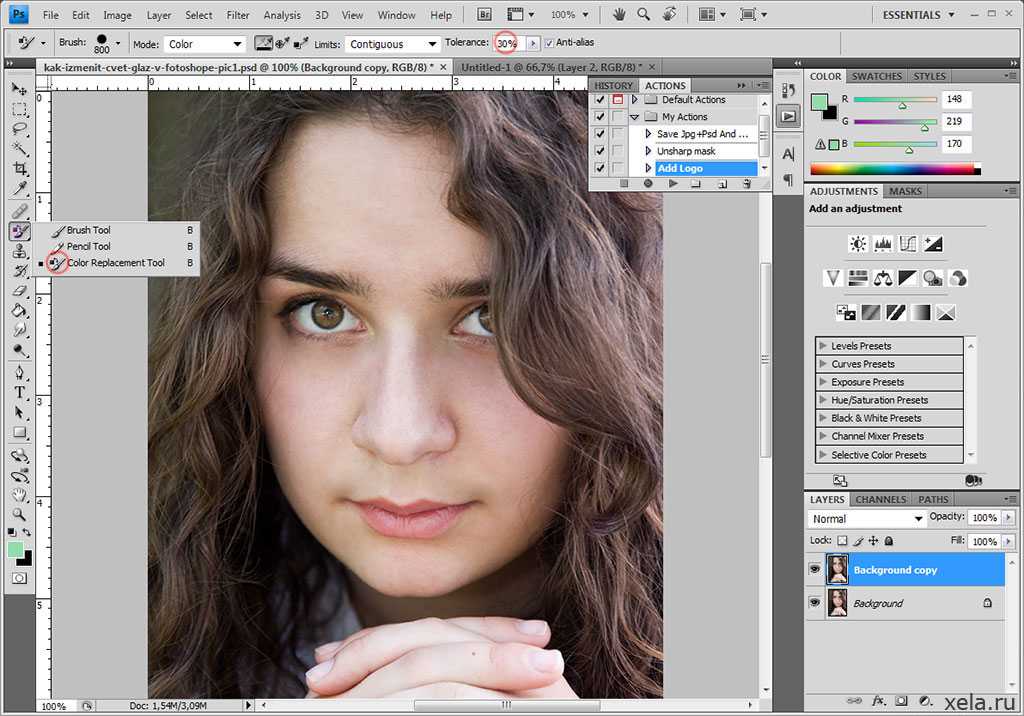
Программа автоматически подгонит цвета и вернёт фотографии естественные оттенки. Кроме того, кривая также может сделать снимок более контрастным, что придаст ему сочности / Иллюстрация: Елизавета Чечевица, Фотосклад.Эксперт
3. Если теперь, после исправления цвета, хочется всё-таки добавить к нему оттенок, можно добавить слой с Цветовым балансом / Color Balance или вновь обратиться к Кривым.
Для этого создайте новый слой с Кривыми, щёлкните на кнопку с надписью RGB. Вы увидите три кривых: Красную / Red, Зелёную / Green и Синюю / Blue. Принцип их действия похож на ползунки в Цветовом балансе / Color Balance — красная кривая отвечает за красный и голубой цвета, зелёная — за зелёный и пурпурный, а синяя — за жёлтый и синий.
Сдвигая кривую в одном из каналов или в нескольких одновременно, вы добавите в снимок нужный оттенок. Фотография стала более холодной за счёт работы с синей кривой / Иллюстрация: Елизавета Чечевица, Фотосклад. Эксперт
Эксперт
Как скопировать цвет
Понравилась тонировка другого фотографа? Хочется повторить атмосферу любимого фильма? В Photoshop есть инструмент, позволяющий скопировать тонировку за пару мгновений. Рассказываем, как это сделать.
- Делаем скриншот фильма или сохраняем себе понравившуюся фотографию.
- Открываем в Photoshop скриншот и снимок, на который вы хотите перенести тонировку.
3. Стоя на своей фотографии, зайдите в Изображения / Images — Коррекции / Adjustments — Подобрать цвет / Match Color / Иллюстрация: Елизавета Чечевица, Фотосклад.Эксперт
4. Откроется окошко с настройками коррекции Подобрать цвет / Match Color. В этом окне найдите Источник / Source и выберите открытый заранее скриншот или снимок другого фотографа. Сдвигая ползунки, доведите цвет до момента, пока он не начнёт вам нравиться, и нажмите Ok.
В примере автор скопировал цвета из скриншота фильма «Джейн Эйр» / Иллюстрация: Елизавета Чечевица, Фотосклад.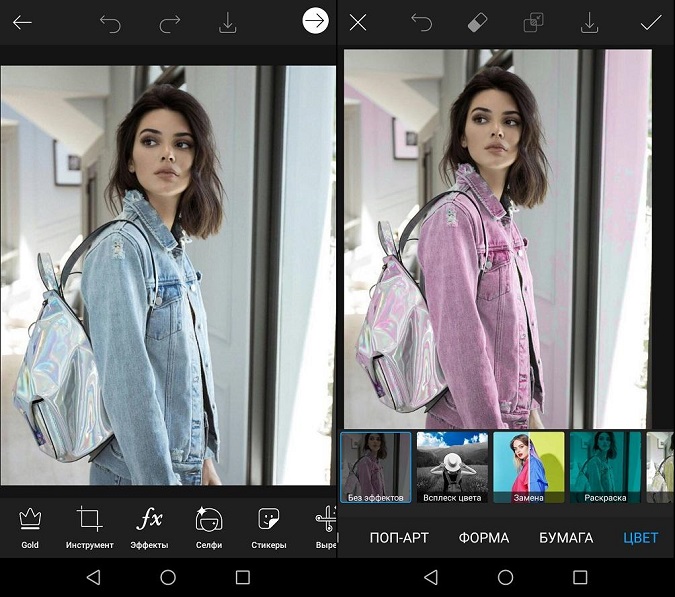 Эксперт
Эксперт
Читайте также:
Как повторить тонировку фотографии или сцены в фильме
Важно: чем больше фотографии будут похожи по освещенности и даже локации, тем проще программе будет повторить тонировку. Но при этом надеяться на возможности графического редактора на все сто процентов не стоит — иногда он промахивается и требует доработки фотографии вручную. Например, сделать снимок светлее или темнее с помощью Кривых, поправить цвета с помощью Цветового баланса.
Как в Photoshop изменить цвет — инструмент Выборочная коррекция цвета / Selective Color
Цветокоррекция фотографий позволяет не только менять цвет всей сцены, но и воздействовать на отдельные цвета. Для этого хорошо подходит аккуратный и мощный инструмент Выборочная коррекция цвета / Selective Color.
1. Откройте фотографию. В палитре Слои / Layers создайте новый слой и нажмите на чёрно-белый круг и в выберите Выборочная коррекция цвета / Selective Color.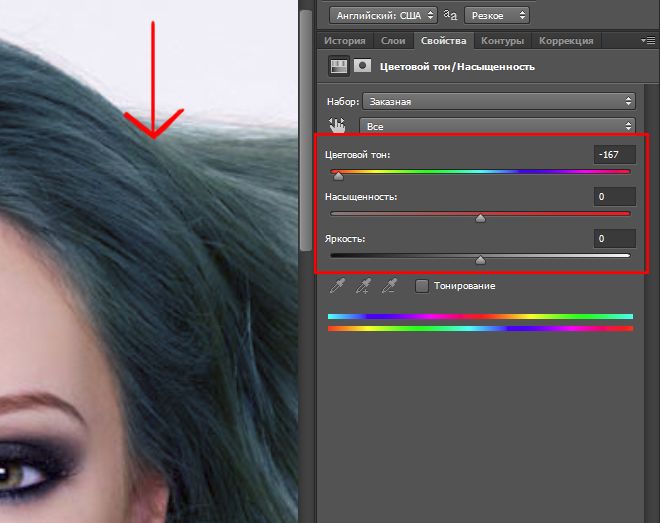
2. Откроется палитра с выпадающим списком Цвета / Colors.
В списке перечислены шесть основных цветов — красный, жёлтый, зелёный, голубой, синий, пурпурный, а также три нейтральных — чёрный, белый и серый / Иллюстрация: Елизавета Чечевица, Фотосклад.Эксперт
3. Выберите в выпадающем списке тот цвет, который хотите изменить.
Сдвигая ползунки, вы будете менять количество одного из четырёх цветов — Голубой / Cyan, Пурпурный / Magenta, Жёлтый / Yellow, Чёрный / Black — в данном конкретном цвете.
В примере автор менял оттенки жёлтого цвета, так как он практически единственный на фотографии / Иллюстрация: Елизавета Чечевица, Фотосклад.Эксперт
Как изменить цвет фона в приложении Windows 10 Photos (черный или белый)
Microsoft Windows 10 вышла с июля 2015 года, однако ей еще предстоит пройти долгий путь, чтобы приложение «Фото» работало должным образом. Хотя приложение «Фотографии» сначала выглядит шатким, у него неуклюжий пользовательский интерфейс и запутанные меню и элементы управления.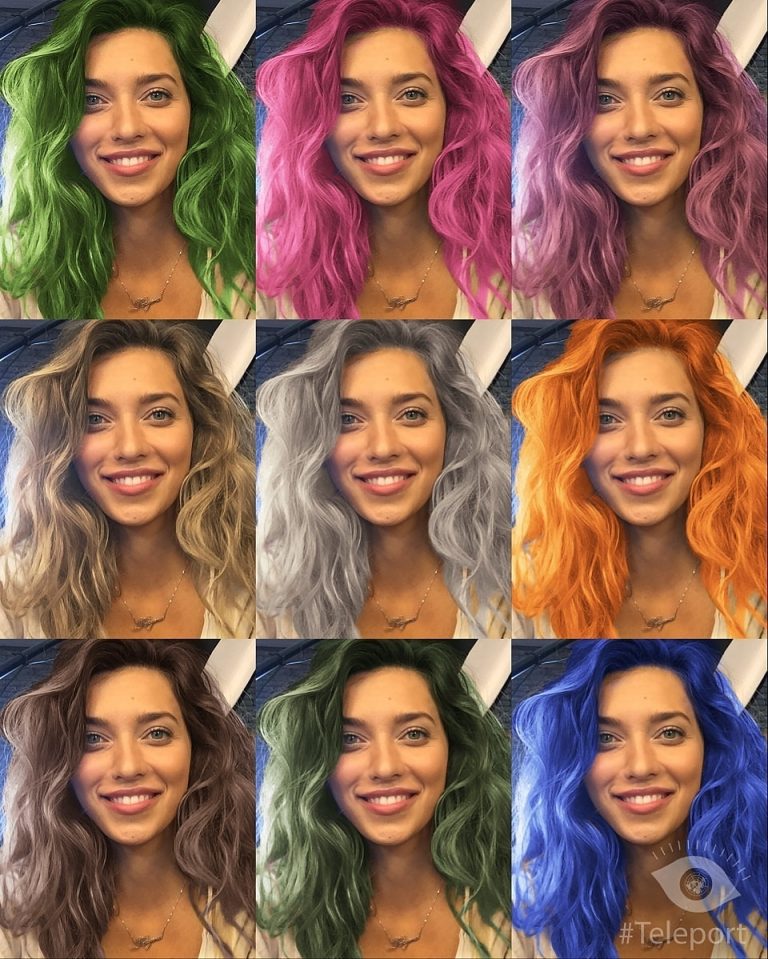 Не забывайте об этих повторяющихся глупых неудачах, которые могут очень быстро действовать вам на нервы. Тогда проблема связана с цветом фона.
Не забывайте об этих повторяющихся глупых неудачах, которые могут очень быстро действовать вам на нервы. Тогда проблема связана с цветом фона.
В зависимости от цветового режима Windows 10 приложение «Фотографии» может иметь либо черную, либо белую тему. Однако цвета отображаются равномерно во всем приложении, и это может быть довольно сложной задачей, когда дело доходит до просмотра некоторых изображений из-за очень яркого окружающего цвета.
Например, прозрачные PNG-изображения с черными или белыми элементами могут полностью сочетаться с фоном и выглядеть нелепо. Другой неудобный сценарий возникает с границами изображения, где часто невозможно различить цвета, когда приложение «Фотографии» отображает темный фон.
Прозрачные изображения PNG с черными или белыми элементами можно полностью комбинировать с фоном.
Microsoft могла бы смягчить эту проблему, используя более светлый оттенок синего, как в более ранней версии Windows Photo Viewer. Но все, что вы можете сделать сейчас, — это вручную изменить цвет фона в соответствии с изображением, которое вы хотите отобразить. А может просто вопрос эстетики — ваш выбор.
Но все, что вы можете сделать сейчас, — это вручную изменить цвет фона в соответствии с изображением, которое вы хотите отобразить. А может просто вопрос эстетики — ваш выбор.
Изменить цвет фона напрямую
По умолчанию приложение «Фотографии» отображает цветовой режим (светлый или темный), как указано в операционной системе. Но вместо того, чтобы изменять системный цвет (который мы рассмотрим позже) и влиять на другие собственные приложения Windows 10 в процессе, приложение Photos включает собственные встроенные переключатели, которые вы можете использовать для быстрого переключения между обоими режимами.
Шаг 1: Запустите приложение «Фото», затем коснитесь значка с горизонтальным многоточием (три точки) в правом верхнем углу окна. В раскрывающемся меню щелкните Параметры.
Шаг 2: На экране «Настройки» перейдите к разделу «Режим». По умолчанию для цветового режима установлено значение «Использовать системные настройки», поэтому приложение выбирает системную цветовую схему.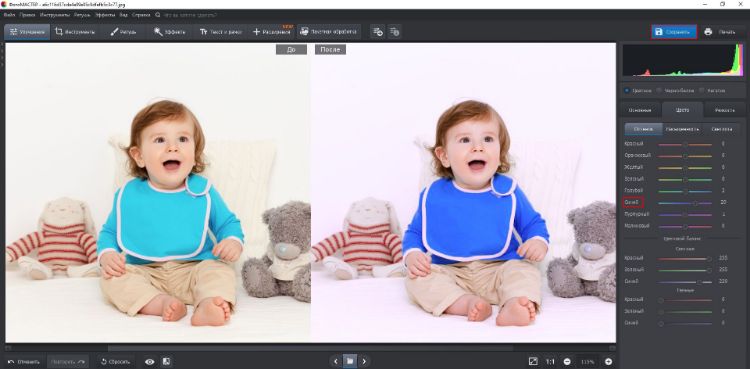
Вы можете переопределить его, щелкнув Светлый, чтобы переключиться на белую тему и фон, или Темный, чтобы выбрать тему прямо противоположную (черный).
Чтобы применить изменение, вам нужно выйти из приложения «Фото». Просто закройте окно, чтобы продолжить.
Шаг 3: Перезапустите приложение «Фотографии», и вы сразу же увидите изменение темы и цвета фона.
И вы все правильно поняли — вы должны проходить тот же процесс всякий раз, когда хотите изменить цвет фона. Простое переключение самого пользовательского интерфейса творило бы чудеса, я надеюсь, что Microsoft реализует это или что-то подобное в будущем.
Изменить режим для системного цвета
Если вы хотите иметь унифицированный опыт работы с другими собственными приложениями Windows 10, поддерживающими цветовые режимы, такими как Почта, Магазин Windows, Параметры Windows и т. Д., Подумайте об изменении цветовой схемы самой системы для достижения того же результата. Если у вас установлено обновление Windows 10 October 2018 Update, следующие шаги также повлияют на цвет по умолчанию в проводнике.
- Примечание. Убедитесь, что на панели «Настройки» в приложении «Фото» установлен флажок «Использовать системные настройки». В противном случае настройки собственного цвета приложения переопределят системные цвета.
Шаг 1: Щелкните область уведомлений на панели задач, затем щелкните Все настройки.
Шаг 2: В приложении «Параметры Windows» щелкните ярлык «Настроить» с надписью «Персонализация».
Шаг 3: Щелкните на боковой вкладке с надписью «Цвета».
Шаг 4: Затем прокрутите вниз до раздела «Выберите режим приложения по умолчанию» и выберите предпочтительный цвет фона.
В то время как приложение «Параметры Windows» сразу отражает изменение цветового режима, приложение «Фото» требует перезапуска, если оно уже открыто, чтобы отобразить новую тему и цвет фона.
По поводу редактирования и создания режима
Несмотря на множество недостатков, приложение «Фотографии» предлагает множество полезных инструментов, которые вы можете использовать для редактирования и оживления фотографий. Однако режим редактирования и композиции, в который вам нужно переключиться, имеет полностью темный фон. К сожалению, это не изменится независимо от того, какие изменения вы внесете в приложение «Фото» или в настройки цвета системы.
Однако режим редактирования и композиции, в который вам нужно переключиться, имеет полностью темный фон. К сожалению, это не изменится независимо от того, какие изменения вы внесете в приложение «Фото» или в настройки цвета системы.
Это так абсурдно. Особенно при редактировании прозрачных изображений, состоящих только из черного, когда вы вообще ничего не видите. Между тем, подумайте об использовании альтернативных фоторедакторов в тех случаях, когда приложение «Фото» вас огорчает.
А, вот и ты!
Итак, вот как вы можете изменить цвета фона в приложении «Фото». Несмотря на то, что у вас есть только два цвета, переключение между ними может быть жизненно важным, учитывая, что разные изображения плохо смотрятся на одном или другом.
Более сбалансированный цвет фона сделает приложение прекрасным, и единственное, что мы можем сделать, — это надеяться на значительные улучшения в необычных впечатлениях от просмотра изображений.
Изменить цвет фотографий в App Store
Описание
Улучшите свои изображения, изменив цвет любого объекта.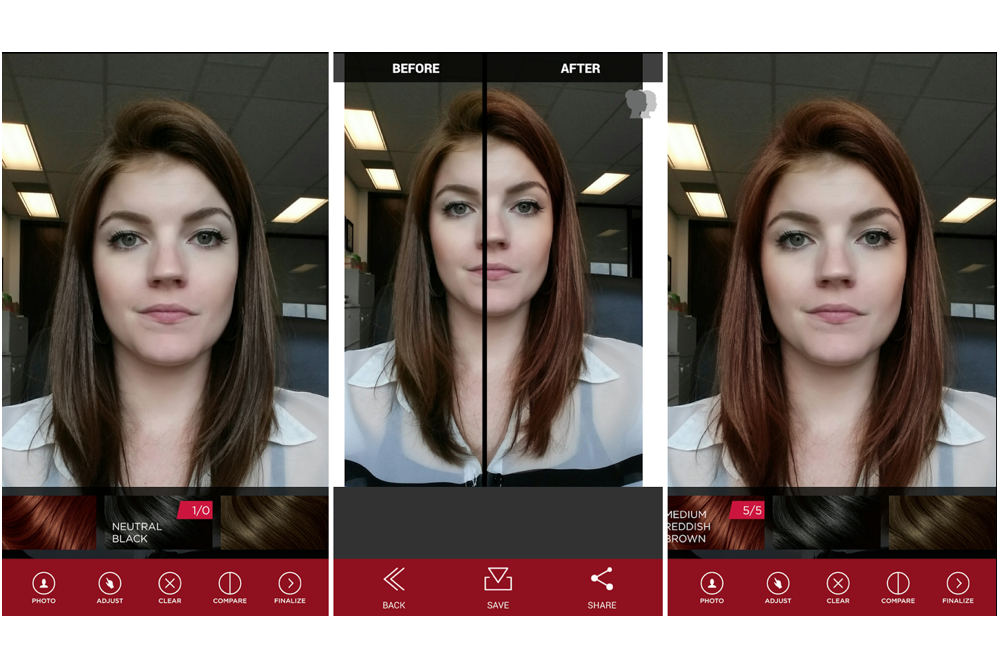
Вам нужно только выбрать цвет и провести пальцем по областям, которые вы хотите изменить.
Вы можете добиться очень реалистичных цветов, правильно перемещая цветные полосы.
Увеличьте масштаб настолько, насколько вам нужно, чтобы получить высокую точность в вашей картине.
Версия 1.2
Компания Apple обновила это приложение, и теперь на нем отображается значок приложения Apple Watch.
— Исправление ошибок
Рейтинги и обзоры
Отсутствуют необходимые функции
Это приложение имеет хорошие рабочие характеристики, но.
.. к сожалению, после некоторого времени работы, если мы сохраним изображение в фотоальбом, приложение сбрасывается, и мы теряем всю работу. Если нам нужно внести какие-то изменения, мы должны перезапустить весь процесс, что является большой тратой времени.
Отличный редактор цветов
Выслушай меня. В этой программе действительно есть несколько ошибок в системе, но она отлично подходит для быстрого и точного изменения цвета. Вы даже можете выбрать определенную область изменения цвета, оставив остальную часть фотографии без изменений. У него есть кривая обучения. Вам просто нужно сделать фотографию и немного повозиться с редактором, прежде чем погрузиться в проект.
Одна вещь, которую я нахожу невероятно полезной в этой программе, это то, что она действительно изменяет цвет на любой цвет в цветовой шкале. Скажем, у вас есть синяя рубашка. Вы можете сделать его зеленым, не голубым или бирюзовым, а настоящим ярко-зеленым.
Другие приложения могут оставить оттенок исходного цвета, в то время как это приложение дает точный цвет, который вы хотите.
Я просмотрел множество этих приложений для редактирования цвета. Это тот, который, наконец, дал мне точность, которую я искал.
Некоторые проблемы, но работает!
Я просто пытался изменить цвет своей машины, чтобы посмотреть, как она будет выглядеть… И, что удивительно, я не смог найти для этого никакого приложения. Я нашел этот и попробовал его. Это определенно требует некоторой работы, но в конце концов я смог сохранить свою фотографию. Я удивлен, что разработчик не работал над этим усерднее, потому что это единственное в своем роде приложение, и я думаю, что оно будет очень популярным. Мне нравится, как вы рисуете объект, и это не полностью маскирует объект, а позволяет фону просвечиваться, поэтому он выглядит так, как будто он действительно был нарисован. Бесплатно работал отлично!
Разработчик, Фабрисио Кордова Лусеро, не предоставил Apple подробностей о своей политике конфиденциальности и обработке данных.
Сведения не предоставлены
Разработчик должен будет предоставить сведения о конфиденциальности при отправке следующего обновления приложения.
Информация
- Продавец
- Фабрицио Кордова Лусеро
- Размер
- 21,9 МБ
- Категория
- Фото и видео
- Возрастной рейтинг
- 4+
- Авторское право
- Copyright © 2017 Фабрицио Кордова Лусеро. Все права защищены.
- Цена
- Бесплатно
- Тех.
 поддержка
поддержка
Еще от этого разработчика
Вам также может понравиться
Как изменить фотографию с цветной на черно-белую с помощью Microsoft Photos
Перейти к основному содержаниюКогда вы совершаете покупку по ссылкам на нашем сайте, мы можем получать партнерскую комиссию. Вот как это работает.
(Изображение предоставлено ноутбуком Mag)Черно-белая фотография — отличный способ запечатлеть текстуры. Это также прекрасный способ сфокусировать внимание на объекте, при этом цвета не отвлекают зрителя. Свет и тени являются единственными определяющими аспектами, которые делают черно-белое изображение более драматичным.
К сожалению, иногда понимание того, что черно-белый снимок был бы лучше, приходит, когда вы просматриваете свои фотографии позже. Хорошей новостью является то, что вам не нужно дорогое программное обеспечение, такое как Photoshop, чтобы внести это изменение, вы можете изменить его в цифровом виде в Microsoft Photos всего за несколько секунд.
Microsoft Photos — это встроенное приложение, доступное во всех выпусках Windows 10 и 11, поэтому его не нужно устанавливать. Процесс редактирования фотографии также довольно прост. Просто не забудьте сохранить копию, а не перезаписывать цветную фотографию, на случай, если драматический эффект, который вы себе представляли, не окажется таким, как вы надеялись.
(Изображение предоставлено: Laptop Mag)1) Щелкните правой кнопкой мыши изображение , чтобы открыть контекстное меню.
(Изображение предоставлено ноутбуком Mag)2) В меню выберите Редактировать с фотографиями .
(Изображение предоставлено Laptop Mag)3) В приложении «Фотографии» в режиме редактирования перейдите на вкладку «Настройка» .
(Изображение предоставлено Laptop Mag) 4)
5) В левом нижнем углу нажмите Сохранить копию .
6) В диалоговом окне «Сохранить как» назначить новое имя файла .
(Изображение предоставлено Laptop Mag)7) Нажмите Сохранить , чтобы сохранить копию.
Лучшие предложения Canon Eos M50 Mark II на сегодняшний день
(открывается в новой вкладке)
(открывается в новой вкладке)
(открывается в новой вкладке)
645,81 фунтов стерлингов
(открывается в новой вкладке)
5 (открывается в новой вкладке)
(открывается в новой вкладке)
(открывается в новой вкладке)
969,99 фунтов стерлингов
(открывается в новой вкладке)
Посмотреть сделку (открыть в новой вкладке)
(открыть в новой вкладке)
(открыть в новой вкладке)
969,99 фунтов стерлингов
(открыть в новой вкладке)
Посмотреть сделку (открыть в новой вкладке)
5
66 Показать больше предложений
Получите мгновенный доступ к последним новостям, самым горячим обзорам, выгодным предложениям и полезным советам.


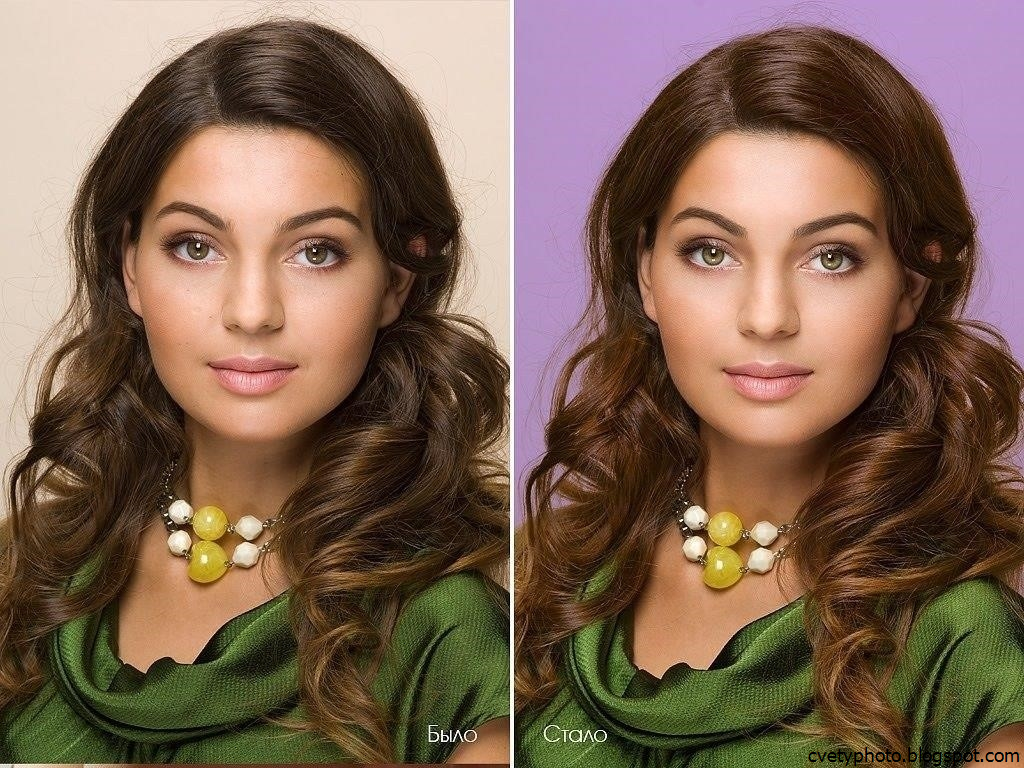 .. к сожалению, после некоторого времени работы, если мы сохраним изображение в фотоальбом, приложение сбрасывается, и мы теряем всю работу. Если нам нужно внести какие-то изменения, мы должны перезапустить весь процесс, что является большой тратой времени.
.. к сожалению, после некоторого времени работы, если мы сохраним изображение в фотоальбом, приложение сбрасывается, и мы теряем всю работу. Если нам нужно внести какие-то изменения, мы должны перезапустить весь процесс, что является большой тратой времени. Другие приложения могут оставить оттенок исходного цвета, в то время как это приложение дает точный цвет, который вы хотите.
Другие приложения могут оставить оттенок исходного цвета, в то время как это приложение дает точный цвет, который вы хотите. Бесплатно работал отлично!
Бесплатно работал отлично!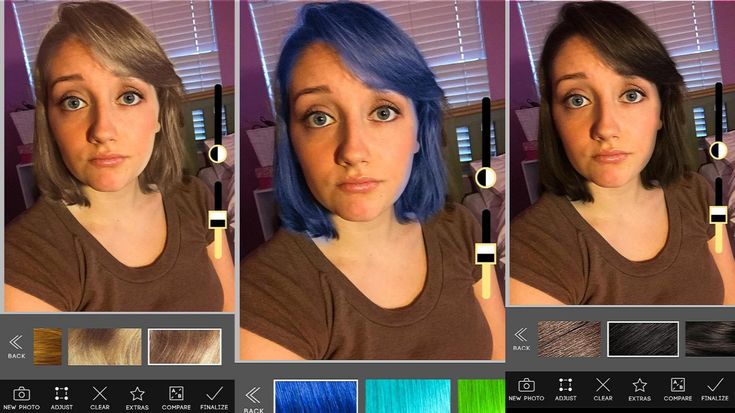 поддержка
поддержка