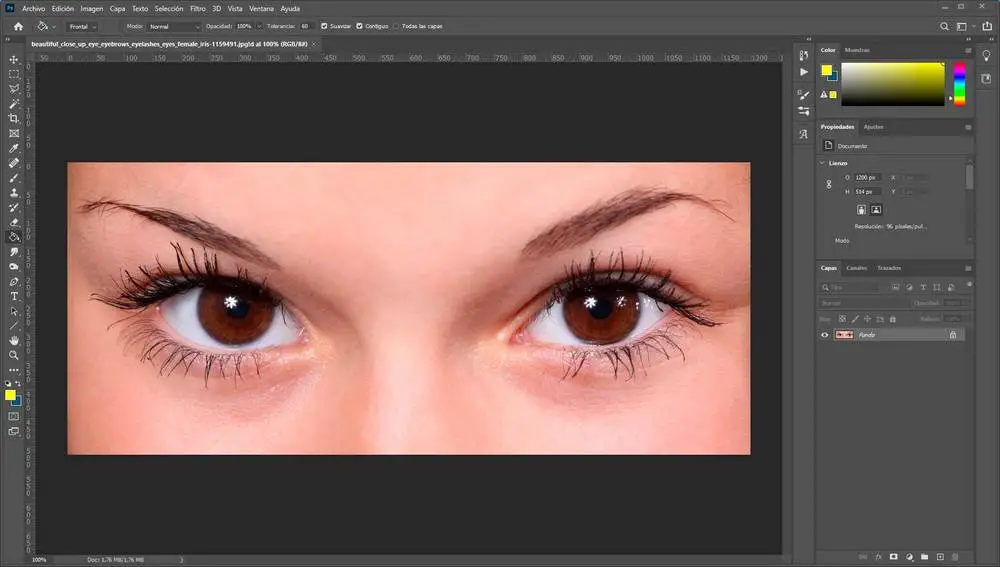Photoshop: от простого к сложному
12 — 2000
Быстрая замена цвета
Команда Variations
Дуплексы
Выборочная коррекция цвета
В процессе работы над композицией нередко приходится менять цвета во всем изображении или в отдельных его частях. Чтобы получить желаемый эффект, вы должны знать, какие средства нужно для этого использовать. Далее пойдет речь о том, как редактировать цвет, достигая наилучших результатов на любой стадии процесса…
Быстрая замена цвета
Иногда требуется быстро изменить отдельные или все цвета картинки. В таких случаях лучше всего обращаться к команде Hue/Saturation…
- Это изображение содержит несколько близких цветов. Их требуется изменить. Для этого проще всего воспользоваться командой Image > Adjust > Hue/Saturation (Изображение > Коррекция > Цветовой диапазон/Насыщенность).
- Перемещая соответствующие регуляторы в режиме Master (Все цвета), можно
изменять цвет, насыщенность и яркость, хотя яркость лучше регулировать средствами
диалога Levels (Уровни).

- Чтобы изменить отдельные цвета изображения, из раскрывающегося списка следует выбрать нужный диапазон оттенков (Reds, Yellows, Greens и т.д.). Например, в режиме Reds вы изменяете только красные оттенки, а цвета, в которых они отсутствуют, остаются нетронутыми.
Команда Variations
Диалоговое окно Variations предлагает возможность динамически отслеживать результат балансировки цветов, тонов и насыщенность…
- Диалоговое окно Variations
(Варианты) показывает результат
ступенчатого добавления или вычитания
базовых цветов. Здесь представлены
миниатюры оригинального изображения и
результат редактирования, а также
несколько интерактивных миниатюр.

- Регулятор Fine/Coarse (Точно/Грубо) позволяет задавать степень интенсивности коррекции. Для изменения цвета щелкните на одной из миниатюр, расположенных вокруг центральной картинки. Если вы щелкнули два раза подряд на миниатюре More Red (Больше красного), то два щелчка на противоположной, More Cyan (Больше голубого), возвращают изображение в исходное состояние.
- Скажем, вы хотите сделать изображение более насыщенным, но прежде желаете взглянуть на возможные варианты насыщенности. Включите режим Saturation (Насыщенность) и щелкните на миниатюре More Saturated (Больше).
- Придадим нашей
картинке оранжевый оттенок. Включите
режим Midtones (Средние тона), регулятором Fine/Coarse
уменьшите шаг воздействия и нажмите
миниатюры More Red и More Yellow. Чтобы придать
изображению дополнительную глубину,
можете включить режим Shadows (Тени) и нажать
More Magenta (Больше пурпурного).

- Желаемого эффекта достичь легче, ставя себе простые задачи типа «хочу больше красного в тенях» или «хочу большей насыщенности» и сравнивая варианты. Если, работая в RGB, вы готовите изображение для печати, не забудьте предварительно выбрать команду Preview > CMYK (Просмотр > CMYK).
- Если вы сначала преобразуете изображение в пространство CMYK, а затем запустите Variations, у вас будут совершенно иные результаты, не всегда хорошо предсказуемые. Зато это может оказаться удобным для получения художественных эффектов.
Дуплексы
Дуплексы могут давать фантастические результаты, к тому же они сокращают затраты на печать…
- Дуплексы — это
изображения, которые печатаются всего
двумя красками.
 Зачем? Прежде всего это
обходится гораздо дешевле. К тому же для
дуплекса можно выбирать любые плашечные
цвета. Кроме того, дуплексы позволяют
создавать интересные художественные
эффекты. Возьмем цветную картинку вроде
этой.
Зачем? Прежде всего это
обходится гораздо дешевле. К тому же для
дуплекса можно выбирать любые плашечные
цвета. Кроме того, дуплексы позволяют
создавать интересные художественные
эффекты. Возьмем цветную картинку вроде
этой. - Сделаем из этой иллюстрации дуплекс. Если вы хотите использовать плашечные цвета, посоветуйтесь с тем, кто будет печатать, чтобы узнать заранее, хорошо ли они получатся. Прежде всего изображение необходимо перевести в режим Grayscale (Градации серого).
- Только после этого
режим Duotone (Дуплекс) становится доступным:
дуплексы можно создавать исключительно
на основе изображений в градациях серого.
Как ни странно, в диалоговом окне Duotone Options
(Параметры дуплекса) по умолчанию
предлагается вариант Monotone (Однокрасочный
дуплекс). Между тем Photoshop позволяет
создавать одно-, двух-, трех- и
четырехкрасочные дуплексы (Monotone, Duotone,
Tritone и Quadtone).

- Выберите в раскрывающемся списке вариант Duotone и щелкните на втором цветовом образце. Если понадобится, нажав кнопку Custom (Библиотека) в окне цветовой палитры, перейдите к каталогу плашечных цветов и выберите желаемый оттенок. Изображение на экране обновляется, отображая результат.
- Поскольку первой краской остается черная, разнообразие цветов будет меньше, чем вы скорее всего ожидали. Чтобы достичь более впечатляющего эффекта, вы можете изменить распределение красок (однако такое редактирование требует профессиональных навыков). Нажмите пиктограмму с изображением кривой слева от цветового образца — кривая дуплекса показывает, куда кладется краска и в каком количестве. Здесь мы просто инвертировали кривую.
- Откройте кривую
второго цвета.

- Традиционные
дуплексы представляют собой серые
изображения, обладающие расширенным
тоновым диапазоном. В данном случае серая
краска использована в сочетании с черной
Pantone Black 7, что придает картинке теплоту и
мягкость. Однако плашечные цвета
поддерживаются не всеми графическими
форматами: дуплексы можно сохранять
только в форматах EPS и Photoshop. (При
необходимости «верните» изображению
цвет, чтобы воспользоваться другими
форматами – Прим.
 ред.)
ред.) - В изображении все еще остаются белые области (пустые или с малым количеством краски), и получается, что задействованы не два, а три цвета. Чтобы смягчить его еще сильнее, откройте диалоговое окно Levels и на шкале выходных значений уменьшите содержание белого. Белые участки заполняются светлым цветом дуплекса.
- Можно и наоборот – создавать изображения с очень малым динамическим диапазоном, используя эффект текстурного различия красок. Однако такой метод больше подходит не для фотографий, а для графики с жирными штрихами. В этом примере использованы две черные краски (да, существует несколько черных цветов!). Для получения тех же результатов, но с большей степенью точности можно воспользоваться двумя каналами плашечных цветов.
Выборочная коррекция цвета
Серьезные
изменения цвета на стадии завершения
работы над изображением могут вызывать
изрядную головную боль. Но в
действительности все не так уж страшно…
Но в
действительности все не так уж страшно…
- На завершающей стадии работы вас могут попросить заменить черный фон композиции каким-нибудь другим цветом. Можно, конечно, открыть многослойный файл Photoshop и погрузиться в его редактирование, но это будет неразумно. Возьмем для примера такое изображение.
- Все можно сделать значительно быстрее на сведенной версии. Но как изменить фон без построения маски, без воздействия на другие цвета? Диалоговое окно Hue/Saturation здесь не подойдет, так как оно не позволяет редактировать черный.
- Можно было бы
построить маску выделения с помощью
команды Color Range (Цветовой диапазон), а
потом воспользоваться функцией Colorize (Тонирование)
из диалогового окна Hue/Saturation для заливки
фона. Но, как видно из этого примера, при
этом образуются полосы и разрывы,
особенно в местах с плавными переходами к
цвету фона.

- Лучше всего воспользоваться командой Selective Color (Выборочная коррекция цвета), причем в сочетании с корректирующим слоем. Выберите вариант Blacks (Черные) и произведите настройку. Возможно, придется повозиться, поскольку регуляторы взаимодействуют достаточно интенсивно, но вы получите более плавные цветовые переходы от элементов переднего плана к новому фону.
- Тем не менее на более светлом фоне вокруг некоторых слабых цветовых переходов можно обнаружить темные ореолы. Чтобы продемонстрировать это, мы заменили цвет фона ярко-розовым, который плохо сочетается с растушеванными областями изображения.
- Задав
корректирующему слою Selective Color режим
наложения Screen (Осветление) и слегка
подстроив регуляторы, ореолы можно почти
полностью устранить.
 Но все изображение
при этом стало светлее. Чтобы
компенсировать это, добавьте черного в
другие цвета из раскрывающегося списка
Colors.
Но все изображение
при этом стало светлее. Чтобы
компенсировать это, добавьте черного в
другие цвета из раскрывающегося списка
Colors. - В Photoshop 5 появилась новая команда — Channel Mixer (Смеситель каналов). Она неплохо работает с RGB-изображениями, но особенно эффективна применительно к CMYK-файлам.
- Создайте корректирующий слой Channel Mixer и в раскрывающемся списке выберите Black (Черный). Повышение черного до уровня более 100% делает изображение контрастнее. Это дает примерно такой же эффект, как и команда Levels, но здесь нет воздействия на другие цветовые каналы.
- Другое назначение
команды Channel Mixer — создание
изображений в градациях серого. Включив
параметр Monochrome (Монохромный), вы можете
регулировать вклад каждого канала в
серое изображение, что позволяет
выполнять преобразование в Grayscale с
наилучшим качеством.

КомпьюАрт 12’2000
Как изменить цвет объекта в фотошопе
Несоответствие цветов может испортить безупречное настроение рисунка. Возможно, цвет вашей рубашки не соответствует вашей лучшей половине, и теперь вы хотите изменить цвет, прежде чем отправлять его на крупный принт, чтобы повесить по дому. помогает вам Adobe Photoshop Измените цвет объекта в несколько кликов. Вот как изменить цвет объекта в Photoshop.
Вам не нужно быть мастером Photoshop, чтобы изменить цвет объекта. Весь процесс на удивление легко выполнить на вашем ПК или Mac. Мы рассмотрим два метода и покажем несколько примеров изменения цвета объекта в Photoshop. Давайте начнем.
1. Используйте инструмент выбора объекта.
Выбирать объект из остальной части изображения утомительно. Это часто отталкивает обычных пользователей. После Photoshop v21 Adobe добавила инструмент выделения объектов для выделения объектов на изображении. Вот как это сделать.
Шаг 1: Открыть Photoshop На вашем ПК или Mac. Убедитесь, что ваше устройство соответствует Минимальные требования для Photoshop. В противном случае вы почувствуете отставание Photoshop.
Убедитесь, что ваше устройство соответствует Минимальные требования для Photoshop. В противном случае вы почувствуете отставание Photoshop.
Шаг 2: Найдите инструмент выбора объекта из левой панели меню.
Шаг 3: Появится инструмент выбора объекта. Теперь нарисуйте квадрат вокруг объекта, цвет которого вы хотите изменить.
ملاحظة: Чтобы получить лучший результат выделения, вы должны плотно очертить квадрат вокруг объекта на изображении. Не делайте коробку больше или меньше, иначе Photoshop не сможет применить магию.
Шаг 4: Мы попробовали инструмент выделения объектов Photoshop на таком сложном объекте, как роза со слишком большим количеством кривых. И мы должны признать, что Photoshop отлично справился с обнаружением краев.
Если рисование квадрата вокруг объекта не помогает определить соответствующие края, вы можете навести указатель на объект, и Photoshop предоставит предварительный просмотр объекта для выбора.
Шаг 5: Выбрав объект, откройте Список слоев Сверху.
Шаг 6: Найдите Новый корректирующий слой.
Шаг 7: Открыть Меню цветового тона / насыщенности и назови это класс.
Шаг 8: В правом меню у вас есть меню Характеристики.
Шаг 9: играть с Инструмент Градиент Пока вас не устроит новый цвет.
Шаг 10: Вы также можете установить Насыщенность и яркость из того же списка.
Посмотрите предварительный просмотр в реальном времени, готовый к экспорту.
Вы также можете изменить цвет объекта, используя параметр «Заменить цвет». Давайте исследуем это.
2. Используйте функцию замены цвета.
Играя с простым одноцветным объектом, вы можете изменить цвет с помощью функции «Замена цвета».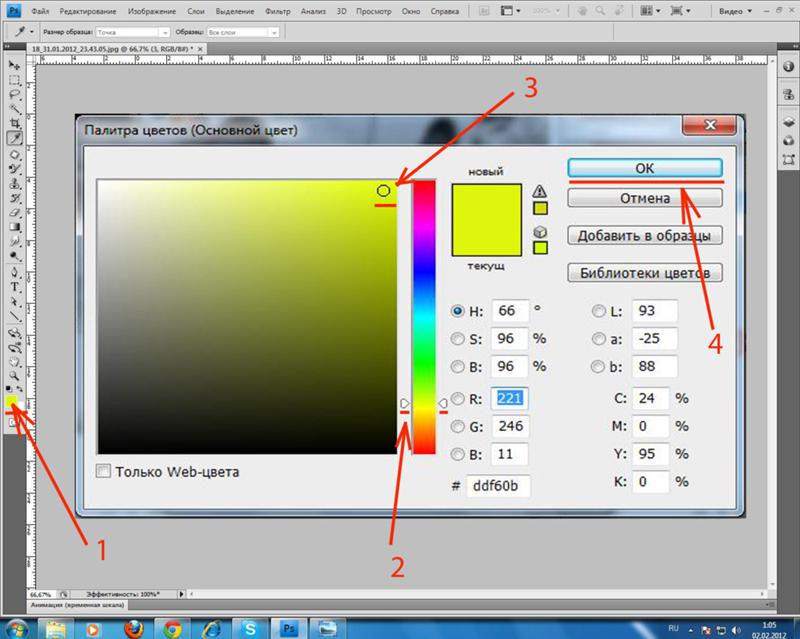
Этот трюк также полезен, когда вы хотите изменить цвет объекта. Это то, что вам нужно сделать.
Шаг 1: Открыть Photoshop И импортируйте изображение в программу.
Шаг 2: Найдите صورة из строки меню.
Шаг 3: Зайдите в меню модов и выберите «Замена цвета».
Шаг 4: Появится меню замена цвета.
Шаг 5: Выберите цвет объекта, который хотите изменить.
Шаг 6: Выберите цвет результата из того же списка.
Шаг 7: Как только вы выберете цвет результата, появится меню выбора цвета. Photoshop показывает текущие и новые цвета из списка.
Когда вы взаимодействуете с ползунком цвета, вы увидите предварительный просмотр измененного цвета объекта в реальном времени. Повторите процесс для других цветов объекта и вносите изменения, пока не будете готовы экспортировать окончательное изображение.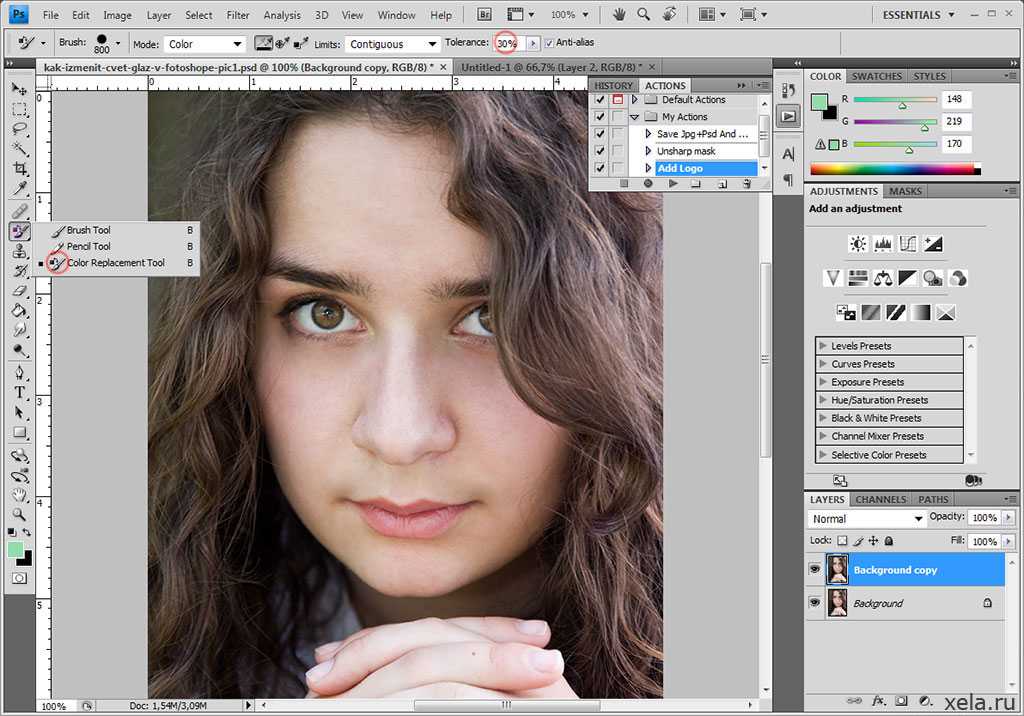
Прежде чем закончить цвет, вы можете поиграть с альтернативным цветом. Оттенок و Насыщенность و Легкость.
Нажмите клавиши Ctrl + Alt + Shift + W и откройте меню экспорта. Вы можете поиграть с размером изображения, изменить разрешение и многое другое, прежде чем экспортировать его в желаемое место на вашем ПК.
Если вы хотите еще больше улучшить изображение, вы можете сохранить его как файл PSD.
Поиграйте с цветами объектов в галерее
В зависимости от изображения и ваших предпочтений вы можете выбрать любой из способов изменения цвета объекта в Photoshop. Хорошая новость в том, что процесс в Photoshop займет не более двух минут. Поделитесь своим творчеством в разделе комментариев ниже.
Как изменить цветовой режим в Photoshop (краткие советы)
Цветовые режимы могут быть запутанной частью редактирования изображений, особенно для новых редакторов, которые только начинают изучать техническую сторону вещей. Даже многие опытные редакторы могут проводить большую часть своего времени, работая в стандартном цветовом режиме RGB, используемом для отображения на экране.
Даже многие опытные редакторы могут проводить большую часть своего времени, работая в стандартном цветовом режиме RGB, используемом для отображения на экране.
Изменить цветовой режим изображения в Photoshop довольно просто — требуется гораздо больше времени, чтобы изучить различия между каждым режимом изображения (подробнее об этом позже).
Выполните следующие действия, чтобы изменить цветовые профили/режимы в Photoshop.
Откройте меню Image , выберите подменю Mode , а затем выберите нужный цветовой режим. Photoshop преобразует изображение из текущего цветового режима в новый выбранный цветовой режим.
Чтобы использовать определенные цветовые режимы, такие как Bitmap и Duotone , сначала необходимо изменить цветовой режим на Оттенки серого, чтобы сбросить всю информацию о цвете, а затем вы сможете переключиться на нужный режим.
Вот и все! Но если вы хотите узнать больше о различных доступных цветовых профилях и о том, когда каждый из них полезен, читайте дальше. Я постараюсь не вдаваться в технические подробности, чтобы все это превратилось в бессмысленный жаргон, но цветовые режимы — это очень техническая тема, поэтому, пожалуйста, простите меня заранее.
Я постараюсь не вдаваться в технические подробности, чтобы все это превратилось в бессмысленный жаргон, но цветовые режимы — это очень техническая тема, поэтому, пожалуйста, простите меня заранее.
Содержание
- 3 Общие цветовые режимы/профили
- Режим RGB
- Режим CMYK
- Режим оттенков серого
- Специализированные цветовые режимы
- Bitmap Mode
- Duotone Mode
- Indexed Color Mode
- Lab Mode
- Multichannel Mode
- A Final Word
3 Common Color Modes/Profiles
I’m not a technical color specialist, but I Я знаком с наиболее распространенными параметрами, которые вам понадобятся при ежедневном редактировании, поэтому давайте подробнее рассмотрим три наиболее распространенных цветовых режима, используемых в Photoshop.
Режим RGB
Это наиболее часто используемый цветовой режим в Photoshop. Мало того, что это цветовой режим по умолчанию, используемый для создания новых документов, режим RGB также используется для всей экранной графики, будь то цифровые фотографии, графика веб-сайта или элементы пользовательского интерфейса для вашего новейшего приложения.
RGB означает красный зеленый синий, и каждое изображение RGB состоит из трех цветовых каналов: красного канала, зеленого канала и синего канала.
Каждый канал фактически является изображением в градациях серого, но чисто белые пиксели в красном канале обрабатываются как чисто красные, чисто зеленые в зеленом канале и чисто синие в синем канале.
Три канала объединены для создания любого цвета, который может отображать ваш монитор (и, возможно, даже некоторых цветов, которые он не может отображать!).
Режим CMYK
Режим CMYK является другим широко используемым цветовым режимом в Photoshop, поскольку он используется коммерческими принтерами для печати всех документов. Если вы конвертируете фотографию или графику для печати, использование цветового режима CMYK (вместе с правильно откалиброванным монитором) гарантирует, что результаты печати будут выглядеть так же хорошо, как и на экране.
Для печатной графики необходим другой цветовой режим из-за различий в способах создания цветов.
В модели RGB, используемой для экранной графики, ваше устройство фактически излучает различные цвета света в сочетании для создания цветов, которые вы видите, что называется аддитивной цветовой моделью.
Но когда вы смотрите на лист фотобумаги, вы видите только отраженный свет от источника окружающего света, что требует использования субтрактивной цветовой модели, такой как CMYK, для точного представления цветов.
Мне гораздо удобнее работать с цветами в режиме RGB, но это потому, что я не много работаю с печатью. Хотя я не думаю, что «печать умирает», как все привыкли говорить, она определенно отошла на второй план по сравнению со всеми захватывающими вещами, происходящими в цифровом мире.
Режим оттенков серого
Режим оттенков серого делает более или менее то, что написано на банке: изображения сохраняются без какой-либо информации о цвете. Изменение цветового режима на «Оттенки серого» приведет к удалению всей цветовой информации из существующего изображения, поэтому используйте ее осторожно!
Часто необходимо сначала переключить изображение в режим «Оттенки серого», прежде чем переключаться в один из более специализированных цветовых режимов, описанных ниже, поскольку они обрабатывают цвета совершенно иначе, чем более стандартные режимы RGB и CMYK.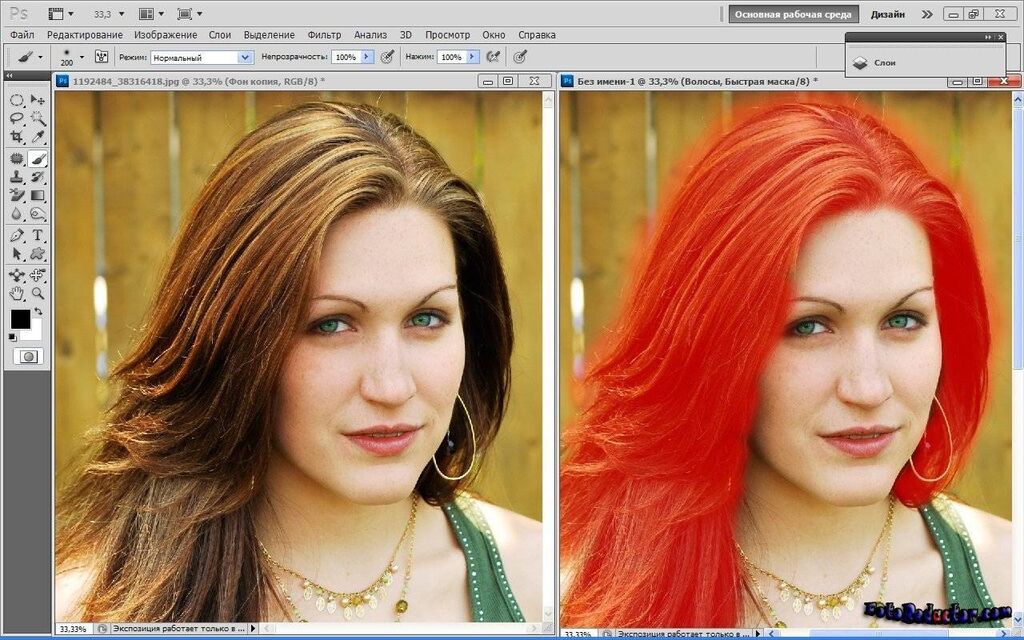
Специализированные цветовые режимы
В дополнение к обычным цветовым режимам, указанным выше, существует несколько других узкоспециализированных цветовых режимов, подходящих только для очень специфических ситуаций. Большинство из них используются для печати, но есть несколько технических режимов, которые обычно используются для преобразования цветов.
Я не буду вдаваться в подробности, потому что если вам нужно использовать эти режимы, вы, вероятно, уже знаете, как они работают, но если вам действительно интересно, вы можете узнать больше о каждом цветовом режиме от Adobe.
Растровый режим
Растровый режим — это самый простой цветовой режим, с которым может работать Photoshop. Он отбрасывает всю информацию о цвете и тоне и просто использует чисто черные и чисто белые пиксели для создания изображения.
Двухцветный режим
Представьте себе изображение в градациях серого, но вместо оттенков серого в изображении используется другой цвет: это двухцветное изображение.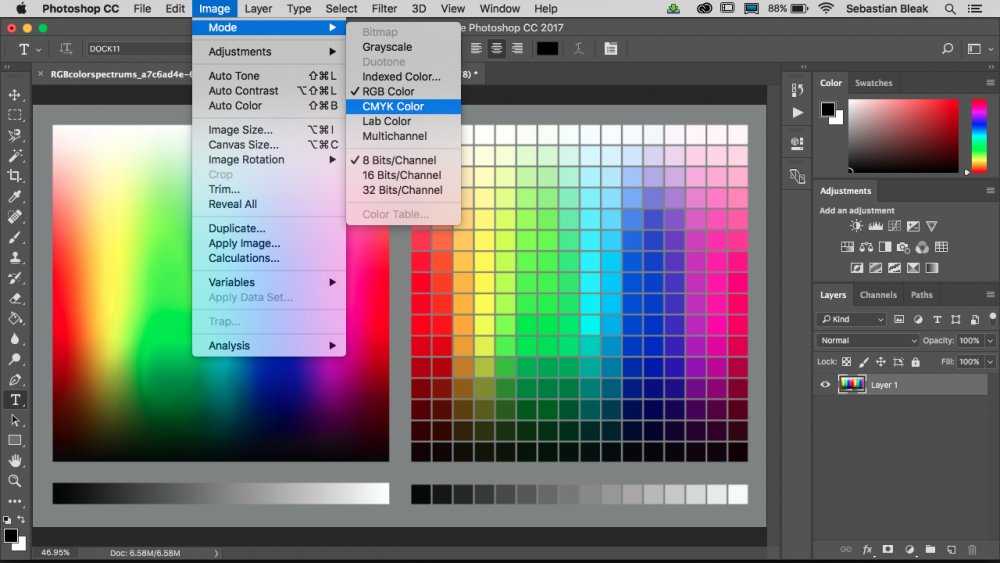
Двухцветный режим обычно используется для печати с определенными плашечными цветами, которые предварительно выбираются и смешиваются, а не создаются путем комбинирования красок CMYK, как это обычно делают принтеры.
Двухцветный режим на самом деле поддерживает монотоны, дуотоны, тритоны и квадроны, но вам придется сначала переключить цветовой режим на Оттенки серого, прежде чем вы сможете использовать любой из этих параметров.
Режим индексированных цветов
Как можно догадаться из названия, режим индексированных цветов используется для изображений, которые содержат ограниченный набор до 256 цветов, хранящихся в индексе.
Основное преимущество этого цветового режима заключается в том, что он может уменьшить размер файла, но также ограничивает ваши возможности редактирования и общее качество изображения из-за ограниченного количества цветов.
Лабораторный режим
Лабораторный режим, более известный как режим L*a*b или даже CIE L*a*b, основан на человеческом восприятии цветовых различий. Это начинает становиться более техническим, чем я знаком, поэтому я позволю Adobe объяснить это лучше:
Это начинает становиться более техническим, чем я знаком, поэтому я позволю Adobe объяснить это лучше:
«Потому что Lab описывает, как выглядит цвет, а не сколько конкретного красителя требуется для устройства ( Например, монитор, настольный принтер или цифровая камера) для воспроизведения цветов Lab считается аппаратно-независимой цветовой моделью. Системы управления цветом используют Lab в качестве эталона цвета для предсказуемого преобразования цвета из одного цветового пространства в другое цветовое пространство». ( источник )
Крайне маловероятно, что вам понадобится использовать этот режим, если вы не выполняете специализированную работу по преобразованию цветов, и в этом случае вы, вероятно, уже знаете, как его использовать!
Многоканальный режим
Я никогда не использовал этот режим, но, насколько я понимаю, он действует как своего рода универсальный технический режим, который можно использовать для переключения между цветовыми режимами, сохраняя при этом исходные данные канала.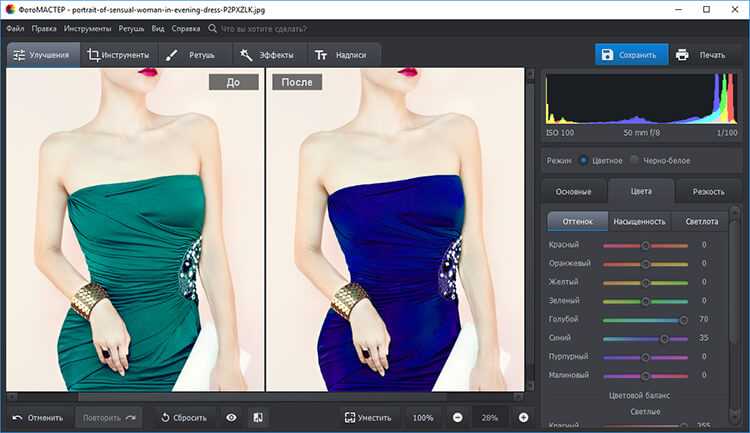 Согласно Adobe, это обычно используется в специализированной обработке печати, но они не предлагают никаких дополнительных объяснений о том, когда, почему или какие типы печати они имеют в виду.
Согласно Adobe, это обычно используется в специализированной обработке печати, но они не предлагают никаких дополнительных объяснений о том, когда, почему или какие типы печати они имеют в виду.
Заключительное слово
Уф, я думаю, мы справились с этим, не вдаваясь в технические подробности! Если вы неопытный пользователь Photoshop, велика вероятность, что вы никогда не будете использовать больше, чем режимы RGB и CMYK, поэтому не слишком беспокойтесь о понимании более технических режимов, таких как лабораторный режим и многоканальный режим.
Удачного редактирования!
О Томасе Болдте
Томас начал свою карьеру в Photoshop еще в 2000 году. После изучения Photoshop 5.5 в компьютерном классе средней школы у него развилась непреходящая страсть к фотографии, дизайну и технологиям, которая привела его к получению степени бакалавра дизайна и в дикий мир технологических стартапов.
Как сделать тонирование в Photoshop | Малый бизнес
Автор Erin McManaway
В Photoshop тонирование — это термин, который относится к настройке общей тональности цветов изображения путем выбора применяемого цветового диапазона или увеличения количества определенного цвета, отображаемого на изображении. Тонирование также относится к процессу использования Photoshop для создания затененных областей для черно-белых комиксов.
Тонирование также относится к процессу использования Photoshop для создания затененных областей для черно-белых комиксов.
Colorize Тонирование
Инструмент Colorize в Photoshop позволяет полностью тонировать все изображение оттенками одного определенного цвета. Это полезно, когда вы хотите добавить тонкий цвет к черно-белому изображению или если вы хотите преобразовать цветную графику в монотонный цвет. Выберите меню «Изображение», нажмите «Настройки» и нажмите «Оттенок/Насыщенность». Откроется новое окно с ползунком «Оттенок», «Насыщенность» и «Яркость». Поставьте отметку рядом с «Раскрасить», затем отрегулируйте ползунки, чтобы изменить тон. Ползунок «Оттенок» изменит основной цвет изображения, а ползунок «Насыщенность» увеличит или уменьшит интенсивность цвета. Перемещение ползунка «Яркость» влево сделает изображение темнее, а перемещение вправо — осветлит.
Кривые Photoshop
Инструмент «Кривые» — это еще один способ настройки цветовых тонов в изображении Photoshop.
 Щелкните меню «Изображение», выберите «Настройки» и нажмите «Кривые», чтобы открыть инструмент в новом окне. Нажмите на диагональную линию, чтобы разместить точку на линии, затем, удерживая и перетаскивая точку в любом направлении в окне «Кривые», измените тон. Перетаскивание точки влево осветлит тона изображения, а перетаскивание вправо сделает изображение темнее. Вы можете добавлять и настраивать множество точек на линии, что обеспечивает полную настройку тонов вашего изображения.
Щелкните меню «Изображение», выберите «Настройки» и нажмите «Кривые», чтобы открыть инструмент в новом окне. Нажмите на диагональную линию, чтобы разместить точку на линии, затем, удерживая и перетаскивая точку в любом направлении в окне «Кривые», измените тон. Перетаскивание точки влево осветлит тона изображения, а перетаскивание вправо сделает изображение темнее. Вы можете добавлять и настраивать множество точек на линии, что обеспечивает полную настройку тонов вашего изображения.
Уровни Photoshop
Инструмент «Уровни Photoshop» позволяет изменять диапазон тонов, используемых в изображении. Нажмите меню «Изображение», затем «Настройки» и нажмите «Уровни», чтобы открыть окно «Уровни». Нажмите и перетащите три значка со стрелками под ползунком «Уровни», чтобы отрегулировать яркость, темноту и гамма-тона вашего изображения. Перемещение ползунка яркости увеличит яркость тона вашего изображения, а перемещение ползунка темноты уменьшит яркость тона. Перемещение среднего ползунка гаммы влево также увеличит базовую яркость, а перемещение его влево уменьшит яркость тона.
 Вы увидите изменения в своем изображении по мере внесения корректировок, что позволит вам поэкспериментировать с диапазоном тонов изображения.
Вы увидите изменения в своем изображении по мере внесения корректировок, что позволит вам поэкспериментировать с диапазоном тонов изображения.
Тонирование комиксов
В черно-белых комиксах также используется процесс, называемый «тонированием», при добавлении теней к изображению. Создайте новый плавающий слой из меню «Слои», затем, используя средне-серый цвет, нарисуйте затененную область с помощью жесткой круглой кисти. Щелкните инструмент «Заливка» в наборе инструментов, а затем щелкните внутри нарисованной области, чтобы заполнить ее серым цветом и создать плоскую тень на изображении. Щелкните меню «Фильтр», выберите «Эскиз» и выберите шаблон «Полутона». Установите размер на «1» и контрастность на «50» и нажмите кнопку «ОК», чтобы создать образец тона экрана в ваших тенях. Вы также можете применить другие эффекты, такие как фильтр размытия или корректировку уровней, чтобы изменить внешний вид тонового слоя.
Ссылки
- Photoshop: корректировка HUE и насыщения
- Photoshop: корректируйте цвет и тональность с кривыми
- Photoshop: Advatue Tonal Arange с использованием уровней
- Polykarbon: Comic Tone Toutorial




 Зачем? Прежде всего это
обходится гораздо дешевле. К тому же для
дуплекса можно выбирать любые плашечные
цвета. Кроме того, дуплексы позволяют
создавать интересные художественные
эффекты. Возьмем цветную картинку вроде
этой.
Зачем? Прежде всего это
обходится гораздо дешевле. К тому же для
дуплекса можно выбирать любые плашечные
цвета. Кроме того, дуплексы позволяют
создавать интересные художественные
эффекты. Возьмем цветную картинку вроде
этой.
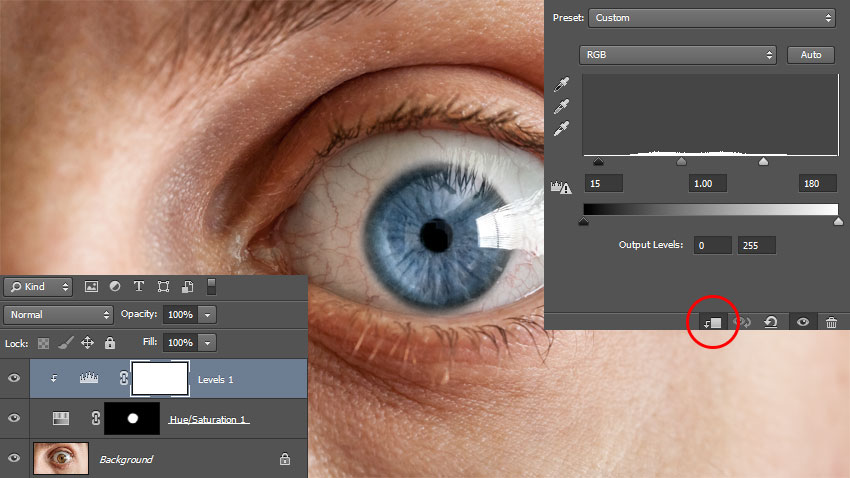
 ред.)
ред.)
 Но все изображение
при этом стало светлее. Чтобы
компенсировать это, добавьте черного в
другие цвета из раскрывающегося списка
Colors.
Но все изображение
при этом стало светлее. Чтобы
компенсировать это, добавьте черного в
другие цвета из раскрывающегося списка
Colors.