как изменить цвет фона в Adobe Photoshop?
Главная » Фотошоп
Автор Milena Anderson На чтение 3 мин. Опубликовано
Краткий ответ
- Чтобы изменить цвет фона в Adobe Photoshop, вы можете использовать инструмент “Фоновый ластик”, чтобы стереть фон, или вы можете использовать инструмент “Заливка”, чтобы заполнить в новый цвет фона.
Как изменить цвет фона в Photoshop (быстро и просто!)
Как изменить цвет фона фотографии паспортного размера в Adobe Photoshop 7.
 0
0 Как изменить фон на белый в Photoshop?
Чтобы изменить фон на белый в Photoshop, сначала откройте изображение, с которым хотите работать. Затем выберите слой “Фон” на панели “Слои”. Затем перейдите в меню “Правка” и выберите “Заполнить”. В диалоговом окне “Заливка” установите для параметра “Содержимое” значение “Белый” и нажмите “ОК”. Ваш фон теперь будет белым.
Как я могу изменить цвет фона?
Чтобы изменить цвет фона в документе, вы можете использовать панель Формат фона. На панели вы можете выбрать цвет, указать градиент или изображение и установить другие параметры.
Как изменить фон в Photoshop 2020?
В Photoshop 2020 вы можете изменить фон, выбрав “Файл” > “Создать”, а затем выбрав тип фона.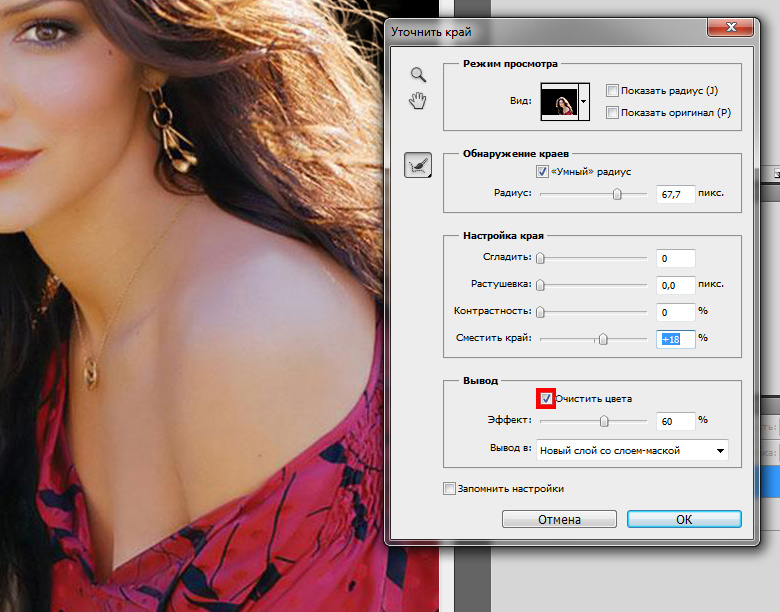 Вы также можете изменить цвет фона, выбрав “Правка” > “Заливка”, а затем выбрав нужный цвет.
Вы также можете изменить цвет фона, выбрав “Правка” > “Заливка”, а затем выбрав нужный цвет.
Как сделать фон черным в Photoshop?
Есть несколько способов сделать фон черным в Photoshop. Один из способов — использовать инструмент “Заливка”, чтобы заполнить фон черным цветом. Другой способ — использовать инструмент “Смешать, если”, чтобы сделать фон черным.
Что такое сочетание клавиш для заливки цветом фона в Photoshop?
Сочетание клавиш для заливки цветом фона в Photoshop — Shift + Backspace.
Как я могу изменить фон моей фотографии в Photoshop CS6?
Чтобы изменить фон фотографии в Photoshop CS6, вы можете использовать инструмент “Ластик фона”, чтобы стереть фон, а затем использовать инструмент “Заливка”, чтобы заполнить фон цветом или узором по вашему выбору.
Как изменить цвет переднего плана и фона в Photoshop?
Чтобы изменить цвет переднего плана и фона в Photoshop, вы можете использовать цветовую палитру или инструмент “Пипетка”.
Что делает Shift F5 в Photoshop?
Shift F5 — это сочетание клавиш в Photoshop, которое сбрасывает все панели и окна в исходное положение.
Что такое Ctrl S в Photoshop?
Ctrl S — это сочетание клавиш для команды “Сохранить” в Photoshop..
Что такое Ctrl + J в Photoshop?
Ctrl+J — это сочетание клавиш для дублирования слоя в Photoshop.
Что такое Ctrl Shift V в Photoshop?
Ctrl Shift V — это сочетание клавиш в Photoshop, которое вставляет содержимое буфера обмена в качестве нового слоя.
Что делает Ctrl Alt Shift E в Photoshop?Ctrl Alt Shift E — это сочетание клавиш, которое объединяет все слои в документе Photoshop в один слой.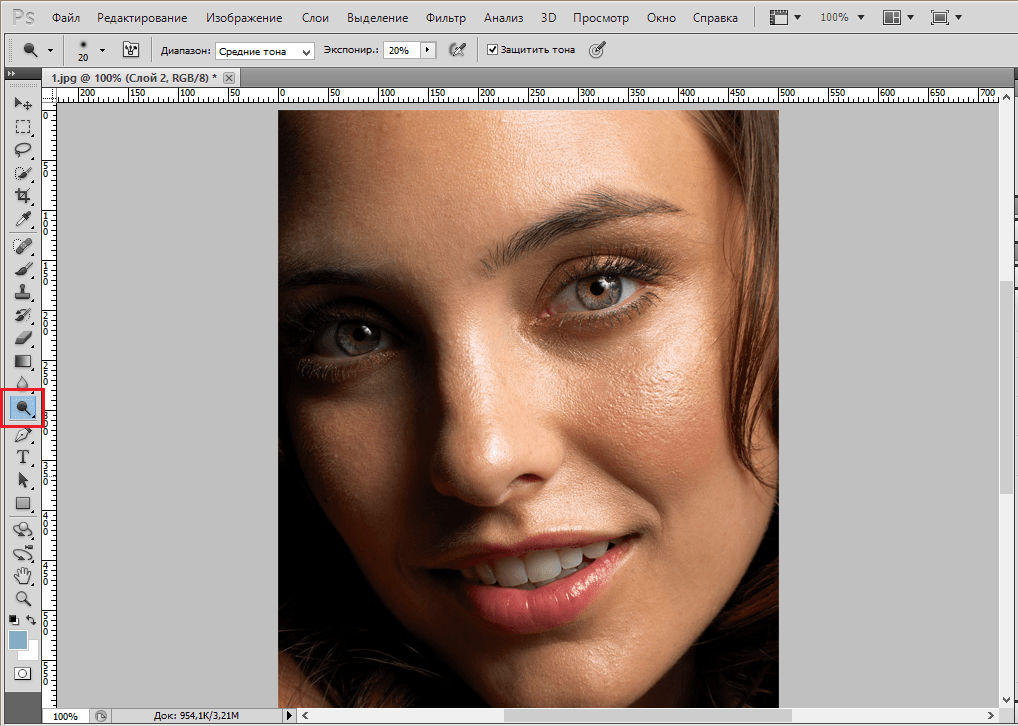
Что такое Ctrl M в Photoshop?
Ctrl M — это сочетание клавиш для инструмента настройки кривых в Photoshop. Он позволяет регулировать яркость, контрастность и цвет изображения, манипулируя его кривыми.
Что такое ctrl L в Photoshop?
Ctrl+L — это сочетание клавиш для открытия диалогового окна “Уровни” в Photoshop. Он позволяет настроить тональный диапазон изображения, регулируя точку черного, точку белого и гамму.
Что такое ctrl D в Photoshop?
Ctrl M — это сочетание клавиш для инструмента настройки кривых в Photoshop. Он позволяет регулировать яркость, контрастность и цвет изображения, манипулируя его кривыми.
Замена цвета в Фотошопе – как поменять, изменить цветовую гамму картинки, рисунка или фотографии, как перекрасить объект в Photoshop
Главная » Компьютеры
На чтение 4 мин Опубликовано Обновлено
Photoshop широко используется для исправления изображений и фотографий. Особенно полезной является возможность изменить цвет изображения на другой. Благодаря этому можно создавать интересные решения для фотографий и рисунков.
Содержание
- Функция «Заменить цвет»
- Замена цвета в Фотошопе для сложных фотографий
- Изменение режима наложения
- Изменение палитры объекта на белый
- Изменить окрас по образцу
- Используем «Пипетку»
- Как поменять цвет текстуры в Фотошопе
Функция «Заменить цвет»
Самый простой способ изменить цвет изображения в Photoshop — это встроенная функция изменения цвета. Чтобы изменить цвет изображения в Photoshop, просто следуйте инструкции:
- Вставьте выбранное изображение в окно программы.
- Зайдите в меню изображения и перейдите к коррекции палитры.
 Затем нажмите на замену из выпадающего меню.
Затем нажмите на замену из выпадающего меню. - После этого появится окно для изменения цвета. Необходимо щелкнуть пипеткой по заменяемой области.
- Также стоит увеличить параметр спреда. Чем выше значение, тем больше площадь будет заменена. В панели замены выбирается другой вариант.
- После выбора и настройки всех параметров просто нажмите ОК.
Этот метод позволяет легко заменить цвет объекта на простых монохромных фотографиях.
Замена цвета в Фотошопе для сложных фотографий
Чтобы произвести замену в сложном чертеже, следуйте инструкции:
- Вставьте чертеж в среду программы.
- Перейдите в меню параметров и нажмите на строку в цветовой области.
- Появится окно, в котором вы должны выбрать области для замены с помощью пипетки. Например, если вы нажмете на красный, на изображении будет выделена вся область этого цвета.
- Нажмите ОК. После этого появится следующее изображение.
- В меню изображения перейдите к коррекции фона.

- В появившемся окне можно настроить палитру. Также рекомендуется нажать на линию оттенка.
Таким образом, вы можете заменить цвет в фотошопе на другой в сложном изображении.
Изменение режима наложения
Есть еще один способ изменить палитру. Он подходит для сложных фотографий, где цветные области очень маленькие. Чтобы использовать режим наложения, просто сделайте следующее:
- откройте изображение в среде программы. Создайте новый слой.
- Измените Режим наложения на Цвет.
- Выберите инструмент «Кисть».
- Затем выберите вариант замены.
- Остается только закрасить кистью области, которые необходимо изменить.
Цифровые камеры — что нужно знать, чтобы начать
Этот способ отлично подходит для изменения цвета глаз на фото или создания необычного цвета волос.
Изменение палитры объекта на белый
Проще говоря, получается изменить цвет всего объекта на изображении на белый. Для этого необходимо следовать инструкции:
- Вставьте выбранное изображение в среду Photoshop.

- Создайте новый черно-белый корректирующий слой.
- После этого появится новый слой и его можно будет настроить. Изображение под этим слоем будет черно-белым.
- Ползунки необходимо перемещать до тех пор, пока изображение не станет белым. Рекомендуется сначала изменить положение ползунка, соответствующее реальному цвету изображения.
Это позволяет окрасить любое изображение в белый цвет.
Изменить окрас по образцу
Чтобы изменить цвет по образцу, сделайте следующее:
- В программе вы создаете новое окно и перекрашиваете фон в нужный цвет.
- Затем вам нужно перейти на вкладку с изображением, которое вы хотите перекрасить. Как и в предыдущих случаях, необходимо пипеткой выбрать нужную цветовую гамму.
- Если функция выделила не только объект, но и другие области, нужно выделить аркан с вычитанием.
- Этот инструмент необходим для выбора дополнительных областей. После этого все лишнее выделение исчезнет. Вы получите изображение с выбранным выделением.

- Затем нужно зайти в меню изображения и выбрать коррекцию и подбор цвета.
- В появившемся окне выберите источник цветового варианта, который был создан ранее.
- После этого цвет изображения изменится. Чтобы выбрать нужный оттенок, нужно двигать ползунки интенсивности и освещения.
- Когда будет достигнут удовлетворительный результат, нажмите кнопку ОК.
Используем «Пипетку»
Если на изображении уже есть возможность заменить основной цвет объекта, вы можете использовать пипетку:
- Используйте инструмент лассо, чтобы выбрать объект, который нужно перекрасить.
- Выберите пипетку и нажмите на область с цветом, который вы хотите заменить.
- Используйте инструмент заливки, чтобы перекрасить выделенную область.
Редактировать фотографии легко и быстро с Фоторедактором Movavi
Этот метод быстрее для перекрашивания, так как нет необходимости отдельно создавать шаблон цвета. Но чтобы результат был более реалистичным, нужно дольше работать с коррекцией.
Как поменять цвет текстуры в Фотошопе
Чтобы изменить цвет текстуры на изображении, просто сделайте следующее:
- Вставьте изображение в среду Photoshop.
- Перейдите в меню «Коррекция» и выберите «Фон и насыщенность.
- Появится окно с ползунками. Для замены цвета нужно изменить положение ползунка, отвечающего за тон.
- Изменив положение, вы можете изменить оттенок текстуры. Как только результат вас удовлетворит, необходимо подтвердить сохранение изменений.
Этот метод позволяет легко менять цвет текстуры, сохраняя при этом ее особенности.
Применение изменений к определенным цветам на фотографии в программе «Фото» на Mac
Искать в этом руководстве
- Добро пожаловать
- Начать
- Обзор импорта
- Из фотографий iCloud
- С камеры или телефона
- С запоминающих устройств, DVD-дисков и т.
 д.
д. - Из почты, Safari и других приложений
- Импорт фотографий из другой библиотеки
- Где фотографии, которые я импортировал?
- Просмотрите свои фотографии
- Просмотр отдельных фотографий
- Добавьте заголовки, подписи и многое другое
- Взаимодействуйте с текстом на фотографии с помощью Live Text
- Используйте визуальный поиск, чтобы узнать о фотографии
- Просмотр фотографий, которыми с вами поделились другие
- Удалить фотографии или восстановить удаленные
- Удалить дубликаты
- Скрыть фотографии от просмотра
- Просмотр серий фотографий
- Воспроизведение видеоклипов
- Просмотр живых фотографий
- Просмотр воспоминаний
- Персонализируйте воспоминания
- Показать определенные типы элементов
- Поиск фотографий по тексту, содержанию или дате
- Поиск фотографий по ключевому слову
- Найти фотографии человека
- Поиск фотографий по местоположению
- Что такое альбомы?
- Организация фотографий в альбомы
- Удалить альбомы
- Создание смарт-альбомов
- Группировать альбомы в папки
- Основы редактирования
- Обрезайте и выпрямляйте фотографии
- Используйте фильтр, чтобы изменить фотографию
- Настройте свет, экспозицию и другие параметры фотографии
- Ретушь фотографий
- Убрать эффект красных глаз
- Отрегулируйте баланс белого фотографии
- Применение корректировок кривых
- Применить настройки уровней
- Изменить определение
- Применение изменений к определенным цветам
- Снизить уровень шума
- Повышение резкости фотографии
- Изменение освещения фотографии в портретном режиме
- Применить виньетку
- Напишите или нарисуйте на фотографии
- Используйте другие приложения при редактировании в Фото
- Изменить живое фото
- Изменить видео
- Редактировать видео в кинематографическом режиме
- Что такое общая библиотека фотографий iCloud?
- Создайте общую библиотеку или присоединитесь к ней
- Просмотр общей библиотеки
- Добавление фотографий в общую библиотеку
- Удалить фотографии из общей библиотеки
- Добавление или удаление участников общей библиотеки
- Что такое общие альбомы?
- Включите общие альбомы
- Создать общий альбом
- Добавляйте, удаляйте и редактируйте фотографии в общем альбоме
- Добавить или удалить подписчиков
- Подпишитесь на общие альбомы
- Используйте сообщения и почту для обмена фотографиями
- Используйте AirDrop для обмена фотографиями
- Делитесь фотографиями с помощью других приложений и веб-сайтов
- Экспорт фотографий, видео, слайд-шоу и воспоминаний
- Экспорт Live Photo в виде анимированного GIF
- Экспорт видеокадра как фотографии
- Создавайте слайд-шоу
- Создавайте проекты с помощью сторонних приложений
- Закажите профессиональную печать
- Распечатайте свои фотографии
- Обзор системной библиотеки фотографий
- Создайте дополнительные библиотеки
- Резервное копирование библиотеки фотографий
- Восстановить из Time Machine
- Восстановить библиотеку
- Изменить место хранения фотографий и видео
- Изменить настройки фотографий
- Сочетания клавиш и жесты
- авторское право
Вы можете настроить определенные цвета на фотографии с помощью выборочной настройки цвета. Например, на фотографии танцовщицы на фоне цветной стены можно использовать настройку «Выборочная настройка цвета», чтобы изменить цвет стены.
Например, на фотографии танцовщицы на фоне цветной стены можно использовать настройку «Выборочная настройка цвета», чтобы изменить цвет стены.
Примечание: Вы также можете настроить определенные цвета в видео с помощью элементов управления «Выборочный цвет». См. Изменение и улучшение видео.
Вы можете выбрать и изменить оттенок, насыщенность и яркость до шести различных цветов на фотографии.
Открыть фото для меня
См. также Настройка света, экспозиции и других параметров фотографии в программе «Фото» на MacНастройка баланса белого фотографии в программе «Фото» на MacПрименение настроек кривых к фотографии в программе «Фото» на Mac
Максимальное количество символов: 250
Пожалуйста, не указывайте личную информацию в своем комментарии.
Максимальное количество символов — 250.
Спасибо за отзыв.
Почему мои фотографии в Photoshop выглядят иначе?
(Обновлено ) 27 комментариев
Иногда открываешь фотографию в Photoshop из Lightroom, а цвета разные — часто тусклые. Итак, почему ваши фотографии выглядят иначе в Photoshop? Несовпадение цветов обычно происходит по одной из двух причин. Либо это поврежденный или несовместимый профиль монитора, либо часто это неправильные настройки цветового пространства. Например, фотография ProPhoto RGB, ошибочно воспроизведенная как sRGB, будет отображаться ненасыщенной и плоской.
Фотография ProPhoto RGB правильно отображается как ProPhoto RGB:
Фотография ProPhoto RGB неправильно отображается как sRGB:
Поврежденный профиль монитора очень легко проверить, и здесь есть инструкции.
Нам также необходимо убедиться, что цветовые пространства совпадают в двух программах. Те же принципы применимы и к открытию фотографий в других программах, а не только в Photoshop.
Сначала проверьте настройки цвета.

В Photoshop перейдите в меню «Правка» > «Настройки цвета», чтобы открыть диалоговое окно «Настройки цвета».
Рабочее пространство RGB — ваш выбор, но какое бы вы ни выбрали, лучше всего установить его в настройках внешнего редактора Lightroom и в диалоговом окне «Экспорт». Мы подойдем к этому чуть позже.
Выбор Сохранить встроенные профили и/или проверка Запрашивать при открытии на наличие несоответствий профилей в том же диалоговом окне помогут предотвратить любые несоответствия профилей. Сохранить встроенные профили указывает Photoshop использовать профиль, встроенный в файл, независимо от того, соответствует ли он вашему обычному рабочему пространству. Спросить при открытии для несоответствия профилей показывает вам диалоговое окно с предупреждением. Это когда встроенный профиль не соответствует вашему обычному рабочему пространству. Диалог спросит вас, что делать. Если выбран параметр Сохранить встроенные профили , вы можете спокойно оставить два флажка «Несоответствие профилей» снятыми.
Затем установите параметры внешнего редактора.
В диалоговом окне «Настройки» Lightroom > вкладка «Внешнее редактирование» выберите то же цветовое пространство, которое вы выбрали в Photoshop.
Вы также можете проверить используемое цветовое пространство в диалоговом окне «Экспорт». Затем, если вы передаете эти фотографии в Photoshop, выберите такое же цветовое пространство для фотографий, которые вы собираетесь редактировать в Photoshop.
Если ваши настройки цвета в Photoshop и Lightroom совпадают или если Photoshop настроен на использование встроенного профиля, ваши фотографии должны совпадать в обеих программах.
Дополнительную информацию о Lightroom Classic см. в разделе Adobe Lightroom Classic — Отсутствующие вопросы и ответы .
Если у вас есть план «Фото», то, помимо классического, у вас есть доступ к облачной экосистеме Lightroom, включая мобильные приложения и веб-интерфейс. Дополнительные сведения об этих приложениях см.

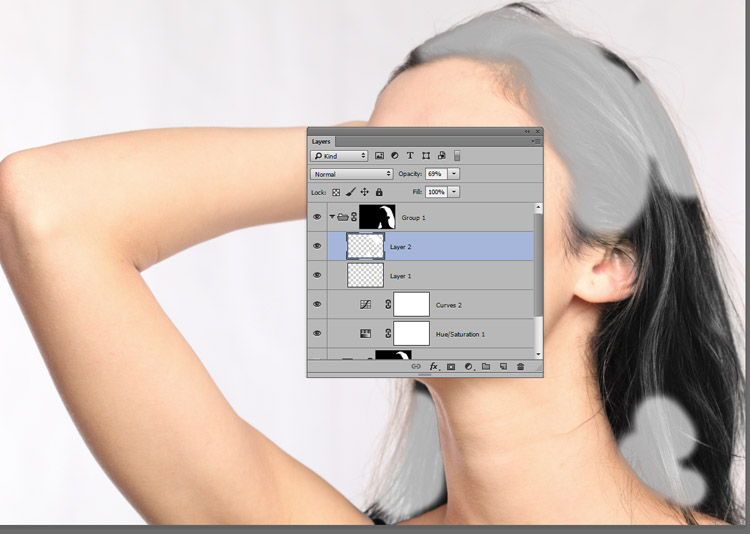 Затем нажмите на замену из выпадающего меню.
Затем нажмите на замену из выпадающего меню.
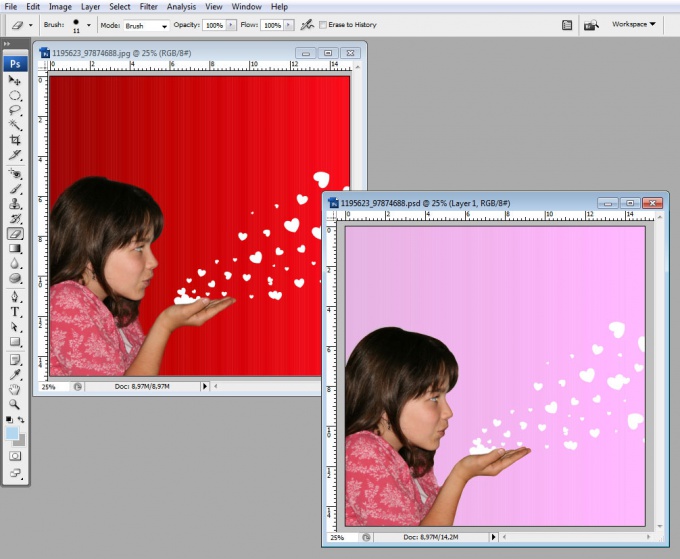

 д.
д.