как изменить цвет в Фотошопе с помощью специального инструмента
Это продолжение материала о специальном инструменте Photoshop для замены цвета на фотографии. Первая часть здесь.
В этом уроке мы рассмотрим режимы наложения инструмента «Замена цвета» (Color Replacement Tool), методы отбора образцов и пикселей для замены цвета в Фотошопе, а также слабые стороны инструмента и те виды изображений, где данный инструмент применять не следует.
Содержание
Режимы наложения (The Blend Modes)
Инструмент «Замена цвета» способен изменить цвет объекта или области на фотографии на новый без потери детализации текстур за счёт того, что он использует режимы наложения при смешивании нового цвета с исходным. Инструмент использует четыре режима наложения:
- Цветовой тон (Hue)
- Насыщенность (Saturation)
- Цветность (Color)
- Яркость (Luminosity)
Режим наложения выбирается в панели параметров, режимом по умолчанию является
Цветность (Color):
Цвет объекта определяют три вещи — это оттенок, насыщенность и яркость. При выборе любого из четырёх режимов наложения для замены цвета, один или два из этих аспектов не будут затронуты:
При выборе любого из четырёх режимов наложения для замены цвета, один или два из этих аспектов не будут затронуты:
- Цветовой тон: при выборе данного режима наложения меняется только оттенок цвета. Насыщенность и яркость исходного цвета затронуты не будут. Этот режим полезен для тех изображений, где цвета не особо интенсивные и, как правило, используется для небольших изменений.
- Насыщенность: режим наложения «Насыщенность» меняет только насыщенность исходного цвета, а на оттенок и яркость не влияет. Это полезно для уменьшения интенсивности цвета, или даже для удаления цвета полностью.
- Цветность: этот режим наложения установлен по умолчанию и изменяет как оттенок, так и насыщенность. Яркость остаётся неизменной. Это режим наложения используется наиболее часто.
- Яркость: как понято из названия, этот режим меняет яркость исходного цвета на яркость нового цвета. Оттенок и насыщенность не изменяются.

Рассмотрим работу режимов наложения на примере фотографии ниже:
На этом фото оранжевый шар, похоже, готов оторваться от группы и улететь в небо. Я хочу акцентировать внимание на этом шаре.
Один из способов акцентировать внимание зрителя именно на этом воздушном шаре — это уменьшить насыщенность остальных шаров под ним. Я не хочу менять фактический цвет шаров, а только интенсивность. Чтобы это сделать инструментом «Замена цвета», я изменю режима наложения в панели параметров на «Насыщенность» (Saturation):
Если бы я хотел полностью обесцветить воздушные шары, полностью удалив их цвет, я бы установил цвет переднего плана на черный, белый или любой из оттенков серого, но так как я хочу получить более тонкий эффект, я просто возьму как образец один из слабонасыщенных цветов из изображения. Для этого я зажму клавишу, чтобы временно переключиться на режим Пипетки (Eyedropper Tool) и нажму на желаемый цвет. Я выберу малонасыщенный желтый цвет. Сам цвет не имеет значения, так как режим наложения «Насыщенность» не меняет никакие исходные цвета.
Итак, цветом переднего плана у меня установлен малонасыщенный жёлтый, режим наложения — «Насыщенность» (Saturation). Теперь я буду просто закрашивать воздушные шары, регулируя свой размер кисти с помощью левой и правой клавиш квадратных скобок и изменения значение допуска в панели параметров по мере необходимости. На рисунке ниже показал, как я сверху вниз закрашиваю ярко-оранжевый воздушный шар:
Далее я продолжу обесцвечивать воздушные шары. Вот готовый результат:
Как я писал в самом начале, инструмент «Замена цвета» (Color Replacement Tool) можно использовать не для всех случаев. Сейчас я покажу вам это на примере.
Для начала я восстановлю исходное состояние моего фото с шарами, нажав клавишу F12. Теперь, скажем, я хочу изменить цвет верхнего отдельного оранжевого шара на тёмно-фиолетовый цвет, как у некоторых шаров в группе:
Чтобы выбрать цвет замены, я зажимаю Alt и кликаю по фиолетовому шару:
Я устанавливаю режим наложения на панели параметров на «Цветность» (Color) и начинаю закрашивать оранжевый шар для изменения на темно-фиолетовый. Вот результат:
Вот результат:
Хм. Шар получился, безусловно, фиолетовым, но этот цвет совсем похож на цвета других фиолетовых шаров, не так ли? Проблема в том, что этот цвет гораздо ярче, чем у других фиолетовых шаров, и получилось это потому, что первоначальный цвет шара был намного ярче, чем темно-фиолетовый, который я брал за образец для замены. Режим наложения «Цветность» в данном случае никак не влияет на яркость объекта.
Ну давайте тогда попробуем применить тот режим наложения, который влияет на яркость. Из имеющихся четырёх режимов наложения это «Яркость» (Luminosity). Я восстановлю исходное состояние фото, нажав F12, выберу этот режим на панели параметров и вновь попытаюсь закрасить шар тёмно-фиолетовым. Результат:
Ну что же, глядя на результат, можно с уверенностью сказать, что получилась полная ерунда. Режим наложения «Яркость» определенно сделал шар темнее, но это все-таки оранжевый, а не фиолетовый, и, кроме того, практически пропала детализация текстуры, шар выглядит плоским пятном.
Вот это и есть недостаток работы инструмента «Замена цвета». Он прекрасно подходит для выполнения простых задач, где необходимо только изменить оттенок и/или насыщенность цвета, но если имеется слишком много различий в значениях яркости между оригинальным и новым цветами, этот инструмент, скорей всего, не подойдёт.
Отбор проб для замены
На панели параметров, непосредственно справа от опции выбора режима наложения, расположены три небольшие иконки. Каждая из этих иконок представляет собой отдельный вариант выборки пикселей для замены инструментом «Замена цвета», и они работают точно по такому же принципу, как и в инструменте «Фоновый ластик». Слева направо: «Непрерывный отбор» (Continuous), эта опция включена по умолчанию, следующая «Однократно» (Once) и последняя — «Образец фона» (Background Swatch) . Для переключения между режимами отбора просто нажмите на нужную иконку:
Эти параметры определяют, как Photoshop отбирает пиксели для замены цвета в изображении. Если выбрана первая опция, «Непрерывный», Photoshop постоянно определяет новые цвета, которые будет заменять. Образец находится под движущимся курсором, точно под перекрестьем, Если, при движении курсор, под перекрестье попадает другой цвет, он и становится целевым цветом для замены. Заменяются все пиксели этого цвета в пределах окружности курсора. Этот вариант отбора проб используется чаще всего и работает лучше всего в том случае, если на объекте имеется много вариаций цвета.
Если выбрана первая опция, «Непрерывный», Photoshop постоянно определяет новые цвета, которые будет заменять. Образец находится под движущимся курсором, точно под перекрестьем, Если, при движении курсор, под перекрестье попадает другой цвет, он и становится целевым цветом для замены. Заменяются все пиксели этого цвета в пределах окружности курсора. Этот вариант отбора проб используется чаще всего и работает лучше всего в том случае, если на объекте имеется много вариаций цвета.
Опция «Однократно» (Once) берёт за образец тот цвет, который Вы выбрали первоначально и образец не изменяется в зависимости от того, через сколько цветов Вы дальше протащите перекрестье курсора. Эта опция подойдёт лучше всего, если Вам необходимо заменить большой участок со сплошным цветом. Вы также можете попробовать применить опцию, если вы обнаружите, что при опции «Непрерывный» заменяемый цвет «просачивается» в близлежащие районы и вариант с изменением «Допуска» не помогает.
Последняя опция, «Образец фона», используется крайне редко, если вообще используется.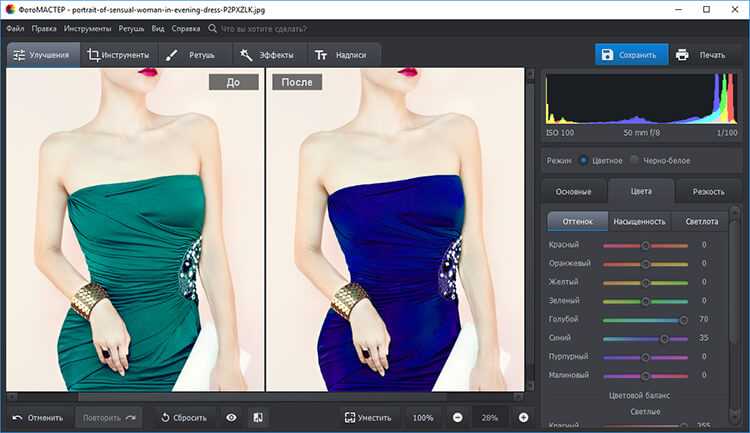 При этой опции заменяется любой цвет в изображении, который соответствует фоновому цвету в цветовой палитре. Эта опция может оказаться полезной лишь в том случае, если ни одна из двух первых опций не работает.
При этой опции заменяется любой цвет в изображении, который соответствует фоновому цвету в цветовой палитре. Эта опция может оказаться полезной лишь в том случае, если ни одна из двух первых опций не работает.
Ограничения (Limits)
Эта настройка определяет расположение заменяемых пикселей и работает точно по такому же принципу, как и у Фонового ластика. Опция имеет три варианта: «Все пиксели» (Contiguous), «Смежные пиксели» (Discontiguous) и «Выделение краёв» (Find Edges). Из этих трех Вы реально будете использовать только первые два:
Опция «Смежные пиксели» (установлена по умолчанию) означает, что замене подвергнутся только те пиксели, которые прилегают непосредственно перекрестью курсора. Пиксели, отделённые от пикселей под перекрестьем каким-либо другим цветом, заменены не будут, даже если они и находятся в границах окружности курсора и точно соответствуют о цвету.
Альтернативой является «Все пиксели». При этой опции замене будут подвержены все пиксели, соответствующие по цвету и находящиеся в границах курсора.
Сглаживание (Анти-Alias)
Данная опция включена по умолчанию и служит для сглаживания края вокруг областей замены. Рекомендую всегда держать её включенной.
Применение изменений к определенным цветам на фотографии в программе «Фото» на Mac
Искать в этом руководстве
- Добро пожаловать
- Начать
- Обзор импорта
- Из фотографий iCloud
- С камеры или телефона
- С запоминающих устройств, DVD-дисков и т. д.
- Из почты, Safari и других приложений
- Импорт фотографий из другой библиотеки
- Где фотографии, которые я импортировал?
- Просмотрите свои фотографии
- Просмотр отдельных фотографий
- Добавьте заголовки, подписи и многое другое
- Взаимодействуйте с текстом на фотографии с помощью Live Text
- Используйте визуальный поиск, чтобы узнать о фотографии
- Изолируйте и скопируйте объект фотографии
- Просмотр фотографий, которыми с вами поделились другие
- Удалить фотографии или восстановить удаленные
- Удалить дубликаты
- Скрыть фотографии от просмотра
- Просмотр серий фотографий
- Воспроизведение видеоклипов
- Просмотр живых фотографий
- Просмотр воспоминаний
- Персонализируйте воспоминания
- Показать определенные типы элементов
- Поиск фотографий по тексту, содержанию или дате
- Поиск фотографий по ключевому слову
- Найти фотографии человека
- Поиск фотографий по местоположению
- Что такое альбомы?
- Организация фотографий в альбомы
- Удалить альбомы
- Создание смарт-альбомов
- Группировать альбомы в папки
- Основы редактирования
- Обрезайте и выпрямляйте фотографии
- Используйте фильтр, чтобы изменить фотографию
- Настройте свет, экспозицию и другие параметры фотографии
- Ретушь фотографий
- Убрать эффект красных глаз
- Отрегулируйте баланс белого фотографии
- Применение корректировок кривых
- Применить настройки уровней
- Изменить определение
- Применение изменений к определенным цветам
- Снизить уровень шума
- Повышение резкости фотографии
- Изменение освещения фотографии в портретном режиме
- Применить виньетку
- Напишите или нарисуйте на фотографии
- Используйте другие приложения при редактировании в Фото
- Изменить живое фото
- Изменить видео
- Редактировать видео в кинематографическом режиме
- Что такое общая библиотека фотографий iCloud?
- Создайте общую библиотеку или присоединитесь к ней
- Просмотр общей библиотеки
- Добавление фотографий в общую библиотеку
- Удалить фотографии из общей библиотеки
- Добавление или удаление участников общей библиотеки
- Что такое общие альбомы?
- Включите общие альбомы
- Создать общий альбом
- Добавляйте, удаляйте и редактируйте фотографии в общем альбоме
- Добавить или удалить подписчиков
- Подпишитесь на общие альбомы
- Используйте сообщения и почту для обмена фотографиями
- Используйте AirDrop для обмена фотографиями
- Делитесь фотографиями с помощью других приложений и веб-сайтов
- Экспорт фотографий, видео, слайд-шоу и воспоминаний
- Экспорт Live Photo в виде анимированного GIF
- Экспорт видеокадра как фотографии
- Создавайте слайд-шоу
- Создавайте проекты с помощью сторонних приложений
- Закажите профессиональную печать
- Распечатайте свои фотографии
- Обзор системной библиотеки фотографий
- Создайте дополнительные библиотеки
- Резервное копирование библиотеки фотографий
- Восстановить из Time Machine
- Восстановить библиотеку
- Изменить место хранения фотографий и видео
- Изменить настройки фотографий
- Сочетания клавиш и жесты
- Авторские права
Вы можете настроить определенные цвета на фотографии с помощью выборочной настройки цвета. Например, на фотографии танцовщицы на фоне цветной стены можно использовать настройку «Выборочная настройка цвета», чтобы изменить цвет стены.
Например, на фотографии танцовщицы на фоне цветной стены можно использовать настройку «Выборочная настройка цвета», чтобы изменить цвет стены.
Примечание: Вы также можете настроить определенные цвета в видео с помощью элементов управления «Выборочный цвет». См. Изменение и улучшение видео.
Вы можете выбрать и изменить оттенок, насыщенность и яркость до шести различных цветов на фотографии.
Открыть фото для меня
См. также Настройка освещения, экспозиции и других параметров фотографии в программе «Фото» на MacНастройка баланса белого фотографии в программе «Фото» на MacПрименение кривых к фотографии в программе «Фото» на Mac
Максимальное количество символов: 250
Пожалуйста, не указывайте личную информацию в своем комментарии.
Максимальное количество символов — 250.
Спасибо за отзыв.
Почему мои фотографии в Photoshop выглядят иначе?
(Обновлено ) 29 комментариев
Иногда открываешь фотографию в Photoshop из Lightroom, а цвета разные — часто тусклые. Итак, почему ваши фотографии выглядят иначе в Photoshop? Несовпадение цветов обычно происходит по одной из двух причин. Либо это поврежденный или несовместимый профиль монитора, либо часто это неправильные настройки цветового пространства. Например, фотография ProPhoto RGB, ошибочно воспроизведенная как sRGB, будет отображаться ненасыщенной и плоской.
Фотография ProPhoto RGB правильно отображается как ProPhoto RGB:
Фотография ProPhoto RGB неправильно отображается как sRGB:
Поврежденный профиль монитора очень легко проверить, и здесь есть инструкции.
Нам также необходимо убедиться, что цветовые пространства совпадают в двух программах. Те же принципы применимы и к открытию фотографий в других программах, а не только в Photoshop.
Сначала проверьте настройки цвета.
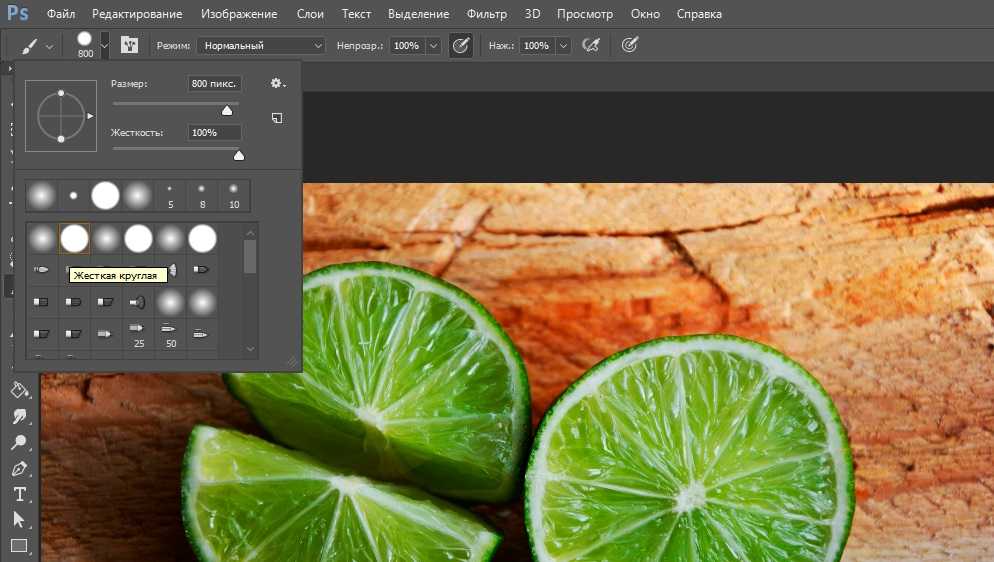
В Photoshop перейдите в меню «Правка» > «Настройки цвета», чтобы открыть диалоговое окно «Настройки цвета».
Рабочее пространство RGB — ваш выбор, но какое бы вы ни выбрали, лучше всего установить его в настройках внешнего редактора Lightroom и в диалоговом окне «Экспорт». Мы подойдем к этому чуть позже.
Выбор Сохранить встроенные профили и/или проверка Запрашивать при открытии на наличие несоответствий профилей в том же диалоговом окне помогут предотвратить любые несоответствия профилей. Сохранение встроенных профилей указывает Photoshop использовать профиль, встроенный в файл, независимо от того, соответствует ли он вашему обычному рабочему пространству. Спросить при открытии для несоответствия профилей показывает вам диалоговое окно с предупреждением. Это когда встроенный профиль не соответствует вашему обычному рабочему пространству. Диалог спросит вас, что делать. Если выбран вариант Сохранить встроенные профили , вы можете спокойно оставить два флажка «Несоответствие профилей» снятыми.
Затем установите параметры внешнего редактора.
В диалоговом окне «Настройки» Lightroom > вкладка «Внешнее редактирование» выберите то же цветовое пространство, которое вы выбрали в Photoshop.
Вы также можете проверить используемое цветовое пространство в диалоговом окне «Экспорт». Затем, если вы передаете эти фотографии в Photoshop, выберите такое же цветовое пространство для фотографий, которые вы собираетесь редактировать в Photoshop.
Если ваши настройки цвета в Photoshop и Lightroom совпадают или если Photoshop настроен на использование встроенного профиля, ваши фотографии должны совпадать в обеих программах.
Дополнительную информацию о Lightroom Classic см. в разделе Adobe Lightroom Classic — Отсутствующие вопросы и ответы .
Если у вас есть план «Фото», то, помимо классического, у вас есть доступ к облачной экосистеме Lightroom, включая мобильные приложения и веб-интерфейс. Дополнительные сведения об этих приложениях см.

