Как в фотошопе изменить цвет объекта? Учимся перекрашивать рисунок в нужных местах
Доброго всем времени суток! Сегодня мы будем учиться изменять цвет объекта. Иногда возникает необходимость заменить цвет одежды на фото выделить какие-то детали. Это весьма полезное умение очень вам пригодится, поскольку замена цветов на объекте позволяет освежить ваши работы, придать им оригинальность. Все просто и сегодня в выпуске будут разные примеры.
Если вдруг вы решили в реале оттюнинговать свою машину, и не знаете какой цвет лучше подобрать, тогда можно и здесь попробовать фотошоп для начала. Перекрашивать по настоящему – дорого, а на компьютере – самое то. Результат можно увидеть и принять правильное решение.
Чтобы поменять цвет объекта, существует несколько способов. Их мы и рассмотрим. Первый способ заключается в применении встроенной функции изменения цвета, или замены цвета. Сначала познакомимся с ним. Как обычно, загружаем картинку, делаем дубликат слоя. Далее открываем в верхнем меню Изображение- Коррекция Заменить цвет.
Перед нами откроется окно, в котором необходимо выбрать заменяемый цвет и цвет, который будет вместо него.
Начнем с того, что в первой строке ставим галочку (если не установлена) на локализованные наборы цветов. Это стандартные, доступные в программе цвета. Далее, выбираем цвет, который меняем, например красный цвет насекомого. Нажимаем на пипетку, (первая из трех иконок) и нажимаем пипеткой на теле насекомого в квадратном окошечке внизу.
Одновременно, в окошке с названием цвет появится заменяемый оттенок. Обратите внимание, следующая строка – разброс. Можно поставить на максимально. Чем больше этот параметр, тем больше он захватит цвета. В нижней части окошка показаны параметры для замены цвета.
Можно воспользоваться ползунком, водя его справа налево, выбирая цвет, а можно сразу кликнуть на цветной квадратик и в появившемся окне выбора цвета, задать нужный, например, синий. Далее, настраиваем ползунками насыщенность этого цвета и яркость. Сделав все это, жмем ОК и получаем результат:
Божья коровка из красной стала синей. Второй вариант изменения цвета немного схож с первым, но операции проводятся иначе. Назвать данную процедуру можно выделением по цвету. Ранее говорилось о тюнинге машин, вот и возьмем для примера автомобиль. Загружаем картинку и идем опять в верхнее меню Выделение-Цветовой диапазон.
Второй вариант изменения цвета немного схож с первым, но операции проводятся иначе. Назвать данную процедуру можно выделением по цвету. Ранее говорилось о тюнинге машин, вот и возьмем для примера автомобиль. Загружаем картинку и идем опять в верхнее меню Выделение-Цветовой диапазон.
Перед нами откроется окно, немного аналогичное предыдущему. Разброс так же ставим по максимуму, а Пипеткой жмем по красному цвету машины. В окне просмотра он стал белым.
Сделав все необходимые операции, жмем ОК и, в результате, получаем картинку машины, на которой красный цвет выделен прерывистой мерцающей линией. Мы добились того, что только нужные участки рисунка определенного цвета у нас выделились. И мы не прибегали к классическим инструментам выделения типа Лассо и других.
Теперь идем Изображение Коррекция Цветовой тон/Насыщенность.
Откроется окно настроек. В строке Тонирование ставим галочку. Далее, выбираем ползунком нужный цветовой тон. В моем варианте – зеленый.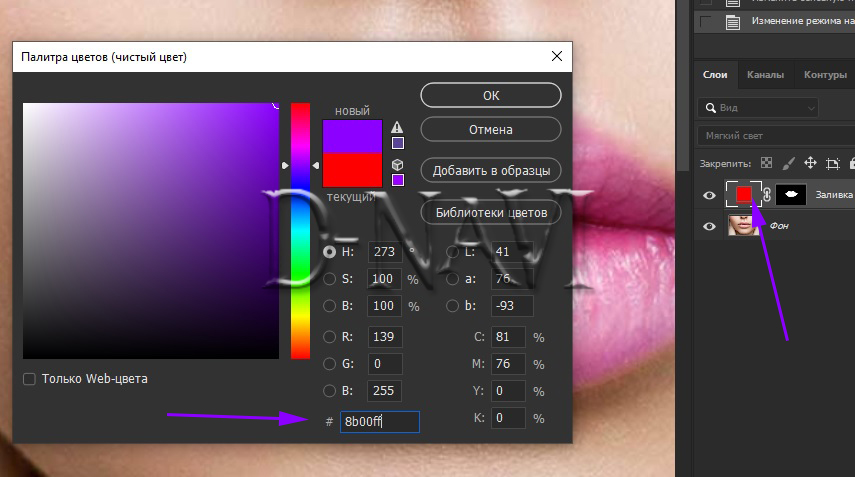 Настраиваем яркость и насыщенность так как нравиться Вам.
Настраиваем яркость и насыщенность так как нравиться Вам.
Когда достигли нужного варианта, жмем ОК. После этого снимаем выделение и получаем результат. Машина из красной стала зеленой. Если этот цвет не устраивает делаем поэтапно все то же самое, но выбираем иной цвет.
Вот такие простые операции, а результат впечатляет. Быстро и точно. Вы только что получили представление о компьютерной подборке цвета. Если еще компьютерный код автомобильной краски знать можно пробовать подбирать реальные цвета.
Изменяем цвет объекта на белый
В этом примереперекрашиваем объект в белый цвет. Возьмем для примера ту же красную машину и перекрасим ее в белый цвет. Для начала зайдем слои новый корректирующий слой черно-белое.
В результате появится новый слой и откроется окно его корректировки.
Здесь двигаем ползунки, особенно верхний красный, поскольку машина была красная, до тех пор, пока не получим желаемый результат.
Как в Photoshop изменять цвет объекта по образцу?
Изменить цвет объекта можно еще и создав шаблон или образец нужного цвета. Создаем в программе новое окно, в котором красим фон в нужный цвет, например синий.
Создаем в программе новое окно, в котором красим фон в нужный цвет, например синий.
Далее переходим на картинку, которую надо перекрасить. Здесь мы выбираем выделение – цветовой диапазон. Теперь пипеткой кликаем по изменяемому цвету. Пипеткой со знаком + добавляем места выделения и нажимаем ОК. Если в результате выделился не только нужный объект, но и соседние участки, делаем следующим образом.
Выбираем инструмент лассо, а из верхнего меню используем кнопки добавить к выделенной области и вычесть из выделенной области.
Инструментом лассо обводим ненужные участки (при активированной кнопки вычесть из выделенной области). В результате ненужные участки будут убраны.
Произведя, таким образом необходимые манипуляции, мы получим нужное выделение, а именно четко красного цвета машину.
Заходим изображение – коррекция – подобрать цвет.
Перед нами откроется окно.
Здесь необходимо первым делом открыть выпадающее меню источник и выбрать в нем картинку с созданным синим цветом. Она проявиться в окне рядом.
Она проявиться в окне рядом.
В это же время измениться и цвет машины. Теперь двигая ползунки светимость, интенсивность цветов и ослабить находим нужный вариант цвета
После того, как получится нужный результат жмем ОК, снимаем выделение. Картинка изменила цвет. Ну, а для наглядности, небольшое видео, в котором при помощи инструментов Пипетка и Градиент перекрашивается небо над головой девушки на пляже.
Заменяем цвет объекта с помощью инструмента «Пипетка»
Выше мы говорили о том, как изменить цвет по образцу. В описанном варианте использовался созданный шаблон документа фотошоп. Однако можно выбирать цвет для изменения и в самой редактируемой картинке. Для этого существует инструмент пипетка, которая находится на панели инструментов (шестая сверху).
Если вам необходимо создать цветовую схему, которая будет одинаковой с таковой изображения, то пипетка как раз и предназначена для этого.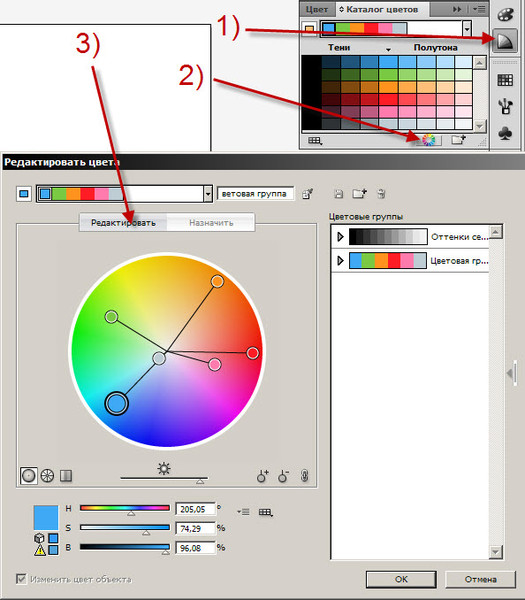 Выбрав пипетку, необходимо щелкнуть по нужному цвету и он тут же отобразиться в квадратике выбора основного цвета. Если не щелкать кнопкой мыши, а удерживать ее нажатой, то увидим, что вокруг пипетки образовалось кольцо пробы.
Выбрав пипетку, необходимо щелкнуть по нужному цвету и он тут же отобразиться в квадратике выбора основного цвета. Если не щелкать кнопкой мыши, а удерживать ее нажатой, то увидим, что вокруг пипетки образовалось кольцо пробы.
Если водить курсором с пипеткой по картинке, то увидим, как на кольце изменяется цвет. Верхняя часть показывает выбранный цвет, а нижняя тот, который был изначально.Итак, это действия с инструментом пипетка. Теперь, как используя ее поменять цвет объекта. Для этого необходимо будет выполнить ряд операций. Первая – выделение той части картинки, цвет которой надо поменять. Например, на фото с красной машиной надо перекрасить боковое зеркало в одну из цветовых схем всей картинки. Для примера возьмем черный цвет у бампера.
Выбираем инструмент быстрое выделение или какой-либо другой, который вам удобнее и выделяем область. Поскольку в примере объект не сложный, я использовал магнитное лассо.
Теперь выбираем инструмент пипетка, кликаем по черному цвету бампера и видим, что в квадратике основного цвета, появился нужный.
Далее, выбираем инструмент заливка и начинаем перекрашивать зеркало. Увеличиваем для удобства. Если где остаются неокрашенные участки, кликаем по ним до тех пор, пока не закрасим.
Результат, конечно не такой, как в вариантах описанных ранее, но если поработать над коррекцией полученного изображения, можно достичь более реалистичных результатов.
Удачи в освоении программы!
Как изменить цвет объекта на видео в After Effects с помощью стандартного плагина
Содержание
быстрая навигация по статье
Посмотреть видео-урок
В данном уроке мы рассмотрим способ изменения цвета объектов в видео. Для данной задачи мы будем использовать стандартный эффект After Effects, который называется «KeyLight«, что в переводе на русский звучит, как «Ключевой свет». С помощью данного эффекта можно не только менять цвета объектов в видео, но и просто корректировать их, делать ярче или наоборот бледнее. Для работы я взял вот такой видео-футаж с насекомым.
Для данной задачи мы будем использовать стандартный эффект After Effects, который называется «KeyLight«, что в переводе на русский звучит, как «Ключевой свет». С помощью данного эффекта можно не только менять цвета объектов в видео, но и просто корректировать их, делать ярче или наоборот бледнее. Для работы я взял вот такой видео-футаж с насекомым.
1. Создание проекта и импорт футажа
И так, создаём новую композицию. Разрешение оставим FullHD, так как футаж у нас именно в таком формате. Частоту кадров оставим 25 кадров в секунду, длительность тоже оставим как и есть — одна минута. Цвет фона, в данном случае, значения не имеет, поэтому его тоже оставим, как есть — чёрным.
Теперь импортируем видео-футаж, кликаем правой кнопкой мыши по панели проекта и выбираем «Import» — «File», выбираем футаж и помещаем его в композицию, просто перетаскивая мышью.
В начале видео тут идёт фрагмент с какой-то камерой, я его подрежу и оставлю только фрагмент с насекомым.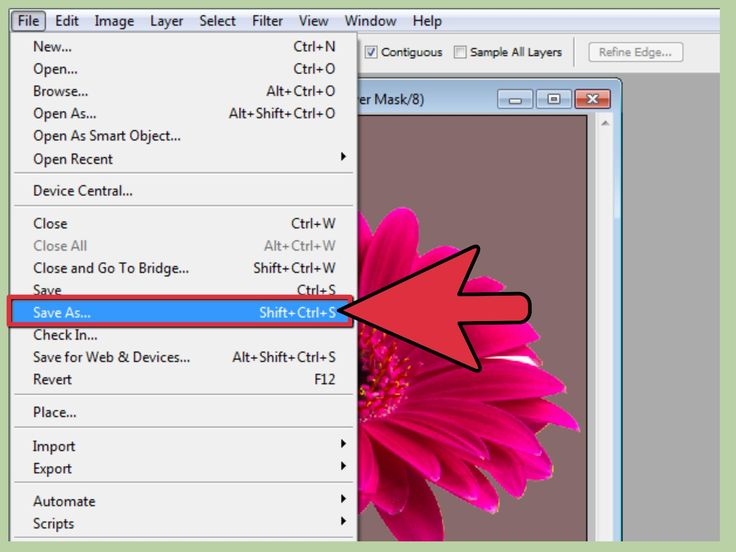 Ну и сразу можно выставить продолжительность проекта, по длительности видео.
Ну и сразу можно выставить продолжительность проекта, по длительности видео.
Проект у нас создан, нужный фрагмент подготовлен, теперь приступим к замене цвета. Как вы уже поняли, мы будем изменять цвет насекомого с красного на какой-нибудь другой. Первым делом копируем слой с видео, для этого выделяем его, нажимаем на клавиатуре комбинацию клавиш «Ctrl + C», после чего нажимаем комбинацию клавиш «Ctrl + V». У нас появился дубликат и нижний слой мы пока что скроем со сцены, отключим у него значок глаза, просто кликнув по нему левой кнопкой мыши.
2. Наложение эффекта KeyLight
Теперь наложим на видимый слой тот самый эффект «Keylight». Кликаем по слою правой кнопкой мыши и выбираем «Effect» — «keying» и «keylight». В результате у нас открываются параметры данного эффекта, с помощью которых мы выделим тот цвет, который будем заменять.
Для начала нужно указать скрипту тот самый цвет, который будем выделять. Для этого берем пипетку параметра «Screen colour» и указываем ею цвет объекта.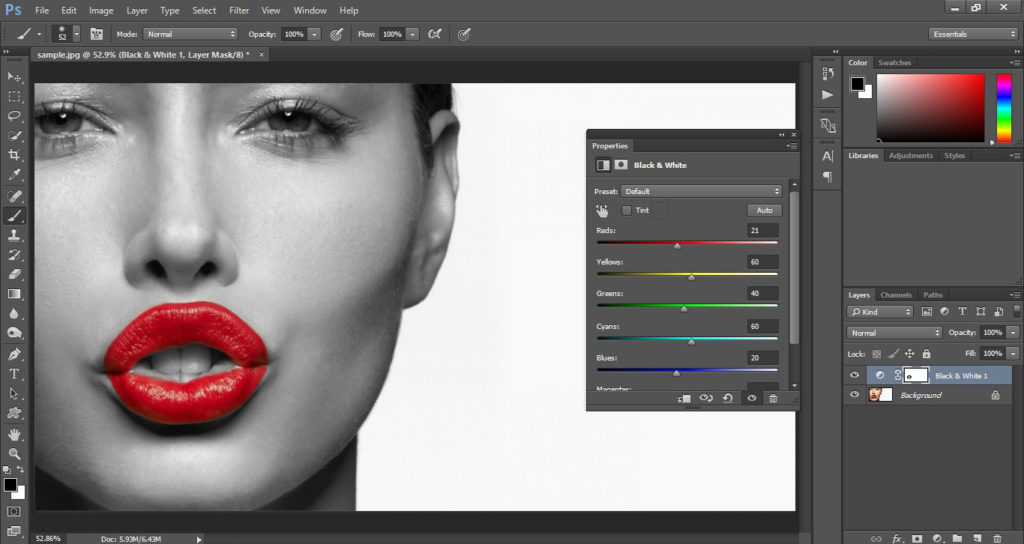
В результате у нас выделился нужный нам цвет и с ним еще и пальцы захватились, потому что цвет кожи имел похожий оттенок. Но в этом нет ничего страшного, мы сейчас вытравим нужный нам оттенок.
Выставим отображение вместо «Финальный результат» на «combined matte», комбинированный матовый и получаем вот такой результат.
Выбранный нами цвет теперь ярко выделен чёрным, но нам нужен противоположный результат, заменяемый цвет нужно наоборот выделить белым.
Для этого открываем вот этот параметр «Screen Matte» и выкручиваем настройки «Clip Black» на 100, а «Clip White» на ноль. В результате мы сделали типа инверсию, поменяли местами цвета.
3. Подключение уровней к эффекту KeyLight
Теперь мы еще сильнее выделим выбранный нами цвет, чтобы скрипт более точно заменил его на другой и не было каких-либо дефектов. Для этого подключим к параметрам эффекта уровни и с помощью них вытянем цвет по максимуму.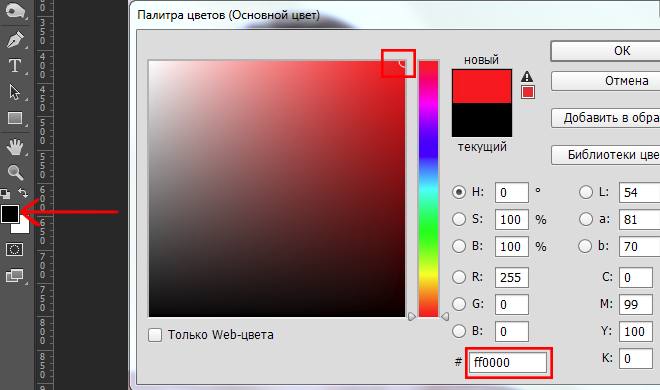
И настраиваем на глаз уровни, чтобы белый был как можно ярче виден, при этом нужно быть аккуратным, чтобы не захватить лишнего по краям объекта. Можно еще посмотреть разные кадры на видео, чтобы было понятно, как на них выделяется цвет на объекте. У меня получились вот такие настройки уровней. Чтобы смягчить края, можно еще воспользоваться параметром «Screen Softness», всё зависит от вашего объекта, ну в данном случае можно прям чуть чуть выкрутить этот параметр на 1,5. Как то так.
4. Наложение цвета с помощью корректирующего слоя
Теперь создадим корректирующий слой, с помощью которого и будем менять цвет объекта. Кликаем правой кнопкой мыши по панели слоёв и выбираем «New» — «Adjustment Layer» и помещаем его под наш слой с выделенным цветом.
После этого, в настройках «Track Matte», у корректирующего слоя выставляем «Luma Matee» с нашим видео.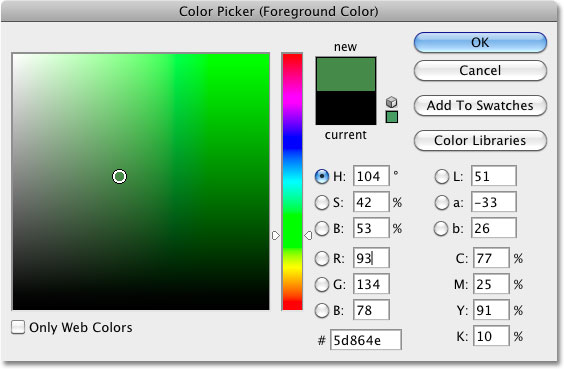
И в результате мы подключили слой с выделенным цветом к корректирующему слою. Теперь, если мы будем менять цвет корректирующего слоя, то будет изменяться выделенный нами цвет объекта. После того, как мы подключили слой с наложенным эффектом «KeyLight» к корректирующему слою он автоматически отключился.
Далее нам нужно включить видимость самого первого слоя и наложить на корректирующий слой цветовую коррекцию. Кликаем по корректирующему слою правой кнопкой мыши и выбираем «Effect» — «Color Correction» и «Hue/Saturation», т.е. «Оттенок/Насыщенность».
В появившемся окне параметров цвета включаем «Colorize», т.е. «Раскрашивание» и можем теперь менять цвет и оттенок объекта. Параметрами мы можем менять цветовой тон, насыщенность и свет. Давайте поменяем цвет объекта на какой-нибудь по-ярче. Ну допустим, сделаем цвет фуксии и поднастроим яркость.
5. Наложение маски на объект
И так, как мы видим, объект на видео теперь имеет заданный нами цвет, но другие окружающие объекты так же местами окрасились. Для того, чтобы это исправить мы воспользуемся маской слоя, с помощью которой выделим цвет только на самом объекте, а всё остальное скроем.
Для того, чтобы это исправить мы воспользуемся маской слоя, с помощью которой выделим цвет только на самом объекте, а всё остальное скроем.
Выделяем верхний слой с наложенным эффектом «KeyLight», берём инструмент «Перо», устанавливаем ползунок на тайм-лайне на первый кадр и обводим часть объекта, на которой нужно показать цвет, в данном случае крылья насекомого.
В результате мы добились чего и хотели, крылья насекомого окрашены в другой цвет. Но, если мы проиграем видео или на тайм-лайне промотаем его, то увидим, что маска стоит на месте и на всех последующих кадрах, кроме самого первого она просто не попадает на объект. Нам нужно заставить перемещаться маску вместе с объектом и принимать определённую форму объекта, потому что насекомое при движении меняет позы.
Для этого воспользуемся параметром маски, который называется «Path», что в переводе с английского означает «Контур». Находим в слое с эффектом маску, открываем её параметры и находим параметр «Mask Path». Ставим ползунок на первый кадр, по которому мы и выставляли маску и ставим первый ключ на тайм-лайне. Далее мы немного перемещаем ползунок вперёд, берём инструмент «Перо», выделяем слой с эффектом и настраиваем маску по контуру крыльев на объекте. Кликаем по точкам и расставляем их.
Ставим ползунок на первый кадр, по которому мы и выставляли маску и ставим первый ключ на тайм-лайне. Далее мы немного перемещаем ползунок вперёд, берём инструмент «Перо», выделяем слой с эффектом и настраиваем маску по контуру крыльев на объекте. Кликаем по точкам и расставляем их.
Теперь, если мы прокрутим видео, то увидим, что маска движется за объектом и принимает его форму. Перемещаем ползунок еще дальше по шкале и снова настраиваем маску по объекту. И вот таким образом перемещаем ползунок и настраиваем маску до конца видео.
Я думаю, вы понимаете, что чем быстрее объект в видео меняет свои позы и положение, тем больше работы предстоит сделать, еще хуже, если при этом объект какой-нибудь сложной формы а задний фон содержит много цветовых оттенков.
Поделиться:
Как изменить цвет объекта в Photoshop
Иногда у вас может быть идеальная фотография, но что-то не так: цвет не сочетается со всем остальным, и вы хотите его изменить. Но как это сделать, не затрагивая цвет остального изображения?
В этом простом уроке вы узнаете, как использовать инструмент «Выделение объекта» и маскирующие слои в Photoshop для изменения цвета отдельного объекта на изображении.
Перед началом работы
Прежде чем погрузиться в веселье, давайте познакомимся с инструментами, на которые мы будем опираться в этом руководстве.
Вместо того, чтобы тщательно выбирать объект вручную, вы можете легко провести
Маска позволяет нам редактировать части фотографии неразрушающим образом, маскируя (или закрывая) части изображения от нашего взгляда. Мы можем использовать маски для совместного редактирования изображений, изменения цветов или даже создания подробных макетов.
Наряду с инструментом «Выбор объекта» мы будем использовать маски для изменения цвета объекта на фотографии. Давайте начнем учебник.
Связанный: все, что вам нужно знать об инструменте выбора объекта в Photoshop
1. Подготовьте фотографию
В идеале должен быть высокий контраст между объектом и фоном изображения. Если цвета слишком похожи или размыты, это может затруднить выполнение этой техники или даже сделать ее невозможной.
После того, как вы получили изображение, загрузите его в Photoshop.
2. Используйте инструмент выбора объекта
Инструмент выбора объекта находится на панели инструментов слева, как показано ниже. Используйте ярлык W на клавиатуре для быстрого доступа.
С помощью инструмента «Выбор объекта» перетащите выделение на цвет объекта, который вы хотите изменить. Для начала вы можете сделать это в режиме «Прямоугольник», но вы также можете переключиться в режим выделения «Лассо» для большей точности.
Хотя инструмент выделения объектов работает хорошо, он не всегда идеален. Если вы что-то пропустили в своем выделении, удерживайте клавишу Shift на клавиатуре и перетащите выделение на любые пропущенные области, чтобы добавить их к выделению.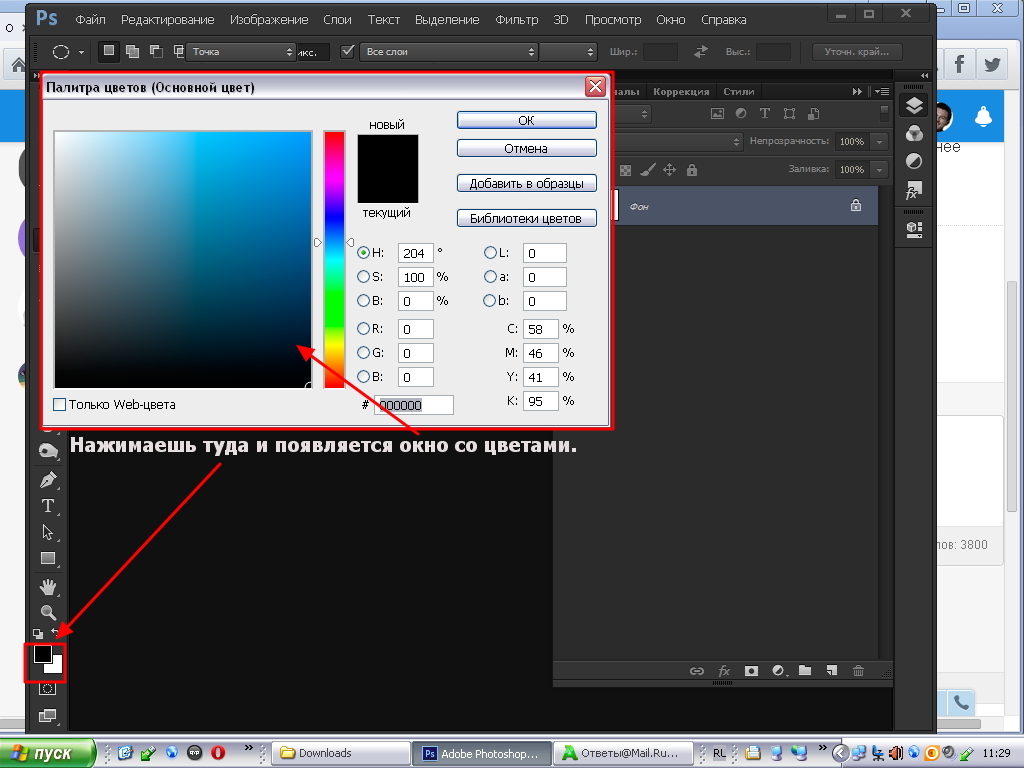
Если в вашем выборе есть области, которые вы не хотите изменять, нажмите и удерживайте кнопку 9.0011 Alt при выборе этих областей. Это удалит их из текущего выбора.
После выбора только цвета, который вы хотите изменить, перейдите на панель слоев и нажмите Создать новую группу .
3. Создайте маску
На панели слоев щелкните значок Добавить маску слоя ; это превратит ваш выбор в маску. Эта маска позволяет вам изменить цвет неразрушающим образом, таким образом оставляя остальную часть вашей фотографии нетронутой, если вы снова измените ее в будущем.
Связанный: Как создать маски яркости в Photoshop
4. Изменить цвет
Когда у вас есть маска, снова перейдите на панель слоев и нажмите кнопку Создать новый слой-заливку или корректирующий слой . Это вызывает меню; выберите сплошной цвет .
Используйте палитру цветов, чтобы выбрать любой цвет в спектре. Для достижения наилучших результатов выберите цвет, который резко отличается от исходного (эту технику также можно использовать для усиления цвета или внесения незначительных изменений).
Для достижения наилучших результатов выберите цвет, который резко отличается от исходного (эту технику также можно использовать для усиления цвета или внесения незначительных изменений).
Выбрав цвет, нажмите OK . На этом этапе цвет будет сплошным, без текстуры и не будет выглядеть как реалистичное изменение цвета.
Связанный: Как выбрать все одинаковые цвета в Photoshop
5. Отрегулируйте яркость и контрастность
Чтобы изменение цвета выглядело реалистично и чтобы оно приобрело ту же текстуру, что и оригинал, необходимо настроить уровни яркости и контрастности цветовой маски.
Нажмите Снова нажмите кнопку Create New Fill or Adjustment Layer и на этот раз перейдите к Brightness/Contrast . Это должно вызвать меню настроек, но пока вы можете его игнорировать.
Перейдите на панель слоев, щелкните и перетащите слой заливки цветом над новым слоем яркости и контрастности, но оставьте его внутри группы. Выбрав цветной слой, измените режим наложения слоя на Color . Это уже делает его более реалистичным.
Выбрав цветной слой, измените режим наложения слоя на Color . Это уже делает его более реалистичным.
Наконец, нажмите на слой яркости/контрастности, чтобы снова открыть панель настроек и изменить уровни яркости по своему вкусу. Изменение уровня контрастности приведет к отображению большего количества деталей теней или текстур, которые могут присутствовать в исходном изображении. Поэкспериментируйте с обеими настройками, пока они не станут реалистичными.
6. Сохраните изображение
Перейти к файлу > Сохранить как . Сохранение изображения в виде PSD-файла позволит вам снова отредактировать цвет в будущем, вернувшись к слою сплошного цвета. Если вы уверены, что вам не нужно редактировать его снова, сохраните его в качестве предпочтительного типа файла.
Поэкспериментируйте с более подробными изображениями
Теперь, когда вы изучили основы этой техники изменения цвета, вы можете поэкспериментировать с другими фотографиями. Хотя лучше всего изучать и практиковать эту технику на высококонтрастных фотографиях с меньшим количеством цветов и более простых форм, этот инструмент можно использовать и для более сложных изображений.
Хотя лучше всего изучать и практиковать эту технику на высококонтрастных фотографиях с меньшим количеством цветов и более простых форм, этот инструмент можно использовать и для более сложных изображений.
При использовании инструмента «Выделение объекта» на детализированных изображениях не забывайте переключаться между «Добавить к выделению» (клавиша Alt ) и «Вычесть из выделения» (клавиша Shift ), чтобы получить все эти детали. Это займет больше времени, чем простое изображение, но результат того стоит.
Изменение цвета объекта в Photoshop
Если вы следовали этому руководству, у вас есть много способов использовать свой новый навык изменения цвета. Если вы хотите изменить цвет чьих-то глаз, попробовать разные варианты цвета на созданном вами предмете или посмотреть, как предмет одежды будет выглядеть в другом цвете, этот навык может пригодиться каждому.
Инструмент выбора объекта и инструмент маски можно использовать и для многих других задач.
Как изменить цвет объекта в Photoshop (5 шагов)
Изменение цвета объекта в Photoshop кажется трудным. Должны быть яркость, тени и все эти детали, о которых вам нужно беспокоиться, чтобы придать предмету размерность.
Открою вам маленький секрет… Фотошоп делает все это проще простого!
Здравствуйте! Меня зовут Кара, я самопровозглашенный эксперт по Photoshop и любитель всего, что связано с фотографией. Иногда в моей работе в качестве фотографа еды и продуктов у меня нет реквизита для моей сцены нужного цвета. Это случилось с вами?
Однако, как только вы узнаете, как изменить цвет объекта в Photoshop, вам не придется слишком на этом зацикливаться. Пока у вас есть реквизит, вы можете настроить его в соответствии со своей цветовой схемой.
Позвольте мне показать вам, как!
Краткое примечание: снимки экрана в приведенном ниже руководстве основаны на Photoshop CC для Windows. Если вы используете Photoshop для Mac или другие версии, они будут выглядеть немного иначе.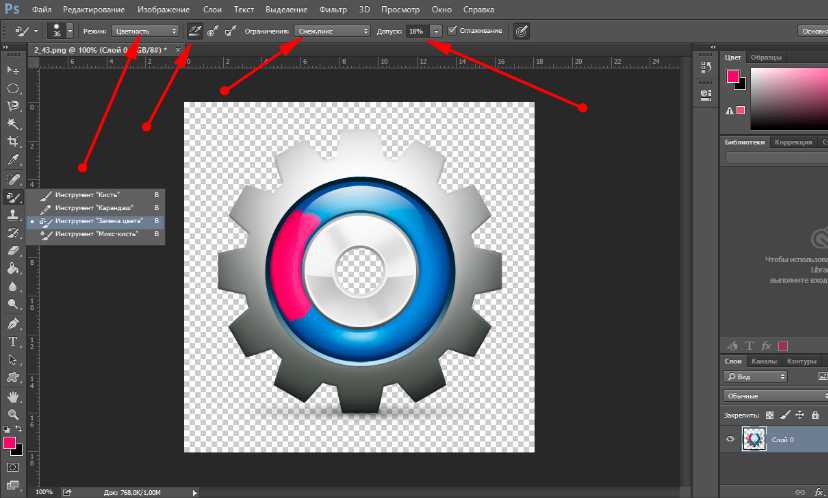
Содержание
- Шаг 1: Выберите объект
- Шаг 2: Создайте группу
- Шаг 3: Выберите новый цвет
- Шаг 4: Измените режим наложения
- Шаг 5: Добавьте слой яркости
Шаг 1: Выберите объект
Для начала вы должны сообщить Photoshop, какую область изображения вы хотели бы изменить. Инструмент Object Selection делает это довольно просто, поэтому давайте выберем его на панели инструментов слева.
Он может быть скрыт за инструментом «Быстрое выделение» или инструментом «Волшебная палочка», если вы использовали эти инструменты ранее. Щелкните правой кнопкой мыши , чтобы открыть меню и сделать его инструментом сверху для этого набора.
На этом изображении, полученном с Pixabay.com, в качестве примера я собираюсь изменить цвет ее платья.
При активном инструменте выбора объекта убедитесь, что режим установлен на Прямоугольник на панели Параметры .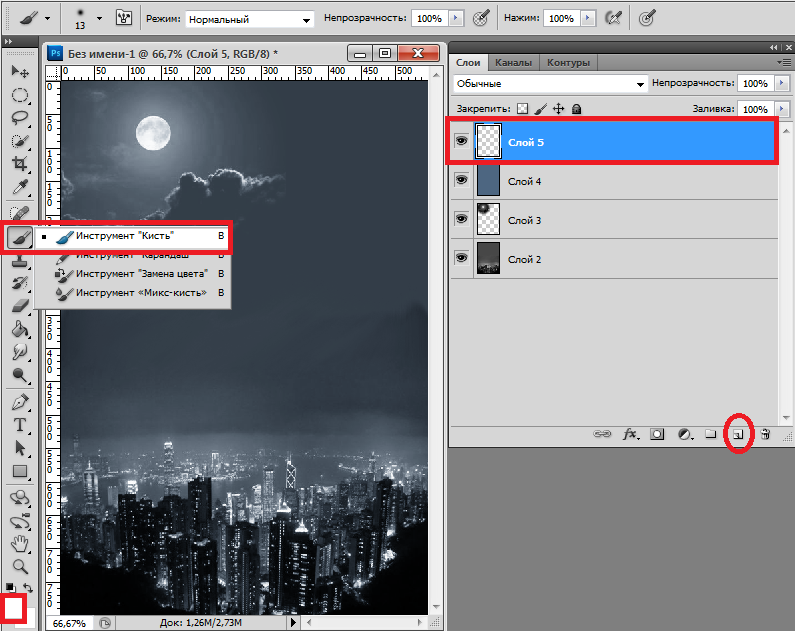
Нажмите и перетащите, чтобы нарисовать прямоугольник вокруг объекта.
Затем Photoshop попытается решить, что вы хотите выделить, и сделает выделение.
Это не всегда будет идеально, но вы можете настроить. Убедитесь, что на панели Options установлен флажок Object Finder , и выберите вычесть из выделения (или удерживайте нажатой клавишу Alt или Option при перетаскивании) , чтобы удалить ненужные части.
Нарисуйте прямоугольник вокруг той части выделения, которую хотите удалить.
Вы также можете переключиться на другой инструмент выделения для сложных областей. Я использовал инструмент быстрого выделения, чтобы обработать вырез.
Шаг 2: Создайте группу
Мы собираемся создать маску и применить к ней более одного корректирующего слоя. Мы можем использовать группу, чтобы добавить несколько корректирующих слоев к одной и той же маске.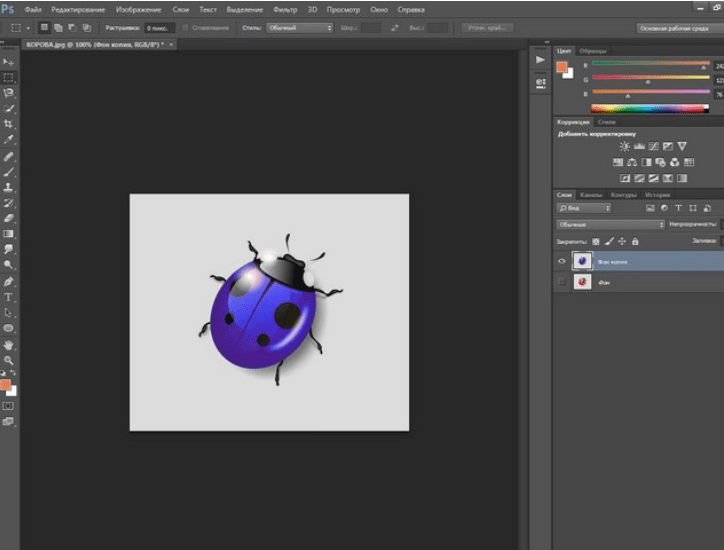 Щелкните значок папки в нижней части панели «Слои», чтобы создать группу.
Щелкните значок папки в нижней части панели «Слои», чтобы создать группу.
Теперь щелкните значок Маска , чтобы добавить маску в группу.
Шаг 3: выберите новый цвет
Пришло время для захватывающей части! Также в нижней части панели «Слои» щелкните корректирующий слой 9.Значок 0012. Выберите в меню Solid Color .
На панели слоев появится корректирующий слой color fill и откроется палитра цветов. Выберите любой цвет, который вы хотите. Вы также можете щелкнуть в любом месте изображения, чтобы подобрать определенный цвет, если хотите. Нажмите OK , когда будете довольны своим выбором.
Шаг 4: Измените режим наложения
Очевидно, что на данном этапе изменение выглядит совсем неестественно. Цвет абсолютно ровный — одинаковый оттенок, насыщенность и яркость по всему объекту. Без теней и бликов мы получаем этот неестественный эффект.
Чтобы вернуть контраст, изменим режим наложения. Щелкните поле в верхней части панели «Слои», где по умолчанию указано « Нормальный ». Появится список режимов наложения. Выберите Цвет снизу.
Щелкните поле в верхней части панели «Слои», где по умолчанию указано « Нормальный ». Появится список режимов наложения. Выберите Цвет снизу.
Вау, сразу стало намного лучше!
Шаг 5: Добавьте слой яркости
В этом случае платье выглядит не так уж и плохо. Однако при необходимости вы можете настроить яркость с помощью корректирующего слоя Brightness . Вы также можете использовать Levels корректирующий слой, если хотите.
Щелкните значок Adjustment Layer в нижней части панели слоев и выберите Brightness/Contrast .
Отрегулируйте яркость и контрастность по своему вкусу.
Что это? Звук твоего разума взорван? Да, кто бы мог подумать, что изменить цвет объекта в Photoshop будет так просто!
Заинтригованы, чтобы узнать больше интересных методов? Ознакомьтесь с одним из наших других руководств, например, как добавить облака на фотографию в Photoshop.
