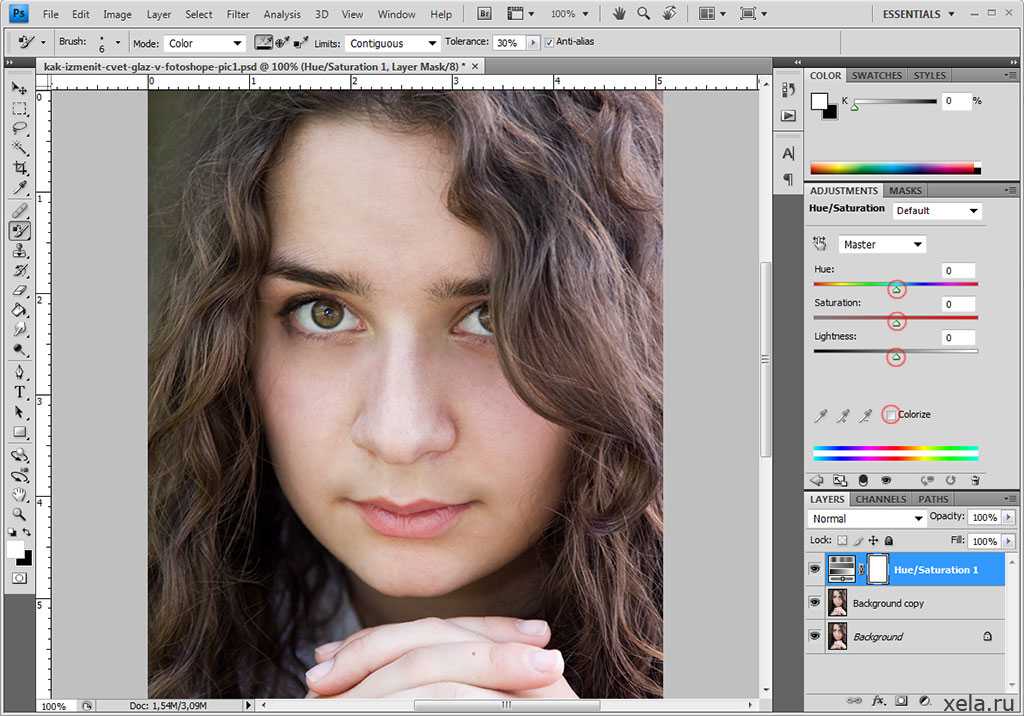как изменить цвет в Фотошопе с помощью специального инструмента
Автор Дмитрий Евсеенков На чтение 7 мин Просмотров 1к. Обновлено
Это продолжение материала о специальном инструменте Photoshop для замены цвета на фотографии. Первая часть здесь.
В этом уроке мы рассмотрим режимы наложения инструмента «Замена цвета» (Color Replacement Tool), методы отбора образцов и пикселей для замены цвета в Фотошопе, а также слабые стороны инструмента и те виды изображений, где данный инструмент применять не следует.
Содержание
Режимы наложения (The Blend Modes)
Инструмент «Замена цвета» способен изменить цвет объекта или области на фотографии на новый без потери детализации текстур за счёт того, что он использует режимы наложения при смешивании нового цвета с исходным. Инструмент использует четыре режима наложения:
- Цветовой тон (Hue)
- Насыщенность (Saturation)
- Цветность (Color)
- Яркость (Luminosity)
Режим наложения выбирается в панели параметров, режимом по умолчанию является
Цветность (Color):
Цвет объекта определяют три вещи — это оттенок, насыщенность и яркость. При выборе любого из четырёх режимов наложения для замены цвета, один или два из этих аспектов не будут затронуты:
При выборе любого из четырёх режимов наложения для замены цвета, один или два из этих аспектов не будут затронуты:
- Цветовой тон: при выборе данного режима наложения меняется только оттенок цвета. Насыщенность и яркость исходного цвета затронуты не будут. Этот режим полезен для тех изображений, где цвета не особо интенсивные и, как правило, используется для небольших изменений.
- Насыщенность: режим наложения «Насыщенность» меняет только насыщенность исходного цвета, а на оттенок и яркость не влияет. Это полезно для уменьшения интенсивности цвета, или даже для удаления цвета полностью.
- Цветность: этот режим наложения установлен по умолчанию и изменяет как оттенок, так и насыщенность. Яркость остаётся неизменной. Это режим наложения используется наиболее часто.
- Яркость: как понято из названия, этот режим меняет яркость исходного цвета на яркость нового цвета. Оттенок и насыщенность не изменяются.

Рассмотрим работу режимов наложения на примере фотографии ниже:
На этом фото оранжевый шар, похоже, готов оторваться от группы и улететь в небо. Я хочу акцентировать внимание на этом шаре.
Один из способов акцентировать внимание зрителя именно на этом воздушном шаре — это уменьшить насыщенность остальных шаров под ним. Я не хочу менять фактический цвет шаров, а только интенсивность. Чтобы это сделать инструментом «Замена цвета», я изменю режима наложения в панели параметров на «Насыщенность» (Saturation):
Если бы я хотел полностью обесцветить воздушные шары, полностью удалив их цвет, я бы установил цвет переднего плана на черный, белый или любой из оттенков серого, но так как я хочу получить более тонкий эффект, я просто возьму как образец один из слабонасыщенных цветов из изображения. Для этого я зажму клавишу, чтобы временно переключиться на режим Пипетки (Eyedropper Tool) и нажму на желаемый цвет. Я выберу малонасыщенный желтый цвет. Сам цвет не имеет значения, так как режим наложения «Насыщенность» не меняет никакие исходные цвета.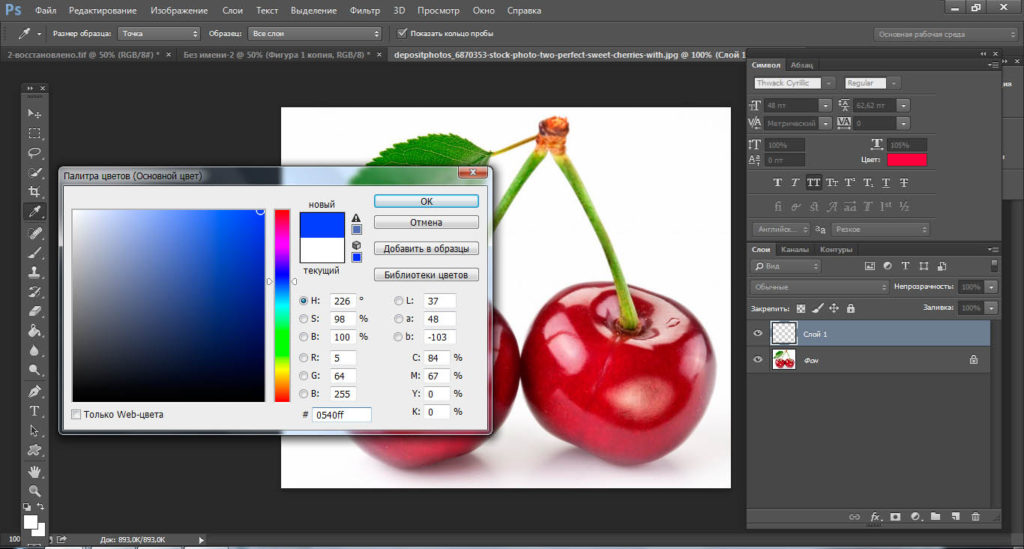 Он повлияет только на интенсивность:
Он повлияет только на интенсивность:
Итак, цветом переднего плана у меня установлен малонасыщенный жёлтый, режим наложения — «Насыщенность» (Saturation). Теперь я буду просто закрашивать воздушные шары, регулируя свой размер кисти с помощью левой и правой клавиш квадратных скобок и изменения значение допуска в панели параметров по мере необходимости. На рисунке ниже показал, как я сверху вниз закрашиваю ярко-оранжевый воздушный шар:
Далее я продолжу обесцвечивать воздушные шары. Вот готовый результат:
Как я писал в самом начале, инструмент «Замена цвета» (Color Replacement Tool) можно использовать не для всех случаев. Сейчас я покажу вам это на примере.
Для начала я восстановлю исходное состояние моего фото с шарами, нажав клавишу F12. Теперь, скажем, я хочу изменить цвет верхнего отдельного оранжевого шара на тёмно-фиолетовый цвет, как у некоторых шаров в группе:
Чтобы выбрать цвет замены, я зажимаю Alt и кликаю по фиолетовому шару:
Я устанавливаю режим наложения на панели параметров на «Цветность» (Color) и начинаю закрашивать оранжевый шар для изменения на темно-фиолетовый. Вот результат:
Вот результат:
Хм. Шар получился, безусловно, фиолетовым, но этот цвет совсем похож на цвета других фиолетовых шаров, не так ли? Проблема в том, что этот цвет гораздо ярче, чем у других фиолетовых шаров, и получилось это потому, что первоначальный цвет шара был намного ярче, чем темно-фиолетовый, который я брал за образец для замены. Режим наложения «Цветность» в данном случае никак не влияет на яркость объекта.
Ну давайте тогда попробуем применить тот режим наложения, который влияет на яркость. Из имеющихся четырёх режимов наложения это «Яркость» (Luminosity). Я восстановлю исходное состояние фото, нажав F12, выберу этот режим на панели параметров и вновь попытаюсь закрасить шар тёмно-фиолетовым. Результат:
Ну что же, глядя на результат, можно с уверенностью сказать, что получилась полная ерунда. Режим наложения «Яркость» определенно сделал шар темнее, но это все-таки оранжевый, а не фиолетовый, и, кроме того, практически пропала детализация текстуры, шар выглядит плоским пятном.
Вот это и есть недостаток работы инструмента «Замена цвета». Он прекрасно подходит для выполнения простых задач, где необходимо только изменить оттенок и/или насыщенность цвета, но если имеется слишком много различий в значениях яркости между оригинальным и новым цветами, этот инструмент, скорей всего, не подойдёт.
Отбор проб для замены
На панели параметров, непосредственно справа от опции выбора режима наложения, расположены три небольшие иконки. Каждая из этих иконок представляет собой отдельный вариант выборки пикселей для замены инструментом «Замена цвета», и они работают точно по такому же принципу, как и в инструменте «Фоновый ластик». Слева направо: «Непрерывный отбор» (Continuous), эта опция включена по умолчанию, следующая «Однократно» (Once) и последняя — «Образец фона» (Background Swatch) . Для переключения между режимами отбора просто нажмите на нужную иконку:
Эти параметры определяют, как Photoshop отбирает пиксели для замены цвета в изображении.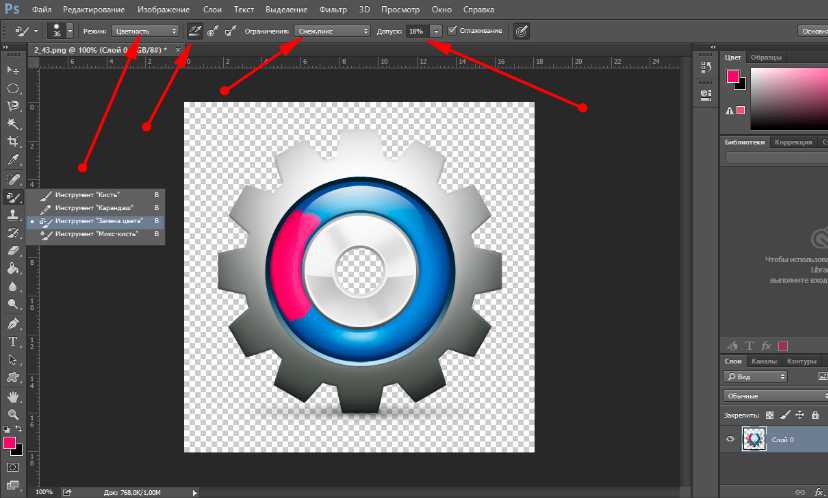 Если выбрана первая опция, «Непрерывный», Photoshop постоянно определяет новые цвета, которые будет заменять. Образец находится под движущимся курсором, точно под перекрестьем, Если, при движении курсор, под перекрестье попадает другой цвет, он и становится целевым цветом для замены. Заменяются все пиксели этого цвета в пределах окружности курсора. Этот вариант отбора проб используется чаще всего и работает лучше всего в том случае, если на объекте имеется много вариаций цвета.
Если выбрана первая опция, «Непрерывный», Photoshop постоянно определяет новые цвета, которые будет заменять. Образец находится под движущимся курсором, точно под перекрестьем, Если, при движении курсор, под перекрестье попадает другой цвет, он и становится целевым цветом для замены. Заменяются все пиксели этого цвета в пределах окружности курсора. Этот вариант отбора проб используется чаще всего и работает лучше всего в том случае, если на объекте имеется много вариаций цвета.
Опция «Однократно» (Once) берёт за образец тот цвет, который Вы выбрали первоначально и образец не изменяется в зависимости от того, через сколько цветов Вы дальше протащите перекрестье курсора. Эта опция подойдёт лучше всего, если Вам необходимо заменить большой участок со сплошным цветом. Вы также можете попробовать применить опцию, если вы обнаружите, что при опции «Непрерывный» заменяемый цвет «просачивается» в близлежащие районы и вариант с изменением «Допуска» не помогает.
Последняя опция, «Образец фона», используется крайне редко, если вообще используется.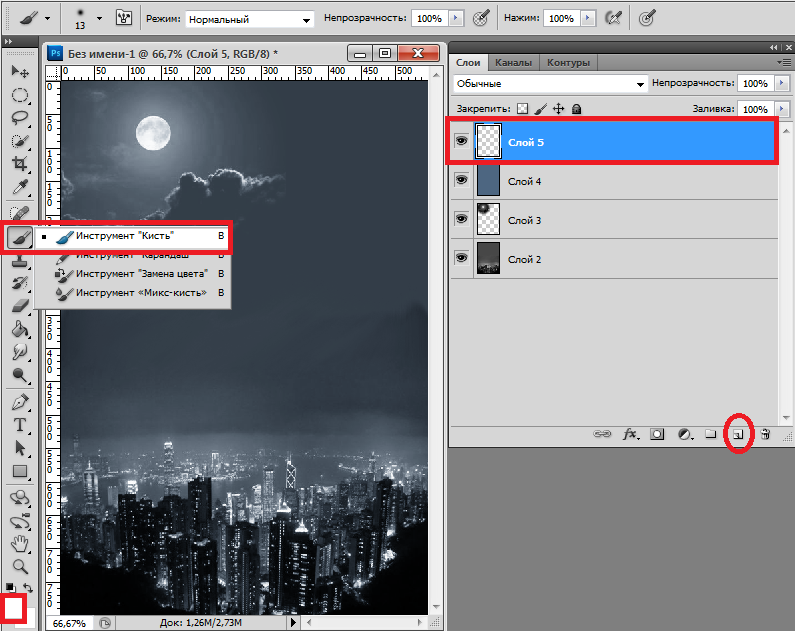 При этой опции заменяется любой цвет в изображении, который соответствует фоновому цвету в цветовой палитре. Эта опция может оказаться полезной лишь в том случае, если ни одна из двух первых опций не работает.
При этой опции заменяется любой цвет в изображении, который соответствует фоновому цвету в цветовой палитре. Эта опция может оказаться полезной лишь в том случае, если ни одна из двух первых опций не работает.
Ограничения (Limits)
Эта настройка определяет расположение заменяемых пикселей и работает точно по такому же принципу, как и у Фонового ластика. Опция имеет три варианта: «Все пиксели» (Contiguous), «Смежные пиксели» (Discontiguous) и «Выделение краёв» (Find Edges). Из этих трех Вы реально будете использовать только первые два:
Опция «Смежные пиксели» (установлена по умолчанию) означает, что замене подвергнутся только те пиксели, которые прилегают непосредственно перекрестью курсора. Пиксели, отделённые от пикселей под перекрестьем каким-либо другим цветом, заменены не будут, даже если они и находятся в границах окружности курсора и точно соответствуют о цвету.
Альтернативой является «Все пиксели». При этой опции замене будут подвержены все пиксели, соответствующие по цвету и находящиеся в границах курсора.
Сглаживание (Анти-Alias)
Данная опция включена по умолчанию и служит для сглаживания края вокруг областей замены. Рекомендую всегда держать её включенной.
Как изменить цвет в фотошопе
При редактировании изображений очень часто возникает необходимость изменить цвет. Это может быть обусловлено разными причинами, вплоть до уникализации картинки. Таким образом, в этом руководстве мы будет акцентироваться на том, как изменить цвет в фотошопе. Это один из наиболее популярных вопросов, который ежедневно задают новички.
Как изменить цвет в фотошопе при помощи функции «Цветовой тон»
Это достаточно простой способ, позволяющий изменить цвет картинки в фотошопе. Суть заключается в том, чтобы создать новый слой и выбрать режим «Цветовой тон». Перейдем к инструкции:
- Откройте картинку в фотошопе, а затем нажмите на сочетание клавиш Shift+Ctrl+N. В новом окне задайте название новому слою, а затем нажмите на кнопку «OK».

- После этого нажмите на слой и разверните список режимов.
- В развернутом списке, вам нужно будет выбрать режим «Цветовой тон».
- Теперь нажмите на букву B, чтобы выбрать кисть. Вы также можете выбрать кисть в фотошопе, кликнув по иконке кисти.
- Затем выберите цвет, используя цветовую палитру. Выбранный цвет будет использоваться в качестве наложения на элементы картинки при помощи кисти.
- После минутной работы с кистью, нам удалось изменить цвет элемента картинки.
Если при помощи данного способа у вас не получилось изменить цвет в фотошопе, тогда воспользуйтесь вторым способом. Суть второго способа будет заключаться в использовании функции «Заменить цвет».
Как изменить цвет в фотошопе при помощи функции «Заменить цвет»
Благодаря функции «Заменить цвет», можно легко изменить определенный оттенок цвет на другой. К примеру, вы можете заменить белый участок на картинке черным, либо желтый заменить зеленым. Попробуем это на практике.
К примеру, вы можете заменить белый участок на картинке черным, либо желтый заменить зеленым. Попробуем это на практике.
- Откройте картинку в фотошопе, а затем кликните по вкладке «Изображение».
- Во всплывающем меню кликните по разделу «Коррекция», а затем нажмите на функцию «Заменить цвет».
- После того, как откроется окно функции «Заменить цвет», кликните по участку картинки, где необходимо изменить цвет.
- В нашем случае мы выделяли желтый участок картинки. Пипетка индексировала цвет во вкладке Цвет: .
- Теперь, чтобы изменить цвет элемента картинки нужно кликнуть по цветовой палитре, которая располагается над надписью «Результат». Выберите цвет, согласно предпочтениям, а затем кликните по кнопке «OK».
В нашем случае, замена цвета данным способом получилось не совсем корректной.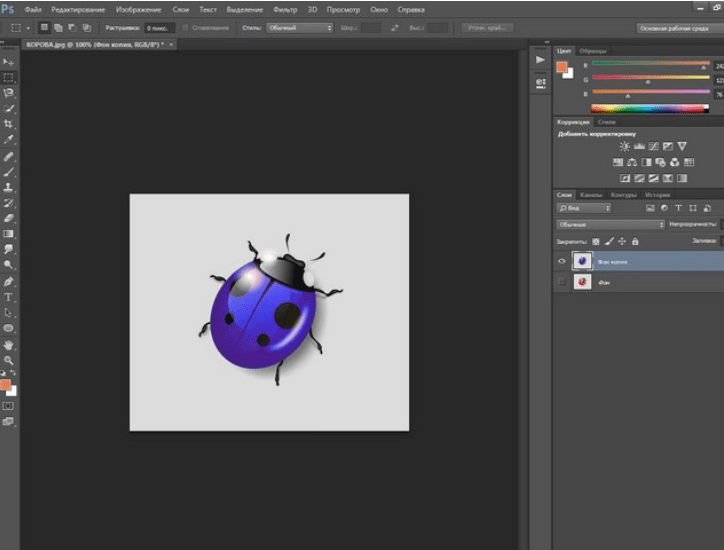 Причина заключается в отсутствии однотонности цвета. Следовательно, этот способ помогает заменить цвет только на однотонных участках.
Причина заключается в отсутствии однотонности цвета. Следовательно, этот способ помогает заменить цвет только на однотонных участках.
Как вы уже заметили, в этом руководстве мы использовали два способа, которые позволили нам изменить цвет в фотошопе. Надеемся, что теперь вы сможете легко решить эту задачу. Если у вас остались вопросы по статье, задавайте их в разделе комментариев.
Как изменить цвет объекта в Photoshop (5 шагов)
Изменение цвета объекта в Photoshop кажется трудным. Должны быть яркость, тени и все эти детали, о которых вам нужно беспокоиться, чтобы придать предмету размерность.
Открою вам маленький секрет… Фотошоп делает все это проще простого!
Здравствуйте! Меня зовут Кара, я самопровозглашенный эксперт по Photoshop и любитель всего, что связано с фотографией. Иногда в моей работе в качестве фотографа еды и продуктов у меня нет реквизита для моей сцены нужного цвета. Это случилось с вами?
Однако, как только вы узнаете, как изменить цвет объекта в Photoshop, вам не придется слишком на этом зацикливаться. Пока у вас есть реквизит, вы можете настроить его в соответствии со своей цветовой схемой.
Пока у вас есть реквизит, вы можете настроить его в соответствии со своей цветовой схемой.
Позвольте мне показать вам, как!
Краткое примечание: снимки экрана в приведенном ниже руководстве основаны на Photoshop CC для Windows. Если вы используете Photoshop для Mac или другие версии, они будут выглядеть немного иначе.
Содержание
- Шаг 1: Выберите объект
- Шаг 2: Создайте группу
- Шаг 3: Выберите новый цвет
- Шаг 4: Измените режим наложения
- Шаг 5: Добавьте слой яркости
Шаг 1: Выберите объект
Для начала вы должны сообщить Photoshop, какую область изображения вы хотели бы изменить. Инструмент Object Selection делает это довольно просто, поэтому давайте выберем его на панели инструментов слева.
Он может быть скрыт за инструментом «Быстрое выделение» или инструментом «Волшебная палочка», если вы использовали эти инструменты ранее. Щелкните правой кнопкой мыши , чтобы открыть меню и сделать его инструментом сверху для этого набора.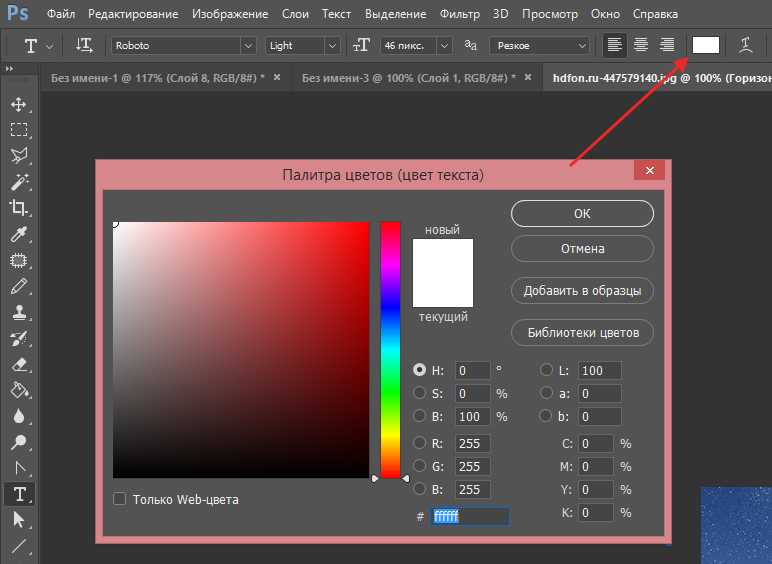
На этом изображении, полученном с Pixabay.com, в качестве примера я собираюсь изменить цвет ее платья.
При активном инструменте выбора объекта убедитесь, что режим установлен на Прямоугольник на панели Параметры .
Нажмите и перетащите, чтобы нарисовать прямоугольник вокруг объекта.
Затем Photoshop попытается решить, что вы хотите выделить, и сделает выделение.
Это не всегда будет идеально, но вы можете настроить. Убедитесь, что на панели параметров установлен флажок Object Finder , и выберите вычесть из выделения (или удерживайте нажатой клавишу Alt или Option при перетаскивании) , чтобы удалить ненужные части.
Нарисуйте прямоугольник вокруг той части выделения, которую хотите удалить.
Вы также можете переключиться на другой инструмент выделения для сложных областей. Я использовал инструмент быстрого выделения, чтобы обработать вырез.
Шаг 2: Создайте группу
Мы собираемся создать маску и применить к ней более одного корректирующего слоя. Мы можем использовать группу, чтобы добавить несколько корректирующих слоев к одной и той же маске. Щелкните значок папки в нижней части панели «Слои», чтобы создать группу.
Теперь щелкните значок Маска , чтобы добавить маску в группу.
Шаг 3: Выберите новый цвет
Пришло время для захватывающей части! Также в нижней части панели «Слои» щелкните корректирующий слой 9.Значок 0034. Выберите в меню Solid Color .
На панели слоев появится корректирующий слой color fill и откроется палитра цветов. Выберите любой цвет, который вы хотите. Вы также можете щелкнуть в любом месте изображения, чтобы подобрать определенный цвет, если хотите. Нажмите OK , когда будете довольны своим выбором.
Шаг 4: Измените режим наложения
Очевидно, что на данном этапе изменение выглядит совсем неестественно.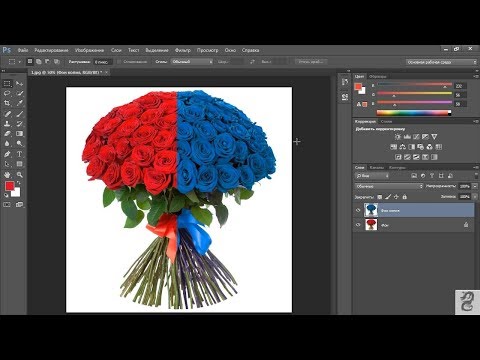 Цвет абсолютно ровный — одинаковый оттенок, насыщенность и яркость по всему объекту. Без теней и бликов мы получаем этот неестественный эффект.
Цвет абсолютно ровный — одинаковый оттенок, насыщенность и яркость по всему объекту. Без теней и бликов мы получаем этот неестественный эффект.
Чтобы вернуть контраст, изменим режим наложения. Щелкните поле в верхней части панели «Слои», в котором указано Обычный по умолчанию. Появится список режимов наложения. Выберите Цвет снизу.
Вау, сразу стало намного лучше!
Шаг 5: Добавьте слой яркости
В этом случае платье выглядит не так уж и плохо. Однако при необходимости вы можете настроить яркость с помощью корректирующего слоя Brightness . Вы также можете использовать Levels корректирующий слой, если хотите.
Щелкните значок Adjustment Layer в нижней части панели слоев и выберите Brightness/Contrast .
Отрегулируйте яркость и контрастность по своему вкусу.
Что это? Звук твоего разума взорван? Да, кто бы мог подумать, что изменить цвет объекта в Photoshop будет так просто!
Заинтригованы, чтобы узнать больше интересных методов? Ознакомьтесь с одним из наших других руководств, например, как добавить облака на фотографию в Photoshop.
О Каре Кох
Кара увлеклась фотографией примерно в 2014 году и с тех пор исследует все уголки мира изображений. Когда она почувствовала, что Lightroom ограничена, она с головой погрузилась в Photoshop, чтобы научиться создавать изображения, которые она хотела.
Использование команды «Заменить цвет» в Photoshop Elements
Исследовать книгу Купить на Amazon
С помощью команды «Заменить цвет» в Photoshop Elements вы можете заменить назначенные цвета на изображении другими цветами. Сначала вы выбираете цвета, которые хотите заменить, создавая маску , , которая представляет собой выбор, сделанный путем обозначения белых (выделенных), черных (невыделенных) и серых (частично выделенных) областей. Затем вы можете настроить оттенок и/или насыщенность выбранных цветов.
В режиме «Полное редактирование» или «Быстрое редактирование» выберите «Улучшить» → «Настроить цвет» → «Заменить цвет».

Появится диалоговое окно «Заменить цвет». Обязательно установите флажок Предварительный просмотр.
Выберите «Выделение» или «Изображение».
Выделение показывает маску в области предварительного просмотра. Невыделенные области отображаются черным цветом, частично выделенные области — серым, а выделенные области — белым. Изображение показывает фактическое изображение в области предварительного просмотра.
Щелкните цвета, которые хотите выбрать.
Выберите цвета на изображении или в области предварительного просмотра.
Удерживая нажатой клавишу Shift, щелкните или, чтобы добавить больше цветов.
Вы также можете использовать инструмент «Пипетка» со знаком «плюс» (+).
Нажмите клавишу Alt (Option на Mac), чтобы удалить цвета.
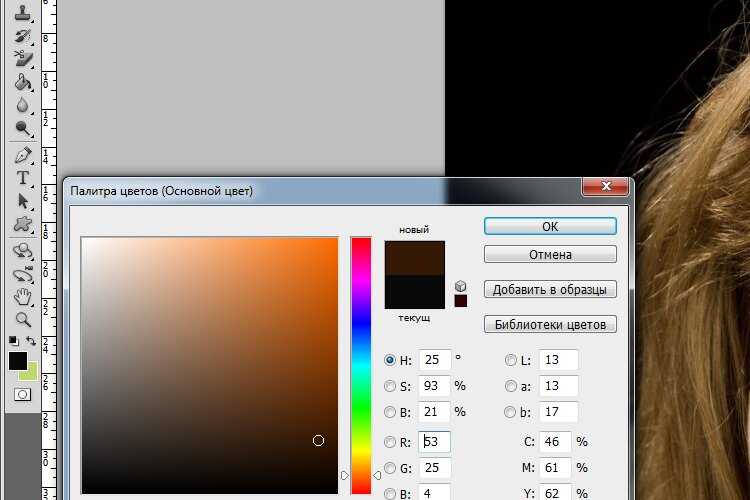
Вы также можете использовать инструмент «Пипетка» со знаком минус (-).
Чтобы добавить цвета, похожие на выбранные, используйте ползунок «Размытость» для точной настройки выделения.
Если вы не можете получить желаемый выбор с помощью ползунка «Размытость», попробуйте выбрать параметр «Локальные цветовые кластеры». Этот параметр позволяет выбрать несколько областей цвета и может помочь получить более чистый и точный выбор, особенно при попытке выбрать более одного цвета.
Переместите ползунки «Оттенок» и/или «Насыщенность», чтобы изменить цвет или насыщенность цвета. Переместите ползунок «Яркость», чтобы осветлить или затемнить изображение.
Будьте осторожны при использовании ползунка «Яркость» (без каламбура). Вы можете слишком сильно уменьшить тональный диапазон и получить беспорядок.
Если вы удовлетворены результатами, нажмите кнопку ОК, чтобы применить настройки и закрыть диалоговое окно.