3 способа конвертирования нескольких документов Word в PDF
Elise Williams
2021-05-20 14:27:00 • Опубликовано : Практическое руководство • Проверенные решения
Microsoft Word — широко используемый формат для сохранения документов, главным образом потому, что с ним легко работать. Конвертирование одного файла Word в PDF может быть несложным, но когда вы думаете о том, как конвертировать несколько документов Word в PDF, имеет смысл получить инструмент, который позволит вам легко конвертировать несколько документов Word в PDF. Как и формат Word, профессионалы часто предпочитают формат PDF для отправки различных файлов. PDF не ухудшает качество файла, а также обеспечивает безопасность документа.
БЕСПЛАТНО СКАЧАТЬ БЕСПЛАТНО СКАЧАТЬ КУПИТЬ СЕЙЧАС КУПИТЬ СЕЙЧАС
БЕСПЛАТНО СКАЧАТЬ
- Способ 1: конвертирование нескольких документов Word в PDF с помощью PDFelement
- Способ 2: конвертирование нескольких документов Word в PDF щелчком правой кнопкой мыши
- Способ 3: конвертирование нескольких документов Word в PDF с помощью Wondershare PDF Converter
Способ 1.
 Конвертирование нескольких документов Word в PDF с помощью PDFelement
Конвертирование нескольких документов Word в PDF с помощью PDFelementЕсли вам интересно, как преобразовать несколько документов Word в PDF, рассмотрите возможность использования PDFelement. — это универсальное программное обеспечение для работы с PDF, которое позволит вам быстро и эффективно конвертировать несколько документов в PDF. Помимо преобразования нескольких документов Word в PDF, вы можете использовать этот инструмент для редактирования, аннотирования, печати, распознавания текста, создания и преобразования PDF. Вы можете без проблем конвертировать Word в PDF, а также Microsoft Excel и PowerPoint в PDF.
Поскольку эта статья посвящена преобразованию нескольких документов Word в PDF, рассмотрите возможность использования PDFelement. Этот инструмент прост в использовании и позволит вам конвертировать несколько документов Word в PDF всего за несколько кликов.
БЕСПЛАТНО СКАЧАТЬ БЕСПЛАТНО СКАЧАТЬ КУПИТЬ СЕЙЧАС КУПИТЬ СЕЙЧАС
БЕСПЛАТНО СКАЧАТЬ
Шаг 1.
 Загрузите PDFelement и начните преобразование
Загрузите PDFelement и начните преобразованиеЧтобы начать процесс преобразования нескольких документов Word в PDF, вам необходимо загрузить PDFelement. Подождите некоторое время, чтобы установилось программное обеспечение. Запустите программное обеспечение в вашей системе и нажмите кнопку «Создать PDF», чтобы начать процесс. Нажав на опцию «Создать PDF», вы сможете выбрать столько документов Word, сколько захотите. Нажмите на опцию «Открыть». Это автоматически запустит процесс преобразования Word в PDF.
Шаг 2. Преобразуйте документ Word в PDF и сохраните
Процесс конвертации будет завершен за секунды. В верхней части программы вы увидите опцию «Файл». Щелкните по нему и в раскрывающемся меню выберите параметр «Сохранить». Вы можете назвать файл, который вы только что преобразовали.
Способ 2. Конвертирование нескольких документов Word в PDF щелчком правой кнопкой мыши.
Другой способ конвертировать несколько документов Word в PDF — просто щелкнуть правой кнопкой мыши.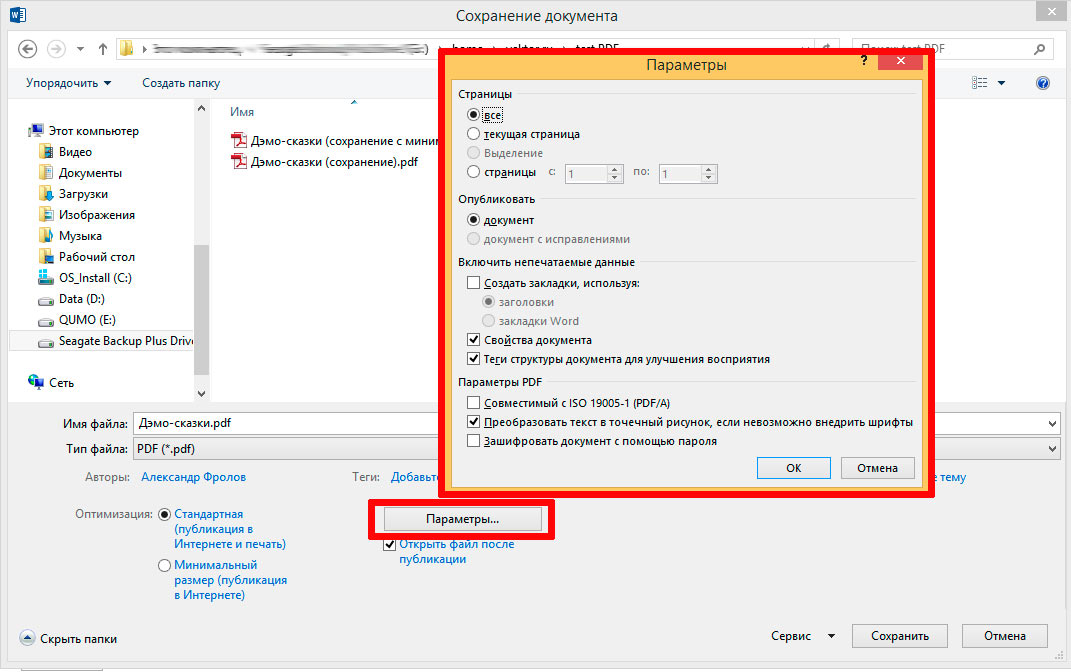 Вы даже можете комбинировать Excel, изображения, тексты и PowerPoint.
Вы даже можете комбинировать Excel, изображения, тексты и PowerPoint.
БЕСПЛАТНО СКАЧАТЬ БЕСПЛАТНО СКАЧАТЬ КУПИТЬ СЕЙЧАС КУПИТЬ СЕЙЧАС
БЕСПЛАТНО СКАЧАТЬ
Шаг 1. Выберите несколько документов Word.
Начните процесс преобразования, выбрав несколько документов Word в PDF. Чтобы начать процесс, вам нужно будет выбрать другой документ Word, который вы хотите преобразовать. Чтобы выбрать сразу несколько документов, нажмите клавишу «Ctrl», которую вы видите, и продолжайте выбирать документы. Щелкните правой кнопкой мыши значок и в раскрывающемся меню выберите «Создать в PDF».
Шаг 2: Конвертируйте несколько документов Word в PDF
Когда процесс преобразования нескольких документов в PDF начнется, вы увидите всплывающее окно на экране с сообщением «Создание PDF». После этого преобразованный PDF-файл автоматически откроется в PDFelement.
Шаг 3. Сохраните файлы PDF
На последнем шаге нажмите кнопку «Сохранить» на рабочем столе. Теперь ваш файл готов к отправке по электронной почте любому желающему.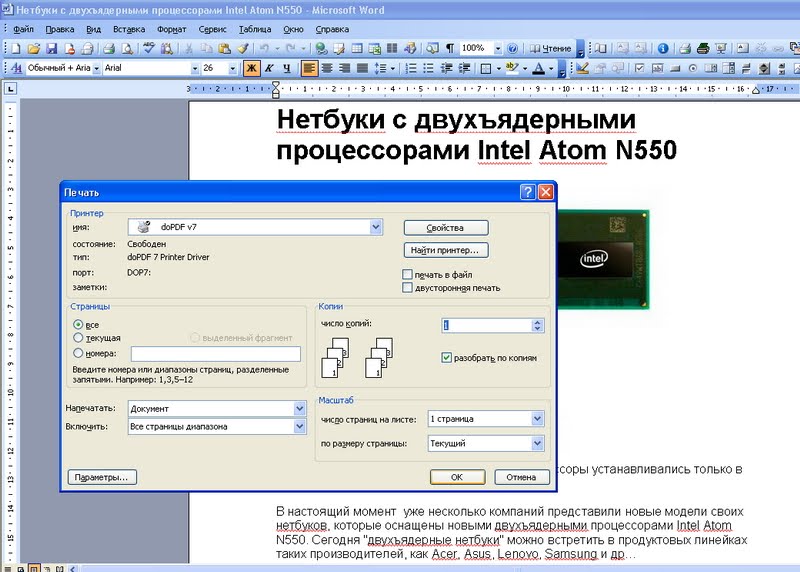
Способ 3. Конвертирование нескольких документов Word в PDF с помощью PDF Converter Pro
Всякий раз, когда вы думаете о пакетном конвертировании документов в PDF, всегда помните о выборе надежного инструмента пакетного преобразования документов в PDF. Wondershare PDF Converter Pro — надежный и доступный инструмент для конвертации. В нем есть много функций, которые вы можете попробовать. С помощью этого инструмента конвертирования, ваши многочисленные документы Word в PDF станут проще. Вы можете использовать это программное обеспечение для конвертирования PDF в файлы любого типа, а также в любые форматы. Это программное обеспечение для конвертирования также имеет множество функций. Вот пошаговое руководство по конвертированию нескольких документов Word в PDF.
СКАЧАТЬ БЕСПЛАТНО СКАЧАТЬ БЕСПЛАТНО
Чтобы начать процесс, вам необходимо загрузить Wondershare PDF Converter Pro. Это вряд ли займет несколько минут.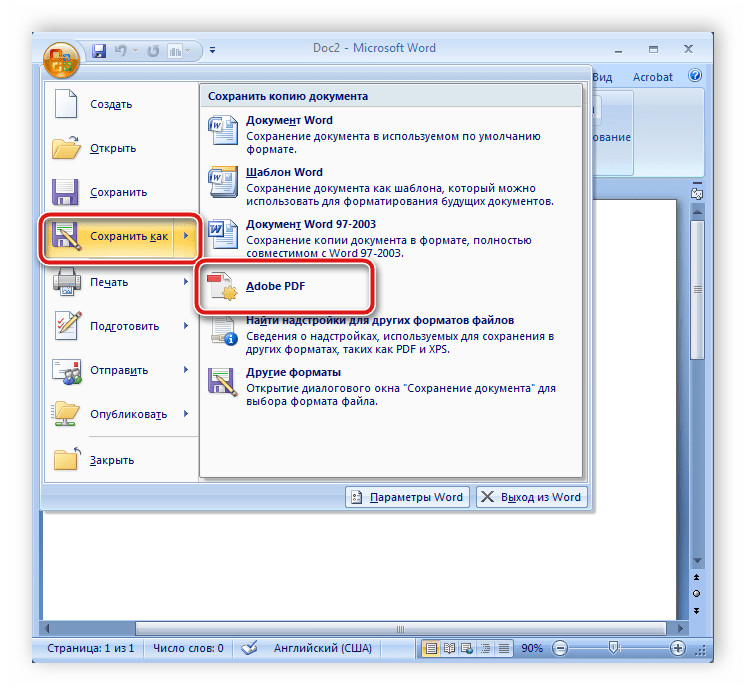 Затем дождитесь завершения процесса установки. Запустите программное обеспечение и нажмите «Файл в PDF», который вы видите на главном экране.
Затем дождитесь завершения процесса установки. Запустите программное обеспечение и нажмите «Файл в PDF», который вы видите на главном экране.
Шаг 2. Преобразование нескольких документов Word в PDF-файлы
Нажав на кнопку «Добавить», вы сможете выбрать сразу несколько документов Word. Таким образом, вы сможете выбрать столько документов, сколько захотите, и начать процесс преобразования. Затем нажмите кнопку «Конвертировать». Вы сможете конвертировать сразу несколько документов Word в PDF.
Скачать Бесплатно или Купить PDFelement прямо сейчас!
Скачать Бесплатно или Купить PDFelement прямо сейчас!
Купить PDFelement прямо сейчас!
Купить PDFelement прямо сейчас!
Экспорт в Word, PDF или другой формат в Pages на iPad
Чтобы сохранить копию документа Pages в другом формате, требуется экспортировать его, выбрав новый формат. Это удобно, когда Вам нужно отправить документ людям, которые используют другое ПО. Если Вы вносите изменения в экспортированный документ, это не влияет на оригинал.
Пометки и изменения, добавленные с помощью смарт-аннотаций, не отображаются в документах, экспортированных в форматах Word или EPUB. Можно экспортировать документ в формате PDF со смарт-аннотациями и комментариями либо без них.
Примечание. Если для исходного файла задан пароль, он действует также для копий, экспортированных в форматы PDF и Word.
Сохранение копии документа Pages в другом формате
Откройте документ, затем коснитесь .
Коснитесь «Экспортировать», затем выберите формат.
PDF. Эти файлы можно открывать и в некоторых случаях редактировать с помощью таких приложений, как «Просмотр» и Adobe Acrobat. Если Вы добавили текстовое описание к своим изображениям, рисункам, аудио или видео для озвучивания с помощью VoiceOver или других вспомогательных технологий, они экспортируются автоматически. Если документ содержит смарт-аннотации или комментарии, которые также нужно перенести в PDF, включите соответствующий параметр, затем коснитесь «Экспортировать» в правом верхнем углу окна «Параметры макета».

Word. Эти файлы можно открывать и редактировать в приложении Microsoft Word в формате .docx.
EPUB. Используйте этот формат, чтобы сделать документ доступным для чтения в приложениях для чтения электронных книг (например, Apple Books). Дополнительные сведения о возможностях экспорта в EPUB см. в следующей задаче.
Простой текст. Основной текст экспортируется без форматирования. Текстовые блоки, фигуры, изображения, линии, таблицы и диаграммы не экспортируются. Документы с макетом страницы нельзя экспортировать в формате TXT.
Форматированный текст (RTF). Основной текст и таблицы экспортируются как текст и таблицы в расширенном текстовом формате (RTF). Если документ содержит текстовые блоки, фигуры, линии и диаграммы, которые можно экспортировать, они экспортируются как изображения, а сам документ экспортируется в формате RTFD. Файлы RTFD могут не поддерживаться другими приложениями и не открываться в них.
 Документы с макетом страницы нельзя экспортировать в форматах RTF или RTFD.
Документы с макетом страницы нельзя экспортировать в форматах RTF или RTFD.Шаблон Pages. Документ сохраняется в виде шаблона в окне выбора шаблона.
Шаблоном можно поделиться. Подробнее см. в разделе Создание шаблонов документов Pages и управление ими на iPad.
Коснитесь одного из вариантов отправки, сохранения или публикации документа.
Выберите место или введите запрашиваемую информацию (например, адрес электронной почты в случае отправки сообщения электронной почты), затем отправьте или опубликуйте копию.
Экспорт книги или другого документа в формате EPUB
Чтобы документ можно было открывать в приложениях для чтения электронных книг (например, Apple Books), его можно экспортировать в формате EPUB.
Откройте документ, затем коснитесь .
Коснитесь «Экспортировать», коснитесь EPUB, затем введите необходимую информацию.

Заголовок и автор. Введите заголовок и имя автора, которые будут видеть читатели при просмотре Вашей публикации.
Обложка. Используйте первую страницу документа или выберите файл изображения (сначала сохраните этот файл в iCloud Drive).
Макет. Для текстового документа можно использовать «Фиксированный макет», чтобы сохранить макет страницы, или «С плавающей версткой», чтобы читатели могли настраивать размер и стиль шрифта (при этом может измениться количество содержимого, видимого на каждой странице). Для документов с макетом страницы можно использовать только фиксированный макет.
Категория и язык. Коснитесь «Дополнительные параметры», затем назначьте категорию документу EPUB и укажите язык документа.
Использовать оглавление. Коснитесь «Дополнительные параметры», затем снимите этот флажок, чтобы не включать созданное оглавление в документ.
Встроенные шрифты.
 Коснитесь «Дополнительные параметры» и выберите этот вариант, чтобы включить в документ EPUB шрифты TrueType и OpenType.
Коснитесь «Дополнительные параметры» и выберите этот вариант, чтобы включить в документ EPUB шрифты TrueType и OpenType.Совместимость с Apple Books Коснитесь «Дополнительные параметры» и выберите этот вариант, чтобы преобразовать несовместимые фильмы в изображения для публикации книги в Apple Books. Неподдерживаемые аудиофайлы удаляются.
Коснитесь одного из вариантов отправки, сохранения или публикации документа.
Выберите место или введите запрашиваемую информацию (например, адрес электронной почты в случае отправки сообщения электронной почты), затем отправьте или опубликуйте копию.
Чтобы сделать свою книгу доступной для покупки или загрузки из Apple Books, можно опубликовать ее в Apple Books непосредственно из приложения Pages. Файл EPUB создается в процессе публикации: заранее экспортировать книгу в формат EPUB не нужно.
См. такжеПеремещение документа Pages на iPadОтправка документа в Pages на iPad
Как создать PDF в Microsoft Word
3-минутное чтение
28 октября 2019 г.

Microsoft Word по умолчанию использует формат файла DOCX. Но знаете ли вы, что вы также можете создать файл PDF в MS Word? Это может быть очень полезно, поскольку PDF-файл имеет два основных преимущества перед стандартным документом MS Word:
- PDF-файлы не зависят от платформы, поэтому ими легко делиться.
- Файл PDF труднее редактировать, поэтому в него будет сложно вмешаться.
Создание PDF-файлов в Microsoft Word также быстро и просто. Давайте объясним.
Как создать PDF-файл в Microsoft Word для Windows
В Word для Windows можно экспортировать документ в формате PDF. Для этого:
- Откройте документ, который вы хотите преобразовать в PDF
- Перейти к Файл > Экспорт > Создать PDF/XPS
- Выберите PDF в качестве выбранного типа файла
- Выберите уровень оптимизации («Стандартный» или «Минимальный размер»)
- Выберите имя и место для нового файла
- Нажмите Опубликовать , чтобы создать PDF-файл
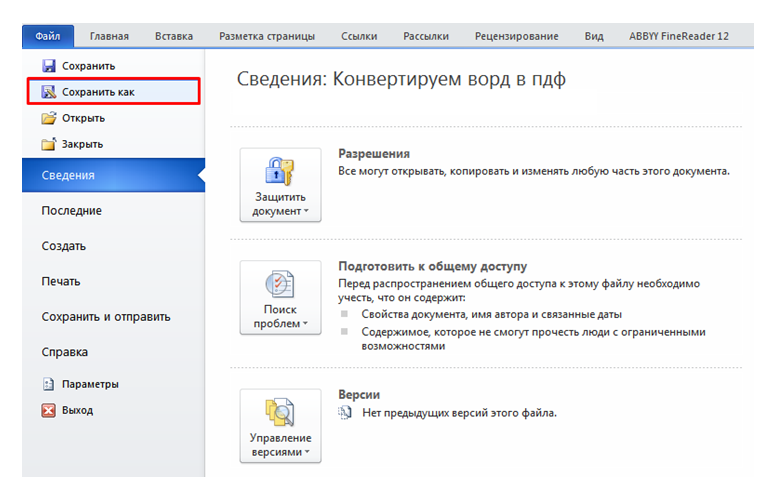
Это не заменяет исходный документ, поэтому вы по-прежнему можете редактировать его в Microsoft Word и снова экспортировать, если вам нужно обновить PDF. Вы также можете использовать этот метод для создания файла XPS, который похож на PDF, но гораздо менее распространенный формат. Таким образом, PDF обычно является вашим лучшим выбором.
Как создать PDF-файл в Microsoft Word для Mac
Процесс создания PDF-файла для пользователей Mac немного отличается:
Находите это полезным?
Подпишитесь на нашу рассылку и получайте советы по написанию от наших редакторов прямо на свой почтовый ящик.
Ваша электронная почта Спасибо за подписку на рассылку!
- Откройте документ, который вы хотите преобразовать
- Перейти к файлу > Сохранить как
- Переименуйте файл и выберите, где его сохранить
- Щелкните меню Формат файла и выберите PDF из списка
- Нажмите Экспорт , чтобы сохранить документ в виде файла PDF
Чтобы сохранить PDF как отдельный документ, обязательно измените имя и/или местоположение файла. Если вы этого не сделаете, файл PDF заменит файл DOCX.
Если вы этого не сделаете, файл PDF заменит файл DOCX.
Другие методы создания PDF-файла из файла DOCX
Если у вас нет терпимости к Windows и империи программного обеспечения Билла Гейтса, вы можете преобразовать файл DOCX в PDF, не запятнав себя в мутных водах Microsoft Word. Для этого у вас есть несколько вариантов:
- Воспользуйтесь специальной службой преобразования . Такие веб-сайты, как Smallpdf, предлагают бесплатные инструменты для преобразования файлов в формат PDF и из него. Подобные сервисы могут иметь некоторые ограничения или могут потребовать плату за полный доступ, но они очень полезны для периодического преобразования PDF.
- Использовать Google Диск . Если вы загружаете документ DOCX на Google Диск, вы можете открывать и редактировать его в Документах Google. Отсюда просто перейдите к File > Download и выберите PDF из списка.

И как бы вы ни создавали свои PDF-файлы, если вы хотите быть уверенными, что они не содержат ошибок, не забудьте отдать их на проверку профессионалам.
Поделитесь этой статьей:
Подпишитесь на нашу рассылку
Microsoft Word 101: как преобразовать документ Word в PDF
Перейти к основному содержанию
The VergeЛоготип Verge.Домашняя страница The Verge
The VergeЛоготип Verge.- Tech/
- Microsoft/
/
В Microsoft Word это быстро и просто; в Документах Google нужно выполнить еще несколько шагов
Барбара Краснофф
|
Поделитесь этой историей
Иллюстрация Самара Хаддада / The Verge
В течение долгого времени формат PDF-файлов Adobe был форматом для юридических и деловых документов, в основном потому, что они больше всего напоминают свои печатные версии — и потому что они могут быть относительно легко заблокированы, так что никакие изменения не могут быть внесены. Но хотя PDF-файлы отлично подходят для создания точных цифровых версий бумажных документов, вы также можете очень легко создать PDF-файл из обычного документа Word.
Но хотя PDF-файлы отлично подходят для создания точных цифровых версий бумажных документов, вы также можете очень легко создать PDF-файл из обычного документа Word.
Сохранение файла Word в формате PDF из Microsoft Word
Как вы можете себе представить, создание PDF-файла из документа Word очень просто, если вы делаете это с помощью Microsoft Word.
На настольном компьютере/ноутбуке
- Откройте документ в Word.
- Щелкните Файл > Сохранить как > Загрузить как PDF .
На устройстве Android
- Нажмите на три точки в правом верхнем углу.
- Выберите Поделиться как PDF .
- Выберите, где вы хотите поделиться файлом.
На устройстве iOS
- Нажмите на три точки в правом верхнем углу.
- Выберите Экспорт > PDF .
- Назовите новый файл и выберите место для его сохранения.

Сохранение файла Word в формате PDF из Документов Google
Если вместо этого вы используете Документы Google и сталкиваетесь с файлом Word, который необходимо преобразовать в PDF, это не проблема. Google Docs может довольно хорошо вместить файлы Word. И, как только они загружены в Документы, он может выдать их обратно в виде файлов PDF. Однако процесс не так прост.
На компьютере/ноутбуке
- Откройте новый документ в Google Docs.
- Выберите Файл > Открыть > Загрузить (при условии, что документ Word находится на диске вашего компьютера). Найдите свой файл и загрузите его.
- Перейдите к Файл > Загрузить и выберите Документ PDF (.pdf) .
На мобильном устройстве все становится немного сложнее, потому что вы не можете напрямую сохранить файл Word в PDF с помощью мобильного приложения Google Docs. Однако, если вы сначала сохраните файл в формате Docs, вы можете затем преобразовать его в PDF.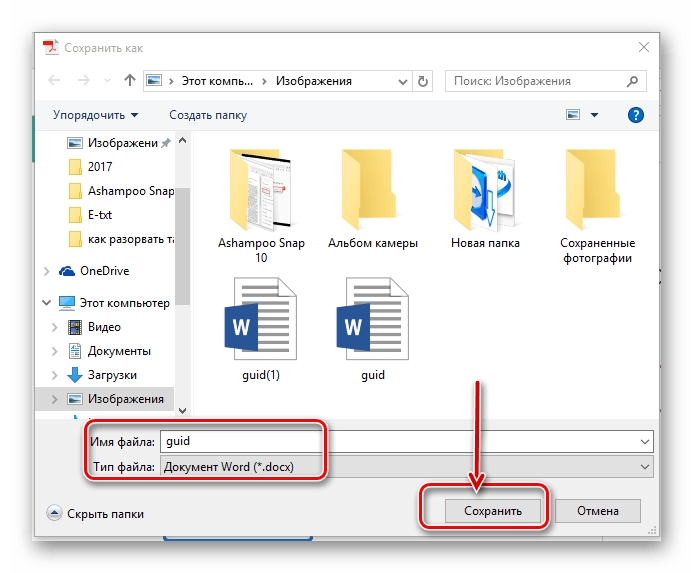


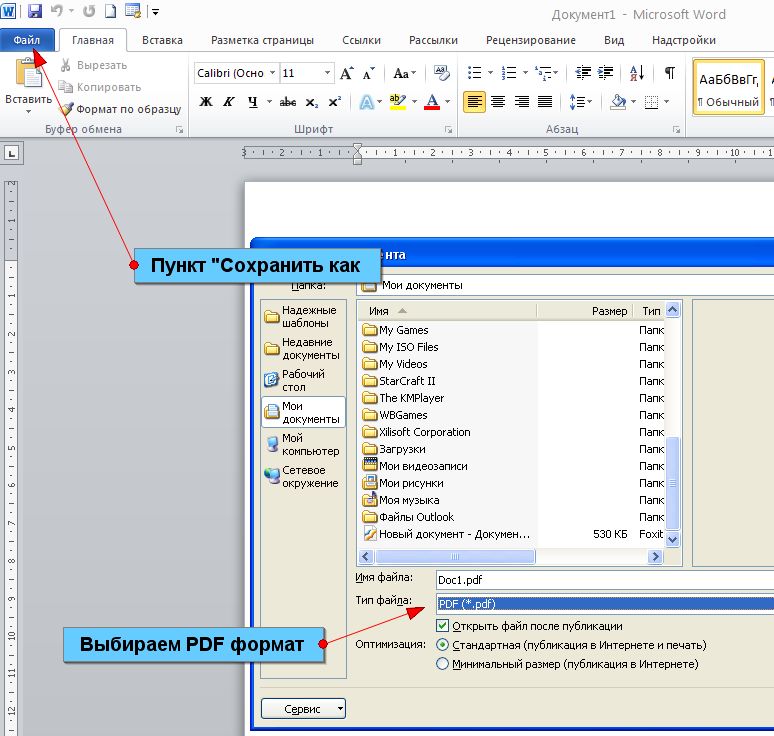 Документы с макетом страницы нельзя экспортировать в форматах RTF или RTFD.
Документы с макетом страницы нельзя экспортировать в форматах RTF или RTFD.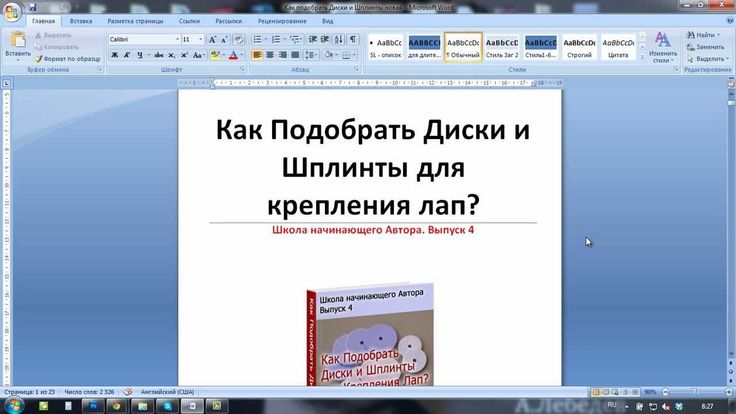
 Коснитесь «Дополнительные параметры» и выберите этот вариант, чтобы включить в документ EPUB шрифты TrueType и OpenType.
Коснитесь «Дополнительные параметры» и выберите этот вариант, чтобы включить в документ EPUB шрифты TrueType и OpenType.
